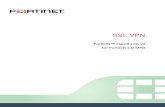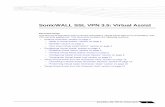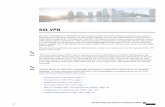San Jacinto College - SanJac Blogs | Host for all...
Transcript of San Jacinto College - SanJac Blogs | Host for all...

San Jacinto College
Secure SSL VPN Instructions
1
San Jacinto College
Secure SSL VPN
Instruction Manual
The new Secure SSL VPN provides a more secure and convenient method of accessing San Jacinto College resources remotely. This document provides an overview of the new VPN connection method as well as instructions on how to utilize this service. Below, you will find information and instructions on:
Contents
ACCESSING THE SECURE SSL VPN ................................................................................................................. 2
AN OVERVIEW OF THE MAIN VPN PAGE....................................................................................................... 4
ACCESSING FILES ON THE NETWORK ............................................................................................................ 5
SAVING FILES TO THE NETWORK .................................................................................................................. 6
USING REMOTE DESKTOP ............................................................................................................................. 8
CREATING A REMOTE DESKTOP BOOKMARK................................................................................................ 9
CREATING A FILE BOOKMARK FOR EASIER ACCESS .................................................................................... 11
USING NETWORK CONNECT ....................................................................................................................... 13
MAPPING SJC NETWORK DRIVES ................................................................................................................ 15
If at any time, you require assistance with using the Secure SSL VPN or if you have any questions, please contact Tech Support. Our contact information is: [email protected] 281.998.6137 (off-campus) X6137 (on-campus)

San Jacinto College
Secure SSL VPN Instructions
2
ACCESSING THE SECURE SSL VPN
Open Internet Explorer
In the address bar, enter the Juniper SSL VPN address: https://secure.sjcd.edu If this is your first attempt, you may see the following message. Simply click on Close on the Information Bar Popup window to continue.
You should now receive a popup message stating that the page you are viewing uses Java. Place a check in the checkbox next to Do not show this message again and click on OK to continue.
Notice the status bar at the top of the page? For security reasons, Internet Explorer will not automatically install the required add-in for the SSL VPN connection. To install it, click on the status bar once and then select Install Active X control from the provided drop-down menu.

San Jacinto College
Secure SSL VPN Instructions
3
When the Security Warning dialog box appears, click on Install.
Internet Explorer will now start installing the necessary components for the SSL VPN. This may take several minutes, so please be patient and let the installer complete installation.
When the installer has completed, you will automatically be taken to a login screen where you can log in to access the SSL VPN. Enter your login credentials and click on Sign In. Your login will be the same username and password you use to log into a campus computer.
You should now be successfully logged into the San Jacinto College’s SSL VPN. NOTE: Please be aware that your password must be at least 8 characters long to access the SSL VPN. Additionally, if you receive an error message that states “You are not allowed to sign in. Please contact your administrator”, you will need to contact Tech Support at 281.998.6137 for assistance.
Back to Top

San Jacinto College
Secure SSL VPN Instructions
4
AN OVERVIEW OF THE MAIN VPN PAGE
Not sure how to navigate around the new SSL VPN? Here’s a quick overview of the main menu.
Programs – Access various SJC programs directly from the VPN site.
Drives – Browse and access files located on one of the SJC network drives.
Remote Desktop – Remote into an office computer
Back to Top

San Jacinto College
Secure SSL VPN Instructions
5
ACCESSING FILES ON THE NETWORK
Employees can quickly and easily access files on the network from the Files section on the main VPN page by completing the following steps:
Select a share. By default, all employees have access to three shares: o Groups (the G: Drive) o Public (the P: Drive) o Home Drive (your H: Drive)
Click on the folder or file you would like to access. When selecting a file, you will be presented with the File Download prompt. Click on Open to automatically open the file or Save to download the file to your hard drive.
Back to Top

San Jacinto College
Secure SSL VPN Instructions
6
SAVING FILES TO THE NETWORK
If you need to save a file to the network, you can do so by uploading the file through the SSL VPN by completing the following steps:
Once you have created and saved a document to your hard drive, browse to the location on the network you would like to save the file to. Please note that if you need to update a file that is already on the network, you will need to save the file to your hard drive first and then make any necessary adjustments. (See the Accessing Files on the Network section of this document.)
Once you have browsed to the location you wish to save the file, click on the Upload File button on the top right of the screen.
Click on the Browse button. When the Choose File dialog box appears, locate the file you wish to upload and then click on Open.
Click on Upload at the bottom of the screen.

San Jacinto College
Secure SSL VPN Instructions
7
You will now receive a small popup with a status bar indicating that the file is currently being uploaded. When the status bar reaches 100%, click on Close to exit the screen.
You should now be able to see the file listed in the network location specified on your screen.
Back to Top

San Jacinto College
Secure SSL VPN Instructions
8
USING REMOTE DESKTOP
You can access a computer on campus from the SSL VPN by completing the following steps:
Once you have logged into the SSL VPN, scroll down to the Terminal Sessions section.
Enter the computer name of the PC you would like to access and click on Launch. Remember, the computer you want to access must be on and connected to the network on campus.
Next, you may be prompted for the Terminal Services Session to load. Please be patient as this may take anywhere from a couple of seconds to several minutes. If prompted with a security warning asking to run an ActiveX control, click on Run.
You should now be taken to the Remote Desktop screen where you can log into the selected computer. If the screen does not immediately appear, check your taskbar to see if the remote desktop connection was not automatically minimized.
Back to Top

San Jacinto College
Secure SSL VPN Instructions
9
CREATING A REMOTE DESKTOP BOOKMARK
The SSL VPN also allows you to create a permanent link to an office computer on your main page so that you can easily remote into that PC when needed with a single click. To create a remote desktop bookmark, follow these steps:
Click on the Add a Terminal Session icon in the top right corner of the Terminal Sessions section (should be the middle icon – place your mouse over the button to receive a tooltip that contains the name of the icon).
On the next screen, enter the following information: o Bookmark Name: Enter a name for the connection (i.e. computer name) o Host: Enter the full computer name (you may need to include .main.sjcd.edu) o Color Depth: Change the color depth to 32-bit o Username: Enter your username (firstname.lastname) o Password: Enter your network password

San Jacinto College
Secure SSL VPN Instructions
10
Once you have entered all of this information, click on Add at the bottom of the screen.
The screen should now redirect you back to the main VPN page. Notice that the bookmark has been added to the Terminal Services section.
Simply click on the bookmark name to launch your remote desktop session.
Back to Top

San Jacinto College
Secure SSL VPN Instructions
11
CREATING A FILE BOOKMARK FOR EASIER ACCESS
Got a folder on the network that you access frequently? You can create a bookmark directly on your main VPN page for easy access by following these steps:
Click on the Add a Windows Directory icon in the top right corner of the Files section (should be the middle icon – place your mouse over the button to receive a tooltip that contains the name of the icon).
Select the share that contains the folder you would like to bookmark.
Place a check mark in the box next to the folder you would like to bookmark and click on the Bookmark Selected button at the top of the page.

San Jacinto College
Secure SSL VPN Instructions
12
Next, you will receive a confirmation for the bookmark. Click on Add Bookmark to continue.
You should now find the bookmark added directly under the Files section for easy access.
Back to Top

San Jacinto College
Secure SSL VPN Instructions
13
USING NETWORK CONNECT
San Jacinto College employees can connect directly to the SJC network using the Network Connect feature available in the SSL-VPN. When connected, users can map College network drives and configure Outlook to access their SJC email from a location off-campus. To use this service, simply complete the following steps:
1. Once logged in, scroll to the bottom of the page to the Client Application Sessions section. Click on the Start button to the right of Network Connect.
2. You will then receive a message asking that you wait as Network Connect is launched. NOTE: You may receive prompts for installation of ActiveX Controls. If this occurs, select Install.

San Jacinto College
Secure SSL VPN Instructions
14
3. Internet Explorer will then revert back to the main SSL-VPN page. To verify you are connected,
check to ensure that you have the associated icon in your system tray. If the icon is yellow, it means you are connected. If the icon is gray, it means you are disconnected.
Back to Top

San Jacinto College
Secure SSL VPN Instructions
15
MAPPING SJC NETWORK DRIVES
San Jacinto College employees can map the G: Drive, P: Drive, and their H: Drive on a home computer that is connected to Network Connect via the SSL-VPN (see instructions above). To map these drives under Windows 7, follow these steps:
1. Click on the Start button and select Computer.
2. Click on Map Network Drive.

San Jacinto College
Secure SSL VPN Instructions
16
3. In the dialog box that appears, enter the following data:
a. Select a drive letter b. Enter the full path in the Folder field. Locations are:
i. Employee H: Drive: \\fshome\firstname.lastname$
ii. Employee G: Drive (Groups Folder): \\d-empstor01\groups iii. Employee P: Drive (Public Folder): \\district\public
c. Ensure Reconnect at logon is not checked d. Ensure that Connect using different credentials is checked
4. Click on Finish

San Jacinto College
Secure SSL VPN Instructions
17
5. When prompted with a login, enter the same username and password you use to access SOS or
a campus computer. Please note that you may need to include Main\ before the username.
6. Click on OK. The Map Network Drive dialog box will disappear. You should now see the mapped drive available and should be able to access all of your SJC files.
Back to Top