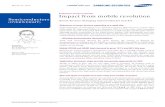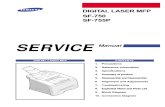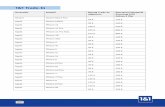Samsung SF 5100P
description
Transcript of Samsung SF 5100P

Laser Printer, Scanner, PC-FaxUser’s Guide
SF-5100P

Trademarks
• SmarThru 2, MailBox, Image Manager, Scan Manager, Copy Manager, Image Viewer, andAnyPage Lite are trademark of Samsung Electronics.
• Windows 95, Windows 98, Windows Me, Windows NT, Windows 2000 are trademarks ofMicrosoft corporation.
• Acrobat Reader is a trademark of Adobe Systems Inc.• IBM is a trademark of International Business Machines.• Centronics is a trademark of Centronics Data Computer.• Other names and trademarks mentioned in this manual are trademarks of their respective
holders.
About user’s guides
Your machine is packaged with two user guides:
• This user’s guide, which provides you with information on installing the supplied CD-ROM touse your machine as a printer and scanner. This guide also provides the basic description onusing the supplied multi-function application, Samsung SmarThru 2, allowing you to scan andedit images, scan to copy, PC fax, send e-mail on your computer. You will also find a briefdescription on automatic text recognition program, AnyPage Lite.
• Laser facsimile user’s guide, which provides you with all of the detailed information you willneed to install, send and receive a fax, maintain and troubleshoot your machine.

Contents
Samsung SmarThruAbout Samsung SmarThru Software ––––––––––––––––––– 1.1System Requirements –––––––––––––––––––––––––––––––– 1.2Hardware Requirements –––––––––––––––––––––––––––––– 1.3Installing the Samsung Software –––––––––––––––––––––– 1.4Configuring the Fax Gate on Your PC –––––––––––––––––– 1.6Configuring the Internet Gate on Your PC –––––––––––––– 1.9Installing Bonus Software ––––––––––––––––––––––––––– 1.13Making Installation Diskettes –––––––––––––––––––––––– 1.13Installing Software from Diskettes ––––––––––––––––––– 1.14Uninstalling Samsung Software –––––––––––––––––––––– 1.15
i
PrintingPrinting a Document ––––––––––––––––––––––––––––––– 2.1Loading Paper ––––––––––––––––––––––––––––––––––––– 2.2Paper Guidelines ––––––––––––––––––––––––––––––––––– 2.6Printer settings –––––––––––––––––––––––––––––––––––– 2.9Canceling a Print Job –––––––––––––––––––––––––––––– 2.10
Printing2
Installing Samsung software1
Introducing Samsung SmarThru 2 –––––––––––––––––––––––– 3.1Running Scan Wizard –––––––––––––––––––––––––––––––––– 3.3Running SmarThru 2 ––––––––––––––––––––––––––––––––––– 3.5Getting Help in the SmarThru 2 Program –––––––––––––––––– 3.7
Getting Started3

ii
ScanningOverview ––––––––––––––––––––––––––––––––––––––––––––– 4.1Loading Documents for Scanning –––––––––––––––––––––––– 4.2Scanning a Document with the Scan Manager –––––––––––––– 4.3Features of the Scan Manager Window –––––––––––––––––––– 4.6Selecting Scan Manager Options ––––––––––––––––––––––––– 4.7Samsung TWAIN for Scan Window ––––––––––––––––––––––– 4.8
CopyingCopying a Document ––––––––––––––––––––––––––––––––––– 4.9
Scanning to PC FaxScanning a Document, then Sending it by PC Fax –––––––––– 4.13
Scanning to E-mailScanning a Document, then Sending it by E-mail –––––––––– 4.17
Scanning to OCRScanning for Automatic Text Recognition ––––––––––––––––– 4.20Configuring Automatic Text Recognition –––––––––––––––––– 4.23
4 Scan Wizard
Working with Image ManagerOverview –––––––––––––––––––––––––––––––––––––––––––––– 5.1Opening the Image Manager Window ––––––––––––––––––––– 5.2Using Programs Bar in the Image Manager––––––––––––––––– 5.4Image Manager Toolbar Overview –––––––––––––––––––––––– 5.6Editing Images ––––––––––––––––––––––––––––––––––––––––– 5.8Working with Images In Browse Mode –––––––––––––––––––– 5.12
Image ViewerOverview –––––––––––––––––––––––––––––––––––––––––––––– 5.16Associating File Types with the Image Viewer ––––––––––––– 5.16Viewing Images with the Image Viewer ––––––––––––––––––– 5.18
SmarThru 25

iii
Contents (continued)
MailboxOverview ––––––––––––––––––––––––––––––––––––––––––––– 5.19Features of the Mailbox Window ––––––––––––––––––––––––– 5.20
Working with Fax MessagesOverview –––––––––––––––––––––––––––––––––––––––––––––– 5.22Creating and Sending a PC Fax –––––––––––––––––––––––––– 5.23Browsing Fax Messages ––––––––––––––––––––––––––––––––– 5.29Sending a PC Fax from a Windows Application –––––––––––– 5.31Reading Incoming Fax Messages ––––––––––––––––––––––––– 5.32Using Fax Cover Page Editor ––––––––––––––––––––––––––––– 5.35
Working with E-mail MessagesCreating and Sending E-mail Messages ––––––––––––––––––– 5.38New Message Toolbars –––––––––––––––––––––––––––––––––– 5.41Delivering a Mail ––––––––––––––––––––––––––––––––––––––– 5.42Browsing E-mail Messages –––––––––––––––––––––––––––––– 5.43Finding Messages –––––––––––––––––––––––––––––––––––––– 5.45
Using Address BookOverview –––––––––––––––––––––––––––––––––––––––––––––– 5.46Opening the Address Book –––––––––––––––––––––––––––––– 5.47Adding Contact Information to Your Address Book ––––––––– 5.48Organizing Address Book Items –––––––––––––––––––––––––– 5.50
SmarThru ConfigurationOpening the SmarThru Configuration Dialog Box –––––––––– 5.51Configuring the Fax Gate –––––––––––––––––––––––––––––––– 5.53Configuring the Internet Gate ––––––––––––––––––––––––––– 5.54Configuring Service ––––––––––––––––––––––––––––––––––––– 5.55
SmarThru 2 (continued)5

vi
Overview ––––––––––––––––––––––––––––––––––––––––––––– 6.1Running AnyPage Lite –––––––––––––––––––––––––––––––––– 6.2How To Recognize a Text or Table –––––––––––––––––––––––– 6.3AnyPage Lite Window Overview ––––––––––––––––––––––––– 6.10
Using AnyPage Lite OCR Application6
Overview ––––––––––––––––––––––––––––––––––––––––––––– 7.1Printer problems ––––––––––––––––––––––––––––––––––––––– 7.1Print quality problems –––––––––––––––––––––––––––––––––– 7.3Scanning problems ––––––––––––––––––––––––––––––––––––– 7.5PC-fax problems ––––––––––––––––––––––––––––––––––––––– 7.8OCR problems ––––––––––––––––––––––––––––––––––––––––– 7.9
Index –––––––––––––––––––––––––––––––––––––––––––––––– A.1
Troubleshooting7
Appendix

chapter 11This chapter provides information on installing the suppliedSamsung software. You MUST install the Samsung software touse your machine as a printer and scanner.
The topics included in this chapter are:
Samsung SmarThru 2
◆ About Samsung SmarThru 2 Software◆ System Requirements◆ Hardware Requirements◆ Installing the Samsung Software◆ Configuring the Fax Gate on Your PC◆ Configuring the Internet Gate on Your PC◆ Installing Bonus Software◆ Making Installation Diskettes◆ Installing Software from Diskettes◆ Un-installing Samsung Software

1.1Installing SmarThru software
About Samsung SmarThru 2 software
You must install the SmarThru CD-ROM after you setup your machine andconnected it to your computer. The SmarThru CD-ROM includes thefollowing:
• MFP Driver• SmarThru Software• OCR software (AnyPage Lite)• Acrobat Reader (Bonus Software)
MFP driver
To use the machine as printer, scanner, or to send and receive electronicfaxes, you MUST install the MFP driver.
SmarThru software
SmarThru consists of several components, each of which provides aparticular function:
MailBox - Work with e-mail and fax messages, you can create, send,browse and store messages.
Image Manager - Working with images, you can import, export, storeand operate on images.
Scan Manager - Working with docments or images, you can scan toImage Manager, scan to OCR doftware, or to a fax.
Copy Manager - Working with documents or images, you can control acopying process. You can also save a copy of the imageor document to Image Manager.
Image Viewer - Working with documents or imahes, you can view imagesin a variety of graphical formats.
Samsung SmarThru 2

1.2 Installing SmarThru software
OCR software (AnyPage Lite)
OCR (Optical Character Recognition) is the software that has the ability torecognize most character formats, so that a scanned document can beread and edited on your word processor.
Acrobat Reader
This bonus program allows you to view and print Adobe PDF files on allmajor computer platforms.
System requirements
Before you begin, ensure you have the following computer setup:
Minimal requirements:• Operating system: Windows 95 OSR2/Windows 98/Windows 98 SE/
Windows 2000/Windows Me/Windows NT 4.0Workstation or Server with Service Pack 3
• Disk space: 120 MB for installation• Memory: 32 MB• CPU: Pentium 133• Required software: Internet Explorer 4.01• User rights: Admininstrative rights should be set for installation on
Windows NT and Windows 2000.
Recommended:• Operating system: Windows 98/Windows 98 SE/Windows 2000/
Windows Me/Windows NT 4.0 Workstation or Serverwith Service Pack 3
• Disk space: 120 MB for installation, 100MB for message/imagedatabase.
• Memory: 32 MB for Windows 9x/Windows Me64 MB for Windows NT/Windows 2000
• CPU: Pentium II 200• Required software: Internet Explorer 4.01 or 5.0• User rights: Admininstrative rights should be set for installation on
Windows NT and Windows 2000.
NNootteess::• Windows NT Service Pack 6 is not recommended for SmarThru 2.• Windows 95 versions prior to OSR2 are not recommended due to
compatibility with OLE/COM libraries.

1.3Installing SmarThru software
Hardware requirement
1. Turn off both your machine and PC.
2. Connect your machine and PC with the printer cable (IEEE-1284compatible).
3. Connect one end of the telephone line cord supplied to the LINE jack onthe rear of the machine, then connect the other end of the cord to thestandard phone wall jack.
4. If your computer modem uses the same phone line, connect one end ofthe supplied saperated telephone line cord to the EXT. jack on the rearof your machine, then connect the other end to the line jack of theinternal/external PC modem.
5. Turn on all the machines.
NNootteess::• You must use the internal computer modem or an external modem for
sending or receiving E-mail. You can connect to the Internet using anInternet Service Provider (ISP) or through one of several online services,such as the Microsoft Network or America Online.
• If Windows 95/98 users see the “New Hardware Found” screen when yourcomputer turns on, close it by clicking CCaanncceell.
000000000000000000000000 0000000000000000000000000000000000
00000000000

1.4 Installing SmarThru software
Installing Samsung Software
NNoottee:: For Windows 95/98 users, close “New Hardware Found” screen whenthe computer boots up.
1. Insert the supplied CD-ROM into your CD-ROM drive.
The SmarThru CD-ROM is automatically running and opening windowappears.
If the opening window does not appear, click Start, and then Run. Type X:Autorun, replacing “X” with the letter of your drive, and clickOK.
2. When the opening screen appears, select the language you want to use.
3. Click Install the Samsung software on your PC.
SAMSUNG SF-4700
Installs Acrobat Reader onyour PC. See page 1.13.
Makes the softwarediskette. See page 1.13.
Uninstall the SamsungSoftware. See page 1.15.
Installs the SamsungSoftware on your PC.
NNoottee:: If there is no Internet Explorer 4.0 or above version on your PC,SF-5100P installer will install Internet Explorer version 5.0 on your PCfirst. After installing it, to continue SF-5100P Series software setup,please run ‘Autorun.exe’ from the CD or reinsert the CD in the driver.

1.5Installing SmarThru software
If you select the Custom installation, you may choose the options youwant to install.
4. Follow the on-screen instructions and click Next.
5. The SmarThru 2 installation supports three types of setup.:• Typical: Program will be installed with the most common options.
and is recommended for most users.• Compact: Only the MFP driver will be installed.• Custom: You may choose the options you want to install.
Recommended for advanced users.
SmarThru 2 software to scanand images and work withelectronic documents.
AnyPage Lite software toenable OCR.
MFP driver to print, scan, or to send andreceive PC faxes.

1.6 Installing SmarThru software
6. Click Next.
7. When the installation is completed, shut down and restart yourcomputer.
If your computer does not shut down and restart automatically, youmust shut in down manually and restart for the changes to saved.
NNoottee:: If you are using Windows NT, the warring message may appear whenyour computer boots up, telling you cannot install the fax driver onyour computer. Click OOKK and continue the following steps.
Configuring Fax Gate on your PC
1. After installing the SmarThru software, Windows will automaticallyrestart. When you see the Samsung SF-5100P Program folder, close itby clicking x on the right-top of the window.

1.7Installing SmarThru software
3. Choose SAMSUNG FaxThru Modem form the list. It will be used bySmarThru 2 Gate for sending and/or receiving PC faxes. Then, clickNext.
To add a fax modem later or you do not want to have fax service usingthe SmarThru 2 system, press Cancel, and go to page 1.9 to configurethe internet gate.
NNoottee:: The Windows NT users must click SSyysstteemm mmooddeemmss...... to open InstallNew Modem dialog box. Follow the instructions on screen to installfax modem on your computer.
2. The SmarThru Add New Fax Modem dialog box appears. Click Next.

1.8 Installing SmarThru software
5. When you are finished, click Finish.
Note: To edit the advanced properties of Fax service or to add othermodems, choose SSmmaarrTThhrruu CCoonnffiigguurraattiioonn from the TToooollss menu whenyou run the SSaammssuunngg SSmmaarrTThhrruu 22. For details, refer to the SmarThru 2User’s Guide.
4. Enter your fax number or name in the Fax identifier box, and ClickNext.
If you put a check mark in this box, theSmarThru system will automatically willreceive incoming calls. If you want to receivefaxes at the SF-5100P, clear this box.

1.9Installing SmarThru software
Configuring the Internet Gate on Your PC
When the fax modem configuration is complete, the SmarThru softwareloads the Internet Gate sets up your internet connection.
Note: To configure the internet gate of the SmarThru system, you mustenter your e-mail address, SMTP/POP3 server address, POP3account name and password. Ask your Internet Service Provider oronline service provider about the information on your internet gateconfiguration.
1. The SmarThru Internet Gate Configuration Wizard dialogue box appears.Select the way you are connected to the Internet, then click Next.
If you are connected to the Internet over a LAN (i.e. in an officenetwork environment), select Connection to Internet over LAN, andskip to Step 4.
If you use dial-up for Internet connection, select Use Dial-Up forInternet Connection, and proceed to the next step.

1.10 Installing SmarThru software
2. If you use a phone line for your Internet connection, configure Dial-Upsettings using Windows Dial-Up Networking setup wizard. ClickConfigure.
3. Click Add. The dial-up connections which are already set up on yourcomputer are displayed. Select one from the list you want to use forInternet connection on the SmarThru system, then click OK.
If no connection is available, you cannot use the system Dial-Up in theSamsung SmarThru system.
To modify the Dial-Up connection properties, click Dialing Properties.
NNoottee:: For details on the Dial-Up Configuration using the Windows Dial-UpNetworking setup wizard, please refer to your Windowsdocumentation.

1.11Installing SmarThru software
4. Enter your name and e-mail address, then click Next. The e-mailaddress has been assigned to you by your Internet service provider.
5. Enter the addresses of your incoming and outgoing mail servers. Choosethe incoming mail server type, then click Next. Your Internet serviceprovider must provide you this information.

1.12 Installing SmarThru software
6. Enter your account name and password to access your Internet mailserver, then click Next. Your Internet service provider will provide thisinformation.
7. Enter the account record name, then click Next.
8. Click Finish to enable Internet e-mail service.
NNoottee:: If you wish, you can enable or reconfigure the Internet connectionlater. Open the SSaammssuunngg SSmmaarrTThhrruu22, and select SSmmaarrTThhrruuCCoonnffiigguurraattiioonn from the TToooollss menu. For details, refer to the SmarThruUser’s Guide.

1.13Installing SmarThru software
Installing Bonus Software
If you needed, you can install Acrobat Reader program on your PC.
1. Insert the SmarThru CD-ROM into your CD-ROM drive.
2. Select the language to use.
3. Click Install the Bonus Software on Your PC.
4. Follow the on-screen instructions to complete the installation.
For details on Acrobat Reader, refer to the on-line help.
Making Installation Diskettes
If you do not have a CD-ROM drive and if you have access to anothercomputer with a CD-ROM drive, you can copy software installation filesfrom the Samsung software CD-ROM onto floppy diskettes. The diskettescan then be used instead of the CD-ROM to install the software.
To make the installation diskettes for an MFP drive, ensure you haveseveral formatted diskettes ready, and follow these steps:
1. Insert the supplied CD-ROM into your CD-ROM drive.
The SmarThru CD-ROM is automatically running and the openingwindow appears. (If the opening window does not appear, click Start,and then Run. Type X:Autorun, replacing “X” with the letter of yourdrive, and click OK).
2. When the opening screen appears, select the appropriate language.
3. Click Make your own Diskette set of software.

1.14 Installing SmarThru software
4. The Copy to Floppy dialog box appears. Click Copy all disk images.
If you want to copy a portion of the selected component, select thedisk image you want to copy in the Disk Images window, then clickCopy selected disk image.
5. When prompted, insert a blank, formatted diskette into the floppydrive, and click Yes to copy the first diskette. When the first disketteis finished, you are prompted on the PC screen to insert disk 2.
Label each diskette in the order you create it: MFP driver, disk 1 of 5,etc.
6. When the diskettes have finished copying, click Close in the Copy toFloppy dialog box.
Shows the path of theselected component.
Select the floppy drive you will use.
Shows the number ofdisks required to copythe selected component.
The component to copy.
Installing Software from Diskettes
1. Insert the first diskette which contains the MFP driver.
2. From the Start menu, select Run.
3. Type A:\setup.exe in the Open box and click OK. (if your floppydrive is not A, substitute the correct letter.)
4. Follow the on-screen instructions to complete the installation.

1.15Installing SmarThru software
Un-installing Samsung Software
Un-installing is required if you are upgrading the software or if yourinstallation fails.
NNoottee:: Before beginning un-installation, ensure all applications are closed onyour PC. A system reboot is required after the software is un-installed.
Un-installing the MFP Driver
1. Start Windows if not already started.
2. From the Start menu, select Programs, then select Samsung SF-5100P, then select Uninstall.
3. When your computer confirms your selection, click Yes. The printerdriver and all its components are removed from your computer.
4. When un-installation is done, click OK.
5. The message box recommends you restart your computer. Click OK, then restart Windows.

1.16 Installing SmarThru Software
4. When your computer asks you to confirm your selection, click Yes. TheSelect Backup Options dialog box appears.
5. To remove all messages and address book information from your harddrive, click Clear All, then OK. When the message box confirms yourselection, click Yes.
To leave the information, put checkmarks on the check boxes to selectoptions you want to leave or click Select All, then click OK. Thebackup proceeds. When the backup is done, click Close.
Un-installing the SmarThru Software
1. Start Windows if not already started.
2. From the Start menu, select Programs.
3. Select Samsung SmarThru, then select SmarThru 2 Uninstall.

1.17Installing SmarThru Software
6. Follow the on-screen instructions to complete the un-installation. TheSmarThru software and all components will be removed.
7. When un-installing is done, click OK. The message box recommendsrestarting your computer.
8. Click OK.
Shut down and restart your computer to complete the un-installationprocess and save your changes.

chapter 22Read this chapter to learn how to select and load print mediaand how to use the print settings.
The topics included in this chapter are:
Printing
◆ Printing a Document◆ Loading Paper◆ Paper Guidelines◆ Printer Settings◆ Canceling a Print Job

2.1Printing
Printing a document
This procedure describes the general steps required for printing fromvarious Windows applications. The exact steps for printing a documentmay vary depending on the application program you are using. Refer toyour software application’s documentation for the exact printing procedure.
1. Make sure that your machine is properly connected to the computer.
Make sure that you have installed the MFP driver contained on thesupplied setup CD-ROM. See ‘SmarThru 2 software’ on page 1.1.
2. Create or open the document you want to print.
3. Choose Print or Print Setup from the File menu. Make sure that yourprinter is selected as the default printer.
4. Click Properties or Setup if you want to make any adjustments thatare appropriate for printing your document. (See ‘Printer settings’ onpage 2.7.)
5. Select OK to close the open dialog box.
6. After making any necessary changes to the printing parameters, selectOK to start the printing job.
Printing

2.2 Printing
Paper tray
Automatic paper feeder
Manual paper feeder
Loading paper
For best results, use high quality xerographic copier paper.
Using the automatic paper feeder
You can stack paper or transparencies in the automatic paper feeder tofeed automatically. The automatic paper feeder can hold a maximum of 150sheets of plain paper. The maximum capacity may be reduced, dependingon the thickness.
NNoottee:: If you experience feeding problems, try printing one at a time from themanual paper feeder. See page 2.5.
1. Pull the paper tray on the automatic paper feeder all the way up.
2. Prepare the print material for loading.
• For paper :- Flex or fan the paper back and forth. Do not fold or crease the paper.
Straighten the edges on a level surface.

2.3Printing
3. Load the print material in the automatic paper feeder. Do not load toomuch print material. Do not mix types. See the following directions toload each type of print material.
• Load paper or transparencies with the print side facing you.
• For transparencies:- Hold the transparencies by the edges and avoid touching the print
side.
- Fan the stack of transparencies to prevent feeding failures. Be careful not to scratch or leave fingerprints on the print sides.
Place the print side facing you.

2.4 Printing
• Load letterhead paper with the design facing you. The top edge of thesheet with the logo should enter the printer first.
LETTERHEAD
4. Adjust the paper guides to the width of the print material. Slide theguides until they lightly touch the stack of print material. Do not bendthe print material.
Paper guide
NNoottee:: If you print a job on a special print media, select the correct paper sizeand type in your application before printing. See page 2.8.

2.5Printing
Using the manual feeder
If you want to print manually, one piece of media at a time, use thismanual paper feeder.
NNootteess::• Make sure that you select the Manual Feeder source and the correct
paper size from your software application before starting your print job.See page 2.8.
• When you use the manual paper feeder, the paper must be loaded in theautomatic paper feeder to prevent the paper jam which might occur in themanual paper feeder.
1. Place the paper in the manual paper feeder and adjust the paperguides to the width of the print material. Make sure that the paper isas far down as it will go.
For envelope, load it with the flap side facing away from you. Thestamp area is on the right side. The end of the envelope with thestamp area enters the feeder first.
NNoottee:: Do not feed stamped envelopes. The stamp is shown for placementonly.
2. In your computer, start printing of the document you want to print. TheLCD window on your machine displays PC PRINTING and PRESSSTART alternatively.
3. Press Start to start manual feeding. If you have more than one pageto print, press Start for each page.
Manual paper feeder

2.6 Printing
Paper guidelines
When selecting or loading paper, envelopes, or other special media, keepthese guidelines in mind:
• Attempting to print on damp, curled, wrinkled, or torn paper can causepaper jams and poor print quality.
• Use cut-sheet paper only. You cannot use multiparty paper.
• Use only high quality, copier grade paper. Avoid paper with embossedlettering, perforations, or texture that is too smooth or too rough.
• Colored paper should be of the same high quality as white photocopypaper. The pigments must withstand the printer’s fusing temperature of392 oF (200 oC) for 0.1 second without deterioration. Do not use paperwith a colored coating that was added after the paper was produced.
• Pre-printed forms must be printed with non-flammable, heat-resistantinks that do not melt, vaporize, or release hazardous emissions whensubject to the printer’s approximately 392 oF (200 oC) fusing temperaturefor 0.1 second.
• Store paper in its ream wrapper until ready to use. Place cartons onpallets or shelves, not on the floor. Do not place heavy objects on top ofthe paper, whether it is packaged or unpackaged. Keep it away frommoisture, or other conditions that can cause it to wrinkle or curl.
• During storage, moisture-proof wrap (any plastic container or bag)should be used to prevent dust and moisture from contaminating yourpaper.
• When you choose envelopes, use only well-constructed envelopes withsharp, and well creased folds.
- DO NOT use envelopes with clasps and snaps.
- DO NOT use envelopes with windows, coated linings, self-stickadhesives, or other synthetic materials.
- DO NOT use damaged or poorly made envelopes.

2.7Printing
Printer settings
You can use your machine with all your Windows 95/98 or Windows 2000,or Windows Me or Windows NT applications. Be sure to set your printer asthe default printer for all your Windows operations.
Most Windows software applications allow you to make changes to theprinter settings. This changes the number of copies, sequence of thepages, and paper orientation.
If you click Properties, Setup, or Options in the print dialog box, you’llaccess the printer driver’s dialog box. It allows you to change additionalprinter settings. Settings changed in the software application will usuallyoverride settings made in the printer driver.
Your printer driver’s properties dialog box includes three tabs:• Basic• Print Quality• About

2.8 Printing
Print Quality Tab
Menu Option
Copies (1-999)
Scaling (10-200%)
Paper Orientation
Paper Source
Paper Size
Paper Type
Functions
Sets the number of copies to be printed.
Scales the image size on the print page.
Sets the orientation (printing direction) of the printmedia. Portrait orientation is used for most books,and Landscape orientation is used for envelopes,spreadsheets, and transparencies.
Sets the input source from which print media ispulled into the printer. Manual Feeder source isused when printing to special media which is fedinto the manual feeder. For information on manualfeeder, see page 2.5.
Sets the print media size.
Set the type of media to be used for a print job. Ifyou use thick or high cotton paper, set this toThick Paper. If you use thin paper (60g) or theair is humid, set this to the Thin paper. If you usetransparency film, set this to Transparencypaper.
Menu Option
Toner Save Mode
Altitude Correction
Paper SetupSummary
Functions
To get the most from your toner supply, turn thecheck box on. If set to ON, print quality may bereduced.
At high altitude, turn this check box on to ensure aproper print quality.
Displays the paper information (orientation,source, size, type) which is currently set under theBasic tab.
Basic tab

2.9Printing
About Tab
This tab shows the printer software version. Clicking the image aboveSAMSUNG WEB SITE links you with Samsung Electronics web site.
Using Help
Your printer driver includes comprehensive screen help. For detailedinformation about each setting.
Changing printer settings for all documents
Changing the printer settings from your application program will changethem for one document. If you want to change for all documents you printon this printer, open the printer Properties dialog box as shown below,then change the printer settings.
NNoottee:: Windows NT users should select properties via application’s printmenu.
Windows 95/98 users should click Start, point to Settings, and then clickPrinters. Then, right-click your printer icon, and then click Properties.

2.10 Printing
If you want to cancel or pause the printing of any of the documents youhave sent, take the following steps:
1. Double-click the printer icon. The dialog box appears. You’ll view a listof documents waiting to be printed.
2. Select the documents you want to cancel or pause printing by clickingthem on the print queue, then from the Document menu select CancelPrinting or Pause Printing.
3. Press Stop on the control panel of the your machine.
NNoottee:: If you cannot find the printer icon on the taskbar while the printingcontinues (for example, when you print several copies of a singlepage), just press Stop on the control panel of the your machine. Itcancels the print job.
Printer icon
Canceling a print job
While a document is printing, a printer icon appears next to the clock onthe taskbar.

2.11Printing
MEMO

chapter 33Samsung SmarThru 2 is a companion software of yourmachine. This chapter introduces you to the SamsungSmarThru 2. Topics included in this chapter are:
◆ Introducing Samsung SmarThru 2
◆ Running Scan Wizard
◆ Running SmarThru 2
◆ Getting Help in SmarThru 2 Program
Note
To use the Samsung SmarThru 2, you must haveinstalled the SmarThru CD-ROM that was shippedwith your machine.

3.1Getting Started
Introducing Samsung SmarThru 2
Your machine is a Multi-Function Product (MFP) which combines a printer,scanner and copier in a single machine with a footprint smaller thanmost single function desktop printers. It concentrates all documentprocessing in a single workplace.
Samsung SmarThru 2 provides you with:
Message center (MailBox) that can send, receive and store e-mail and fax messages.
• SmarThru operates as an SMTP (Single Mail Transfer Protocol)/POP3(Post Office Protocol) electronic mail client, so you can create,modify, receive and store e-mail messages. In addition, SmarThrusupports IMAP (Internet Message Access Protocol) mail servers soyou can operate on IMAP messages the same you do it withSMTP/POP3 e-mails.
• You can create your fax cover page. Extensive image support makesit convenient and easier to make your faxes look good. For details,see page 5.35.
• Using the Message List and Quick Preview pane on the Mailboxwindow, you can view a list of messages and read individualmessages at the same time. Extensive colouring makes it easier foryou to differentiate between different kinds of messages. The FolderList contains folders and you can easily switch between them. Faxesand mails can be located in the same folder. For details, see page5.43.
• You can save names and addresses in your Address Book either byimporting them from other programs, typing them in or adding themfrom messages you receive. You can organize a group of contacts(addresses) into logical groups that make it easier for you to sendmessages simultaneously to a number of people by just clicking abutton!
• SmarThru is able to send signed and encrypted e-mails. You can nowbe sure the mail you are receiving is safe. Use the encryption featureto make sure that only chosen recipients read your mail message.

3.2 Getting Started
Image Manager supports operations on images.
• You can scan images directly to the Image Manager or import themfrom HDD or network. Just drag-and-drop the image of the supportedformat into the Image Manager window to import images fromWindows Explorer or even your browser! Images stored can beexported to HDD in a variety of image formats. Images stored in theImage Manager are always at your fingertips!
• Image Manager is a powerful image editor that allows you to performa lot of operations on images; applying various visual effects,changing colours, adding annotations, etc.
Scan Manager supports scanner operations.
• You can scan images and documents into the Image Manager.
• Scan Manager lets you create fax messages or e-mail messages bypassing the scanned image to the SmarThru Mailbox.
• You can also recognize a scanned document and save the text in afile with the help of the supplied OCR software; AnyPage Lite.
Copy Manager allows you to control the copying process.
With Copy Manager you control the copier feature of your machine.Besides just copying a document, Copy Manager optionally stores theimage in the Image Manager.
Image Viewer that allows you to view images in a varietyof graphical formats.
You can associate different file types with the Image Viewer so thatyou can open files in the Image Viewer by double-clicking.
AnyPage, OCR software, included in the package, that givesyou the possibility to convert scanned images into textdocuments suitable for editing in your favorite text editor.
Using AnyPage, you can automatically recognize all incoming faxmessages.

3.3Getting Started
Running Scan Wizard
After you have installed the Samsung SmarThru 2, you will find the ScanWizard icon and the SmarThru 2 icon on the desktop window.
Scan Wizard is an easy–to-use, convenient tool to manage your scanneeds. To run the Scan Wizard:
• From the desktop window, double-click the Scan Wizard icon.
• From the Start menu, click Programs and select SamsungSmarThru, and then Scan Wizard.
The Scan Wizard window appears.
Opens the SmarThru 2 window.
Displays on-line help.
Closes this window.

3.4
The Scan Wizard window gives you access to the following features:
Additionally, the Scan Wizard system menu provides access to thefollowing items. To bring up the system menu, right-click on the title barof the Scan Wizard window.
lets you scan documents and images quickly and easily.For details, see page 4.4.
Getting Started
Scan
lets you use your scanner and printer as a copier device.For details, see page 4.10.Copy
lets you scan documents and then launches New Faxwhich helps you send electronic faxes. For details, see page4.14.
Scan toFax
lets you scan documents and then launches MessageForm to send just scanned document attached to a newmail. For details, see page 4.18.
Scan to E-mail
if the scanned document should be automatically passed tothe OCR program for text recognition, click Scan to OCR. For details, see page 4.21.
Scan toOCR
launches Samsung SmarThru 2 program to manage yourmails, fax documents and images. For details, see page 3.5.
SmarThru
Shows the Scan ManagerOptions dialog box which allowsyou to select scan source, etc.For details, see page 4.8.
Invokes the Automatic Recognition Configurationdialog box that lets you change the text recognitionparameters. For details, see page 4.21.

3.5Getting Started
Running SmarThru 2
Samsung SmarThru Mailbox and Image Manager are integrated in theSamsung SmarThru 2 window.
To open the Mailbox window or Image Manager window, run SmarThru 2in the following ways:
• From the desktop window, double-click the SmarThru 2icon.
• From the Start menu, click Programs and select SamsungSmarThru, and then SmarThru 2.
• From the taskbar at the bottom right corner of the desktop window, right-click on the SmarThrumail engine icon and select Mailbox from the pop-up menu.
• In the Scan Wizard window, click SmarThru.
The Samsung SmarThru 2 window opens.
Double click
SmarThru Mail Engineicon. The SmarThru MailEngine runs in thebackground to checkincoming and outgoingmessages.
Mailbox icon
Image Manager icon

3.6 Getting Started
To open the Mailbox window:
Click the Mailbox icon on the Samsung SmarThru 2 window.For further information on the Mailbox window, see page 5.19.
To open the Image Manager window:
Click the Image Manager icon on the Samsung SmarThru 2window.
For further information on the Image Manager window, see page 5.1.

3.7Getting Started
Getting Help in the SmarThru 2 Program
Samsung SmarThru contains a detailed on-line help document. If youencounter problems while using SmarThru, please consult the on-linehelp. SmarThru Help is accessible from all windows and dialog boxesusing the SmarThru program.
Click Help on the menu bar or in the windows and dialog boxes whileusing the SmarThru program.
When you access the SmarThru Help, you can further select Contentsview, Index view or Search view to find the desired item quickly.
Note that the content of the help is variable depending on yourmachine.

chapter 44Scan Wizard is an easy-to-use and convenient tool tomanage your scan work. This chapter providesinformation on the following topics:
Scanning
◆ Overview◆ Loading Documents for Scanning◆ Scanning a Document with the Scan Manager◆ Features of the Scan Manager Window◆ Selecting Scan Manager Options◆ Samsung TWAIN for Scan Window
Copying
◆ Copying a Document
Scanning to PC Fax
◆ Scan a document and then send it by PC Fax
Scanning to E-mail
◆ Scan a document and then send it by e-mail
Scanning to OCR
◆ Scanning for Automatic Text Recognition◆ Configuring Automatic Text Recognition

4.1Scan Wizard
Overview
Scanning is the process of converting an image into computer-usableinformation that digitizes the image. Scanners and digital cameras aredevices that have the technology to transfer an external image to digitalinformation which can then be saved as a file, printed, faxed, orotherwise manipulated on your computer.
With Scan Manager in the supplied Samsung SmarThru 2 program, youcan scan images directly into the image editing application ‘ImageManager’.
The type of documents you can scan include photos, drawings, magazinepages, newspaper articles, and any type of single page image.
You can also scan printed text to recognize editable text.
Scanning

4.2 Scan Wizard
Loading Documents for Scanning
With Samsung Scan Manager, you can convert a photo or paperdocument into a computer image. Type of documents that you can scaninclude photos, drawings, magazine pages, newspaper articles, and justabout any type of single page image.
1. Place your document (photo or graphic) into the document feeder ofyour machine. Place it top down with the image side facing down.
4. Insert the documents into the ADF until it stops.
The document is ready for scanning. The machine automatically feedsthe pages one by one from the bottom of the stack.
3. Slide the document guide lightly against the side of the documents.
Adjust the document guides
to match the width of the document.

4.3Scan Wizard
Scanning a Document with the Scan Manager
The Scan Manager can convert a photo or paper document into acomputer image. To scan a document with Scan Manager, use thefollowing steps:
1. Load a document as described in User’s Guide.
2. To run Scan Wizard, double-click on the Scan Wizard icon on thedesktop window.
For further information, refer to ‘Running Scan Wizard’ on page 3.3.
3. When the Scan Wizard window opens, select Scan.

4.4 Scan Wizard
4. Choose the scan settings and then click Scan. For more informationon the scan settings, refer to ‘Features of the Scan Manager Window’on page 4.6.
5. A progress bar informs you of the scan progress. When the scan iscomplete, the scanned image is briefly displayed in the preview area.
Choose appropriate scan settings.
Preview area

4.5Scan Wizard
6. The Scan Manager window closes automatically and SamsungSmarThru automatically launches the Image Manager.
The scanned image is saved in the Incoming folder of the ImageManager with a system-assigned name.
For information on working with the images in this browse mode, seepage 5.12.
7. To open the image for editing, double-click on the image, or click on the toolbar. The opened image will replace the contents of thecurrent folder.For information on editing images with the Image Manager, refer to‘Working with Image Manager’ on page 5.1.

4.6 Scan Wizard
Features of the Scan Manager Window
The Samsung Scan Manager window is used to preview and scanimages. The controls of the Samsung Scan Manager window aredescribed below.
Preview area: Contains a sample picture or the prescanned image. It also
contains a dotted rectangle that defines the sizeand position of the image area where the
scanned picture should appear. The heading ofthis area displays the name of the currently
selected scanner.
Scan size: Selects the size of the image being scanned. You may select one of thepredefined sizes, or Custom to enter the dimensions manually. You may also change thescan area using the mouse: drag one of the marquee handles (small black squares) to resizethe marquee, or place the mouse cursor inside the marquee (the cursor turns into a four-headed arrow) and drag it to change the marquee position. If you change the dimensionsafter selecting one of the predefined sizes, this setting automatically changes to Custom.
Left, Top: These settings define a position of the top left corner of the scan area.
Width, Height: These settings define the size of the scan area.
Units: Lets you select a measurement unit that will be used for specifying scan areadimensions.
Image Adjust...: Click this button tobring up the Image Adjust window toadjust image brightness and contrast.
Defaults: Click this button to return allthe settings to their default values.
Scan: Click this button to start scanning.
Prescan: Click this button to scan an image at lowresolution. This is useful for preliminary testing of scannersetup etc.
Cancel: Click this button to exit Samsung Scan Manager.
Help: Click this button to bring up the help system.
Image type: Selects an image type usedfor scanning.
Resolution: Selects a resolution used forscanning.
NNoottee:: If you definethe scan size toosmall, multi-pagescanning cannot beproperly mode.

4.7Scan Wizard
Selecting Scan Manager Options
You can use the supplied Samsung TWAIN for Scan driver instead of theSamsung Scan Manager to scan an image. Also, if you have anotherscanner driver installed on your computer, you can select the desireddriver.
1. Open the Image Manager window. For details, see page 3.5.
2. Select Scan Options from the File menu.
3. Check the Show TWAIN UI box. To use another scanner driver, pressSelect Source button, then select the desired driver from the SelectSource list.
4. Click the OK button.
NNoottee:: You can access the SSccaann OOppttiioonnss menu by right-clicking on thetitle bar on the Scan Wizard window.

4.8 Scan Wizard
Samsung TWAIN for Scan Window
Brief descriptions for the controls of the Samsung TWAIN for Scanwindow are provided below.
Preview area
Settings Tabs: Each tab (Basic, Imagequality, Filters, and the About tab) containssettings to adjust the scan image.
Use help for further details onSmarThru.

4.9Scan Wizard
Copying
Copying a Document
With Samsung Copy Manager, you can
• Quickly make copies of the scanned images.• Adjust the brightness and contrast of the resulting image.• Change the resolution and the color mode used for copying.• Set the number of copies.• Scale the resulting image.
To copy a document using the Samsung Copy Manager:
There may be serveral ways to load documents for scanning. Forexamples, two methods of loading documents are provided. If yourmachine is equipped with different methods, please refer to its User’sGuide.
1. Load a document as shown.

4.10 Scan Wizard
3. Adjust scan settings when the Samsung Copy Manager window opens..
Selects the size of theimage being copied.
Check this box if you want the scannedimage to be saved into the Incomingfolder of the Image Manager databasefor future reference.
2. Open the Scan Wizard window and select Copy.
For information on opening the Scan Wizard window, see page 3.3.

4.11Scan Wizard
4. To select printing mode, click the Copy tab on the top of the SamsungCopy Manager window.
Copy: Click this button to start the copying process.
Prescan: Click this button to scan an image at low resolution.
Cancel: Click this button to exit Samsung Copy Manager.
Help: Click this button to bring up this help system.
Check this box if the copiesshould be collated.
Description: Choose to print image descriptions above or below images, andto turn printing image descriptions off.
Print Border: Check this box to print a border around images.
Center Image: Check this box to center printed images. If the image islarger than one page, the image will be centered across all the pages it spans.
Lets you choose one of five printingmethods. For details, see below.
Brings up the standard printersetup dialog box.
Click this button to return allsettings to their default values.
Preview area: This area showsimage(s) that will be printed.

4.12 Scan Wizard
5. To configure your printer, click Printer Setup on this window to bringup a standard printer setup dialog box.
6. Press Copy to start the copying process. The document will bescanned and scaled, and the desired number of copies printed.
Your Samsung MFP provides the following five printing method:
Scale The printed image will be scaled. Enter the scalingfactor in the Print Scale(%) field.
Fit to Page Selecting this option will result in scaling the printedimage to fill the entire page. You may select the desiredpage size using the Fit to Paper drop-down list box.
Multiple Page If your scanner supports successive scanning of per Side multiple images, you may use this option to print
several images on a single page. The images will besuccessively placed on a page one by one; when thepage is filled, the program will proceed to the nextpage, and so on. The Images per Sheet option definesthe number of images to be placed on each page.
Clone This option is used for printing several copies of thesame image on a single page. The Images per Sheetoption defines the number of images to be placed oneach page.

4.13Scan Wizard
Scanning a Document and then Sending it byPC Fax
The Scan Wizard window contains the Scan to FAX service which letsyou scan documents, and then launch the Fax Manager to sendelectronic faxes.
To scan to fax, take the following steps:
1. Load a document as described in User’s Guide.
2. Open the Scan Wizard window and select Scan to Fax.
To open the Scan Wizard window, double-click the Scan Wizard iconon the desktop window. For further details, see page 3.3.
Scanning to PC Fax
NNoottee:: To send a fax using the Samsung SmarThru system, you must configure the Fax Gate.Configuring the Fax Gate was started when you first installed the SmarThru program.You can change or configure it later by selecting SSmmaarrTThhrruu CCoonnffiigguurraattiioonn from theTToooollss menu in the Samsung SmarThru Mailbox window. For details, see page 5.53.

4.14 Scan Wizard
3. The Samsung Scan Manager for Fax window opens. Select the scansettings if necessary. For more information on the scan settings, seepage 4.7.
If you check the Save to ImageManager box, the scanned image willbe saved in the Incoming folder of
the Image Manager database.
4. Click the Scan button.
When scanning is completed, the scanned document is displayed inthe preview area, and passed to the Samsung Fax Manager.
5. The Samsung Fax Manager–Select Mode dialog box appears. Selectthe desired mode to run the fax wizard, then click Next.
If you select Advanced Mode, you canfurther select the time for the fax to
be sent, and select the fax cover page.For details, see page 5.25.
Preview area
Choose scan settings.

4.15Scan Wizard
6. Enter contacts manually and/or select contacts from the AddressBook, and then click Next.
• To enter a contact manually, fill the Fax No field. Then clickafter the fax number description. The new address will appear in theRecipient list.
• To select a contact from the address book, click in front ofthe field. Then select the desired contact from the Peek Addresswindow.
• To remove a contact from the Recipients list, select the desiredcontact in the Recipient list, and then click Remove.
7. Enter the subject in the Subject field and your message in the Notefield, and then click Next.
Click this icon to switch between internationaland direct mode. International mode allows
you to select Country or City code by clicking❷ after the number description.
After you have filled inthe Fax No. field, click
button to enter thenumber into the Recipient
list.

4.16 Scan Wizard
9. When have finished adding files, click Next. The dialog box promptsyou that the fax is ready, click Finish.
10. To preview the fax before sending, click Preview. The Preview–FaxViewer window opens. For information on the Preview–Fax Viewerwindow, see page 5.29.
To start sending immediately, click Send.
8. In the Attach Files window, you can attach files to your fax message.You will find that the scanned document is already attached as animage file. To include more, click Add File, and select the desired file.You can attach as many files as necessary.
Just scanned document isalready attached.
NNoottee:: The messages are automatically saved in the OOuuttggooiinngg folder ofthe Samsung SmarThru 2 Mailbox. In the Mailbox window, if youopen the OOuuttggooiinngg folder, you will see a copy of the message andthe message status; Sent, Queued for sending and Retry.... For details, see page 5.20.

4.17Scan Wizard
Scanning a Document and then Sending it byE-mail
The Scan Wizard window contains the Scan to E-mail service which letsyou scan documents, and then launch the Message Form to send the justscanned documents attached to a new mail.
To scan to e-mail, take the following steps:
Following instructions especially show an example:
1. Load a document as shown.
Scanning to E-mail
NNoottee:: To send e-mail using the Samsung SmarThru system, you must configure the Internetgate. Configuring the Internet gate was started when you first installed the SmarThruprogram. Change or configure later by selecting SSmmaarrTThhrruu CCoonnffiigguurraattiioonn from the TToooollssmenu in the Samsung SmarThru Mailbox window. For details, see page 5.54.

4.18 Scan Wizard
2. Open the Scan Wizard window and select Scan to E-mail.
To open the Scan Wizard window, double-click the Scan Wizard iconon the desktop window. For further details, see page 5.3.
3. The Samsung Scan Manager for E-mail window opens. Select the scansettings if necessary. For more information on the scan settings, seepage 6.7.
If you check this box, the scannedimage will be saved into the Incomingfolder of the Image Manager database.
Preview area
Choose scan settings.

4.19Scan Wizard
4. Click the Scan button.
When scanning is complete, the scanned document is displayed in thepreview area. Then the Message Form is then automatically launched.
5. Fill in each field. For details on the controls of this window, see page3.38.
6. When you are ready to send, click .
The message is automatically saved in the Outgoing folder of theMailbox-Samsung SmarThru 2 window.
For further details about working with e-mail messages, see page5.38.
You’ll find the scanneddocument is attached as an
image file format to the mail.

4.20 Scan Wizard
Scanning for Automatic Text Recognition
Using the Scan to OCR button in the Scan Wizard window allows you toscan a document and send it to the OCR program for text recognition.The scanned image is converted to editable text and sent to theacquiring application in your computer.
Before using the automatic recognition feature, you can set therecognition configuration to improve the recognition result. See page4.24.
To scan a document to an OCR program:
1. Load a document as described in User’s Guide.
2. Open the Scan Wizard window, and select Scan to OCR.
To open the Scan Wizard window, double-click the Scan Wizard iconon the desktop window. For further details, see page 3.3.
Scanning to OCR

4.21Scan Wizard
4. Click the Scan button.
When scanning is completed, the scanned document is brieflydisplayed in the preview area.
If you selected the Save to Image Manager checkbox, the ImageManager window opens and you see the saved image in the window.
5. The system asks you to specify the file name and the destinationpath. Enter the file name and select the file type, and then specify thedestination.
3. The Samsung Scan Manager for OCR window opens. Select the scansettings if necessary. For more information on the scan settings, seepage 4.7.
If you click the checkbox, the scannedimage will be saved in the Image Manager
before converting to an editable text.

4.22 Scan Wizard
6. When the recognition is completed, a prompt asks you if you wish toview it. Click Yes.
7. The recognized text will be displayed in your text editor application.Check and edit the text if necessary. For details, refer to thedocumentation of your text editor application.
NNootteess:: • For details on the OCR procedure, refer to chapter 6 ‘Using AnyPageLite.’
• If you want to recognize a batch of documents at once, see page 6.3.• If you want to recognize a table which does not have horizontal or
vertical lines, you will need to analyze the table manually before therecognition begins to achieve good recognition results. See page 6.7.

4.23Scan Wizard
Configuring Automatic Text Recognition
You can configure several parameters of automatic text recognition in theAutomatic Recognition Configuration window.
To bring up the Automatic Recognition Configuration window, take thefollowing steps:
1. Open the Scan Wizard window. For details, see page 3.3.
2. Right–click on the title bar.
3. Select OCR Configuration from the pop-up menu.
4. The Automatic Recognition Configuration dialog box appears. Selectthe proper settings. Descriptions are provided on the following page.
Place the mouse on thetitle bar to bring upthe system menu.

Language This drop-down list box lets you select the language ofthe text being recognized.
Text Type If you select Auto, the OCR program will detect thetype of the text automatically. The next two optionssupply information about the type of text; thisinformation helps the OCR programto properly recognizetext.
Page This group of radio buttons defines how the page is Formatting formatted. This also helps the OCR program recognize
properly.
Text Layout Lets you indicate the layout of your text. If you selectAuto, the OCR program will detect the layoutautomatically. Select Single Column if your text isformatted as a single column.
Tables This group of checkboxes lets you define the formattingof tables.
Keep Pictures If this box is checked, any pictures in the text will be in Text kept.
Text Saving If you select Organized, the text files will be saved in Parameters a folder according to today’s date inside the base folder.
Files are named with consequent numbers. You can setthe path to the base folder using the Base Folder editfield. You can also click Browse... to point the folderusing the browse window.If you select Always Ask, you will be prompted for thefile name each time the program needs to save a newfile.
5. When you have finished, click OK.
4.24 Scan Wizard

4.25Scan Wizard
MEMO

chapter 55The Samsung SmarThru 2 contains the Image Managerwhich stores, edits, and manages images and the Mailboxwhich stores fax and e-mail messages.
This chapter provides information on the following topics:
◆ Working with Image Manager
◆ Image Viewer
◆ Mailbox
◆ Working with Fax Messages
◆ Working with E-mail Messages
◆ Using Address Book
◆ SmarThru Configuration

5.1SmarThru 2
Overview
After documents are scanned, the resulting image is available in theImage Manager.
The Image Manager is an image database and image editor program.With the Image Manager, you can:
• Organize the images in the database hierarchy using a tree of folders.
• Search the database for images by descriptions, dates, etc.
• Perform basic editing of images such as copying and pasting parts ofan image, rotating, cropping, resampling, etc.
• Adjust parameters of an image such as brightness, contrast, andsaturation.
• Convert images to different colour modes.
• Apply different effects such as sharpening, embossing, posterizing,mosaicking, etc.
• Send images by PC fax or e-mail.
• Pass images to external programs using the Programs bar.
• Import, export, scan, and print images.
Working with Image Manager

5.2 SmarThru 2
Opening the Image Manager Window
When you scan an image with the Scan Manager, the Image Manager isautomatically launched and opens a window with the scanned image.
To open the Image Manager window manually, follow this procedure:
1. Open the Samsung SmarThru 2 window and click the Image Managericon on the left edge of the window.
To open the Samsung SmarThru 2 window, double-click the SmarThru 2icon on the desktop window. For further details, see page 3.5.
2. The Image Manager-Samsung SmarThru 2 window opens to browseimages. For more information on functions in the Browse mode, seepage 5.12.
Programs barYou can drag images and drop them onto the Programs bar buttonsto have them the processed by the selected application. Fordetails, see page 5.4.
Menu bar and Tool barSee page 5.14 for more informationabout these buttons.
Folder area• You can create new folders, rename folders,
or delete them using the Folder menu orright-clicking on this area.
• The first folder is a special folder namedIncoming. The images scanned with theScan Manager will be saved in this folderunless otherwise specified. You cannotrename, delete, or change the position ofthis given folder.
• For further details on working with folders,use the Help menu.
Image areaThumbnails of images in the folder
currently open. For information on workingwith images, use Help on the menu bar.
Click here to bring up the Image Manager
window.

5.3SmarThru 2
3. To open a selected image for editing from the Browse mode, double-click on the thumbnail of the desired image, or click on the toolbar.The selected image will replace the thumbnails, occupying the entireimage area.
4. You can enlarge or reduce the image displayed by using the Viewmenu or icons on the toolbar. Now you can perform editing. Formore information about the editing functions, see ‘Editing Images’ onpage 5.8.
5. To quit editing, click button on the toolbar or select Browse Modefrom the Image menu. You will be prompted to save the changes.
To save the image without quitting the editing mode, click buttonon the toolbar or select Save from the File menu.
While working in the editing mode,you can still use the Programs bar.
The opened image will replace contents of
current folder.
ToolboxContains the buttons to select a
region and add annotations to the image. Similar to the
Toolbox menu.
Currentzoom factor
Memorytaken by
the image
Imagedimension(in pixel)

5.4 SmarThru 2
Using the Programs Bar in the Image Manager
The Programs bar is located at the bottom part of the Samsung ImageManager window. The Programs bar is a powerful tool that lets youconfigure multiple buttons for performing common operations andaccessing external applications.
You can drag images onto the Programs bar buttons to have themprocessed by the appropriate applications. When you drag an image ontothe Programs bar button, you will see that a small icon changes. Itindicates that the application is ready to process your request. You mayalso click a Programs bar button to process selected images.
The Programs bar supports five types of buttons. They are describedbelow.
Drag an image to this button or select an image and click thisbutton to send the image by e-mail using Samsung SmarThru.
Drag an image to this button or select an image and click thisbutton to send the image by fax using Samsung SmarThru.
SmarThruFax
SmarThruMessage
Drag an image to this button or select an image and click thisbutton to send the image to the optical text recognitionprogram.OCR

5.5SmarThru 2
Drag an image to this button or select an image and click thisbutton to print the image.Print
Drag an image to this button or select an image and click thisbutton to delete the image.Shredder
You can change the layout and functions of the Programs bar buttons.
1. Right-click on the empty area of the Programs bar. This brings upthe Programs Bar Setup dialog box.
2. Click the Search... button in the Programs Bar Setup dialog.
3. After clicking Next in the Programs Search Wizard welcome screen,you will see a list of applications known to the wizard that havebeen fouond in your system.
4. Select the desired applications to be added to the Programs bar,then click Finish.
Customizing the Programs Bar
5. When you are done, click OK. Your Programs bar will be updatedaccordingly. For further details, see the on-line help.
Application newly added.
Defines the parametersthat will be passed to theprogram.
If the parameters are notdefined properly, imageswill be exported accordingto the default exportsettings. Select DefaultExport Parameters...from the File menu toaccess the default settingsin the Image Managerwindow.

5.6 SmarThru 2
Image Manager Toolbar Overview
In Browse mode, the toolbar contains the following buttons:
This button brings up the Scan Manager that is used for scanning images. Similar to File ➝ Scan.. menu.
This button is used for exporting images. Similar to File ➝
Export menu. For details, see page 5.15.
This button is used for importing images. Similar to File ➝
Import menu. For details, see page 5.15.
Click this button to cut selected part from a selected image andplace its contents on the clipboard. The page will be deleted fromthe source image. Similar to Edit ➝ Cut menu.
Click this button to copy selected parts from selected images andplace their contents on the clipboard. The page will be also keptin the source image. Similar to Edit ➝ Copy menu.
Click this button to paste images from the clipboard into thecurrent folder as a new image. Similar to Edit ➝ Paste menu.
This button opens the New Message window that is used forsending an e-mail from the SmarThru system. Similar to theTools ➝ New Message.. menu.
This button opens the New Fax window that is used for sending afax from the SmarThru system. Similar to the Tools ➝ NewFax.. menu.
This button opens the previous page of the selected multi-pagedocument.
This button opens the next page of the selected multi-pagedocument.
This button opens the current image for editing.

In the selected image editing mode, the toolbar contains severaladditional buttons as described below:
Saves images without switching to the Browse mode. Similar toImage ➝ Save Image menu.
In the Edit mode, is used for cutting a selected region andplacing its contents on the clipboard. Similar to Edit ➝ Cutmenu.
In the Edit mode, is used for copying the contents of a region tothe clipboard. Similar to Edit ➝ Copy menu.
In the Edit mode, is used for pasting clipboard contents into theimage. Similar to Edit ➝ Paste menu.
Quits editing and switches to the Browse mode. Similar toImage ➝ Browse Mode menu.
Undoes the last action. Similar to Edit ➝ Undo menu.
Redoes the last undone action. Similar to Edit ➝ Redo menu.
Rotates the current image or region 90 degrees clockwise.Similar to Image ➝ Rotate ➝ 90 Degrees Clockwise menu.
Is used to zoom in the current image. Similar to View ➝ ZoomIn menu.
Is used to zoom out the current image. Similar to View ➝ ZoomOut menu.
5.7SmarThru 2

5.8 SmarThru 2
Editing Images
To Enlarge or Reduce the Image Displayed
This may be necessary to take a closer look at some parts of the imageor see the entire image. Select a proper submenu from the View menu.
Note: Changing the zoom factor does not change the image, only the waythe image is viewed. To change the size of the image, performResizing or Resampling.
Erasing Parts of an Image
To erase a part of an image, choose the tool from the toolbox. Youcan change the size of the eraser. The erased areas will be replaced witha selected background color. For further details on erasing parts of animage, use the on-line help.
Transforming Images
The bottom part of the Image menu contains commands fortransforming images. All commands (except for Resize, Resample, andCrop) work with either a whole image or with a selected region. TheResize and Resample commands work with the whole image only. TheCrop command works only if a region is selected.
Rotate: To rotate the image or a selected region.
Flip: Flips the image vertically or horizontally.
Shear: To shear (skew) the image by an arbitrary angle.
Crop: To cut a part off the image. The contents of the selected part willreplace the whole image.
Resize: To resize the image. It works only with the whole image. Choosenew dimensions in the Width and Height fields.
Resample: Is similar to Resize, but the results of the functions differslightly. While Resize function simply “stretches” pixels when enlargingthe image, the Resample function interpolates the changes. This resultsin smooth images with anti-aliased color transitions.
For further details on transforming images, use the on-line help.
➜➜

5.9SmarThru 2
Changing Color Mode
You can change the image’s colour mode using the Color menu. Thesecommands do not work with regions. They are always applied to theentire image. The result of the changes will be immediately shown inthe preview area.
Halftone: Makes the image look like simulated grayscales using differentcombinations of 1-bit black and white pixels. Because this image type isonly 1-bit, the file size is smaller than grayscale.
Grayscale: Converts the image into a grayscale mode. All colorinformation will be removed from the image and the image will be black-and-white.
Resolution: Changes the color depth of an image. Color depth is definedas the number of bits per one pixel of image. The more bits that areused to represent one pixel, the more colours you can have in oneimage. If you reduce the color depth, the number of available colours isalso reduced.
For further details on changing colour modes, use the on-line help.

5.10 SmarThru 2
Adjusting Image Attributes
You can adjust a number of image attributes for an image being editedby using the Color menu. The following submenus are available:
Brightness, Contrast, Hue, Saturation, Gamma Correct, Invert andStretch Intensity. For details on adjusting the image attributes, use theon-line help.
Working within a Region of an Image
Operations can be applied to a region of an image instead of the wholeimage. Region (also called selection) is an area of the image that can beused as the target for most operations (with the exception of Resizing,Rotating and Shearing).
Toolbox contains the buttons to work with regions. You can also use theToolbox menu.
Selects a rectangular region. Click on the image and drag. To see a marquee rectangle that defines the region.
Selects a free hand region. Click on the image and drag whileholding the mouse button. You will see your region contourenclosed into a rectangular marquee. This marquee is used forresizing.
To change the position of region marquee, place the cursor inside themarquee and drag. To change the size, place the cursor onto one of therectangular marquee handles and drag.
You can cut, copy, and paste regions using the Edit menu.
For further details on working with regions, use the on-line help.

5.11SmarThru 2
Working with Annotations
In the Edit mode, you can add annotations to the image using the toolsin the toolbox or in the Toolbox menu. Annotations are used for addingcomments and emphasizing parts of an image.
The annotation objects include the following types;
To select an annotation to move, delete, resize, cut, copy, orpaste.
To draw a straight line, and a one-headed or two-headedarrow.
To draw a square, rectangle, a rectangle withrounded corners, or an ellipse.
To draw a line consisting of several segments (polyline). Startclicking in the image where you want the polyline vertices to beplaced. You can also hold the mouse button and draw a freehandcontour. To indicate the last vertex of the polyline, click the rightmouse button.
To draw closed contours consisting of several segments(polygon).
To create a frame with text fragments. To change the text,access the text frame properties and enter a new text on theText tab.
To create a frame with text fragments. The note object differsslightly from the text object; while you can set the size of thetext frame, the note frame size is adjusted automaticallyaccording to the entered text.
To emphasize parts of the image. This object does not cover theimage content; it only changes the hue. It is similar to using atext marker on paper.
Each of these objects has a set of properties associated with it. UseProperties from the Edit menu, or double-click on the annotation. Youwill see a tabbed window with the annotation properties.
You can find details for creating specific types of annotations in therespective topics of the on-line help.
The annotations are independent objects “floating” above the image. To merge annotations with the image, use Apply Annotationscommand from the Image menu.Note: Afterwards you cannot edit these annotations.

5.12 SmarThru 2
Applying Effects
The Effects menu in the Edit mode contains a number of effects thatcan be applied to images. These can have dramatic effects on theimages.
All effects can be applied to the entire image or to the selected regiononly. To apply the effect only to a region of an image, select the regionbefore invoking the effects.
Most effects have several parameters that can be changed. You can seethe result of changing parameters in the preview area of the Effectwindow.
For further details on applying effects, use the on-line help.
Working with Images In Browse Mode
Printing Images
To print images from the Browse mode, select one or more of the imagesand click the Print button in the Programs bar, or drag them onto thePrint button.

5.13SmarThru 2
Finding an Image
To find images quickly, use the Find command. This is useful when yourimage database is large. Select Find... from the Edit menu.
For further details on finding images, use the on-line help.
Renaming an Image
Select the image and choose Rename from the Image menu, or right-click on the image and select Rename from the pop-up menu.
Moving an Image To a Different Folder
To move an image to a different folder, simply drag it into the desiredfolder.
Deleting Images
Select the image and press the Delete key, or select Delete from theEdit menu, or drag the image onto the Shredder button in thePrograms bar.

5.14 SmarThru 2
Creating a Multi-page Image
You can create multi-page images, i.e. images that contain more thanone page. Each page of such an image is a separate image, however,making them multi-page may help you to apply all the operations thatcan be applied to several images at once.
You can distinguish multi-page images by the “page curls” at the lowerright corner of the image thumbnail.
To create a multi-page image, there are two ways:
• If your machine is equipped with ADF, load multi-page document in theAutomatic Document Feeder. They are scanned at a time and saved asa multi-page image in the Image Manager.
• In the Image Manager, select an image you want to use as a new pageand drag it onto another image. Repeat as necessary. The image willbe added to the multi-page document as the last page.
Most operations can be performed either with current page of multi-pageimage, or with all its page. If you want an operation to be performedwith single page, drag it by thumbnail image. If you want an operationto be performed with all pages, drag the multi-page image by title.
Current pagenumber of the total
number of pages
Page curl. Use it to selectpages. Click the lower triangle
to select the next page andupper triangle to select the
previous page.

5.15SmarThru 2
Importing Images
To import image files for use in the Image Manager. Select Import image... from the File menu, or click the button onthe toolbar. The Import window appears prompting you to select a file forimporting.
The Image Manager supports a number of file formats. You can view thelist of images in all supported formats, or select certain format using ListFiles of Type drop-down list box. Then choose a directory and select thedesired image.
If the Show Preview option is checked, you will see a preview of theselected file in the preview box. Remember that building previews forimages that have no thumbnail saved may take some time, so you maywant to disable this option.
Select the desired image and click Import. The image will be importedinto the Image Manager and will appear in the currently selected folder.By default, the imported image has its name “Imported from the filename”. Later you can rename the image or move it to a different folder.
Exporting Images
You can export images from the Image Manager for processing inexternal applications or for other purposes. Select Export image... from File menu, or click the button on the toolbar, orselect Export... from the pop-up menu. The Export window appearsprompting a file name for exporting.
Samsung Image Manager supports a number of file formats. Select theappropriate file format from the Format drop-down list box. For certainfile types, you can select additional options using Subformat, Quality,and Progressive drop-down list boxes. Choose a directory and enter thefile name and then click Export.
To export a multi-page image, choose the current page only or all pages.If you export all the pages, each page will be saved in a separate file. Toexport only one page, check the Current page box. To export all pages,check this box.
To select several images and invoke the export operation, you will beprompted for the directory only. The image files will be namedautomatically according to the image names in the Image Manager.
You can also drag an image from the Image Manager window intoanother application on the Programs bar. See page 5.4.

5.16 SmarThru 2
Overview
The Image Viewer is an image view program. With the Image Viewer,you can:
• View images stored on the hard disk or other drives.
• Import images to the Image Manager database
• Print images
• Associate file types with the Image Viewer to open files in the ImageViewer by double-clicking.
Associating File Types with the Image Viewer
You can associate different file types with the Image Viewer.To open these files in the Image Viewer, double-click in WindowsExplorer. The File Format Associations dialog box is used for establishingthese associations. The dialog box appears when you first bring up theImage Manager-Samsung SmarThru 2 window.
To bring up this dialog box manually, take the following steps:
1. Run SmarThru 2 and open the Image Manager-Samsung SmarThru 2window. For details, see page 5.2.
Image Viewer

5.17SmarThru 2
3. The File Format Associations dialog box appears. You will see a list offile types that you may associate with the Image Viewer.
4. Select the file types that you want to associate with the Image Viewerby checking the boxes that appear alongside each type. You can alsouncheck file types to restore old associations. Click Select All toselect all file types for association. Click Select Unused to select thefile types that are not registered to any application. Click UnselectAll to uncheck all file types.
5. When complete, click OK to perform associating.
2. From the File menu, select Association.

5.18 SmarThru 2
Viewing Images with the Image Viewer
After you associated different file types with the Image Viewer, you’ll findthe appearance of the image file as below which is associated with theImage Viewer on the desktop window.
Double-click the image to view it.
For further details on the Image Viewer, use the on-line help.

5.19SmarThru 2
Overview
Mailbox is a messaging center that supports message sending, receivingand storing in SmarThru. Once you send and receive a PC fax or e-mail,the resulting document is available in the Mailbox. You can perform avariety of tasks on documents in the Mailbox.
The main components of the Mailbox are:
Mailbox
Message Form To prepare, modify and send outgoing messages; andbrowse incoming e-mail messages.
New Fax To prepare and send outgoing electronic faxes.
Address Book A convenient place to store contact information.SmarThru Address Book stores both e-mail and faxaddresses. Address Book can be used to look uppersonal address.
Configuration To change Mailbox configuration and behaviour.

5.20 SmarThru 2
Features of the Mailbox Window
To open the Mailbox window, run SmarThru 2 and click the Mailbox iconon the left (or click the View menu, and then select Mailbox from theSwitch to).
Folder Tree
The Folder Tree contains a list of folders to place mails. You can create,rename and remove folders. There are three System folders inSmarThru: Trash, Incoming and Outgoing. The Incoming folderstores all incoming faxes and e-mails received by the SmarThru system.The Outgoing folder consists of faxes or mails to be sent. The Trashholds any documents that you deleted.
System folders always exist in the system and their predefined settingcannot be changed. You can create any number of folders to organizeyour message. User folder properties and behaviour can be customizedto suit your needs.
For further details, refer to the on-line help.
Message List
Message List shows a list of messages and provides brief informationabout e-mail and fax messages. The information in the Message List isdivided into several columns and can be different for incoming andoutgoing messages. You can customize column number and order, aswell as message appearance in the Options menu from the Tools menu.
Folder Tree
Quick Preview
Click here to bringup this Mailboxwindow.
Message List

5.21SmarThru 2
Quick Preview
Quick Preview shows the content of a selected e-mail message or lets youquick browse fax messages. Click a message to see in the Quick Previewarea.
• To Expand the quick preview pane so it occupies the whole MailBoxwindow area, press Ctrl+E or click View menu, and then click PreviewOnly.
• To Collapse the quick preview pane, press Ctrl+E again.
• To Hide Quick Preview, click Tools menu, and then select Options.
• To Hide Quick Preview Message Header, right-click over message headerand in the pop-up menu select Hide, or in View menu clear PreviewHeader option.
Mailbox Toolbar Overview
The mailbox toolbar provides you with quick access to the Mailboxcomponents used most often:
Open the New Message form to prepare a new e-mail message.
Open the New Fax form to create a new fax message.
Reply to the sender.
Reply to all persons mentioned in the incoming message.
Forward message to a new address.
Deliver the mail manually.
Send the outgoing mail.
Print the selected message.
Delete the selected message.
Open the SmarThru Configuration window.
Open the Address Book window to add contact information to yourAddress Book.
Open the Find Message window to find a message.

5.22 SmarThru 2
Overview
You can send and receive a fax using the Samsung SmarThru system,and organize your fax work. The SmarThru system provides you withthese convenient tools:
• With the Samsung Fax Manager, you can create a fax message andsend it by electronic fax. If necessary, you can insert files from othereditor programs to your fax messages.
• With the Samsung Fax Viewer, you can browse a fax before sending.You can save the fax to disk, load the fax from disk, print the fax,recognize the fax and save the text as an ASCII file, or edit the faxwith the Fax Viewer.
• With the Fax Cover Editor, you can create a cover page for your faxmessage. The Samsung SmarThru system provides pre–defined coverpages. You can edit the pages with the Fax Cover Editor for your ownneeds.
Note: To manage fax messages with Samsung SmarThru, you must set upyour modem and its dial properties. See page 5.53.
Working with FaxMessages

5.23SmarThru 2
Creating and Sending a PC Fax
The Samsung Fax Manager guides you through all the steps necessary tocreate and send electronic fax messages.
To create a new fax, there are two ways available:
• From the Mailbox-Samsung SmarThru 2 window, click on thetoolbar or click the Message menu and select New, then Fax.
• From any application, print to the Samsung SmarThru Fax printerthat is available from the list of printers. For details, see page 3.31.
1. Run the SmarThru 2 and open the Mailbox-Samsung SmarThru 2window. For details, see page 3.5.
2. Click on the toolbar, or click the Messages menu, and selectNew, and then Fax.
Click it to bring upthe Fax Manager.

5.24 SmarThru 2
3. Samsung Fax Manager provides two modes: Simple Mode andAdvanced Mode. Advanced mode gives full control over fax creatingand sending. Simple mode is the quickest way to send a fax message.
Select the desired mode, and then click Next.
4. Enter a fax number manually and/or select one from the AddressBook, and then click Next.
• To enter a contact manually, fill the Fax No field. Click afterthe fax number description. The address will appear in theRecipient list.
• To select a contact from the address book, click Fax No. in front ofthe field. Select the desired contact from the Peek Address window.
• To remove a contact from the recipients list, select the desiredcontact in the Recipient list, and then click Remove.
Click this icon to switch between internationaland direct mode. International mode allows
you to select Country or City code by clicking❷ after the number description.
Click this button toenter the fax numberinto the Recipient list.
Click this button toselect contacts fromthe Address Book.

5.25SmarThru 2
5. Select the appropriate fax options, and then click Next. The GeneralOptions window appears in the Advanced mode only.
Specifies when a message shouldbe sent by the SmarThru system.
To specify message priority, clickappropriate button.
6. Select the cover page, if you want, and then click Next.
The Cover Page is the title page of a fax sent. You can select anexisting cover pages with the Browse button or create your own withthe New button. You can edit the cover pages with the Fax CoverPage Editor to suit your needs. When this box is unchecked, no coverpage will be sent.
This Select Cover Page window appears in the Advanced mode only.For details on editing or creating a fax cover page, see page 5.35.
Browse
Allows you to customize page options.

5.26 SmarThru 2
7. Select appropriate fax options, and then click Next. This Fax Optionswindow appears in the Advanced mode only.
You can select the following options:
Use the Fax message options from the AddressBook. In this case different settings for differentcontacts are possible. If this option is switchedoff specified parameters are used for all contactsin a message.
If your faxes are more than one page, you canskip pages at the beginning. Specify the pagenumber that you want to begin your fax fromhere.
Select this option to send a fax at a time whenthe price of the phone call will be discounted.
Set the number of sending attempts if there isan error during transmission or the line wasbusy.
Time interval between retries.
Use optionsdefined forrecipients
Send startingfrom page
Send at cheaptime
Number ofretries
Time betweenretries(minutes)

5.27SmarThru 2
8. Enter the subject in the Subject field and your message in the Notefield, and then click Next.
If you send multi-page fax and an error occursafter some pages have been transmitted, you canresend only the remaining pages, not the entirefax. To resend fax pages beginning with the pagewhere an error occurred, check this option. If youwant to resend the entire fax, clear the checkbox.
In case of an error, the destination fax can requesta resend of the bad fax. This parameter togetherwith Number of retries on page determineswhether the page will be resent on the remoterequest. Check this option to allow pageresending.
Determines the number of retries when a page isresent.
Save the specified Fax message options as default.Default options are used in a new fax message.
Send from lastgood page onretry
Resend pageon remoterequest:
Number ofretries on page
Save AsDefault:

5.28 SmarThru 2
10. When you have finished adding files, click Next. When the dialogbox prompts you that the fax is ready, click Finish.
11. To preview the fax before sending, click Preview. The Preview–FaxViewer window opens. For information on the Preview–Fax Viewerwindow, see page 5.29.
To send immediately, click Send.
9. In the Attach Files window, you can attach files to your fax message.If you want to include files, click Add File, and select the desired file.You can attach as many files as necessary.

5.29SmarThru 2
To view the fax message, you can use command buttons available inthe Fax Viewer as follows:
Next Shows the next page (or a page set in N-UP view) ifavailable.
Previous Shows the previous page (or a page set in N-UP view)if available.
Normal view Cancels rotation, colour inversion and zoom.
N-UP view Every fax message in the SmarThru system is animage that uses a special internal format (.faxextension). These images can only be viewed usingthe SmarThru Fax Viewer.• To use N-UP view, click the View menu, and then
click N-UP View and select the number of rows andcolumns to be displayed.
• Click icon on the toolbar and select the desirednumber of rows and columns. Click Enter ordouble–click sizes as needed.
Zoom Allows you to zoom the fax image.To zoom fax image use the Zoom list on the toolbar.You can set the percent ratio, view whole page, stretchfax to fit page width or make fax original size.
Starts sendingimmediately.
Cancels faxsending
Browsing Fax Messages
After completing work with Samsung Fax Manager, you can preview thefax before sending by clicking the Preview button when the dialog boxprompts.
N-up viewInvert color
Rotate Zoom
Preview area

5.30 SmarThru 2
Every fax message in the SmarThru system is an image in a specialinternal format (.fax extension) and may be viewed only by means ofthe SmarThru Fax Viewer feature.
You can:• View faxes in SmarThru *.fax or TIFF file formats.• Save faxes in a SmarThru *.fax or TIFF file formats.• Print faxes and Preview fax before printing.• Put fax contents into Clipboard.
NNoottee:: Fax Viewer is used any time the SmarThru system needs to show afax. This occurs, for instance, when you preview a fax beforesending or preview mail as a fax message.
Invert colors Inverts fax colour. Black becomes white and whitebecomes black. To invert fax colour, click the Effects menu then clickInvert Colors. Or click on the toolbar.
Rotate Rotates fax image.• To rotate fax clockwise 90˚, click the Effects menu
and then select Rotate and Right from the submenu.Or click .
• To rotate fax counter-clockwise 90˚, click the Effectsmenu and then select Rotate and Left from thesubmenu. Or click .
• To rotate fax 180˚, click the Effects menu and thenselect Rotate and Flip Over from the submenu. Or click .

5.31SmarThru 2
Sending a PC Fax from a Windows Application
You can create and send a PC fax from any Windows application thatsupports printing.
1. Open the Windows application. Create and save the document.
2. From the File menu, select Print.
3. In the Print dialog box, select Samsung SmarThru Fax as the currentprinter in the Printer list, and then click OK.
4. The Samsung Fax Manager is automatically launched.
Follow the instructions beginning on page 5.24.
Select SamsungSmarThru Fax.

5.32 SmarThru 2
Reading Incoming Fax Messages
You can set the SmarThru system to pick up incoming faxes when a callcomes in. You can also set the SmarThru system to receive faxesautomatically. Using these ways, you can read the fax messages on yourcomputer screen.
Receiving Faxes on the SmarThru System
When an incoming ring sounds, right-click the fax engine icon in the rightcorner of the taskbar on the desktop window, and select Answer nowfrom the pop-up list.
The fax engine on the SmarThru system activates and receives the faxautomatically. To read the message, see page 3.34.
Setting the Automatic Receiving Mode
1. In the Mailbox-Samsung SmarThru 2 window, click the Tools menuand select SmarThru Configuration.
If the AutomaticReceiving mode isset on the SmarThrusystem, you cannotuse your machine asa printer or scanner.
Fax engine icon
WWAARRNNIINNGG!!

5.33SmarThru 2
3. The Fax Gate configuration dialog box appears. Click Modems.
4. Select the Auto answer incoming calls after checkbox.
5. If necessary, set the additional options, then click OK.
NNoottee:: If the PC is off when a fax is received the unit will receive the faxaccording to the receiving mode set through the fax machine.
2. In the SmarThru Configuration window, select Fax Gate, and clickOptions.
Click here to be checked.

5.34 SmarThru 2
Reading a Fax Message
1. When a new fax message comes in, the notification window appears.
2. Click icon to view the message in a separate window.
Incoming faxes are automatically stored in the Incoming folder ofthe Mailbox-Samsung SmarThru 2 window.
You can open the fax messages in the Mailbox window at any time.See page 5.43.
Opens the latestmessage.
Closes thisnotification window.
Opens the SmarThru 2

5.35SmarThru 2
Using Fax Cover Page Editor
You can attach a cover page to your fax. The Samsung SmarThru 2System contains a library of predefined fax cover pages designed withdifferent styles and suggested uses.
In addition to the set of predefined fax cover pages you can design yourown fax cover page or edit any existing cover page by using the FaxCover Page Editor.
To Open the Fax Cover Page Editor
The Fax Cover Page Editor appears automatically when you select thisoption when creating a fax message. To open the Fax Cover Page Editormanually follow these steps:
1. In the Mailbox-Samsung SmarThru 2 window, click the Messagemenu and select New, then E-mail/Fax.
2. When New Message window opens, click the Options menu, andselect Fax.
3. In Fax dialog box, select the Fax Preparation tab.
4. To edit an existing cover page, select one from the Cover page optionsbox, and then click Edit. To create a new Cover page, click New.

5.36 SmarThru 2
5. The Fax Cover Page Editor window opens.
To Edit or Create a Fax Cover Page
There are two kinds of pages in the Fax Cover Page Editor: First Pageand Second Page. The First Page is a real cover for your fax, and theSecond Page layout is used for second and further pages.
You can select a page in a variety of ways:
• Click the View menu, then click First Page to select the first page orSecond Page to select the second page.
• Click button on the toolbar to select the first page or toselect the second page.
• Click to swap page contents.

5.37SmarThru 2
The Fax Cover Page Editor allows you to customize the appearance ofyour fax message by placing the fax cover objects on the page(s). Insertthe variable fields you want to include with the fax. Position the fields inthe desired locations on the background.
• To place an object on a page:
1. Select the page to place an object on.2. Click Tools, Insert and then click an object you need or click the
object’s button on the toolbar.3. Click and hold the left mouse button to enter the first corner of the
object’s binding rectangle.4. Move the button to the opposite corner of the object and release
the mouse button. 5. Note the appearance of the object on the page.
You can align objects on a page and relatively to one another. You canalso control object visibility if one object covers another.
• To align object:
1. Select the object to be aligned.2. Click Tools menu, and click Align Objects and then select required
alignment, or use the Formatting toolbar to select the requiredalignment.
• To control object’s visibility:
1. Select the object to be operated on.2. Click Tools menu and select required visibility or use the
Formatting toolbar the same way.
To Modify Object’s Properties
• Select the desired object, right-click and select Properties... from thepop-up menu. Customize the object’s properties as needed.
• Double-click the desired object. Customize the object’s properties asneeded.
For further details on the fax cover page editor objects, and options,refer to the on-line help.

5.38 SmarThru 2
Creating and Sending E-mail Messages
1. Run the SmarThru 2 and open the Mailbox-Samsung SmarThru 2window. For details, see page 3.5.
2. Click button on the toolbar, or click the Message menu, and thenselect New Message.
NNoottee:: For sending and receiving e-mail on your SmarThru system, you must enable InternetGate Service and configure your Internet account. See page 5.54.
Working with E-mailMessages
Header
Message Text
Attachment Field
Shows files attachedto the message.

5.39SmarThru 2
3. Type the e-mail addresses in the To, Cc, and Bcc (Blind Carbon Copy)field.
To send to more than one person, type the address of each recipient,separated by a comma or semicolon(;).
To use an e-mail addresse from the Address Book, click the To, Cc,and Bcc buttons. For more information on Address Book, see page5.46.
You can hide or show the Cc or Bcc field with View menu. Bcc fieldmeans the message will be sent to the addresses but the persons inthe To and Cc fields will not know.
To send the message as a fax, enter the fax number in the addressfield. The message will be translated to fax and sent to the faxaddress specified.
Notes:• To hide/show Toolbars, clear/set the corresponding toolbar option in
the VViieeww menu.• To expand the text pane so it occupies whole MMeessssaaggee FFoorrmm window
area, press CCttrrll++EE or click VViieeww menu and then click TTeexxtt OOnnllyy.• To Restore the text pane size, press CCttrrll++EE again.• To show/hide the attachment pane, set/clear AAttttaacchhmmeenntt option in
VViieeww menu.
4. Type the message title in the Subject box, and then type yourmessage in the Note box.
You can define several text messages (for example, your title) and useas a message signature. Use the icon on the toolbar to createsignature. To insert a message signature, select the desired one fromthe list and click the button on the toolbar.
5. To attach files, select Attached Files... from the Message menu, oruse the button on the toolbar. You will find the selected files inthe Attachment field. You can also drag and drop for file attachment.
6. Click the button on the toolbar or select Send from theMessage menu. The outgoing message is automatically saved in theOutgoing folder of the Mailbox.

5.40 SmarThru 2
7. If the message contains any misspelled words, after pressing Send,the check spelling dialog box will appear.
8. Correct the spelling, and then click OK. The Select Recipient Namedialog box allows you to enter a name of the address you entered.
9. If the addresses are not saved in the Address Book, the ResolveAddress dialog box appears. To resolve the address, click OK.
10. The mail sends to the destinations(s).
Click here to savethe address in theAddress Book.

5.41SmarThru 2
New Message Toolbars
The New Message window contains the following toolbars:
New Message Toolbars: Main
Send
Reply to all recipients.
SavePrint Cut Paste
Copy UndoAttach file(s)
Forward amessage.
Reply to sender.
Check spelling.
New Message Toolbars: Tools
Provides quick access to utilities.
Resolve address(es)
Call the MailBox.
Call the Address Book.
Call the FindMessage.
Mark message ashaving low importance.
Mark message as havinghigh importance. Digitally sign an e-mail.
Encrypt an e-mail
Specify the time to send.
Insert signature.
New Message Toolbars: Signature
Edit signature.
New Message Toolbars: Options
Lets you modify Message options.
Format current orselected paragraph witha predefined style.
New Message Toolbars: HTML Formatting
If your message is in HTML format, the toolbar provides quick access to editor functions.
Bold Set text colour. Increase text indent(move text right).
Insert a hyperlink.
Align right.
Italic
Set back colour.
Align left.Create ordered list.
Decrease text indent(move text left).
Set background sound.
Remove background sound if any.
Underline
Create unordered list.
Center left.
Insert a picture.

5.42 SmarThru 2
Delivering E-Mail
The SmarThru system automatically sends outgoing e-mails and checksfor incoming e-mails at regular intervals specified at the Internet Gateconfiguration.
1. To deliver messages manually before (or between) the systemautomatic delivery session, open the Mailbox-Samsung SmarThru 2window, and then:
• Click on the toolbar.
• Click the Delivery menu and then click Send and Receive All.
• To send e-mail from a specified account from the Delivery menu,select Send Using... and then select the desired account.
The Send and Receive Mail dialog box reflects Internet mailsending/receiving process and allows you to interrupt (Abort button),if necessary.
2. After connecting to the remote server, if there is new incoming mail,the notification window appears.
For details on reading messages, see the following page.
Opens the latestmessage.
Click it to deliver mail.
Closes thisnotification window.
Opens the SmarThru 2

5.43SmarThru 2
Browsing E-mail Messages
After the SmarThru system receives your message, the message isstored in the Incoming folder of the SmarThru system Mailbox.
To read incoming messages:
1. Run the SmarThru 2 and open the Mailbox-Samsung SmarThru 2window.
2. To read incoming messages, select the Incoming folder.
Message list
Contains brief information about the e-mailand fax messages in the selected folder.number of newly
arrived messages
Folder area
• Contains the list of folders you can place mails in. You cancreate, remove, and organize the folder with the Foldermenu.
• Faxes and e-mails can be located in the same folder.• Trash, Incoming, and Outgoing folder are the system
folders. Their properties cannot be changed.
Preview pane
Shows the contents of a selected e-mailmessage or the delivery informationregarding a selected fax message.

5.44 SmarThru 2
3. To view the message in the preview pane, click the message in themessage list.
To view the message in a separate window, double-click the messagein the message list.
4. The incoming mail message form consists of • Toolbar• Header pane• Text pane• Attachment field
Toolbar
Header pane
Text pane
Attachment field
To open the attachment file, double-clickon the file, or right-click and then selectOpen.

5.45SmarThru 2
Finding Messages
As time passes, you may find that you have accumulated a large number ofmessages and that locating a specific message is therefore difficult.To retrieve messages easily, bring up the Find Message dialog box.
To find messages:
1. In the Mailbox-Samsung SmarThru window, click on the toolbar, orclick the Tools menu and then select Search....
2. Select the folder that you want to search for your message in. Toselect the folder click Browse... and select a folder from the tree.Select All folders to search for a messages in all folders.
3. Specify the fields to search. To specify more accurately, use theAttributes and Size/Time tabs.
4. Select logical criteria grouping.• All conditions match: searches for messages which meet all of the
fields• Any condition match: searches for messages which only meets
any of fields
5. Click Find Now.
6. Note messages being retrieved.
Click it to find amessage.

5.46 SmarThru 2
Overview
The Address Book provides a convenient place to store contact infor-mation for easy retrieval by SmarThru programs such as New Message.The following features will help organize your contact information.
• Store important information about people and groups With your address book, you have a place to store e-mail addresses,phone and fax numbers, home and work addresses, and other personalinformation. You can also store a set of individual and businessInternet or fax addresses, linked directly to the address book.
• Create groups of contactsYou can create groups of contacts to send e-mail or faxes to a set ofpeople, such as business associates or relatives. To send e-mail toeveryone in the group, use the group name. Creating groups is a con-venient way to organize a large address book.
• Share your address book with other usersYou can export any contact information (person or group) to a separatefile and send it to other people. It is easy to import contact informationfrom another SmarThru Address Book.
• Import names from your other address booksYou can import your personal address books from old versions ofSmarThru, numerous popular e-mail programs including MicrosoftOutlook Express, Eudora Light, Netscape Messenger, and any programthat exports comma-separated values (CSV) text files or DBF files,such as Microsoft Outlook.
Using Address Book

5.47SmarThru 2
Opening the Address Book
You can open Address Book in a variety of ways from the Mailbox andthe message form when you send e-mail or fax.
To open the address book:
• In the Mailbox-Samsung SmarThru 2, click button on the toolbaror click the Tools menu and then select Address Book....
• In the message form window which opens when you write an e-mailmessage, click button on the toolbar, or click the Tools menu andthen select Address Book....
NNoottee:: When you create a fax or e-mail message, you can open theaddress book to pick up your contacts by clicking FFaaxx NNoo, TToo, CCcc,BBcccc button. The PPeeeekk AAddddrreessss dialog box will appear. Providing aconvenient tool to select your contact, not all address book func-tions can be accessed in this mode.
Object view: Select an object to
customize propertiesfor.
Properties view: Shows the properties of theobject selected in the Objectview and allows you to edit
the properties.

5.48 SmarThru 2
2. In a Hierarchical view, select a contact location.
3. Click Add person. The Person Properties window opens.
You can also click Add New in the Edit menu and then select Person,or click button on the toolbar.
4. Enter contact information.
Adding Contact Information to Your AddressBook
To add contact information to your address book directly, do the follow-ing:
1. Open the Address Book window. For details, see page 5.47.
Use to copy or move the selected contentto another location. When Select Targetwindow opens, select the desired locationand click OK.
Fill in the desired fields ineach tab for the addressinformation.
Click to deletethe selectedcontent.
Click to see properties of theselected content.

5.49SmarThru 2
5. To add an Internet e-mail address, click Add internet..., type thee-mail address and then customize options as necessary.To add Fax, click Add fax..., enter a fax address and then customizeas necessary.
6. Fill in other desired fields. Note several tabs in a dialog.
7. Click OK.
NNootteess::• Person information added to Incoming E-mail Message is put into Post
Office and set as the default. • Person name participated in address resolution.• You can leave the address blank. However, SmarThru 2 cannot send the
message to the contact. Contact is also excluded from address resolu-tion. To use the contact, add internet e-mail and/or fax addresses to theperson.
To add Internet e-mail or fax address to an existing person
1. Select the desired person in the Address Book window.
2. Click Add internet... or Add fax....
Or, in the Edit menu, click Add New and then click InternetAddress or Fax Address. You can also use or button onthe toolbar.
3. Enter the internet or fax address.
4. Customize the internet e-mail or fax options as necessary.
5. Click OK.
NNootteess::• Person can have multiple internet e-mail or fax addresses.• The only address (internet e-mail or fax) can be default. Default address
is displayed in bold and cannot be deleted or moved.

5.50 SmarThru 2
To create a Group object:
1. Select the desired group location in the Address Book window.
2. Click Add group. You can see the new group under the selected loca-tion.
Or, in the Edit menu, click Add New and then click Group, or click button on the toolbar.
3. Type in a new group name in place of “New Group”.
4. Click outside new group name.
5. Add items to the new group folder by copying and moving addressbook items or by creating new items.
NNoottee:: Group can contain other groups, persons and aliases.
Organizing Address Book Items
A large address book can be organized in several ways to make it easyto retrieve contacts. You can sort names alphabetically in ascending ordescending order. You can also view items in a Hierarchical orAlphabetical view allowing you to view persons as a list combining themwith aliases and groups.
For further details, click Help and refer to the on-line help.
A new group iscreated.

5.51SmarThru 2
Opening the SmarThru Configuration DialogBox
You can configure the Samsung SmarThru 2 system including the Faxand Internet Gate to suit your requirements in the SmarThruConfiguration dialog box.
To open the SmarThru Configuration dialog box:
1. Run SmarThru 2 and open the Mailbox-Samsung SmarThru 2 win-dow. For details, see page 3.5.
2. From the Tools menu, select SmarThru Configuration.
To access this menu from the pop-up menu list, right-click on theSmarThru mail engine icon on the bottom right corner of the desk-top window. Select SmarThru Configuration.
SmarThruConfiguration

5.52 SmarThru 2
3. The SmarThru Configuration window appears. Select the option toconfigure, and then click Options.
For details on customizing each option, refer to the on-line help.
To customize the following items in the SmarThru configuration dialogbox:
Default Message To customize the default message Options option.
Agent To perform a set of actions (scenarios) inreturn to variety of events.
System Options To customize Samsung SmarThru system prop-erties.
Service To turn on/off SmarThru service such asInternet or Fax Gates.
Fax Gate To configure the Fax Gate.
Internet Gate To configure the Gnternet Gate.
Security To acquire, import, export, and configure secu-rity certificates.

5.53SmarThru 2
Configuring the Fax Gate
The Fax Gate can be configured to send and receive messages via yoursystem fax modem.
When SmarThru was first installed, you were promoted to configure theFax Gate. If you did not configure the Fax Gate or you want to makechanges, take the following steps:
1. In the SmarThru Configuration dialog box, select Fax Gate, and clickOption....
To open the SmarThru Configuration dialog box, see page 5.51.
2. The Fax gate configuration dialog box appears. Configure the Fax Gateoptions as needed. To configure your fax modem, click Modems.
For details on configuring the Fax Gate, refer to the on-line help.

5.54 SmarThru 2
Configuring the Internet Gate
To configure the Internet Gate for internet mail exchange, you mustdefine your connection type and configure at least one internet account.
When you first installed the SmarThru 2 program on your computer, youwere prompted to configure the Internet Gate. If you did not configurethe Internet Gate, or you want to change the configuration, follow thesesteps:
1. In the SmarThru Configuration dialog box, select Internet Gate, andclick Option....
To open the SmarThru Configuration dialog box, see page 5.51.
2. The Internet gate configuration dialog box appears. Configure theInternet Gate options as necessary. To configure your internetaccounts, click Accounts.
For details on configuring the internet gate, refer to the on-line help.

5.55SmarThru 2
Configuring Service
This feature allows you to enable or disable SmarThru services such asInternet or Fax Gates.
1. In the SmarThru Configuration dialog box, select Service, and clickOption....
To open the SmarThru Configuration dialog box, see page 5.51.
2. The SmarThru Services dialog box appears.
3. To activate a particular service, select the desired service from theServices list and check Enable or double-click the desired service inthe Services list.
To turn off a particular service, select the desired service from theServices list and uncheck Enable or double-click the desired service inthe Services list.
4. Click OK, and then close the SmarThru Configuration dialog box.

chapter 66This chapter briefly describes the main features of AnyPageLite. For more information and step-by-step instructions,refer to the on-line help.
◆ Overview◆ Running AnyPage Lite◆ How To Recognize a Text or Table◆ AnyPage Lite Window Overview

6.1Using AnyPage Lite
Overview
AnyPage Lite is an Optical Character Recognition (OCR) program. Itconverts a scanned text image into digitized text. AnyPage Lite can beused after the Samsung SmarThru program has been installed.
AnyPage Lite system performs the following operations to recognize text:
1. Open a scanned image of a document. AnyPage Lite can load image fileswith BMP, PCX, DCX, JPEG, or TIFF extensions.
2. Page layout analysis. The system segments and analyzes the image andmarks blocks as texts, pictures, and tables on the image.
3. Recognition.
4. Checks and edits the recognition results. When the recognition iscompleted, you can check the recognized text with a built-in spellingcheck system and edit the text if necessary.
5. Save the results. You can save the recognized results to a file, to aClipboard, or send it by e-mail or fax using Samsung Mail Manager orSamsung Fax Manager.

6.2 Using AnyPage Lite
Running AnyPage Lite
From the Start menu, select Programs → Samsung SmarThru →
AnyPage.
Tips
Using Samsung Scan Manager you can scan and recognize the documentautomatically with the help of the AnyPage Lite system. Refer to‘Scanning to OCR’ on page 4.21.
If you place an image onto the OCR button, SmarThru runs AnyPage Liteand loads the image file in the AnyPage Lite window. When the AnyPagewindow opens, click button on the toolbar to open and read the filewith AnyPage Lite.

6.3Using AnyPage Lite
How To Recognize a Text or Table
1. Scan the document and save it as one of the supported image files;BMP, PCX, DCX, JPEG, TIFF.
To improve the recognition quality, set the proper brightness andresolution.
If you use Scan Manager for scanning, you must export the scannedimage saved in the Image Manager to change the file format: From theFile menu in the Image Manager window, select Export Image.
Select the location to save the file and specify the extension of the file.For details on scanning documents with the Scan Manager, see page4.4.
2. Run AnyPage Lite. For information on starting AnyPage Lite, see page6.2.
Choose the file formatsupported by theAnyPage Lite system.

6.4 Using AnyPage Lite
4. Click button on the toolbar, and then select the image file(s) inthe Open dialogue box. The AnyPage Lite loads the file(s), then theimage of the document(s) appears in the Image window. For theAnyPage Lite Window Overview, see page 6.10.
3. You will see the main window of AnyPage Lite and the Tip dialogue.This dialogue box contains useful information. To see the next tip,click Next Tip. If you do not want to see the next tip, click Close.
Click here to open a file.
Image window

6.5Using AnyPage Lite
5. You can rotate, invert, or clean the image, using the menu, or thebuttons on the toolbar. See page 6.12.
6. To analyze the image, click button on the toolbar. AnyPage Liteanalyzes the open page (or the selected pages or all pages dependingon the button mode.) and marks blocks as texts, pictures, and tables onthis particular image. For details on the button mode, see page 6.11.
If you are not satisfied with the result, edit the blocks using the buttonson the toolbar. See page 6.13.
NNoottee:: You can skip this step. When you click button withoutanalyzing the image, AnyPage Lite automatically analyzes the imageand then starts recognition.
7. To start recognition, click button on the toolbar.
AnyPage Lite recognizes the open page (or selected pages or all pagesdepending on the button mode.). During recognition, AnyPage Litehighlights the recognized part in the Image window.
The system may display a warning message (for example; Resolution istoo low). This kind of messages helps you check parameters, and canbe disabled if you wish (From the Tools menu, select Options →Recognition → Show tips during recognition).
The number in the upper left cornerof the block indicates the sequencethat they will appear in the outputtext.
The block type is identified withcolor; green (text), brown (picture),brown (table). To change the color;select Options from the Toolsmenu. In the Options dialogue box,select the General tab and changethe color.

6.6 Using AnyPage Lite
8. When the recognition is finished, the recognized text(s) is displayed inthe Text window.
9. To check spelling click the button on the toolbar. The CheckingResults dialogue box appears and allows you to change unrecognizedor misprinted words. You can also add new words to the systemdictionary.
10. You can edit the text if necessary using the buttons on the text edittoolbar. For details, see page 6.14.
Text edit toolbarAllows you to change font,size, and type style. Seepage 4.14 for details.
Text window
Zoom windowIf you click in the Text window, the Zoomwindow highlights the zoom image of theletter on which the cursor is placed.

6.7Using AnyPage Lite
11. To save the recognition results, click button on the toolbar.
AnyPage Lite can save the recognition results in the following formats;TXT, RTF, HTML. The RTF format allows you to save not only text, butalso information about the page layout, pictures and tables.
You can send the recognized text by e-mail or fax. To do this, selectNew Message or Fax Manager from the Tools menu.
12. To exit, close the AnyPage Lite window, and the batch for further work.Select Yes or No. If you save the batch, the recognition results ofeach page are saved into a special file with the APF (AnyPage LiteFormat) extension.
To Analyze, then Recognize Automatically
Click button on the toolbar, and select the file to recognize from theOpen dialogue box.
That’s all you need to do. AnyPage Lite automatically begins analyzing theimage locating texts, pictures, and tables, and then recognizes the textsand tables. The recognized results will be displayed in the Text window.
To Analyze Manually, then Start Recognize
AnyPage Lite can analyze pages with a compound text or table layout. Ifthe table to recognize does not have horizontal or vertical lines or it hasirregular structure (configuration of the cells merged vertically andhorizontally), you’ll need to analyze the table manually before startingrecognition.
A table requiring manual analysis
• Modem Speed 14400, 12000, 9600, 7200
• Transmission Speed 6 sec.
• ResolutionHorizontal 11.8 lines/mmVertical Standard: 3.85 lines/mm
Fine: 7.7 lines/mm
• Printing Speed 8 ppm
• Scanning Speed Standard: 4.5 sec.Fine: 6 sec.

6.8 Using AnyPage Lite
1. Click button on the toolbar and select the image file to open. The selected file image appears in the Image window.
If the table in the window is too small, increase the scale by right-clicking in the Image window, or select Scale and the necessary valuefrom the pop-up menu.
2. To mark out blocks on the image manually, click button on thetoolbar, and then draw a block with the mouse. To draw a block, placethe mouse pointer in the corner of the block that you want to mark.Click the mouse and drag it to the opposite corner. The text isenclosed in a frame.
NNoottee:: Borders of the block you mark must not cross borders of the otherblocks, or their contents will be recognized more than once.

6.9Using AnyPage Lite
3. The block is a Text by default. Change the block type by right-clickinginside the block, and then from the pop-up menu, select Block Type,and then Table.
4. Use the following buttons on the Tools toolbar to add lines in the block.For more information on the Tools toolbar, see page 6.13.
You can also merge or divide table cells by selecting Merge table cellsand Divide table cells from the Edit menu.
5. When adding or deleting is finished, press the ESC key or clickbutton on the toolbar.
6. To start recognition, click button on the toolbar.
7. Check the recognition results by clicking button and edit therecognized text if necessary. For details, see page 6.14.
8. To save the recognition results to a file, click button on thetoolbar.
Tools toolbar contains buttons used forediting blocks in the Image window.

6.10 Using AnyPage Lite
AnyPage Lite Window Overview
Menu and Toolbar
Text windowThe recognized text will be seen in thiswindow. Unrecognized words are indicatedwith green (by default) color.
Batch windowA folder where scanned and recognized pages are assembled. Inthe Batch window, you can see the list of pages in the currentbatch.
A page in a batch can have:• A graphic file (scanned, or saved image). This type of page is
indicated by a yellow icon.• A text file (recognized text). This type of page is indicated by a
white (or blue) icon. A page can be exclusively a text file if theimage of the page was deleted after recognition.
• Both graphic and text files. This type of page is indicated bytwo overlapping icons - yellow and white (or blue).
Pages in the batch are selected in the same way as files inExplorer; with the mouse click.
To view a page, double-click its icon.
To add a new image file to the batch, click or button onthe toolbar. In the Open dialogue box, select one or more imagesthat will be added to the current batch.
Zoom windowIf you click in the Image window or Textwindow, the selected position in theImage window will be displayed in theZoom window at an increased scale.
The rectangle in the Zoom windowmarks the letter on which the cursor isplaced in the Text window.
Image windowThe image under recognition will beseen in this window. The dottedrectangle indicates the selected positionto be seen in the Zoom window.

6.11Using AnyPage Lite
Toolbar Overview
The toolbar can be divided into the following types according to theworking function. You can display or hide any toolbar. Use View →
Toolbars menu. The toolbars that can be seen on the screen are markedwith a check.
Read Toolbar
This toolbar contains buttons that carry out the main operations of thesystem.
*The mode of these buttons depends on what window is active and also whetheror not pages have been selected in the Batch window. If the Image window is active, the buttons process the open page.If there are no images open and at least one page is selected in the Batchwindow, the buttons process the selected images.
You can change the mode of button manually. Click the arrow on the right of thebutton to see the pull-down menu. One of the menu items is bold. Thiscommand will be run when you click the button. When you select another menuitem, the corresponding operation is carried out.
Function
Opens the selected image, analyzes thepage and recognizes it.
Analyzes the image and marks blocks onthe page in the Image window.*
Recognizes the open image.*
Allows you to find misspelled orunrecognized words in the text.
Allows you to export the recognition resultsto a file.
Button Menu equivalent
Read → Open&Read
Read → Mark Blockson Open Page*
Read → RecognizeOpen Page*
Tools → CheckResults
File → Save to File

6.12 Using AnyPage Lite
Standard Toolbar
The buttons on this toolbar are used to work with an image and areavailable only when the Image window is active.
Function
Creates a new batch.
Opens an image file or a batch.
Cuts the selection and puts it on theClipboard.
Copies the selection and puts it on theClipboard.
Inserts the Clipboard contents at theinsertion point.
Select next/previews scanned image.
Rotates the image clockwise by 90 degrees.To rotate the image 180 degrees, selectRotate Upside Down from the Imagemenu.
Rotates the image counter-clockwise by 90degrees.
Removes small black dots from the image.
Changes the text and image scale.
Accesses a context Help.
Button Menu equivalent
File → New
File → Open
Edit → Cut
Edit → Copy
Edit → Paste
View → Next PageView → PreviousPage
Image → RotateClockwise
Image → RotateCounter-clockwise
Image → CleanImage

6.13Using AnyPage Lite
Tools Toolbar
The buttons on this toolbar are used to work with blocks and areavailable only when the Image window is active.
Function
Allows you to create blocks. Selectthis button and draw a block with themouse. This block is a Text bydefault. The block type can bechanged by right-clicking in the blockand selecting Block Type from thepop-up menu.
Allows you to add a part to the activeblock. Click the mouse inside theblock where you want to draw a part,then drag it diagonally out of theblock, and release the mouse. Theadditional projection is added to theblock.
Allows you to remove a part from theactive block. Click the mouse nearthe block where you want to cut apart of the block, then drag itdiagonally inside the block, andrelease the mouse. The area of theblock is reduced.
Allows you to move a selected block.Click inside the block and dragwherever necessary.
Allows you to renumber blocks. Afterchoosing this button, click the blocksin the sequence you want them toappear in the output text (beginningwith the first one).
Allows you to delete blocks.
Allows you to add vertical lines to thetable block.
Allows you to add horizontal lines tothe table block.
Allows you to delete lines in thetable.
Button Menu equivalent
Image → Choose a Tool→ Create Text Block
Image → Choose a Tool→ Add Block Parts
Image → Choose a Tool→ Cut Block Parts
Image → Choose a Tool→ Move Blocks
Image → Choose a Tool→ Renumber Blocks
Image → Choose a Tool→ Delete Blocks
Image → Choose a Tool→ Add Vertical Line to
Table
Image → Choose a Tool →Add Horizontal Line toTable
Image → Choose a Tool→ Remove Line from
Table

6.14 Using AnyPage Lite
Edit Toolbar
The buttons on this toolbar are used to edit the recognized text shown in the Text window and are available only when the Text window is active.
Function
Allows you to specify the font forthe selection.
Allows you to specify the font sizefor the selection.
Makes the selection bold.
Makes the selection italic.
Underlines the selection.
Strikes the selection with one line.
Formats the selection as asuperscript.
Formats the selection as asubscript.
Shows or hides the Edit of therecognized text (indents,fonts,etc.).
Aligns selected paragraphs.
left
center
right
justify
Decrease indent.Move selected paragraphs left.
Increase indent.Move selected paragraphs right.
Shows or hides non-printingcharacters (carriage return,paragraph break, etc.)
Allows you to find a word, a part ofa word, or several words.
Positions the cursor at thebeginning of the next indefinitelyrecognized word.
Button Menu equivalent
Edit → Font → Font
Edit → Font → Font size
Edit → Font → Bold
Edit → Font → Italic
Edit → Font → Underline
Edit → Font → Strikethrough
Edit → Font → Superscript
Edit → Font → Subscript
Edit → Find
Tools → Next Eror

6.15Using AnyPage Lite
SmarThru Toolbar
The buttons on this toolbar allow you to run the corresponding SmarThruservice.
Function
Allows you to send the texts of the selectedpages to New Message Form.(e-mail application of SmarThru).
Allows you to send the texts of the selectedpages to Samsung Fax Manager (electronicfax application of SmarThru).
Allows you to start Samsung Mailbox(document manager of SmarThru).
Allows you to start Samsung ImageManager (image editor of SmarThru).
Button Menu equivalent
Tools → New Message
Tools → Fax Manager
Tools → Mailbox
Tools → Image Manager
Recognize Toolbar
Function
Specifies the recognition language.
Indicates the text type. Text type is set inthe system automatically. If you arerecognizing a typewritten or matrix printedtext, set the corresponding text type toincrease recognition accuracy.
NNoottee:: If you were recognizing a typewrittenor matrix printed text before you startrecognizing typeset texts, you must selectthe AAuuttoommaattiicc value again.
Button Menu equivalent
Function
Positions the cursor at the beginningof the previous indefinitely recognizedword.
Reverses changes made in thedocument.
Reverses the last action of the Undocommand.
Button Menu equivalent
Tools → Previous Error
Edit → Undo
Edit → Redo

chapter 77This chapter gives helpful information for what to do ifyou encounter a printer error.
It provides information on the following topics:
◆ Printer Problems
◆ Print Quality Problems
◆ Scanning Problems
◆ PC-Fax Problems
◆ OCR Problems

7.1Troubleshooting
Overview
If you have any problems with the operation of your machine, refer to this section for suggestedremedies. The causes listed in this section are probable causes only, and may not represent all ofthe possible cases which may occur under actual operating conditions. If you experience aproblem which does not seem to fall under any of the cases listed in this section or if you areconcerned about any other aspect of printer operation, call for service.
Problem Possible cause and remedy
• The printer cable is not connected properly. Check the printercable connection.
• The printer cable is defective. Swap the cable with one knownto work.
• The port setting is incorrect. Check the Windows printersettings to make sure that the print job is being sent to thecorrect port (for example, LPT1).
• The toner cartridge is not installed properly. Remove andreinsert the toner cartridge.
• The printer may be configured incorrectly. Check theapplication to make sure that all print settings are correct.
• The printer driver may be incorrectly installed. Uninstall theMFP driver and reinstall the MFP driver. Then try printing a testpage. Refer to ‘Uninstalling SmarThru software’ on page 1.12.
• A paper jam has occurred. Remove the jammed paper.
If there is resistance to the paper, and it does not moveimmediately when you pull, or if the paper is jammed insidethe machine, stop pulling.
1. Pulling the cover release buttonstoward you, open the cover, thenremove the toner cartridge.
2. Gently pull the paper toward you. Check that there is no other paper inthe printer.
The printer does not print.
000000000000000000000000000000000000000
00000000
000000
Printer problems

7.2 Troubleshooting
Problem Possible cause and remedy
• Paper has not been inserted correctly. Remove and reinsertthe paper correctly (refer to ‘Loading Paper’ on page 2.2).
• There is too much paper in the automatic paper feeder.Remove some of the paper from the automatic paper feeder.
• The page layout is too complex. Simplify the page layout andremove any unnecessary graphics from the document ifpossible.
• The page orientation setting may be incorrect. Change thepage orientation in the printer properties dialogue box.
• The paper size and the software paper size settings do notmatch. Insert the correct paper into the printer or changethe software paper size settings.
• Scaling may be set to less than 100%. Change the scalingsetting in the printer properties dialogue box.
• The printer cable specifications may be incorrect. Use orreplace the cable with an IEEE-1284 rated cable.
The paper is not fed intothe printer.
The paper keeps jamming. • There is too much paper in the automatic paper feeder.Remove some of the paper from the automatic paper feeder.(If printing onto transparencies, or labels, insert them one ata time in the manual feeder.)
• The paper setting method may be incorrect. If printing ontoenvelopes, insert the envelopes so that there is a gap ofapproximately 1 mm (1/32”) between the left and right edgeof the envelopes at the paper guide.
The printer prints thewrong data, or it printsincorrect characters.
Half of the page is blank.
• The printer cable might not be connected properly. Check theprinter cable connection.
• There may be a problem with the printer driver software. ExitWindows and reboot the computer. Turn the printer off andthen back on again.
• The printer cable specifications may be incorrect. Use orreplace the cable with an IEEE-1284 rated cable.

7.3Troubleshooting
Problem Possible cause and remedy
• If using Windows 3.x, Print Manager may be disabled. Fromthe Control Panel Printers menu, check the Use PrintManager box.
• If using Windows 3.x, the Background Printing item in theOption menu of Print Manager may be set incorrectly.Select Background Printing from the Option menu in thePrint Manager.
• If using Windows 95/98, the Spooling Setting may be setincorrectly. From the Start menu, select Settings andPrinters. Click your printer icon with the right mouse button,select Properties, click the Details tab, and then click theSpool Settings button. Select the desired spool setting fromthe available choices.
• If you are using Windows NT, the Scheduling setting may beset incorrectly. From the Start menu, select Settings andPrinters. Click your printer icon with the right mouse button,select Properties, click the Scheduling tab. Then, select thedesired scheduling setting from the available choices.
Printing is too slow.
Print quality problems
Problem
White page or printout too lightto read
Possible cause and remedy
• Toner is low or empty. Replace the toner cartridge.
Irregular faded patches of print • There is a paper quality problem. Use only paper thatmeets the specifications required by the printer.
• Toner may be unevenly distributed. Remove the tonercartridge and shake it gently to evenly distribute thetoner. Then replace the toner cartridge.

7.4 Troubleshooting
Problem
Black staining
Possible cause and remedy
• There is a paper quality problem. Use only paper that meetsprinter specifications.
• A toner cartridge from another printer has been installed.Always use the same toner cartridge with the same printer.Using a cartridge that has already been used in anotherprinter may not give satisfactory results.
Missing characters • The paper may be too damp. Try printing with a differentbatch of paper. Do not open packages of paper untilnecessary so that the paper does not absorb too muchmoisture from the air.
Back of printout dirty • The transfer roller may be dirty. Print a few blank pages toclean the transfer roller.
Incorrect fonts • True type fonts may be disabled (Windows 3.x). Use theFonts dialogue box in the Control Panel to enable Truetype fonts.
Faded graphics • Toner may be low. Remove the toner cartridge and shake itgently to evenly distribute the toner. Then replace the tonercartridge. Have a spare toner cartridge in preparation for thetoner running out.
Background scatter • The paper may be too damp. Try printing with a differentbatch of paper. Do not open packages of paper untilnecessary so that the paper does not absorb too muchmoisture from the air.
• Printing over uneven surfaces. If printing onto envelopes,change your printing layout to avoid printing over areas thathave overlapping seams on the reverse side.
Character voids • The paper may be too dry. Try printing with a different batchof paper.

7.5Troubleshooting
Scanning problems
Problem Possible cause and remedy
• Make sure that you load the document to be scanned intothe document tray.
• There may not be enough available memory to store thedocument you want to scan.
• Graphics are scanned more slowly than text.
• Communication speed becomes slow in scan modebecause a lot of memory is required to analyse andreproduce the scan image. Set your computer to ECPmode through the BIOS setting. It will help toincrease the speed. For details on how to set BIOS,refer to the documentation of your computer.
Insert the document properly and push it down until themachine grips the document.
Your scanner may be currently used for copying or faxing.When the current job is completed, try again.
There is not enough memory to save the scan image. Exit allapplications currently open, if not required, in order to savememory.
You cannot scan a documentinto memory.
‘There is no document orthe document is loadedimproperly. Insert thedocument properly and tryagain’ message appears onthe screen.
‘Scanner is busy receiving orprinting data. When thecurrent job is completed, tryagain’ message appears onthe screen.
The unit scans very slowly.
‘Memory is not enough tosave the scan image. Exit allapplications if not required,then try again after memorybecomes available’ messageappears on the screen.

7.6 Troubleshooting
Problem Possible Cause and Remedy
Scan error occurs. Turn the printer off and back on. If youstill have the same problem, restart your computer.
Scan error occurred and the scanning has not beencompleted properly. Reset your computer.
Re-install the MFP driver. See page 1.4. If you still have thesame the problem, file setting required for I/O may not beproper. Follow the instructions below :
1. Start your Windows.2. In Windows 95/98, select Run from Start menu.3. Type ‘sysedit’, then click OK.4. Select SYSTEM.INI file, and set the file as shown below.
[386 Enh]
device=vecp.386
LPT1TurnAroundDelay = 50
5. Restart your Windows.
I/O error occurs during scanning. Check for bad cable andthe cable connection. If you still have the same message,open the System.ini file in the Windows directory asdescribed above, and increase time as much as required inincrements of 10.
‘Scanning has failed. Restartyour scanner and try again’message appears on thescreen.
‘The selected port iscurrently being used.Restart your computer andtry again’ message appearson the screen.
‘The scanner driver is notinstalled or an operationenvironment is not set upproperly. Re-install thescanner driver and tryagain’ message appears onthe screen.
‘Port is disabled. Check ifthe port is properlyconnected, or power is on.Then restart your computer’message appears on thescreen.

7.7Troubleshooting
Problem Possible Cause and Remedy
The printer cable may be improperly connected or the powermay be off. Turn the power on. If you still have the sameproblem: turn the computer and printer off, and back onafter about 10 seconds, then try again.
• To send a send a data via PC-fax, the scanned data isconverted to 200 dpi. To keep a quality to send a photoimage, scan the image using TWAIN UI source, then selectthe image type to Halftone or B/W when selecting scanoptions.
• To select TWAIN UI source, right-click on the SmarThruicon in the right corner of the taskbar in the desktopwindow, and select ScanThru Options from the pop-upmenu. In the ScanThru Options dialogue box, select ShowTWAIN UI checkbox.
When scanning with Samsung TWAIN UI, the Scan dialoguebox is on for multi-page scan unless you manually close thedialogue box.
Set a proper scan area when scanning. In general, the upper 3 mm on the image is not scanned due to the productspecifications.
After scanning is finished,the ScanThru dialogue boxis still on.
A portion of the image isnot appear on the scannedimage.
The image quality of thereceived data is lower thanthat of the scanned data.
‘Port is disabled. Check ifthe port is properlyconnected, power is on,scanner is not busy. Thenrestart your computer’message appears on thescreen.

7.8 Troubleshooting
Problem Possible Cause and Remedy
Make sure that “Automatically answer for incoming calls after(rings)” or “Enable manual receiving” options are enabled.These options should be disabled to print data.
To check for the option status, right-click the SmarThruengine icon in the right corner of the taskbar, then selectconfiguration from the pop-up menu. In the SmarThruconfiguration dialogue box, select fax gate, then options, andcheck the options in the fax gate properties dialogue box.
• Make sure that the fax service option is enabled. Right-clickthe SmarThru engine icon in the right corner of thetaskbar, then select configuration from the pop-up menu.In the SmarThru configuration dialogue box, selectservices, then options, and enable fax gate.
• The fax modem setup is not made properly. To configurethe fax modem, right-click the SmarThru engine icon in thetaskbar, and select configuration from the pop-up menu. Inthe SmarThru configuration dialogue box, select fax gate,then options, and specify the fax gate options.
• Change the modem port not to conflict with other devices.In Win 95/98, the modem port is set to COM3 or COM4,and Win NT 4.0 is COM8.
• PC-fax is not working while the MFP is running for printjobs. Retry when the current printing is finished.
After receiving a PC-faxdata, it is not printedimmediately.
PC-fax does not work.
PC-Fax Problems

7.9Troubleshooting
OCR Problems
Problem Possible Cause and Remedy
• The original document is scanned with improper brightnessor too low resolution. Adjust the scanning brightness tomedium in your scanning application.
• The original document contains wrong text language. Youcan recognize English text only.
• You have set wrong text type. Text type is set in theAnyPage Lite system automatically. But if you have torecognize typewritten or matrix printer texts, set thecorresponding text type to increase recognition accuracy.Do not forget to set the switch back to Auto position if youare recognising texts, which are neither typed on atypewriter nor printed on matrix printer in draft mode.
In most cases the system analyses text layout successfully.But if there are mistakes, you can mark blocks manually. Seepage 4.7.
You may be trying to load an image file of a format notsupported in AnyPage Lite.• AnyPage Lite can load image files in the following formats:
BMP, PCX, DCX, JPEG, TIFF.• AnyPage Lite can save images in the following formats:
BMP, PCX, JPEG, TIFF.
AnyPage Lite does not offer the scan feature. It provides onlythe recognising feature of the scanned image.
The recognized pagecontains many unrecognizedwords.
The result of automaticsegmentation is not correct.
The system does not loadyour image file.
Scanning is not achieved inAnyPage Lite.


A.1Index
IndexAaddress book
add contacts 5.48overview 5.46use 4.16, 5.24
adjust, scan settings 4.7ADF 4.2annotation 5.11auto receiving, fax 5.32
Ccancel, button 4.7check spell, for e-mail 5.40configure
internet gate 5.54fax gate 5.53service 5.55
copy 4.10copy manager 4.10copy settings 4.12, 4.13
Ddocument, load 4.2driver, MFP
install 1.4uninstall 1.15
Eedit, image 5.8
annotation 5.11crop 5.8effects 5.12enlarge 5.8erase 5.8flip 5.8gray scale 5.9half tone 5.9reduce 5.8
resample 5.8resize 5.8resolution 5.9rotate 5.8shear 5.8
e-mailbrowse 5.43check spell 5.40create 5.38deliver 5.42scan to e-mail toolbar 5.41
export, image 5.15
Ffax see pc faxfax cover
create 5.35use 5.25
fax gate, configure 5.53fax preview 4.17find 5.13, 5.45
Hhelp see smarthru help
Iimage manager
run 5.1toolbar 5.6
image, browse 5.12image, find 5.13image type 4.7, 4.11image viewer 5.16IMAP 3.1import, image 5.15incoming fax 5.32internet gate 5.54install, SmarThru 2 1.4internet connection 1.9

A.2 Index
Mmailbox
folder 5.20message list 5.20overview 5.19preview area 5.21toolbar 5.21
MFP driver, install 1.4multi-page image 5.14Making
instalation diskettes 1.13
OOCR application
run 6.2toolbar 6.11window 6.10
Ppc fax
browse 5.29create 5.23, 5.31cover page 5.25options 5.25, 5.26preview 5.28scan to send 4.13
preview area 4.7print border 4.12programs bar 5.4paper
feed •2.3jam, clear •7.1size, setting •2.9source, setting •2.9type, setting •2.9
POP3 •1.6prescan •3.5print quality •2.9, 7.3printer
cable, connection •1.3driver, install •1.4settings •2.8problems •7.1
problemsOCR •7.9PC-fax •7.8print quality •7.3printer •7.1scanning •7.5
Rrename 5.13resolution 4.7, 4.11
Ssamsung TWAIN 4.8, 47.9scan area 4.7, 4.11scan settings 4.7scan to
copy 4.10e-mail 4.18image manger 4.4OCR 4.21pc fax 4.14
scan manager 4.4scan wizard 3.3, chapter 3service, configure 5.55smarthru2, run 3.5smarthru2 help 3.7SMTP/POP3 e-mail 3.1
Ttext recognition
configure 4.24scan to OCR 4.21
UUn-installing
MFP Driver 1.15SmarThru 2 software 1.15
Wweb site, Samsung rear cover

ELECTRONICS
P/N: JC68-00252A Rev.4.00Internet Home Page: http://www.samsungprinter.com