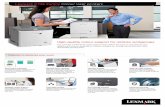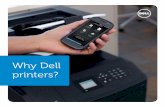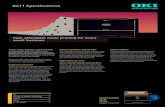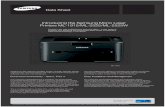Samsung Laser Printers – Easy Color Manager (White paper)h10032. · Samsung Laser Printers –...
Transcript of Samsung Laser Printers – Easy Color Manager (White paper)h10032. · Samsung Laser Printers –...

Samsung Laser Printers – Easy Color Manager (White paper)
Contents
Overview 2
Background 2
What is the Samsung Easy Color Manager? 2
Easy Color Manager Features 3 Preview Window 3 User-defined Color Profile 3 Color Adjustments 3
Color Balance 4 Brightness 5 Contrast 5 Saturation 5
Powerful Special Effects 6 Single Color 6 Two Color 6 Appointed Color 7 Under Color Removal 7 Color Replace 8 Color Erase 8 Color Effect 9 Fine Density 9 Color Shift 10
Samsung Easy Color Manager at a Glance 11

2
Overview
The features of Easy Color Manager were designed to ensure that the colors are consistent in appearance from one color output device to the next.
Background
In the past, devices used grayscale to represent color output. Then, with the introduction of color output devices, we needed a way to ensure colors consistency across output devices. This need led to the formation of the International Color Consortium (ICC). The ICC was founded by several of the top color imaging companies in the world. These companies realized that there needed to be a standardized way of representing colors across multiple mediums. The ICC standard is referred to as the “ICC profile” and it allows various output devices to approximate the same colors. Output devices are only capable of approximating colors because each output medium is restricted by a unique set of physical attributes. For instance, with displays, a CRT monitor uses a different frequency of light than an LCD monitor, and with printers, liquid inks have different pigmentation than solid toners. These unique color limitations of a specific device are referred to as “Color Gamut” and are different for every device. Each device uses a transform formula to approximate the ICC defined colors within the boundaries of its Color Gamut. If the approximation does not suit our needs, we must have a way of managing the color output. Color management is the ability to override a device’s default color profile and modify the color output to satisfy our own personal standards.
What is the Samsung Easy Color Manager?
The Samsung Easy Color Manager is freeware printing software that allows you to easily adjust the color balance, the brightness, the contrast, and the saturation of any image that you view on your monitor. It also provides special effects for decorating your printed images without requiring an expert level of editing knowledge. When you have your own color preferences or your company has specific Corporate Branding color requirements, you can use the Samsung Easy Color Manager to define and share your own color profile. The Samsung Easy Color Manager allows you to:
• Create your own color profile • Apply color balance, brightness, contrast, and saturation using the real-time preview screen • Select an area to print anywhere in your screen by using the preview window • Enjoy dramatic special effects • Save toner and paper

Easy Color Manager Features
The features included in the Samsung Easy Color Manager allow you to view and change the colors used for printing color images.
Preview Window The Samsung Easy Color Manager preview window feature allows you to select image the images you want to modify. You can move and resize the preview window anywhere on your screen. This allows you to easily select the exact image you want to print. The Preview window provides the following advantages:
• You can move the preview window to any location on your screen.
• You can resize the preview window to fit the desired shape.
• You can adjust the color tones of the image that you grabbed from the screen.
• You will save toner by adjusting color effects, and save paper by only printing the desired image size you selected from you screen.
User-defined Color Profile The Samsung Easy Color Manager allows you to define a custom color profile. This feature lets you print your images with a preferred color tone. For companies, this feature allows them to adjust the color tone to match the company branding. When you define a new color profile, you can share the modified file with your colleagues, save it to your print driver on your PC, or save it to a multifunctional printer or MFP. The Samsung Easy Color Manager provides the following color profile saving options:
• Save to Printer - Saves the newly defined color profile to the printer or MFP, where it will be configured as a standard mode. This will affect every user who prints to this device, as long as the user does not make any changes to the color mode.
• Save to Driver - Saves the newly defined color profile to your print driver, where it can be used by the print jobs by selecting the color profile.
• Save to File - Saves the newly defined color profile to a file as a backup of your color profile, or you can send the file to your colleagues to share the color profile.
Color Adjustments The Samsung Easy Color Manager provides an intuitive adjustment window. When you put the preview window on a section to print, the image appears in the middle of this adjustment window. With seeing this preview, you can freely adjust your image. By clicking each of six images that have different border’s color, you can adjust the color balance of your image. In addition, by dragging the bars in lower column, you can change the brightness, contrast, and saturation.

4
There are several ways to adjust color and apply multiple effects on one image using Easy Color Manager:
• Color balance • Brightness • Contrast • Saturation
Color Balance Color balance adjusts the intensities of the colors. This adjustment changes the overall mixture of the colors in an image. You can use this effect to create your own personal color preference, or to match company branding.

Brightness The Brightness adjustment raises or lowers the brightness. By using this adjustment, you can heighten the resolution of an image, and more brightness also saves toner.
Contrast The Contrast adjustment raises or lowers the contrast of an image. By using this adjustment, you can get a cleaner image with a higher quality. You can also use this adjustment to increase text readability.
Saturation The Saturation adjustment changes the color saturation of your image. This adjustment can compensate for a lack of original color definition. You can use this adjustment to make images more vibrant.

6
Powerful Special Effects The Samsung Easy Color Manager provides many powerful built-in effects. When you use these effects, you can create dramatic images easily without having expert editing skills.
Single Color The Single Color effect transforms the original image to a single color. By using this effect, you can achieve aesthetically pleasing prints or you can make images for special occasions. This effect also lets you use up the last remaining CMYK (Cyan, Magenta, Yellow, and Key) toner.
Two Color The Two Color effect transforms the original image to black and a single color. By using this effect, you can achieve aesthetically pleasing prints or you can make images for special occasions. This effect also lets you use up the last remaining CMYK (Cyan, Magenta, Yellow, and Key) toner.

Appointed Color The Appointed Color effect changes the original image to grayscale except for the appointed color. This effect can be used to emphasize an appointed color area.
Under Color Removal The Under Color Removal effect adjusts color tone in dark areas of an image. By regulating the usage amount of CMY toner or K toner, this effect can enhance the readability and reduce toner usage.

8
Color Replace The Color Replace effect replaces one or more colors with another color. With an elaborate hue conversion technique, the replaced color tone naturally goes well with the surrounding area’s color.
Color Erase The Color Erase effect removes the appointed colors from the original image. This effect can be used to emphasize the remaining color’s area. This effect can save toner, especially when you print images that have dark colored backgrounds.

Color Effect The Color Effect creates a special touch on your image. This effect allows you to add warm or cool tones to your image. You can use this effect to make your print appear as if it is covered with a thin film of red, green, blue, cyan, magenta, yellow, orange, deep-red, deep- blue, deep-yellow, or deep-emerald. You can also quickly and easily create an underwater effect so that the image looks like it is in deep water, and you can use the sepia or orange to make your print look old.
Fine Density The Fine Density effect increases or decreases the image density on relatively bright or dark areas of an image. By regulating the amount of CMYK toner, you can use this effect to emphasize the area of an image, or you can improve the image quality. You can also enhance text readability by using this effect.

10
Color Shift The Color Shift effect gradually changes the selected color in the original image to the next color on the left or right of the color circle. This effect can emphasize an area on an image, or it can express your color preference.

Samsung Easy Color Manager at a Glance
The following table lists the results you can expect from using Samsung Easy Color Manager.
Effect Emphasis Readability Cost Reduction Personalization
Color balance X X
Brightness X X
Contrast X X
Saturation X X X X
Single color X X
Two-color X X
Appointed color X X X
Under color removal X X X
Color replace X X X
Color erase X X X
Color effect X X
Find density X X X X
Preview window X X
Real-time preview X
Color profile X
hp.com/go/support
Current HP driver, support, and security alerts delivered directly to your desktop
© Copyright 2018 HP Inc. The information contained herein is subject to change without notice. The only warranties for HP products and services are set forth in the express warranty statements accompanying such products and services. Nothing herein should be construed as constituting an additional warranty. HP shall not be liable for technical or editorial errors or omissions contained herein.
Created July 2018