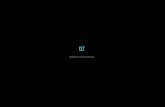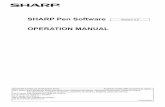Samsung Galaxy Note9 N960U User Manualfiles.customersaas.com/files/p5PMDIxWVrTQYLUHCIiAZqsX.pdf ·...
Transcript of Samsung Galaxy Note9 N960U User Manualfiles.customersaas.com/files/p5PMDIxWVrTQYLUHCIiAZqsX.pdf ·...
-
User manual
-
Special features 1
Getting started 3
Front and back views 4
Assemble your device 5
Install a SIM card and memory card 6
Charge the battery 6
S Pen 8
Start using your device 10
Use the Setup Wizard 10
Lock or unlock your device 11
Add a Google account 11
Add a Samsung account 12
Add an email account 12
Transfer data from your old device 12
Set up your voicemail 14
Navigation 15
Navigation bar 18
Home screen 20
Customize your Home screen 21
Status bar 27
Notification panel 29
S Pen functions 32
Edge screen 42
Bixby 48
i GEN_N960U1_EN_UM_TN_RG6_080918_FINAL
Table of contents
-
Always On Display 50
Flexible security 51
Multi window 57
Enter text 59
Emergency mode 62
Apps 64
Using apps 65
Access apps 65
Add an apps shortcut 65
Search for apps 66
Galaxy Essentials 66
Uninstall or disable apps 66
Sort apps 67
Create and use folders 67
App settings 68
Samsung apps 70
Calculator 70
Calendar 72
Camera and video 75
Clock 81
Contacts 85
Email 92
Galaxy Apps 95
Gallery 96
Internet 101
Messages 105
My Files 107
PENUP 109
Phone 110
Samsung Gear 121
ii
-
Samsung Health 122
Samsung Notes 124
Samsung Pay 126
Samsung+ 128
SmartThings 130
Secure Folder 131
Google apps 133
Chrome 133
Drive 133
Duo 133
Gmail 133
Google 133
Maps 134
Photos 134
Play Movies & TV 134
Play Music 134
Play Store 134
YouTube 135
Settings 136
Access Settings 137
Search for Settings 137
Connections 138
Wi-Fi 138
Bluetooth 141
Phone visibility 143
Data usage 143
Airplane mode 144
NFC and payment 144
Mobile hotspot 145
Tethering 148
iii
-
Location 148
Nearby device scanning 150
Connect to a printer 150
MirrorLink 151
Download booster 151
Virtual Private Networks 152
Ethernet 153
Sounds and vibration 154
Sound mode 154
Vibrations 155
Volume 155
Ringtone 156
Notification sounds 156
Do not disturb 157
System sounds 157
Key-tap feedback 158
Sound quality and effects 158
Separate app sound 159
Notifications 159
Manage notifications 159
Smart alert 160
Display 160
Screen off settings 160
Screen brightness 161
Blue light filter 161
Font and screen zoom 162
Screen quality 162
Full screen apps 162
LED indicator 163
Smart stay 163
iv
-
One-handed mode 163
Device maintenance 164
Quick optimization 164
Battery 164
Performance mode 165
Storage 165
Memory 167
Device security 168
Language and input 168
Date and time 172
Report diagnostic information 173
Reset 173
Factory data reset 174
Auto restart 176
Software update 177
Lock screen and security 177
Screen lock types 177
Biometrics 178
Clock and information 179
Google Play Protect 179
Find My Mobile 180
Security update 180
Install unknown apps 181
Samsung Pass 181
Secure Folder 182
App permission monitor 182
Secure startup 183
Encrypt SD card 183
View passwords 183
Security update service 184
v
-
Device administration 184
Credential storage 185
Advanced security settings 185
Accounts 186
Samsung Cloud 186
Add an account 187
Backup and restore 188
Google settings 190
Accessibility 191
Vision 191
Hearing 193
Dexterity and interaction 193
More accessibility settings 194
Accessibility services 195
Other settings 195
Help 195
Manage game features 196
Device assistance app 196
Dual messenger 197
About phone 197
Getting help 198
Videos 198
Smart Simulator 198
Tips 198
Samsung Care 198
Legal 199
Intellectual property 200
Open source software 201
Disclaimer of warranties; exclusion of liability 201
vi
-
Modification of software 202
Samsung Knox 202
Maintaining water and dust resistance 203
Restricting children’s access to your mobile device 205
Samsung Electronics America, Inc. 205
vii
-
Special features
1
Meet Bixby Bixby responds to your voice commands and can help you understand your settings and set up your Samsung device. See Bixby on page 48.
S PenThe S Pen™ is a stylus designed for special functions with Samsung Galaxy devices. It uses Bluetooth Low Energy (BLE) to work as a remote.
See S Pen functions on page 32.
CameraThe camera on your device has several unique features, such as:
l Dual optical zoom
l Live focus
l AR emoji
l Super slow mo
l Detect closed eyes, image blur, and lens smudges
See Camera and video on page 75.
Flexible securityUse your face, fingerprint, or iris to unlock your device. See Flexible security on page 51.
-
Stereo SpeakersYour device uses Dolby Atmos and stereo speakers to deliver quality sound while watching videos or listening to music.
See Sound quality and effects on page 158
Water and dust resistancesThis device is rated IP68 using the Ingress Protection rating system. See Maintaining water and dust resistance on page 203.
Special features 2
-
Getting startedFront and back views 4
Assemble your device 5
Start using your device 10
-
Front and back views
Front camera
Iris scanner
Power
S Pen
Volume
SIM/microSD card tray
Proximity/Light sensor
Bixby
Flash
Dual camera
Fingerprint scanner
USB charger/
Accessory port
Heart rate sensor
Speaker
Headset jack
Mic
Iris recognition LED
LED indicator
Speaker
Getting started 4Devices andsoftware are constantly evolving—the illustrations you see here are for reference only.
-
Assemble your deviceLearn about your mobile device hardware, assembly procedures, and how to get started using your new device.
Getting started 5Devices andsoftware are constantly evolving—the illustrations you see here are for reference only.
-
Install a SIM card and memory cardWhen you subscribe to a cellular network, you are provided with a SIM card. You may be able to use your previous SIM card. Contact your service provider for more details.
Warning: Small components such as SIM cards and memory cards can pose a choking risk. Please be careful when handling these cards to avoid damaging them.
You can install an optional microSD™ memory card (not included) to add more memory space to your device. A memory card can be installed at any time. It is not necessary to install it prior to using the device.
Charge the batteryYour device is powered by a rechargeable battery. A charger (charging head and USB Type-C cable) is included with the device for charging the battery from any standard outlet.
Note: You should dry the inside of the charging port before inserting a power connector to charge your device. If the charging port is not fully dry, your device may operate abnormally. For example, it may charge more slowly or overheat.
The battery comes partially charged. You can use the device while charging.
Caution: Use only charging devices and batteries (if applicable) that are approved by Samsung. Samsung charging devices and batteries are designed for your device to maximize battery life. Using other charging devices and batteries may void your warranty and may cause damage.
Getting started 6
-
1. Insert the USB Type-C cable into the USB charger/Accessory port.
2. Connect the USB cable to the charging head, and then plug the charging head into a standard outlet.
3. Unplug the charging head from the outlet and remove the USB cable from the device when charging is complete.
Getting started 7
-
S PenThe S Pen is a stylus that assists you in performing various functions. For more information, see S Pen functions on page 32.
Note: To maintain the water-resistant and dust-resistant features of your device, make sure that the S Pen slot and opening are both maintained free of dust and water, and the pen is securely inserted prior to any exposure to liquids.
Devices and software are constantly evolving — the illustrations you see here are for reference only.Getting started 8
-
Remove the S PenThe S Pen stores inside your device for convenient access.
1. Push the S Pen inward and release it.
2. Slide the S Pen out the rest of the way using the notch on the end of the S Pen.
Replace the S Pen tipYou can replace the tip of the S Pen with the included kit.
1. Use tweezers to pull out the S Pen tip.
2. Insert the new pen tip and press until it clicks in place.
Getting started 9
-
Start using your deviceThe instructions below explain how to turn your device on or off.
To turn the device on:
u Press and hold the Power key until the device turns on.
To turn the device off:
1. Press and hold the Power key.
2. Tap Power off, and confirm when prompted.
Use the Setup WizardThe first time you turn your device on, the Setup Wizard guides you through the basics of setting up your device.
Follow the prompts to choose a default language, connect to a Wi-Fi® network, set up accounts, choose location services, learn about your device’s features, and more.
Getting started 10
-
Lock or unlock your deviceUse your device’s screen lock features to secure your device. By default, the device locks automatically when the screen times out.
To lock the device:
u Press the Power key.
To unlock the device:
u Press the Power key, or double-tap or touch and press Home, and then drag your finger across
the screen.
The default Screen lock on your device is Swipe. To choose a secure screen lock, see Set a secure screen lock on page 177.
Add a Google accountYour new device uses your Google™ account to fully utilize its Android™ features.
1. From Settings, tap Cloud and accounts >
Accounts.
2. Tap Add account > Google.
Note: When you sign in to a Google account, Factory Reset Protection (FRP) is activated. FRP requires your Google account information when resetting to factory settings. For more information, see Factory reset protection on page 175.
Getting started 11
-
Add a Samsung accountCreate a Samsung account for access to Samsung content and apps on your device.
1. From Settings, tap Cloud and accounts >
Accounts.
2. Tap Add account > Samsung account.
Note: To quickly access your Samsung account, tap Settings > Samsung account.
Add an email accountView and manage all of your email accounts.
1. From Settings, tap Cloud and accounts >
Accounts.
2. Tap Add account > Email.
Transfer data from your old deviceUse Smart Switch™ to transfer contacts, photos, and other content from your old device. You can also use the included On-the-Go adapter to transfer content quickly and easily from your old device without installing the Smart Switch app.
For more information, visit samsung.com/us/support/owners/app/smart-switch.
Getting started 12
https://www.samsung.com/us/support/owners/app/smart-switch
-
New GalaxyOld Device
Note: The USB option must be set to Media device (MTP) on the other device. Transferring content with a USB cable may increase battery consumption. Make sure your battery is fully charged.
To use Smart Switch:
1. From Settings, tap Cloud and accounts >
Smart Switch.
2. Follow the prompts and select the content to transfer.
Visit samsung.com/smartswitch for more information and to learn how to use the On-the-Go adapter to transfer content faster.
Getting started 13
http://www.samsung.com/smartswitch
-
Set up your voicemailYou can access your voicemail from a Home screen.
1. From a Home screen, tap Phone.
2. Touch and hold Voicemail.
3. Follow the tutorial to create a password, record a greeting, and record your name.
For more information, see Voicemail on page 119.
Getting started 14
-
Navigation Tap Touch and hold Swipe Drag and drop Pinch and spread
Lightly tap items to select or launch them. Double-tap an image to zoom in or out.
Touch and hold a field to display a pop-up menu of options.
Lightly drag your finger vertically or horizontally across the screen.
Touch and hold an item, and then move it to a new location.
Pinch the screen to zoom out, or spread your fingers to zoom in while viewing pictures.
Getting started 15Devices andsoftware are constantly evolving—the illustrations you see here are for reference only.
-
NavigationPlease note that a touchscreen responds best to a light touch from the pad of your finger or a capacitive stylus. Using excessive force or a metallic object on the touchscreen may damage the tempered glass surface and void the warranty.
TapLightly tap items to select or launch them.
l Tap the keyboard to enter characters or text.
l Tap an item to select it.
l Tap an app shortcut to launch the app.
Double-tapLightly tap items twice to select or launch them.
l Double-tap an image to zoom in or out.
Touch and holdTouch and hold items to activate them.
l Touch and hold a field to display a pop-up menu of options.
SwipeLightly drag your finger vertically or horizontally across the screen.
l Swipe the screen to unlock the device.
l Swipe the screen to scroll through the Home screens or menu options.
Getting started 16
-
DragTouch and hold an item, and then move it to a new location.
l Drag an app shortcut to add it to a Home screen.
l Drag a widget to place it in a new location on a Home screen.
Pinch and spreadPinch the screen using your thumb and forefinger or spread by moving your fingers apart.
l Pinch the screen to zoom out while viewing a picture or a web page.
l Spread your fingers on the screen to zoom in while viewing a picture or a web page.
Common optionsThe device uses basic command options to perform common actions.
l More options: Tap to view more menu options
for a screen.
l Delete: Tap to select items to delete.
l Share: Tap to select items to share, and then
choose a sharing method.
l Edit: Tap to customize the screen.
l On/Off: Tap to turn the option on ( ) or off ( ).
l Menu: Tap to view available options for
the field.
Getting started 17
-
Touch sensitivityIncrease the touch sensitivity of the screen for use with screen protectors.
1. From Settings, tap Advanced features.
2. Tap Touch sensitivity to enable.
Navigation barThe Navigation bar, at the bottom of the screen, displays the navigation keys.
Hide/Show
Navigation keys
Getting started 18
-
Full screen modeThe navigation keys are hidden in full screen mode.
To enter or exit full screen mode:
u Double-tap the Hide/Show icon to the left of the navigation keys.
To view the navigation keys in full screen mode:
u Swipe up from the bottom of the screen to display the Navigation bar.
Navigation bar settingsYou can configure the Navigation bar background color and button layout.
u From Settings, tap Display > Navigation bar
l Show and hide button: Add a button on the left side of the navigation bar to show or hide the Navigation bar.
l Background color: Choose a color for the background of the Navigation bar.
l Hard press Home button: Adjust the amount of pressure needed to touch and hold Home by moving the slider.
l Unlock with Home button: Touch and hold Home while the screen is off to skip
the Lock screen and go directly to the Home screen.
l Button layout: Choose the order of the navigation keys.
Getting started 19
-
Home screenStatus bar
Home screen indicator
App shortcuts
BackRecent apps
Home
Getting started 20Devices andsoftware are constantly evolving—the illustrations you see here are for reference only.
-
Customize your Home screenYour device has multiple Home screens to hold app shortcuts and widgets. You can add, remove, change the order of screens, as well as choose a different main Home screen.
1. From a Home screen, pinch the screen.
2. Use these options to manage screens:
• To align shortcuts into a line at the top of a screen, tap Align top.
• To align shortcuts into a line at the bottom of a screen, tap Align bottom.
• To remove a Home screen, tap Remove.
• To set a screen as the main Home screen, tap Main. This screen is displayed when you
tap Home.
• To change the order of screens, touch and hold a screen, and then drag it to a new position.
• To add a screen, swipe to the end of the screens, and then tap Add.
• To enable Bixby Home, swipe right, and then tap On/Off.
Getting started 21
-
App shortcutsYou can use app shortcuts to launch an app from any Home screen.
1. From Apps, touch and hold an app shortcut to open the options menu.
2. Tap Add to Home.
To remove a shortcut:
1. Touch and hold an app shortcut to open the options menu.
2. Tap Remove from Home.
• Removing a shortcut does not delete the app, it just removes the shortcut from a Home screen.
To move a shortcut from one Home screen to another:
1. Touch and hold an app shortcut to release it.
2. Drag the app shortcut to a new Home screen, and then release it.
Use foldersYou can organize App shortcuts in folders on an Apps list screen and Home screen.
For more information, see Create and use folders on page 67.
Getting started 22
-
WallpapersChange the look of the Home and Lock screens with wallpaper. You can display a favorite picture or choose from preloaded wallpapers.
1. From a Home screen, pinch the screen.
2. Tap Wallpapers to customize.
3. Tap View all to see all available wallpapers.
4. Tap an image to choose it.
• Infinity wallpapers are applied to all screens. Other wallpapers prompt you to select which screen you want to use it for.
• Tap the screen or screens you want to apply the wallpaper to.
• If available, tap Motion effect to add movement to your screens.
5. Tap Set as wallpaper, and confirm when prompted.
ThemesSet the theme to be applied to your Home and Lock screens, wallpapers, and app icons.
1. From a Home screen, pinch the screen.
2. Tap Themes to customize.
• Tap a theme to preview and download it to My themes.
3. Tap View all to see downloaded themes.
4. Tap a theme, and then tap Apply to apply the selected theme.
Getting started 23
-
IconsApply custom icons to replace built-in app icons.
1. From a Home screen, pinch the screen.
2. Tap Wallpapers > Icons to customize.
3. Tap an icon set to preview and download it to My icons.
• Tap View all to see downloaded icons.
4. Tap an icon, and then tap Apply to apply the selected icon set.
Icon framesYou can show icons with shaded frames to make them stand out on the Home screen and Apps list screen.
1. From Settings, tap Display > Icon frames and
choose one of the following options:
• Icons only: Show icons only.
• Icons with frames: Show frames around icons.
2. Tap Done, and confirm when prompted.
Getting started 24
-
WidgetsWidgets are simple application extensions that run on a Home screen.
To add a widget to a Home screen:
1. From a Home screen, pinch the screen.
2. Tap Widgets.
3. Touch and hold a widget, drag it to a Home screen, and release it.
To remove a widget from a Home screen:
1. From a Home screen, touch and hold a widget to open the options menu.
2. Tap Remove from Home screen.
Home screen settingsCustomize your Home and Apps screens.
1. From a Home screen, pinch the screen.
2. Tap Home screen settings to customize:
• Home screen layout: Set your device to have a Home and Apps screen, or only a Home screen where all apps are located.
• Home screen grid: Choose a dimension option to determine how icons are arranged on the Home screen.
• Apps screen grid: Choose a dimension option to determine how icons are arranged on the Apps screen.
• Apps button: Add an apps button to the Home screen for easy access to the Apps screen.
• App icon badges: Select how to show icon badges when apps receive notifications.
Getting started 25
-
• Add apps to Home screen: Automatically add newly downloaded apps to the Home screen.
• Quick-open notification panel: Enable this feature to open the Notification panel from the Home screen by swiping down.
• Portrait mode only: Prevent the Home screen from rotating to Landscape mode.
• Hide apps: Select apps to hide.
• About Home screen: View version information.
Easy modeSwitch between the default screen layout and a simpler layout. The Easy mode layout has larger text and icons, making for a more straightforward visual experience.
1. From Settings, tap Display > Easy mode.
2. Tap Easy mode to enable this feature.
3. Tap Done to confirm.
To disable Easy mode:
1. From Settings, tap Display > Easy mode >
Standard mode.
2. Tap Done to exit Easy mode.
Getting started 26
-
Status barThe Status bar provides device information on the right side and notification alerts on the left.
Status icons
Battery full
Battery low
Battery charging
Vibrate mode
Mute mode
Signal strength
Network not available
Wi-Fi active
Location service active
Notification icons
Missed call
Call in progress
Call on hold
New email
New voicemail
New message
File download in progress
File upload in progress
Wi-Fi available
App updates available
Getting started 27
-
Status bar displayConfigure display options for the Status bar.
u From Settings, tap Display > Status bar.
l Tap Show recent notifications only to display only the three most recent notification icons on the Status bar.
l Tap Show battery percentage to display the battery charge percentage next to the battery icon on the Status bar.
Getting started 28
-
Notification panel
Settings
Notification
cards
Quick
settingsView all
Getting started 29
-
View the Notification panelYou can access the Notification panel from any screen.
1. Drag the Status bar down to display the Notification panel.
2. Swipe down the list to see notification details.
• To open an item, tap it.
• To clear a single notification, drag the notification left or right.
• To clear all notifications, tap Clear.
3. Drag upward from the bottom of the screen or tap Back to close the Notification panel.
You can also open or close the Notification panel by swiping up or down on the fingerprint sensor.
To enable this feature:
1. From Settings, tap Advanced features >
Finger sensor gestures.
2. Tap On/Off to enable this feature.
Getting started 30
-
Quick settingsThe Notification panel also provides quick access to device functions, allowing you to quickly turn them on or off.
1. Drag the Status bar down to display the Notification panel.
2. Drag View all downward.
• Tap a setting to turn it on or off.
• Tap More options to reorder Quick settings or to change the button layout.
3. Drag View all upward to close Quick settings.
Getting started 31
-
S Pen functionsThe S Pen provides a variety of helpful functions. Use your S Pen to launch apps, take notes, or draw a picture.
Remote functionsThe S Pen can be used to perform several remote functions such as switching the camera to take a group selfie.
The S Pen remote feature is only supported by Samsung-approved S Pens with BLE. If the S Pen is too far from the device, or if there is interference, the S Pen disconnects from the device.
Single press Double press
Camera Take picture Switch camera
Gallery Next item Previous item
Shutter Take picture
Media Play/Pause Skip
Hancom Office Editor
Next item Previous item
Getting started 32
-
The S Pen can also perform the following functions:
l Camera
l Take a group selfie
l Take a picture
l Presentations
l Next/previous slide
l Media
l Play/pause music and next track
l Next/previous image
l Play/pause videos
l Internet
l Scroll up/down a web page
Configure remote functionsCustomize the remove functions of your S Pen.
u From Settings, tap Advanced features >
S Pen > S Pen remote to view the following remote button actions:
l Tap On/Off to enable or disable the remote function.
l Hold down Pen button to: Choose what happens when you hold down the S Pen button.
l App actions: Chose what happens when you press the S Pen button once and twice for select apps.
Getting started 33
-
Air viewHover the S Pen over the screen to preview content or view information about an item on the screen. The following Air view features are available:
l Preview an email message before opening it.
l Preview the contents of a photo album or enlarge a picture.
l Preview a video and navigate to a specific scene by hovering over the timeline.
l View the name or description of an icon or a button.
Note: The preview function is only available when the S Pen’s on-screen pointer is a solid color.
Direct pen inputWhen entering text, you can open a Handwriting window that allows you to write with the S Pen.
To use the Handwriting window:
1. Hover the S Pen over a text field until Handwriting is displayed.
2. Tap Handwriting. The Handwriting window is
displayed.
3. Use the space provided in the window to write an entry by hand using the S Pen. While writing, your entries are converted into text.
• To edit the converted text, use the Space, Delete, and Enter icons.
• To change the position of the cursor, drag the pointer below the cursor to the desired position for editing.
Getting started 34
-
Configure S Pen settings
To configure S Pen settings:
u From Settings, tap Advanced features > S Pen
to configure the following settings:
l S Pen remote: Configure remote control of apps with the S Pen button.
l Unlock with S Pen remote: Use the S Pen button to unlock the device. A secure screen lock must be set to use this feature.
l Screen off memo: Create Screen off memos by detaching the S Pen while the screen is turned off and then writing on the screen. Screen off memos are saved in Samsung Notes.
l Air view: Turn Air view on or off. Select options for Air view and customize.
l Direct pen input: Turn the Direct pen input feature on or off.
l Pointer: Turn the pointer on or off. The pointer appears on the screen when the tip of the S Pen is near the screen, showing available actions.
Air Command
l Shortcuts: Configure the Air command menu with S Pen features, apps, and functions.
l Floating icon: Show an Air command icon that you can move around the screen.
Removal
l When S Pen is removed: Choose what happens when you detach the S Pen. Choose Open Air command, Create note, or Do nothing.
l Alarm: Set your device to sound an alarm and show a pop-up when you walk away without reinserting the S Pen and the screen is off.
Getting started 35
-
l Power saver: Save battery power by turning off detection of the S Pen while it is attached.
Feedback
l Sound: Set your device to make sounds when the S Pen is attached and detached, and when writing on the screen.
l Vibration: Activate vibration feedback when the S Pen is attached and detached.
General
l Learn about S Pen features: Find out how to use S Pen features.
l About S Pen: View version information for the S Pen features.
Air command
To launch the Air command menu:
1. Tap Air command.
– or –
Hold the S Pen near the screen so that the pointer appears, and then press the S Pen button once.
2. Tap an option:
• Create note: Launch a new note in the Samsung Notes app.
• View all notes: Launch the Samsung Notes app and view a listing of the notes you have created.
• Smart select: Draw around an area of the screen to collect it in the Gallery app.
• Screen write: Capture screenshots and write or draw on them.
Getting started 36
-
• Live message: Create a short animated message by drawing or writing with the S Pen.
• Translate: Hover the S Pen over a word to see it translated into another language and listen to its pronunciation.
• PENUP: Use the S Pen to draw, color, edit, and share live drawings.
• Add shortcuts: Add more apps or functions to the Air command menu.
• Settings: Customize Air command by configuring apps and functions, and by changing how the Air command menu appears.
Create noteLaunch a new note directly in the Samsung Notes app. For more information, see Samsung Notes on page 124.
u Tap Air command > Create note.
View all notesLaunch the Samsung Notes app and view a listing of the notes you have created.
u Tap Air command > View all notes.
Getting started 37
-
Smart selectThe Smart select feature provides a capture tool to collect content on a screen. You can then add it to your Gallery app or share it with your contacts.
To launch the Smart select tool:
1. Tap Air command > Smart select.
2. Tap a shape at the top of the screen, and then drag the S Pen to select content. The following options appear:
• Auto select: Allow Smart select to automatically select content to extract.
• Extract text: Identify and extract text from the selected content.
• Pin to screen: Place a shortcut to the collected content on a Home screen.
• Bixby Vision: Use Bixby Vision on the captured content.
• Draw: Draw on the captured content.
• Share: Choose a sharing method to share your content.
• Set as: Set the selected content as the Always On Display background.
3. Tap Save.
Screen writeScreen write allows you to capture screenshots and write or draw on them.
To use Screen Write:
1. Tap Air command > Screen write.
2. The current screen is captured, and a pen tool appears. The following editing tools are provided:
• Pen: Draw on the screenshot. Press the Pen icon a second time to change the pen tip, size, and color, and to save presets.
Getting started 38
-
• Eraser: Erase the writing or drawings on the screenshot. Tap the Eraser icon a second time for additional options, including Erase all.
• Undo: Reverse the last action.
• Redo: Repeat the last action that was undone.
• Scroll capture: Capture any scrollable areas of the screen that may be hidden.
• Crop: Crop the captured content.
• Share: Choose a sharing method to share your content.
3. Tap Save. The content is saved to the Gallery app.
Live messageRecord an animated drawing or written message. To launch the Live message tool:
1. Tap Air command > Live message.
l Draw an image or write a message, which is recorded to create an animation.
l Tap Format and select a file format for saving the animation.
2. Tap Done to save.
TranslateHover over words with the S Pen to translate them and listen to their pronunciation. To access Translate:
1. Tap Air command > Translate.
2. Tap the source and target languages to change them to the desired languages.
Getting started 39
-
3. Hover the S Pen over a word.
• Tap Sound to hear the word pronounced in the source language.
4. Tap Close to close Translate.
PENUPUse the S Pen to draw, color, edit, and share live drawings.
u Tap Air command > PENUP.
Add shortcutsYou can customize the Air command menu by adding shortcuts to apps and functions.
To use Add shortcuts:
1. Tap Air command > Add shortcuts.
2. Tap the apps or functions you would like to add to the Air command menu.
• To remove an app shortcut, tap Remove.
3. Tap Back to save your selection.
Pair a new S PenIf you want to use an S Pen other than the one that comes with your device, you must pair it to your device.
Note: To pair a different S Pen with your device, it must support Bluetooth Low-Energy (BLE) connectivity.
Getting started 40
-
1. From the Notification panel, tap S Pen remote to disable it.
2. Insert the new S Pen into the S Pen slot.
3. From the Notification panel, tap S Pen remote to enable the feature.
4. Swipe up to close the Notification panel.
• In the Status bar, the S Pen icon flashes while the S Pen is being paired with your device.
• Do not remove the S Pen while it is being paired with your device, as it will interrupt the connection process.
• Once the S Pen is paired, the S Pen icon disappears from the Status bar.
Reset S PenIf the S Pen has connection problems, use the reset function to reset the connection.
1. Insert the S Pen in the S Pen slot.
2. From Settings, tap Advanced features >
S Pen > S Pen remote.
3. Tap More options > Reset S Pen.
Getting started 41
-
Edge screenThe Edge screen provides a variety of useful tools for notifications, information feeds, and timekeeping.
Edge panelsEdge panels can be used to access apps, tasks, and contacts, as well as view news, sports, and other information on the Edge screen.
u From any screen, drag the Edge panel handle to the center of the screen. Swipe left or right to view other panels.
To configure Edge panels:
1. From any screen, drag the Edge panel handle to the center of the screen, and then tap Edge
panel settings.
2. Tap On/Off to enable the feature. The following options are available:
• Checkbox: Enable or disable each panel.
• Edit (if available): Configure individual panels.
• Search: Find panels that are either installed or available to install.
• More options > Reorder: Change the order of the panels by dragging them to the left or right.
• More options > Uninstall: Remove an Edge panel from your device.
• More options > Edge panel handle:
– Move: Drag to change the position of the Edge panel handle along the edge of the screen.
– Position: Choose either Right or Left to set which side the Edge screen displays on.
Getting started 42
-
– Move from any screen: Touch and hold the Edge panel handle to change its position from any screen.
– Size: Drag the slider to adjust the size of the Edge panel handle.
– Transparency: Drag the slider to adjust the transparency of the Edge panel handle.
• More options > Download: Search for and download more Edge panels from Galaxy Apps.
3. Tap Back to save changes.
Apps edgeYou can add up to ten apps in two columns to the Apps edge panel.
1. From any screen, drag the Edge panel handle to the center of the screen. Swipe until the Apps edge panel is displayed.
2. Tap an app or app pair to open it.
To configure Apps edge:
1. From any screen, drag the Edge panel handle to the center of the screen. Swipe until the Apps edge panel is displayed.
2. Tap Add app to add other apps to the
Apps edge.
• To add an app to the Apps edge, find it on the left side of the screen and tap it to add it to an available space on the right column.
• To create a shortcut for two apps to open in Multi window™, tap Create app pair.
Getting started 43
-
• To create a folder shortcut, drag an app from the left side of the screen on top of an app in the columns on the right.
• To change the order of the apps on the Edge panel, drag each app to the desired location.
• To remove an app, tap Remove.
3. Tap Back to save changes.
People edgePeople edge allows you to quickly communicate with contacts in your My people list.
1. From any screen, drag the Edge panel handle to the center of the screen. Swipe until the People edge panel is displayed.
2. Tap a contact, and tap Call or Message.
To configure People edge:
1. From any screen, drag the Edge panel handle to the center of the screen. Swipe until the People edge panel is displayed.
2. Tap Add contact.
• To add a contact, tap Select contacts.
• To remove a contact, tap Remove.
• To change the order of the contacts, drag each contact to the desired location.
3. Tap Back to save changes.
Getting started 44
-
Edge lightingSet the Edge screen to light up when you receive calls or notifications while the device is turned over.
1. From Settings, tap Display > Edge screen >
Edge lighting.
2. Tap On/Off to enable the feature.
3. Choose one of the following options:
• When screen is on: Show Edge lighting only when the screen is on.
• When screen is off: Show Edge lighting only when the screen is off.
• Always: Show Edge lighting at all times.
Edge lighting advanced settingsCustomize the color, width, and transparency of the Edge lighting feature.
1. From Settings, tap Display > Edge screen >
Edge lighting.
2. Tap Edge lighting style to customize:
• Effect: Choose an edge effect.
• Color: Choose a preset or custom color, and enable app colors.
• Transparency: Drag the Transparency slider to adjust the transparency of the Edge lighting.
• Width: Drag the Width slider to adjust the width of the Edge lighting.
3. Tap Apply when finished.
Getting started 45
-
Manage Edge lighting notifications Choose which notifications will light up the Edge screen.
1. From Settings, tap Display > Edge screen >
Edge lighting.
2. Tap Manage notifications to choose the apps that can activate Edge lighting when a notification is received.
Quick replyReject an incoming phone call with a text message by placing your finger on the heart rate sensor for two seconds. The call is rejected, and a preset message is sent to the caller.
1. From Settings, tap Display > Edge screen.
2. Tap Edge lighting > More options > Quick reply.
l To edit the text reply, tap the default message.
Getting started 46
-
About Edge screenYou can view the current software version and license information for the Edge screen feature.
u From Settings, tap Display > Edge screen >
About Edge screen.
Getting started 47
-
BixbyBixby is a virtual assistant that learns, evolves, and adapts to you. It learns your routines, helps you set up reminders based on time and location, and is built in to your favorite apps. For more information, visit samsung.com/us/support/owners/app/Bixby.
You can customize Bixby’s chat responses, quick commands, and more from the Bixby Home page.
Bixby HomeThe Bixby Home page displays customized content based on your interactions. Bixby learns from your usage patterns and will suggest content you may like.
u From a Home screen, swipe right.
– or –
Press the Bixby key.
Bixby VisionBixby is integrated with your Camera, Gallery, and Internet apps to give you a deeper understanding of what you see. It provides contextual icons for translation, QR code detection, landmark recognition, or shopping.
CameraBixby Vision is available on the Camera viewfinder to help understand what you see.
u From Apps, tap Camera > Bixby Vision and
follow the prompts.
Getting started 48
https://www.samsung.com/us/support/owners/app/Bixby
-
GalleryBixby Vision can be used on pictures and images saved in the Gallery app.
1. From Apps, tap Gallery, and then tap a picture
to view it.
2. Tap Bixby Vision and follow the prompts.
InternetBixby Vision can help you find out more about an image you find in the Internet app.
1. From Apps, tap Samsung folder > Internet.
2. Touch and hold an image until a pop-up menu is displayed.
3. Tap Bixby Vision and follow the prompts.
Getting started 49
-
Always On DisplayView missed calls and message alerts, check the time and date, and view other customized information without unlocking your device.
1. From Settings, tap Lock screen > Always On
Display.
2. Tap On/Off to enable the feature, and then set the following options:
• Content to show: Choose to show Home button and clock, Clock, or Home button.
• Auto brightness: Automatically adjust the brightness of Always On Display.
• Show always: Enable to show the Always On Display at all times.
– Set schedule: If Show always is disabled, then set a schedule for when to start and end Always On Display.
• About Always On Display: View the current software version and license information.
Some display settings can appear on both the Lock screen and Always On Display (AOD). For more information, see Clock and information on page 179.
AOD themesApply custom themes for Always On Display.
1. From a Home screen, pinch the screen.
2. Tap Wallpapers > AODs to customize.
• Tap an AOD to preview and download it to My Always On Display.
3. Tap View all to see downloaded AODs.
4. Tap an AOD, and then tap Set to apply the selected AOD.
Getting started 50
-
Flexible securityUse your face, fingerprint, or iris to unlock your device.
Intelligent scanUse Intelligent scan to improve accuracy and security by combining iris and face recognition.
To register a face for identity verification, see Register a face on the next page.
To register your irises, see Register irises on page 53.
Intelligent scan verificationCustomize how Intelligent scan works.
u From Settings, tap Biometrics and security >
Intelligent scan for the following options:
l Remove face and iris data: Delete stored iris and face information.
l Samsung Pass: Access your online accounts using Intelligent scan verification.
l Intelligent scan unlock: Unlock your device using both iris and face scanning.
l Screen-on intelligent scan: Unlock your device with Intelligent scan as soon as the screen turns on.
Getting started 51
-
Face recognitionUse face recognition as an alternative to entering passwords in certain apps. You can use face recognition to unlock the screen by recognizing your face.
Register a faceTo use your face to unlock your device, you must set a pattern, PIN, or password.
1. From Settings, tap Biometrics and security >
Face recognition.
2. Follow the prompts to register your face.
Face recognitionCustomize how face recognition works.
u From Settings, tap Biometrics and security >
Face recognition for the following options:
l Remove face data: Delete existing faces.
l Samsung Pass: Access your online accounts using face recognition.
l Face unlock: Enable or disable face recognition security.
l Screen-on face recognition: Unlock your device with face recognition as soon as the screen turns on.
l Faster recognition: Turn on for faster face recognition. Turn off to increase security and make it harder to unlock using an image or video of your likeness.
Getting started 52
-
Iris scannerUse iris recognition as an alternative to entering passwords in certain apps. You can also use your irises to verify your identity when logging in to your Samsung account.
For support, visit samsung.com/us/irisscanner.
Note: The Iris scanner is not intended to be used as a medical device and the biometric data collected and stored locally by the mechanism is not intended to be used for any diagnostic, therapeutic, or preventative purposes. Please follow all instructions for use of this feature.
Register irisesRegister your irises for identity verification.
1. From Settings, tap Biometrics and security >
Iris scanner.
2. Follow the prompts to register your irises.
Note: To register just one of your eyes, tap the link on the setup screen to register one iris.
Iris verificationIris verification can be used for other accounts accessed from your device.
u From Settings, tap Biometrics and security >
Iris scanner.
l Remove iris data: Delete existing irises.
l Preview screen mask: Choose a mask to display when using the iris scanner.
l Samsung Pass: Use your irises for identification when using supported apps.
l Samsung Pay: Use your irises to make payments quickly and securely.
l Iris unlock: Enable to unlock the device using your irises.
Getting started 53
https://www.samsung.com/us/irisscanner
-
l Screen-on iris recognition: Unlock your device with your irises as soon as the screen turns on.
l Tips for using iris recognition: View a tutorial on how to use the iris scanner.
Getting started 54
-
Fingerprint scannerUse fingerprint recognition as an alternative to entering passwords in certain apps. You can also use your fingerprint to verify your identity when logging in to your Samsung account.
Register a fingerprintTo use your fingerprint to unlock your device, you must set a pattern, PIN, or password. You can register up to three fingerprints.
1. From Settings, tap Biometrics and security >
Fingerprint scanner.
2. Follow the prompts to register your fingerprint.
Fingerprint managementAdd, delete, and rename fingerprints.
u From Settings, tap Biometrics and security >
Fingerprint scanner for the following options:
l To rename a fingerprint, tap the fingerprint, enter a new name, and then tap Rename.
l To add a fingerprint, tap Add fingerprint
and follow the prompts to register a fingerprint.
l To delete a fingerprint, touch and hold the fingerprint, and then tap Remove.
Getting started 55
-
Fingerprint verificationUse fingerprint recognition to verify your identity in supported apps and actions.
u From Settings, tap Biometrics and security >
Fingerprint scanner.
l Samsung Pass: Use your fingerprint for identification when using supported apps.
l Samsung Pay: Use your fingerprints to make payments quickly and securely.
l Fingerprint unlock: Use your fingerprint for identification when unlocking your device.
Getting started 56
-
Multi windowMultitask by using two apps at the same time. Apps that support Multi window can be displayed together on a split screen. You can switch between the apps and adjust the size of their windows.
1. From any screen, touch and hold Recent apps.
2. Tap Multi window in the title bar to launch an
app in split screen view.
• Recently opened apps are displayed in the lower window. Apps that support Multi window have the Multi window icon in their
title bar.
• If there are no recently opened apps that support Multi window, or if you want to launch a different app, tap App list.
3. Tap an app in the lower window to add it to the split screen view.
Getting started 57
-
Window controlsThe Window controls modify the way app windows are displayed in split screen view.
u Tap the middle of the window border for the following options:
l Add app pair on Home screen: Add the
open pair of apps as a shortcut to the Home screen.
l Snap window: Choose an area of the
selected app to snap to the top of the screen.
l Switch windows: Swap the two windows.
l Open in pop-up view: Open the selected
app in a pop-up window.
l Close app: Close the selected app.
Multi window settingsAdditional features are available for Multi window.
u From Settings, tap Advanced features >
Multi window, and then tap On/Off to enable each of the following options:
l Use Recents button: Touch and hold Recent
apps to either put the app into split screen view or dock the open app at the top of the screen. While in Multi window view, touch and hold Recent apps to close the app on the
bottom.
l Pop-up view action: Swipe down diagonally from either the right or left top corner of the screen to put the app into pop-up view.
Getting started 58
-
Enter textText can be entered using a keyboard or your voice.
Toolbar functions
u Tap a field to display the Samsung keyboard.
l Tap Show predictive text to view suggested
words while you type.
l Tap Show toolbar functions to view all
keyboard options.
Toolbar functionsThe toolbar provides additional helpful functions.
u From the Samsung keyboard, tap Expand
toolbar for the following options:
l Clipboard: Access the clipboard.
l Emojis: Insert an emoji.
l GIF keyboard: Add animated GIFs.
l Handwriting: Use your handwriting to
enter text.
l Live message: Record an animated
drawing or written message.
l One-handed keyboard: Change the
keyboard layout for use with one hand.
l Settings: Access keyboard settings.
l Stickers: Add illustrated stickers.
l Voice input: Use Samsung voice input.
Getting started 59
-
Configure the Samsung keyboardSet customized options for the Samsung keyboard.
u From the Samsung keyboard, tap Settings for
the following options:
l Languages and types: Set the keyboard type and choose which languages are available on the keyboard.
– To switch between languages, slide the Space bar sideways.
l Smart typing: Use predictive text and auto-correction features to prevent common typing mistakes. Type by swiping between letters.
l Keyboard layout and feedback: Customize the appearance and function of the keyboard.
l Pen detection: Show the handwriting pad when the S Pen is detected.
l Reset to default settings: Return keyboard to original settings and clear personalized data.
l About Samsung keyboard: View version and legal information for the Samsung keyboard.
Use Samsung voice inputInstead of typing, enter text by speaking.
1. From the Samsung keyboard, tap Voice input.
2. Tap the screen and speak your text.
Getting started 60
-
Configure Samsung voice inputSet customized options for Samsung voice input.
1. From the Samsung keyboard, tap Voice input.
2. Tap Settings for options.
• Keyboard language: Choose the language for the keyboard.
• Voice input language: Select the language for Samsung voice input.
• Hide offensive words: Hide potentially offensive words with asterisks.
Getting started 61
-
Emergency modeUse Emergency mode to access helpful emergency features and conserve your device’s power during an emergency situation.
To save battery power, Emergency mode:
l Restricts application usage to only essential applications and those you select.
l Turns off connectivity features and Mobile data when the screen is off.
Activate Emergency mode
To activate Emergency mode:
1. Press and hold the Power key.
2. Tap Emergency mode.
• When accessing for the first time, read and accept the terms and conditions.
3. Tap Turn on.
Emergency mode featuresWhile in Emergency mode, only the following apps and features are available on the Home screen:
l Flashlight: Use the device’s flash as a steady source of light.
l Emergency alarm: Sound an audible siren.
l Share my location: Send your location information to your emergency contacts.
l Phone: Launch the call screen.
l Internet: Launch the web browser.
l Add:
– Email: Launch the Email app.
– Maps: Launch Google Maps™.
l Battery charge: Display estimated battery
charge remaining.
Getting started 62
-
l Estimated usage time remaining: Display estimated standby time that can be reached based on current battery charge and usage.
l Emergency call: Dial the emergency telephone number (for example, 911). This kind of call can be made even without activated cellular service.
l More options:
– Turn off Emergency mode: Disable Emergency mode and return to standard mode.
– Remove: Choose apps to remove from the screen.
– Manage emergency contacts: Manage your medical profile and ICE (In Case of Emergency) group contacts.
– Settings: Configure the available settings. Only a limited number of settings are enabled in Emergency mode.
Turn off Emergency modeWhen emergency mode is turned off, the device returns to standard mode.
1. Press and hold the Power key.
2. Tap Emergency mode.
Note: When Emergency mode is activated, Locating method is set to Battery saving. After Emergency mode is turned off, check your location settings. For more information, see Location on page 148.
Getting started 63
-
AppsUsing apps 65
Samsung apps 70
Google apps 133
-
Using appsThe Apps list displays all preloaded and downloaded apps. You can uninstall, disable, or hide apps from view.
Access appsAccess and launch all apps from the Apps list.
1. From a Home screen, swipe up or down to access Apps.
2. Tap an app’s shortcut to launch it.
• To return to the main Home screen tap Home.
Add an apps shortcutIn addition to swiping to access apps, you can add an Apps button to the Home screen.
1. From Apps, tap More options > Home screen
settings > Apps button.
2. Tap Show Apps button > Apply.
Apps 65
-
Search for appsIf you are not sure exactly where to find a certain setting, you can use the Search feature.
1. From Apps, tap Search phone.
2. Enter a word or words in the Search phone field. As you type, apps that match are displayed on the screen.
3. Tap an entry to go to that app.
l To customize the Finder search settings, tap More options > Settings.
Galaxy EssentialsView and download Samsung apps that are optimized for use with Galaxy devices.
u From Apps, tap More options >
Galaxy Essentials.
Uninstall or disable appsUninstall or disable apps you have download.
u From Apps, touch and hold an app to open the options menu.
l To uninstall an app, tap Uninstall.
l To disable an app, tap Disable.
Note: Some preloaded apps can only be disabled, not uninstalled. Apps that are disabled are turned off and hidden from view.
Apps 66
-
Sort appsApp shortcuts can be listed alphabetically or in your own custom order.
u From Apps, tap More options > Sort.
l Custom order: Arrange apps manually.
– To remove empty spaces between apps, tap More options > Clean up pages.
l Alphabetical order: Sort apps alphabetically.
Create and use foldersCreate a folder to organize App shortcuts on an Apps list screen.
1. From Apps, touch and hold an app shortcut, and then drag it on top of another app shortcut until it is highlighted.
2. Release the app shortcut to create the folder.
• Enter folder name: Name the folder.
• Palette: Change the folder color.
• Add apps: Place more apps in the folder. Tap apps to select them, and then tap Add.
3. Tap Back to close the folder.
Apps 67
-
Copy a folder to a Home screenCreate a folder and copy it to a Home screen.
1. From Apps, touch and hold a folder to open the options menu.
2. Tap Add to Home.
Delete a folderWhen you delete a folder, the app shortcuts are returned to the Apps list screen.
1. From Apps, touch and hold a folder to delete.
2. Tap Delete folder, and confirm when
prompted.
App settingsManage your downloaded and preloaded apps.
1. From Settings, tap Apps.
2. Tap Menu to set which apps to view, and then
choose All apps, Enabled, or Disabled.
3. Tap More options for the following options:
• Sort by size/name: Sort the apps by size or name.
• Default apps: Choose or change apps that are used by default for certain features, like email or browsing the Internet.
• App permissions: Control which apps have permissions to use certain features of your device.
• Show/Hide system apps: Show or hide system (background) apps.
Apps 68
-
• Special access: Select which apps can have special access permissions to features on your device.
• Reset app preferences: Reset options that have been changed. Existing app data is not deleted.
4. Tap an app to view and update information about the app. The following options may be displayed:
• Uninstall/Disable: Uninstall or disable the app. Some preloaded apps can only be disabled, not uninstalled.
• Force stop: Stop an app that is not working correctly.
• Mobile data: View mobile data usage.
• Battery: View battery usage since the last full charge.
• Storage: Manage the app’s storage usage.
• Memory: View memory usage.
• Notifications: Configure notifications from the app.
• Permissions: View permissions granted to the app for access to your device’s information.
• Set as default: Set the app as a default for a certain category of apps.
Note: Options vary by app.
Apps 69
-
Samsung appsSamsung apps The following apps come pre-installed or downloaded over-the-air to your device.
CalculatorThe Calculator provides basic and advanced arithmetic functions.
u From Apps, tap Calculator.
Scientific
calculator
Unit converter
View calculator historyView and clear your calculator history.
u From Apps, tap Calculator > History.
l To return to the calculator, tap Keypad.
l To clear the calculator history, tap Clear history.
Convert units of measurementQuickly convert units of measurement using the unit converter.
1. From Apps, tap Calculator > Unit
converter.
2. Select a category and use the drop-down menus to choose units of measurement.
3. Enter a numeric value to view the conversion.
Apps 70
-
Scientific calculatorThe Calculator app also provides advanced arithmetic functions.
u From Apps, tap Calculator, and turn the device
to landscape view.
l If Auto rotate is not enabled, tap Rotate
screen.
Apps 71
-
CalendarManage your events and tasks.
Add calendarsAdd existing calendars to the Calendar app.
1. From Apps, tap Calendar > More options.
2. Tap Manage calendars > Add account, and
select an account type.
3. Enter your account information and follow the prompts.
Calendar view
There are several ways the calendar can be viewed.
1. From Apps, tap Calendar > View, and then tap an option.
Add event/task
More options
Change calendar view
Go to today’s date
Tap to view event
2. Tap Today to return to the current date.
Apps 72
-
Create an eventUse your Calendar to create events.
1. From Apps, tap Calendar > Add to add an
event.
2. Enter details for the event, and then tap Save.
Share an eventShare events from your Calendar.
1. From Apps, tap Calendar, tap an event, and
tap again to edit it.
2. Tap Share, choose a sharing method, and follow the prompts.
Delete an eventDelete events from your Calendar.
1. From Apps, tap Calendar, tap an event, and
tap again to edit it.
2. Tap Delete, and confirm when prompted.
Create a taskUse your Calendar to create tasks. Tasks are items you add to the calendar to be accomplished on a certain day. A task displays as a checklist item and is removed once you mark the task as complete.
1. From Apps, tap Calendar > View > Tasks.
2. Tap Add to add a task.
3. Enter details for the task, and then tap Save.
Apps 73
-
Delete a taskDelete tasks from your Calendar.
1. From Apps, tap Calendar, and tap a day on
the calendar to view the tasks for the day, or tap View > Tasks.
2. Tap the Checkbox by the task to mark it as
complete and remove it from the calendar.
• To delete a task, tap the task to open it, tap Delete, and confirm when prompted.
Calendar settingsUse Calendar settings to customize your calendar.
1. From Apps, tap Calendar > More options >
Settings.
2. Tap an option and follow the prompts.
Apps 74
-
Camera and video
Bixby Vision
Switch cameras
Gallery
Take a picture
Shooting modes
Record video
Apps 75Devices andsoftware are constantly evolving—the illustrations you see here are for reference only.
-
Take picturesTake pictures with your device’s front or rear camera.
1. From Apps, tap Camera.
2. Use the display screen as a viewfinder.
• To focus the shot, tap the screen. When you tap the screen, a brightness scale is displayed. Slide the light bulb to adjust the brightness.
• To add an effects filter, swipe to the left and tap a preview filter to apply it to the screen.
• To change the shooting mode, swipe to the right and select a mode.
• To quickly switch between the front and rear cameras, swipe the screen up or down.
• To change a camera setting, tap Settings.
3. Tap Take a picture.
Record videosRecord high-quality videos using your device.
1. From Apps, tap Camera and aim the camera
at your subject.
2. Tap Record to begin recording a video.
• To take a picture while recording, tap Capture.
• To temporarily stop recording, tap Pause.
To continue recording, tap Resume.
3. Tap Stop when you are finished recording.
Apps 76
-
Configure shooting modeAllow the camera to determine the ideal mode for your pictures or choose from several shooting modes.
u From Apps, tap Camera, and swipe to the
right or left to see the available shooting modes. To view and reorganize all available shooting modes, touch and hold a shooting mode.
Rear camera
l Food: Take pictures that emphasize the vivid colors of food.
l Panorama: Create a linear image by taking pictures in either a horizontal or vertical direction.
l Pro: Manually adjust the ISO sensitivity, exposure value, white balance, and color tone while taking pictures.
l Live focus: Take artistic pictures by adjusting the depth of field.
l Auto: Allow the camera to determine the ideal mode for the picture.
l Super slow-mo: Record videos at a high frame rate for viewing in slow motion. You can play a specific section of each video in slow motion after recording it.
l AR Emoji: Create an emoji of yourself or add animations, frames, and stickers using augmented reality.
l Hyperlapse: Create a time lapse video by recording at various frame rates. The frame rate is adjusted depending on the scene being recorded and the movement of the device.
l Slow motion: Record videos at a high frame rate which can be played in slow motion.
Apps 77
-
Front camera
l Selfie focus: Enhance the focus of a selfie by adding blur to the background.
l Selfie: Take selfie shots and apply various effects, such as an airbrushed effect.
l AR Emoji: Create an emoji of yourself or add animations, frames, and stickers using augmented reality.
l Wide selfie: Take wide-angle selfie shots to fit more people into your pictures.
Camera settingsUse the icons on the main camera screen and the settings menu to configure your camera’s settings.
u From Apps, tap Camera > Settings.
Rear camera
l Picture size: Select a resolution. Selecting a higher resolution for higher quality requires more memory.
l Video size: Select a resolution. Selecting a higher resolution for higher quality requires more memory.
l Scene optimizer: Automatically adjust the color settings of your pictures to match the subject matter.
l Timer: Take time-delayed pictures or videos.
l HDR (rich tone): Enables the light sensitivity and color depth features of the device to produce a brighter and richer picture.
Apps 78
-
l Tracking AF: Focus on and track a subject selected on the preview screen.
l Super slow-mo: Record videos at a high frame rate for viewing in slow motion. You can play a specific section of each video in slow motion after recording it.
– Multi-take: Catch multiple moments in super slow motion while recording a video.
– Single-take: Record a single action in super slow motion.
Front camera
l Picture size: Select a resolution. Selecting a higher resolution for higher quality requires more memory.
l Video size: Select a resolution. Selecting a higher resolution for higher quality requires more memory.
l Timer: Take time-delayed pictures or videos.
l HDR (rich tone): Enables the light sensitivity and color depth features of the device to produce a brighter and richer picture.
l Save pictures as previewed: Save self-portraits or self-recordings as viewed on the camera screen, not as flipped images.
l Show palm: Hold your hand out with your palm facing the camera to have your picture taken in a few seconds.
l Face shape correction: Reduce the effects of camera lens distortion on faces.
Common
l Edit camera modes: Enable, disable, and rearrange shooting modes.
l Flaw detection: Get notified when someone blinks or looks blurry in pictures, and if there are smudges on the camera lens.
Apps 79
-
l Motion photo: Create a short video by taking pictures.
l Video stabilization: Activate anti-shake to keep the focus steady when the camera is moving.
l Grid lines: Display viewfinder grid lines to help compose a picture or video.
l Location tags: Attach a GPS location tag to the picture.
l Review pictures: Review pictures after taking them.
l Quick launch: Press the Power key twice in quick succession to open the camera.
l Storage location: Select a memory location.
– A memory card (not included) must be installed to view Storage location. For more information, see Install a SIM card and memory card on page 6.
l Voice control: Take pictures using key words.
l Floating Camera button: Add an extra camera button that you can move anywhere on the screen in Auto and Selfie modes.
l Hold Camera button to: Choose an action for when the Camera button is touched and held.
l Press Volume key to: Use the Volume key to take pictures, record video, zoom, or control system volume.
l Reset settings: Reset the camera settings.
l About Camera: View app and software information.
Apps 80
-
ClockThe Clock app offers features for keeping track of time and setting alarms.
u From Apps, tap Clock, and tap a tab to use a
feature.
AlarmUse the Alarm tab to set one-time or recurring alarms, and choose options for how to be notified.
1. From Apps, tap Clock > Add alarm.
2. Tap the following items to configure an alarm:
• Date: Choose the day for this alarm.
• Time: Set a time for the alarm.
• Repeat: Choose when to repeat the alarm.
• Alarm name: Enter a name for the alarm.
• Snooze: Allow snoozing. Set interval and repeat values for the alarm while snoozing.
• Alarm sound: Choose a sound to play for the alarm, and drag the slider to set the volume of the alarm.
• Vibration: Choose whether the alarm uses vibration alert.
• Read time aloud: Read the time aloud when the alarm rings.
3. Tap Save to save the alarm.
Turn off alarmAt the set alarm time, the phone sounds the alarm and/or vibrates.
1. To stop an alarm, tap Dismiss, or swipe Dismiss
to the left or right.
2. To postpone the alarm, tap Snooze.
Apps 81
-
Delete an alarmYou can delete an alarm that you created.
1. From Apps, tap Clock, and find the alarm in
the alarm list (under Alarm), and then touch and hold it to select it.
2. Tap Delete.
World clockThe World clock lets you keep track of the current time in multiple cities around the globe.
1. From Apps, tap Clock > World clock.
2. Tap Add city.
3. Tap Search and enter the name of the city.
4. Tap the city name in the list, and then tap Add.
• To remove a city, touch and hold it, and tap Delete.
Apps 82
-
Time zone converterSet a time in a city on your World clock list to see what the local times would be in the other listed cities.
1. From Apps, tap Clock > World clock.
2. Tap Time zone converter.
3. Tap Menu to choose a different city.
• To add a city to the list, tap Add city.
4. Swipe the hours, minutes, and period (AM or PM) on the clock to set a time. Local times for the other cities listed are automatically updated.
• To return the clock to the current time, tap Reset.
StopwatchThe Stopwatch lets you time events down to a hundredth of a second.
1. From Apps, tap Clock > Stopwatch.
2. Tap Start to begin timing.
• To keep track of lap times, tap Lap.
3. Tap Stop to end timing.
• To continue timing after stopping the clock, tap Resume.
• To reset the Stopwatch to zero, tap Reset.
Apps 83
-
TimerThe Timer provides a countdown timer for up to 99 hours, 59 minutes, and 59 seconds.
1. From Apps, tap Clock > Timer.
2. Use the keypad and tap Hours, Minutes, and Seconds to set the length of the Timer.
3. Tap Start to begin the Timer.
• To temporarily stop the Timer, tap Pause. To continue timing after pausing, tap Resume.
• To stop and reset the Timer, tap Cancel.
Apps 84
-
ContactsStore and manage your contacts. You can synchronize with personal accounts added to your device. For more information, see Add an account on page 187.
Note: The Contacts app and the Contacts tab in the device app have different options and functions.
Add a contactUse the following procedure to add a new contact.
1. From Apps, tap Contacts > Create contact,
and then tap contact fields to enter information.
• Choose a storage account for the contact. You can store the contact on the device or sync it with an account.
• Tap Contact photo to assign a picture or an animated GIF to the new contact.
• Enter a name and other contact information.
– Tap Add field to enter additional entries.
– Tap Remove field to remove an entry.
– Tap View more for additional fields.
– Tap the label to the right of an entry to choose a label for the field (for example, Home or Work).
2. Tap Save.
Apps 85
-
Edit a contactWhen editing a contact, you can tap a field and change or delete information, or you can add more fields to the contact’s list of information.
1. From Apps, tap Contacts, and then tap a
contact.
2. Tap Details > Edit.
3. Tap any of the fields to add, change, or delete information.
4. Tap Save.
Share a contactShare a contact by using various sharing methods.
1. From Apps, tap Contacts, and then tap a
contact.
2. Tap Details > Share.
3. Tap either vCard file (VCF) or Text.
4. Choose a sharing method and follow the prompts.
Apps 86
-
Import contactsYour device can import contacts from an installed memory card (not included).
1. From Apps, tap Contacts > More options >
Manage contacts.
2. Tap Import/Export contacts.
3. Tap Import and follow the prompts.
Export contactsManually back up contacts to an installed memory card (not included).
1. From Apps, tap Contacts > More options >
Manage contacts.
2. Tap Import/Export contacts.
3. Tap Export and follow the prompts.
Link or unlink contactsConsolidate contact information from multiple sources into one contact by linking entries into a single contact.
1. From Apps, tap Contacts, and then tap the
contact to select it.
2. Tap Details > More options > Link contacts.
3. Tap contacts to choose them.
4. Tap Link.
To unlink contacts:
1. From Apps, tap Contacts, and then tap the
contact to select it.
2. Tap Details > More options > Manage linked
contacts.
3. Tap Unlink beside contacts to unlink them from the main contact.
Apps 87
-
FavoritesWhen you mark contacts as favorites, they are easily accessible from other apps.
1. From Apps, tap Contacts, and then tap a
contact.
2. Tap Details.
3. Tap Add to Favorites to mark the contact as a
favorite. The star brightens .
• To remove the contact from Favorites, tap Remove from Favorites. The star then
dims .
Delete contactsDelete a single contact or multiple contacts.
1. From Apps, tap Contacts, and then touch and
hold a contact to select it.
• You can also tap other contacts to select them for deletion.
2. Tap Delete, and confirm when prompted.
Apps 88
-
GroupsYou can use groups to organize your contacts.
Create a groupCreate your own contact groups.
1. From Apps, tap Contacts > Groups.
2. Tap Create, and then tap fields to enter information about the group:
• Group name: Enter a name for the new group.
• Group ringtone: Customize the sounds for the group.
• Add member: Select contacts to add to the new group, and then tap Done.
3. Tap Save.
Add or remove group contactsAdd more contacts to a group, or remove contacts.
u From Apps, tap Contacts > Groups, and then
tap a group.
l To remove a contact, touch and hold a contact to select it, and then tap Remove.
l To add a contact, tap Edit > Add member, and then tap the contacts you want to add. When finished, tap Done > Save.
Send a message to a groupSend a text message to members of a group.
1. From Apps, tap Contacts > Groups, and then
tap a group.
2. Tap More options > Send message.
Apps 89
-
Send an email to a groupSend an email to members of a group.
1. From Apps, tap Contacts > Groups, and then
tap a group.
2. Tap More options > Send email.
3. Tap contacts to select them, or tap the All checkbox at the top of the screen to select all, and then tap Done.
• Only group members that have an email address in their records are displayed.
4. Choose an email account and follow the prompts.
Delete a groupDelete a group you have created.
1. From Apps, tap Contacts > Groups, and then
tap a group.
2. Tap More options > Delete.
• To only delete the group, tap Group only.
• To delete the group and the contacts in the group, tap Group and members.
Contacts settingsThese settings allow you to modify settings associated with using the Contacts app.
1. From Apps, tap Contacts > More options >
Settings.
2. Tap an option and follow the prompts.
Apps 90
-
Direct shareShare content directly with your contacts from within any app. Once enabled, your frequent contacts are displayed in the Share window.
u From Apps, tap Settings > Advanced features >
Direct share, and tap On/Off to enable.
Apps 91
-
EmailView and manage all of your email accounts in one app. To add an email account, see Add an email account on page 12.
Create and send an emailLearn how to create and send email messages.
1. From Apps, tap Email > Compose new
email.
• Different email account may have additional steps and options.
2. Tap the To field to manually add an email address or tap Add from Contacts to select a
recipient from Contacts, Groups, or Recents.
• If manually entering recipients, enter additional recipients by separating each entry with a semicolon (;). More recipients can be added at any time before the message is sent.
• If adding a recipient from your Contacts, tap the contact to place a checkmark, and then tap Done. The contact is displayed in the recipients field.
• Tap Show additional fields to add Cc and Bcc fields.
3. Tap the Subject and Message fields to enter text.
• Tap Attach to add files, images, audio, and more to your email.
• Tap More options for additional email options.
4. Review your message and tap Send.
Apps 92
-
Manage the inboxThere are several tools available from the Inbox screen.
u From Apps, tap Email.
l Tap a message to read and reply or forward it.
l Tap Search to search for key words in your email inbox.
l Tap Edit for additional message options.
l Tap Sort to customize how messages display.
View multiple email accountsYou can view email you receive for multiple accounts, or you can view email accounts individually.
1. From Apps, tap Email.
2. Tap Mailbox at the top left of the screen to
choose a different view:
• [Account name]: View email for only one email account.
• All accounts: View all email in a combined inbox.
Apps 93
-
Remove email accountsEmail accounts can be removed from your device.
1. From Apps, tap Email.
2. Tap Mailbox > Settings.
3. Tap the account you want to remove.
4. Tap Remove, and confirm when prompted.
Email settingsModify settings associated with using the Email app.
1. From Apps, tap Email.
2. Tap Mailbox > Settings.
• Under General, tap an option, and then follow the prompts.
• Tap an account to configure specific settings for only that account.
Apps 94
-
Galaxy AppsFind and download premium apps that are exclusive to Galaxy devices. A Samsung account is required to download from Galaxy Apps.
u From Apps, tap Samsung folder > Galaxy Apps.
Apps 95
-
GalleryView, edit, and manage pictures and videos.
The following categories allow you to organize your content:
l Pictures: View pictures and videos in the order they were saved. Content is organized by date.
l Albums: Create custom albums to organize your pictures and videos.
l Stories: Create custom collections of related pictures and videos and share them with your contacts.
l Shared: Sign in to your Samsung account to share pictures and videos with your friends and family through Samsung Social.
View picturesPictures stored on your device are viewable in the Gallery app.
1. From Apps, tap Gallery > Pictures.
2. Tap a picture to view it. Swipe left or right to view other pictures or videos.
• To mark the picture as a favorite, tap Favorite. The picture is added to
Favorites under the Albums tab.
• To access the following features, tap More options:
– Details: View and edit information about the picture, including the date created, location, and properties.
– Set as wallpaper: Set the picture as wallpaper.
Apps 96
-
– Set as Always On Display image: Set the picture as the background image for the Always On Display.
– Show date and location tags: See date and location tags when viewing your pictures.
– Share by Live message: Use Live message to draw an animation on a picture and share it.
– Print: Send the picture to a connected printer.
– Open in Photo Editor Pro: Edit the picture in Photo Editor Pro.
Edit picturesEdit pictures stored on your device.
1. From Apps, tap Gallery > Pictures.
2. Tap a picture to view it.
• Transform: Rotate, flip, crop, or make other changes to the overall appearance of the picture.
• Effects: Add color effects.
• Stickers: Overlay illustrated or animated stickers.
• Draw: Add handwritten text or hand drawn content.
Apps 97
-
Play videoPlay videos stored on your device.
1. From Apps, tap Gallery > Pictures.
2. Tap a video to view it. Swipe left or right to view other pictures or videos.
• To mark the video as a favorite, tap Favorite. The video is added to Favorites under the Albums tab.
• To access the following features, tap More options:
– Details: View and edit information about the video.
– Set as wallpaper: Set the video as wallpaper on the Lock screen.
– Show date and location tags: See date and location tags when viewing your videos.
3. Tap Play video to play the video.
Video enhancerEnhance the playback quality of your videos in any video app.
1. From Settings, tap Advanced features >
Video enhancer.
2. Tap On/Off to enable this feature.
Apps 98
-
Edit videoEdit videos stored on your device.
1. From Apps, tap Gallery > Pictures.
2. Tap a video to view it.
3. Tap Edit to use the following tools:
• Trim: Cut segments of the video.
• Rotate: Rotate the video clockwise.
• Effects: Add visual effects to the video.
• Beauty face: Enhance faces.
• Sticker: Overlay illustrated or animated stickers.
• Audio: Adjust the volume levels and add background music to the video.
4. Tap Save, and then confirm when prompted.
Share pictures and videosShare pictures and videos from the Gallery app.
1. From Apps, tap Gallery > Pictures.
2. Tap More options > Share, and then tap
pictures and videos to select them.
3. Tap Share, and then choose an app or connection to use for sharing your selection. Follow the prompts.
Apps 99
-
Delete pictures and videosDelete pictures and videos stored on your device.
1. From Apps, tap Gallery.
2. Tap More options > Edit.
3. Tap pictures and videos to select them, or tap the All checkbox at the top of the screen to select all pictures and videos.
4. Tap Delete, and confirm when prompted.
Take a screenshotCapture an image of your screen. It will automatically create a Screenshots album in the Gallery app.
u From any screen, press and hold the Power and Volume down keys.
Screenshot options
1. From Settings, tap Advanced features.
2. Tap On/Off to enable each of the following:
• Smart capture: Capture an image of any scrollable areas of the screen that are currently hidden, as well as the area that is visible, and crop and share the screenshot immediately.
• Palm swipe to capture: Capture an image of the screen by swiping the edge of your hand across it, from side to side, keeping in contact with the screen.
Apps 100
-
InternetAccess the Internet with a fully-featured web browser. For more information, visit samsung.com/us/support/owners/app/samsung-internet.
1. From Apps, tap Samsung folder > Internet.
2. Tap the address field, enter the web address, and then tap Go on the keyboard.
• Add to Bookmarks: Add the current web page to bookmarks.
• Refresh: Refresh or reload the current web page.
• Back or Back: Return to the previous page.
• Forward: Go forward to a recent page.
• Home: Display your Internet Home screen.
• Bookmarks: Manage bookmarked pages, saved pages, and history.
• Tabs: Manage open tabs. The number on the icon indicates the num