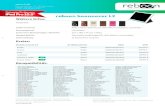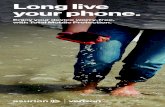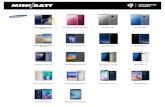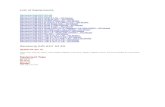Best Samsung Galaxy S4 Zoom in UK broken screen, camera and battery Repair Services
Samsung Galaxy Camera User Manual
-
Upload
shung-tak-chan -
Category
Documents
-
view
228 -
download
0
Transcript of Samsung Galaxy Camera User Manual
-
7/22/2019 Samsung Galaxy Camera User Manual
1/134
www.samsung.com
User Manual
EK-GC100
-
7/22/2019 Samsung Galaxy Camera User Manual
2/1342
About this manualThis device provides high quality mobile communication and entertainment using Samsungs
high standards and technological expertise. This user manual is specially designed to detailthe devices functions and features.
Please read this manual before using the device to ensure safe and proper use.
Descriptions are based on the devices default settings.
Images and screenshots may differ in appearance from the actual product.
Content may differ from the final product, or from software provided by service providers
or carriers, and is subject to change without prior notice. For the latest version of the
manual, refer to the Samsung website, www.samsung.com. Available features and additional services may vary by device, software, or service
provider.
Applications and their functions may vary by country, region, or hardware specifications.
Samsung is not liable for performance issues caused by applications from any provider
other than Samsung.
Samsung is not liable for performance issues or incompatibilities caused by edited
registry settings or modified operating system software. Attempting to customise the
operating system may cause the device or applications to work improperly.
Software, sound sources, wallpapers, images, and other media provided with this device
are licensed for limited use. Extracting and using these materials for commercial or other
purposes is an infringement of copyright laws. Users are entirely responsible for illegal
use of media.
You may incur additional charges for data services, such as messaging, uploading and
downloading, auto-syncing, or using location services. To avoid additional charges, select
an appropriate data tariff plan. For details, contact your service provider. This device supports most networks, but not 2G networks.
Default applications that come with the device are subject to updates and may no longer
be supported without prior notice. If you have questions about an application provided
with the device, contact a Samsung Service Centre. For user-installed applications,
contact service providers.
Modifying the devices operating system or installing softwares from unofficial sources
may result in device malfunctions and data corruption or loss. These actions are violations
of your Samsung licence agreement and will void your warranty.
http://www.samsung.com/http://www.samsung.com/ -
7/22/2019 Samsung Galaxy Camera User Manual
3/134
About this manual
3
Instructional icons
Warning: situations that could cause injury to yourself or others
Caution: situations that could cause damage to your device or other equipment
Note: notes, usage tips, or additional information
CopyrightCopyright 2012 Samsung Electronics
This guide is protected under international copyright laws.
No part of this manual may be reproduced, distributed, translated, or transmitted in any form
or by any means, electronic or mechanical, including photocopying, recording, or storing
in any information storage and retrieval system, without the prior written permission of
Samsung Electronics.
Trademarks SAMSUNG and the SAMSUNG logo are registered trademarks of Samsung Electronics.
The Android logo, Google, Google Maps, Google Mail, YouTube, Google PlayStore, and Google Talkare trademarks of Google, Inc.
Bluetoothis a registered trademark of Bluetooth SIG, Inc. worldwide. Windows Media Playeris a registered trademark of Microsoft Corporation. HDMI, the HDMI logo and the term High Definition Multimedia Interface are trademarks
or registered trademarks of HDMI Licensing LLC.
Wi-Fi, Wi-Fi Protected Setup, Wi-Fi Direct, Wi-Fi CERTIFIED, and the Wi-Fi logo areregistered trademarks of the Wi-Fi Alliance.
All other trademarks and copyrights are the property of their respective owners.
-
7/22/2019 Samsung Galaxy Camera User Manual
4/1344
Table of Contents
Getting started6 Device layout
7 Buttons
8 Package contents
9 Installing the SIM or USIM card andbattery
12 Charging the battery
14 Inserting a memory card
16 Turning the device on and off
16 Adjusting the volume
16 Switching to silent mode
Camera17 Basic functions
26 Advanced functions
36 Shooting options
44 Configuring settings for Camera
46 Cleaning the device
Basics47 Indicator icons
48 Using the touch screen
51 Control motions
54 Notifications
55 Home screen
57 Using applications57 Applications screen
59 Entering text
60 Connecting to a Wi-Fi network
61 Setting up accounts
62 Transferring files
64 Securing the device
65 Upgrading the device
Media66 Gallery
69 Paper Artist
70 Photo Wizard
72 Video Player
73 Video Editor75 Music Player
76 YouTube
77 Instagram
Communication
78 Contacts81 Messaging
82 Email
84 Google Mail
85 Talk
86 ChatON
87 Google+
87 Messenger
-
7/22/2019 Samsung Galaxy Camera User Manual
5/134
Table of Contents
5
Settings109 About Settings
109 Wi-Fi
110 Bluetooth110 Data usage
111 More settings
113 Blocking mode
113 Sound
113 Display
114 Storage
114 Power
115 Battery
115 Application manager
115 Location services
115 Lock screen
116 Security
118 Language and input
121 Cloud
121 Backup and reset
122 Add account
122 Motion
123 Accessory
123 Date and time
124 Accessibility
125 Developer options
126 About device
Troubleshooting
Web & network88 Internet
89 Chrome
91 Bluetooth92 AllShare Play
93 Group Cast
Application & media stores94 Play Store
95 Samsung Apps96 S Suggest
96 Game Hub
Utilities97 S Planner
99 Dropbox99 Clock
101 Calculator
102 S Voice
103 Google
104 Voice Search
104 Task manager
105 My Files
105 Downloads
Travel & local106 Maps
107 Local
108 Latitude
108 Navigation
-
7/22/2019 Samsung Galaxy Camera User Manual
6/1346
Getting started
Device layout
Power button
AF-assist light
Flash
Flash release
Lens
Shutter button
Zoom button
GPS antenna
Main antennaSpeaker
Flap
Tripod mount
HDMI port
Microphone
Headset jack
Multipurposejack
Touch screen
-
7/22/2019 Samsung Galaxy Camera User Manual
7/134
Getting started
7
The microphone at the top of the device is active only when you use the voice search or take
videos.
Do not use a screen protector. This causes sensor malfunctions.
Do not allow water to contact the touch screen. The touch screen may malfunctionin humid conditions or when exposed to water.
Buttons
Button Function
Power
Press and hold to turn the device on or off. Press and hold for 6-8 seconds to reset the device if it has
fatal errors or hang-ups, or freezes.
Press to lock or unlock the device. The device goes into lock
mode when the touch screen turns off.
Shutter
In the camera application, half-press to focus on the subject.
When the subject is in focus, the focus frame turns green.
Press to take the photo.
On the Home screen, press and hold to turn the camera on.
Zoom In the camera application, turn left or right to zoom in or out.
Turn to adjust the device volume.
-
7/22/2019 Samsung Galaxy Camera User Manual
8/134
Getting started
8
Package contentsCheck the product box for the following items:
Device
Battery
Quick start guide
Use only Samsung-approved software. Pirated or illegal software may cause damage
or malfunctions, which are not covered by the warranty.
The items supplied with the device and any available accessories may vary
depending on the region or service provider.
The supplied items are designed only for this device and may not be compatiblewith other devices.
Appearances and specifications are subject to change without prior notice.
You can purchase additional accessories from your local Samsung retailer. Make
sure they are compatible with the device before purchase.
Other accessories may not be compatible with your device.
Use only Samsung-approved accessories. Malfunctions caused by using
unapproved accessories are not covered by the warranty service. Availability of all accessories is subject to change depending entirely on
manufacturing companies. For more information about available accessories, refer
to the Samsung website.
Some TVs may not compatible with the device due to differing HDMI
specifications.
-
7/22/2019 Samsung Galaxy Camera User Manual
9/134
Getting started
9
Installing the SIM or USIM card and batteryInsert the SIM or USIM card provided by the mobile telephone service provider, and the
included battery.
Only microSIM cards work with the device.
1 Slide the latch and open the flap.
2 Insert the SIM or USIM card with the gold-coloured contacts facing upwards.
Do not insert a memory card into the SIM card slot. If a memory card happens to
be lodged in the SIM card slot, take the device to a Samsung Service Centre to
remove the memory card.
Use caution not to lose or let others use the SIM or USIM card. Samsung is not
responsible for any damages or inconveniences caused by lost or stolen cards.
-
7/22/2019 Samsung Galaxy Camera User Manual
10/134
Getting started
10
3 Push the SIM or USIM card into the slot until it locks in place.
4 Insert the battery.
Make sure to properly align the batterys gold-coloured contacts when inserting the
battery.
5 Replace the flap and slide the latch.
-
7/22/2019 Samsung Galaxy Camera User Manual
11/134
Getting started
11
Removing the SIM or USIM card and battery
1 Slide the latch and open the flap.
2 Pull out the battery.
3 Push the SIM or USIM card until it disengages from the device, and then pull it out.
-
7/22/2019 Samsung Galaxy Camera User Manual
12/134
Getting started
12
Charging the batteryCharge the battery before using it for the first time. Use the charger to charge the battery. A
computer can be also used to charge the device by connecting them via the USB cable.
Use only Samsung-approved chargers, batteries, and cables. Unapproved chargers or
cables can cause the battery to explode or damage the device.
When the battery power is low, the device emits a warning tone and displays a low
battery power message.
If the battery is completely discharged, the device cannot be turned on
immediately when the charger is connected. Allow a depleted battery to charge for
a few minutes before turning on the device.
Charging with the charger
Plug the small end of the charger into the multipurpose jack of the device, and plug the large
end of the charger into an electric socket.
Connecting the charger improperly may cause serious damage to the device. Any
damage caused by misuse is not covered by the warranty.
The device can be used while it is charging, but it may take longer to fully charge
the battery.
If the device receives an unstable power supply while charging, the touch screen
may not function. If this happens, unplug the charger from the device.
While charging, the device may heat up. This is normal and should not affect the
devices lifespan or performance. If the battery gets hotter than usual, the charger
may stop charging.
If the device is not charging properly, take the device and the charger to aSamsung Service Centre.
-
7/22/2019 Samsung Galaxy Camera User Manual
13/134
Getting started
13
After fully charging, disconnect the device from the charger. First unplug the charger from the
device, and then unplug it from the electric socket.
Do not remove the battery before removing the charger. This may damage the
device.
To save energy, unplug the charger when not in use. The charger does not have a
power switch, so you must unplug the charger from the electric socket when not in
use to avoid wasting power. The device should remain close to the electric socket
while charging.
Checking the battery charge status
When you charge the battery while the device is off, the following icons will show the current
battery charge status:
Charging Fully charged
Reducing the battery consumption
Your device provides options that help you save battery power. By customising these options
and deactivating features in the background, you can use the device longer between charges:
When you are not using the device, switch to sleep mode by pressing the Power button.
Close unnecessary applications with the task manager.
Deactivate the Bluetooth feature.
Deactivate the Wi-Fi feature.
Deactivate auto-syncing of applications.
Decrease the backlight time.
Decrease the brightness of the display.
Deactivate the fast power-on feature.
Activate the automatic power off feature. (p. 114)
Activate the smart network feature. (p. 111)
-
7/22/2019 Samsung Galaxy Camera User Manual
14/134
Getting started
14
Inserting a memory cardYour device accepts memory cards with maximum capacities of 64 GB. Depending on the
memory card manufacturer and type, some memory cards may not be compatible with your
device.
Some memory cards may not be fully compatible with the device. Using an
incompatible card may damage the device or the memory card, or corrupt the data
stored in it.
Use caution to insert the memory card right-side up.
The device supports only the FAT file system for memory cards. When inserting a
card formatted in a different file system, the device asks to reformat the memory
card.
Frequent writing and erasing of data shortens the lifespan of memory cards.
When inserting a memory card into the device, the memory cards file directory
appears in the extSdCardfolder under the internal memory.
1 Slide the latch and open the flap.
2 Insert a memory card with the gold-coloured contacts facing upwards.
3 Push the memory card into the slot until it locks in place.
4 Replace the flap and slide the latch.
-
7/22/2019 Samsung Galaxy Camera User Manual
15/134
Getting started
15
Removing the memory card
Before removing the memory card, first unmount it for safe removal. On the Home screen, tap
AppsSettingsStorageUnmount SD cardOK.
1 Slide the latch and open the flap.
2 Push the memory card until it disengages from the device, and then pull it out.
3 Replace the flap and slide the latch.
Do not remove the memory card while the device is transferring or accessing
information. Doing so can cause data to be lost or corrupted or damage to the
memory card or device. Samsung is not responsible for losses that result from themisuse of damaged memory cards, including the loss of data.
Formatting the memory card
A memory card formatted on a computer may not be compatible with the device. Format the
memory card on the device.
On the Home screen, tap AppsSettingsStorageFormat SD cardFormat SD
card
Erase everything.Before formatting the memory card, remember to make backup copies of all
important data stored on the device. The manufacturers warranty does not cover loss
of data resulting from user actions.
-
7/22/2019 Samsung Galaxy Camera User Manual
16/134
Getting started
16
Turning the device on and offWhen turning on the device for the first time, follow the on-screen instructions to set up your
device.
Press and hold the Power button for a few seconds to turn on the device.
Follow all posted warnings and directions from authorised personnel in areas
where the use of wireless devices is restricted, such as aeroplanes and hospitals.
Press and hold the Power button and tap Flight modeto disable the wirelessfeatures.
To turn off the device, press and hold the Power button, and then tap Power off.
Adjusting the volumeTurn the Zoom button left or right to adjust the ringtone volume, or to adjust the sound
volume when playing music or video.
Switching to silent modeUse one of the following methods:
Press and hold the Power button, and then tap .
Open the notifications panel at the top of the screen, and then tap Sound.
-
7/22/2019 Samsung Galaxy Camera User Manual
17/13417
Camera
Basic functionsUse this application to take photos or videos.
Use Galleryto view photos and videos taken with the device. (p. 66)
Tap Cameraon the Applications screen.
The device automatically shuts off when unused.
Camera etiquette
Do not take photos or videos of other people without their permission.
Do not take photos or videos where legally prohibited.
Do not take photos or videos in places where you may violate other peoples privacy.
Taking photos
Half-press the Shutter button to focus on the subject. When the subject is in focus, the focus
frame turns green. Press the Shutter button to take the photo.
Or, tap the image on the preview screen where the camera should focus. When the subject is
in focus, the focus frame turns green. Tap to take the photo.
Display current mode.
Tap, or tap and drag thefocus frame.
Return to theHome screen.
Change the camerasettings.
Open Gallery to viewphotos and videos.
Change the modes.
Begin taking videos.
Take photos.
Open the effects panel.
-
7/22/2019 Samsung Galaxy Camera User Manual
18/134
Camera
18
Taking videos
Tap to take a video. To stop recording, tap .
Touch focus is not available in video mode.
The zoom function may not be available when recording at the highest resolution.
When using a memory card with a slow writing speed, the device may not be able
to save the video properly. It may stop recording, or recorded video frames may
become corrupted.
Memory cards with slowing writing speeds do not support high-resolution video.
To record high-resolution video, use memory cards with faster write speeds (micro
SDHC Class10 or higher).
The video frame size may appear smaller depending on video resolution and framerate.
You can take videos up to 2025 minutes at one time.
If the zoom function is activated when taking videos, the device may record the
noise of the zoom operating. To decrease the zoom noise, activate the quiet zoom
feature. (p. 45)
Taking photos while taking videos
Press the Shutter button to take photos while taking a video.
Photos taken while taking a video are resized automatically, depending on the
recorded video resolution.
Photos taken while taking a video may be lower in quality than those taken
normally.
Photos taken while taking a video may look different from the moving images.
Viewing photos and videos
To view taken photos or videos, tap the image viewer. (p. 66)
-
7/22/2019 Samsung Galaxy Camera User Manual
19/134
Camera
19
Zooming in and out
Turn the Zoom button left or right to zoom in or out.
Zoom out Zoom in
The zoom function may not be available when shooting at the highest resolution.
The zoom in/out effect is available when using the zoom feature while shooting a
video.
Taking photos with the touch focusFocus on different areas within the same composition using the touch focus.
Tap, or tap and drag the focus frame to the subject, half-press the Shutter button to focus on
the selected area, and then press the Shutter button to take the photo.
-
7/22/2019 Samsung Galaxy Camera User Manual
20/134
Camera
20
Reducing device shake
Use the Optical Image Stabiliser (OIS) option to reduce or eliminate blurriness from device
shake.
Tap ExpertA/ S/ M/ P, and then from the preview screen, tap CameraOIS(anti-shake)to help focus when the device is moving.
To use this feature in Camcorder mode, tap Expert , and then from the preview
screen, tap CamcorderOIS (anti-shake).
Before correction After correction
The Image Stabilisation function may not function properly in the following
conditions:
When moving the device to follow a moving subject. If the device is shaking too much. When the shutter speed is slow (for example, when taking photos in low-lightconditions).
If the battery power is low. When taking close-up photos.
Using this function with a tripod may blur photos because of vibration from the
OIS sensor. Deactivate this feature when using a tripod.
The display may be blurry if the device is hit or dropped. When this happens,
restart the device.
-
7/22/2019 Samsung Galaxy Camera User Manual
21/134
Camera
21
Learning icons
The icons displayed on the shooting screen provide information about the status of the
device. The icons listed in the table below are the most common.
Icon Meaning
ISO sensitivity
Exposure value
Aperture
Shutter speed
Timer
Flash
Macro
Metering
White balance
Continuous shooting
Bracket mode
Voice control
Geotagging
Share shot
Buddy photo share
ChatON photo share
-
7/22/2019 Samsung Galaxy Camera User Manual
22/134
Camera
22
Tips for taking clearer photos
Holding the device correctly
Make sure not to block the screen, lens, flash, or microphone.
Make sure not to expose the lens to direct sunlight. This may discolour the image
sensor, or cause it to malfunction.
-
7/22/2019 Samsung Galaxy Camera User Manual
23/134
Camera
23
Half-pressing the Shutter button
Press the Shutter button halfway down to adjust the focus. The device adjusts the focus
automatically, and the focus frame turns green. The focus frame turns red if not focused.
Reducing device shake
Set the Optical Image Stabilizer to reduce device shake optically. (p. 20)
-
7/22/2019 Samsung Galaxy Camera User Manual
24/134
Camera
24
Keeping the subject in focus
Focusing on the subject may be difficult in the following conditions:
When the contrast between the subject and background is low. For example, the subject
is wearing clothing that is similar in colour to the background. The light behind the subject is too bright.
The subject is shiny or reflective.
The subject includes horizontal patterns, such as blinds.
The subject is not positioned in the centre of the frame.
Using the focus lock
Half-press the Shutter button to focus. When the subject is focused, you can change the
composition. When you are ready, press the Shutter button to take the photo.
-
7/22/2019 Samsung Galaxy Camera User Manual
25/134
Camera
25
When taking photos in low-light conditions
Turn the flash on to take photos in low-light conditions. (p. 37)
Set ISO sensitivity options. (p. 38)
When subjects are moving rapidly
Use the continuous shooting option to take photos of moving subjects. (p. 27)
To take several photos continuously, use memory cards with faster write speeds
(micro SDHC Class10 or higher).
-
7/22/2019 Samsung Galaxy Camera User Manual
26/134
Camera
26
Advanced functions
Changing Camera settings
Tap to quickly change Camera settings. The available options vary by mode.
: Configure Camera settings.
: Activate or deactivate the voice control to take photos.
: Activate or deactivate the flash.
: Use this to set delayed-time shots.
: Select a resolution for videos.
: Activate or deactivate the sharing options.
Auto
Use this to take photos with scene modes selected automatically by the device. The device
determines the appropriate mode for the photo.
To use this mode, tap Auto.
The device may not select a portrait mode depending on the subjects position or
lighting.
The device may not select the appropriate mode depending on the shooting
conditions, such as device shake, lighting, or distance to the subject.
In this mode, the device consumes more battery power due to constant changing
of settings when selecting appropriate modes.
-
7/22/2019 Samsung Galaxy Camera User Manual
27/134
Camera
27
Smart
Use this to take photos with predefined settings for various scenes.
Beauty faceUse this to take photos with lightened faces for gentler images.
Tap SmartBeauty face.
Press the Shutter button to take a photo, and the device automatically adjusts the photo, and
then saves it.
Best photo
Use this to take multiple photos in a short time, and then choose the best photos amongthem.
Tap SmartBest photo.
Press the Shutter button to take multiple photos. When Galleryopens, tap and hold
thumbnails of photos to save, and then tap Save.
Continuous shot
Use this to take a series of photos of moving subjects.
Tap SmartContinuous shot.
While holding the device steadily, press and hold the Shutter button to take several photos
continuously.
To take several photos continuously, use memory cards with faster write speeds
(micro SDHC Class10 or higher).
-
7/22/2019 Samsung Galaxy Camera User Manual
28/134
Camera
28
Best face
Use this to take multiple group shots at the same time and combine them to create the best
possible image.
Tap SmartBest face.Press the Shutter button to take multiple photos. To get the best shot, hold the device steady
and remain still while taking photos. When Galleryopens, tap the yellow frame on each face,
and choose the best individual pose for the subject. After choosing a pose for each individual,
tap Doneto merge the images into a single photo, and save it.
Landscape
Use this to take photos of blue skies and landscapes with richer colours.
Tap SmartLandscape.
Press the Shutter button to take a photo, and the device automatically adjusts the photo, and
then saves it.
-
7/22/2019 Samsung Galaxy Camera User Manual
29/134
Camera
29
Macro
Use this to take photos of very close subjects.
Tap SmartMacro.
Press the Shutter button to take a close-up photo.
Hold the device steadily to prevent blurry photos.
Turn off the flash if the distance to the subject is too close.
Action freeze
Use this to take photos of subject moving at high speed.
Tap SmartAction freeze.
Press the Shutter button to take a photo of moving subjects.
Use in bright daylight is recommended.
-
7/22/2019 Samsung Galaxy Camera User Manual
30/134
Camera
30
Rich tone
Use this to take photos without losing details in bright and dark areas. The device
automatically takes several photos with various exposure values, and then merges them into
one photo.Tap SmartRich tone.
While holding the device steadily, press the Shutter button to take multiple photos.
Without effect With effect
This feature may be affected by device shake, lighting, movement of the subject,and shooting environment.
The flash is disabled in this feature.
When taking a photo of moving subjects, an afterimage may appear.
Using a tripod is recommended.
-
7/22/2019 Samsung Galaxy Camera User Manual
31/134
Camera
31
Panorama
Use this to take wide panoramic photos.
Tap SmartPanorama.
Press the Shutter button to take a photo, and then move the device in any direction. Whenthe blue frame aligns with the preview screen, the device automatically takes another shot
in the panoramic sequence. To stop shooting, press the Shutter button again. Photos are
automatically combined into one panoramic image.
Avoid the following for best results:
Moving the device too quickly or too slowly. Moving the device too little to take the next photo. Moving the device at irregular speeds. Shaking the device.Changing the device direction while taking a photo. Taking photos in low-light conditions.
Taking photos of moving subjects. Taking photos where the brightness or colour of the light changes.
Photos are automatically saved, and shooting is stopped under following
conditions:
Changing the distance from the subject while shooting. Moving the device too quickly. Not moving the device.
-
7/22/2019 Samsung Galaxy Camera User Manual
32/134
Camera
32
In Panorama mode, the zoom function is disabled. If the lens is zoomed in when
selecting this mode, the device automatically zooms out to default position.
In Panorama mode, some device options are not available.
The device may stop taking photos due to composition or movement within the
scene.
In Panorama mode, the device may not take the last scene entirely if you stop
moving the device at the exact position where you want the scene to end. To take
the entire scene, move the device slightly beyond the position you want the scene
to end.
Waterfall
Use this to take photos of waterfalls.
Tap SmartWaterfall.
The image may appear blurry due to the slow shutter speed when the camera takes
photos. Make sure to use a tripod.
Silhouette
Use this to take photos of dark shapes against a light background.
Tap SmartSilhouette.
To maximise the silhouette effect, take photos at a location that is bright.
Sunset
Use this to take photos of the sunset.
Tap
Smart
Sunset.Press the Shutter button to take a photo, and the device automatically adjusts the photo, and
then saves it.
-
7/22/2019 Samsung Galaxy Camera User Manual
33/134
Camera
33
Night
Use this to take photos in low-light conditions, without using the flash.
Tap SmartNight.
While holding the device steadily, press the Shutter button to take multiple photos. Photosare automatically merged into a single photo.
The image may appear blurry due to the slow shutter speed when the camera takes
photos. Make sure to use a tripod.
Fireworks
Use this to take photos of fireworks.
Tap SmartFireworks.
While holding the device steadily, press the Shutter button to take a photo.
The image may appear blurry due to the slow shutter speed when the camera takes
photos. Make sure to use a tripod.
Light trace
Use this to take photos of the light trailing in low-light conditions.
Tap SmartLight trace.
The image may appear blurry due to the slow shutter speed when the camera takes
photos. Make sure to use a tripod.
-
7/22/2019 Samsung Galaxy Camera User Manual
34/134
Camera
34
Expert
Use this to take photos and videos with manual adjustment of ISO sensitivity, exposure value,
aperture, and the shutter speed.
Return to theprevious screen.
Change the ISO sensitivity.
Display descriptions ofmodes and functions.
Change theexposure value.
Change the aperture.
Change the shutter speed.
Use manual camcordermode.Use manual mode.
Use program mode.
Use aperture priortymode.
Use shutter speed prioritymode.
Using the manual camcorder mode
Use this to manually adjust camcorder settings, such as exposure value.
Tap Expert , and set exposure value.
You can take videos up to 2025 minutes at one time.
Using the manual mode
Use this to manually adjust device settings, such as the aperture or shutter speed.
Tap ExpertM, and set aperture, shutter speed, and ISO sensitivity.
Using the program mode
Use this to manually set ISO sensitivity or exposure value to take photos. The shutter speed
and aperture are set automatically.
Tap ExpertP, and set ISO sensitivity, and exposure value.
-
7/22/2019 Samsung Galaxy Camera User Manual
35/134
Camera
35
Using the aperture priority mode
Use this to manually set the aperture value to take photos. Shutter speed is set automatically.
Tap ExpertA, and set aperture, ISO sensitivity, and exposure value.
Using the shutter speed priority mode
Use this to manually set the shutter speed to take photos. Aperture is set automatically.
Tap ExpertS, and set shutter speed, ISO sensitivity, and exposure value.
About aperture
The aperture is a hole that lets light into the device, and widening or narrowing the aperture
controls the amount of light that enters. The photo is brighter when the aperture value issmaller, and darker when the aperture value is larger.
Small aperture value Large aperture value
About shutter speed
The shutter speed is the time taken for the shutter to open and close. Slow shutter speeds
allow more light in, but moving subjects may blur. Faster shutter speeds allow less light in,
but moving subjects are clearer.
Slow shutter speed Fast shutter speed
-
7/22/2019 Samsung Galaxy Camera User Manual
36/134
Camera
36
Shooting optionsCustomise the device to take unique photos or videos. The available options vary by mode.
Selecting resolutions
Select a higher resolution to increase the pixels the photo or video can include. Selecting a
higher resolution also increases the file size.
Setting the photo resolution
In Camera mode, tap CameraPhoto size, and select a photo resolution.
Setting the video resolution
In Camcorder mode, tap CamcorderMovie size, and select a video resolution.
Setting the photo quality
Select a higher photo quality for better photos. Selecting a higher photo quality also
increases the file size.
In Camera mode, tap CameraQuality, and select a quality.
Using the timer
Use this for delayed-time shots.
In Camera mode, tap CameraTimer, and select a time, and then press the Shutter
button to start the timer.
To use this feature in Camcorder mode, tap CamcorderTimer.
Press the Shutter button to cancel the timer.
-
7/22/2019 Samsung Galaxy Camera User Manual
37/134
Camera
37
Taking photos in low-light conditions
Preventing red-eye in portrait photos
When using the flash when taking a portrait photo in low-light conditions, a red-glow mayappear in the subjects eyes.
In Camera mode, tap CameraFlash, and select Red-eyeor Red-eye fixto prevent
red-eye.
Before correction After correction
Using the flash
Use the flash when taking photos in low-light conditions, or when more light is needed in the
photos.
Press the flash release to pop the flash up, and then tap CameraFlashto set a flash
option. The available options vary by mode.
Off: Use this to turn the flash off.
Auto: Use this to automatically use the flash. The flash fires when the subject or
background is dark.
Red-eye: Use this to prevent a red glow in the subjects eyes.
Fill in: Use this to always use the flash.
Slow sync: Use this to keep details of the background.
Red-eye fix: Use this to correct a reg glow in the subjects eyes.
Keep the flash retracted when not in use to avoid damage.
Forcing the flash to open may cause damage to the device.
Flash options are not available in some modes.
If light from the flash is reflected, or if a substantial amount of dust is in the air, tiny
spots may appear in the photo.
-
7/22/2019 Samsung Galaxy Camera User Manual
38/134
Camera
38
Adjusting the ISO sensitivity
The ISO sensitivity is the measure of a films sensitivity to light as defined by the International
Organisation for Standardisation (ISO). Select a higher resolution to take better photos and
reduce blurriness when taking photos in low-light conditions without using the flash.Tap ExpertA/ S/ M/ P, and select an ISO sensitivity.
Selecting a higher ISO sensitivity may result in more image noise.
Using face detection
In Camera mode, tap CameraFace detection, and select one of the following:
Normal: Measures exposure on a human face. (p. 39)
Smile shot: Recognises and helps taking peoples smiling faces. (p. 39)
Blink detection: Detects closed eyes and automatically takes additional photos. (p. 40)
When a face is detected, the device tracks the face automatically.
This feature may not be effective in the following conditions:
The subject is too far from the device. The lighting is too bright or too dark. The subject is not facing the device. The subject is wearing sunglasses or a mask. The subjects facial expression changes drastically. The subject is backlit, or the lighting conditions are unstable.
This feature may not be available in some modes and settings.
Depending the selected option, some settings may not be available.
-
7/22/2019 Samsung Galaxy Camera User Manual
39/134
Camera
39
Detecting faces
The device automatically detects multiple human faces.
In Camera mode, tap CameraFace detectionNormal.
Aim the device at a human subject. When the device detects a human face, a white frameappears around the face. Press the Shutter button to take a photo.
The closer you are to the subjects, the quicker the device detects faces.
Taking a smile shot
The device automatically detects a smiling face, and releases the shutter.
In Camera mode, tap CameraFace detectionSmile shot.
Aim the device at a human subject, and press the Shutter button. When the device detects a
smiling face, the device automatically takes the photo.
Face detected Smile detected
-
7/22/2019 Samsung Galaxy Camera User Manual
40/134
Camera
40
Detecting eye blinking
If the device detects closed eyes, it automatically takes more photos in succession.
In Camera mode, tap CameraFace detectionBlink detection.
Aim the device at a human subject. When the device detects a human face, a white frameappears around the face. If the eyes are closed at the exact moment when the Shutter button
is pressed, the device automatically takes more photos in succession.
Adjusting the exposure value (EV) manually
Photos or videos may be too bright or too dark, depending on the intensity of the light
source. Adjust the exposure value to take better photos or videos.
Tap ExpertA/ S/ P/ , and adjust the exposure value.
Darker (-) Neutral (0) Brighter (+)
When taking a photo, if the appropriate exposure value cannot be decided, use the
bracketed photo option to take multiple photos with different exposure values.
Taking photos with higher exposure value may result in blurry photos, due tolonger shutter speed.
-
7/22/2019 Samsung Galaxy Camera User Manual
41/134
Camera
41
Changing metering methods
The metering mode refers to the method the device measures the quantity of light. The
brightness and lighting of the photos may vary depending on the selected metering method.
In Camera mode, tap CameraMetering, and select a metering method.To use this feature in Camcorder mode, tap CamcorderMetering.
Multi: The device divides the frame into several areas, and then measures the light value
of each area.
Spot: The device measures the light value at the centre of the frame.
Center weighted: The device measures the background light in the centre of the scene.
Selecting white balance settingsThe colours of photos or videos depend on type or quality of the light source. Select white
balance settings for realistic colours of photos or videos.
In Camera mode, tap CameraWB (Light Source)and select a white balance setting.
To use this feature in Camcorder mode, tap CamcorderWB (Light Source).
Auto WB: Use this to automatically set white balance.
Daylight: Use this for sunny days.
Cloudy: Use this for cloudy days or in shadows.
Fluorescent_H: Use this under daylight fluorescent or 3-way fluorescent lights.
Fluorescent_L: Use this under white fluorescent lights.
Tungsten: Use this under incandescent bulbs or halogen lamps.
Custom set: Use this to set custom white balance.
Setting customised white balance
Set a customised white balance by taking a photo of a white surface, such as a piece of white
paper, under the light source of the subject.
In Camera mode, tap CameraWB (Light Source)Custom set.
To use this feature in Camcorder mode, tap CamcorderWB (Light Source)
Custom set.
Aim the lens at a piece of white surface, and then press the Shutter button to set a
customised white balance
-
7/22/2019 Samsung Galaxy Camera User Manual
42/134
Camera
42
Taking photos continuously
Use the continuous shooting option to take photos of fast moving subjects, such as moving
cars or gestures of subjects.
In Camera mode, tap CameraDriveand select an option.
Single shot: Use this to take a single photo.
Continuous shot: Use this to take a series of photos of moving subjects.
When taking photos with continuous shooting option, the flash, filter effects, and
face detection options are disabled.
Saving photos may take longer depending on memory card capacity and
performance.
Taking bracketed photos
Use the bracketed photo option to take several photos of the same subject with different
exposure values.
In Camera mode, tap CameraDriveAE BKTto take several photos with different
exposure values.
When taking bracketed photos, the flash, filter effects, and face detection options
are disabled.
Saving photos may take longer depending on memory card capacity and
performance.
Using a tripod is recommended.
-
7/22/2019 Samsung Galaxy Camera User Manual
43/134
Camera
43
Taking photos or videos with filter effects
Use the filter effects to take unique photos or videos.
Tap and select a filter effect. Not all of the following options are available in both Camera
and Camcorder modes. The available options vary by mode.
No effect: No effect.
Sepia: This effect red-shifts the background scenery.
Black and white: This effect makes the image black and white.
Negative: This effect makes the image look like a negative exposure.
Old photo: This effect makes the image look like an old-style photograph.
Sunshine: This effect makes the image look as if it was taken under bright sunlight.
Vintage: This effect gives the image a vintage look and feel.
Retro: This effect applies a sepia tone effect.
Faded colours: This effect fades the colour of the image.
Nostalgia: This effect applies a warm and cheerful effect.
Comic: This effect makes the image look like a comic book drawing.
Pastel sketch: This effect makes the image look like a pastel sketch.
Gothic noir: This effect makes the image look like a black and white comic strip. Impressionist: This effect makes the image look like an impressionist painting.
When applying filter effects, photos resolution changes to 1920x1080, and videos
resolution changes to 1280x720.
-
7/22/2019 Samsung Galaxy Camera User Manual
44/134
Camera
44
Configuring settings for CameraTap to configure settings for Camera. The available options vary by mode.
Photo size: Select a resolution for photos. Use higher resolution for higher quality. Higher
resolution photos take up more memory.
Flash: Activate or deactivate the flash.
Timer: Use this for delayed-time shots.
Detection display: In Auto mode, display scenes that are automatically detected on the
screen when half-pressing the Shutter button.
Share shot: Send a photo directly to another device via Wi-Fi Direct.
Buddy photo share: Set the device to recognise a persons face that you have tagged
in a photo and send it to that person. Face recognition may fail depending on the face
angle, face size, skin colour, facial expression, light conditions, or accessories the subject
is wearing.
ChatOn photo share: Send a photo directly to another device via ChatON.
AF/Shutter sound: Adjust the shutter and auto focus sounds.
Beep: Activate or deactivate beep sounds.
Description: Display mode descriptions.
Guide line: Display viewfinder guides to help composition when selecting subjects.
Display brightness: Set the brightness of the screen.
Review: Briefly display photos taken.
Date/time imprint: Use this to imprint the date and/or the time on the photos when
taking them.
GPS Tag: Attach a GPS location tag to the photo.
To improve GPS signals, avoid shooting in locations where the signal may be
obstructed, such as between buildings or in low-lying areas, or in poor weather
conditions.
Your location may appear on your photos when you upload them to the Internet.
To avoid this, deactivate the GPS tag setting.
-
7/22/2019 Samsung Galaxy Camera User Manual
45/134
Camera
45
Voice control: Activate or deactivate the voice control to take photos.
AF lamp: Use this to activate the AF-assist light in low-light conditions.
Power-on mode: Select the default camera mode that launches when the device is
turned on.
Storage: Select the memory location for storage.
Reset: Reset the camera settings.
WB (Light Source): Select an appropriate white balance, so images have a true-to-life
colour range. The settings are designed for specific lighting situations. These settings are
similar to the heat range for white-balance exposure in professional cameras.
Focus: Select a focus mode. Auto focus (Normal)is device-controlled. Macrois for very
close objects.
Drive: Use this to set frame rate or bracketing.
Focus area: Select a focus area.
Face detection: Select a face detection mode. Normalmeasures exposure on a human
face. Smile shotrecognises and helps taking peoples smiling faces. Blink detection
detects closed eyes and automatically takes additional photos.
Quality: Set the quality level for photos. Higher quality images require more storage
space.
Auto Contrast: Use this for automatic contrast. Automatic contrast defines contrast levelswithout manual input.
Metering: Select a metering method. This determines how light values are calculated.
Center weightedmeasures background light in the centre of the scene. Spotmeasures
the light value at a specific location. Multiaverages the entire scene.
Sharpness: Use this to sharpen or soften the edges of the photos.
Contrast: Use this to increase or decrease the brightness.
Saturation: Use this to increase or decrease the colours. OIS (anti-shake): Activate or deactivate anti-shake. Anti-shake helps focus when the
device is moving.
Movie size: Select a resolution for videos. Use higher resolution for higher quality. Higher
resolution videos take up more memory.
Smart scene: Use this for taking videos with a scene mode selected automatically by the
device.
Sound: Use this to decrease zoom noise when taking videos.
-
7/22/2019 Samsung Galaxy Camera User Manual
46/134
Camera
46
Cleaning the deviceUse a blower brush to remove dust, and then wipe the lens gently with a soft cloth. If any dust
remains, apply lens cleaning liquid to a lens cleaning paper, and wipe gently.
Do not press on the lens cover, or use a blower brush on the lens cover.
-
7/22/2019 Samsung Galaxy Camera User Manual
47/13447
Basics
Indicator iconsThe icons displayed at the top of the screen provide information about the status of the
device. The icons listed in the table below are most common.
Icon Meaning
No signal
Signal strengthRoaming (outside of normal service area)
UMTS network connected
HSDPA network connected
Wi-Fi connected
Bluetooth feature activated
GPS activated
Synced with the web
Connected to computer
No SIM or USIM card
New text or multimedia message
Alarm activated
Silent mode activated
Vibration mode activated
Flight mode activated
Error occurred or caution required
Battery power level
-
7/22/2019 Samsung Galaxy Camera User Manual
48/134
Basics
48
Using the touch screenUse only fingers to use the touch screen.
Do not allow the touch screen to come into contact with other electrical devices.
Electrostatic discharges can cause the touch screen to malfunction.
Do not allow the touch screen to contact water. The touch screen may malfunction
in humid conditions or when exposed to water.
To avoid damaging the touch screen, do not tap it with anything sharp or apply
excessive pressure to it with your fingertips.
Leaving the touch screen idle for extended periods may result in afterimages
(screen burn-in) or ghosting. Turn off the touch screen when you do not use the
device.
Finger gestures
Tapping
To open an application, to select a menu item, to press an on-screen button, or to enter a
character using the on-screen keyboard, tap it with a finger.
-
7/22/2019 Samsung Galaxy Camera User Manual
49/134
Basics
49
Dragging
To move an icon, thumbnail, or preview to a new location, tap and hold it and drag it to the
target position.
Double-tappingDouble-tap on a webpage, map, or image to zoom in a part. Double-tap again to return.
-
7/22/2019 Samsung Galaxy Camera User Manual
50/134
Basics
50
Flicking
Flick left or right on the Home screen or the Applications screen to see another panel. Flick up
or down to scroll through a webpage or a list, such as contacts.
Pinching
Spread two fingers apart on a webpage, map, or image to zoom in a part. Pinch to zoom out.
-
7/22/2019 Samsung Galaxy Camera User Manual
51/134
Basics
51
Control motionsSimple motions allow easy control of the device.
Before using motions, make sure the motion feature is activated. On the Home screen, tap
AppsSettingsMotion, and then drag the Motionswitch to the right.
Rotating the screen
Many applications allow display in either portrait or landscape orientation. Rotating the
device causes the display to automatically adjust to fit the new screen orientation.
To prevent the display from rotating automatically, open the notifications panel and deselect
Screen rotation.
Some applications do not allow screen rotation.
Some applications display a different screen depending on the orientation. The
calculator turns into a scientific calculator when rotated to landscape.
-
7/22/2019 Samsung Galaxy Camera User Manual
52/134
Basics
52
Sweeping
Sweep a palm across the screen to capture a screenshot. The image is saved in Gallery
Screenshots. It is not possible to capture a screenshot while using some applications.
Covering
Cover the screen with a palm to pause media playback. Move it away from the screen to
resume.
-
7/22/2019 Samsung Galaxy Camera User Manual
53/134
Basics
53
Panning to move
Tap and hold an item, and then move the device to the left or right to move the item to
another panel on the Home screen or the Applications screen.
Panning to browseWhen an image is zoomed in, tap and hold a point on the screen, and then move the device
in any direction to browse the image.
-
7/22/2019 Samsung Galaxy Camera User Manual
54/134
Basics
54
NotificationsNotification icons appear on the status bar at the top of the screen to report new messages,
calendar events, device status, and more. Drag down from the status bar to open the
notifications panel. Scroll the list to see additional alerts. To close the notifications panel, dragup the bar that is at the bottom of the screen.
From the notifications panel, you can view your devices current status and use the following
options:
Wi-Fi: Activate or deactivate the Wi-Fi feature.
GPS: Activate or deactivate the GPS feature.
Sound: Activate or deactivate silent mode. You can vibrate or mute your device in silent
mode. Screen rotation: Allow or prevent the interface from rotating when you rotate the device.
Bluetooth: Activate or deactivate the Bluetooth feature.
Mobile data: Activate or deactivate the data connection.
Blocking mode: Activate or deactivate blocking mode. In blocking mode, your device
will block all notifications.
Power saving: Activate or deactivate power-saving mode.
AllShare Cast: Activate or deactivate the AllShare Cast feature.
Sync: Activate or deactivate auto sync of applications.
The available options may vary depending on the region or service provider.
-
7/22/2019 Samsung Galaxy Camera User Manual
55/134
Basics
55
Home screenThe Home screen is the starting point to access all of the devices features. It displays indicator
icons, widgets, shortcuts to applications, and others.
The Home screen can have multiple panels. To view other panels, scroll left or right.
Rearranging items
Adding an application icon
On the Home screen, tap Apps, tap and hold an application icon, and then drag it into a panel
preview.
Adding an item
Customise the Home screen by adding shortcuts, widgets, or folders.
On the Home screen, tap and hold the empty area on the Home screen, and then select one
of the following categories:
Apps and widgets: Add widgets to the Home screen.
Folder: Create a new folder.
Page: Create a new page.
Then, select an item and drag it to the Home screen.
-
7/22/2019 Samsung Galaxy Camera User Manual
56/134
Basics
56
Moving an item
Tap and hold an item and drag it to a new location. To move it to another panel, drag it to the
side of the screen.
Removing an item
Tap and hold an item, and drag it to the rubbish bin that appears at the bottom of the Home
screen. When the rubbish bin turns red, release the item.
Rearranging panels
Adding a new panel
Tap Edit page, and then tap .
Moving a panel
Tap Edit page, tap and hold a panel preview, and then drag it to a new location.
Removing a panel
Tap Edit page, tap and hold a panel preview, and then drag it to the rubbish bin at the
bottom of the screen.
Setting wallpaper
Set an image or photo stored in the device as wallpaper for the Home screen.
On the Home screen, tap Set wallpaperHome screen, and then select one of the
following:
Gallery: See photos taken by the devices camera or images downloaded from theInternet.
Live wallpapers: See animated images.
Wallpapers: See wallpaper images.
Then, select an image and tap Set wallpaper. Or, select an image, resize it by dragging the
frame, and then tap Done.
-
7/22/2019 Samsung Galaxy Camera User Manual
57/134
Basics
57
Using applicationsThis device can run many different types of applications, ranging from media to Internet
applications.
Opening an application
On the Home screen or the Applications screen, select an application icon to open it.
Opening from recently-used applications
Tap and hold the Home key to open the list of recently-used applications.
Select an application icon to open.
Closing an application
Close applications not in use to save battery power and maintain device performance.
Tap and hold the Home key, tap Task manager, and then tap Endnext to an application to
close it. To close all running applications, tap End all.
Applications screenThe Applications screen displays icons for all applications, including any new applications
installed.
On the Home screen, tap Appsto open the Applications screen.
To view other panels, scroll left or right.
Rearranging applicationsTap Edit, tap and hold an application, and then drag it to a new location. To move it to
another panel, drag it to the side of the screen.
-
7/22/2019 Samsung Galaxy Camera User Manual
58/134
Basics
58
Organising with folders
Put related applications together in a folder for convenience.
Tap Edit, tap and hold an application, drag it to Create folder, and then enter a folder
name. Put applications into the new folder by dragging, and then tap Saveto save thearrangement.
Rearranging panels
Pinch on the screen, tap and hold a panel preview, and then drag it to a new location.
Installing applications
Use application stores, such as Samsung Apps, to download and install applications.
Uninstalling applications
Tap Uninstall, and then select an application to uninstall it.
Tap Edit, tap and hold an application, and then drag it to the rubbish bin at the
bottom of the screen.
Default applications that come with the device cannot be uninstalled.
Sharing applications
Share downloaded applications with other users via email, Bluetooth, or other methods.
Tap Share app, select applications, and then select a sharing method. The next steps
vary depending on the method selected.
-
7/22/2019 Samsung Galaxy Camera User Manual
59/134
Basics
59
Entering textUse the Samsung keyboard or the Google voice input to enter text.
Text entry is not supported in some languages. To enter text, you must change the
input language to one of the supported languages.
Changing the keyboard type
Tap any text field, open the notifications panel at the top of the screen, tap Choose input
method, and then select the type of keyboard to use.
Using the Samsung keyboard
Changing the keyboard layout
Tap Portrait keyboard types, and then tap Qwerty keyboardor 3x4 keyboard.
On the 3x4 keyboard, a key has three or four characters. To enter a character, tap
repeatedly the key corresponding to the character.
Delete a precedingcharacter.
Break to the next line.Enter uppercase.
Enter numerals andpunctuation marks.
Set options for theSamsung keyboard.
Enter a space.
Entering uppercase
Tap before entering a character. For all caps, tap it twice.
Changing language keyboards
Slide the space key left or right to change language keyboards.
-
7/22/2019 Samsung Galaxy Camera User Manual
60/134
Basics
60
Entering text by voice
When Google voice typingis activated, the voice recognition screen appears. Speak a text
into the microphone. When you are done, tap to return to the text.
To change the text, tap the underlined and select a word or phrase among the dropdowns.
Copying and pasting
Tap and hold over text, drag or to select more or less text, and then tap Copyor Cut. The
selected text is copied to the clipboard.
To paste it into a text entry field, place the cursor at the point where it should be inserted, and
then tap Paste.
Connecting to a Wi-Fi networkConnect the device to a Wi-Fi network to use the Internet or share media files with other
devices. (p. 109)
Turning Wi-Fi on and off
Open the notifications panel, and then tap Wi-Fito turn it on or off.
Your device uses a non-harmonised frequency and is intended for use in all
European countries. The WLAN can be operated in the EU without restriction
indoors but cannot be operated outdoors.
Turn off Wi-Fi to save the battery when not in use.
Joining Wi-Fi networks
On the Applications screen, tap SettingsWi-Fi, then drag the Wi-Fiswitch to the right.
Select a network from the list of detected Wi-Fi networks, enter a password if necessary, and
then tap Connect. Networks that require a password appear with a lock icon. After the device
connects to a Wi-Fi network, the device will automatically connect to it any time it is available.
-
7/22/2019 Samsung Galaxy Camera User Manual
61/134
Basics
61
Adding Wi-Fi networks
If the desired network does not appear in the networks list, tap Add Wi-Fi networkat the
bottom of the networks list. Enter the network name in Network SSID, select the security
type and enter the password if it is not an open network, and then tap Save.
Forgetting Wi-Fi networks
Any network that has ever been used, including the current network, can be forgotten so the
device will not automatically connect to it. Select the network in the networks list, and then
tap Forget.
Setting up accountsGoogle applications, such as Play Store, require a Google account, and Samsung Apps
requires a Samsung account. Create Google and Samsung accounts to have the best
experience with the device.
Adding accounts
Follow the instructions that appear when opening a Google application without signing in toset up a Google account.
To sign in with or sign up for a Google account, on the Applications screen, tap Settings
Add accountGoogle. After that, tap Newto sign up, or tap Existing, and then follow on-
screen instructions to complete the account setup. More than one Google account can be
used on the device.
Set up a Samsung account as well.
Removing accounts
On the Applications screen, tap Settings, select an account name under Accounts, select the
account to remove, and then tap Remove account.
-
7/22/2019 Samsung Galaxy Camera User Manual
62/134
Basics
62
Transferring filesMove audio, video, image, or other types of files from the device to the computer, or vice
versa.
The following file formats are supported by some applications. Some file formats are
not supported depending on the version of the devices software.
Music: mp3, m4a, 3ga, aac, ogg, oga, wav, wma, amr, awb, flac, mid, midi, xmf,
mxmf, imy, rtttl, rtx, and ota
Image: bmp, gif, jpg, and png
Video: 3gp, mp4, avi, wmv, flv, and mkv
Document: doc, docx, dot, dotx, xls, xlsx, xltx, csv, ppt, pptx, pps, ppsx, pot, potx,
pdf, hwp, txt, asc, and rtf
Connecting with Samsung Kies
Samsung Kies is a computer application that manages media libraries, contacts, and
calendars, and syncs them with Samsung devices. Download the latest Samsung Kies from
the Samsung website.
1 Connect the device to the computer using the USB cable.Samsung Kies launches on the computer automatically. If Samsung Kies does not launch,
double-click the Samsung Kies icon on the computer.
2 Transfer files between your device and the computer.
Refer to the Samsung Kies help for more information.
Connecting with Windows Media PlayerEnsure that Windows Media Player is installed on your computer.
1 Connect the device to the computer using the USB cable.
2 Open Windows Media Player and synchronise music files.
-
7/22/2019 Samsung Galaxy Camera User Manual
63/134
Basics
63
Connect as a media device
Connect the device to a computer and access media files stored on your device.
1 Connect the device to a computer using the USB cable.
2 Open the notifications panel, and then tap Connected as a media deviceMediadevice (MTP).
3 Transfer files between your device and the computer.
Connect as a camera device
Connect the device to a computer as a camera and access files in your device.
Use this USB connection mode when your computer does not support the media transfer
protocol (MTP) or does not have the USB driver for your device installed.
1 Connect the device to a computer using the USB cable.
2 Open the notifications panel, and then tap Connected as a media deviceCamera(PTP).
3 Transfer files between your device and the computer.
-
7/22/2019 Samsung Galaxy Camera User Manual
64/134
Basics
64
Securing the devicePrevent others from using or accessing personal data and information stored in the device by
using the security features. The device requires a preset pattern, PIN, or password whenever
unlocking it.
Setting a pattern
On the Applications screen, tap SettingsLock screenScreen lockPattern.
Draw a pattern by connecting four dots or more, and then draw the pattern again to verify it.
Set a backup unlock PIN.
Setting a PIN
On the Applications screen, tap SettingsLock screenScreen lockPIN.
Enter at least four numbers, and then enter the password again to verify it.
Setting a password
On the Applications screen, tap SettingsLock screenScreen lockPassword.
Enter at least four characters including numbers and symbols, and then enter the password
again to verify it.
-
7/22/2019 Samsung Galaxy Camera User Manual
65/134
Basics
65
Unlocking the device
Turn on the screen by pressing the Power button, and enter the pattern, PIN, or password.
If the unlock code is forgotten, take the device to a Samsung Service Centre to reset it.
Upgrading the deviceThe device can be upgraded to the latest software.
This feature may not be available depending on the region or service provider.
Upgrading with Samsung Kies
Launch Samsung Kies and connect the device to the computer. Samsung Kies automatically
recognises the device and shows available updates in a dialogue box, if any. Click the Update
button in the dialogue box to start upgrading. Refer to the Samsung Kies help for details on
how to upgrade.
Do not turn off the computer or disconnect the USB cable while the device isupgrading.
While upgrading the device, do not connect other media devices to the computer.
Doing so may interfere with the update process.
Upgrading over the air
The device can be directly upgraded to the latest software by the firmware over-the-air
(FOTA) service.On the Applications screen, tap SettingsAbout deviceSoftware updateUpdate.
-
7/22/2019 Samsung Galaxy Camera User Manual
66/13466
Media
GalleryUse this application to view images and videos.
Tap Galleryon the Applications screen.
Some file formats are not supported depending on the software installed on the
device.
Some files may not play properly depending on how they are encoded.
Viewing images
Launching Gallerydisplays available folders. When another application, such as Email, saves
an image, the download folder is automatically created to contain the image. Likewise,
capturing a screenshot automatically creates the Screenshotsfolder. Select a folder to open
it.
In a folder, images are displayed by creation date. Select an image to view it in full screen.
Scroll left or right to view the next or previous image.
Zooming in and out
Use one of the following methods to zoom in an image:
Double-tap anywhere to zoom in.
Spread two fingers apart on any place to zoom in. Pinch to zoom out, or double-tap to
return.
Playing videos
Video files show the icon on the preview. Select a video to watch it, and Video Player
launches.
-
7/22/2019 Samsung Galaxy Camera User Manual
67/134
Media
67
Editing images
When viewing an image, tap and use the following functions:
Edit: Edit the image.
Slideshow: Start a slideshow with the images in the current folder.
Favourites: Add to the favourites list.
Face tag: Register faces in photos as face tags.
Copy to clipboard: Copy to clipboard.
Rotate left: Rotate anticlockwise.
Rotate right: Rotate clockwise.
Crop: Resize the blue frame to crop and save the image in it.
Set as: Set the image as wallpaper or contact image.
Buddy photo share: Set the device to recognise a persons face you have tagged in a
photo and send it to that person. Face recognition may fail depending on face angle, face
size, skin colour, facial expression, light conditions, or accessories the subject is wearing.
Print: Print via a USB or Wi-Fi connection. The device is only compatible with some
Samsung printers.
Show on map: View the shooting location on the map. When taking a photo or video,
enable geotagging to attach GPS location tag with the photo or video. If there is no GPSlocation tag to attach, this option does not appear.
Rename: Rename the file.
Scan for nearby devices: Search for devices that have media sharing activated.
Details: View image details.
-
7/22/2019 Samsung Galaxy Camera User Manual
68/134
Media
68
Deleting images
Use one of the following methods:
In a folder, tap Select item, select images by ticking, and then tap .
When viewing an image, tap .
Sharing images
Use one of the following methods:
In a folder, tap Select item, select images by ticking, and then tap to send them
to others.
When viewing an image, tap to send it to others.
Setting as wallpaper
When viewing an image, tap Set asto set the image as wallpaper or to assign it to a
contact.
Tagging faces
When viewing an image, tap
Face tag
On. A yellow frame appears around therecognised face. Tap the face, tap Add name, and then select or add a contact.
When the face tag appears on an image, tap the face tag and use available options, such as
sending messages or emails.
Face recognition may fail depending on the face angle, face size, skin colour, facial
expression, light conditions, or accessories the subject is wearing.
-
7/22/2019 Samsung Galaxy Camera User Manual
69/134
Media
69
Paper ArtistUse this application to make images look like illustrations with fun effects or frames.
Tap Paper Artiston the Applications screen.
Use artistic tools to edit an image. The edited image is saved in GalleryPaper Pictures
folder.
Select an existing image. Share the image.
Apply effects to the image.
Change the pen thickness.
Take a photo.
Change the brush thickness.
Save the image.
Apply frames to the image.
Change the eraser size.
-
7/22/2019 Samsung Galaxy Camera User Manual
70/134
Media
70
Photo WizardUse this application to embellish images by applying various effects, such as the pop art
effect.
Tap Photo Wizardon the Applications screen.
Undo and redo the lastaction.
Save changes.
Apply effects to the image.
Make multi-grid image.Frame, attach stickers, ordraw on the image.
Correct red-eye, adjustand retouch face, or makebackground blurry.
Resize, rotate, orcrop the image.
Adjust the saturation orbrightness of the image.
Tap to finish.
Resizing imagesTap TransformResize.
Select a percentage at the bottom of the screen, or drag the frame to resize, and then tap
Done.
Rotating images
Tap TransformRotate.
Select an option at the bottom of the screen, or drag the screen to rotate, and then tap Done.
Cropping photos
Tap TransformCrop, and then select one of the following options:
Square: Rotate or resize the frame by dragging the frame, or tap Squareand select an
option, and then tap Done.
Lasso: Draw an area, and then tap Done.
-
7/22/2019 Samsung Galaxy Camera User Manual
71/134
Media
71
Changing colours
Tap Colour, select one of the colour effects that appear at the bottom of the screen, drag the
slider to left or right if required, and then tap Done.
Adjusting a portrait photo
Tap Portrait, select one of the portrait effects that appear at the bottom of the screen, drag
the slider to left or right if required, and then tap Done.
Applying filter effects
Tap Effect, select one from among the filter effects that appear at the bottom of the screen,
drag the slider to left or right if required, and then tap Done.
Decorating images
Use this to decorate images with frames, stickers, drawings, or attach several images into a
single image.
Framing images
Tap DecorationFrames, select one of the frames that appear at the bottom of the screen,and then tap Done.
Putting stickers on images
Tap DecorationSticker, select one of the stickers that appear at the bottom of the screen,
and then tap Done.
Making multi-grid images
Tap DecorationMulti-grid, select one of the grid layouts that appear at the bottom of the
screen, add images, and then tap Done.
Drawing on images
Tap DecorationDrawing, draw on the image, and then tap Done.
-
7/22/2019 Samsung Galaxy Camera User Manual
72/134
Media
72
Video PlayerUse this application to play video files.
Tap Video Playeron the Applications screen.
Some file formats are not supported depending on the device's software.
Some files may not play properly depending on how they are encoded.
Playing videos
Select a video to play.
Move forwardsor backwards by
dragging the bar.
Adjust the volume.
Switch to floatingscreen mode.
Skip to the next video.Tap and hold to move
forwards quickly.Pause and resumeplayback.
Change screen ratio.
Restart the currentvideo or skip to the
previous video.Tap and hold to move
backwards quickly.
Deleting videos
Tap Delete, select videos by ticking, and then tap Delete.
Sharing videosTap Share via, select a sharing method, select videos by ticking, then tap Done.
-
7/22/2019 Samsung Galaxy Camera User Manual
73/134
Media
73
Video EditorUse this application to edit videos and apply various effects.
Tap Video Editoron the Applications screen.
Some video files in Gallerymay not be viewable depending on video resolution
and codec.
Some files may not play properly depending on how they are encoded.
Creating videos
Select a frame theme, and then tap the frame again to confirm. To add media files, tap Add
media, and then tap the icon corresponding to the desired media type at the left pane of thescreen. Tap and hold a file and drag it to the top pane of the screen. Repeat file insertion as
needed, and then tap Doneto finish.
To delete a frame, tap and hold a frame, and then drag it to the rubbish bin.
To rearrange frames, tap and hold a frame, and then drag it to a new location.
Tap and add a transition effect between frames.
To save, tap Save.
To export the video as a file, tap Export.
Select a differentframe theme.
Automatically make avideo.
Add videos, images, orsounds to the timeline.
-
7/22/2019 Samsung Galaxy Camera User Manual
74/134
Media
74
Trimming segments of a video
Select a frame, move the start bracket to the desired starting point, move the end bracket to
the desired ending point, and then save.
Splitting videos
Select and drag the frame to the orange line, tap , and save.
Applying effects to a video
Select a frame, tap Effects, select an effect option, and then save the video.
Editing a video automatically
Automatically make a video.
With media materials, such as videos, images, or audio tracks, inserted in the bottom pane,
tap Auto editOK, and then specify the total playtime of the video.
To use Auto edit, total playtime of the media materials must be at least 30 seconds.
-
7/22/2019 Samsung Galaxy Camera User Manual
75/134
Media
75
Music PlayerUse this application to listen to music.
Tap Music Playeron the Applications screen.
Some file formats are not supported depending on the devices software version.
Some files may not play properly depending on the encoding used.
Playing music
Select a music category, and then select a song to play.
Adjust the volume.
Change the repeat mode.
Open Music square.Turn on shuffle.
Select a sound effect.
Restart thecurrently-playing song orskip to the previous song.
Tap and hold to movebackwards quickly.
Return to library.
Pause and resumeplayback.
Skip to the next song.Tap and hold to moveforwards quickly.
Creating playlists
Make an own selection of songs.
Tap Playlistsamong the dropdowns, and then tap Create playlist. Enter a title and tap
OK. Tap Add music, select songs to include, and then tap Done.
To add the currently-playing song to a playlist, tap Add to playlist.
Playing music by mood
Play music grouped by mood. The playlist is automatically created by the device. When a new
song is added, tap Music squarefrom the dropdowns, and then Library update.
Tap Music squareand select a cell of mood.
-
7/22/2019 Samsung Galaxy Camera User Manual
76/134
Media
76
YouTubeUse this application to watch videos from the YouTube website.
Tap YouTubeon the Applications screen.
This application may not be available depending on the region or service provider.
Watching videos
Tap , and then enter a keyword. Select one of the returned search results to watch a video.
Add the video to
the playlist.
Send the URL to others.
Search for videos.
Rotate the screen
to portrait orientation.
Pause or resume playback.
Change display quality.
Move forwards orbackwards by
dragging the bar.
Sharing videos
Select the video to view, tap , and then select a sharing method.
Uploading videosSelect your Google account if it is linked to YouTube. Tap a video, enter information for
the video, and then tap Upload.
-
7/22/2019 Samsung Galaxy Camera User Manual
77/134
Media
77
InstagramUse this application to view and share photos.
Tap Instagramon the Application screen.
This application may not be available depending on the region or service provider.
Tap Registerto sign up, or tap Sign in, and then follow on-screen instructions to complete
the account setup.
-
7/22/2019 Samsung Galaxy Camera User Manual
78/13478
Communication
ContactsUse this application to manage contacts, including phone numbers, email addresses, and
others.
Tap Contactson the Applications screen.
Managing contacts
Creating a contact
Tap and enter contact information.
: Add an image.
/ : Add or delete a contact field.
Editing a contact
Tap .
Deleting a contact
Tap Delete.
Searching for contacts
Use one of the following search methods:
Scroll up or down the contacts list.
Use the index at the right side of the contacts list for quick scrolling, by dragging a finger
along it.
Tap the search field at the top of the contacts list and enter search criteria.
-
7/22/2019 Samsung Galaxy Camera User Manual
79/134
Communication
79
Once a contact is selected, take one of the following actions.
: Add to favourite contacts.
: Compose a message.
: Compose an email.
Importing and exporting contacts
Syncing with Samsung account
Tap Merge with Samsung.
If a contact is added or deleted on the device, it is also added to or deleted from Samsung
account, and vice versa.
Syncing with Google Contacts
Tap Merge with Google.
Contacts synced with Google Contacts appear with in the contacts list.
If a contact is added or deleted on the device, it is also added to or deleted from Google
Contacts, and vice versa.
Importing contacts
Tap Import/ExportImport from SIM cardor Import from SD card.
Exporting contacts
Tap Import/ExportExport to SIM cardor Export to SD card.
Sharing contacts
Tap Import/ExportShare namecard via, select contacts, tap Done, and then select
a sharing method.
-
7/22/2019 Samsung Galaxy Camera User Manual
80/134
Communication
80
Favourite contacts
Tap , and then take one of the following actions:
Search: Search a contact.
Add to favourites: Add contacts to favourites.
Remove from favourites: Remove contacts from favourites.
Grid view/ List view: View contacts in grid or list form.
Contact groups
Adding contacts to a group
Select a group, and then tap . Select contacts to add, and then tap Done.
Managing groups
Tap , and then take one of the following actions:
Create: Make a new group.
Search: Search for contacts.
Change order: Tap and hold next to the group name, drag it up or down to another
position, and then tap Done.
Delete groups: Select user-added groups, and then tap Delete. Default groups cannot be
deleted.
Sending a message or email to a groups members
Select a group, tap Send messageor Send email, select members, and then tap Done.
Business cardCreate a business card and send it to others.
Tap Set up my profile, enter details, such as phone number, email address, and postal
address, and then tap Save. If user information is saved when setting up the device, select the
business card in ME, and then tap to edit.
Tap Share namecard via, and then select a sharing method.
-
7/22/2019 Samsung Galaxy Camera User Manual
81/134
Communication
81
MessagingUse this application to send text messages (SMS) or multimedia messages (MMS).
Tap Messagingon the Applications screen.
You may incur additional charges for sending or receiving messages while you are
outside your home service area. For details, contact your service provider.
Sending messages
Tap Compose, add recipients, enter a message, and then tap .
Use the following methods to add recipients:
Enter a phone number.
Tap , select contacts, and then tap Done.
Use the following methods to make a multimedia message:
Tap and attach images, videos, contacts, notes, events, and others.
Tap Insert smileyto insert emoticons.
Tap Add subjectto enter a subject.
Sending scheduled messages
While composing a message, tap Scheduled message. Set a time and date, and then
tap OK. The device will send the message at the specified time and date.
If the device is turned off at the scheduled time, is not connected to the network,
or the network is unstable, the message will not be sent.
This feature is based on the time and date set on the device. The time and date
may be incorrect if you move across time zones and the network does not updatethe information.
-
7/22/2019 Samsung Galaxy Camera User Manual
82/134
Communication
82
Viewing incoming messages
Incoming messages are grouped into message threads by contact.
Select a message thread to view the persons message.
EmailUse this application to send or view email messages.
Tap Emailon the Applications screen.
Setting up email accounts
Set up an email account when opening Emailfor the first time.
Enter the email address and password. Tap Nextfor a private email account, such as Google
Mail, or tap Manual setupfor a company email account. After that, follow on-screen
instructions to complete the setup.
To set up another email account, tap SettingsAdd account.
Sending messages
Tap the email account to use, and then tap Composeat the top of the screen. Enter
recipients, subject, and message, and then tap Send.
Tap to add a recipient from the contacts list.
Tap Add Cc/Bccto add more recipients.
Tap Attachto attach images, videos, contacts, events, and others.
Tap to insert images, events, contacts, and information location into the message.
-
7/22/2019 Samsung Galaxy Camera User Manual
83/134
Communication
83
Sending scheduled messages
Tap Schedule sending. Tick Schedule sending, set a time and date, and then tap
Done. The device will send the message at the specified time and date.
If the device is turned off at the scheduled time, is not connected to the network,or the network is unstable, the message will not be sent.
This feature is based on the time and date set on the device. The time and date
may be incorrect if you move across timezones and the network does not update
the information.
Reading messages
Select an email account to use, and new messages are retrieved. To manually retrieve new
messages, tap Refresh.
Tap a message to read.
Forward the message.
Delete the message.
Mark the messageas a reminder.
Open attachments.
Reply to the message.
Tap the attachment tab to open attachments, and then tap next to an attachment to save
it.
-
7/22/2019 Samsung Galaxy Camera User Manual
84/134
Communication
84
Google MailUse this application to quickly and directly access the Google Mail service.
Tap Google Mailon the Applications screen.
This application may not be available depending on the region or service provider.
This application may be labelled differently depending on the region or service
provider.
Sending messages
In any mailbox, tap , enter recipients, a su