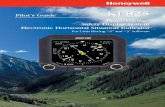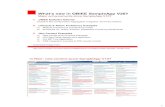SampleApp Deploy Instructions 825
Transcript of SampleApp Deploy Instructions 825

OBIEE 11g SampleApp
Deployment Instructions
This document contains instructions to deploy SampleApp content
on a pre-installed 11g OBIEE platform. SampleApp is a free content
set, not maintained by Oracle as a licensed product.
Build 825

Oracle OBIEE 11G SampleApp Deployment Instructions 2
Table of Contents
1 Prerequisites ..................................................................................................................... 4
1.1 OBIEE Release Version ............................................................................................... 4
1.2 Oracle Database Connection ....................................................................................... 4
1.3 FAQ / Known Issues..................................................................................................... 4
2 Deploying SampleApp Core (Required).......................................................................... 5
2.1 Copying Files into Appropriate Locations ................................................................. 5
2.2 Creating Main SampleApp Oracle Data source .......................................................... 6
2.3 Deploying Weblogic Server Users and Custom Apps ............................................... 7
2.4 OBIEE Configuration Edits and Starting .................................................................. 14
2.5 Deploying SampleApp BIP Content .......................................................................... 20
3 Deploying SampleApp Action Framework Content (Optional) ................................... 22
3.1 Prerequisites .............................................................................................................. 22
3.2 Deploying ActionSamples.ear ................................................................................... 22
3.3 Adding Required Credentials .................................................................................... 24
3.4 Configuring OBI EE Actions Framework files .......................................................... 25
3.5 Restarting services and Verifying the install ........................................................... 25
4 Deploying SampleApp Essbase Content (Optional) .................................................... 26
4.1 Prerequisites .............................................................................................................. 26
4.2 Creating Essbase Data source .................................................................................. 26
4.3 Configuration Edits and Server Starting .................................................................. 27
5 Deploying SampleApp ORCL OLAP Content (Optional) ............................................. 29
5.1 Prerequisites .............................................................................................................. 29
5.2 Creating the OLAP Data source ................................................................................ 29
5.3 RPD Edits.................................................................................................................... 30
6 Deploying SampleApp Mapviewer Content (Optional) ................................................ 31
6.1 Prerequisites .............................................................................................................. 31
6.2 Creating the Mapviewer Navteq Data source ........................................................... 31
6.3 Configuration Edits and Server Starting .................................................................. 32
7 Deploying SampleApp 3NF Content, (FOD, Optional) ................................................. 36
7.1 Prerequisites .............................................................................................................. 36

Oracle OBIEE 11G SampleApp Deployment Instructions 3
7.2 Creating a brand new FOD Data source ................................................................... 36
7.3 Using a pre-existing FOD Data source that already exists...................................... 37
7.4 Testing the Analytics connection ............................................................................. 37
8 Deploying SampleApp ODM (Oracle Data Mining) Content (Optional) ...................... 38
8.1 Creating Datamining Datasource .............................................................................. 38
8.2 Creating the data mining models .............................................................................. 38
8.3 RPD edits .................................................................................................................... 38
9 Other Items...................................................................................................................... 40
9.1 Deploying Custom Skin ............................................................................................. 40

Oracle OBIEE 11G SampleApp Deployment Instructions 4
1 Prerequisites
1.1 OBIEE Release Version
This SampleApp build has been developed using Oracle Business Intelligence, v. 11.1.1.3.0
available for download on Oracle Technology Network.
1.2 Oracle Database Connection
It is required that you have a connection to an 11g Oracle database from the machine where your BIEE platform is
installed.
Note : you may run SampleApp using an Express version of Oracle Db, but in that case
- You may not import Navteq dump data and activate Geographical mapping, Datamining and OLAP options
of Samples from this database.
- You will need to update Physical Database Type to Oracle 10g XE in the physical layer of all oracle
databases entries in the RPD.
1.3 FAQ / Known Issues
Please download the OBIEE 11g SampleApp FAQ / Known Issues document from this url
http://www.oracle.com/technetwork/middleware/bi-foundation/obiee-samples-167534.html
to obtain the latest information about Frequently Asked Questions and Known issues on OBIEE 11g SampleApp
deployment.

Oracle OBIEE 11G SampleApp Deployment Instructions 5
2 Deploying SampleApp Core (Required)
This paragraph describes how to deploy the SampleApp Core content. This content deployment is the base for any
of SampleApp functionality to work, it is NOT an option.
From your SampleApp install folder, navigate to subfolder 2_SampleApp_XXXX_Core. This folder contains all the
necessary files for deploying SampleApp Core content.
2.1 Copying Files into Appropriate Locations
2.1.1 Webcat :
Copy both files SampleApp_webcat1.zip and SampleApp_webcat2.zip to subfolder and all unzip them there:
\InstallHome\instances\instance1\bifoundation\OracleBIPresentationServicesComponent\coreapplication_obips1\catalog
2.1.2 SampleAppFiles folder :
Copy the “SampleAppFiles” subfolder and all its content to the directory in your BIEE install :
\InstallHome\instances\instance1\bifoundation\OracleBIServerComponent\coreapplication_obis1\sample\
FYI, this contains the XML extra datasource that is used in the SampleApp Federation example.
2.1.3 analyticsRes folder :
Copy all the content within the analyticsRes folder to the following location in your BIEE install :
\InstallHome\instances\instance1\bifoundation\OracleBIPresentationServicesComponent\coreapplication_obips1\analyticsRes
FYI, this contains all the custom files (custom images, writeback templates) that are consumed by SampleApp
dashboards and reports. If some of the subfolders already exist within analyticsRes folder on your system,
increment their content with the files from this SampleApp deployment.
2.1.4 Other configuration files :
2.1.4.1 Userpref_currencies.xml :
Copy the Userpref_currencies.xml file into the directory in your BIEE install (override existing file if any) :
\InstallHome\instances\instance1\config\OracleBIPresentationServicesComponent\coreapplication_obips1
FYI, this file contains currency code setup examples for SampleApp currency showing reports
2.1.5 Note about RPD file :
The SampleApp.rpd file that is in the install directory does NOT need to be moved into your BIEE install. It will be
used directly by EM administration process, and needs to be copied to the machine where you will run EM browser
from.

Oracle OBIEE 11G SampleApp Deployment Instructions 6
2.2 Creating Main SampleApp Oracle Data source
It is required that you have a connection to an 11g Oracle database from the machine where your BIEE platform is
installed. You need to create the SampleApp data source schema within that database, and populate with sample
data. To do so, perform the following steps :
2.2.1 Creating BISAMPLE USER
Only if this user does not exist on your DB yet :
Open a connection to this db, with system or DBA privileges (system/system).
Run the script BISAMPLE_USER.SQL located in the “SampleApp install files”.
Once executed, verify that you can successfully connect as user BISAMPLE/BISAMPLE.
IMPORTANT Note :
The BISAMPLE user creation script defaults with the password „BISAMPLE‟ (same as user name) within the script.
It is recommended that you keep this value unchanged, to simplify configuration. Should you change this password
to something different, be aware that you will need to edit following configurations :
RPD connection pools password value (for respective Connection Pools impacted) need to be
updated with the correct password value
In webcat, some objects of type Action (example „Annotate‟ action) contains the connection
information to the database in its setups, including hardcoded password value. This needs to be
updated as well.
2.2.2 Loading BISAMPLE SCHEMA
There are two options available to load the BISAMPLE schema data.
Option 1 creates the tables and uses insert statements to populate data.
Option 2 uses a database dump.
Use one of the above options according to your convenience.
2.2.2.1 Option 1 – Using insert statements
First step is to create the tables in BISAMPLE schema. To do this, open a connection to the oracle
db with BISAMPLE/BISAMPLE user. Run the script BISAMPLE_SCHEMA_XXXX.SQL located in
the “SampleApp install files”.
Next step is populating the tables with data. Using a connection to the oracle db as
BISAMPLE/BISAMPLE, run the script BISAMPLE_DATA_XXXX.SQL contained in the zip file
BISAMPLE_DATA_XXXX.zip located in the “SampleApp install files”.
2.2.2.2 Option 2 – Using database dump
The Oracle Database export file BISAMPLE.dmp is within the zip file BISAMPLE_DMP.zip. This needs to be
imported into the BISAMPLE schema using the following import command, from the command line (Command
Prompt in Windows) :
c:\> imp BISAMPLE/BISAMPLE@connectString file=BISAMPLE.dmp FULL=Y
ConnectString is the connection string to your Oracle Database 11g where the user BISAMPLE was created in the
step above. Wait for the import process to complete successfully.

Oracle OBIEE 11G SampleApp Deployment Instructions 7
2.2.3 Validation Test:
Once BISAMPLE schema is loaded, verify that the tables have been created and populated by issuing the
following command : SELECT * FROM SAMP_CHANNELS_D.
2.3 Deploying Weblogic Server Users and Custom Apps
2.3.1 Start Weblogic AdminServer
On your server, navigate to :
\InstallHome\user_projects\domains\bifoundation_domain\bin
and run startWebLogic.cmd or startWebLogic.sh depending on your environment OS
You will be prompted with your Administrator credentials created during platform install. Bringing up this service
may take a few minutes depending on your environment, wait until the command line stops scrolling and indicates
server in RUNNING mode. Keep this command window up to keep server up.
2.3.2 Start Weblogic Managed Server (bi_server1)
2.3.2.1 Option 1 : use WLS Console UI (recommended)
Login onto http://localhost:7001/console using your Administrator credentials created during
platform install.
Under Environment block (mid of page, towards left side), click on Servers link.
The bi_server1 line should show as shutdown state at this point
Click on control page tab

Oracle OBIEE 11G SampleApp Deployment Instructions 8
Select the bi_server1 line by clicking on the left tick box,
Click start button at the top of the list and confirm starting this service
State will update to “RUNNING” mode after a few minutes.
2.3.2.2 Option 2 : use command line
From your sever location :
\InstallHome\user_projects\domains\bifoundation_domain\bin
Run startManagedWebLogic.cmd or startManagedWebLogic.sh depending on your environment OS. You must
add the following argument :
startManagedWebLogic.cmd bi_server1
You will be prompted with your Administrator credentials created during platform install. Bringing up this service
may take a few minutes depending on your environment, wait until the command line stops scrolling and indicates
server is up. Keep this command window up to keep server up.
2.3.3 Deploy Custom content folder location in WLS
This step allows to point WLS to the file folder location where you have pasted custom files for SampleApp
(Images, styles, messages…).
Login to weblogic Administration console (http://localhost:7001/console use the login you created
in BIEE installation to log in).
Navigate to deployments area.

Oracle OBIEE 11G SampleApp Deployment Instructions 9
Click on the Install button in the deployments area to install a new web application. (If Install button
is not enabled, click on Lock & Edit on the left frame).
In the Install Application Assistant dialog, provide the path
\installhome\instances\instance1\bifoundation\OracleBIPresentationServicesComponent\coreappli
cation_obips1. This should give the option to select analyticsRes as a valid application to deploy.
Select analyticsRes and click on Next.
In the next screen, choose the default option „Install this deployment as an application‟ and click
Next.

Oracle OBIEE 11G SampleApp Deployment Instructions 10
Choose bi_server1 as the deployment target and click Next.
In the next screen, under the Source Accessibility section, choose „I will make the deployment
accessible from the following location’.
Click Finish.
In the deployment screen, confirm that the new application called analyticsRes is now available.
Click on „Activate Changes‟.
Once this completes, start the deployment called „analyticsRes‟.

Oracle OBIEE 11G SampleApp Deployment Instructions 11
2.3.4 Import FMW Security users (Weblogic users)
This step is required in order to have most of the SampleApp features to work. Make sure the FMW import
happens properly on your environment.
Open the weblogic Administration console online (http://localhost:7001/console use the login you
created in BIEE installation to log in).
From home screen, click on Security Realms link.
Then drill on myrealm.
Go to the migration page tab. Go to the Import tab.
In the 'Import Directory on Server', point to the directory where you saved the SampleApp Install
files and navigate to the FMW_Users_Definition subdirectory within that.
For eg:- /scratch/laliv/2_SampleApp_715_Install_Core/FMW_Users_Definition.
Click on Save.

Oracle OBIEE 11G SampleApp Deployment Instructions 12
This should import all the SampleApp users into your environment. To confirm it, click on Users and Groups tab.
Verify that you can see the new users like abell, etc created now. You should be able to login using any of these
users in OBIEE.

Oracle OBIEE 11G SampleApp Deployment Instructions 13
2.3.5 ****** CREDENTIALS ********
The list of users in this build is listed in the table below. Passwords for all SampleApp users imported, as well as
the RPD encryption password is uniquely set to : Admin123

Oracle OBIEE 11G SampleApp Deployment Instructions 14
2.4 OBIEE Configuration Edits and Starting
2.4.1 NQSConfig.ini Preliminary Edits
Open NQSConfig.ini file from the following location :
\InstallHome\instances\instance1\config\OracleBIServerComponent\coreapplication_obis1
2.4.1.1 USER_REF_GUIDS
Make sure the following tag (in green) is set as shown below in your NQConfig file and save it :
->[SERVER]
...
FMW_UPDATE_ROLE_AND_USER_REF_GUIDS = YES;
2.4.1.2 USAGE TRACKING
The following entry is not mandatory, but will allow the usage tracking SampleContent to show data, it is advised
that you set these tags as described :
->[USAGE_TRACKING]
ENABLE = YES;
...
DIRECT_INSERT = YES;
PHYSICAL_TABLE_NAME = "XX - System DB (ORCL)"."Catalog"."dbo"."S_NQ_ACCT";
CONNECTION_POOL = "XX - System DB (ORCL)"."UT Connection Pool";
IMPORTANT Note :
Replace XX - System DB (ORCL) with the database name in your rpd that connects to your system DB.
Eg:-“09 - System DB (ORCL)"."Catalog"."dbo"."S_NQ_ACCT";
2.4.2 Instanceconfig.xml Edits
Open Instanceconfig.xml file from the following location :
\InstallHome\instances\instance1\config\OracleBIPresentationServicesComponent\coreapplication_obips1
Make sure you have all the following tags (in green below) in the file, within the existing <ServerInstance> tag.
Some of these entries may already be present in your file. Ensure that entries are made only once and are in
appropriate locations.
<ServerInstance>
...
<SpatialMaps><LayerDataLayout><MaxRecords>1000</MaxRecords></LayerDataLayout></SpatialMaps>
<LightWriteback>true</LightWriteback>
...

Oracle OBIEE 11G SampleApp Deployment Instructions 15
<ps:Catalog xmlns:ps="oracle.bi.presentation.services/config/v1.1">
<ps:UpgradeAndExit>false</ps:UpgradeAndExit>
<ps:UpdateAccountGUIDs>UpdateAndStartNormally</ps:UpdateAccountGUIDs>
</ps:Catalog>
…
</ServerInstance>
2.4.3 RPD Edits
You need to have access to offline editing of your RPD to edit necessary changes for connectivity to your database
system. There are two alternative ways provided below to complete necessary RPD edits for your configuration
Option 1 (general case) : Use Admintool to edit your RPD file
Option 2 : use RPD XML patching to update your RPD file
Use one of the above options according to your convenience.
2.4.3.1 Option 1 (general case) : Use Admintool to edit your RPD
IMPORTANT Note :
Always open Admintool by opening the Start program menu, and navigating on to the menu icon within the Oracle
Business Intelligence menu.
Do NOT open the RPD simply double click on the RPD file or typing Admintool.exe in command line
Open Admintool then open the SampleApp.RPD file offline from your installer location :
RPD Password for opening offline : Admin123
2.4.3.1.1.1 Edit BI_EE_HOME Variable Value :
Navigate to Manage>Variables menu, double click on the BI_EE_HOME Repository Variable, update the default
initializer string from its current value to the correct full path of the following directory on your BIEE install :
\InstallHome\instances\instance1\bifoundation\OracleBIServerComponent\coreapplication_obis1
For example, in a Linux environment, as an example, that value could be :
/scratch/laliv/obi11g/instances/instance1/bifoundation/OracleBIServerComponent/coreapplication_obis1
2.4.3.1.1.2 Update variables that contain database connection information
The connection pools setting uses repository variables to connect to the underlying database. You must update
these variables to allow the RPD to properly connect. On the RPD click on Manage->Variables and update the
following variables to appropriate values to connect to your database.
DB_HOST - This variable holds the value of the database host machine.
DB_PORT - This variable holds the value of the port.
DB_SID - This variable holds the SID information.
DB_USERNAME - This variable holds the database username. (Must be BISAMPLE)
2.4.3.1.1.3 Update Database Password in RPD connection pools
If you have not changed the OOB password for BISAMPLE user (pwd = „BISAMPLE‟), then there should be no edit
needed in the RPD. If you have changed the value of the password for the BISAMPLE user or if you are not sure,
you need to edit password values for all the Connection Pool entries in RPD that use the above variables. The
password must be set to your correct password value.

Oracle OBIEE 11G SampleApp Deployment Instructions 16
2.4.3.1.1.4 Fixing Consistency Warnings and Saving
Run a consistency check of your RPD. Incase you see errors or warnings coming up, please
process previous steps again starting from the original RPD.
Incase you see these warnings messages coming up when doing consistency check :
[39028] The features in Database '02 - Sample App Xml Data' do not match the defaults. This can cause query
problems.
You must fix each of these warnings by double clicking on each database icon in the physical layer, navigate to
Features tab, and click the bottom button „Reset to Defaults‟. This must be done for each database that has the
warning message.
Save your offline RPD.

Oracle OBIEE 11G SampleApp Deployment Instructions 17
2.4.3.2 Option 2 : use RPD XML patching to update your RPD file
An alternate way of updating the RPD variables is by using an XML patch file. In this approach, you don‟t need to
open the RPD through an Admin tool. Instead, the values of the variables will be updated in an XML file and then
these values will be updated in the RPD by running a command line utility called biserverxmlexec. This will update
the rpd in an offline mode. Open the SampleApp_Patch.xml file from the SampleApp Install files. Update the
following entries to appropriate values depending on your setup.
UPDATE - BI_EE_HOME_PATH
Look for this entry and update it to the correct path on your BIEE install machine. After you make this update, the
entry would look something like this on a windows setup
<Expr><![CDATA['C:\BISHIPHOME\instances\instance1\bifoundation\OracleBIServerComponent\coreapplication_
obis1']]></Expr>
On a Linux setup, an example entry would be
<Expr><![CDATA['/scratch/laliv/obi11g/instances/instance1/bifoundation/OracleBIServerComponent/coreapplicatio
n_obis1 ']]></Expr>
UPDATE - DB_PORT_VALUE
Look for this entry and update it to the database port. After you make this update, the entry would look something
like this.
<Expr><![CDATA['1521']]></Expr>
UPDATE - DB_HOST_VALUE
Look for this entry and update it to the database host machine. After you make this update, the entry would look
something like this.
<Expr><![CDATA['dadvmc0062.us.oracle.com']]></Expr>
UPDATE - DB_SID_VALUE
Look for this entry and update it to the database SID. After you make this update, the entry would look something
like this.
<Expr><![CDATA['ORCL']]></Expr>
UPDATE - DB_USERNAME_VALUE
Look for this entry and update the value of the database username. (Value must be BISAMPLE).
<Expr><![CDATA['BISAMPLE']]></Expr>
UPDATE - ESSB_HOST_VALUE
NOTE:- This variable is only needed if you install the optional SampleApp Essbase content .
Look for this entry and update it to the Essbase host machine. After you make this update, the entry would look
something like this.
<Expr><![CDATA['dadvmc0062.us.oracle.com']]></Expr>

Oracle OBIEE 11G SampleApp Deployment Instructions 18
After making the above edits, save the XML file and run the biserverxmlexec from a command
prompt to update the rpd variables with the values in the XML file. Following is the syntax of the
command.
biserverxmlexec -P repository_password –I input_script_pathname –B base_repository_pathname –O
output_repository_pathname.
Execute the command with the following parameter values
-P – Admin123
-I SampleApp_Patch.xml
-B SampleApp.rpd
-O SampleApp.rpd
Once this is executed successfully, the output rpd (SampleApp.rpd) will have the variable values
that you provided in the XML patch file. Set this as the default rpd using the steps described in
2.4.3.1
2.4.1 Removing drop-shadow effect on graphs
By default, whenever a chart is created, there is a drop-shadow effect on it. This property makes it difficult to read
some of the SampleApp charts. In order to turn it off this property, edit the file dvt-graph-skin.xml from the following
location on your installation.
\InstallHome\Oracle_BI1\bifoundation\web\msgdb\s_blafp\viewui\chart
Edit the <Graph> tag, add the attribute visualEffects="NONE" so it looks like the following
<Graph visualEffects="NONE">
Save the file.
2.4.2 Setting the default rpd and webcat paths through EM
Login to the EM administration screen using the url http://localhost:7001/em (Replace the hostname and port-
number based on your setup)
2.4.2.1 RPD and Webcat selection
2.4.2.1.1.1 RPD selection
Use the login you created in BIEE installation to log in to the EM console.
Expand 'Business Intelligence' node on the left and choose Coreapplication.
Now click on the Deployment tab on the right. Next, go to the Repository tab.

Oracle OBIEE 11G SampleApp Deployment Instructions 19
Click on 'Lock and Edit Configuration' to enable you to change the default settings.
In the 'Upload BI Server Repository' section, click on the Browse button and locate the
SampleApp.rpd that you updated with correct connection information, on your client machine.
Enter Admin123 as the password ( this is the offline password for SampleApp.rpd)
Keep on the same configuration screen to update webcat selection
2.4.2.1.1.2 Webcat selection
Your platform install, does not yet point to SampleApp catalog, you need to update the path at the bottom of the
same EM screen, with the location looking like this.
$ORACLE_INSTANCE/bifoundation/OracleBIPresentationServicesComponent/$COMPONENT_NAME/catalog/XXXXXX.
Change the path from XXXXXX to SampleApp so the location looks like this.
$ORACLE_INSTANCE/bifoundation/OracleBIPresentationServicesComponent/$COMPONENT_NAME/catalog/SampleApp.
2.4.2.1.1.3 Apply changes
Click on Apply (top right corner of screen)
Click on 'Activate Changes‟
2.4.2.2 Other online config edits
Caching enablement
EM screen also offers you the possibility of turning OBIEE cache on or off. Leaving cache set to off will allow to
see physical SQL logs for every query. Performance should not be of issue with the low data volume in the sample
database. To Switch Cache off, click on tab „Capacity Management‟, sub-tab „Performance‟. Disable cache there
and click on Activate changes.

Oracle OBIEE 11G SampleApp Deployment Instructions 20
2.4.3 Start BIEE services and login
2.4.3.1 Starting services From EM screen
Login to the EM administration screen using the url http://localhost:7001/em (Replace the
hostname and port number based on your setup). Use the login you created in BIEE installation to
log in.
Expand 'Business Intelligence' node on the left and choose Coreapplication.
Click on the Overview Tab,
Click on blue button „Restart‟ (or green button „Start‟) under the Manage System category, middle
of screen,
Click yes on dialog box to confirm the move. Wait for message that confirms successful restart.
Note :
If starting using EM is not successful and complaining about OPMNCTL not up, please follow starting process with
OPMNCTL
2.4.3.2 Start services using OPMNCTL
Open a command prompt, navigate to \InstallHome \instances\instance1\bin
run “opmnctl status, this will show you status of all the OBIEE core services
run “opmnctl startall” or “opmnctl stopall” depending on your need.
2.4.3.3 Login into http://localhost:9704/analytics
The list of possible users for If starting using EM is not successful and complaining about OPMNCT
2.5 Deploying SampleApp BIP Content
The BI Publisher Samples depend on a few data sources. Some of these are set up as part of the installation.
Others will require manual configuration through the BI Publisher Admin pages. We will cover all here.
From the web UI – http://server.domain.com:9704/analytics -- logged in as a user with Admin permissions,
navigate to BI Publisher Admin pages: Administration -> Manage BI Publisher You‟re in the right spot when you
see a single Administration tab and six groups of links e.g. in the upper left side you should see:
Data Sources
JDBC Connection
JNDI Connection
File
LDAP Connection
OLAP Connection
From Administration, click the link for JDBC Connection.

Oracle OBIEE 11G SampleApp Deployment Instructions 21
2.5.1 Create the “BISAMPLE” JDBC connection.
Click on the Add Data Source.
Provide the following details about your database where BISAMPLE schema was installed,
host,
port,
sid,
and Username and Password
Use the “Test Connection” button to ensure it is connecting correctly. Note that you must name the JDBC
connection exactly as BISAMPLE for many of the reports to run
2.5.2 “Oracle BI EE” JDBC connection
Inspect the “Oracle BI EE” JDBC connection. Use the “Test Connection” button to ensure it is connecting
correctly.
2.5.3 “demo” data source
Edit the “demo” data source to use a real database connection. You will need to configure “demo” to use an oe
(Order Entry) schema available in all Oracle Databases. You may need to unlock the OE schema. Like above, the
data source needs to remain “demo”.
Inspect the File data source “demofiles”. From the operating system see that there are .xml demo files present in
the directory
2.5.4 Grant access to data sources to BI Author & BI Consumer roles
For users to be able to see data when they run BIP reports, the BI Author & BI Consumer roles must be granted
access to data sources.
Under Administration URL in OBIEE web interface, click on „Manage BI Publisher‟ link
Then click on the link „Security Center‟ and select Roles and Permissions.
In the Add Data Sources column, click the “key” icon for the BI Author role.
Under Database Connections, add the BISAMPLE, Oracle BIEE, & demo data sources to the
Allowed Data Sources list.
Under File Directories, add demo files to the Allowed Data Sources list.
Click Apply.
Repeat steps 2 – 5 to grand access to the BI Consumer role to the data sources BISAMPLE,
Oracle BIEE, demo, & demo files.

Oracle OBIEE 11G SampleApp Deployment Instructions 22
3 Deploying SampleApp Action Framework
Content (Optional)
This paragraph describes how to deploy Action Framework SampleApp content with BIEE services.
From your SampleApp install folder, navigate to subfolder 3_SampleApp_XXXX_Actions. This folder contains all
the necessary files for deploying SampleApp Core content.
3.1 Prerequisites
All the steps to deploy SampleApp Core content successfully completed. IN PARTICULAR : IT IS REQUIRED
THAT YOU HAVE PROPERLY IMPORTED FMW_Users_Definition as part of the Sample App core install
process. Make sure you have completed this step as described in the paragraph 2.3.3 of this document. To
validate that this setup is properly active, you should be able to login in Answers with credentials abell/Admin123.
3.2 Deploying ActionSamples.ear
3.2.1 Copying ActionsSamples.ear file
3.2.1.1 Copying .ear file on your server
Navigate to subfolder 3_SampleApp_XXXX_Actions/ Actions_Definitions in your install directory, copy the file
ActionSamples.ear to the following directory on your OBIEE server (the last folder „Actions‟ may need to be
created on your server) :
\InstallHome\instances\instance1\bifoundation\OracleBIServerComponent\coreapplication_obis1\sample\SampleAppFiles\Actio
ns
3.2.1.2 OPTIONAL: customizing Sample Actions services (editing Jdev Project)
NOTE: the file " ActionsSamples V3 (Jdev_project).zip" included under the install directory :
\InstallHome\instances\instance1\bifoundation\OracleBIServerComponent\coreapplication_obis1\sample\SampleAppFiles\Actio
ns
is the Jdev source project that was used to create this .ear file. This Jdev project is not needed to run SampleApp,
but is included as part of the install incase user needs to customize the Sample actions services, or is interested in
seeing the details of their setup.
3.2.2 Deploying Sample Actions services in WLS
Logon to weblogic Administration console using the url http://hostname:7001/console (use your
hostname instead). Use the username/password that you provided while initial install of the
product.
Click on Deployments link under 'Domain Structure'. Click on the Install button on the Deployments
page on the right. (If the Install button is not enabled, then click on the 'Lock & Edit' button under
Change Center on the left)

Oracle OBIEE 11G SampleApp Deployment Instructions 23
In the first screen, it lets you locate the deployment to install. Modify that the path to the following
\InstallHome\instances\instance1\bifoundation\OracleBIServerComponent\coreapplication_obis1\sample\SampleAppFiles\Actio
ns
Choose the ActionSamples.ear
Click on Next. The next screen lets you Choose the targeting style. Choose the default option
'Install this deployment as an application' and click on Next.
In the 'Select Deployment targets' screen that shows up next, choose 'bi_cluster' and 'All servers
in the cluster' option. Click Next.
In the Optional Settings screen, enter ActionSamples in the Name field. For the remaining options,
go with the default selections. and click Next.
In the final screen, click on Finish.
When you see the Overview page for the Actionsamples, click on Activate Changes button under
Change Center on the left.
Now click on the Deployments link. In the Deployments page, confirm that you can see the entry
for ActionSamples that you just created. Choose ActionSamples, click on Start->Servicing All
Requests option.
3.2.3 Editing ActionSamples WSIL files with correct URLs
3.2.3.1 Identifying ports used by your own install
On your installation, verify the port number on which WLS and bi_server1 are listening. The weblogic Administrator
console is by default running on 7001. This could be different on your setup. To check the bi_server1 port,login to
the weblogic Administrator console, go to Environments and then Servers. Check the 'Listen Port' field. If this is
9704 and if WLS port is 7001, then you do not need to perform the following steps. However if different, then go
through the following steps.
3.2.3.2 Open inspection.wsil from
/InstallHome/user_projects/domains/bifoundation_domain/servers/bi_server1/tmp/_WL_user/ActionSamples/XXXXXX/war/
Look for the following entry : location="http://localhost:9704/ActionSamples/OrderProcessPort?wsdl"
Replace the port number with the ANALYTICS port on your setup. After making the update, confirm that you can
paste the url on a browser and see the definition.
3.2.3.3 Open Builtin.wsil from
/InstallHome/user_projects/domains/bifoundation_domain/servers/bi_server1/tmp/_WL_user/ActionSamples/XXXXXX/war/
Look for the following entry : location="http://localhost:9704/analytics/saw.dll?wsdl"
Replace the port number with the ANALYTICS port on your setup. After making the update, confirm that you can
paste the url on a browser and see the definition.
3.2.3.4 Open secure.wsil from
/InstallHome/user_projects/domains/bifoundation_domain/servers/bi_server1/tmp/_WL_user/ActionSamples/XXXXXX/war/
Look for the following entry : location="http://localhost:9704/ActionSamples/CreditRatingPort?WSDL"
Replace the port number with the ANALYTICS port on your setup. After making the update, confirm that you can
paste the url on a browser and see the definition.

Oracle OBIEE 11G SampleApp Deployment Instructions 24
3.3 Adding Required Credentials
3.3.1 Option 1 : Use Python Script
Open a command prompt, navigate to the folder Action_Definitions and execute the following command.
/InstallHome/oracle_common/common/bin/wlst “CreateCred.py” username password t3://localhost:7001
Eg:- On a Linux environment , the command would look like this.
/scratch/laliv/obi11g/oracle_common/common/bin/wlst.sh "CreateCred.py" weblogic password1 t3://localhost:7001
NOTE:
If the CreateCredentials.py is not in the directory current directory, then provide the full path to the file.
Replace username and password with you OBIEE install login username and password.
If the credentials already exist on your setup, then the above command will fail with an error message that the
credential already exists.
Once the script executes successfully, it should create the required credentials. To confirm, log into EM at
http://localhost:7001/em.
Expand the tree menu on the left to show items under Weblogic domain, then right click on the on the
bifoundation_domain, select the Security menu from the choices, then select Credentials
In the credential store config screen, confirm that you have the following entries created.
MapName Keyname Type
oracle.wsm.security keystore-csf-key Password
oracle.wsm.security enc-csf-key Password
oracle.wsm.security sign-csf-key Password
oracle.bi.actions JNDIUser Password
oracle.bi.enterprise wsil.browsing Password
3.3.2 Option 2 : Add Required Credentials Manually (Alternate Method)
It is highly recommended that you add the credentials by following the method described in section 3.2.4 (which
uses a script to create the credentials). If that method did not succeed for some reason and you wish to create the
credentials manually, then follow the steps given below.
Log in to EM at http://localhost:7001/em. Expand the tree menu on the left to show items under Weblogic domain,
then right click on the on the bifoundation_domain, select the Security menu from the choices, then select
Credentials
3.3.2.1 New Keys in oracle.wsm.security
In the credential store config screen, click on the button marked “+ Create Map”, and add a new map named
oracle.wsm.security
Next click on “Create Key”. You should add the following 4 keys to the oracle.wsm.security map:

Oracle OBIEE 11G SampleApp Deployment Instructions 25
Keyname Type Username Password
keystore-csf-key password owsm Admin123
enc-csf-key password orakey Admin123
sign-csf-key password orakey Admin123
3.3.2.2 New Keys in oracle.bi.actions
Repeat previous step for a map called oracle.bi.actions, and create one single key under this map :
Keyname Type Username Password
JNDIUser password abell Admin123
3.3.2.3 New Keys in oracle.bi.enterprise
In the existing map named oracle.bi.enterprise, create keyname wsil.browsing.
Keyname Type Username Password
wsil.browsing password abell Admin123
3.4 Configuring OBI EE Actions Framework files
3.4.1 Copying Actions configurations files
Following files are present on your “ActionsConfigfiles" folder ( under your SampleApp install folder). They need to
be copied into the following directories on you OBIEE server environment.
ActionFrameworkConfig.xml
ActionsSAMLPolicy.xml
wss_username_token_policy.xml
into: /InstallHome/user_projects/domains/bifoundation_domain/config/fmwconfig/biinstances/coreapplication
default-keystore.jks
into: /InstallHome/user_projects/domains/bifoundation_domain/config/fmwconfig
3.4.2 Edit ActionFrameworkConfig.xml
Open ActionFrameworkConfig.xml from
/InstallHome/user_projects/domains/bifoundation_domain/config/fmwconfig/biinstances/coreapplication
Look for the entries 9704 and replace it with the analytics port number on your setup.
Look for the entries 7001 and replace it with the WLS port number on your setup.
3.5 Restarting services and Verifying the install
Restart the ActionSamples managed service from the WLS deployments page.
Restart bi_server1 Managed Server (bi_cluster) from the WLS deployments page.
Restart OBIEEservers via OPMNCTL or via EM
Login to analytics. Go to the catalog, 4. Actionable Intelligence and Actions folder within that.
Execute any of the action saved in the folders by providing the appropriate input values.

Oracle OBIEE 11G SampleApp Deployment Instructions 26
4 Deploying SampleApp Essbase Content
(Optional)
This paragraph describes how to deploy the SampleApp Oracle OLAP content. This deployment is optional and
comes in addition to SampleApp Core deployment.
From your SampleApp install folder, navigate to subfolder 4_SampleApp_XXXX_ESSBASE. This folder contains
all the necessary files for deploying SampleApp ESSBASE content
4.1 Prerequisites
All the steps to deploy SampleApp Core content successfully completed.
An access to an Essbase server installed,
NOTE : to have full features of OBIEE integration with Essbase working, you need to run Talleyrand version of
Essbase server, or. If you do run earlier Essbase server release, you need to apply appropriate Essbase patch to
fix integration bugs, otherwise not all BIEE features will work. Refer to OBIEE/ Essbase SRSP for more details, or
contact PM for more details.
4.2 Creating Essbase Data source
To create the application, please perform the following steps:
1. Open Essbase Administration Services
2. Select and expand the target Essbase Server.
3. Select the „Applications‟ node.
4. On the toolbar select File > New > Aggregate Storage Applicaton
5. Enter “BISAMPLE” as the Application name
6. On the toolbar select File > New > Database
7. Select “BISAMPLE” from the list of Applications
8. Enter “Sample” as the database name and select OK
9. Select File > Open
10. Navigate to the file location of the „sample.otl‟ file
11. Select the „sample.otl‟ file and select OK.
12. Select File > Save As
13. Navigate to the „Essbase Server‟ tab in the dialog
14. Double-click on the “BISAMPLE” application in the displayed list
15. Double-click on the “Sample” database
16. Double-click on “Sample.otl”
17. Select „Yes‟ to confirm replace
18. Select „Yes‟ to view the outline
19. In the navigation pane, locate the “Sample” database under the “BISAMPLE” application
20. Right mouse on the “Sample” database and select „Load Data‟.

Oracle OBIEE 11G SampleApp Deployment Instructions 27
21. Select „Find Data File‟ from the dialog
22. Navigate to the file location of „data.txt‟ (which is contained inside data.zip)
23. Select „data.txt‟ and select OK
24. Select OK to load the data
4.3 Configuration Edits and Server Starting
4.3.1 RPD Edits :
NOTE : the steps below assume that you have access to admintool to process config edits. Incase you have no
admintool access, you can refer to step 2.4.3.2 in the doc to edit via xml api.
Open RPD (pwd = Admin123) on your Sample install, double click on logical Business Model '2 -
Essbase Sample' and untick the 'Disabled' tick-mark. Do the same for Business Model '3 - Sample
Federated'
On the RPD, navigate to Manage > Variables and update the value of
- RPD variable ESSB_HOST with the name of your essbase server host
- Session variable ESSB_CUBE with the name of your essbase Cube (BISAMPLE)
On the RPD, in the physical layer, edit the connection pool „Sample Essbase Connection 1‟ under
„03 - Essbase Sample E1‟. Update the username and password to appropriate values to connect
to your essbase server. Repeat the step for the connection pool under „04 - Essbase Sample E2
(Default Import)‟.
4.3.2 Start BIEE services and login :
Start BIEE services using one of the interfaces below :
4.3.2.1 Start services using EM
Login to the EM administration screen using the url http://localhost:7001/em (Replace the
hostname and port number based on your setup). Use the login you created in BIEE installation to
log in.
Expand 'Business Intelligence' node on the left and choose Coreapplication.
Click on the Overview Tab,
Click on blue button „Restart‟ (or green button „Start‟) under the Manage System category, middle
of screen,
Click yes on dialog box to confirm the move. Wait for message that confirms successful restart.
4.3.2.2 Start services using OPMNCTL
Open a command prompt, navigate to \InstallHome \instances\instance1\bin and run “opmnctl startall”. When the
starting completes, login to Analytics using using your install login.

Oracle OBIEE 11G SampleApp Deployment Instructions 28
4.3.3 Verify install
You should be able to login into Analytics, select Essbase Sample Subject Area and run queries that return results
from this subject Area.

Oracle OBIEE 11G SampleApp Deployment Instructions 29
5 Deploying SampleApp ORCL OLAP Content
(Optional)
This paragraph describes how to deploy the SampleApp Oracle OLAP content. This deployment is optional and
comes in addition to SampleApp Core deployment.
From your SampleApp install folder, navigate to subfolder 5_SampleApp_XXXX_OLAP. This folder contains all the
necessary files for deploying SampleApp OLAP content.
5.1 Prerequisites
All the steps to deploy SampleApp Core content successfully completed. IN PARTICULAR,
BISAMPLE schema needs to be created and populated.
FMW_Users_Definition import completed. Make sure you have completed this step as described in the paragraph
2.3.6 of this document. To validate that this setup is properly active, you should be able to login in Answers with
credentials marty/Admin123.
IMPORTANT Note :
Only the FMW imported login marty/Admin123 has OLAP specific security settings setup in the rpd. This is
necessary for the correct functioning of objects within the " Sample OLAP" Subject Area.
Do not use any other login on this subject area. Running OLAP Subject Area queries with other users than
marty/Admin123 will result extremely poor performance and wrong results.
This deployment needs to be executed on the same BISAMPLE schema where the core tables are installed. The
relational tables and olap cube CANNOT exist on two separate databases.
NOTES: This add-on has only been tested on Oracle DB versions 11.1.0.7.0 and 11.2.0.1.0
5.2 Creating the OLAP Data source
Confirm that all the OLAP content files are present within a single directory. Open a command
window from this directory and connect to the oracle database with BISAMPLE/BISAMPLE user.
Run the script 1_source_views.sql located in this directory.
Run the script 2_create_bisample_cubes.sql. The program creates the OLAP cubes in the
BISAMPLE user. Confirm that the program gives the "Installation complete" message at the end.
Confirm that OLAP was successfully created :
If you have access to Analytic Workspace Manager :
Use Analytic Workspace Manager, connect to BISAMPLE user, view OLAPSAMPLE analytic
workspace.
Confirm that the two cubes OLAP_BUDGET_CUBE and OLAP_REV_CUBE are created and
loaded.
If you do not have Analytic Workspace Manager installed,

Oracle OBIEE 11G SampleApp Deployment Instructions 30
then open a connection to BISAMPLE/BISAMPLE user and issue the following select statement
and confirm that it returns date.
SELECT * FROM OLAP_REV_CUBE_VIEW;
NOTE:- Do not issue SELECT COUNT(*) FROM OLAP_REV_CUBE_VIEW as this will take a long time to return
the results.
5.3 RPD Edits
Open RPD (pwd = Admin123) on your Sample install, double click on logical Business Model '4 - Olap Sample' and
untick the 'Disabled' tickmark.

Oracle OBIEE 11G SampleApp Deployment Instructions 31
6 Deploying SampleApp Mapviewer Content
(Optional)
This paragraph describes how to deploy the SampleApp Oracle Mapviewer content. This deployment is optional
and comes in addition to SampleApp Core deployment.
From your SampleApp install folder, navigate to subfolder 6_SampleApp_XXXX_MAPVIEWER. This folder some
of the necessary files for deploying SampleApp Mapviewer content
6.1 Prerequisites
All the steps to deploy SampleApp Core content successfully completed.
Navteq database dump can only be imported into an Oracle 11g database. In case you have no other option than
using a 10g version, please content OBIEE/Mapviewer Product Management.
6.2 Creating the Mapviewer Navteq Data source
You must have a connection to an 11g Oracle database from the machine where your BIEE platform is installed.
You will need to create a Navteq schema within that database for holding the NAVTEQ spatial data. To do so,
perform the following steps :
6.2.1 Download the Mapviewer Navteq Database Dump
You can access the SampleApp_Navteq_dmp.zip file from the SampleApp download location (127MB). Once you
download it, unzip the SampleApp_Navteq_dmp.zip file, it contains an Oracle Database export file named
obiee_navteq.dmp.
6.2.2 Creating NAVTEQ USER
Start a SQL*Plus session to the Oracle Database as a user with system or DBA privileges.
Run the script OBIEE_NAVTEQ_USER.SQL located in the unzipped folder.
For example, SQL> @OBIEE_NAVTEQ_USER.SQL;
Once the script has executed, verify that you can successfully connect to the newly created user
obiee_navteq/obiee_navteq.
IMPORTANT Note :
The OBIEE_NAVTEQ user creation script defaults with the password „obiee_navteq‟ (same as user name) within
the script. It is recommended that you keep this value unchanged to simplify configuration.

Oracle OBIEE 11G SampleApp Deployment Instructions 32
6.2.3 Creating the NAVTEQ Schema
6.2.3.1 Importing the database dmp file
The Oracle Database export file - obiee_navteq.dmp - needs to be imported into the obiee_navteq schema using
the following import command, from the command line (Command Prompt in Windows) :
c:\> imp obiee_navteq/obiee_navteq@connectString file=obiee_navteq.dmp FULL=Y
ConnectString is the connection string to your Oracle Database 11g where the user obiee_navteq was created in
the step above. Wait for the import process to complete, once successfully completed, login on your DB as
obiee_navteq/ obiee_navteq and validate that you can see the schema tables and some data.
6.2.3.2 Inserting extra Spatial metadata.
Start a SQL*Plus session to the Oracle Database and connect as user obiee_navteq
For example: c:\>sqlplus obiee_navteq/obiee_navteq@connectString
Run the OBIEE_NAVTEQ_INSERT.SQL file located in the unzipped folder.
For example: SQL> @OBIEE_NAVTEQ_INSERT.SQL;
6.3 Configuration Edits and Server Starting
Confirm that WLS server and WLS managed servers are up and running, and make sure OMPNCTL is not running
(neither OBIS nor OBIPS are running).
6.3.1 mapViewerConfig.xml Edits
Open the Mapviewer console using the url http://10.228.235.83:9704/mapviewer
(Replace 10.228.235.83:9704 with the correct IP address and port number on your install)
Click on Admin link.
Login with the username/password that you provided while installing the product.
Click on configuration. This will open the mapViewerConfig.xml on your setup.
Make the following updates to the xml file :
6.3.1.1 <security_config>
In the <security_config> property of this file, make the following changes:
Change the <proxy_enabled_hosts> property to the following : Substitute the hostname, IP address and port to the
correct values on your setup.
<proxy_enabled_hosts>
http://dadvmc0508.us.oracle.com:9704/mapviewer,http://dadvmc0508.us.oracle.com:9704/,http://10.228.2
35.83:9704/,http://10.228.235.83:9704/mapviewer
</proxy_enabled_hosts>
Substitute any entries with these tags with the property entries below:
<disable_direct_info_request> true </disable_direct_info_request>
<disable_info_request> true </disable_info_request>
<disable_csf>true</disable_csf>
<enforce_security_role> true </enforce_security_role>

Oracle OBIEE 11G SampleApp Deployment Instructions 33
6.3.1.2 Predefined Data Sources
At the end of the file, in the section named 'Predefined Data Sources', add the following data source entry. Replace
the ipaddress, sid and port to the correct values of the database where the obiee_navteq schema has been
created in the above steps.
<map_data_source name="OBIEE_NAVTEQ_Sample"
jdbc_host="10.229.147.238" (use your db ip)
jdbc_sid="orcl" (use your db sid)
jdbc_port="1521" (use your db port)
jdbc_user="obiee_navteq"
jdbc_password="!obiee_navteq" (use your selected password if different from OOB)
jdbc_mode="thin"
number_of_mappers="3"
allow_jdbc_theme_based_foi="false"
/>
Make sure all tags have been closed correctly and also make sure the above data source is not within the
comments section (ensure that it is outside the comments section which is represented by <!-- .. -->)
6.3.1.3 Save & Restart, Verify
Click on Save & Restart button at the bottom of the file.
Once it is restarted, Click on Data sources. You should now see OBIEE_NAVTEQ_Sample as an entry there.
6.3.2 Create New Map Tile Layers
Click on Manage Map Tile Layers Link, and Use the Create Link to create the following Map Tile Layers ONLY IF
YOU DO NOT see the entries already under 'Existing map tile layers'.
6.3.2.1 OBIEE_WORLD_MAP
Select type of map source : Choose Internal
Name : OBIEE_WORLD_MAP
Data Source : OBIEE_NAVTEQ_SAMPLE
Base map : WORLD_MAP
# Zoom Levels : 16
Minimum Map Scale:9999
Maximum Map Scale : 250000000
Min X:-180.0
Max X:180.0
Min Y:-90.0
Max Y:90.0
Leave the other options as default and click on Submit. This will create a Map Tile Layer called
OBIEE_WORLD_MAP.

Oracle OBIEE 11G SampleApp Deployment Instructions 34
6.3.2.2 OBIEE_WORLD_MAP_FAST
Select type of map source : Choose Internal
Name : OBIEE_WORLD_MAP_FAST
Data Source : OBIEE_NAVTEQ_SAMPLE
Base map : WORLD_MAP_FAST
# Zoom Levels : 10
Minimum Map Scale:9999
Maximum Map Scale : 300000000
Min X:-180.0
Max X:180.0
Min Y:-90.0
Max Y:90.0
Leave the other options as default and click on Submit. This will create a Map Tile Layer called
OBIEE_WORLD_MAP_FAST.
6.3.2.3 OBIEE_SF_MAP1
Select type of map source : Choose Internal
Name : OBIEE_SF_MAP1
Data Source : OBIEE_NAVTEQ_SAMPLE
Base map : WORLD_MAP
# Zoom Levels : 8
Minimum Map Scale:1000
Maximum Map Scale : 500000
Min X:-123.0
Max X:-122.0
Min Y:37.0
Max Y:38.0
Leave the other options as default and click on Submit. This will create a Map Tile Layer called OBIEE_SF_MAP1.
6.3.2.4 OBIEE_SYDNEY_MAP
Select type of map source : Choose Internal
Name : OBIEE_SYDNEY_MAP
Data Source : OBIEE_NAVTEQ_SAMPLE
Base map : WORLD_MAP
# Zoom Levels : 8
Minimum Map Scale:1000
Maximum Map Scale : 250000
Min X:150.937
Max X:151.504
Min Y:-34.13
Max Y:-33.67
Leave the other options as default and click on Submit. This will create a Map Tile Layer called
OBIEE_SYDNEY_MAP.

Oracle OBIEE 11G SampleApp Deployment Instructions 35
6.3.2.5 OBIEE_LONDON_MAP
Select type of map source : Choose Internal
Name : OBIEE_LONDON_MAP
Data Source : OBIEE_NAVTEQ_SAMPLE
Base map : WORLD_MAP
# Zoom Levels : 8
Minimum Map Scale:1000
Maximum Map Scale : 250000
Min X:-0.33
Max X:0.11
Min Y:51.37
Max Y:51.64
Leave the other options as default and click on Submit. This will create a Map Tile Layer called
OBIEE_LONDON_MAP.
6.3.2.6 Verify
To confirm that the Mapviewer configuration is working, choose the Map Tile Layer called OBIEE_WORLD_MAP
and click on 'View Map / Manage tiles' option. In the window that opens up, click on the 'Show Map' button. This
should display the world map. Repeat the steps for the Map Tile Layer called OBIEE_WORLD_MAP_FAST and
confirm that the world map is displayed
6.3.3 Starting the OBIEE Services and Verifying the Mapviewer connection
6.3.3.1 Start the BIEE services via OPMN or EM
6.3.3.2 Verify the Spatial & Mapviewer connection
Login to Answers.
Go to Administration --> Manage Map Data.
Click the "Layers" tab.
Click the "Add Layer" link. The data source dropdown at the top should contain at least one entry,
one of which should be "OBIEE_NAVTEQ_Sample".
Click the OBIEE_NAVTEQ_Sample entry. It should populate the listbox with all available layers in
the data source "OBIEE_NAVTEQ_Sample".
Check the tabs "Background Maps" and "Images" and ensure that you can see
"OBIEE_NAVTEQ_Sample" entry.
If you do not see "OBIEE_NAVTEQ_Sample" entry, try one or more of the following.
- Clear your browser cache
- Restart Mapviewer service
- Restart OPMN service
- Leave the system idle for a few minutes after making the above configurations.
Now confirm that you can now see "OBIEE_NAVTEQ_Sample" entry under "Layers", "Background
Maps" and "Images" tab.

Oracle OBIEE 11G SampleApp Deployment Instructions 36
7 Deploying SampleApp 3NF Content, (FOD,
Optional)
This paragraph describes how to deploy the SampleApp Oracle OLTP model and its direct mapping within OBIEE.
The OLTP 3NF model is the FOD (Oracle Fusion Order Demo) datamodel. This deployment is optional and comes
in addition to SampleApp Core deployment.
From your SampleApp install folder, navigate to subfolder 7_SampleApp_XXXX_FOD. This folder contains all the
necessary files for deploying SampleApp FOD content
7.1 Prerequisites
All the steps to deploy SampleApp Core content must have successfully completed.
7.2 Creating a brand new FOD Data source
It is required that you have a connection to an 11g Oracle database where your BISAMPLE schema is installed.
You need to create the FOD data source schema within that database, and populate with sample data. To do so,
perform the following steps :
7.2.1 Creating FOD USER
(only if this user does not exist on your DB yet) : Open a connection to this db, with system or DBA privileges
(system/system). Run the script BISAMPLE_FOD_USER.SQL located in the “SampleApp install files”. Once the
script is executed, verify that you can successfully connect with the newly created user FOD/FOD.
IMPORTANT Note :
The FOD user creation script defaults with the password „FOD‟ (same as user name) within the script. It is
recommended that you keep this value unchanged to simplify configuration. Should you need to change the
password value to something different, be aware that you will need to edit following configurations :
RPD connection pools password value for FOD Connection Pool, need to be updated with the
correct password value
7.2.2 Populating FOD DATA
The Oracle Database export file – FOD.dmp- needs to be imported into the FOD schema using the following
import command, from the command line. Go to the folder where FOD.dmp is extracted. Then on the command
line, use the following syntax.
imp FOD/FOD@connectString file=FOD.dmp FULL=Y
ConnectString is the connection string to your Oracle Database 11g where the user FOD was created in the step
above.

Oracle OBIEE 11G SampleApp Deployment Instructions 37
7.2.3 Validation Test :
Once the script is executed, verify that the tables have been created and populated in the FOD schema by issuing
the following command : SELECT * FROM ORDERS.
7.3 Using a pre-existing FOD Data source that already exists
This option will be described in next build of SampleApp. If you need to deploy with this alternative before next
build, please contact PM.
7.4 Testing the Analytics connection
You should now be able to login in Answers, query the FOD subject area and retrieve results from it.

Oracle OBIEE 11G SampleApp Deployment Instructions 38
8 Deploying SampleApp ODM (Oracle Data
Mining) Content (Optional)
This paragraph describes how to deploy the SampleApp Oracle Datamining content. This deployment is optional
and comes in addition to SampleApp Core deployment.
NOTES:- This add-on has only been tested on Oracle DB versions 11.1.0.7.0 and 11.2.0.1.0
8.1 Creating Datamining Datasource
8.1.1 Creating dmuser
(Only if this user does not exist on your DB yet): Open a connection to the db, with system or DBA privileges
(system/system). Run the script dmuser.sql located in the “SampleApp install files”.
8.1.2 Granting privileges to dmuser
With the same DBA login, run the script called dmshgrants.sql located in the “SampleApp install files” location by
providing the dmuser name as the input parameter.
SQL> @dmshgrants.sql dmuser
This will grant the necessary access privileges to dmuser.
Once the script is executed, verify that you can successfully connect with the newly created user
dmuser/password.
8.1.3 Loading dmuser schema
Next login to the dmuser schema using dmuser/password and execute the script dmsh.sql. This will create the
various data mining objects in this schema
8.2 Creating the data mining models
In the dmuser schema, execute the following two scripts to create the two data mining models.
dmdtdemo.sql
This script will create a classification model called DT_SH_Clas_sample (using Decision tree algorithm).
dmglcdem.sql
This script will create a classification model called GLMC_SH_Clas_sample (using GLM)
8.3 RPD edits
You need to update the connection pool settings in the rpd for the database connection to the data mining schema.
To do this, you need to have access to offline or online editing of your RPD. Open the SampleApp.RPD file online
or offline from the location :
\InstallHome\instances\instance1\bifoundation\OracleBIServerComponent\coreapplication_obis1\repository
RPD Password for opening offline : Admin123

Oracle OBIEE 11G SampleApp Deployment Instructions 39
In the physical layer, go to 8 – Oracle Datamining, Open the connection pool DATAMINING_LOCAL and update
the data source name to point to your database where dmuser was created.

Oracle OBIEE 11G SampleApp Deployment Instructions 40
9 Other Items
Deploying SampleApp custom style
9.1 Deploying Custom Skin
9.1.1 Prerequisites
This step requires that Core content be properly installed, and particularly, that Weblogic Custom Service
deployment (step 2.3) is properly completed. After exposing analyticsRes to WLS successfully, this directory can
be used for custom skins. Follow the steps below for deploying SampleApp custom skin.
9.1.2 Copying file in appropriate locations
Copy all the content from the folder 9_SampleApp_XXX_Other_Items\Custom_Style\analyticsRes into the
following location in your BIEE install :
\InstallHome\instances\instance1\bifoundation\OracleBIPresentationServicesComponent\coreapplication_obips1\analyticsRes
IMPORTANT Note :
If some subfolders should already exist within analyticsRes folder on your system, increment their content with the
files from this SampleApp deployment.
9.1.3 Deploying the Custom Skin and Custom Style
9.1.3.1 Custom Skin
Change the skin name in instanceconfig.xml
<UI><DefaultSkin>Eden</DefaultSkin></UI>
NOTE: For user specific skin, use NQ_SESSION.SKIN session variable
Restart the Oracle BI Presentation Services and clear the browser cache to see the changes.
9.1.3.2 Few examples for extra skin customization
Change the logo: Replace the analyticsRes/sk_Eden/b_mozilla_4/oracle_logo.png and
analyticsRes/sk_Eden/login/oracle_logo.png with the new png file. Try to keep the size of the new
png file close to the original file (119X25 px).
Change the banner color: Modify HeaderContainer class in
analyticsRes/sk_Eden/b_mozilla_4/common.css
.HeaderContainter {..; background-color: #006600; ..}
Change the Tabs color (for dashboard page) in a dashboard: Modify the tab images (*.gif) in
analyticsRes/sk_Eden/b_mozilla_4/uicomponents/obips.TabBar
NOTE: If the uicomponents directory does not exist in analyticsRes/sk_Eden/b_mozilla_4 then create the
uicomponents directory and copy the obips.TabBar from
ORACLE_HOME/bifoundation/web/app/res/b_mozilla/uicomponent/obips.TabBar. Delete *.js and *.xml files.
Change the body color of the home page: Modify the background color of the body in
analyticsRes/sk_Eden/b_mozilla_4/home.css

Oracle OBIEE 11G SampleApp Deployment Instructions 41
body{..; background-color: #006600; ..}
Change the alert color: Modify the HeaderAlerts class in
analyticsRes/sk_Eden/b_mozilla_4/common.css
.HeaderAlerts a:hover{..; color:#FF7777; ..}
Change the header bar separator line: Modify the HeaderBarSeparator class in
analyticsRes/sk_Eden/b_mozilla_4/common.css
.HeaderBarSeparator{..; border-top: 1px solid #005500; ..}
Change the background color of the dashboard name: Replace the
analyticsRes/sk_Eden/b_mozilla_4/l1_seltab_bg.gif with the new image. Make sure the size of the
new image is the same as the old one.
Change the header spacer line: Replace the
analyticsRes/sk_Eden/common/header_spacer_bg.gif with the new image. Make sure the size of
the new image is the same as the old one.
Change the background color of the dashboard page edit and help icon: Replace the
analyticsRes/sk_Eden/b_mozilla_4/l2_spacer_bg.gif with the new image. Make sure the size of
the new image is the same as the old one.
NOTE: The path of this image is hard coded in DashUpperContainer class in portalcontent.css file of the chosen
style. This is a bug and is being fixed. For now, change this class to reflect the Eden skin (sk_eden).
Change the status icon next to Sign Out (top right corner): Replace the
analyticsRes/sk_Eden/common/page_lev_connected.gif with the new image. Make sure the size
of the new image is the same as the old one.
Change the menu bar separator line: Replace the menubar_gSeparator.gif in
analyticsRes/sk_Eden/b_mozilla_4/uicomponents/obips.UberBar
NOTE: If the uicomponents directory does not exist in analyticsRes/sk_Eden/b_mozilla_4, create the
uicomponents directory and copy the obips.UberBar from
ORACLE_HOME/bifoundation/web/app/res/b_mozilla/uicomponent/obips.UberBar.
Change the color, font and left margin of the brand name text (next to the logo): Modify the
HeaderBrandName class in analyticsRes/sk_Eden/b_mozilla_4/common.css and appname class
in analyticsRes/sk_Eden/login/login.css
.HeaderBrandName{..; color:#007700;font-family:Arial; left:120px; ..}
.appname{..; color:#007700; font-family:Arial; ..}
9.1.3.3 Deploying Custom Style
The same analyticsRes directory can be used for a custom style. Files have already been copied into the
analyticsRes directory during step 9.1.2, to change the style, just edit Dashboard Properties and pick Eden Style.
NOTE: For user specific style, use NQ_SESSION.STYLE session variable
You may need to restart the Oracle BI Presentation Services and clear the browser cache to see the changes.
As an example of extra style customization : Change the background color of the pivot table header: Replace the
analyticsRes/s_Eden/viewui/pivot/ptgrd_overly.png with the new image. Make sure the size of the new image is
the same as the old one.
9.1.3.4 Deploying Custom Message
Custom messages are also be stored in the same analyticsRes directory. Files have already been copied into the
analyticsRes directory during step 9.1.2.
As an example: Change the brand name text –
Create the message directory for the required language (English language here).

Oracle OBIEE 11G SampleApp Deployment Instructions 42
Create CompanyName.xml and add the text within kmsgHeaderBIBrandName tag:
<WebMessageTables xmlns:sawm="com.siebel.analytics.web/message/v1"><WebMessageTable protect="true"
export="true" translate="false" system="ProductMessages" table="ProductNames">
<WebMessage name="kmsgHeaderBIBrandName"><TEXT> Report Center </TEXT></WebMessage>
</WebMessageTable></WebMessageTables>