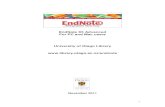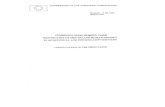Sample X5 Beginner TT
-
Upload
pedro-couto -
Category
Documents
-
view
225 -
download
1
Transcript of Sample X5 Beginner TT


To order more books:
Call 1-800-529-5517 or
Visit www.inhousesolutions.com or
Contact your Mastercam dealer
Beginner Training Tutorial

Mastercam X5 Beginner Training Tutorial
Copyright: 1998 - 2011 In-House Solutions Inc. All rights reserved
Software: Mastercam X5
Author: Mariana Lendel
ISBN: 978-1-926566-82-5
Revision Date: March 17, 2011
Notice
In-House Solutions Inc. reserves the right to make improvements to this manual at any time and without
notice.
Disclaimer Of All Warranties And Liability
In-House Solutions Inc. makes no warranties, either express or implied, with respect to this manual or
with respect to the software described in this manual, its quality, performance, merchantability, or
fitness for any particular purpose. In-House Solutions Inc. manual is sold or licensed "as is." The entire risk
as to its quality and performance is with the buyer. Should the manual prove defective following its
purchase, the buyer (and not In-House Solutions Inc., its distributer, or its retailer) assumes the entire
cost of all necessary servicing, repair, of correction and any incidental or consequential damages. In no
event will In-House Solutions Inc. be liable for direct, indirect, or consequential damages resulting from
any defect in the manual, even if In-House Solutions Inc. has been advised of the possibility of such
damages. Some jurisdictions do not allow the exclusion or limitation of implied warranties or liability for
incidental or consequential damages, so the above limitation or exclusion may not apply to you.
Copyrights
This manual is protected under International copyright laws. All rights are reserved. This document may
not, in whole or part, be copied, photographed, reproduced, translated or reduced to any electronic
medium or machine readable form without prior consent, in writing, from In-House Solutions Inc.
Trademarks
Mastercam is a registered trademark of CNC Software, Inc.
Microsoft, the Microsoft logo, MS, and MS-DOS are registered trademarks of Microsoft Corporation; N-
See is a registered trademark of Microcompatibles, Inc.; Windows, Windows XP, Windows Vista and
Windows NT are registered trademarks of Microsoft Corporation.

Beginner Training Tutorial
Beginner Training Tutorial Contents
GETTING STARTED ...............................................................................................A-1
GUI - Graphical User Interface .................................................................................................. A-2
Navigate Through Mastercam .................................................................................................. A-3
Setting The Toolbar States For Mill........................................................................................... A-9
Setting The Grid ..................................................................................................................... A-10
MILL TUTORIALS
Tutorial #1, 2D Geometry, Open Contour and Drilling................................................................1-1
Tutorial #2, 2D Geometry, Facing, Drilling, Pocket, Contour Ramp, Contour Chamfer ................2-1
Tutorial #3, 2D Geometry, Open Pocket, Contouring, Circle Mill, Tapping, Export Ops...............3-1
Tutorial #4, 2D Geometry, Pocketing with Islands, Pocket Remachining ....................................4-1
Tutorial #5, 2D Geometry, Dynamic Pocket, Transform Rotate, Import Toolpaths .....................5-1
Tutorial #6, 2D Geometry, Create Solid, FBM Mill......................................................................6-1
GETTING STARTED ...............................................................................................B-1
GUI - Graphical User Interface .................................................................................................. B-2
Navigate Through Mastercam .................................................................................................. B-3
Setting The Toolbar States For Lathe ........................................................................................ B-9
Setting The Grid ......................................................................................................................B-11
Setting The Construction And Tool Plane To +D+Z ...................................................................B-12
LATHE TUTORIALS
Tutorial #7, 2D Geometry, Face, Rough and Finish.....................................................................7-1
Tutorial #8, 2D Geometry, Face, Rough, Finish, Grooving and Drilling........................................8-1
SOLIDS TUTORIALS
Tutorial #9, 2D Geometry, Extrude Create Body, Extrude Cut Body, Chamfer and FIllet .............9-1
Tutorial #10, 2D Geometry, Revolve, Extrude, Cut Body ..........................................................10-1
Tutorial #11, Extrude, Sweep Cut, Fillet using Face Selection, Create Shell/Cut Face................11-1
GENERAL NOTES .................................................................................................. C-1
Default Key Assignments...........................................................................................................C-2
Customizing Toolbars ................................................................................................................C-3
Customizing Drop Down Menus ................................................................................................C-5
Key Mapping .............................................................................................................................C-8
Data Entry Shortcuts ...............................................................................................................C-11
2D Toolpath Parameters .........................................................................................................C-12
2D High Speed Toolpath Specific Parameters ..........................................................................C-24
Lathe Toolpath Parameters .....................................................................................................C-33
Creating 3D Wireframe............................................................................................................C-34
About The Tool Plane ..............................................................................................................C-36
Define A New Construction Plane............................................................................................C-37
About Construction Depth (Z Depth) .......................................................................................C-39
Solids Menu Command ...........................................................................................................C-41

Beginner Training Tutorial
Solids Manager .......................................................................................................................C-43
Chaining..................................................................................................................................C-45
How To Chain..........................................................................................................................C-46
Window Selection ...................................................................................................................C-48
Chaining Options.....................................................................................................................C-49
Toolpath Manager...................................................................................................................C-50
Operation List Area .................................................................................................................C-52
About Right Mouse Click In Toolpaths Manager List Area........................................................C-53
Properties ...............................................................................................................................C-55
Tool Settings ...........................................................................................................................C-56
Stock Setup .............................................................................................................................C-57
QUIZ ANSWERS....................................................................................................D-1
Mill Level 1 Tutorial Quiz Answers............................................................................................ D-2
Lathe Tutorial Quiz Answers..................................................................................................... D-4
Solids Tutorial Quiz Answers .................................................................................................... D-5

Beginner Training Tutorial Page|1-1
TUTORIAL #11
TUTORIAL #1
Objectives:
The Student will design a 2-dimensional drawing by:
!Creating a rectangle knowing the width and height of the rectangle.
!Creating parallel lines, by defining the offset direction and distance.
!Mirroring existing geometry to complete a part.
!Create circle center points knowing location and diameter of the arcs.
The Student will create toolpaths consisting of:
!Two open contours.
!3 points drilled through the part.
The Student will simulate the toolpaths using Mastercam's Verify and Backplot by:
!Defining a 3-dimensional rectangular block the size of the workpiece.
!Running the Backplot to see the path the tool takes to cut the part.
!Running the Verify to simulate the tool cutting from a solid model.
This tutorial takes approximately one hour to complete.

Page|1-2 Beginner Training Tutorial

Beginner Training Tutorial Page|1-3
SETTING UP THE GRAPHIC USER INTERFACE TUTORIAL #11
GEOMETRY CREATION
STEP 1: SETTING UP THE GRAPHIC USER INTERFACE
Before starting the geometry creation we should customize the toolbars to see the toolbars required
to create the geometry and machine a 2D part. See Getting started page A-4 for details.
Make sure that the Grid is enabled. It will show you where the part origin is. See Getting started page
A-6 for further information.
The Operations Manager to the left of the screen can be hidden to gain more space in the graphic area
for design. From the keyboard, press Alt + O keys simultaneously to hide it. Repeat this command to
make it visible again.
NOTE: You will create a 1/4 of the geometry and then mirror it to create the part.

Page|1-4 Beginner Training Tutorial
TUTORIAL #11 CREATE A RECTANGLE
STEP 2: CREATE A RECTANGLE
In this step you will learn how to create a rectangle knowing the width, the height and the anchor
position.
Step Preview:
2.1 Create a 3.0" by 2.0" rectangle
Create
Rectangle.
Enter the Width and Height as shown below.
Press Enter after typing the values to see a preview of the rectangle.
[Select position for first corner]: Select the Origin as shown in Figure: 2.1.1.
Figure: 2.1.1

Beginner Training Tutorial Page|1-5
CREATE THE PARALLEL LINE TUTORIAL #11
Make sure that when selecting the origin, the visual cue of the cursor changes as shown.
Select the OK button to exit the Rectangle command.
Use the Fit icon to fit the drawing to the screen.
STEP 3: CREATE THE PARALLEL LINE
In this step you will learn how to create a parallel line knowing the distance.
Step Preview:
Create
Line.
Parallel.
NOTE: During the geometry creation of this tutorial, if you make a mistake you can undo the
last step using the Undo icon. You can undo as many steps as needed. If you delete or
undo a step by mistake, just use the Redo icon. To delete unwanted geometry, select it
first and then press Delete from the keyboard.

Page|1-6 Beginner Training Tutorial
TUTORIAL #11 CREATE THE PARALLEL LINE
[Select a line]: Select Entity A as shown in Figure: 3.0.1.
Figure: 3.0.1
[Select the point to place a parallel line through]: Pick a point below the selected line.
Enter the Distance 1.0" (press Enter).
Select the OK button to exit the command.
The part will appear as shown in Figure: 3.0.2.
NOTE: The color of the geometry is cyan which means that the entity is "live" and you can
still change the line parameters if needed.
NOTE: To continue using the same command you can either select the Apply button or
press Enter. To exit the command you can either start a new command or select the OK
button.

Beginner Training Tutorial Page|1-7
DELETE THE CONSTRUCTION LINES TUTORIAL #11
Figure: 3.0.2
STEP 4: DELETE THE CONSTRUCTION LINES
In this step you will delete two lines in preparation to mirror the geometry.
Step Preview:
Edit
Delete.
Delete Entities.
Select the two lines as shown in Figure: 4.0.1.

Page|1-8 Beginner Training Tutorial
TUTORIAL #11 MIRROR THE GEOMETRY
Figure: 4.0.1
Select the Delete entity icon.
Select the Repaint icon to refresh the screen.
STEP 5: MIRROR THE GEOMETRY
In this step you will mirror the geometry to create the shape of the part.
Step Preview:

Beginner Training Tutorial Page|1-9
MIRROR THE GEOMETRY TUTORIAL #11
5.1 Mirror about x-axis
Xform
Mirror.
[Select the entities to mirror]: Click on the All button.
Click on the All Entities button in the Select All dialog box as shown in Figure: 5.1.1.
Figure: 5.1.1
Select the OK button in the Select All dialog box.
Click on the End Selection button.
Set the parameters to match the following dialog box (ensure Copy is picked to keep the
original entities).
NOTE: The entire geometry is highlighted yellow (selection color).

Page|1-10 Beginner Training Tutorial
TUTORIAL #11 MIRROR THE GEOMETRY
Choose the option to mirror about the X-axis as shown in Figure: 5.1.2.
Figure: 5.1.2
Select the Apply button to continue in the same command.
The part will appear as shown in Figure: 5.1.3.
Figure: 5.1.3

Beginner Training Tutorial Page|1-11
MIRROR THE GEOMETRY TUTORIAL #11
5.2 Mirror about Y-axis
[Select the entities to mirror]: Click on the All button.
Select the OK button in the Select All dialog box.
Click on the End Selection button.
Set the parameters to match the following dialog box (ensure Copy is picked to keep the
original entities).
NOTE: The entire geometry is highlighted yellow (selection color).

Page|1-12 Beginner Training Tutorial
TUTORIAL #11 MIRROR THE GEOMETRY
Choose the option to mirror about the Y-axis.
Select the OK button to exit the mirror dialog box.
Screen
Clear Colors.
The part will appear as shown in Figure: 5.2.1.
Figure: 5.2.1

Beginner Training Tutorial Page|1-13
CREATE ARCS TUTORIAL #11
STEP 6: CREATE ARCS
In this step you will create points which will later be used to drill holes in the part.
Step Preview:
Create
Arc.
Circle Center Point.
Input a Diameter of 0.5" in the ribbon bar and then select the icon to lock the value.
Select the Fast Point icon from the AutoCursor Ribbon Bar.
Enter the dimensions -1.75, 0.0 then hit enter on your keyboard.
Select the Fast Point again and enter the dimensions 1.75, 0.0 and hit enter on your keyboard
once again.
From the AutoCursor Ribbon Bar select the drop down arrow to view the AutoCursor’s
Override options.

Page|1-14 Beginner Training Tutorial
TUTORIAL #11 SAVE THE FILE
Select the option Origin from the list. This will place a circle with the center at the origin.
Once complete choose the OK button to exit the command.
STEP 7: SAVE THE FILE
File
Save As.
File name: "Your Name_1".
Select the OK button to save your file.

Beginner Training Tutorial Page|1-15
SUGGESTED FIXTURE: TUTORIAL #11
TOOLPATH CREATION
SUGGESTED FIXTURE:
SETUP SHEET:

Page|1-16 Beginner Training Tutorial
TUTORIAL #11 SELECT THE MACHINE AND SET UP THE STOCK
STEP 8: SELECT THE MACHINE AND SET UP THE STOCK
In Mastercam, you select a Machine Definition before creating any toolpaths. The Machine Definition
is a model of your machines capabilities and features. It acts like a template for setting up your
machine. The machine definition ties together three main components: The schematic model of your
machines components, the control definition that models your control capabilities, and the post
processor that will generate the required machine code (G-code). For a Mill Level 1 exercise (2D
toolpaths) we need just a basic machine definition.
To display the Operations Manager press Alt + O.
Use the Fit icon to fit the drawing to the screen.
Machine type
Mill.
Default.
Select the plus sign in front of Properties in the Toolpaths Manager to expand the Toolpaths
Group Properties.
NOTE: For the purpose of this tutorial, we will be using the Default mill machine.

Beginner Training Tutorial Page|1-17
SELECT THE MACHINE AND SET UP THE STOCK TUTORIAL #11
Select Tool Settings to set the tool parameters.
Figure: 8.0.1
Change the parameters to match Figure: 8.0.2.
Figure: 8.0.2
Program # is used to enter a number if your
machine tool requires a number for a program
name.
Assign tool numbers sequentially allows you
to overwrite the tool number from the library
with the next available tool number. (First
operation tool number 1; Second operation
tool number 2, etc.)
Warn of duplicate tool numbers allows you to
get a warning if you enter two tools with the
same number.
Override defaults with modal values enables
the system to keep the values that you enter.
Feed Calculation set From tool uses feed rate,
plunge rate, retract rate and spindle speed
from the tool definition.

Page|1-18 Beginner Training Tutorial
TUTORIAL #11 SELECT THE MACHINE AND SET UP THE STOCK
Select the Stock setup tab to define the stock.
Set the stock shape to Rectangular if needed and enter the stock dimensions as shown in
Figure: 8.0.3.
Figure: 8.0.3
Select the OK button to exit Machine Group Properties.
Select the Isometric view from the graphics view toolbar to see the stock.
Use the Fit icon to fit the drawing to the screen.
The Stock Origin values adjust the positioning of the
stock, ensuring that you have equal amount of extra
stock around the finished part.
Display options allow you to set the stock as
Wireframe and to fit the stock to the screen. (Fit
Screen)
NOTE: The stock model that you create can be displayed with the part geometry when
viewing the file or the toolpaths, during backplot, or while verifying toolpaths. In the
graphics, the plus shows you where the stock origin is. The default position is the middle of
the stock. Click on the corner of the part to set it as the stock origin.

Beginner Training Tutorial Page|1-19
SELECT THE MACHINE AND SET UP THE STOCK TUTORIAL #11
The stock model will appear as shown.
Select the Top view from the view toolbar to see the part from the top.
NOTE: The stock is not geometry and can not be selected.

Page|1-20 Beginner Training Tutorial
TUTORIAL #11 MACHINE THE TWO STEPS USING OPEN CONTOUR TOOLPATH
STEP 9: MACHINE THE TWO STEPS USING OPEN CONTOUR TOOLPATH
Contour toolpaths remove the material along a path defined by a chain of curves. Contour toolpaths
only follows a chain; they do not clean out an enclosed area.
Toolpath Preview:
9.1 Chain selection
A chain of entities consists of one or more entities linked together in order and direction. The distance
between the endpoints of two consecutive entities of the chain has to be equal or less than the
chaining tolerance (0.0001"). In an open chain, the start point is placed at the end of the chain closest
to the selection point and the chain direction points to the opposite end of the chain. See the User
Notes chapter for more information on chaining.
Toolpaths
Contour.
If a prompt appears to Enter new NC name, select the OK button to accept the default.

Beginner Training Tutorial Page|1-21
MACHINE THE TWO STEPS USING OPEN CONTOUR TOOLPATH TUTORIAL #11
Enable the Chain button in the chaining dialog box to be able to select just the outside
contour.
Select the first chain as shown in Figure: 9.1.1.
Figure: 9.1.1
NOTE: The direction of the chain determines the cutter compensation side (Left or Right) to
orient the tool on the proper side of the geometry. For our example be sure to chain the
contour in a CCW direction. Otherwise, select the Reverse button.

Page|1-22 Beginner Training Tutorial
TUTORIAL #11 MACHINE THE TWO STEPS USING OPEN CONTOUR TOOLPATH
To be able to machine both contours in one operation select the second chain as shown
in Figure: 9.1.2.
Figure: 9.1.2
Select the OK button to exit Chaining.
In the Toolpath Type page, the Contour icon will be selected.
9.2 Select a 3/4" Flat Endmill from the library and set the Tool parameters
Select Tool from the Tree view list.
Click on the Select library tool button.
To be able to see all the tools from the library disable Filter Active.
NOTE: Mastercam updates the pages as you modify them and then marks them, in the Tree
view list, with a green check mark. Pages that are not changed are marked with a red circle
and slash.

Beginner Training Tutorial Page|1-23
MACHINE THE TWO STEPS USING OPEN CONTOUR TOOLPATH TUTORIAL #11
Scroll down and select the 3/4" Flat Endmill as shown.
Select the tool in the Tool Selection page and then select the OK button to exit.
Make all the necessary changes as shown in Figure: 9.2.1.
Figure: 9.2.1
The Feed rate, Plunge rate, Retract rate and Spindle speed are roughly based on the part material Aluminum and HSS
tooling. You may change these values as per your part material and tools.
In the Comment field enter a comment to help identify the toolpath in the Toolpaths/Operations Manager such as the
one shown above.

Page|1-24 Beginner Training Tutorial
TUTORIAL #11 MACHINE THE TWO STEPS USING OPEN CONTOUR TOOLPATH
9.3 Set the Cut Parameters
From the Tree view list, select Cut Parameters and make the changes as shown in Figure:
9.3.1.
Figure: 9.3.1
Compensation type set to Computer allows Mastercam to compensate the toolpath based on the tool diameter and
does not output G41/G42 in the code.
Compensation direction set to Right compensates the toolpath to the right of the chain based on the chaining
direction. See the Figure: 9.3.2.
Roll cutter around corners set to Sharp inserts arc moves around corners in the toolpath. The radius of the arc moves
is equal with the radius of the tool.
Infinite look ahead prevents the toolpath from crossing itself (fish tail).

Beginner Training Tutorial Page|1-25
MACHINE THE TWO STEPS USING OPEN CONTOUR TOOLPATH TUTORIAL #11
Figure: 9.3.2
9.4 Set the Lead In/Out
From the Tree view list, select Lead in/out and change the parameters as shown.
Make sure that you disable the Entry and the Exit options and enable Adjust start/end of
contour as shown in Figure: 9.4.1.
Figure: 9.4.1
Lead In/Out allows you to select a combination of a Line and an Arc at the beginning and/or end of the contour
toolpath for a smooth entry/exit while cutting the part.
Adjust start/end of contour moves the starting/ending position in open contours by adding (Extend) or removing
(Shorten) the specified length.

Page|1-26 Beginner Training Tutorial
TUTORIAL #11 MACHINE THE TWO STEPS USING OPEN CONTOUR TOOLPATH
9.5 Set the Linking Parameters
From the Tree view list, select Linking Parameters and change the parameters as shown
Figure: 9.5.1.
Figure: 9.5.1
Select the OK button to exit the contour parameters.

Beginner Training Tutorial Page|1-27
BACKPLOT THE TOOLPATHS TUTORIAL #11
STEP 10: BACKPLOT THE TOOLPATHS
Backplotting shows the path the tools take to cut the part. This display lets you spot errors in the
program before you machine the part. As you backplot toolpaths, Mastercam displays the current X, Y,
and Z coordinates in the lower left corner of the screen.
Make sure that the toolpath is selected (signified by the green check mark on the folder
icon).
Select the Backplot selected operations button.
Make sure that you have the following buttons turned on (they will appear pushed down) to
see the tool and the rapid moves.
Select the Isometric view from the view toolbar to see the stock.
Select the Fit button.
You can adjust the speed of the backplot.
You can step through the Backplot by using the Step forward or Step back buttons.
Select the Play button in the VCR bar.

Page|1-28 Beginner Training Tutorial
TUTORIAL #11 VERIFY THE TOOLPATH
Select the OK button to exit Backplot.
STEP 11: VERIFY THE TOOLPATH
Verify allows you to use a solid model to simulate the machining of a part. The model created by
verification represents the surface finish, and shows collisions, if any exist.
In the Operations Manager choose the Contour operation.
Choose the Verify selected operations icon from the Operations Manager.
Set the Verify speed by moving the slider bar in the speed control bar as shown.

Beginner Training Tutorial Page|1-29
VERIFY THE TOOLPATH TUTORIAL #11
Select the Play button to start simulation.
The part will appear as shown.
Select the OK button to exit Verify.

Page|1-30 Beginner Training Tutorial
TUTORIAL #11 ADD MULTI PASSES
STEP 12: ADD MULTI PASSES
Multi Passes lets you define multiple cutting passes. The tool approaches the part geometry at the
cutting depth in steps instead of cutting right to the part geometry.
Toolpath Preview:
Select Parameters for the contour toolpath.
From the Tree view list select Multi Passes and make the necessary changes as shown in
Figure: 12.0.1.

Beginner Training Tutorial Page|1-31
ADD MULTI PASSES TUTORIAL #11
Figure: 12.0.1
Once the changes have been made to the parameters select the OK button to exit the
Contour parameters.
Select the Regenerate all dirty operations button to recalculate the changes made to the
toolpath.
Once the operation has been regenerated Backplot and Verify your toolpath see page 27 to
review these procedures.
The part will appear as shown.
Rough Passes/Finish Passes allows you to enter the number of passes and amount of material you want to remove
per pass.
Machine finish passes at: performs the finish pass at the final depth. All depths performs the finish passes at all
depths. This option only applies if depth cuts are enabled.
NOTE: We made a change to the Contour parameters, this toolpath is now marked as a dirty
toolpath/operation. A dirty toolpath or operation occurs anytime you make changes to the
toolpath parameters.

Page|1-32 Beginner Training Tutorial
TUTORIAL #11 DRILL 3 HOLES
Figure: 12.0.2
STEP 13: DRILL 3 HOLES
A drill toolpath is used for cutting holes in material.
Toolpath Preview:
Toolpaths
Drill.
The Drill point Selection dialog box will appear prompting you to select the arc center points
as shown.

Beginner Training Tutorial Page|1-33
DRILL 3 HOLES TUTORIAL #11
Figure: 13.0.1
Select the center of all three arcs on the part.
Ensure the Auto Cursor icon appears as shown before selecting the points as shown.
Once the 3 arcs have been selected choose the OK button to exit the Drill Point Selection
dialog box.

Page|1-34 Beginner Training Tutorial
TUTORIAL #11 DRILL 3 HOLES
In the Toolpath Type page, the Drill icon will be selected.
13.1 Select a 1/2" drill from the library and set the Tool parameters
Select Tool from the Tree view list.
Click on the Select library tool button.
To be able to see all the tools from the library disable Filter Active.
Scroll down and select the 1/2" drill as shown.
Figure: 13.1.1
Select the tool in the Tool Selection page and then select the OK button.
Make the necessary changes as shown in Figure: 13.1.2.

Beginner Training Tutorial Page|1-35
DRILL 3 HOLES TUTORIAL #11
Figure: 13.1.2

Page|1-36 Beginner Training Tutorial
TUTORIAL #11 DRILL 3 HOLES
Select the Cut Parameters page and change the Cycle to Peck Drill as shown in
Figure: 13.1.3.
Figure: 13.1.3
Choose Linking parameters, enable Clearance and set the Depth to -1.0" as shown in
Figure: 13.1.4.
Peck Drill retracts fully out of the drill hole to remove material chips. Often used with chips that are hard to remove.

Beginner Training Tutorial Page|1-37
DRILL 3 HOLES TUTORIAL #11
Figure: 13.1.4

Page|1-38 Beginner Training Tutorial
TUTORIAL #11 DRILL 3 HOLES
Choose the option Tip Comp, enable this option and make the necessary changes as shown.
Figure: 13.1.5
Select the OK button to generate the toolpath.
To Backplot and Verify your toolpath see page 27 to review these procedures.
The finished part will appear as shown.

Beginner Training Tutorial Page|1-39
POST THE FILE TUTORIAL #11
STEP 14: POST THE FILE
Posting refers to a process where the toolpaths in Mastercam are converted to a format that can be
understood by the machines control, specifically the G-codes. In most cases every machine will require
its own post processor; customized to produce code formatted to meet the machines exact
requirements.
Ensure all operations are selected, if they are not use the button Select all operations in the
Operations Manager.
Select the Post selected operations button from the Operations Manager.
In the Post processing window make the necessary changes as shown in Figure: 14.0.1.
Figure: 14.0.1
NC File enabled allows you to keep the NC file and to assign the
same name as the MCX file.
Edit enabled allows you to automatically launch the default editor.

Page|1-40 Beginner Training Tutorial
TUTORIAL #11 SAVE THE UPDATED MCX FILE
Select the OK button to continue.
Select the OK button to save the NC file.
A window with the NC program will appear.
Select the red "X" box at the upper right corner to exit the editor.
STEP 15: SAVE THE UPDATED MCX FILE
Select the Save icon.

Beginner Training Tutorial Page|1-41
SAVE THE UPDATED MCX FILE TUTORIAL #11
REVIEW EXERCISE - STUDENT PRACTICE

Page|1-42 Beginner Training Tutorial
TUTORIAL #11 CREATE THE GEOMETRY FOR TUTORIAL #1 EXERCISE
CREATE THE GEOMETRY FOR TUTORIAL #1 EXERCISE
Use these commands to create the geometry:
Create 1/4 of the geometry.
Create a rectangle.
Create Line Parallel.
Create Point Position (position using Fast Point).
Delete Entities.
Xform Mirror.
Edit Join Entities.

Beginner Training Tutorial Page|1-43
CREATE THE TOOLPATHS FOR TUTORIAL #1 EXERCISE TUTORIAL #11
CREATE THE TOOLPATHS FOR TUTORIAL #1 EXERCISE
Create the Toolpaths for Tutorial #1 Exercise as per the instructions below.
Set the machine properties including the stock
Remove the material in the center of the part
Contour (2D).
Use a 7/8" Flat Endmill.
Based on your chaining direction ensure the
Compensation direction is set correct.
No Depth Cuts.
Lead In/Out ensure the arc radius is set to zero.
No Break Through, Multi Passes.
Set the depth according to the drawing.
Drill the holes through the part.
Use a 5/16" Drill.
Choose the Drill/Counterbore cycle.
Depth set according to the drawing.
Enable Tip Comp and input a Breakthrough
amount.

Page|1-44 Beginner Training Tutorial
TUTORIAL #11 NOTES:
NOTES:

Beginner Training Tutorial Page|1-45
TUTORIAL #1 QUIZ TUTORIAL #11
TUTORIAL #1 QUIZ
What is a Contour Toolpath used for?
What does Backplot do?
When would you use Multi Passes?
When would you use the drill cycle Peck Drill?

Page|1-46 Beginner Training Tutorial
TUTORIAL #11 TUTORIAL #1 QUIZ

Beginner Training Tutorial Page|7-1
TUTORIAL #71
TUTORIAL #7
Objectives:
The Student will design a 2-dimensional drawing by:
!Creating a rectangle to create the outside profile.
!Create parallel lines to be used as construction lines.
!Use the Chamfer entities command to chamfer and trim simultaneously.
!Use the fillet entities command to fillet and trim simultaneously.
!Use the trim 1 entity command to clean up the geometry.
The Student will create lathe toolpaths consisting of:
! Facing toolpath to machine the face of the part.
!Roughing toolpath to remove the bulk of material.
!Finish toolpath to remove the leftover material form the roughing toolpath.
The Student will simulate the toolpaths using Mastercam's Verify and Backplot by:
!Defining a 3-dimensional cylinder the size of the work piece.
!Running the Backplot to see the path the tool takes to cut the part.
!Running the Verify to simulate the tool cutting from the solid model.
This tutorial takes approximately twenty minutes to complete.

Page |7-2 Beginner Training Tutorial

Beginner Training Tutorial Page|7-3
SETTING UP THE GRAPHIC USER INTERFACE TUTORIAL #71
GEOMETRY CREATION
STEP 1: SETTING UP THE GRAPHIC USER INTERFACE
Before starting the geometry creation we should customize the toolbars to see the toolbars
required to create the geometry and machine a part. See Getting started page A-4 for details.
Make sure that the Grid is enabled. It will show you where the part origin is. See Getting
started page A-6 for further information.
The Operations Manager to the left of the screen can be hidden to gain more space in the
graphic area for design. From the keyboard, press Alt + O keys simultaneously to hide it.
Repeat this command to make it visible again.
Figure: 1.0.1
Change the Cplane to +D +Z.
See Setting the Construction and Tool Plane to DZ on page A-10 in Getting Started.
Select Planes from the Status Bar.
Select Lathe diameter +D +Z.
NOTE: Because the part is symmetrical in the Z-Axis, you will only draw 1/2 of the total part.

Page |7-4 Beginner Training Tutorial
TUTORIAL #71 CREATE A RECTANGLE
STEP 2: CREATE A RECTANGLE
In this step you will learn how to create a rectangle knowing the width, the height and the anchor
position.
Step Preview:
2.1 Create the -1.75" by 0.45" rectangle
Create
Rectangle.
Enter the Width and the Height and make sure that Anchor to center and
Create surface buttons are not selected (highlighted) as shown below.
Press Enter after typing the values to see a preview of the rectangle.
[Select position for first corner]: Select the Origin as shown in Figure 2.1.1.
Figure: 2.1.1
Make sure that when selecting the origin, the visual cue of the cursor changes as shown.
Select the OK button to exit the Rectangle command.

Beginner Training Tutorial Page|7-5
CREATE THE PARALLEL LINES TUTORIAL #71
Use the Fit icon to fit the drawing to the screen.
STEP 3: CREATE THE PARALLEL LINES
In this step you will learn how to create parallel lines to existing lines knowing the distance between
the lines.
Step Preview:
Create
Line.
Parallel.
[Select a line]: Select Entity A.
[Select the point to place a parallel line through]: Pick a point to the left of the selected line.
NOTE: During the geometry creation of this tutorial, if you make a mistake you can undo the
last step using the Undo icon. You can undo as many steps as needed. If you delete or
undo a step by mistake, just use the Redo icon. To delete unwanted geometry, select it
first and then press Delete from the keyboard.
NOTE: The color of the geometry is cyan which means that the entity is "live" and you can
still change the line parameters if needed.

Page |7-6 Beginner Training Tutorial
TUTORIAL #71 CREATE THE PARALLEL LINES
Enter the Distance 0.15" (press Enter).
Select the Apply button to continue.
[Select a line]: Select Entity A again as shown.
[Select the point to place a parallel line through]: Pick a point to the left of the selected line.
Type the Distance 0.75" (Enter).
Select the Apply button to continue.
[Select a line]: Select Entity B.
[Select the point to place a parallel line through]: Pick a point above the selected line.
Type the Distance 0.25" (Enter).
Select the Apply button to continue.
NOTE: To continue using the same command you can either select the Apply button or
press Enter. To exit the command you can either start a new command or select the OK
button.

Beginner Training Tutorial Page|7-7
CREATE THE CHAMFER TUTORIAL #71
[Select a line]: Select Entity B again.
Type the Distance 0.1" (Enter).
Select the OK button to exit the command.
The part should appear as shown in Figure 3.0.1.
Figure: 3.0.1
STEP 4: CREATE THE CHAMFER
In this step you will use the line endpoint command to create a line connected to the intersection point
of two construction lines.
Step Preview:
Create
Line.
Endpoint.

Page |7-8 Beginner Training Tutorial
TUTORIAL #71 CREATE THE CHAMFER
[Enter the first endpoint]: Move the cursor to the intersection between the two lines at Point
A as shown.
[Enter the first endpoint]: Move the cursor to the intersection between the two lines at Point
B as shown.
Select the OK button to exit the command.
STEP 5: CREATE THE FILLET
In this step, we will use the create fillet command to simultaneously create a fillet and trim two
entities.
Step Preview:
Create
Fillet.
Entities.
Enter the Radius 0.15" and make sure that the rest of the buttons in the Ribbon Bar are
set as shown.
[Select an entity]: Select Entity A as shown in Figure 5.0.1.
[Select another entity]: Select Entity B as shown in Figure 5.0.1.

Beginner Training Tutorial Page|7-9
TRIM THE GEOMETRY TUTORIAL #71
Figure: 5.0.1
Select the OK button to exit the command.
STEP 6: TRIM THE GEOMETRY
This step shows you how to delete lines and trim one entity using the trim command. To trim one
entity to it’s intersection, enable the trim 1 entity button and single click on the first entity that
you want to extend and double click the entity you want to trim or extend to.
Step Preview:
6.1 Use the trim one entity command
Edit
Trim/Break.
Trim/Break/Extend.
Enable Trim 1 entity button.
[Select the entity to trim/extend]: Click on Entity A as shown in Figure 6.1.1.
[Select the entity to trim/extend to]: Click on Entity B as shown in Figure 6.1.1.

Page |7-10 Beginner Training Tutorial
TUTORIAL #71 TRIM THE GEOMETRY
Figure: 6.1.1
[Select the entity to trim/extend]: Click on Entity C.
[Select the entity to trim/extend to]: Click on Entity D as shown in Figure 6.1.1.
[Select the entity to trim/extend]: Click on Entity E.
[Select the entity to trim/extend to]: Click on Entity F as shown in Figure 6.1.1.
Select the OK button to exit the command.
6.2 Delete the 2 leftover construction lines
Edit
Delete.
Delete Entities.
[Select entities] Select entity A and entity B as shown below.
Select the End Selection button.
The part should appear as shown in Figure 6.2.1.
NOTE: Mastercam's auto-preview feature displays the results of the selected function as
you move the mouse over the final entity selection. A solid line represents what will be
created. A dashed line represents what will be removed.

Beginner Training Tutorial Page|7-11
SAVE THE FILE TUTORIAL #71
Figure: 6.2.1
STEP 7: SAVE THE FILE
File
Save As.
File name: "Your Name_7".
Select the OK button.

Page |7-12 Beginner Training Tutorial
TUTORIAL #71 PART SETUP:
TOOLPATH CREATION
PART SETUP:
SETUP SHEET:

Beginner Training Tutorial Page|7-13
SELECT THE MACHINE AND SET UP THE STOCK TUTORIAL #71
STEP 8: SELECT THE MACHINE AND SET UP THE STOCK
Step Preview:
In Mastercam, you select a Machine Definition before creating any toolpaths. The Machine Definition
is a model of your machine tool's capabilities and features and acts like a template for setting up
machining jobs. The machine definition ties together three main components: the schematic model of
your machine tool’s components, the control definition that models your control unit’s capabilities and
the post processor that will generate the required machine code (G-code). For a Lathe exercise (2D
toolpaths) we need just a basic machine definition.
To display the Operations Manager press Alt + O.
Use the Fit icon to fit the drawing to the screen.
Machine type
Lathe.
Default.
Select the plus sign in front of Properties in the Toolpaths Manager to expand the Toolpaths
Group Properties.
Select Tool Settings to set the tool parameters.
NOTE: For the purpose of this tutorial, we will be using the Default lathe
machine.

Page |7-14 Beginner Training Tutorial
TUTORIAL #71 SELECT THE MACHINE AND SET UP THE STOCK
Change the parameters to match the screenshot in Figure 8.0.1.
Figure: 8.0.1
Select the Stock setup tab.
Choose the Properties button to set up the stock for the Left Spindle.
Program # is used to enter a number if your machine
tool requires a number for a program name.
Assign tool numbers sequentially allows you to
overwrite the tool number from the library with the
next available tool number.
Warn of duplicate tool numbers allows you to get a
warning if you enter two tools with the same
number.
Write home position clearance moves writes home
position clearance moves into the toolpath.
Override defaults with modal values enables the
system to keep the values that you enter.
Feed Calculation set From tool uses feed rate,
plunge rate, retract rate and spindle speed from the
tool definition.

Beginner Training Tutorial Page|7-15
SELECT THE MACHINE AND SET UP THE STOCK TUTORIAL #71
Define the stock by setting the stock geometry (Cylinder) and entering the stock dimensions.
Ensure you enable use margins and enter in the values as shown in Figure 8.0.2.
Figure: 8.0.2
Select the Ok button to exit the Stock Setup page.
Ensure that Left spindle is selected and then select the Properties button in the chuck jaws
area as shown below.
NOTE: The stock model that you create can be displayed with the part geometry when
viewing the file or the toolpaths, during backplot, or while verifying toolpaths. You can
create stock on the left or right spindle.

Page |7-16 Beginner Training Tutorial
TUTORIAL #71 SELECT THE MACHINE AND SET UP THE STOCK
Make the necessary changes to define the chuck size, the clamping method and the stock
position. Ensure that you choose the clamping method OD#1 as shown in the graphic below.
Select the OK button to exit the Chuck Jaws dialogue box.
Enable Fit screen to boundaries in the Display Options area.
Select the OK button to exit Machine Group Properties.
Select the Top view from the view toolbar to see the stock.
Use the Fit icon to fit the drawing to the screen.
The stock should look as shown in Figure 8.0.3.

Beginner Training Tutorial Page|7-17
FACE THE PART TUTORIAL #71
Figure: 8.0.3
STEP 9: FACE THE PART
Face toolpaths allows the user to quickly clean the stock from one end of the part, and create an even
surface for future operations. Note that we do not have to chain any geometry to create the toolpath
because of the extra material we specified on the right face in the stock setup. You can also select
points to dictate where Mastercam will create the facing operation.
Toolpath Preview:
Toolpaths
Face.
NOTE: The stock is not geometry and can not be selected.

Page |7-18 Beginner Training Tutorial
TUTORIAL #71 FACE THE PART
Select the Ok Button to accept the NC name.
Select the OD Rough Right -80 Degree Tool and enter in the comment.
NOTE: The Feed Rate and the Spindle Speeds are based on the Mastercam Tool Definitions.
They can be changed at any time, based on the material that you are going to machine.

Beginner Training Tutorial Page|7-19
FACE THE PART TUTORIAL #71
Select the Face Parameters tab and make all of the necessary changes as shown in the
screenshot below.
Once you have entered in all of the information select the Ok button to exit the Face
Properties.
The toolpath should appear as shown in Figure 9.0.1.
Entry Amount sets the height at which the tool rapids to or from the part.
Rough Stepover sets the roughing pass value.
Finish Stepover sets the finish pass value.
Overcut Amount determines how far past the center of the part the tool will cut.
Retract Amount determines the distance the tool moves away from the face of the part
before it moves to the start of the next cut.
Stock to Leave sets the remaining stock after the tool completes all passes.
Cut away from the center line sets the tool to start cutting closest to the center line and
cut away from the center line at each pass.

Page |7-20 Beginner Training Tutorial
TUTORIAL #71 ROUGH THE PART
Figure: 9.0.1
STEP 10: ROUGH THE PART
Rough Toolpaths quickly remove large amounts of stock in preparation for a finish pass. Roughing
passes are typically straight cuts parallel to the Z-Axis.
Toolpath Preview:
Toolpaths
Rough.
NOTE: The chaining mode is Partial by default. You will have to
select the first entity and the last entity of the contour.

Beginner Training Tutorial Page|7-21
ROUGH THE PART TUTORIAL #71
Select Entity A.
Select Entity B.
Select the Ok button to exit the Chaining dialog box.
In the Toolpath Parameters tab, select the same tool that we used in the facing operation
and make all of the necessary changes as shown in the screenshot.
NOTE: Make sure that the chaining direction is CCW, otherwise select
the Reverse button in the Chaining dialog box.

Page |7-22 Beginner Training Tutorial
TUTORIAL #71 ROUGH THE PART
Select the Rough Parameters tab and make any necessary changes as shown.
Depth of cut sets the amount of material to be removed during each pass.
Equal Steps sets the Depth of Cut value to the maximum amount of material that the tool
can remove at each pass to ensure equal passes.
Minimum cut depth sets the minimum cut that can be taken per pass.
Stock to leave in X sets the remaining stock in the X axis after the tool completes all passes.
Stock to leave in Y sets the remaining stock in the Y axis after the tool completes all passes.
Entry Amount sets the height at which the tool rapids to or from the part.

Beginner Training Tutorial Page|7-23
ROUGH THE PART TUTORIAL #71
Select the Overlap button to establish how much the tool overlaps the previous cut. And
specify an Overlap amount of 0.05.
Select the Ok button to exit the Rough Overlap Parameter dialog box.
Select the Lead In/Out button and choose the Lead Out tab to extend the end of the contour
as shown.
Select the Ok button to exit the Lead In/Out parameters.
Rough overlap Parameters lets you select options to
determine how much the tool overlaps the previous cut
before making the next cut.
Overlap Amount sets the overlap amount as a distance.
Minimum Overlap Angle sets the angle at which Mastercam
will start overlapping cuts.
Adjust Contour allows you to extend or shorten the contour by an amount or by adding a line.
Feed Rate allows you to specify a custom feed rate for the Lead In/Out.
Exit Vector allows you to create a tangent arc move or perpendicular move to start the
toolpath. You can also manually define an entry/exit vector or let the system automatically
calculate a vector for you.

Page |7-24 Beginner Training Tutorial
TUTORIAL #71 ROUGH THE PART
In the Rough Parameters tab, change the Stock Recognition to Use stock for outer
boundary.
When you enable Use stock for outer boundary, in the Rough Parameters tab, Mastercam
will return you to the graphics user interface and the Adjust Stock options will appear.
Select the Ok button to exit the Adjust Stock dialog box.
Select the Ok button to exit the Roughing Toolpath Parameters.
Adjust Stock is used to tell Mastercam how to integrate the contour that you’ve chained for
the toolpath with the stock boundary.
Select end to adjust allows you to adjust the start of the chained contour.
Undo stock boundary modifications resets the lines used to extend the chained contour back
to the state they were in prior to selecting the Adjust Contour button.
Recompute default stock boundary re-computes the lines used to extend the chained
contour to the stock boundary using the system boundary using the system default settings,
then re-computes the area of remaining stock.
Extend stock boundary perpendicular to cut direction choose to make the line from the start
or end of the chained contour perpendicular to the cut direction for the operation.
Extend stock boundary parallel to cut direction choose to make the line from the start or end
of the chained contour parallel to the cut direction for the operation.
Extend stock boundary parallel to end of chain choose to make the line from the start or end
of the chian ed contour tangent to the first or last entity in the chained contour.

Beginner Training Tutorial Page|7-25
FINISH THE PART TUTORIAL #71
STEP 11: FINISH THE PART
Finish Toolpath follows the contour of the chained geometry. Typically a finish toolpath follows a
roughing toolpath.
Toolpath Preview:
Select the Toolpaths tab in the Operations Manager.
Click on Select all Operations.
Select Toggle Toolpath Display on selected operations to turn the toolpath display off.
Toolpaths
Finish.
NOTE: You can also use ALT + T to toggle toolpath display on or off.

Page |7-26 Beginner Training Tutorial
TUTORIAL #71 FINISH THE PART
Select the Last button in the Chaining dialog box.
Select the Ok button to exit the Chaining Dialog box.
Select the OD 55 Degree Right tool from the tool list and enter in the comment.
NOTE: The Feed Rate and Spindle Speed are based on the Mastercam Tool Definition.

Beginner Training Tutorial Page|7-27
FINISH THE PART TUTORIAL #71
Select the Finish Parameters tab and make all of the necessary changes as shown below.
Select the Lead In/Out button and choose the Lead Out tab, and extend the end of the
contour by 0.125.
Select the Ok Button twice to exit the Finish Parameters.

Page |7-28 Beginner Training Tutorial
TUTORIAL #71 BACKPLOT THE TOOLPATHS
STEP 12: BACKPLOT THE TOOLPATHS
Backplotting shows the path the tools take to cut the part. This display lets you spot errors in the
program before you machine the part. As you backplot toolpaths, Mastercam displays the current X, Y,
and Z coordinates in the lower left corner of the screen.
Make sure that you Select all operations
(signified by the green check mark on the folder
icon).
Select the Backplot selected operations button.
Make sure that you have the following buttons turned on (they will appear pushed down) to
see the tool and the rapid moves.
Select the Isometric view from the view toolbar to see the stock.
Select the Fit button.
You can adjust the speed of the backplot.
You can step through the Backplot by using the Step forward or Step back buttons.
Select the Play button in the VCR bar.
Select the OK button to exit Blackplot.

Beginner Training Tutorial Page|7-29
TOOLPATH VERIFICATION TUTORIAL #71
STEP 13: TOOLPATH VERIFICATION
Toolpath Verification allows you to use solid models to simulate the machining of a part. The model
created by the verification represents surface finish, and shows collisions if any exist.
Select the Verify all operations button.
Update after each operation updates the stock after each
operation.
Stop on Collision pauses the verification when the tool touches
the part with a rapid move.
Stop on tool change pauses the verification when another tool
change occurs.
Stop after each operation pauses the verification after each
toolpath.

Page |7-30 Beginner Training Tutorial
TUTORIAL #71 TOOLPATH VERIFICATION
Select the Configure button and make the necessary changes to the following screen
shot as shown below.
Select the Ok button to exit the Verify Options.
Use the Fit icon to fit the solid to the screen.
Set the Verify Speed by moving the slider bar in the speed control bar.
Select the Machine button to start the simulation.
The finished part should appear as shown in Figure 13.0.1.
Initial stock size source should be set to Stock Setup to use the stock information from the
stock setup.
Use True Solid allows you after verifying the part, to rotate and magnify the part to more
closely check features, surface finish or scallops.
Cutter comp in control allows verify to use the information regarding tool diameter and to
simulate the cutter compensation.
Change Tool Color to change the color of the cut stock to indicate tool changes in the
toolpath.

Beginner Training Tutorial Page|7-31
RUN THE POST PROCESSOR TO OBTAIN THE G-CODE FILE TUTORIAL #71
Figure: 13.0.1
STEP 14: RUN THE POST PROCESSOR TO OBTAIN THE G-CODE FILE
Post Processing refers to the process by which the toolpaths in your Mastercam part files are
converted to a format that can be understood by your machine tool’s control. A special program reads
your Mastercam file and writes the appropriate NC code.
Make sure that all operations are selected, otherwise:
Select all operations.
Select the Post Selected operations button from the
Toolpath Manager.

Page |7-32 Beginner Training Tutorial
TUTORIAL #71 RUN THE POST PROCESSOR TO OBTAIN THE G-CODE FILE
In the Post Processing window, make all of the necessary changes as shown below.
Select the Ok button to continue.
Enter the same name as the Mastercam file name in the NC file name field.
NC File enabled, allows you to keep the NC file and to assign the same name as the MCX file.
Edit enabled allows you to automatically launch the default editor.

Beginner Training Tutorial Page|7-33
SAVE THE UPDATED MCX FILE TUTORIAL #71
Select the Ok button.
Select the Red "X" Box in the upper right corner to exit the editor.
STEP 15: SAVE THE UPDATED MCX FILE
Select the Save icon.

Page |7-34 Beginner Training Tutorial
TUTORIAL #71 SAVE THE UPDATED MCX FILE
REVIEW EXERCISE - STUDENT PRACTICE

Beginner Training Tutorial Page|7-35
CREATE THE GEOMETRY FOR TUTORIAL #7 EXERCISE TUTORIAL #71
CREATE THE GEOMETRY FOR TUTORIAL #7 EXERCISE
Use these commands to create the geometry.
Create the top half of the geometry.
Create a rectangle.
Create Line Parallel.
Fillet Entities.
Chamfer Entities.
Trim/Break/Extend.
Delete Entities.

Page |7-36 Beginner Training Tutorial
TUTORIAL #71 CREATE THE TOOLPATHS FOR TUTORIAL #7 EXERCISE
CREATE THE TOOLPATHS FOR TUTORIAL #7 EXERCISE
Create the Toolpaths for Tutorial #7 Exercise as per the instructions below.
Set the machine properties including the stock.
Remove the material on the face of the part.
Use the stock setup to define the face operation.
Use the OD Rough Right Tool.
Enable Rough Stepover.
Also add a finish cut.
Rough and finish the OD of the part.
Chain the outside profile CCW.
Use the OD Rough Right Tool.
Use Lead In/Out and extend the contour so that
the tool does not hit the chuck.
Use stock for outer boundary.
Finish the OD of the part.
Use the last command in the chaining dialog box.
Use the OD Finish Right Tool.
Use Lead In/Out and extend the contour so that the
tool does not hit the chuck.

Beginner Training Tutorial Page|7-37
NOTES: TUTORIAL #71
NOTES:

Page |7-38 Beginner Training Tutorial
TUTORIAL #71 TUTORIAL #7 QUIZ
TUTORIAL #7 QUIZ
Why should you create a facing operation?
What is a roughing toolpath used for?
What does back plotting your toolpath allow you to see?
What does toolpath verification represent?
What does a post processor do?

Beginner Training Tutorial Page|9-1
TUTORIAL #91
TUTORIAL #9
Objectives:
The Student will design 2-D wireframe in the Top Cplane using:
!Creating rectangles anchored to a center point.
!Creating circles knowing the location of the center point.
!Create fillets on the corners of the inside rectangle.
!Create chamfers on the outside of the larger rectangle.
The Student will create the solid using:
!Changing the main color.
!Create a solid body by extruding a chain.
!Cut holes through the solid by extruding circles.
!Cut the pocket into the main body by extruding a closed chain.
!Chamfer the outside profile of the solid.
!Fillet the inside edge of the pocket on the solid.
The Student will modify the solid by:
!Analyze the 0.375" diameter circle, and modify it to 0.25".
!Regenerate the solid using the solids manager.

Page |9-2 Beginner Training Tutorial

Beginner Training Tutorial Page|9-3
SETTING UP THE GRAPHIC USER INTERFACE TUTORIAL #91
WIREFRAME CREATION
STEP 1: SETTING UP THE GRAPHIC USER INTERFACE
Before starting the geometry creation we should customize the toolbars to see the toolbars
required to create the geometry and create a solid part. See Getting started page A-4 for
details.
Make sure that the Grid is enabled. It will show you where the part origin is. See Getting
started page A-6 for further information.
Select the Solids Manager to the left of the screen. If it is hidden press Alt + O to display it.
Figure: 1.0.1

Page |9-4 Beginner Training Tutorial
TUTORIAL #91 SET THE CONSTRUCTION PLANE AND CHANGE CURRENT COLOR
STEP 2: SET THE CONSTRUCTION PLANE AND CHANGE CURRENT COLOR
Select the Top (WCS) icon from the toolbars.
Left Click on the System Color button in the status bar.
Select the color Green #10 by either entering in the number in the current color area or
selecting it from the pallet as shown below.
Select the Ok button to exit the dialog box.
NOTE: You may skip this step if your color is already set to Green 10.

Beginner Training Tutorial Page|9-5
CREATE RECTANGLES KNOWING THE SIZE AND ANCHOR POINT TUTORIAL #91
STEP 3: CREATE RECTANGLES KNOWING THE SIZE AND ANCHOR POINT
In this step you will learn how to create two rectangles knowing the width, the height and the anchor
position.
Step Preview:
3.1 Create the 4.0" X 3.0" Rectangle
Create
Rectangle.
Enter the Width and the Height and make sure that Anchor to Center is enabled as shown
below.
Press Enter after typing the values to see a preview of the rectangle.
[Select position of base point] Select the Origin as shown in Figure 3.1.1.
Figure: 3.1.1
Make sure that when selecting the Origin, the visual cue of the cursor changes as shown.

Page |9-6 Beginner Training Tutorial
TUTORIAL #91 CREATE RECTANGLES KNOWING THE SIZE AND ANCHOR POINT
Select the Apply button to stay within the command.
3.2 Create the 2.5" X 1.5" Rectangle
Enter the Width and the Height and make sure that Anchor to Center is enabled as shown
below.
[Select position of base point] Select the Origin as shown in Figure 3.2.1.
Figure: 3.2.1
Select the Ok button to exit the command.
Use the Fit icon to fit the drawing to the screen.
The part should appear as shown in Figure 3.2.2.
NOTE: During the geometry creation of this tutorial, if you make a mistake you can undo the
last step using the Undo icon. You can undo as many steps as needed. If you delete or
undo a step by mistake, just use the Redo icon. To delete unwanted geometry, select it
first and then press Delete from the keyboard.

Beginner Training Tutorial Page|9-7
CREATE THE FOUR CIRCLES TUTORIAL #91
Figure: 3.2.2
STEP 4: CREATE THE FOUR CIRCLES
In this step, you will learn how to create circles, knowing the radius or diameter, and the center point
location of the circle.
Step Preview:
Create
Arc.
Circle Center Point.
Enter in the Radius and select the icon in front of it to lock in the value as shown.
[Enter the center point] Select the Fast Point command.
[Enter the center point] Enter in the coordinates 0, 1.125.
Press the Enter key on your keyboard.

Page |9-8 Beginner Training Tutorial
TUTORIAL #91 CREATE THE FOUR CIRCLES
Select the Apply button to stay within the command.
The part should appear as shown in Figure 4.0.1.
Figure: 4.0.1
[Enter the center point] Select the Fast Point command.
[Enter the center point] Enter in the coordinates 1.625, 0.
Press the Enter key on your keyboard.
Select the Apply button to stay within the command.
The part should appear as shown in Figure 4.0.2.
Figure: 4.0.2
[Enter the center point] Select the Fast Point command.
[Enter the center point] Enter in the coordinates 0, -1.125.
Press the Enter key on your keyboard.
Select the Apply button to stay within the command.
The part should appear as shown in Figure 4.0.3.

Beginner Training Tutorial Page|9-9
CREATE THE FOUR CIRCLES TUTORIAL #91
Figure: 4.0.3
[Enter the center point] Select the Fast Point command.
[Enter the center point] Enter in the coordinates -1.625, 0.
Press the Enter key on your keyboard.
Select the Ok button to exit the command.
The part should appear as shown in Figure 4.0.4.
Figure: 4.0.4

Page |9-10 Beginner Training Tutorial
TUTORIAL #91 CHAMFER THE OUTSIDE PROFILE
STEP 5: CHAMFER THE OUTSIDE PROFILE
In this step we will use the Chamfer Entities command to apply chamfers to the corners of the outside
profile.
Step Preview:
Create
Chamfer.
Entities.
Change Distance 1 and enable Trim in the ribbon bar as shown below.
[Select line or arc] Select Entity A as shown in Figure 5.0.1.
[Select line or arc] Select Entity B as shown in Figure 5.0.1.
Figure: 5.0.1

Beginner Training Tutorial Page|9-11
CHAMFER THE OUTSIDE PROFILE TUTORIAL #91
Select the Apply button to stay within the command.
[Select line or arc] Select Entity B as shown in Figure 5.0.2.
[Select line or arc] Select Entity C as shown in Figure 5.0.2.
Figure: 5.0.2
Select the Apply button to stay within the command.
[Select line or arc] Select Entity C as shown in Figure 5.0.3.
[Select line or arc] Select Entity D as shown in Figure 5.0.3.
Figure: 5.0.3
Select the Apply button to stay within the command.
[Select line or arc] Select Entity D as shown in Figure 5.0.4.
[Select line or arc] Select Entity A as shown in Figure 5.0.4.

Page |9-12 Beginner Training Tutorial
TUTORIAL #91 CHAMFER THE OUTSIDE PROFILE
Figure: 5.0.4
Select the Ok button to exit the command.
The part should appear as shown in Figure 5.0.5.
Figure: 5.0.5

Beginner Training Tutorial Page|9-13
FILLET THE POCKET TUTORIAL #91
STEP 6: FILLET THE POCKET
In this step we will use the Fillet Entities command to apply fillets to the corners of the inside pocket to
finish the part.
Step Preview:
Create
Fillet.
Entities.
Enter in the Radius and ensure Trim is enabled as shown.
[Fillet: Select an entity] Select Entity A as shown in Figure 6.0.1.
[Fillet: Select another entity] Select Entity B as shown in Figure 6.0.1.
Figure: 6.0.1
Select the Apply button to stay within the command.
[Fillet: Select an entity] Select Entity B as shown in Figure 6.0.2.
[Fillet: Select another entity] Select Entity C as shown in Figure 6.0.2.

Page |9-14 Beginner Training Tutorial
TUTORIAL #91 FILLET THE POCKET
Figure: 6.0.2
Select the Apply button to stay within the command.
[Fillet: Select an entity] Select Entity C as shown in Figure 6.0.3.
[Fillet: Select another entity] Select Entity D as shown in Figure 6.0.3.
Figure: 6.0.3
Select the Apply button to stay within the command.
[Fillet: Select an entity] Select Entity D as shown in Figure 6.0.4.
[Fillet: Select another entity] Select Entity A as shown in Figure 6.0.4.

Beginner Training Tutorial Page|9-15
SAVE THE FILE TUTORIAL #91
Figure: 6.0.4
Select the Ok button to exit the command.
The part should appear as shown in Figure 6.0.5.
Figure: 6.0.5
STEP 7: SAVE THE FILE
File
Save As.
Enter in the File name: "Wireframe 9".
SOLID CREATION
A Solid is a geometric entity that occupies a region of space and consists of one or more faces,
which define the closed boundary of the solid.

Page |9-16 Beginner Training Tutorial
TUTORIAL #91 CHANGE THE COLOR TO RED #12 AND THE VIEW TO ISOMETRIC
STEP 8: CHANGE THE COLOR TO RED #12 AND THE VIEW TO ISOMETRIC
Select Color from the Status Bar.
Select the color Red #12.
Select the Ok button to exit the Colors dialog box.
Select the Isometric view from the toolbars. Note the construction plane doesn’t affect the
way in which the solid is generated.
STEP 9: CHANGE THE MAIN LEVEL TO 2
In this step we will change the main level to 2, to put the solid on level 2 when we create it.
Left click in the number area to the right of the Level button.
Change the level number to 2.
Press the Enter key on your keyboard.

Beginner Training Tutorial Page|9-17
CREATE THE SOLID BODY BY EXTRUDING A CLOSED CHAIN TUTORIAL #91
STEP 10: CREATE THE SOLID BODY BY EXTRUDING A CLOSED CHAIN
Solid Extrude: Performs an operation that results in the creation of one or more new solids.
Mastercam extrudes entities by driving the shapes of the entity along a linear path using a specified
direction, distance and other parameters that further define the results.
Step Preview:
Solids
Extrude.
Leave the default settings in the Chaining Dialog box and select Entity A to create the chain
as shown below.
Select the Ok button to exit the Chaining Dialog box.

Page |9-18 Beginner Training Tutorial
TUTORIAL #91 CREATE THE SOLID BODY BY EXTRUDING A CLOSED CHAIN
The Extrude Chain dialog box will appear and an arrow will appear on the geometry. This
arrow will indicate the direction of the extrusion operation. If the arrow appears to be
pointing upwards, click on the point as indicated in the graphic to change the direction.
Change any parameters as shown below to indicate the Extrusion Operation and Extrusion
Distance as shown below.
Select the Ok button to Extrude the chain.
Extrusion Operation is used to either create a solid body, cut a solid body or add a boss to
another solid.
Draft allows you to tilt the walls of the extruded solid by the defined angle.
Extrusion Distance/Direction allows you to control the length of extrusion, by specifying a
distance, extending through all, extending to a point, specifying a vector, or trimming to
selected faces.
Reverse Direction extrudes the solid in the opposite direction from the arrow on the chain
indicating the extrusion direction.
Both Directions allows you to extrude in both directions from the chain.

Beginner Training Tutorial Page|9-19
CREATE THE SOLID BODY BY EXTRUDING A CLOSED CHAIN TUTORIAL #91
The drawing should appear as shown in Figure 10.0.1.
Figure: 10.0.1
NOTE: To view the part shaded or un shaded at any time, you can press ALT + S on the
keyboard, or select the Wireframe or Shaded icons from the toolbars.

Page |9-20 Beginner Training Tutorial
TUTORIAL #91 CUT THE 4 HOLES THROUGH THE SOLID
STEP 11: CUT THE 4 HOLES THROUGH THE SOLID
In this step we will cut the holes through the entire body of the solid.
Step Preview:
Solids
Extrude.
Leave the default settings in the Chaining Dialog box and chain the 4 circles as shown below
to create the chain.
Select the Ok button to exit the Chaining dialog box.
NOTE: The chaining direction doesn’t matter because the direction of extrusion can be
changed afterwards.

Beginner Training Tutorial Page|9-21
CUT THE 4 HOLES THROUGH THE SOLID TUTORIAL #91
The Extrude Chain dialog box will appear, change the Extrusion Operation to Cut Body and
enable Extend Through All as shown below.
Select the Ok button to exit the Extrude Chain dialog box.
The part should appear as shown in Figure 11.0.1.
Figure: 11.0.1
NOTE: Because we selected Extend Through All, the direction of extrusion on all holes as
indicated on the graphics user interface does not matter, because the extrusion will cut
through everything.

Page |9-22 Beginner Training Tutorial
TUTORIAL #91 EXTRUDE CUT THE POCKET
STEP 12: EXTRUDE CUT THE POCKET
In this step, we will create another extrusion operation to cut the pocket from the solid body to a
specific depth.
Step Preview:
Solids
Extrude.
Leave the default settings in the Chaining dialog box and select Entity A to create the chain as
shown below.
Select the Ok button to exit the Chaining dialog box.

Beginner Training Tutorial Page|9-23
EXTRUDE CUT THE POCKET TUTORIAL #91
The Extrude Chain dialog box will appear, change the Extrusion Operation to Cut Body and
enable Extend by specified distance with the specified amount as shown below. Ensure the
direction is pointing down to identify the extrusion direction.
Select the Ok button to exit the Extrude Chain dialog box.
The part should appear as shown in Figure 12.0.1.
Figure: 12.0.1

Page |9-24 Beginner Training Tutorial
TUTORIAL #91 CHAMFER THE OUTSIDE PROFILE OF THE SOLID
STEP 13: CHAMFER THE OUTSIDE PROFILE OF THE SOLID
In this step we will apply a 0.1" X 45°chamfer to the outside profile of the part.
Step Preview:
Left click on Level in the status bar, and make Level 2 the main level, and make Level 1
invisible by clicking on the X in front of level 1 as shown below.
Select the Ok button to exit the Level Manager.
Solids
Chamfer.
One-Distance Chamfer.
In the solid selection toolbar enable only the Edge button.

Beginner Training Tutorial Page|9-25
CHAMFER THE OUTSIDE PROFILE OF THE SOLID TUTORIAL #91
[Select entities to chamfer] Select all of the outside edges as shown, the cursor cue should
change to edge, and select them one by one. The edges should turn blue to signify they are
selected.
Click on the End Selection button once complete.
The Chamfer Parameters dialog box will appear, change the Distance as shown below.
Select the Ok button to exit the command.
The part should appear as shown in Figure 13.0.1.
Distance sets the distance of the chamfer from the selected edge on the adjacent faces.
Mitered corners Mastercam will extend each chamfer to the extent of the edge. Use this
feature where three or more chamfered edges meet at a vertex. With this option disabled, a
smooth face at the vertex where the chamfers meet will be created.
Propagate along tangencies extends the chamfer along all tangent edges until a non-tangent
edge is reached.

Page |9-26 Beginner Training Tutorial
TUTORIAL #91 FILLET THE TOP OF THE INSIDE POCKET
Figure: 13.0.1
STEP 14: FILLET THE TOP OF THE INSIDE POCKET
In this step we will apply an R 0.1" fillet on the top of the inside pocket of the part.
Step Preview:
Solids
Fillet.
Fillet.

Beginner Training Tutorial Page|9-27
FILLET THE TOP OF THE INSIDE POCKET TUTORIAL #91
[Select entities to fillet] Select all of the inside edges as shown, the cursor cue should change
to edge, and select them one by one. The edges should turn blue to signify they are selected.
Click on the End Selection button once complete.
The Fillet Parameters dialog box will appear, change the Radius as shown below.
Constant Radius fillets the solid edges using a constant radius value.
Variable Radius fillets the solid edges using variable radius values.
Radius sets the radius of the fillet.
Overflow determines the overflow method to use in cases where a fillet extends beyond the
two faces that are adjacent to the filleted edge onto a third edge face or set of faces.
Mitered corners Mastercam extends each fillet to the extent of the edge.
Propagate along tangencies extends the chamfer along all tangent edges until a non-tangent
edge is reached.

Page |9-28 Beginner Training Tutorial
TUTORIAL #91 MODIFY A HOLE DIAMETER TO 0.5"
Select the Ok button to exit the command and create the fillet.
The finished part should appear as shown in Figure 14.0.1.
Figure: 14.0.1
STEP 15: MODIFY A HOLE DIAMETER TO 0.5"
In this step we will resize a 0.375" diameter hole to a 0.5" diameter hole.
Step Preview:
Left click on Level in the status bar and make Level 1 visible as shown below.
Select the Ok button to exit the Level Manager.
Analyze
Entity Properties.

Beginner Training Tutorial Page|9-29
MODIFY A HOLE DIAMETER TO 0.5" TUTORIAL #91
[Select entities to analyze] Select one of the 0.375" circles on the part.
The Arc Properties dialog box will appear, change the diameter field as shown below.
Press Enter on the keyboard to see a preview of the arc on the graphics user interface.
Select the Ok button to exit the command.
The part should appear as shown in Figure 15.0.1.
NOTE: The radius will update after you enter in the diameter.

Page |9-30 Beginner Training Tutorial
TUTORIAL #91 UPDATE THE SOLID GEOMETRY USING THE SOLIDS MANAGER
Figure: 15.0.1
STEP 16: UPDATE THE SOLID GEOMETRY USING THE SOLIDS MANAGER
The Solids Manager is used to view, manage and edit solids and solid operations. Take note that after
you create a solid, or solid operation you cannot use the Undo button to reverse a change you make to
a solid, you must modify the solid in the Solids Manager.
Step Preview:
Select the Solids tab in the Operations Manager.
Select the Regen All button in the Solids Manager.
NOTE: The red X sign in front of the solid. This signifies that the
geometry used to generate the solid is changed and you have to
regenerate the solid.

Beginner Training Tutorial Page|9-31
SAVE THE FILE TUTORIAL #91
Select the minus/plus icon in front of the solid to contract
or expand the tree structure, respectively.
The final part should appear as shown in Figure 16.0.1.
Figure: 16.0.1
STEP 17: SAVE THE FILE
File
Save As.
Enter in the file name "Solid_9".
NOTE: The Solids Manager dialog box lists each solid in the
current file. You can expand the tree structure of a solid to
view the history of the solid, which is a list of the operations
that were performed to construct the solid.

Page |9-32 Beginner Training Tutorial
TUTORIAL #91 SAVE THE FILE
REVIEW EXERCISE - STUDENT PRACTICE

Beginner Training Tutorial Page|9-33
CREATE THE GEOMETRY FOR THE TUTORIAL #9 EXERCISE TUTORIAL #91
STEP 18: CREATE THE GEOMETRY FOR THE TUTORIAL #9 EXERCISE
Use these commands to create the geometry.
Create Circle Center Point.
Create Rectangle.
Create Line Endpoints.
Fillet Entities.

Page |9-34 Beginner Training Tutorial
TUTORIAL #91 CREATE THE SOLID FOR THE TUTORIAL #9 EXERCISE
CREATE THE SOLID FOR THE TUTORIAL #9 EXERCISE
Create the solid for Tutorial #9 Exercise as per the instructions below.
Extrude the outside profile to create the main body.
Change the main color to differentiate between
geometry and the solid.
Chain the outside profile extrude.
Create the body in the -Z direction.
Extrude cut the 1.5" diameter circle.
Use the extrude command.
Cut the body in the -Z direction.
Use the appropriate depth.
Extrude cut the 2.5" diameter circle.
Use the extrude command.
Cut the body in the -Z direction.
Use the appropriate depth.
Extrude cut the rectangular pocket.
Use the extrude command.
Cut the body in the -Z direction.
Use the appropriate depth.

Beginner Training Tutorial Page|9-35
NOTES: TUTORIAL #91
NOTES:

Page |9-36 Beginner Training Tutorial
TUTORIAL #91 TUTORIAL #9 QUIZ
TUTORIAL #9 QUIZ
How does a solid extrude operation work?
What is a solids extrude cut body used for?
What is a solid chamfer?
What is a solid fillet?