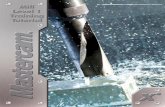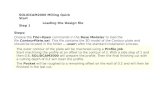SAMPLE-X3 Mill Level 1 Training Tutorial
-
Upload
adriano-cardoso -
Category
Documents
-
view
232 -
download
2
Transcript of SAMPLE-X3 Mill Level 1 Training Tutorial
-
8/11/2019 SAMPLE-X3 Mill Level 1 Training Tutorial
1/77
-
8/11/2019 SAMPLE-X3 Mill Level 1 Training Tutorial
2/77
Mill Level 1 Training Tutorials
To order more books:Call 1-800-529-5517 or
Visit www.inhousesolutions.comor
Contact your Mastercam Dealer
-
8/11/2019 SAMPLE-X3 Mill Level 1 Training Tutorial
3/77
TABLE OF CONTENTS
Getting Started A1
Graphic User Interface............................................................................................. A1
Navigate Through the System.................................................................................. A2
Setting the Toolbar States ....................................................................................... A4Setting the Grid ........................................................................................................ A6
TUTORIALS 11
Tutorial #1, 2D Geometry, Open Contour and Drilling............................................ 11
Tutorial #2, 2D Geometry, Drill, Open Pocket, Open Contour and Chamfer.......... 21
Tutorial #3, 2D Geometry, Tapping, Contouring, Pocketing and Save Operations. 31
Tutorial #4, 2D Geometry, 2D HS Core Mill, Import Operations and Slot Mill ....... 41
Tutorial #5, 2D Geometry, Transform Toolpaths using Mirror and Rotate ............ 51
Tutorial #6, 2D Geometry, Pocket with an Island at a different depth and Circle Mill
.................................................................................................................................. 61Tutorial #7, 2D Geometry, Using WCS, Facing, Drilling, Pocketing, Contour.......... 71
Tutorial #8, 2D & Solids Geometry, Machining the part using WCS ....................... 81
Tutorial #9, 2D & Solids Geometry, 2D HS Toolpaths, Import a SolidWorks file 91
Tutorial #10, 2D & Solids Geometry, FBM, Import a SolidWorks file 101
General Notes B1
Default Key Assignments ......................................................................................... B2
Customizing.............................................................................................................. B3
Key Mapping ............................................................................................................ B7
Data Entry Shortcuts................................................................................................ B9
2D Toolpath Parameters ......................................................................................... B10Create Geometry in 3D ............................................................................................ B23
Solids Menu.............................................................................................................. B28
Solids Manager......................................................................................................... B29
Chaining ................................................................................................................... B31
Window Selection.................................................................................................... B34
Chaining and Window Options ................................................................................ B35
Toolpaths Manager.................................................................................................. B37
Properties................................................................................................................. B42
Milling GCodes........................................................................................................ B45
Creating or Editing a Tool in the Library C1
Create a New Tool.................................................................................................... C1
Edit an Existing Tool ................................................................................................. C6
-
8/11/2019 SAMPLE-X3 Mill Level 1 Training Tutorial
4/77
TUTORIALSERIESFOR
HOW TO USE THIS BOOK
This book provides a comprehensive step by step approach to learning Mastercam Mill. It
contains pages of projects, helpful hints, as well as tool and material library instructions.
The book covers ten part projects in all and an additional 17 exercises.
Thematerial covered includes 2D Geometry and Solids Creation, Drilling, Tapping, Contouring,
Pocketing, Circle Milling and Slot Milling. It also contains 2D High Speed Toolpaths. Explanation
are given for the use of WCS in multiple fixture applications as well as proper Stock Setup and
Tool Settings.
The Mill Training Tutorials also include a General Notes chapter with useful tools and shortcuts
that make the software easier to use. An alphabetic description of the 2D toolpath parameters,
of the Solid menu and Operations Manager are also covered in the General Notes.
Each tutorial walks you through all the procedures from Geometry Creation to Toolpath
instructions, Verification and G-Code Generation.
LEGEND:
Step to follow to complete the tutorial
Additional explanation for the current step
Callouts that give direction on how to complete the task
Callouts that describe the parameters used in the current step
Boldtext (usually) represents Mastercam terminology
-
8/11/2019 SAMPLE-X3 Mill Level 1 Training Tutorial
5/77
TUTORIALSERIESFOR
TUTORIAL 7
LEVEL 1 3D WIREFRAME
USING WCS, FACING, CONTOURING, POCKETING, DRILLING,
IMPORT FROM LIBRARY.
-
8/11/2019 SAMPLE-X3 Mill Level 1 Training Tutorial
6/77
Mill Level 1 TUTORIAL7
Objectives:
The Student will design a 3dimensional wireframe drawing by:
Creating a rectangle.Creating parallel lines.
Creating fillet radii.
Creating arcs knowing the center location and the diameter.
Creating an arc tangent to three entities.
Using Translate to create a 3dimensional wireframe.
The Student will create a 2dimensional milling toolpath consisting of:
Facing the top of the part.
Machining simultaneous two pockets with different depths.
Machining a 2D contour.Lead in and lead out toolpath entry.
Importing from the library 9/16 tap holes.
Drilling 3/8 holes.
The Student will check the toolpath using Mastercams Verify module by:
Defining a 3dimensional rectangular block the size of the workpiece.
Running the Verify function to machine the part on the screen.
Page 72
-
8/11/2019 SAMPLE-X3 Mill Level 1 Training Tutorial
7/77
-
8/11/2019 SAMPLE-X3 Mill Level 1 Training Tutorial
8/77
Mill Level 1 TUTORIAL7
GEOMETRY CREATIONSetting the toolbar states
Before starting the geometry creation we should customize the toolbars to see the toolbars
required to create the geometry and machine a 2D part. See Getting startedpage A4.
Make sure that the Gridis enabled. It will show you where the part origin is. See Getting started
page A6 for details.
The Operations Managerto the left of the screen can be hidden to gain more space in the graphic area
for design. Press Alt + Oto hide it.
Starting a new file
File
New
STEP 1: CREATE THE OUTSIDE PROFILE.
Step Preview:
Page 73
-
8/11/2019 SAMPLE-X3 Mill Level 1 Training Tutorial
9/77
Mill Level 1 TUTORIAL7
Create
Rectangular Shapes
Type the Widthand the Heightas shown in the following picture.
Select the down arrow,if needed, to expand the Rectangular Shapes
Optionsas shown in the screenshot to the right.
Select the Obround Shape.
Select the left bottom radio button as the anchor.
Do not exit the dialog box until you select the base point
Select this radio button
[Select position for the base point]: Select the center location of the grid (the origin).
Select the Origin
Select the OK buttonto exit the rectangle dialog box.
Use the Fiticon to fit the drawing to the screen.
Page 74
-
8/11/2019 SAMPLE-X3 Mill Level 1 Training Tutorial
10/77
Mill Level 1 TUTORIAL7
During the geometry creation of this tutorial, if you make a mistake, to undo the last step you can use the
Undo icon. You can undo as many steps as needed. If you delete or undo a step by mistake, just use
the Redo icon.
STEP 2: CREATE THE 9/16 AND 3/8 DIAMETER ARCS KNOWING THE CENTER
POINT AND THE DIAMETER.Step Preview:
2.1 Create the two 9/16 diameter circles.
Create
Arc
Circle Center Point
Enter the Diametervalue 9/16 (Enter).
to be able to create more than one circle with the same diameter, select the diameter icon to
lock the value.
[Enter the center point]: Select the center point of the fillet arcs as shown in the following two
pictures.
Select the center
of the fillet arc
Page 75
-
8/11/2019 SAMPLE-X3 Mill Level 1 Training Tutorial
11/77
Mill Level 1 TUTORIAL7
Select the Applybutton.
2.2 Create the two 3/8 diameter circles.
Change the diameter to 0.375 and leave it locked (Press Enter)
[Enter the center point]: Select the center point of the fillet arcs as shown in the following two
pictures.
Page 76
-
8/11/2019 SAMPLE-X3 Mill Level 1 Training Tutorial
12/77
Mill Level 1 TUTORIAL7
Select the Applybutton. to continue using the same command.
STEP 3: CREATE THE ARCS WITH 2.0 DIAMETER AND 1.5 RADIUS
Step Preview:
3.1 Create the 2.0 diameter circle.
Unlock the value by reselecting the diameter icon.
Enter the Diametervalue 2.0 (Enter).
[Enter the center point]: Select the Fast Pointicon.
Enter the values into the box to the left of the icon: 4.0, 3.0 (Enter).
Select the Applybutton. to continue using the same command.
Page 77
-
8/11/2019 SAMPLE-X3 Mill Level 1 Training Tutorial
13/77
Mill Level 1 TUTORIAL7
3.2 Create the 1.5 radius circle.
Enter the Radiusvalue 1.5 (Enter).
[Enter the center point]: Select the Centerlocation of the 2.0 diameter.
Select the OKbutton.
STEP 4: CREATE THE LEFT SIDE POCKET.
Step Preview:
4.1 Create parallel lines.
Sub Step Preview:
Create
Line
Parallel
Page 78
-
8/11/2019 SAMPLE-X3 Mill Level 1 Training Tutorial
14/77
Mill Level 1 TUTORIAL7
[ Select a line ]: Select Entity A.
[ Select the point to place a parallel line through ]: Pick a point above the selected line.
Type the Distance 1.5 (Enter).
[ Select a line ]: Select Entity A.
[ Select the point to place a parallel line through ]: Pick a point above the selected line.
Type the Distance 1.5 + 3.0 (Enter).
Remember that Mastercam performs
basic math functions.
Select Entity A
[ Select a line ]: Select Entity B.
[ Select the point to place a parallel line through ]: Pick a point to the right of the selected line.
Type the Distance 0.5 (Enter).
Select Entity B
Select the OKbutton to exit the command.
Page 79
-
8/11/2019 SAMPLE-X3 Mill Level 1 Training Tutorial
15/77
Mill Level 1 TUTORIAL7
4.2 Create the two polar lines using line endpoints command.
Sub Step Preview:
Create
Line
Endpoints
Enter the Lengthand the Angle:
[Specify the first endpoint]: Select the Center of the 2 diameter circle.
Select the Applybutton. to create
another line using the same command.
Enter the Lengthand the Angle:
(Press Enter)
Select the center
[Specify the first endpoint]: Select the Endpoint of the line as shown.
Select the OKbutton.
Page 710
-
8/11/2019 SAMPLE-X3 Mill Level 1 Training Tutorial
16/77
Mill Level 1 TUTORIAL7
4.3 Remove parts of the 1.5 radius circle that lie above and below the polar lines using divide.
By dividing the arc we are maintaining the part of the arc that is needed for the right side pocket.
Sub Step Preview:
Edit
Trim/Break
Trim/Break/Extend
Select the Divideicon from the trim ribbon bar.
[Select the curve to divide]: Select Entity A here.
[Select the curve to divide]: Select Entity B here.
Select the Entity B here
Select the Entity A here
Select the OKbutton.
4.4 Creating the 0.125 radius fillets at all corners of the left side pocket.Note that the fillet command will allow us to automatically trim the geometry.
Sub Step Preview:
Page 711
-
8/11/2019 SAMPLE-X3 Mill Level 1 Training Tutorial
17/77
Mill Level 1 TUTORIAL7
Create
Fillet
Entities
Enter the fillet Radius 0.125
Enable the Trimicon from the Ribbon band.
[Fillet: Select an entity]: Select Entity A
Fillet: Select another entity]: Select Entity B
[Fillet: Select an entity]: Select Entity B again
[Fillet: Select another entity]: Select Entity C
[Fillet: Select an entity]: Select Entity C again
[Fillet: Select another entity]: Select Entity D
[Fillet: Select an entity]: Select Entity D again
[Fillet: Select another entity]: Select Entity E
[Fillet: Select an entity]: Select Entity E again
[Fillet: Select another entity]: Select Entity A
T
Select Entity E
here
Select Entity D
here
Select Entity C
here
Select Entity A
here
Select Entity B
here
he drawing should look as shown to the right.
Select the OKbutton to exit fillet command.
Page 712
-
8/11/2019 SAMPLE-X3 Mill Level 1 Training Tutorial
18/77
Mill Level 1 TUTORIAL7
STEP 5: CREATE THE RIGHT SIDE POCKET.Step Preview:
5.1 Create parallel lines.
Sub Step Preview:
Create
LineParallel
[ Select a line ]: Select Entity A.
[ Select the point to place a parallel line through ]: Pick a point above the selected line.
Type the Distance 1.0 (Enter).
[ Select a line ]: Select Entity A.
[ Select the point to place a parallel line through ]: Pick a point above the selected line.
Type the Distance 1.0 + 4.0 (Enter).
Select Entity A
Page 713
-
8/11/2019 SAMPLE-X3 Mill Level 1 Training Tutorial
19/77
Mill Level 1 TUTORIAL7
Page 714
[ Select a line ]: Select Entity B.
[ Select the point to place a parallel line through ]:
Pick a point above the selected line.
Type the Distance 0.5 (Enter).
Select Entity B
[ Select a line ]: Select Entity C.
[ Select the point to place a parallel line through ]: Pick a point to the right of the selected line.
Type the Distance 7.5 (Enter)
[ Select a line ]: Select Entity D
Select Entity C
[ Select the point to place a parallel line through ]: Pick a point to the left of the selected line.
Type the Distance 2.25 (Enter)
Select Entity D
[ Select a line ]: Select Entity D again[ Select the point to place a parallel line through ]: Pick a point to the left of the selected line.
Type the Distance 3.0 (Enter)
Select the OKbutton to exit the command.
-
8/11/2019 SAMPLE-X3 Mill Level 1 Training Tutorial
20/77
Mill Level 1 TUTORIAL7
5.2 Creating the 0.250 radius fillets at 3 corners of the right side pocket.Remember that the fillet command will allow us to automatically trim the geometry.
Sub Step Preview:
Create
Fillet
Entities
Enter the fillet Radius 0.250
Make sure that the Trimicon in the Ribbon band is enabled.
[Fillet: Select an entity]: Select Entity A
Fillet: Select another entity]: Select Entity B
[Fillet: Select an entity]: Select Entity C
[Fillet: Select another entity]: Select Entity D
[Fillet: Select an entity]: Select Entity D again
[Fillet: Select another entity]: Select Entity E
Select Entity E here
Select Entity A here
Select Entity B here
Select Entity D here
Select Entity C here
Select the Applybutton. to finish the last fillet and continue to use the same command.
Page 715
-
8/11/2019 SAMPLE-X3 Mill Level 1 Training Tutorial
21/77
Mill Level 1 TUTORIAL7
5.3 Creating the 0.375 radius fillet.
Sub Step Preview:
Change the fillet Radius 0.375
[Fillet: Select an entity]: Select Entity A
[Fillet: Select another entity]: Select Entity B
Select Entity B here
Select Entity A here
Select the OKbutton.
Page 716
-
8/11/2019 SAMPLE-X3 Mill Level 1 Training Tutorial
22/77
Mill Level 1 TUTORIAL7
5.4 Creating an arc tangent to three entities..
Sub Step Preview:
Create
Arc
Arc tangent
Enable Arc Tangent 3 Entities icon in the Ribbon Bar
[Select the entity that the arc is to be tangent to]: Select Entity A
[Select the entity that the arc is to be tangent to]: Select Entity B
[Select the entity that the arc is to be tangent to]: Select Entity C
Select Entity C hereSelect Entity B here
Select Entity A here
Select the OKbutton.
Page 717
-
8/11/2019 SAMPLE-X3 Mill Level 1 Training Tutorial
23/77
Mill Level 1 TUTORIAL7
5.5 Delete the construction line.
Sub Step Preview:
Select the line as shown to the right.Select this line
Select the Deleteentity icon.
5.6 Trim the geometry using Trim 2 entities and Trim 3 entities options.
Sub Step Preview:
Edit
Trim/Break
Trim/Break/Extend
Page 718
-
8/11/2019 SAMPLE-X3 Mill Level 1 Training Tutorial
24/77
Mill Level 1 TUTORIAL7
Select the Trim 2 entitiesbutton.
[Select the entity to trim/extend]: Select Entity A.
[Select the entity to trim/extend to]: Select Entity B.
Select the Trim 3 entitiesbutton.
Select Entity B here
Select Entity A here
[Select the first entity to trim/extend]: Select Entity C
[Select the second entity to trim/extend]: Select Entity D
[Select the entity to trim/extend to]: Select Entity E
Select the Repaintbutton.
Select Entity D here
Select Entity C here
Select Entity E here
Select the OKbutton.
Page 719
-
8/11/2019 SAMPLE-X3 Mill Level 1 Training Tutorial
25/77
Mill Level 1 TUTORIAL7
STEP 6: CREATE THE 3D WIREFRAME.Step Preview:
Select the circle
Select Entity AXform
Translate
[ Select entities to translate ]: Hold
down the shift key and select Entity
A as shown.Note that the entire rectangle should
be highlighted. Otherwise, please
check the User Notes on how to fix
geometry problems in chaining
Select the 2.0 diameter circle.
Select the End Selectionbutton.
Enable Join.
Set the number of translations to # 1.
Change the Deltavalue on Zto 1.0.
Select the Applybutton to continue.
Page 720
-
8/11/2019 SAMPLE-X3 Mill Level 1 Training Tutorial
26/77
Mill Level 1 TUTORIAL7
[ Select entities to translate ]: Holddown the Shift key and select Entity B.
Note that the entire pocket should be highlighted.
Select Entity B
Select the End Selectionbutton.
Enable Join.
Set the number of translations to #1.
Change the Deltavalue on Zto 0.375.
Select the Applybutton to continue.
Page 721
-
8/11/2019 SAMPLE-X3 Mill Level 1 Training Tutorial
27/77
Mill Level 1 TUTORIAL7
[ Select entities to translate ]: Holddown the Shift key and select Entity C.
Note that the entire pocket should be highlighted.
Select Entity C
Select the End Selectionbutton.
Change the Delta value on Zto 0.750.
Select the OKbutton to exit.
Note that to avoid problems when selecting the center location of the holes,
like picking some center points at the top and some at the bottom, we are
not creating the 3 D wireframe for the holes.
Screen
Clear colors
Select the Isometric Viewfrom the view toolbar to see the stock.
Select Fitbutton.
Page 722
-
8/11/2019 SAMPLE-X3 Mill Level 1 Training Tutorial
28/77
Mill Level 1 TUTORIAL7
The final geometry should look as shown below.
STEP 7: SAVE THE FILE.
File
Save as
File name: Your Name_7
Select the OKbutton.
Page 723
-
8/11/2019 SAMPLE-X3 Mill Level 1 Training Tutorial
29/77
Mill Level 1 TUTORIAL7
TOOLPATH CREATION
STEP 8: SELECT THE MACHINE AND SET UP THE STOCK TO BE MACHINED.
To display the Operations Managerpress Alt + O.
Use the Fiticon to fit the drawing to the screen.
If a machine is already selected in the Toolpaths Manager,skip the machine selection step.
Machine type
Mill
Default
Select the plus in front of Properties to expand the Toolpaths
Group Properties.
Select the plus
Select Tool Settingsto set the tool parameters
Change the parameters to match the screenshot to the right.
Select Tool settings
Page 724
-
8/11/2019 SAMPLE-X3 Mill Level 1 Training Tutorial
30/77
Mill Level 1 TUTORIAL7
Page 725
Select Stock Setuptab.
Make sure that the Shapeis set to Rectangular.
Select the Bounding boxbutton for the system to
automatically find the parts overall dimensions.
Expand X, Y and Z values with 0.1
Select the OKbutton to exit the Bounding Boxwindow.
-
8/11/2019 SAMPLE-X3 Mill Level 1 Training Tutorial
31/77
Mill Level 1 TUTORIAL7
Select the OKbutton to exit Machine Group Properties.
Select the Isometric Viewfrom the view toolbar to see the stock.
Select Fitbutton.
The stock should look as shown to the right.
Page 726
-
8/11/2019 SAMPLE-X3 Mill Level 1 Training Tutorial
32/77
Mill Level 1 TUTORIAL7
STEP 8: USING WCS MANAGER TO FLIP THE PART TO MACHINE FIRST THE
BOTTOM OF THE PART FOR AN EVEN SURFACE FOR FUTURE OPERATIONS.
Use the View Manager as a central point for selecting, editing, creating and managing views. You can
select which views to use for the Cplane, Tplane, or the work coordinate system (WCS). You can also set a
new origin of a view and assign a new work offset (G54, G55...)to a view
8.1 Using WCS (Work Coordinate System) to define the new view.
Step Preview:
Select WCSin the Status Bar.
Select WCS Manager.
Select Geometrybutton.
You can define a new view based on existing
geometry like 2 lines, a flat entity (circle or flat
surface) or 3 points.
Page 727
-
8/11/2019 SAMPLE-X3 Mill Level 1 Training Tutorial
33/77
Mill Level 1 TUTORIAL7
Select the lines as shown below.
Note that the first line that you select will determine the X axis orientation of the future view, and the
second line will determine Y axis. Z axis should always be orientated towards the outside of the part.
Select the second line
Select the first line
Select the OKbutton to accept the view.
Enter the New View name: Bottom Part view
Make sure that Associativeand Set new originare
enabled.
Page 728
-
8/11/2019 SAMPLE-X3 Mill Level 1 Training Tutorial
34/77
Mill Level 1 TUTORIAL7
8.2 Using WCS to set a new origin for the view.
Click on Selectbutton to select the new Originfrom the graphic area.Select the drop down arrow from the AutoCursor Ribbon Bar and select
Intersection[Select line, arc or spline]: Select Entity A
[Select line, arc or spline]: Select Entity B
Entity A
Entity B
Select the OKbutton to exit New View.
Page 729
-
8/11/2019 SAMPLE-X3 Mill Level 1 Training Tutorial
35/77
Mill Level 1 TUTORIAL7
8.3 Using WCS to set the new view as the current tool plane, construction plane and WCS .
Select Bottom Part Viewand click on the Set your current WCS, construction plane and tool plane
with their origins to the selected viewbutton.
Select the OKbutton.
Select theIsometric view.
Select Fitbutton.The part should look as shown below.
The origin for the new plane
Page 730
-
8/11/2019 SAMPLE-X3 Mill Level 1 Training Tutorial
36/77
Mill Level 1 TUTORIAL7
STEP 9: FACING THE BOTTOM OF THE PART TO CREATE AN EVEN SURFACE FOR
FUTURE OPERATIONS.
Facing toolpath is used to quickly clean the stock from the top of a part, and create an even surface for
future operations. You can base the toolpath on either chained geometry or on the current stock model.
Toolpath Preview:
9.1 Chaining the top of the part
Toolpaths
Face
Select the OKbutton to accept the NC file name.
[ Select OK to use defined stock or select chain1 ]:Select the OKbutton to
use defined stock.
9.2 Selecting the 3.0 diameter Face mill
Click on Select library tool.
Page 731
-
8/11/2019 SAMPLE-X3 Mill Level 1 Training Tutorial
37/77
Mill Level 1 TUTORIAL7
Select the Filterbutton and make the changes as shown below.
Select the OKbutton.
Highlight the 3.0 Face mill in the Tool Selectionwindow.
Select the OKbutton.
9.3 Set the parameters of the facing toolpath.
Change the parameters in the Toolpath Parameterspage as shown.
Page 732
-
8/11/2019 SAMPLE-X3 Mill Level 1 Training Tutorial
38/77
Mill Level 1 TUTORIAL7
Select the Facing parameterspage and change the parameters as shown.
Select the dropdown arrow and change the Move between cutsto Linear.
Select the OKbutton to exit.
Clearancevalue sets the height at which the tool rapids to or from the part.
Retractvalue sets the height the tool rapids/feedrates up to, before the next step down.
Top of stock value sets the height of the stock in the Zaxis. It is based on the job setup values.Depth value sets the final machining depth for the facing operation.
Cutting methodset to Zigzagfor back and forth motion
Move between cutsset to Linearcreates lines between each cut.Across overlapsets the overlap amount for the edges of the stock perpendicular to the cut
direction.
Along overlapsets the overlap amount for the edges of the stock parallel to the cut direction.
Approach/Exit distance sets an additional distance away from the stock on the first/last pass.
Page 733
-
8/11/2019 SAMPLE-X3 Mill Level 1 Training Tutorial
39/77
Mill Level 1 TUTORIAL7
STEP 10: CREATING AND RENAMING TOOLPATH GROUPS; RENAMING THE NC
FILE
To machine the part in two different setups, we will need to have two separate programs. To be able to
post process separately the operations of each setup, we will create them under different toolpath
groups with different NC names.
Step Preview:
10.1 Rename the current Toolpath Group1 and the NC file
Click two times on the Toolpath Group 1 to highlight it and rename
it Facing Part Bottom
Rightmouse click on the toolpath group and select Edit selected operationsand then, select
Change NC file name.
Enter the new NC name: Facing part bottom
Select the OKbutton.
10.2 Create a new Toolpath Group
Rightmouse click on the Machine Group1
Select Groupsfrom the drop down list and then select
New Toolpath group.
Page 734
-
8/11/2019 SAMPLE-X3 Mill Level 1 Training Tutorial
40/77
Mill Level 1 TUTORIAL7
Rename it: Machining Part Top
Make sure that the red insert arrow is below the Machining Part
Top group; otherwise click on it and drag it below. This ensures that
the next operation will be added in the proper group.
STEP 11: SET THE TOP VIEW AS THE CURRENT WCS, TOOL AND CONSTRUCTION
PLANE.
Toolpath Preview:
11.1 Using WCS to set the Top view as the current tool plane, construction plane and WCS .
Select WCSin the Status Bar.
Select WCS Manager.
Select Top Viewand click on the Set your current WCS, construction plane and tool plane with
their origins to the selected viewbutton.
Select the OKbutton.
Page 735
-
8/11/2019 SAMPLE-X3 Mill Level 1 Training Tutorial
41/77
Mill Level 1 TUTORIAL7
Select theIsometric view.
Select Fitbutton.
The part should look as
shown to the right.
Note that the origin is set
at top of the part at the
lower left corner. Follow
next sub step if you want
to move the origin at the
upper left corner.
11.2 Using WCS to set the origin at the upper left corner.
Select WCSin the Status Bar.
Select WCS Manager.
Click on the Select button in the Origin area as shown.
Select the drop down arrow from the AutoCursor Ribbon Bar and selectIntersection
Page 736
-
8/11/2019 SAMPLE-X3 Mill Level 1 Training Tutorial
42/77
Mill Level 1 TUTORIAL7
[Select line, arc or spline]: Select Entity A
[Select line, arc or spline]: Select Entity B
Entity A
Entity B
The new origin coordinates should look as shown.
Select the OKbutton to exit View Manger.
Note that the grid moves at the upper left corner.
Select Alt+Tkeys to remove the toolpath display
STEP 12: FACING THE TOP OF THE PART.
Step Preview:
Page 737
-
8/11/2019 SAMPLE-X3 Mill Level 1 Training Tutorial
43/77
Mill Level 1 TUTORIAL7
12.1 Select the geometry for the facing toolpath.
Toolpaths
Face
[ Select OK to use defined stock or select chain1 ]:Select the OKbutton to
use defined stock.
12.2 Select the existing 3.0 Face Mill and set the parameters of the facing toolpath.
Change the parameters in the Toolpath Parameterspage as shown.
Page 738
-
8/11/2019 SAMPLE-X3 Mill Level 1 Training Tutorial
44/77
Mill Level 1 TUTORIAL7
Select the Facing parameterspage and change the parameters as shown.
Select the dropdown arrow and change the Move between cutsto Linear.
Select the OKbutton to exit.
STEP 13: ROUGH MACHINING THE TWO POCKETS IN THE TOP VIEW.
Step Preview:
Page 739
-
8/11/2019 SAMPLE-X3 Mill Level 1 Training Tutorial
45/77
Mill Level 1 TUTORIAL7
13.1 Select the bottom chains of the two pockets
To be able to machine both pockets in the same operation, although they each have different depths, we
need the 3 D wireframe to select the pockets at the bottom.
Toolpaths
Pocket
Enabled Cplanein Chainingto be able to select the chains without
stopping at the branches.
Select the two pockets at the bottom, as shown.
Select the firstpocket here
Select the
second pocket
Note that both pockets are highlighted.
Select the OKbutton to exit Chaining.
Page 740
-
8/11/2019 SAMPLE-X3 Mill Level 1 Training Tutorial
46/77
Mill Level 1 TUTORIAL7
13.2 Select the 1.0 Flat end mill and set the parameters to machine both pockets at the proper
depth.
Select the 1.0 Flat end mill using the Filteroptions as shown in the facing operation.
Make the necessary changes to match the parameters with the screenshot to the right.
Remember that theFeed rate. Plunge rate, Retract rateand Spindle speedvalues are all define in the
parameters of the tool definition. Change them as needed.
Page 741
-
8/11/2019 SAMPLE-X3 Mill Level 1 Training Tutorial
47/77
Mill Level 1 TUTORIAL7
Select the Pocket parameterspage and change the parameters as shown.
Depthvalue sets the final machining depth for the pocket operation. The value is set to 0and
incrementaland is measured from the two geometry chains that we selected. This insures that
both of them are going to be machined to the appropriate depth.
Choosing Incrementaltells the system to calculate the value relative to either the current top ofstock (as with Clearanceparameter), relative to the selected geometry (as withTopof stockand
Depthparameters), or relative to the depth of each cut (as with Feed planeand Retract).
XY stock to leaveallows you to set the amount of stock in XY plane (along the pocket walls) that
will be machined in a separate finish operation.
Z stock to leaveallows you to set the amount of stock in Z (at the bottom of the pocket) that will
be machined in a separate finish operation.
Page 742
-
8/11/2019 SAMPLE-X3 Mill Level 1 Training Tutorial
48/77
Mill Level 1 TUTORIAL7
Enable Depth cuts and change the parameters as shown.
Depth cutsare the Z axis cuts that the toolmakes in a pocket toolpath.
Max rough step sets the maximum
amount that can be machined in one step.
By pocketenable the system to complete
all depth cuts in the first pocket before
moving to next one.
Mastercam never performs unequal depth cuts. For example, in our case, the left side pocket is 0.375
deep; the step is calculated: (0.3750.02)/2 = 0.1775 which is smaller then 0.3. The same way the system
calculates the step for the second pocket; (0.750.02)/3 =0.2433
Select the Roughing/Finishing parameterstab.
Stepover percentage
sets the distance
between roughing
passes in the XY axis
as a percentage of the
tool diameter and will
automatically update
the stepover distance.
Spiral inside to
outside enabled
allows youto spiral
from the center to the
pocket wall.
Finish areaenabled
allows the tool to
make another cut
around the pocket
walls to contour
them.
Select the Constant Overlap Spiralas the Cutting method.
Disable the Finisharea as shown.
Select the OKbutton to exit Pocket parameters.
Page 743
-
8/11/2019 SAMPLE-X3 Mill Level 1 Training Tutorial
49/77
Mill Level 1 TUTORIAL7
STEP 14: FINISHING THE TWO POCKETS.Toolpath Preview:
14.1 Copy the existing pocket operation
You can copy an operation when machining the same geometry and using the same type of toolpath.
Advantages of using a copy of an existing operation is that we dont need to select the geometry chains
and we can use some of the parameters set up in the original operation.
Rightmouse clickand hold it down on the folder icon in front of the Pocket toolpath.
Drag the mouse down and release it.
Select Copyafter.
You should now have two pocket toolpaths.
Leftclick on the second pocket Parameters.
Select Parameters
14.2 Select the 0.75 Flat end mill and set the parameters to finish the walls and the floors of
both pockets.
Select the Toolpath parameterspage.
Click on Select library tool.
Page 744
-
8/11/2019 SAMPLE-X3 Mill Level 1 Training Tutorial
50/77
Mill Level 1 TUTORIAL7
Following the steps outlined earlier, using the Filteroption, select the Flat End Mill.
Select and change the parameters in the Pocket Parameterdialog boxes, as shown below.
Disable depth of cuts
and remove the stock
to leave in both XY
plane and along Z
axis.
Page 745
-
8/11/2019 SAMPLE-X3 Mill Level 1 Training Tutorial
51/77
Mill Level 1 TUTORIAL7
Check the parameters in the Roughing/finishing parametersand enable the Finisharea to finish
the walls. Set the rest of parameters to match the following screenshot.
Select the OKbutton
to exit.
Regenerate the toolpath.
STEP 15: BACKPLOT THE POCKET TOOLPATHS
Click on Machining Part Top group to select only the pocket operations.
Make sure that you have the following buttons turned on (they will appear pushed down).
Display rapid moves
Quick verify
Display tool
Select the Top Viewfrom the view toolbar to see the stock.
Page 746
-
8/11/2019 SAMPLE-X3 Mill Level 1 Training Tutorial
52/77
Mill Level 1 TUTORIAL7
Select the Fitbutton.
Select the Playbutton in the VCRbar.
You can adjust the speed of the backplot.
Click and hold the Step forward or Step back buttons to move through the backplot.
Note the remaining material in the corners. The Flat End Mill can not clean up the stock. In the next
operation we will remachine the corners using a smaller tool.
Select the OKbutton to exit Backplot.
Page 747
-
8/11/2019 SAMPLE-X3 Mill Level 1 Training Tutorial
53/77
Mill Level 1 TUTORIAL7
STEP 16: REMACHINING THE TWO POCKETS.
Note that the 3/4 Flat End Mill could not clean the 0.125 radius fillets. Using the 1/8 Flat End Mill to
remove all the material inside the pocket will not be efficient. We will remove the remaining material only
by using a 1/8 Flat End Mill tool with the remachining pocket style.
Toolpath Preview:
16.1 Copy the existing last pocket operation
You can copy an operation only when machining the same geometry using the same toolpath. Advantages
of using a copy of an existing operation is that we dont need to select the geometry chains and we can
use some of the parameters set up in the original operation.
Select only the second Pocket (operation 4).
Rightmouse clickand hold it down on the folder icon in front of the second Pocket toolpath.
Drag the mouse down and release it.
Select Copyafter.
You should now have three pocket toolpaths.
Leftclick on the last pocket Parameters.
Select Parameters
16.2 Select the 1/8 Flat end mill and set the parameters to remachine both pockets at the
proper depth.
Select the Toolpath parameterspage.
Click on Select library tool.
Page 748
-
8/11/2019 SAMPLE-X3 Mill Level 1 Training Tutorial
54/77
Mill Level 1 TUTORIAL7
Following the steps outlined earlier, using the Filteroption, select the 1/8 Flat End Mill.
Select and change the parameters in the Pocket Parameterdialog boxes, as shown below.
Page 749
-
8/11/2019 SAMPLE-X3 Mill Level 1 Training Tutorial
55/77
Mill Level 1 TUTORIAL7
Select the dropdown arrow in the Pocket typefield and select Remachining.
Select the Remachiningbutton and match the parameters with the following screenshot.
Select the OKbutton to exit.
Select the Depth cuts b a
Compute remaining stock from Roughing tool diameterenables
the system to calculate the remaining stock for remachiningbased on the size of the roughing tool diameter that you enter.
Clearance,set as a percentage of the tool diameter, allows you
to expand the remachining area at the beginning and at the end
to prevent a cusp of material remaining.
Apply entry/exit curves to rough passesallows you to use the
Lead in/out parameters.
Machine complete finish passes allows you to finish the entire
part.
utton nd change the parametersas shown.
Select theOKbutton to exit.
Check the parameters in the Roughing/finishing parameterspage to match the following
screenshot.
Enable the box in front
lls of
of the Lead in/out
button for a smooth
entry/exit while
contouring the wa
the pocket.
Page 750
-
8/11/2019 SAMPLE-X3 Mill Level 1 Training Tutorial
56/77
Mill Level 1 TUTORIAL7
Select the OKbutton to exit.
Regenerate the toolpath.
STEP 17: IMPORT THE OPERATIONS FOR THE 9/16 TAP HOLES FROM THE
LIBRARY.
Toolpath Preview:
Move the red insert at the end of the operations
Rightmouse clickin Toolpaths Managerwindow.
Select Import
Select the dropdown arrow in the Sourcefolder and
select the Your name. Operations.
Page 751
-
8/11/2019 SAMPLE-X3 Mill Level 1 Training Tutorial
57/77
Mill Level 1 TUTORIAL7
Click on the 9/1612 Tap group.
Make sure that all three operations (spot drilling, drilling and
tapping) are highlighted.
Select the OKbutton.
Select the No button to import the operation group.
Select the OKbutton.
Close the Import Toolpath Operations parameters.
Note that all the imported operations have no geometry. We are going to add the center points and
regenerate the toolpaths as shown in the following steps.
Select the first drill operation, Geometry.
Select Geometry
Select the OKbutton.
Rightmouse click and Select Add points
Page 752
-
8/11/2019 SAMPLE-X3 Mill Level 1 Training Tutorial
58/77
Mill Level 1 TUTORIAL7
Select the Mask on Arcbutton in the Drill Point Selection.
[Select the arc to match]: Select the 9/16 diameter arc as shown.
Select a window around the part.
Hit Enterwhen finished.
Select the 9/16
diameter arc
Make a window
around the part
Select the OKbutton twice to exit Drill Point Manager.
Page 753
-
8/11/2019 SAMPLE-X3 Mill Level 1 Training Tutorial
59/77
Mill Level 1 TUTORIAL7
Select the Regenerate all selected operationsicon for the change
to be applied.
Holding the rightmousebutton, drag the new Geometry(2) Points on top of Peck drill Geometry.
Release and select Add.
Rightmouse click
on Geometry, hold
down and drag
Select Nobutton, otherwise the holes will be drilled at the same
depth as the depth of the spot drilling operation.
Select Parametersin the Peck Drill operation.
Select the Peck DrillParametersin the Toolpaths Manager.
Select the Parameters
Change the Commentin the Toolpath parameterspage to Drilling all 31/64 diameter holes.
Page 754
-
8/11/2019 SAMPLE-X3 Mill Level 1 Training Tutorial
60/77
Mill Level 1 TUTORIAL7
In the second parameter page change the drilling cycle and the Depthas shown in the picture to the
right.
Select the Tip comp buttonand change the breakthrough amountvalue as shown.
Breakthrough amountvalue allows you to give an extra
amount for the tool to go deeper than the final depth to
prevent any remaining material for the cutouts.
Tip length value is automatically calculated by the
system based on the diameter and tip angle of the tool.
The value is added to the final depth.
Select the OKbutton to exit the Drill tip compensationwindow.
Select the OKbutton to exit drilling parameters.
Copy the geometry in the tapping toolpath following the same steps shown for drilling geometry.
Select the Regenerate all dirty operations icon.
Page 755
-
8/11/2019 SAMPLE-X3 Mill Level 1 Training Tutorial
61/77
Mill Level 1 TUTORIAL7
STEP 18: DRILLING 3/8 HOLES.
Toolpath Preview:
Toolpaths
Drill ToolpathSelect the Mask on Arcbutton.
[Select arc to match]: Select the 3/8 diameter circle.
Make a window around the part as shown in the picture below.
Select the 3/8 circle
Make a window
Hit Enterbutton.
Select the OKbutton to exit Drill Point Selection.
Page 756
-
8/11/2019 SAMPLE-X3 Mill Level 1 Training Tutorial
62/77
Mill Level 1 TUTORIAL7
Click on Select library tool.
Using Filterselect the 3/8 Drillas shown in the previous steps.
Change the parameters in the Toolpath parametersas shown below.
Select the second page tab and change the parameters as shown.
Page 757
-
8/11/2019 SAMPLE-X3 Mill Level 1 Training Tutorial
63/77
Mill Level 1 TUTORIAL7
Select the Tip comp...button and make the changes as
shown.
Select the OKbutton twice to exit drilling parameters pages.
STEP19: VERIFY THE TOOLPATHSVerify simulates the machining of a part from a stock model display. The stock dimensions are based on
the values that we specified in the Stock Setup.
Select all operations button.
Select the Verify selected operationsbutton.
Page 758
Select the Configurebutton.
Simulate tool simulates the toolpaths,
displaying the solid tool without the holder
Update after each toolpathupdates the stock
after each operation.
Stop on collisionpauses the verification when
the tool touches the part with a rapid move.
-
8/11/2019 SAMPLE-X3 Mill Level 1 Training Tutorial
64/77
Mill Level 1 TUTORIAL7
Initial stock size source should
be set to Stock Setup to use the
stock information from Stock
Setup.Use True Solid allows you, after
verifying the part, to rotate and
magnify the part to more closely
check features, surface finish, or
scallops.
Cutter comp in control allows
Verify to use the information
regarding the tool diameter and
to simulate the cutter
compensation.
Change tool/color to change the
color of the cut stock to
indicated tool changes in the
toolpath.
Select the OKbutton to exit Verify Options.
Set the Verify speedby moving the slider bar in the speed control bar.
Select the Playbutton to start simulation.
The finished part should appear as shown in the following picture.
Note the extra stock in the left
pocket. The remachining didnt
clean up the area.
Select the OKbutton to exit Verify.
Page 759
-
8/11/2019 SAMPLE-X3 Mill Level 1 Training Tutorial
65/77
Mill Level 1 TUTORIAL7
STEP 20: MODIFY THE REMACHINING POCKET TO CLEAN THE ENTIRE AREA.Select the Parameters of the operation 5 Pocket Remachining.
Select the Roughing/Finishing parameters and change the Stepover percentageto 50.0
Regenerate the toolpath and verify the toolpaths again.
STEP 21: CONTOUR THE OUTSIDE PROFILE.Toolpath Preview:
21.1 Select the toolpath geometry
Toolpaths
Contour Toolpath
Make sure that Cplaneis selected in the Chainingdialog box.
Page 760
-
8/11/2019 SAMPLE-X3 Mill Level 1 Training Tutorial
66/77
Mill Level 1 TUTORIAL7
Select the contour at the bottom.
Select the first entity in the contour, as shown.
Be sure to chain the
contour in a CCW
direction. Otherwiseselect the Reverse
button.
Select the contour
here
Select the OKbutton to exit Chaining.
21.2 Select the 1.0 diameter Flat End Mill and set the parameters for the contour toolpath.
Select the existing 1 Flat End Milland make all the necessary changes in the Toolpath parameters
page.
Page 761
-
8/11/2019 SAMPLE-X3 Mill Level 1 Training Tutorial
67/77
Mill Level 1 TUTORIAL7
Select the Contour parametersand make the changes as shown.
Note that Cutter compensation in control requires the Lead in/out parameter to be turned on; most of
the CNC machines need a linear move at the beginning of the program to compensate the cutter
diameter. If you use the arc option too, make sure that the radius is larger than the radius of the
tool.
Enable the box in front of the Lead in/outbutton and select a combination of one Lineand an Arc
at the beginning and/or end of the contour toolpath for a smooth entry/exit while cutting the part.
Page 762
-
8/11/2019 SAMPLE-X3 Mill Level 1 Training Tutorial
68/77
Mill Level 1 TUTORIAL7
Select the OKbutton to exitLead In/Out parameters.
Enable Depth cuts and set the Max rough step to
0.5
STEP 21: BACKPLOT THE TOOLPATHS.
SelecttheSelect all operations button from Toolpath Manager.
Repeat STEP 15to be sure that the changes have taken place.Disable the Quick verify button.
Page 763
-
8/11/2019 SAMPLE-X3 Mill Level 1 Training Tutorial
69/77
Mill Level 1 TUTORIAL7
STEP 22: VERIFY THE CHANGED PART.
SelecttheSelect all operations button from Toolpath Managerif needed.
Repeat STEP 19to be sure that the changes have taken place.The finished part should appear as shown in the following picture.
Page 764
-
8/11/2019 SAMPLE-X3 Mill Level 1 Training Tutorial
70/77
Mill Level 1 TUTORIAL7
STEP 23: POST THE FILERightmouse click on the Machine Part Topgroup and select Edit selected operationsand then,
select Change NC file name.
Enter the new NC name: Top Machining
Select the OKbutton.
Post processing, orposting,refers to the process by which the toolpaths in the Mastercam part files areconverted to a format that can be understood by the machine tool's control (for example, Gcodes).
Generally, every machine tool or control will require its own post processor, customized to produce code
formatted to meet its exact requirements.
Make sure that all operations are selected, otherwise, Select all
operations
Select the Postselected operations button from Toolpath
Manager.
In the Post processingwindow, make all the necessary changes as
shown to the right.
Select the OKbutton to continue.
Select the OKbutton to post the first group as the geometry name
(Facing Part Bottom).
NC fileenabled allows you to keep the NC file and to
assign the same name as the MCX file.
Edit enabled allows you to automaticallylaunch the
default editor.
Page 765
-
8/11/2019 SAMPLE-X3 Mill Level 1 Training Tutorial
71/77
Mill Level 1 TUTORIAL7
Select the red Xto close the first program.
Select the OKbutton to start the second program ( Top Machining).
Select the red Xto close theeditor.
STEP 24: SAVE THE UPDATED MCX FILE.Select the Saveicon.
Page 766
-
8/11/2019 SAMPLE-X3 Mill Level 1 Training Tutorial
72/77
-
8/11/2019 SAMPLE-X3 Mill Level 1 Training Tutorial
73/77
Mill Level 1 TUTORIAL7
REVIEW EXERCISES.Studentpractice: Create the Toolpath for Exercise 1Tutorial 7 as per the instructions below;
Tips:
Create the 3D geometry using Xform/Translate.
Create each pocket with a different depth.
Stock size use Bounding boxto establish X, Y & z sizes and
give extend X, Y, and Z 0.2
Face the top of the part using 3 Face Mill (create a new tool or get it from the library)
Spot Drillthe 3/8 diameter holes using 1/2 Spot Drill
Drillthe 3/8 diameter holes using 5/16 Drill
Tapthe 3/8 diameter holes using 3/8 16 Tap
Drillthe 1/2 diameter holes using 1/2 Drill
Add the holescenter points in theSpot Drill and edit the depth of the holes.(See
Tutorial 3)
RoughPocketthe part using 1 Flat End Mill
Select each pocket at the bottom
Depth = 0 (incr)
Max rough step (depth cuts) = 0.25
Stock to leave XY = 0.05
Use Parallel spiral clean corners cutting method
RemachiningPocketthe part using 1/8 Flat End Mill
Contourthe part using 1.5 Flat End Mill
2 depth cuts
1 rough pass; spacing = 0.11 finish pass; spacing = 0.05
Backplot and Verify the toolpaths.
Post process the file.
Page 767
-
8/11/2019 SAMPLE-X3 Mill Level 1 Training Tutorial
74/77
-
8/11/2019 SAMPLE-X3 Mill Level 1 Training Tutorial
75/77
Mill Level 1 TUTORIAL7
Studentpractice: Create the Toolpath for Exercise 2Tutorial 7as per the instructions below;
Tips: Create the 3D geometry using Xform/Translate.
Create each pocket with a different depth.
Stock size use Bounding boxto establish X &Y sizes and
give Z = 1.2 and the stock origin Z =0.2
Face the top of the part using 3 Face Mill (create a new tool or get it from Big tools library)
Center Drillthe 3/8 diameter holes using 1/4 Center Drill
Drillthe 3/8 diameter holes using 3/8 Drill
Contourthe part using 1.5 Flat End Mill
2 depth cuts
RoughPocketthe part using 1 Flat End Mill
Select each pocket at the bottom
Depth = 0 (incr)Max rough step (depth cuts) = 0.25
Stock to leave XY = 0.05
Use Parallel spiral cutting method
RemachiningPocketthe part using 3/8 Flat End Mill
Finish Pocket the part using 3/8 Flat End Mill
Backplot and Verify the toolpaths.
Post process the file.
Page 768
-
8/11/2019 SAMPLE-X3 Mill Level 1 Training Tutorial
76/77
Mill Level 1 TUTORIAL7
NOTES:
Page 769
-
8/11/2019 SAMPLE-X3 Mill Level 1 Training Tutorial
77/77
Mill Level 1 TUTORIAL7
TUTORIAL 7 QUIZ
What command and what options were enabled to create the 3D wireframe?
What does WCS stand for?
What entities can be selected to define a new plane, using the Geometry option in the View
Manager?
What is facing toolpath used for?
What would you require as toolpath geometry, and how would you set the final Depth value when
machining pockets with different depths in the same operation?
How does the system calculate the stock for remachining when Compute remaining stock from
Roughing tool diameter is enabled?
How is the tip length of the drill calculated in the drilling operation?