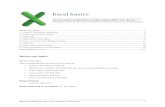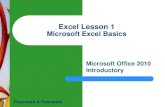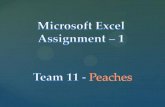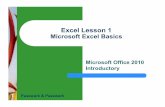Sample Training Ppt Excel Basics
-
Upload
audreymc -
Category
Technology
-
view
24.407 -
download
0
description
Transcript of Sample Training Ppt Excel Basics

Microsoft Excel
Tips

Microsoft Excel
In your position you may be asked to create a worksheet or update data in a worksheet. In the next few slides we’ll look at some common functions for Excel.
These instructions assume some knowledge of Excel.

Column
Row
Cell
Formula
Worksheet

WorksheetsYou can insert, rename, change the color of, add, move, copy, or delete worksheets. In the case of multiple worksheets you may have to move left and right to see all of the tabs. Use the black arrow to the left of the tabs to navigate.
Insert: Position your cursor over a worksheet tab and click your right mouse button. When you left click on “Insert” select the “Worksheet” option and click ok. If the worksheet tab is not in the order you want it right click on “Move or Copy”. A list of the existing sheets will appear. Pick where you want to move the worksheet.
If you want to create a copy of an existing worksheet you click in the box at the bottom “Create a copy”, then click OK.
To change the color of a tab right click on the worksheet tab, left click on Tab Color, choose a color and click on OK
Worksheet tabs

Formatting the NumbersFrom the main toolbar click on Format Cells. From the Format Cells box select the Category and any other criteria you want. To format large areas drag your cursor from the first cell to the last cell you want formatted before formatting.

To format an entire worksheet place your cursor on the empty block beside column A and above line 1. The entire worksheet will highlight then you can select your format.

Once you have decided on a format you can use the Format Painter to format your column or row. Click on your formatted cell, click on Format Painter, then drag your cursor down or across the cells you want formatted.

Freeze PanesWhen you have a large worksheet it’s helpful to freeze the panes so that no matter where you are in the worksheet you can see your column and, or, row headers.
Place your cursor in the cell below and to the right of the cells you want to show. By placing the cursor beneath the column named Atlanta no matter how far I page down I will see my column header. The cursor placed to the right of January ensures that no matter how far right I go in the worksheet, I will always see my vertical column header. From the main toolbar select Window Freeze Panes. Unfreeze is done here too.

Basic Formulas
Add – “+” – To add contents of cells A1and A2 you would type: =A1+A2. To add actual figures you would type: =5+4
Subtract – “-” – To subtract two cells you would type: =A1-A2. To subtract two numbers you would type: =5-4
Multiply – “*” – To multiply the contents of cell B3 by the contents of cell C3 you would type: =B3*C3. If you want to input actual numbers you can do it this way: =5*4
Divide – “/” – To divide the contents of two cells you would type: =A1/A2. To divide two numbers you would type =6/2.
Click the Cell where you want to display the results of your formula, type the “=“ (equal sign) followed by your formula. See the sample formulas below:

Sum Type the “=“ (equal sign) followed by “sum” in the cell where you want your total. Then type the beginning cell, the “:” (colon sign), then the ending cell. See below example =sum(A1:A6)
An easier way to sum is to place your cursor in the cell where you want the total and click on the Auto-Sum icon. The area to sum will be bordered. If this is not the whole area you want, click on the first cell and drag your cursor to the last cell and hit ENTER.

SortingTo sort all the columns in the example below you must highlight all the data (do not include the named cells (A1-D1). From the main toolbar click on Data Sort. From the drop down menu select the column to be the primary sort-by and whether you want ascending or descending order. You can also use the sort icons.
Below, an example of Ascending order

Set Header Rows to PrintYou can set rows that you want to see on each new sheet. For example, you may have a row that contains headers at the top of the sheet but your data may be more than one sheet when printed. Set the header row so that you can see the column headers for subsequent rows.
You do this from the main toolbar:
Files Page Set Up Worksheet (tab)
In this example I want to print the first row for each page to show the months so I have set Rows to Repeat at Top to “A1”

Set Print AreaDrag your cursor from the first cell to the last cell of the area you want to print, click on the Set Print Area Icon.
Or, from Files Print Area Set Print Area.
The print area can be cleared from here too.
Tip: For large worksheets it’s easier to click on the first cell to be printed, hold your Shift key down, then page to the end of the area you want printed and click on the last cell to be printed. Then set your print area.