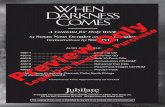Sample Preview PDF
Transcript of Sample Preview PDF
-
This preview contains only some of the content of the actual textbook.
This sample cannot be printed, copied or extracted in any manner. Use of this preview version in the classroom is strictly prohibited. Doing so is a violation of Federal Copyright Law.
You may order a free sample copy or purchase this textbook from B.E. Publishing at www.bepublishing.com or by calling Customer Service at 888-781-6921.
Thank you for previewing our resources.
B.E. Publishing
-
iIntroduction
Table of ContentsCurriculum Guide ...................................................................ii
Introduction .............................................................................vStandards ......................................................................................................v
How to Use This Book .............................................................................vi
Assessments ............................................................................................. vii
Google Apps Updates ......................................................................... viii
Unit 1: Drive ..............................................................................11.1 Getting Started
Managing and Organizing Your Files ............................................ 2
1.2 Sportsmanship Message
Sharing Your First Document ........................................................... 6
Unit 2: Docs ............................................................................ 112.1 Sports Acronyms
Formatting and Printing a Document ........................................12
2.2 Peanut Butter Brownies
Formatting Lists ..................................................................................19
2.3 Senior Class Fundraiser
Editing Basics .......................................................................................24
2.4 State Symbols
Working with Tables and Links ......................................................30
2.5 Chocolate Fudge Brownies
Retrieving and Copying a Document .........................................37
2.6 Geometric Shapes Poster
Using Shapes and Graphic Tools ..................................................41
2.7 Getting to Know You
Collaborating with Docs ..................................................................47
Unit 3: Sheets ........................................................................ 533.1 Master Field Trip List
Creating Your First Spreadsheet ...................................................54
3.2 Apple Store Product Sales
Using Spreadsheets to Calculate Data .......................................61
3.3 Senior Project Workshop
Using Formulas ...................................................................................68
3.4 Top 10 Schools
Working with Hyperlinks ................................................................74
3.5 Coffee Shop Sales
Creating Pie and Column Charts ..................................................78
3.6 Varsity Sports Attendance
Creating a Line Chart ........................................................................86
3.7 Energy Drink Comparison
Collaborating with Sheets ..............................................................92
Unit 4: Slides .......................................................................... 974.1 Easy Eats for Teens
Formatting Text and Images ..........................................................98
4.2 Fun With Apps
Using Shapes .................................................................................... 107
4.3 Traveling to Hawaii
Working with Images..................................................................... 115
4.4 Safe Cars for Teens
Collaborating with Slides ............................................................. 123
Unit 5: Forms .......................................................................1295.1 Menu Planning
Creating and Sending a Form ..................................................... 130
5.2 Menu Planning 2
Viewing Responses and Data ..................................................... 137
5.3 Job Application
Using More Question Types ........................................................ 141
5.4 United States Geography Quiz
Collaborating with Forms ............................................................ 147
Unit 6: Drawings ................................................................1536.1 Burger Menu
Drawing with Basic Tools .............................................................. 154
6.2 Timeline of Social Media
Inserting Images.............................................................................. 163
6.3 Greeting Cards
Using the Polyline Tool .................................................................. 169
6.4 School Mascot Logo
Using Curves and Scribbles ......................................................... 173
6.5 Tic-Tac-Toe
Collaborating with Drawings ...................................................... 176
-
ii Learn-by-Doing: Google Docs
Curriculum GuideLesson New Skills
Unit 1: Drive
1.1 Getting Started Managing and Organizing Your Files
Access Google Drive Create a Folder Change Folder Color Change View Create a File Rename a File Close a File Move a File
1.2 Sportsmanship Message Sharing Your First Document Enter Text Share a Document Assign Permissions Add a Note Download as a PDF Sort Files Open a File Shared with You Delete a File
Unit 2: Docs
2.1 Sports Acronyms Formatting and Printing a Document
Select Text Format Text Use Undo Use Redo Clear Formatting Use Zoom Print Preview a Document Print a Document
2.2 Peanut Butter Brownies Formatting Lists Change Line Spacing Use a Bulleted List Use a Numbered List Adjust List Spacing Align Text Use Word Count Use Select All
2.3 Senior Class Fundraiser Editing Basics Use Spelling Suggestions Cut, Copy, and Paste Text Find and Replace Text Increase Indent of Text Define Text
2.4 State Symbols Working with Tables and Links Insert a Table Use Paint Format Copy an Image Insert a Link Resize an Image Crop an Image
2.5 Chocolate Fudge Brownies Retrieving and Copying a Document
Open an Existing Document Make a Copy of a Document Insert an image
2.6 Geometric Shapes Poster Using Shapes and Graphic Tools Change Page Orientation Change Page Margins Change Page Color Insert Word Art Change Shape Fill Color Change Line Color Change Line Weight Use Wrap Text Insert a Shape
2.7 Getting to Know You Collaborating with Docs Collaborate Use Comments See Revision History Show More Detailed Revisions
Unit 2 Assessment Performance Assessment is located on the Instructors Resource CD.
Unit 3: Sheets
3.1 Master Field Trip List Creating Your First Spreadsheet Resize a Column Insert a Column Use AutoFill Format Data Center Align Data Use Undo/Redo Share a Spreadsheet Close a Spreadsheet
3.2 Apple Store Product Sales Using Spreadsheets to Calculate Data
Find and Replace Text Format As Currency Use Formulas (Multiply, Add, SUM, Divide) View Formulas Print Preview a Spreadsheet Print a Spreadsheet
3.3 Senior Project Workshop Using Formulas Use Formulas (AVERAGE, MAXIMUM, MINIMUM) Increase/Decrease Decimal Places Cut and Paste Text Add Borders Change Page Orientation
3.4 Top 10 Schools Working with Hyperlinks Insert a Link Format Column Width Use Text Wrap Use Paint Format
3.5 Coffee Shop Sales Creating Pie and Column Charts Merge Cells Use Fill Color Rename a Sheet Insert a New Sheet Copy Data Sort Data Create Pie & Column Charts
-
iiiIntroduction
Curriculum GuideLesson New Skills
3.6 Varsity Sports Attendance Creating a Line Chart Format Number Create a Line Chart Insert an Image Resize an Image
3.7 Energy Drink Comparison Collaborating with Sheets Collaborate Insert a Note Insert a Row Format Row Height Align Text Vertically
Unit 3 Assessment Performance Assessment is located on the Instructors Resource CD.
Unit 4: Slides
4.1 Easy Eats for Teens Formatting Text and Images Create a New Presentation Choose a Theme Select Text Format Text Add a New Slide Horizontally Align Text Insert an Image Resize an Image Crop an Image Change Slide Layout Create a Bulleted List Change Line Spacing Delete a Text Box Preview a Presentation Exit a Presentation Share a Presentation Close a Presentation
4.2 Fun With Apps Using Shapes Insert Shapes Align Shapes Change Fill Color Change Line Color Change Line Weight Duplicate a Slide Use Undo/Redo Insert Word Art Insert a Text Box Group Objects Use Zoom
4.3 Traveling to Hawaii Working with Images Use an Image as a Background Use Color as a Background Create a Numbered List Use Image Options Mask an Image Reset an Image Insert a Link Vertically Align Text Insert a Video Apply Transitions Delete a Slide Automatically Advance Slides
4.4 Safe Cars for Teens Collaborating with Slides Collaborate Insert a Table Copy and Paste Insert an Animation
Unit 4 Assessment Performance Assessment is located on the Instructors Resource CD.
Unit 5: Forms
5.1 Menu Planning Creating and Sending a Form Create a New Form Use Form Settings Add Form Description Create a Question Select Question Type Add Multiple Choice Options Edit a Question Add a Question View Live Form Close Live Form Accept Responses Send a Form Close a Form
5.2 Menu Planning 2 Viewing Responses and Data Open Gmail Complete a Survey View Responses View Summary of Responses Delete All Responses
5.3 Job Application Using More Question Types Require a Response Duplicate Question Use Help Text Delete Question Change Form Theme Change Confirmation Page Text
5.4 United States Geography Quiz
Collaborating with Forms Add Collaborators Collaborate
Unit 5 Assessment Performance Assessment is located on the Instructors Resource CD.
-
iv Learn-by-Doing: Google Docs
Curriculum GuideLesson New Skills
Unit 6: Drawings
6.1 Burger Menu Drawing with Basic Tools Create a New Drawing Change Background Color Insert Word Art Change Font Change Shape Fill Color Change Line Color Change Line Weight Move an Object Insert a Table Resize a Table Insert a Shape Add Text to a Shape Horizontally/Vertically Align Text Change Font Color Copy and Paste a Shape Snap to Guides Use Paint Format Insert a Text Box Share a Drawing Close a Drawing
6.2 Timeline of Social Media Inserting Images Rotate an Object Resize an Object Order an Object Insert an Image Resize an Image Group Objects Center an Object on a Page Print Preview a Drawing Print a Drawing
6.3 Greeting Cards Using the Polyline Tool Use Custom Page Size Use the Polyline Tool Use Undo Edit a Shape Outline
6.4 School Mascot Logo Using Curves and Scribbles Use the Curved Line Tool Use the Scribble Line Tool Use Zoom
6.5 Tic-Tac-Toe Collaborating with Drawings Collaborate Insert a Comment
Unit 6 Assessment Performance Assessment is located on the Instructors Resource CD.
-
vIntroduction
Introduction
IntroductionLearn-by-Doing Series (Level 1)
Each title in the Learn-by-Doing series is segmented into hands-on lessons that instantly engage todays interactive, visual learner. Rather than provide students with a traditional click here, then do this approach, the Learn-by-Doing series is formatted and designed to get students using and applying skills and tools immediately.
Learn-by-Doing: Google DocsThis book uses school and workplace themes to introduce students to the basics of Googles productivity apps. The powerful features and interface of each app are clearly explained in step-by-step, illustrated instructions.
Who should use this book?Learn-by-Doing: Google Docs is designed to be used by middle and high school students enrolled in a computer applications course that includes Google Docs, Sheets, Slides, Forms, or Drawings in its curriculum. Students should have a basic familiarity with working on a computer.
The lessons in this book build upon one another. Skills and features are presented in an order ranging from basic to intermediate. Therefore, lessons should be completed in the order presented.
Requirements Internet access and a Google account
Learn-by-Doing: Google Docs Student Textbook
Learn-by-Doing: Google Docs Instructors Resource CD, which includes:
Lesson Solutions
Unit Performance Assessments and Solutions for Units 2-6 (PDF Format)
StandardsSince National Educational Standards are updated over time, the latest standards with which this text is aligned can be accessed on our website at www.bepublishing.com
At press time, the standards aligned with this book are: Common Core Standards for Reading & Literacy Common Career Technical Standards International Society for Technology in Education (ISTE)
Visit www.bepublishing.com for details.
-
Introduction
vi Learn-by-Doing: Google Docs
1111
Lesson 2.1 Sports AcronymsFormatting and Printing a Document
Select Text Format Text Use Undo Use Redo Clear Formatting Use Zoom Print Preview a Document Print a Document
Lesson 2.2 Peanut Butter BrowniesFormatting Lists
Change Line Spacing Use a Bulleted List Use a Numbered List Adjust List Spacing Align Text Use Word Count Use Select All
Lesson 2.3 Senior Class Fundraiser Editing Basics
Use Spelling Suggestions Cut, Copy, and Paste Text Find and Replace Text Increase Indent of Text Define Text
Lesson 2.4 State SymbolsWorking with Tables and Links
Insert a Table Use Paint Format Copy an Image Insert a Link Resize an Image Crop an Image
Lesson 2.5 Chocolate Fudge Brownies Retrieving and Copying a Document
Open an Existing Document Make a Copy of a Document Insert an image
Lesson 2.6 Geometric Shapes Poster Using Shapes and Graphic Tools
Change Page Orientation Change Page Margins Change Page Color Insert Word Art Change Shape Fill Color Change Line Color Change Line Weight Use Wrap Text Insert a Shape
Lesson 2.7 Getting to Know YouCollaborating with Docs
Collaborate Use Comments See Revision History Show More Detailed Revisions
Unit 2 Assessment Performance Assessment is located on the Instructors Resource CD.
Unit 2: DocsUnit 2: Docs
30 Learn-by-Doing: Google Docs
1. In your My Docs folder, create a new document and name it Lesson 2.4.
2. At the top of your document, type the text [State Symbols of ].
3. Center align, bold, and change the font size of the text to 24.
4. Hit the Enter key and clear formatting.
5. Insert a Table. To insert a table to organize information in columns and rows, from the Table menu, select Insert table with 3 columns and 6 rows.
6. Using the Tab key to move from cell to cell, type the text as shown in 2.4 Figure A.
State SymbolsWorking with Tables and Links
After writing a report on your home state, you decide to include a table of state symbols. This table will organize and illustrate the information, and help the reader quickly access these important facts in your report.
Overview
New Skills
Instructions
Insert a Table Use Paint Format Copy an Image Insert a Link Resize an Image Crop an Image
In this lesson, you will create a table that contains images and links that provide information about the symbols of your home state.
Lesson 2.4
32 Learn-by-Doing: Google Docs
Lesson 2.4 Working with Tables and Links
12. Click the State Flag image to go to the web page about your state fl ag.
13. Copy an Image. To copy an image into a table, do the following:
a. Right click the image of the state fl ag, then select Copy image.
b. To return to the Lesson 2.4 document, click on the Lesson 2.4 tab at the top of your screen.
c. To place the image in the appropriate cell (see 2.4 Figure B), right-click in the cell, then select Paste.
How to Use This BookThis book is divided into 6 units, each containing individual lessons pertaining to a diff erent Google App. Lessons in this book have been organized into an easy-to-read, self-guided, visual format where you will practice new skills and learn by doing.
Review this section carefully to become familiar with all of the parts of the lessons and the steps necessary to complete each lesson.
Step 1:Review the Lesson Introduction Read the Lesson Overview and note the New Skills that you will practice
in the lesson.
Step 2:Follow Step-by-Step Instructions Follow the instructions to complete each step in the lesson.
Note: See page viii for a notation about Google Apps updates that may have occurred after this textbook was published.
References in the instructions that correlate to the new skills introduced in each lesson are indicated by a icon.
Note: Once a new skill has been presented, visual step-by-step instructions for that skill are no longer provided in subsequent lessons.
Lesson 2.4 Working with Tables and Links
12. Click the State Flag image to go to the web page about your state fl ag.
13. Copy an Image. To copy an image into a table, do the following:
a. Right click the image of the state fl ag, then select Copy image.
Unit Cover Page
Lesson Introduction Page
Instructions Page
-
Introduction
viiIntroduction
35Unit 2: Docs
Working with Tables and Links Lesson 2.4
2.4 Figure A
State Symbols of
Symbol Image Link
State Flag
State Bird
State Tree
State Flower
State Insect
36 Learn-by-Doing: Google Docs
Working with Tables and LinksLesson 2.4
2.4 Figure B
State Symbols of California
Symbol Image Link
State Flag
State Flag of California
State Bird
State Bird of California
State Tree
State Tree of California
State Flower
State Flower of California
State Insect
State Insect of California
Year 1 Year 2 Year 3
January 3266 16033 28996
February 4501 17564 30121
March 5580 18645 32000
April 6432 19663 34656
May 7901 22000 35669
June 8987 22458 37845
July 9622 23659 38946
August 10699 24589 39465
September 11963 25032 40123
October 12900 25999 41978
November 14098 26547 43216
December 15007 27894 45000
LearnbyDoing:GoogleDocs Page1of1 2015B.E.Publishing,Inc.Allrightsreserved.
Unit 3: Performance Assessment Covers Lessons 3.1 3.7
Read the Overview Roses Flower Shop is planning to open another store in the neighboring town. As part of Roses business loan application, she will need to provide monthly sales data. She knows youve been learning to use Google Sheets in school, so she asks you to display the data in a way that shows the stores sales growth over the past three years.
In this assessment, you will use some of the skills learned in Unit 3 to create a Google Sheet that includes a monthly and annual sales data displayed as a line chart.
Instructions 1. CreateaNewGoogleSheetandnameitUnit3Assessment.
2. Enterthedataasshownonpage2.
3. FormatcolumnAasbold.
4. RightalignandboldcellsB1D1.
5. FormatcolumnsBDascurrencywith0decimalplaces.
6. CreateaLinechartthatshowsthesalesgrowthbyyear.
7. Changethecharttitleto[SalesGrowthbyYear].
8. Changethebackgroundcolortolightblue.
9. Deletethehorizontalaxistitle.
10. Insertthelinechartontothespreadsheet.
11. Repositionthelinecharttotherightofthedata.
12. Proofreadyourworkforaccuracyandformat.
13. Printpreviewyourspreadsheet.
14. Shareorprintayourspreadsheetifrequired.
Step 3: Create Document as Instructed Follow the instructions and enter the content in each lesson.
When provided, use the fi nished formatted fi gure at the end of each lesson as a visual reference to check your work.
Step 4:Complete Unit Performance AssessmentsYour instructor may require you to:
Complete a hands-on Unit Performance Assessment which will measure your ability to demonstrate the skills learned in each unit.
Note: Performance Assessments are provided on the Instructors Resource CD.
Figure
Performance Assessment
-
Introduction
viii Learn-by-Doing: Google Docs
Google Apps UpdatesNote to Instructors: Since Google Apps are web-based applications, updates and changes happen regularly. At the time of going to press with this textbook, every attempt was made to publish accurate and updated instructions and visuals.
For new updates and releases, it is recommended that you visit the Google Apps Release Calendar at whatsnew.googleapps.com.
-
11
Lesson 1.1 Getting StartedManaging and Organizing Your Files
Access Google Drive Create a Folder Change Folder Color Change View Create a File Rename a File Close a File Move a File
Lesson 1.2 Sportsmanship Message Sharing Your First Document
Enter Text Share a Document Assign Permissions Add a Note Download as a PDF Sort Files Open a File Shared with You Delete a File
Unit 1: Drive
-
Lesson 1.1
2 Learn-by-Doing: Google Docs
1. Access Google Drive. To access Google Drive, sign into your Google account, click the Google Apps icon, then select Drive.
Note: Your drive may or may not be empty, however this is where you will view, manage, and organize your files.
Getting StartedManaging and Organizing Your Files
Google Drive is a cloud-storage service which allows you to store your files and access them from any computer or device with an Internet connection. Google Drive also allows you to create, share, and manage files, as well as collaborate with others while using its productivity apps such as Docs, Sheets, Slides, Forms, and Drawings to name a few.
Overview
New Skills
Instructions
Access Google Drive Create a Folder Change Folder Color Change View Create a File Rename a File Close a File Move a File
In this lesson, you will create folders to organize your files as you complete each lesson in this textbook.
-
Lesson 1.1
3Unit 1: Drive
Managing and Organizing Your Files
2. Create a Folder. To create a folder in which to keep your files organized, do the following:
a. From the My Drive drop-down menu, select New folder.
b. In the New Folder dialog box, type [My Docs], then click Create.
3. Create four additional folders and name them as follows: [My Sheets], [My Drawings], [My Forms], and [My Slides].
Note: Throughout this book, you will be required to type text that is shown in brackets. Do not type the brackets.
4. Change Folder Color. To make folders easily identifiable by color, click the My Docs folder, click the More actions icon, select Change color, then select Rainy sky.
5. Change the color of your other folders as follows:
My Sheets Asparagus
My Drawings Cardinal
My Forms Vern fern
My Slides Macaroni
-
Lesson 1.1
4 Learn-by-Doing: Google Docs
Managing and Organizing Your Files
6. Change View. To change the way your folders and files are displayed, click the View icon.
7. Create a File. To create a file using one of the productivity apps (Docs, Sheets, Slides, Forms, or Drawings), click the NEW button and select Google Docs. To easily navigate between your Drive and your document, notice that they appear in separate tabs.
Note: Depending on the browser being used, tabs may differ in appearance.
8. Rename a File. To give your file a name, do the following:
a. Click on Untitled document.
b. Type [Lesson 1.1] in the box and click OK.
-
Lesson 1.1
5Unit 1: Drive
Managing and Organizing Your Files
9. On the first line of your document, type [Getting Started with Google Drive].
10. In most applications, saving a file is an important step so that you can retrieve it at any time. Google Docs automatically saves your file as you are working and it can be retrieved at a later time as well.
11. Close a File. To close your document, click the X on the document tab.
12. You should now see the document in your Drive.
13. Move a File. To move a file into an existing folder, click and drag your document onto the My Docs folder.
-
6 Learn-by-Doing: Google Docs
Lesson 1.2
1. Open your My Docs folder, create a new Google Docs document, and name it Lesson 1.2.
2. Enter text. At the top of your document, where the Insertion Point (cursor) is flashing, type the following:
As we begin a new school year at Jackson High School, Id like to take the time to review and express the importance of good sportsmanship. As competitors and spectators, its important to show good sportsmanship to our fans, opponents, and officials. By demonstrating good sportsmanship, we promote fair play in a positive atmosphere which will ensure a fun experience for everyone. Being a good role model is a great way to promote good sportsmanship. Ways to express good sportsmanship include respecting decisions made by officials; respecting athletes, coaches, and fans; and refraining from taunting, booing, and using inappropriate language. If we all do our part, Im confident that Jackson High School will continue to be a positive role model at all of our athletic events this year.
3. Proofread your document for accuracy.
4. Share a Document. To share this document, do the following:
a. Click the Share button.
Sportsmanship MessageSharing Your First Document
Prior to the start of each new sports season, the athletic department conducts a presentation to the student body to promote sportsmanship for both athletes and fans alike. You recently met with Athletic Director, Mr. Pearlman, to review some of the highlights he is planning to discuss. He has asked you to prepare a document based on this discussion. Before sending the document to Mr. Pearlman, you would like a classmate to review your work.
Overview
New Skills
Instructions
Enter Text Share a Document Assign Permissions Add a Note Download as a PDF Sort Files Open a File Shared with You Delete a File
In this lesson, you will type a paragraph and share a document with a classmate.
-
7Unit 1: Drive
Sharing Your First Document Lesson 1.2
b. Type the email address of a classmate that you would like to share your document with, who will, in turn, share their document with you.
5. Assign Permissions. To give this recipient permission to view, comment on, or edit your file, do the following:
a. To give this recipient permission to only view the document, from the permissions drop-down menu, select Can view as shown below.
b. To give this recipient permission to comment on the document, from the permissions drop-down menu, select Can comment as shown below.
c. To give this recipient permission to edit the document, from the permissions drop-down menu, select Can edit as shown below.
6. Give this recipient permission to View the document.
7. Add a Note. To add a note to a shared file, type [Please proofread before I send to Mr. Pearlman.] in the Add a note field, then click Send.
-
8 Learn-by-Doing: Google Docs
Creating Your First DocumentLesson 1.2
8. Notice that the Share button has changed to indicate your document has been shared.
9. The recipient will receive an email inviting them to view your file.
10. Hover your cursor over All changes saved in Drive to see when your last edit was saved.
11. Download as a PDF. To download your document with a different file format (for example, .pdf, .png, .docx, or .jpg), from the File menu, select Download as, and select the desired format. In this case, select PDF Document (.pdf).
Note: File formats vary depending on the application.
Hint: The settings of your browser will determine the location of the downloaded file. Typically, the file is saved to your Downloads folder.
12. To close your document, click the X on the Lesson 1.2 tab.
13. You should now see Lesson 1.1 and Lesson 1.2 in your My Docs folder.
14. Sort Files. To organize files in your My Docs folder to have the most recently saved file appear first, click the Sort icon, then select Last modified.
Sharing Your First Document
-
Lesson 1.2
9Unit 1: Drive
15. Open a File Shared with You. To open the file that your classmate has shared with you, click the Shared with me icon, then double-click Lesson 1.2.
16. Proofread your classmates document for any spelling or punctuation errors, then close the file.
17. Delete a File. To remove the file that has been shared with you, click and drag the file onto the Trash icon. Alternatively, you can right-click the file, then select Remove.
Note: Deleting this file will only remove it from your Drive, and your classmates original file will remain unaffected.
Sharing Your First Document
-
1111
Lesson 2.1 Sports AcronymsFormatting and Printing a Document
Select Text Format Text Use Undo Use Redo Clear Formatting Use Zoom Print Preview a Document Print a Document
Lesson 2.2 Peanut Butter BrowniesFormatting Lists
Change Line Spacing Use a Bulleted List Use a Numbered List Adjust List Spacing Align Text Use Word Count Use Select All
Lesson 2.3 Senior Class Fundraiser Editing Basics
Use Spelling Suggestions Cut, Copy, and Paste Text Find and Replace Text Increase Indent of Text Define Text
Lesson 2.4 State SymbolsWorking with Tables and Links
Insert a Table Use Paint Format Copy an Image Insert a Link Resize an Image Crop an Image
Lesson 2.5 Chocolate Fudge Brownies Retrieving and Copying a Document
Open an Existing Document Make a Copy of a Document Insert an image
Lesson 2.6 Geometric Shapes Poster Using Shapes and Graphic Tools
Change Page Orientation Change Page Margins Change Page Color Insert Word Art Change Shape Fill Color Change Line Color Change Line Weight Use Wrap Text Insert a Shape
Lesson 2.7 Getting to Know YouCollaborating with Docs
Collaborate Use Comments See Revision History Show More Detailed Revisions
Unit 2 Assessment Performance Assessment is located on the Instructors Resource CD.
Unit 2: DocsUnit 2: Docs
-
Lesson 2.1
12 Learn-by-Doing: Google Docs
Overview
New Skills
Instructions
1. In your My Docs folder, create a new document and name it Lesson 2.1.
2. At the top of your document, type the text exactly as shown in 2.1 Figure A.
Hint: At the end of each line, hit the Enter key two times.
3. Select Text. In this lesson youll be required to select text. There are several ways to select text in your document:
a. Position your cursor at the beginning of the word, left click the mouse, and drag to the right to the end point of the text you want to select.
b. To select a single word, double-click on the word.
c. To select an entire paragraph, triple-click within the paragraph or position your cursor at the beginning of the paragraph and hold down the Shift key while pressing the Down arrow key.
In this lesson, you will create a list of some well-known sports acronyms and their meanings.
Select Text Format Text Use Undo Use Redo Clear Formatting Use Zoom Print Preview a Document Print a Document
Surfi ng the Internet and catching up on the latest news in the sports world is a daily ritual for many people. Headlines and articles often use acronyms when writing about specifi c sports leagues and organizations, so its important for readers to know them. As a true sports fan, you decide to create a list of the most popular sports acronyms and their meanings for your easy reference.
Sports AcronymsFormatting and Printing a Document
-
Lesson 2.1
13Unit 2: Docs
Formatting and Printing a Document
4. Format Text. Make the following formatting changes:
a. Select the title of your document [Sports Acronyms], then change the font size to 18.
b. Change the font of [AFC - American Football Conference] to Times New Roman.
5. Use Undo. To undo the last action performed, click the Undo icon.
-
Lesson 2.1
14 Learn-by-Doing: Google Docs
Formatting and Printing a Document
6. Use Redo. To redo the last action undone, click the Redo icon.
Note: Your text should once again be Times New Roman.
7. Continue to make the following formatting changes:
a. Change the font size of [ESPN - Entertainment and Sports Programming Network] to 18.
b. Change the font color of [IOC - International Olympic Committee] to Blue.
c. Bold [LPGA - Ladies Professional Golf Association].
d. Italicize [MLB - Major League Baseball].
e. Underline [NASCAR - National Association for Stock Car Auto Racing].
f. Change the font color of [NBA - National Basketball Association] to orange.
g. Underline [NBA - National Basketball Association].
-
15Unit 2: Docs
Formatting and Printing a Document Lesson 2.1
h. Clear Formatting. To clear the previously applied formatting, select [NBA - National Basketball Association] and click the Clear Formatting icon.
i. Change the font of [NCAA - National Collegiate Athletic Association] and [NFC - National Football Conference] to Comic Sans MS.
j. Change the font size of [NFL - National Football League] to 8.
k. Change the font color of [PBR - Professional Bull Riders] to red.
l. Bold [PGA - Professional Golf Association].
m. Italicize [USTA - United States Tennis Association].
n. Change the font size of [WNBA - Womens National Basketball Association] to 20 and change the font color to green.
Hint: Click in the font size fi eld and type [20].
o. Bold, italicize, underline, and change the font color of the text [WWF - World Wrestling Federation] to purple.
8. Proofread your document for accuracy and format.
9. Use Zoom. To increase or decrease the zoom setting, click the the Zoom drop-down menu and select one of the zoom percentages.
10. Return your document to the original view by clicking 100% in the Zoom drop-down menu.
-
16 Learn-by-Doing: Google Docs
Formatting and Printing a DocumentLesson 2.1
11. Print Preview a Document. To preview a document before printing, click the Print icon. Your document should look similar to 2.1 Figure B.
Hint: To continue editing your document, click Cancel.
12. Print a Document. To print a document, click the Print icon, then click Print if required by your instructor.
13. Share your document with your instructor if required.
-
17Unit 2: Docs
Formatting and Printing a Document Lesson 2.1
2.1 Figure A
Sports Acronyms AFC American Football Conference ESPN Entertainment and Sports Programming Network IOC International Olympic Committee LPGA Ladies Professional Golf Association MLB Major League Baseball NASCAR National Association for Stock Car Auto Racing NBA National Basketball Association NCAA National Collegiate Athletic Association NFC National Football Conference NFL National Football League PBR Professional Bull Riders PGA Professional Golf Association USTA United States Tennis Association WNBA Womens National Basketball Association WWF World Wrestling Federation
-
18 Learn-by-Doing: Google Docs
Formatting and Printing a DocumentLesson 2.1
2.1 Figure B
Sports Acronyms AFC American Football Conference
ESPN Entertainment and Sports Programming Network IOC International Olympic Committee LPGA Ladies Professional Golf Association MLB Major League Baseball NASCAR National Association for Stock Car Auto Racing NBA National Basketball Association NCAA - National Collegiate Athletic Association NFC - National Football Conference NFL National Football League
PBR Professional Bull Riders PGA Professional Golf Association USTA United States Tennis Association
WNBA Womens National Basketball Association WWF World Wrestling Federation
-
53
Unit 3: SheetsLesson 3.1 Master Field Trip List
Creating Your First SpreadsheetResize a Column Insert a Column Use AutoFill Format Data Center Align Data Use Undo/Redo Share a Spreadsheet Close a Spreadsheet
Lesson 3.2 Apple Store Product SalesUsing Spreadsheets to Calculate Data
Find and Replace Text Format As Currency Use Formulas (Multiply, Add, SUM, Divide) View Formulas Print Preview a Spreadsheet Print a Spreadsheet
Lesson 3.3 Senior Project Workshop Using Formulas
Use Formulas (AVERAGE, MAXIMUM, MINIMUM) Increase/Decrease Decimal Places Cut and Paste Text Add Borders Change Page Orientation
Lesson 3.4 Top 10 SchoolsWorking with Hyperlinks
Insert a Link Format Column Width Use Text Wrap Use Paint Format
Lesson 3.5 Coffee Shop Sales Creating Pie and Column Charts
Merge Cells Use Fill Color Rename a Sheet Insert a New Sheet Copy Data Sort Data Create Pie & Column Charts
Lesson 3.6 Varsity Sports Attendance Creating a Line Chart
Format Number Create a Line Chart Insert an Image Resize an Image
Lesson 3.7 Energy Drink ComparisonCollaborating with Sheets
Collaborate Insert a Note Insert a Row Format Row Height Align Text Vertically
Unit 3 Assessment Performance Assessment is located on the Instructors Resource CD.
-
78 Learn-by-Doing: Google Docs
Lesson 3.5
1. In your My Sheets folder, create a new spreadsheet and name it Lesson 3.5.
2. Enter the data as shown below.
Hint: Use Auto Fill in column A.
3. Merge Cells. To combine selected cells into a single larger cell, select cells A1 and B1, then click the Merge cells icon.
Coffee Shop SalesCreating Pie and Column Charts
You have been working at a coff ee shop after school for the past eight months. Each week, your manager gives the employee with the highest sales a $25 gift card. You off er to visually illustrate weekly sales by creating pie and column charts. To motivate the staff , these will be posted on the employee bulletin board.
Overview
New Skills
Instructions
Merge Cells Use Fill Color Rename a Sheet Insert a New Sheet Copy Data Sort Data Create Pie & Column Charts
In this lesson, you will create a pie and column chart to illustrate weekly sales.
-
79Unit 3: Sheets
Lesson 3.5Creating Pie and Column Charts
4. Center align, bold, and change the font size of cell A1 to 14.
5. Use Fill Color. To add background color to a cell, select cells A3 and B3, then from the Fill color drop-down menu, select light green 1.
6. Center align and bold cells A3 and B3.
7. Format column B as currency.
8. Create a Pie Chart. To create a pie chart to show proportions of a whole, do the following:
a. Select cell A3, then from the Insert menu, select Chart.
b. In the Chart Editor dialog box, from the Recommendations tab, select the Pie chart thumbnail.
Note: A preview of your pie chart will appear on the right.
-
80 Learn-by-Doing: Google Docs
Lesson 3.5 Creating Pie and Column Charts
c. Click the Customization tab shown below.
d. In the Chart Title fi eld shown below, type the text [Sales: Week of July 6-12].
e. Change the Font to Wide and the Background color to light gray 1 as shown below.
Note: Your chart should look similar to 3.5 Figure A.
f. Click the Insert button shown below.
g. To move the chart to its own sheet, click on the chart, then from the drop-down menu in the top right-hand corner, select Move to own sheet.
Note: The sheet named Sheet1 will display the data and the sheet named Chart1 will display the pie chart.
9. Rename a Sheet. To change the name of a sheet for easy reference, double-click the Sheet1 tab, type [Sales by Day], then hit Enter.
10. Rename the Chart1 sheet to [Sales by Day-Pie].
-
81Unit 3: Sheets
Lesson 3.5Creating Pie and Column Charts
11. Insert a New Sheet. To insert additional sheets into your spreadsheet, click the Add Sheet icon.
12. Rename Sheet2 to [Highest to Lowest Sales].
13. Copy Data. To copy data and duplicate it on another sheet, do the following:
a. Click the Sales by Day sheet and select cells A1-B10.
b. Right-click on the selection and select Copy.
c. Click the Highest to Lowest Sales sheet, right-click in cell A1, and select Paste.
14. Sort Data. To sort the sales data from highest to lowest, do the following:
a. Select cells A3-B10, then from the Data menu select Sort range.
-
82 Learn-by-Doing: Google Docs
Lesson 3.5 Creating Pie and Column Charts
b. In the Sort range dialog box, click the Data has header row checkbox as shown below. The sort by drop-down options will change to refl ect your column headings.
c. From the sort by drop-down menu, select Sales, select Z-A, then click Sort as shown below.
Note: The sales data is sorted highest to lowest.
15. Create a Column Chart. To create a column chart to compare values of multiple categories, do the following:
a. Select cell A3, then from the Insert menu, select Chart.
b. In the Chart Editor dialog box, from the Recommendations tab, select the Column chart thumbnail.
c. From the Customization tab, change the Chart Title to [Highest to Lowest Sales], the font to Tahoma, and the Background color to light blue 3.
-
83Unit 3: Sheets
Lesson 3.5Creating Pie and Column Charts
d. From the Legend drop-down menu, select None.
e. Scroll down through the customization dialog box, then from the Axis, Slant labels drop-down menu, select 60 degrees.
-
84 Learn-by-Doing: Google Docs
Lesson 3.5 Creating Pie and Column Charts
f. From the Series, Color drop-down menu, select dark red 3.
Note: Your chart should look similar to 3.5 Figure B.
g. Insert and move the chart to its own sheet, then rename that sheet to [Highest to Lowest Sales-Column].
16. Proofread your spreadsheets for accuracy and format.
17. Print preview.
18. Share or print your spreadsheets if required.
-
85Unit 3: Sheets
Lesson 3.5Creating Pie and Column Charts
3.5 Figure A
3.5 Figure B
-
97
Unit 4: SlidesLesson 4.1 Easy Eats for Teens
Formatting Text and ImagesCreate a New Presentation Choose a Theme Select Text Format Text Add a New Slide Horizontally Align Text Insert an Image Resize an Image Crop an Image Change Slide Layout Create a Bulleted List Change Line Spacing Delete a Text Box Preview a Presentation Exit a Presentation Share a Presentation Close a Presentation
Lesson 4.2 Fun With AppsUsing Shapes
Insert Shapes Align Shapes Change Fill Color Change Line Color Change Line Weight Duplicate a Slide Use Undo/Redo Insert Word Art Insert a Text Box Group Objects Use Zoom
Lesson 4.3 Traveling to Hawaii Working with Images
Use an Image as a Background Use Color as a Background Create a Numbered List Use Image Options Mask an Image Reset an Image Insert a Link Vertically Align Text Insert a Video Apply Transitions Delete a Slide Automatically Advance Slides
Lesson 4.4 Safe Cars for TeensCollaborating with Slides
Collaborate Insert a Table Copy and Paste Insert an Animation
Unit 4 Assessment Performance Assessment is located on the Instructors Resource CD.
-
Lesson 4.4
123Unit 4: Slides
1. In order to complete this lesson, you must be assigned a partner with whom you will collaborate. Once partners have been assigned, determine who will take on the role of Student A and who will take on the role of Student B.
2. Before you begin, carefully review all of the instructions in this lesson.
3. STUDENT A will be responsible for editing slides 1-3, and STUDENT B will be responsible for editing slides 4-6.
4. STUDENT A: In your My Slides folder, create a new presentation, select the Biz theme, and name it Lesson 4.4.
5. STUDENT A: Share the presentation with STUDENT B. Assign them permission to edit and be sure to include a note informing STUDENT B that you have shared a document with them.
6. STUDENT A: Add fi ve additional Title only slides.
7. STUDENT B: In your Shared with Me drive, open Lesson 4.4.
8. Collaborate. When more than one person is simultaneously editing a slide, each persons Insertion Point is a diff erent color. A colored box will also appear at the top of the screen.
Safe Cars for TeensCollaborating with Slides
Choosing a safe and aff ordable car is important, and doing research helps teens and parents make good decisions. The Insurance Institute for Highway Safety is a resourceful web site that provides data related to safe cars. In this collaborative project, you and a partner will create a presentation that provides information about aff ordable cars that are safest for teen drivers.
Overview
New Skills
Instructions
Collaborate Insert a Table Copy and Paste Insert an Animation
In this lesson, you and a partner will collaborate by editing a shared presentation.
-
Creating Your First Document
124 Learn-by-Doing: Google Docs
Lesson 4.4
SLIDE 1 (STUDENT A)
9. Type the title and subtitle, change the font size of the title to 60, then add an image similar to the one shown in 4.4 Figure A.
SLIDE 2 (STUDENT A)
10. Type the title.
11. Insert a Table. To insert a table to organize information with columns and rows, from the Table menu, select Insert table with 3 columns and 6 rows.
12. Copy and Paste. To copy text or an object and duplicate it in another position in your presentation, do the following:
13. Select your table, place your cursor over the thick blue border, right-click when it becomes a four-sided arrow, then select Copy.
Collaborating with Slides
-
Lesson 4.4
125Unit 4: Slides
Collaborating with Slides
14. Click on the Slide 3 thumbnail, right-click, select Paste, then return to Slide 2.
15. Type the text into the table exactly as shown on 4.4 Figure A.
16. Bold the text in row 1 and change the font size of the entire table to 20.
17. Insert an Animation: To make a presentation more interesting by animating text or objects, do the following:
a. Click on the table to select it.
b. From the Insert menu, select Animation.
-
Lesson 4.4
126 Learn-by-Doing: Google Docs
Collaborating with Slides
c. From the Animations panel, Animation type drop-down menu, select Fly in from left.
d. From the Start condition drop-down menu shown below, select With previous.
e. Click Play (shown below) to preview the animation.
f. Click the X (shown below) to close the animation menu.
SLIDE 3 (STUDENT A)
18. To complete Slide 3, using the content shown in 4.4 Figure A, type the title and repeat steps 15-17.
-
Lesson 4.4
127
Collaborating with Slides
Unit 4: Slides
SLIDE 4 (STUDENT B)
Important Note: As you create slides 4-6, carefully review instructions 10-17 for visual reference.
19. Type the title.
20. Insert a Table. To insert a table to organize information with columns and rows, from the Table menu, select Insert table with 3 columns and 6 rows.
21. Copy and Paste. To copy text or an object and duplicate it in another position in your presentation, do the following:
a. Select your table, place your cursor over the thick blue border, right-click when it becomes a four-sided arrow, then select Copy.
b. Click on the slide 5 thumbnail, right-click, select Paste, then return to slide 4.
22. Type the text into the table exactly as shown on 4.4 Figure A.
23. Bold the text in row 1 and change the font size of the table to 20.
24. Insert an Animation: To make a presentation more interesting by animating text or objects, do the following:
a. Click on the table to select it.
b. From the Insert menu, select Animation.
c. From the Animations panel, Animation type drop-down menu, select Fly in from right.
d. From the Start condition drop-down menu, select With previous.
e. Click Play to preview the animation.
f. Click the X to close the animation menu.
SLIDE 5 (STUDENT B)
25. To complete Slide 5, using the content shown in 4.4 Figure A, type the title and repeat steps 22-24.
SLIDE 6 (STUDENT B)
26. Type the title and add an image similar to the one shown in 4.4 Figure A.
27. STUDENTS A and B: When both partners have completed the slides, view your presentation from the beginning.
28. Proofread your presentation for accuracy and format. Your presentation should look similar to 4.4 Figure A.
29. Share or print your presentation if required.
-
Lesson 4.4
128 Learn-by-Doing: Google Docs
Collaborating with Slides
Whatever Youre Driving, Be Safe!Large Cars Under $10,000
Car Model Years Price
Acura RL 2005 and later $9,700
Mercury Sable 2009 $9,700
Kia Amanti 2009 $9,500
Ford Taurus 2009 $9,100
Audi A6 2005 and later $8,300
Midsize Cars Under $10,000
Car Model Years Price
Subaru Legacy 2009 $9,900
BMW 3-series 2006 and later $9,300
Mazda 6 2009 and later $8,900
Saturn Aura 2009 $8,800
Acura TL 2004 and later $7,900
Large Cars Under $20,000
Car Model Years Price
Saab 9-5 2010 and later $17,500
Lincoln MKS 2009 and later $15,500
Buick Regal 2011 and later $13,500
Ford Taurus 2010 and later $13,500
Buick LaCrosse 2010 and later $12,900
Midsize Cars Under $20,000
Car Model Years Price
Toyota Prius v 2012 and later $19,100
Mercedes-Benz C-Class
2009 and later $16,000
Honda Accord 2012 and later $14,400
Audi A4 2009 and later $14,300
Toyota Camry 2012 and later $14,300
Safe Cars for TeensCreated by
Slide 6 Layout: Title OnlySlide 5 Layout: Title Only
Slide 4 Layout: Title OnlySlide 3 Layout: Title Only
Slide 2 Layout: Title OnlySlide 1 Layout: Title Slide
4.4 Figure A
-
129
Unit 5: FormsLesson 5.1 Menu Planning
Creating and Sending a FormCreate a New Form Use Form Settings Add Form Description Create a Question Select Question Type Add Multiple Choice Options Edit a Question Add a Question View Live Form Close Live Form Accept Responses Send a Form Close a Form
Lesson 5.2 Menu Planning 2Viewing Responses and Data
Open Gmail Complete a Survey View Responses View Summary of Responses Delete All Responses
Lesson 5.3 Job Application Using More Question Types
Require a Response Duplicate Question Use Help Text Delete Question Change Form Theme Change Confirmation Page Text
Lesson 5.4 United States Geography QuizCollaborating with Forms
Add Collaborators Collaborate
Unit 5 Assessment Performance Assessment is located on the Instructors Resource CD.
-
Lesson 5.3
141Unit 5: Forms
1. In your My Forms folder, create a new form and name it Lesson 5.3.
2. Change the title of the form to [Wonderland Amusement Park Job Application].
3. Change the form description to [We are hiring! Complete the form below to submit your job application.]
4. Change the question title to [First Name].
5. From the Question Type menu, select Text.
Job ApplicationUsing More Question Types
Wonderland Amusement Park is preparing to hire new staff for the upcoming summer. The manager decides to off er an online application that will be available on the amusement parks web site. Since you have experience using Google Forms, you off er to create the online application.
Overview
New Skills
Instructions
Require a Response Duplicate Question Use Help Text Delete Question Change Form Theme Change Confirmation Page Text
In this lesson, you will create a Google Form that includes a variety of question types.
-
Lesson 5.3
142 Learn-by-Doing: Google Docs
Using More Question Types
6. Require a Response. To require the applicant to answer the question before submitting the form, click the Required question checkbox, then click Done.
7. Duplicate Question. To add an identical question to the form, click the Duplicate icon, change the question title to [Last Name], then click Done.
8. Add the next question and change the question title to [1. What position are you applying for?].
9. Use Help Text. To assist the applicant with answering the question, in the Help Text fi eld type [Select one or more positions.].
10. Change the Question Type to Checkboxes.
-
Lesson 5.3
143Unit 5: Forms
Using More Question Types
11. Add the following options:
Lifeguard
Concession Stand Attendant
Arcade Supervisor
Maintenance Crew
Ticket Salesperson
12. Make this a required question.
13. Duplicate the question and change the question title to [2. Which position would you prefer the most?].
14. Delete the help text.
15. Change the question type to Multiple choice, then click Done. The options will remain the same as the previous question.
16. Add the next question and change the question title to [3. Rate your customer service skills.].
17. Change the question type to Scale.
18. In the 1: box, type [Poor]. In the 5: box, type [Outstanding], and make this a required question.
19. Using the Duplicate icon, add the following questions, keeping the scale the same.
4. Rate your ability to complete a list of tasks.
5. Rate your ability to arrive on time.
6. Rate your ability to work well with others.
20. Add the next question and change the question title to [7. Describe any experience you have related to the position(s) you are applying for.].
21. In the help text box, type [50 words or less].
-
Lesson 5.3
144 Learn-by-Doing: Google Docs
Using More Question Types
22. Change the question type to Paragraph text, then click Done.
23. Delete Question. To remove a question from your application, click the Delete icon for question 2.
24. Change Form Theme. To add a background theme to your application, click the Change theme icon, then from the Change theme panel, select At the Fair.
-
Lesson 5.3
145Unit 5: Forms
Using More Question Types
25. Renumber the questions that are out of order in the form by clicking Edit questions and manually change each question number.
26. Proofread your form for accuracy and format.
27. View the live form. It should look similar to 5.3 Figure A.
28. Change Confi rmation Page Text. To create the message that will appear after the form has been submitted, change the Confi rmation Page message to [Thank you for applying to Wonderland Amusement Park.], deselect the Show link to submit another response checkbox so the recipient will not be prompted to apply again, then click Send form.
Hint: To change confi rmation page text, scroll to the bottom of your form.
29. Send or print your form if required.
-
Lesson 5.3
146 Learn-by-Doing: Google Docs
Using More Question Types
5.3 Figure A
-
153
Unit 6: DrawingsLesson 6.1 Burger Menu
Drawing with Basic ToolsCreate a New Drawing Change Background Color Insert Word Art Change Font Change Shape Fill Color Change Line Color Change Line Weight Move an Object Insert a Table Resize a Table Insert a Shape Add Text to a Shape Horizontally/Vertically Align Text Change Font Color Copy and Paste a Shape Snap to Guides Use Paint Format Insert a Text Box Share a Drawing Close a Drawing
Lesson 6.2 Timeline of Social MediaInserting Images
Rotate an Object Resize an Object Order an Object Insert an Image Resize an Image Group Objects Center an Object on a Page Print Preview a Drawing Print a Drawing
Lesson 6.3 Greeting Cards Using the Polyline Tool
Use Custom Page Size Use the Polyline Tool Use Undo Edit a Shape Outline
Lesson 6.4 School Mascot LogoUsing Curves and Scribbles
Use the Curved Line Tool Use the Scribble Line Tool Use Zoom
Lesson 6.5 Tic-Tac-Toe Collaborating with Drawings
Collaborate Insert a Comment
Unit 6 Assessment Performance Assessment is located on the Instructors Resource CD.
-
Lesson 6.2
163Unit 6: Drawings
1. In your My Drawings folder, create a new drawing and name it Lesson 6.2.
2. Change the background color to light blue 2.
3. Insert a vertical arrow and change the fi ll color to cornfl ower blue.
4. Rotate an Object. To change the orientation of an object, select your arrow, then using the rotation handle, rotate the object 90 degrees to the right.
Timeline of Social MediaInserting Images
Another assignment in your Mobile Apps Design class is to write a report on the pros and cons of using social media. As part of your research, you created a timeline showing the launch dates of some of the most popular social media apps. To create this timeline, you decided to use Google Drawings to illustrate your research.
Overview
New Skills
Instructions
Rotate an Object Resize an Object Order an Object Insert an Image Resize an Image Group Objects Center an Object on a Page Print Preview a Drawing Print a Drawing
In this lesson, you will visually illustrate a timeline using shapes and images.
-
Lesson 6.2
164 Learn-by-Doing: Google Docs
Inserting Images
5. Resize an Object. To change the size of an object proportionately (larger or smaller), click the arrow, then place your cursor over any resizing handle until it becomes a double-sided arrow. Click and drag to resize the arrow shape, then position it so that it is similar to the one shown in 6.2 Figure A.
6. Use word art to insert the title [Timeline of Social Media], then change the fi ll color to black.
7. Move the title to the top of your drawing canvas.
8. Insert a rectangle, change the fi ll color to white, then resize and position as shown below.
9. Order an Object. To layer an object in front of or behind another object, select the rectangle, then from the Arrange menu, select Order, then select Send to Back.
10. Copy and paste the rectangle until you have a total of six rectangles on your drawing canvas.
-
Lesson 6.2
165Unit 6: Drawings
Inserting Images
11. Position the rectangles as shown, then send to back.
12. Insert a text box, type [2004], change the font size to 24 and the font color to white as shown below.
13. Copy and paste the text box fi ve more times and change the text to [2005], [2006], [2010], [2011], and [2012]. Position as shown in 6.2 Figure A
14. Insert an Image. To insert an image of a Facebook logo do the following:
a. Click the Image icon.
b. Click Search, type [Facebook logo] in the Google search fi eld, then hit Enter.
c. Double-click the logo of your choice.
-
Lesson 6.2 Inserting Images
166 Learn-by-Doing: Google Docs
15. Resize an Image. To change the size of an image proportionately (larger or smaller), click the image, then place your cursor over the bottom right-hand corner until it becomes a double-sided diagonal arrow. Click and drag to resize the image, then position it so that it is similar to the one shown in 6.2 Figure A.
16. Using 6.2 Figure A as a guide, insert the logos for the following social media apps: YouTube, Twitter, Instagram, Snapchat, and Vine.
17. Group Objects. To join objects together so that you can move or format them as a single object, click and drag over all of the elements, except the title, then from the Arrange menu, select Group.
18. Center an Object on a Page. To vertically and horizontally center your grouped objects on your drawing canvas, select your grouped objects and do the following:
19. From the Arrange menu, select Center on page, then select Horizontally as shown below.
20. From the Arrange menu, select Center on page, then select Vertically as shown below.
-
Lesson 6.2Inserting Images
167Unit 6: Drawings
21. Print Preview a Drawing. To preview a drawing before printing, from the File menu, select Print settings and preview. Your drawing should look similar to 6.2 Figure A.
Note: To continue editing your drawing, click Close preview.
22. Print a Drawing. To print a drawing, do the following:
a. Click the Print icon.
b. Click Print if required by your instructor.
23. Share your drawing if required.
-
Lesson 6.2
168 Learn-by-Doing: Google Docs
Inserting Images
6.2 Figure A
-
Blank PageBlank PageBlank PageBlank PageBlank Page