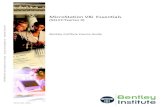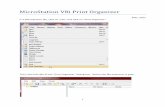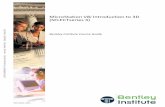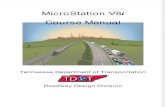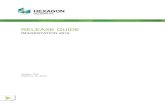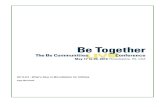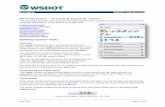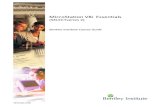Sample of MicroStation V8i (SELECTseries 1) Fundamentals · PDF fileWelcome to MicroStation...
Transcript of Sample of MicroStation V8i (SELECTseries 1) Fundamentals · PDF fileWelcome to MicroStation...

Greetings:
To introduce you to our line of courseware we have enclosed an abbreviated manual for your review. If you find the need for courseware tailored for your organization, we can assist in developing customized titles to fit your requirements. Our current titles include:
MicroStation V8 2004 Edition Fundamentals MicroStation V8 XM Edition Fundamentals MicroStation V8i Fundamentals MicroStation V8i (SELECTseries 1) Fundamentals MicroStation V8 XM Update MicroStation V8i Update MicroStation V8i (SELECTseries 1) Update Bentley CADscript Fundamentals Bentley Map V8i Fundamentals
Some titles are available in civil or architectural editions. Visit http://envisioncad.com/courseware to review our selection. All of our courseware can be purchased as traditionally printed hard copy manuals. Select titles can be purchased as eBooks which are delivered as managed digital copies. You can choose to use our manuals for internal training, self-paced instruction or have us deliver instructor-led training at your location, at our facilities, or by virtual classroom. Our list of enthusiastic clients continues to grow and if you are one of those whom we have had the honor of serving since 1996, thank you! If you have not benefited from our training or consulting services yet, please keep our contact information handy for reference in the event you, or someone you know, are interested in a knowledgeable resource to meet your needs. Sincerely,
Ronald Brys, RLS President, The Envision Group, Inc. P.S. We always enjoy the opportunity to share our expertise with others. Visit our website to
receive our free e-newsletter and benefit from monthly software productivity tips. Enclosures: Sample content from our MicroStation V8i (SELECTseries 1) Fundamental Manual

Envision – Education
MicroStation V8i (SELECTseries 1) Fundamentals
Exercise Workbook
Copyright © 2010
Prepared by: The Envision Group, Inc.

Page ii Envision Version 1.0 Do Not Duplicate ©2010 www.EnvisionCAD.com Dated 4/13/2010
The Envision Group – About Us The Envision Group is a provider of training solutions for MicroStation and select InRoads products. We also utilize our knowledge to assist with organization managing data and workflow tasks through consulting and/or outsourced CADD management roles. Additionally, we provide visualization services that assist in the conveyance of design concepts and alternatives. These services include but are not limited to: Illustration, solar studies, line-of-sight studies, and animation.
We offer training at our headquarters in Madison, at satellite locations around the country, on-site at your location or by virtual classrooms.
For additional information, pricing, or schedules, visit our website at envisioncad.com or call 1-608-836-3903.
The Envision Group – Guaranteed Training Our guarantee is simple.
Any student can retake any class at anytime for any reason without
additional charge.
Bentley Systems, Inc. Bentley Systems, Inc. is a technology provider for software solutions are used to design, engineer, build, and operate large constructed assets such as roadways, bridges, buildings, industrial and power plants and utility networks. Bentley's reach spans the globe, serving more than 300,000 professionals and more than 20,000 companies and organizations.
To contact Bentley visit www.Bentley.com or call 1-800-BENTLEY.
.

Version 1.0 Envision Page iii Dated 4/13/2010 www.EnvisionCAD.com Do Not Duplicate ©2010
Copyright Warning. Copyright 2010 The Envision Group, Inc. - Madison, Wisconsin.
ALL RIGHTS RESERVED WORLDWIDE. All portions of this manual including printed material, electronic data, notes, and supplemental handouts, unless otherwise specified, are the exclusive property of The Envision Group and are protected under United States and international copyright laws. No part of this document may be reproduced, adapted, translated, stored in a retrieval system or transmitted in any form or by any means, electronic, mechanical, photocopying, recording, or otherwise, without the prior written permission of the publisher.
We vigorously protect our copyright interests. By possessing this material, you agree that any infringement that you commit shall be considered a willful infringement and agree that the fair and reasonable fee for infringing use of any portion thereof shall be no less than US $5,000 for each infringement. Please note that all copies of this material, whether provided or sold, are documented and logged.
Please respect our copyright protections and encourage others to do the same. These materials were generated with a considerable investment of time and materials. Illegally copying this material deprives us of the compensation necessary for us to continue to provide you with a high level of service and the means to produce additional material for your benefit.
To discuss reproduction rights or to report a copyright violation or concern, E-mail [email protected], or call 1-608-836-3903.
Limitation of Liability The Envision Group is not liable for any damages suffered resulting from use of this material. The Envision Group is not liable for any indirect, incidental, punitive, special or consequential damage (including loss of business, revenue, profits, use, data or other economic advantage) however it arises through use of, or use of information contained in, these materials.
You agree to hold the publisher of this material harmless from, and you agree not to sue the publisher for any claims arising from, use of this material or instruction from this material.
Trademarks MicroStation, InRoads, InRoads Site, InRoads Survey, InRoads Bridge, InRoads Storm & Sanitary, InRoads Rail, and SelectCAD are registered trademarks of Bentley Systems, Inc. AutoCAD is a registered trademark of Autodesk, Inc. Windows is a registered trademark of Microsoft Corporation. Other brands and product names are trademarks of their respective owners.

Page iv Envision Version 1.0 Do Not Duplicate ©2010 www.EnvisionCAD.com Dated 4/13/2010
Introduction Welcome to MicroStation V8i Select Series 1 Fundamentals training. This course was developed with the new user in mind. The format for this course is a lecture followed by a set of exercises for the student to accomplish. This will facilitate the learning process and allow the student to further experiment with the program.
Document Conventions Several conventions are used throughout this document to indicate actions to be taken or to highlight important information. The conventions are as follows:
Item Meaning
Place Text a command name or a file that you are to select
Tools > Options a command path that you are to select – usually from the pull-down menus
Key in entering data with the keyboard
Document name style used when referring to another document
Note: Text information about a command or process that you should pay particular attention to
Emphasis an important word or phrase
1. Numbered Steps actions to be performed as part of the lab activities
<D> or Data press the data button on the mouse
<R> or Reset press the reset button on the mouse
<T> or Tentative press the tentative button on the mouse
AutoCAD Tip
: In various locations throughout this manual, the author has provided AutoCAD tips. These tips are designed to serve as a reference between AutoCAD and MicroStation terms.

Table of Contents
Version 1.0 Envision Page v Dated 4/13/2010 www.EnvisionCAD.com Do Not Duplicate ©2010
TABLE OF CONTENTS
The Envision Group – About Us ................................................................. ii The Envision Group – Guaranteed Training ............................................. ii Bentley Systems, Inc. .................................................................................... ii Copyright ...................................................................................................... iii Limitation of Liability ................................................................................. iii Trademarks .................................................................................................. iii Introduction ................................................................................................. iv
Document Conventions ............................................................................... iv
TABLE OF CONTENTS ................................................................................v
1. MicroStation Basics .................................................................... 1-3
What is a MicroStation Design File? ....................................................... 1-3
Starting MicroStation ............................................................................... 1-3
MicroStation Manager .............................................................................. 1-3
Creating Drawings ..................................................................................... 1-5 From MicroStation Manager ....................................................................................... 1-5 From the Graphics Environment ................................................................................ 1-5 Using Seed Files ............................................................................................................. 1-6
Opening Drawings ..................................................................................... 1-6 From MicroStation Manager ....................................................................................... 1-6 From the Graphics Environment ................................................................................ 1-6 From Recent File History ............................................................................................. 1-7
Saving Drawings ........................................................................................ 1-8 Automatic Save ............................................................................................................. 1-8 Manual Save .................................................................................................................. 1-8
Save Settings ............................................................................................... 1-9
Closing Drawings ....................................................................................... 1-9
Lab 1 – MicroStation Basics ................................................................... 1-10 Objectives .................................................................................................................... 1-10 Start MicroStation ...................................................................................................... 1-10 Using MicroStation Manager ..................................................................................... 1-11 Create New Design Files ............................................................................................. 1-12 Open Existing Files ..................................................................................................... 1-16 Initiate the Save Settings Command ......................................................................... 1-19 Close the Design File ................................................................................................... 1-19
Chapter 1 Review Questions ................................................................... 1-20
2. The MicroStation Graphics Environment ............................... 2-1
MicroStation Interface .............................................................................. 2-1
Menu Pull-Down Options ......................................................................... 2-1

Table of Contents
Page vi Envision Version 1.0 Do Not Duplicate ©2010 www.EnvisionCAD.com Dated 4/13/2010
Tool Boxes and Tasks ................................................................................ 2-2 Primary Tools Tool Box ............................................................................................... 2-2 Standard Tool Box ........................................................................................................ 2-8
Attributes Tool Box ................................................................................... 2-8
Tasks Toolbox .......................................................................................... 2-10 Tasks ............................................................................................................................ 2-10 Main task tools ............................................................................................................ 2-11 Task tabs 2D and 3D ................................................................................................... 2-13
Positional Keyboard Mapping................................................................ 2-15 Main toolbar ................................................................................................................ 2-15 Task Navigation .......................................................................................................... 2-15 Opening Tool Boxes and Tool Frames ...................................................................... 2-16 Closing Tool Boxes and Tool Frames ........................................................................ 2-16
Showing/Hiding Tools ............................................................................. 2-17
Docking/Detaching Tool Boxes and Tool Frames ................................. 2-17
Dockable and Floating Dialogs ............................................................... 2-18 Docked tools as tabs .................................................................................................... 2-18 Docking Indicators ...................................................................................................... 2-18 Auto Hide ..................................................................................................................... 2-20
Transparent Dialogs ................................................................................ 2-21 Transparent Dialog Preference .................................................................................. 2-21
Tool Settings ............................................................................................. 2-22
Status Bar ................................................................................................. 2-23 Additional Keyboard Focus ....................................................................................... 2-25
Workmodes .............................................................................................. 2-26 DGN Workmode ......................................................................................................... 2-26 V7 Workmode ............................................................................................................. 2-26 DWG Workmode ........................................................................................................ 2-26
Key-In Window ........................................................................................ 2-27
Mouse Mechanics ..................................................................................... 2-28 Right Click Preference ................................................................................................ 2-31 Mouse Wheel Preferences........................................................................................... 2-32
Delete Element Tool ................................................................................ 2-32
Undo .......................................................................................................... 2-33
Redo .......................................................................................................... 2-34
DGN File Settings .................................................................................... 2-34
User Preferences ...................................................................................... 2-35
Modal Dialog Box .................................................................................... 2-35
Nonmodal Dialog Box .............................................................................. 2-36
Lab 2A – MicroStation Design Environment ....................................... 2-37 Objectives..................................................................................................................... 2-37 Open the Design File ................................................................................................... 2-37 Mouse Mechanics Review ........................................................................................... 2-37

Table of Contents
Version 1.0 Envision Page vii Dated 4/13/2010 www.EnvisionCAD.com Do Not Duplicate ©2010
Reset ............................................................................................................................. 2-38 Show and Hide Icons/Tools ........................................................................................ 2-38 “Dock” Tool Boxes ...................................................................................................... 2-39 Undock Tool Boxes from the Perimeter .................................................................... 2-40 Explore the Task dialog .............................................................................................. 2-40 Examine the Contents of the Status Bar ................................................................... 2-44 Open Tool Boxes ......................................................................................................... 2-47 Close Tool Boxes ......................................................................................................... 2-47
Lab 2B – Additional Exercises ............................................................... 2-48 Objectives .................................................................................................................... 2-48 Open the Design File ................................................................................................... 2-48 Key-in Browser ........................................................................................................... 2-48 Primary Toolbar ......................................................................................................... 2-50 PopSet .......................................................................................................................... 2-51 Explore V7 and DWG Workmodes ........................................................................... 2-52
Chapter 2 Review Questions ................................................................... 2-55
3. Viewing Your Drawing .............................................................. 3-1
Viewing Tools and How to Access Them ................................................. 3-1 View Control Toolbar ................................................................................................... 3-1 View Control Tool Box ................................................................................................. 3-1 View Control Floating Menu ....................................................................................... 3-2 Viewing Tools and Commands .................................................................................... 3-2
View Windows ........................................................................................... 3-4 Opening and Closing View Windows .......................................................................... 3-5 Arranging View Windows ............................................................................................ 3-5
View Groups ............................................................................................... 3-7 What is a View Group? ................................................................................................ 3-7
View Groups Tool Box .............................................................................. 3-7 View Group Drop-Down Menu ................................................................................... 3-7 Manage View Group Icon ............................................................................................ 3-8 View Toggles .................................................................................................................. 3-8
Saved Views ................................................................................................ 3-8 Accessing the Saved View Dialog Box ......................................................................... 3-8 Creating Saved Views ................................................................................................... 3-9 Editing Saved View Properties .................................................................................. 3-10 Deleting Saved Views .................................................................................................. 3-10 Filtering Saved Views ................................................................................................. 3-11 Updating Saved Views ................................................................................................ 3-11 Importing Saved Views ............................................................................................... 3-11 Recalling Views ........................................................................................................... 3-12
The Saved View Toolbox ......................................................................... 3-12
View Attributes ........................................................................................ 3-13
Lab 3A – Viewing your Drawing ........................................................... 3-14 Objectives .................................................................................................................... 3-14 Open the Design File ................................................................................................... 3-14

Table of Contents
Page viii Envision Version 1.0 Do Not Duplicate ©2010 www.EnvisionCAD.com Dated 4/13/2010
Using the Viewing Tools ............................................................................................. 3-14 Working with Multiple Views .................................................................................... 3-18 Working with Saved Views ........................................................................................ 3-21 Creating View Groups ................................................................................................ 3-25
Lab 3B – Additional Exercises ............................................................... 3-27 Objectives..................................................................................................................... 3-27 Open the Design File ................................................................................................... 3-27 View Clip Volume and Mask ..................................................................................... 3-27 View Attributes ........................................................................................................... 3-30 Mouse Practice ............................................................................................................ 3-31
Chapter 3 Review Questions ................................................................... 3-33
4. Drawing Basics ............................................................................ 4-1
Starting a Drawing Command ................................................................. 4-1
Basic Drawing Tools .................................................................................. 4-2 Linear – Task toolbox ................................................................................................... 4-2 Polygons – Task toolbox ............................................................................................... 4-9 Circle Toolbox ............................................................................................................. 4-12
Lab 4 – Drawing Basics ........................................................................... 4-15 Objectives..................................................................................................................... 4-15 Open the Design File ................................................................................................... 4-15 Use Elements from the Linear Tool Box ................................................................... 4-16 Use Elements from the Circles Tool Box ................................................................... 4-21 Use Elements from the Polygons Tool Box ............................................................... 4-25
Chapter 4 Review Questions ................................................................... 4-32
5. Locks and Snapping ................................................................... 5-1
What is a MicroStation Lock? .................................................................. 5-1
Activating Locks ........................................................................................ 5-1
Locks Dialog Box ....................................................................................... 5-2
Lock Toggles Dialog Box ........................................................................... 5-2
Frequently used Locks .............................................................................. 5-3 Annotation Scale Lock .................................................................................................. 5-3 Association Lock ........................................................................................................... 5-3 Axis Lock ....................................................................................................................... 5-3 Graphic Group Lock .................................................................................................... 5-3 Level Lock...................................................................................................................... 5-4 Snap Lock ...................................................................................................................... 5-4 Unit Lock ....................................................................................................................... 5-4
Snapping ..................................................................................................... 5-4 What is a Snapping? ..................................................................................................... 5-4 Snapping with the Tentative Button ............................................................................ 5-5
Snapping with AccuSnap .......................................................................... 5-6 Snap Modes.................................................................................................................... 5-6 Activating a Snap Mode ............................................................................................... 5-6 Snap Mode Button Bar ................................................................................................. 5-7

Table of Contents
Version 1.0 Envision Page ix Dated 4/13/2010 www.EnvisionCAD.com Do Not Duplicate ©2010
Default vs. Active Snap Mode .................................................................................... 5-12 Multi-snap Sets ............................................................................................................ 5-13 AccuSnap Settings ....................................................................................................... 5-13
Lab 5 – Locks and Snapping .................................................................. 5-15 Objectives .................................................................................................................... 5-15 Open the Design File ................................................................................................... 5-15 Change the Default Snap Mode ................................................................................. 5-15 Use AccuSnap with other Drafting Tools.................................................................. 5-16 Change the Divisor Setting ......................................................................................... 5-26 Locks ............................................................................................................................ 5-28
Chapter 5 Review Questions ................................................................... 5-32
6. AccuDraw .................................................................................... 6-1
AccuDraw Basics ....................................................................................... 6-1
Toggle AccuDraw ...................................................................................... 6-1
AccuDraw Window ................................................................................... 6-1 Rectangular Configuration Mode ................................................................................ 6-2 Polar Configuration Mode ........................................................................................... 6-2
AccuDraw Compass .................................................................................. 6-3 Rectangular Compass ................................................................................................... 6-3 Polar Compass ............................................................................................................... 6-3 Compass Orientation .................................................................................................... 6-3 Relocating the Compass Origin ................................................................................... 6-4
Compass Axes ............................................................................................ 6-5 “On-the-Fly” Axis Indexing ......................................................................................... 6-5 Axis Indexing using Smart Lock .................................................................................. 6-5 Nudging the Compass Axis .......................................................................................... 6-6 Index Bar ....................................................................................................................... 6-6
AccuDraw and AccuSnap ......................................................................... 6-6
Pop-up Calculator ..................................................................................... 6-7
AccuDraw Settings .................................................................................... 6-7 Operation ....................................................................................................................... 6-7 Display ........................................................................................................................... 6-8 Coordinates.................................................................................................................... 6-8
Lab 6A – AccuDraw ................................................................................ 6-10 Objectives .................................................................................................................... 6-10 Open the Design File ................................................................................................... 6-10 Set Design File Settings ............................................................................................... 6-11 Set AccuDraw Settings ............................................................................................... 6-11 Create the Mail Box Front View ................................................................................ 6-12 Create the Mail Box Side View .................................................................................. 6-18
Lab 6B – AccuDraw ................................................................................ 6-22 Objectives .................................................................................................................... 6-22 Open the Design File ................................................................................................... 6-22 Draw the Retention Pond ........................................................................................... 6-22 Add a Parcel using Polar Mode ................................................................................. 6-25

Table of Contents
Page x Envision Version 1.0 Do Not Duplicate ©2010 www.EnvisionCAD.com Dated 4/13/2010
Lab 6C – AccuDraw ................................................................................ 6-28 Objectives..................................................................................................................... 6-28 Open the Design File ................................................................................................... 6-28 Set Design File Settings ............................................................................................... 6-29 Set AccuDraw Settings ................................................................................................ 6-29 Create the Guardrail Barrier ..................................................................................... 6-29
Challenge Lab 1 - AccuDraw .................................................................. 6-40
Challenge Lab 2 – AccuDraw ................................................................. 6-41
Challenge Lab 3 - AccuDraw .................................................................. 6-42
Chapter 6 Review Questions ................................................................... 6-43
7. Modifying and Manipulating Elements .................................... 7-1
Manipulate Toolbox .................................................................................. 7-1 Modify Tool Box ............................................................................................................ 7-4
Lab 7 – Modification and Manipulating Elements ................................. 7-8 Objectives....................................................................................................................... 7-8 Open the Design File ..................................................................................................... 7-8 Manipulate Elements in the Site Layout ..................................................................... 7-8 Modify Elements in the Site Layout .......................................................................... 7-15
Challenge Lab - Modifying and Manipulating Elements .................... 7-28
Chapter 7 Review Questions ................................................................... 7-29
8. Element Selection ........................................................................ 8-1
Element Selection Tool .............................................................................. 8-1 Handles .......................................................................................................................... 8-3 Additional Selection Criteria ....................................................................................... 8-5
Fence Tool Box ........................................................................................... 8-6
Select By Attributes ................................................................................... 8-9
Lab 8 – Element Selection ....................................................................... 8-10 Objectives..................................................................................................................... 8-10 Open the Design File ................................................................................................... 8-10 Using the Element Selection Tool .............................................................................. 8-10 Working with Fences .................................................................................................. 8-13 Use Copy/Move Fence Contents to File Command .................................................. 8-17 Using Element Selection Options ............................................................................... 8-19 Using the Select By Attributes Utility ........................................................................ 8-23
Challenge Lab - Element Selection ........................................................ 8-24
Chapter 8 Review Questions ................................................................... 8-25
9. Complex Elements and Grouping ............................................. 9-1
MicroStation Groups ................................................................................. 9-1 Temporary Group ......................................................................................................... 9-1 Semi-Permanent Group ................................................................................................ 9-1
What is a Complex Element? ................................................................... 9-1
Creating Complex Element Status ........................................................... 9-1

Table of Contents
Version 1.0 Envision Page xi Dated 4/13/2010 www.EnvisionCAD.com Do Not Duplicate ©2010
Groups Tool box ............................................................................................................ 9-1
Dropping Complex Element Status ......................................................... 9-4
Graphic Groups ......................................................................................... 9-4 What is a Graphic Group? ........................................................................................... 9-4 Quicksets ........................................................................................................................ 9-5 Named Groups .............................................................................................................. 9-6 Displaysets ..................................................................................................................... 9-7 Permanent Group ......................................................................................................... 9-8
Lab 9 – Complex Elements and Grouping .............................................. 9-9 Objectives ...................................................................................................................... 9-9 Open the Design File ..................................................................................................... 9-9 Create a Complex Chain .............................................................................................. 9-9 Create a Complex Shape ............................................................................................ 9-13 Dropping Complex Status .......................................................................................... 9-15 Managing Groups ....................................................................................................... 9-16 Managing Graphic Groups ........................................................................................ 9-17
Chapter 9 Review Questions ................................................................... 9-19
10. Levels and Attribute Control .................................................. 10-1
What is a MicroStation Level? ............................................................... 10-1
Active Level .............................................................................................. 10-1 Setting/Changing the Active Level ............................................................................ 10-1
Display of Levels ...................................................................................... 10-2 Attributes Tool Box..................................................................................................... 10-2 Level Display Dialog Box ............................................................................................ 10-3
Managing Levels ...................................................................................... 10-4 Level Manager Dialog Box ......................................................................................... 10-4 What is “Locking” a Level? ..................................................................................... 10-10 What is a “Frozen” Level? ....................................................................................... 10-11
Change Attributes Tool Box ................................................................. 10-11
Element Information ............................................................................. 10-14
Lab 10A – Managing and Utilizing Levels .......................................... 10-15 Objectives .................................................................................................................. 10-15 Open the Design File ................................................................................................. 10-15 Add Levels to the Design File and Assign Level Attributes .................................. 10-15 Export Existing Levels .............................................................................................. 10-18 Delete Levels .............................................................................................................. 10-18 Import Levels ............................................................................................................ 10-19 Change the Display of Levels ................................................................................... 10-20 Change the Active Level ........................................................................................... 10-22 Create and Manage Level Filters ............................................................................ 10-23
Lab 10B –Attribute Control ................................................................. 10-26 Objectives .................................................................................................................. 10-26 Open the Design File ................................................................................................. 10-26 Turn on View Attributes Options ............................................................................ 10-26 Change the Element Symbology .............................................................................. 10-27

Table of Contents
Page xii Envision Version 1.0 Do Not Duplicate ©2010 www.EnvisionCAD.com Dated 4/13/2010
Change the Element Symbology using ByLevel Symbology .................................. 10-29 Use the Change Element Attributes Tool ................................................................ 10-31 Use the Match All Element Settings Tool ................................................................ 10-35 Use Level Display as an Aide in Changing Attributes of Existing Elements ....... 10-38 Implement Level Overrides ...................................................................................... 10-40
Challenge Lab - Levels and Attribute Control ................................... 10-43
Chapter 10 Review Questions ............................................................... 10-44
11. Annotating Drawings ............................................................... 11-1
Text Styles ................................................................................................ 11-1 Text Styles Dialog Box ................................................................................................ 11-1
Text Tool Box ........................................................................................... 11-2
Detailing Symbols Toolbox ..................................................................... 11-9 Cloud Toolbox ............................................................................................................. 11-9
Lab 11 – Annotating Drawings ............................................................ 11-10 Objectives................................................................................................................... 11-10 Open the Design File ................................................................................................. 11-10 Create Text Styles ..................................................................................................... 11-10 Place Text using the Place Text Tool ....................................................................... 11-13 Place Leader Notes .................................................................................................... 11-23 Edit Existing Text...................................................................................................... 11-26 Match and Change Text Attributes of Existing Text ............................................. 11-28 Create Enter Data Fields .......................................................................................... 11-33 Manually Add Text to Empty Enter Data Fields ................................................... 11-35 Automatically Fill Text into Empty Enter Data Fields .......................................... 11-36
Challenge Lab - Annotating Drawings ................................................ 11-38
Chapter 11 Review Questions ............................................................... 11-39
12. Models ........................................................................................ 12-1
What is a MicroStation Model? ............................................................. 12-1
Model Basics ............................................................................................. 12-1
Design and Sheet Models ........................................................................ 12-1
Activating a Model .................................................................................. 12-2
Active File and Link Set Mode ............................................................... 12-3
Creating a Model ..................................................................................... 12-3
Copying a Model ...................................................................................... 12-4
Editing Model Properties ........................................................................ 12-4
Deleting a Model ...................................................................................... 12-5
Importing a Model ................................................................................... 12-5
Define Sheet Boundary ............................................................................ 12-5
Model Filter .............................................................................................. 12-5
Annotation Scale ...................................................................................... 12-6 Drawing Scale .............................................................................................................. 12-6
Lab 12A – Models .................................................................................... 12-7

Table of Contents
Version 1.0 Envision Page xiii Dated 4/13/2010 www.EnvisionCAD.com Do Not Duplicate ©2010
Objectives .................................................................................................................... 12-7 Open the Design File ................................................................................................... 12-7 Activate a Model ......................................................................................................... 12-7 Edit the Properties of a Model ................................................................................. 12-10 Create a New Design Model ..................................................................................... 12-11 Create a New Model by Copying an Existing Model ............................................. 12-12 Import a Model into the Active Design File ............................................................ 12-13
Lab 12B – Annotation Scale ................................................................. 12-14 Objectives .................................................................................................................. 12-14 Open the Design File ................................................................................................. 12-14 Place text using Fields ............................................................................................... 12-14 Place text using Annotation Scale ............................................................................ 12-18 Modify Annotation Scale .......................................................................................... 12-20
Chapter 12 Review Questions ............................................................... 12-22
13. Cells ............................................................................................ 13-1
What is a Cell? ......................................................................................... 13-1
Types of Cells ........................................................................................... 13-1
Cell Library .............................................................................................. 13-1 Cell Library Dialog Box ............................................................................................. 13-1
Creating a Cell ......................................................................................... 13-2
Cells Tool Box .......................................................................................... 13-3
Cell Selector ............................................................................................. 13-6 Creating a Cell Selector file........................................................................................ 13-6 Resetting the Cell Selector Defaults........................................................................... 13-6 Reload the Cell Library .............................................................................................. 13-6 Loading Additional Cell Libraries ............................................................................ 13-7 Place Cells Using Cell Selector ................................................................................... 13-7 Configure Cell Selector Button .................................................................................. 13-8 Saving a Cell Selector file ........................................................................................... 13-8
Lab 13 – Cells ........................................................................................... 13-9 Objectives .................................................................................................................... 13-9 Open the Design File ................................................................................................... 13-9 Attach the Signs - Plan View Cell Library ................................................................ 13-9 Create a Cell by Saving the Graphics to an Attached Cell Library ..................... 13-10 Place Plan View Cells into the Drawing .................................................................. 13-15 Detach the Signs - Plan View Cell Library ............................................................. 13-17 Attach the Signs - Front View Cell Library ............................................................ 13-17 Place Front View Cells into the Drawing ................................................................ 13-18 Create a Cell by Copying a Model inside the Cell Library File ............................ 13-22 Utilize the Cell Selector File Utility ......................................................................... 13-25
Chapter 13 Review Questions ............................................................... 13-28
14. Patterning and Hatching ......................................................... 14-1
Patterns Tool Box .................................................................................... 14-1
Lab 14 – Patterning and Hatching ......................................................... 14-5

Table of Contents
Page xiv Envision Version 1.0 Do Not Duplicate ©2010 www.EnvisionCAD.com Dated 4/13/2010
Objectives..................................................................................................................... 14-5 Open the Design File ................................................................................................... 14-5 Create a Concrete Pattern using the Element Method ............................................ 14-5 Create an Associative Earth Pattern using the Element Method ........................... 14-7 Create an Earth Pattern using the Points Method ................................................... 14-9 Create a Rock Pattern using the Points Method .................................................... 14-10 Create an Earth Pattern using the Flood Method .................................................. 14-11 Create a Concrete Pattern using the Flood Method............................................... 14-12 Create a Hatch and Crosshatch ............................................................................... 14-13 Create a Hatch and Crosshatch locating Interior Features and Text .................. 14-16 Create Multiple Hatches in one Hatching Operation ............................................ 14-21 Create Hatches by Matching the Attributes of Existing Hatches ......................... 14-23
Challenge Lab – Patterning and Hatching .......................................... 14-27
Chapter 14 Review Questions ............................................................... 14-28
15. Dimensioning ............................................................................. 15-1
Dimension Tools ....................................................................................... 15-1
Dimension Styles ...................................................................................... 15-1 Dimension Styles Dialog Box ...................................................................................... 15-1
Dimension Tool Box ................................................................................ 15-2
Editing Dimension Text .......................................................................... 15-5
Modifying Dimensions ............................................................................. 15-6
Lab 15 – Dimensioning ............................................................................ 15-7 Objectives..................................................................................................................... 15-7 Open the Design File ................................................................................................... 15-7 Create Dimension Styles ............................................................................................. 15-7 Dimension the Roadway Detail using the Linear Dimension Tool ....................... 15-10 Add a Dimension to a Dimension String ................................................................. 15-12 Delete a Dimension from a Dimension String ......................................................... 15-13 Change the Attribute Settings of a Dimension ....................................................... 15-14 Element Dimension Tool and the Linear Dimension Tool ..................................... 15-15 Copy a Dimension ..................................................................................................... 15-20 Reassociate a Dimension ........................................................................................... 15-21 Modify a Dimension .................................................................................................. 15-21 Edit Dimension Text ................................................................................................. 15-23 Change the Settings of a Dimension Style ............................................................... 15-23
Challenge Lab 1 - Dimensioning .......................................................... 15-25
Challenge Lab 2 - Dimensioning .......................................................... 15-26
Chapter 15 Review Questions ............................................................... 15-27
16. Measuring .................................................................................. 16-1
Measure Tool Box .................................................................................... 16-1
Lab 16 – Measuring ................................................................................. 16-4 Objectives..................................................................................................................... 16-4 Open the Design File ................................................................................................... 16-4 Use the Measure Distance Tool .................................................................................. 16-4

Table of Contents
Version 1.0 Envision Page xv Dated 4/13/2010 www.EnvisionCAD.com Do Not Duplicate ©2010
Use the Measure Radius Tool .................................................................................... 16-7 Use the Measure Angle Tool ...................................................................................... 16-8 Use the Measure Length Tool .................................................................................... 16-9 Use the Measure Area Tool ...................................................................................... 16-10
Chapter 16 Review Questions ............................................................... 16-12
17. Referencing ............................................................................... 17-1
What is a Reference? ............................................................................... 17-1
Reference Dialog Box .............................................................................. 17-1
References Tool Box ................................................................................ 17-1
Additional Reference Tools .................................................................... 17-8
Reference Level Display .......................................................................... 17-9
Lab 17A – Referencing .......................................................................... 17-10 Objectives .................................................................................................................. 17-10 Open the Design File ................................................................................................. 17-10 Control the Display of the Attached Reference ...................................................... 17-10 Attach a Plan Reference ........................................................................................... 17-11 Attach a Sheet Border Reference ............................................................................ 17-13 Attach the Profile Reference .................................................................................... 17-16 Manipulate the Profile References .......................................................................... 17-17 Attach the Profile Elevations ................................................................................... 17-18
Lab 17B – Referencing .......................................................................... 17-22 Objectives .................................................................................................................. 17-22 Open the Design File ................................................................................................. 17-22 Attach Reference ....................................................................................................... 17-22 Treat Attachment as Element for Manipulation .................................................... 17-24 Activate Reference for editing ................................................................................. 17-25
Chapter 17 Review Questions ............................................................... 17-28
18. Printing ...................................................................................... 18-1
Print Dialog Box ...................................................................................... 18-1 General Settings .......................................................................................................... 18-1 Printer and Paper Size ................................................................................................ 18-2 Print Scale and Position .............................................................................................. 18-3 Print Attributes ........................................................................................................... 18-4 Print Preferences ......................................................................................................... 18-4 3D Plotting Options..................................................................................................... 18-5
Pentables ................................................................................................... 18-5 Text Substitutions ....................................................................................................... 18-6 Map Pen Colors ........................................................................................................... 18-6 Map Pen Weights ........................................................................................................ 18-6 Pen Table Options ....................................................................................................... 18-7 Element Section Processing Order ............................................................................ 18-8 Element Selection Criteria ......................................................................................... 18-8 Element Output Actions ............................................................................................. 18-9
Print Organizer ...................................................................................... 18-10

Table of Contents
Page xvi Envision Version 1.0 Do Not Duplicate ©2010 www.EnvisionCAD.com Dated 4/13/2010
Print Organizer Dialog ............................................................................................. 18-10 Print Definition Settings ........................................................................................... 18-10 Print Styles ................................................................................................................. 18-11
Lab 18 – Printing ................................................................................... 18-12 Objectives................................................................................................................... 18-12 Open the Design File ................................................................................................. 18-12 Scaling the Printing Graphics .................................................................................. 18-12 Define the Print Boundary ....................................................................................... 18-13 Select a Printer Driver .............................................................................................. 18-13 Create a Logical Name for the References .............................................................. 18-13 Create a Pen Table .................................................................................................... 18-14 Edit the Pen Table ..................................................................................................... 18-15 Adjust the Print Settings .......................................................................................... 18-19 Check the Print Attributes ....................................................................................... 18-21 Preview the Print ....................................................................................................... 18-22 Print to PDF File Format ......................................................................................... 18-23
Challenge Lab 1 - Printing .................................................................... 18-24
Chapter 18 Review Questions ............................................................... 18-25
19. 3D Basics .................................................................................... 19-1
Drawing in 2D .......................................................................................... 19-1 2D Design Plane ........................................................................................................... 19-1
Drawing in 3D .......................................................................................... 19-1 3D Design Cube ........................................................................................................... 19-1 Active Depth ................................................................................................................ 19-2 Display Depth .............................................................................................................. 19-2 3D Drawing Tools........................................................................................................ 19-3
Appendix: Answers to Review Questions .......................................... I
Chapter 1 – MicroStation Basics .................................................................. I
Chapter 2 – The MicroStation Graphics Environment ........................... II
Chapter 3 – Viewing Your Drawing ......................................................... IV
Chapter 4 – Drawing Basics ........................................................................ V
Chapter 5 – Locks and Snapping .............................................................. VI
Chapter 6 – AccuDraw ..............................................................................VII
Chapter 7 – Modifying and Manipulating Elements ............................ VIII
Chapter 8 – Element Selection .................................................................. IX
Chapter 9 – Complex Elements and Grouping .......................................... X
Chapter 10 – Levels and Attribute Control ............................................. XI
Chapter 11 – Annotating Drawings .........................................................XII
Chapter 12 – Models ............................................................................... XIII
Chapter 13 – Cells ................................................................................... XIV
Chapter 14 – Patterning and Hatching ................................................. XVI
Chapter 15 – Dimensioning ................................................................... XVII

Table of Contents
Version 1.0 Envision Page xvii Dated 4/13/2010 www.EnvisionCAD.com Do Not Duplicate ©2010
Chapter 16 – Measuring ...................................................................... XVIII
Chapter 17 – Referencing ....................................................................... XIX
Chapter 18 – Printing ................................................................................ XX



Chapter 9 Complex Elements and Grouping
Version 1.0 Envision Page 9-1 Dated 4/13/2010 www.EnvisionCAD.com Do Not Duplicate ©2010
9. Complex Elements and Grouping
MicroStation Groups It is a common drafting practice to associate, or “group” elements together. Doing this is often beneficial to increase efficiency when modifying or manipulating multiple elements. There are three ways to group elements together in MicroStation:
Temporary – created by making a selection set or by using a fence Semi-permanent – created by making a complex element or graphic
group Permanent – created by making a cell
Temporary Group Temporary groups, or selection sets and fencing, are discussed in Chapter 8.
Semi-Permanent Group A semi-permanent group can be a Complex Element or a Graphic Group. A semi-permanent group is typically created if multiple elements are to be grouped together, yet still have the ability of modifying or manipulating that group in the future.
What is a Complex Element? A complex element is created when individual elements are joined together to behave as a single element. An example might include a line, arc, and line string being joined to form a complex chain or complex shape. Using the Place Smartline tool with a rounded vertex type creates a complex element made up of lines and arcs.
Creating Complex Element Status There are four tools located on the Groups toolbox that are designed to add complex status to elements.
Groups Tool box

Chapter 9 Complex Elements and Grouping
Page 9-2 Envision Version 1.0 Do Not Duplicate ©2010 www.EnvisionCAD.com Dated 4/13/2010
Create Complex Chain The Create Complex Chain tool joins either lines, line strings, curves, and/or arcs into a single element.
Tool Settings:
Method-Automatic – will automatically find elements connected to the selected element to create the complex chain.
Method-Manual – elements in the complex chain must be selected individually.
Max Gap – valid only for the Automatic method. A tolerance setting for connecting elements that don’t meet exactly end point to end point.
Simplify geometry – will create a single non-complex element if all of the selected elements in the chain are of the same type and do not exceed the maximum allowed vertexes.
Note
Create Complex Shape
: Complex chains are created using the active attributes of the model. So the active attributes of the model should be verified or changed prior to creating a complex chain.
The Create Complex Shape tool joins either lines, line strings, curves, and/or arcs into a single element.
The top tool settings are the same as Create Complex Chain. Since this tool creates a closed shape the fill settings (discussed in Chapter 4) are also included.
Note: Complex shapes are created using the active attributes of the model. So the active attributes of the model should be verified or changed prior to creating a complex shape.

Chapter 9 Complex Elements and Grouping
Version 1.0 Envision Page 9-3 Dated 4/13/2010 www.EnvisionCAD.com Do Not Duplicate ©2010
Create Region The Create Region tool creates complex shapes from a variety of elements types. The way in which the Create Region tool identifies the area or region to create as the complex shape is based on how the elements are orientated to one another.
Tool Settings:
Flood – the user clicks a single data point and the region shape is created from nearest enclosing elements (similar to a flood-fill in any paint program).
Union – region shape is created from area of two or more overlapping shapes.
Intersection – region shape is created from the intersecting area of two or more overlapping shapes.
Difference – region shape is created from the difference area of two or more overlapping shapes. The difference region is taken from the first selected shape.
Keep Original – when checked the bounding elements used to create the region are retained, otherwise they are deleted when the region is created.
Associative Region Boundary – the created region shape retains an association with the bounding elements used to create it. This option only applies if Keep Original is checked. (Associative boundaries are discussed further in Chapter 14).
Ignore Interior Shapes – for Flood only. Interior shapes are not found, the entire region will be filled.
Locate Interior Shapes – for Flood only. Finds interior shapes and identify them as Hole elements so they do no fill.
Identify Alternating Interior Shapes – for Flood only. Finds shapes inside of Holes and sets them as Solid so they will fill.
Locate Interior Text – for Flood only. When selected area around any text is not filled.
Dynamic Interior Locate – for Flood only. The region area to be filled highlights as you move the mouse pointer.
Max Gap – for Flood only. A tolerance setting for connecting elements that don’t meet exactly end point to end point
Text Margin – for Flood only and Locate Interior Text only. Defines the margin around the text to be left unfilled.
Note: for Union, Intersection, and Difference regions press <D> to select the first two shapes in a region, then press [Ctrl] + <D> to select the third and subsequent shapes.

Chapter 9 Complex Elements and Grouping
Page 9-4 Envision Version 1.0 Do Not Duplicate ©2010 www.EnvisionCAD.com Dated 4/13/2010
Group Hole The Group Hole tool creates a relationship between a boundary element and a hole or group of holes (i.e. circles, ellipses, shapes, and/or complex shapes). When this type of relationship is established, the hole element(s) will always appear as a hole when the boundary element is patterned, hatched, or filled.
Dropping Complex Element Status Sometimes it might prove beneficial to “drop” the association of a complex element, making the individual elements act independent of one another. This can be accomplished from the Groups toolbox or the Fence toolbox.
Drop Element The complex status of a variety of different elements can be “dropped” by using the Drop Element tool. To drop a specific type of element, the appropriate check box needs to be activated in the Tool Settings window and then the element(s) to be dropped is selected.
Drop Complex Status of Fence Contents The Drop Complex Status of Fence Contents tool drops complex elements to their individual element status. The elements that are dropped are defined by the fence mode options that are available in the Tool Settings window.
Note
Graphic Groups
: A fence must be placed in the drawing to be able to use this tool.
What is a Graphic Group? A graphic group is a collection of elements that are grouped together by an ID number. When the Graphic Group Lock is turned on all elements in the same graphic group are treated as a single element. When the Graphic Group Lock is turned off the elements are treated individually. Quicksets and Named Groups are extensions of graphic groups.
AutoCAD Tip: Drop Element is the same as Explode in AutoCAD.

Chapter 9 Complex Elements and Grouping
Version 1.0 Envision Page 9-5 Dated 4/13/2010 www.EnvisionCAD.com Do Not Duplicate ©2010
Add to Graphic Group The Add to Graphic Group tool can be used to:
Create a new graphic group Add elements to an existing graphic
group Combine two or more graphic
groups to make a single graphic group
Drop from Graphic Group The Drop from Graphic Group tool is used to remove one or more elements from an existing graphic group. It can also be used to drop the entire graphic group completely.
Note
Quicksets
: When the graphic group lock is off, individual elements can be removed from the graphic group. When the graphic group lock is on, the entire graphic group is dropped.
Selection sets can be saved in MicroStation. A saved selection set is known as a quickset. Up to 10 different quicksets can be saved per model. A quickset is also considered a named group, which makes managing or recalling a quickset easier. Named groups are discussed in the next section of this chapter.
Creating Quicksets To create a quickset:
1. Make a selection set of existing elements.
2. Access the View Control floating menu by pressing [Shift] + <R>.
3. Choose, Quickset Save and then a number.
Recalling Quicksets Recalling a quickset will activate, or recall, the selection set that was saved when the quickset was created. A quickset can be recalled 3 different ways:
From the View Control floating menu; which is accessed by pressing [Shift] + <R>.
Press the [Ctrl] key and the appropriate quickset number on the keyboard.
Double-click on the appropriate quickset in the Named Groups dialog box.

Chapter 9 Complex Elements and Grouping
Page 9-6 Envision Version 1.0 Do Not Duplicate ©2010 www.EnvisionCAD.com Dated 4/13/2010
Named Groups A named group is simply a graphic group or quickset that has been assigned a name. They can also be thought of as named selection sets. A named group can be created from the Add to Graphic Group Tool Settings window.
By selecting the Create New Name Group button , the Create Named Group dialog box will appear. Enter the Name and Description then click OK. It is usually a good idea to select the Select all members when any member selected checkbox.
Named Groups dialog Named groups are managed from the Named Groups dialog box by choosing, Utilities > Named Groups.
Toolbar icons:
New Named Group – create a new named group entry.
Show Named Group - shows element information for all elements in the group (Element Information is discussed in Chapter 10).
Add Elements – adds elements in current selection set to the named group.
Remove Elements – removes elements in current selection set from the named group.
Add to Parent – adds the named group as a child named group to parent named group.
Remove from Parent – removes the named group as a child of the parent group.
Remove Named Group – removes the named group.
Select Elements – selects all elements in the named group.
Put in Displayset – adds the elements in the named group into a Displayset. Displaysets are discussed in the next section.
Show Hierarchy – displays hierarchical tree structure showing nesting of named groups. This command button will appear again in other dialogs in the following chapters.

Chapter 9 Complex Elements and Grouping
Version 1.0 Envision Page 9-7 Dated 4/13/2010 www.EnvisionCAD.com Do Not Duplicate ©2010
Displaysets Displaysets are a way to isolate the display of Selection Sets or Named Groups in a view window. Using displaysets you can turn off the display of all elements except for those in the displayset. Each file can only have a single displayset, it is not possible to save and recall multiple displaysets. Named Groups can be used as a means to store, name, and manage elements to be used in displaysets.
Managing Displaysets Displaysets can be managed from the Named Groups dialog by right clicking on a named group or from the View Control pop-up menu ([Shift] + <R> menu).
There are a few simple tools for working with displaysets:
Set – clears the current displayset and adds the selected elements.
Add – adds the selected elements to the displayset.
Remove – removes the selected elements from the displayset.
Clear – clears all elements from the displayset.
Using the Named Groups dialog the elements added to and removed from the displayset are those in the selected named group. Using the View Control pop-up menu the elements added to and removed from the displayset are those in the current selection set.
AutoCAD Tip: Displayset is similar to Isolate Objects in AutoCAD

Chapter 9 Complex Elements and Grouping
Page 9-8 Envision Version 1.0 Do Not Duplicate ©2010 www.EnvisionCAD.com Dated 4/13/2010
Viewing Displaysets Viewing displaysets is controlled through the View Attributes dialog. Turning on the Displayset toggle will turn off the display of all elements in the view except for those in the displayset. Turning off the Displayset toggle will restore the display of all elements in the view.
If the Displayset toggle is turned on and there are no elements in the displayset all elements are viewed as they would be normally.
When the displayset view attribute is on the text [Displayset] is added to the end of the view window title bar.
Permanent Group A permanent group, cells, can be created by the Group command or by the use of a Cell Library. Cell Libraries are discussed in Chapter 13.
Group Command The Group command is used to “group” multiple individual elements together if no future modifications are necessary. The Group command can be accessed by choosing, Edit > Group from the MicroStation pull-down menu. This command creates an unnamed cell which has no parent cell library, as a result these are also referred to as orphan cells.
Note:
Ungroup Command
the Group command is enabled only when there is an active selection set.
The Ungroup command is used to “ungroup” existing cells that were created using the Group command. The Ungroup command can be accessed by choosing, Edit > Ungroup from the MicroStation pull-down menu.

Chapter 9 Complex Elements and Grouping
Version 1.0 Envision Page 9-9 Dated 4/13/2010 www.EnvisionCAD.com Do Not Duplicate ©2010
Lab 9 – Complex Elements and Grouping
Objectives The purpose of this lab will be to:
Create a complex chain. Create a complex shape Drop complex status of an element. Group and ungroup elements. Add and remove elements from a graphic group.
Open the Design File
1. Open MicroStation Manager or the Open dialog box.
2. Set the directory to: C:\Envision\MicroStation V8i (SELECTseries 1)\Fundamentals\CIVIL
3. Select the file named: Project_Mapping.dgn
4. Select Open.
Create a Complex Chain
1. Window into the area as shown.
2. Set the active attributes as shown.
Note
3. Select the Create Complex Chain tool [6,2].
: When a complex chain and/or shape is created, it is created with the active attribute settings. This is why you set the attributes as desired in the first step.
4. Set the Method to Manual.

Chapter 9 Complex Elements and Grouping
Page 9-10 Envision Version 1.0 Do Not Duplicate ©2010 www.EnvisionCAD.com Dated 4/13/2010
Create a complex chain out of the individual elements making up the river.
5. <D> on the elements to be included as part of the complex chain (points 1-6).
6. <D> to accept the command (point 7).
7. Hover over the newly created complex chain to see the popup info for verification that the complex chain was created.
8. Window into the area as shown.
9. Set the active attributes as shown.

Chapter 9 Complex Elements and Grouping
Version 1.0 Envision Page 9-11 Dated 4/13/2010 www.EnvisionCAD.com Do Not Duplicate ©2010
10. Create another complex chain using the segments making the left edge of road. Follow the same procedure you just used, steps #3-#6, to create the complex chain. You may want to use several viewing tools to ensure that you select the correct elements.
11. Using the same procedure you just used, create another complex chain using the segments making the right edge of road.
12. Window into the area as shown.
13. Set the active attributes as shown.
14. Select the Create Complex Chain tool [6,2] (if not already selected).
15. Set the Method to Automatic.
16. Set the Max Gap value to 1.

Chapter 9 Complex Elements and Grouping
Page 9-12 Envision Version 1.0 Do Not Duplicate ©2010 www.EnvisionCAD.com Dated 4/13/2010
17. <D> the element to be included as part of the complex chain (point 1).
18. <D> anywhere on the screen to allow MicroStation to identify the next element(s) to be included in the chain (points 2, 3).
Notice that when point 3 is administered, a fork in the elements is identified in the command prompt.
You now have the option to accept the element that is highlighted or change the highlight to include the other element of the fork instead.
19. You do not want to include the last highlighted element, so <R> to deselect the last highlighted element and the other element in the fork will be highlighted (point 4).

Chapter 9 Complex Elements and Grouping
Version 1.0 Envision Page 9-13 Dated 4/13/2010 www.EnvisionCAD.com Do Not Duplicate ©2010
20. <D> to continue with automatically highlighting the next element (point 5).
21. <D> to accept the complex chain (point 6).
A complex chain is now created.
Create a Complex Shape The procedure for creating a complex shape is very similar to that of creating a complex chain.
1. Window into the area as shown.
2. Set the active attributes as shown.
3. Select the Create Complex Shape tool [6,3].

Chapter 9 Complex Elements and Grouping
Page 9-14 Envision Version 1.0 Do Not Duplicate ©2010 www.EnvisionCAD.com Dated 4/13/2010
4. Set the Method to Automatic, enter a Max Gap value to of 1. Set the Fill Type option to None.
5. <D> the element shown (point 1). This identifies the start of the complex shape.
6. <D> anywhere on the screen to allow MicroStation to automatically highlight the rest of the shape (point 2).
7. To accept the highlighted elements as the elements of the shape, <D> somewhere on the screen (point 3).
8. Hover over the newly created complex shape to see the popup info for verification that the complex shape was created.
One of the main reasons to create a complex chain versus a complex shape is that fill can be added to a complex shape. In the previous example, you could have set the options in the Tool Settings window so that a filled complex shape was created. However, in the next example you will create a filled shape using the Create Region tool.
9. Select the Create Region tool [6,4].
10. Select the Flood icon.
11. Set the Fill Type option Opaque.
12. Set the Fill Color option to 4.
13. Enter a Max Gap value to of 1.

Each manual includes a dataset that can be downloaded from our website.
www.EnvisionCAD.com/courseware
Contact us if you have any questions. [email protected]