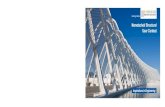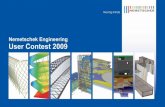SAMPLE - Nemetschek Groupdownload2cf.nemetschek.net/guides/...tutorial-sixth-edition-sample.pdf ·...
Transcript of SAMPLE - Nemetschek Groupdownload2cf.nemetschek.net/guides/...tutorial-sixth-edition-sample.pdf ·...

JONATHAN PICKUP | SIXTH EDITIONwritten with version 2014
VECTORWORKS ARCHITECTTUTORIAL MANUAL
SAMPLE

Vectorworks Architect Tutorial Manual C©2014 Jonathan Pickup
Jonathan Pickup | sixth edition written with version 2014
VECTORWORKS ARCHITECTTUTORIAL MANUAL
SAMPLE

Archoncad
Architecture on CAD, Ltd.10 Laws PlaceNapier, New ZealandT +64 217 43470F +64 684 [email protected]
© 2014 Jonathan Pickup - ArchoncadAll rights reserved. No part of this book may be reproduced or transmitted in any form by any means, electronic or mechanical, including photocopying, recording, faxing, emailing, posting online, or by any information storage and retrieval system, without prior written permission of the publisher. Published in the United States.
Vectorworks is a registered trademark of Nemetschek Vectorworks, Inc., in the United States and other countries. Windows is a registered trademark of Microsoft Corporation in the United States and other countries.Macintosh is a trademark of Apple Computer, Inc., registered in the United States and other countries. Adobe, Acrobat, and Reader are registered trademarks of Adobe Systems in the United States and other countries.
The information in this book is distributed on an “as is” basis, without warranty. While every precaution has been taken in the preparation of this book, neither the author nor Nemetschek Vectorworks shall have any liability to any person or entity with respect to any loss or damage caused or alleged to be caused directly or indirectly by the information contained in this book or by the computer software described in it.
For more Vectorworks training information or to purchase more copies of this book, please visit www.Vectorworks.net/training, or call us at (410) 290-5114.
There are several people I would like to thank: Mike Moore, Steve Scaysbrook, Roger Williams, Bill Vincent, and my good friend Allan Baggett. Without them, none of my manuals would be as good as they are.
A big thank you to my wife, Marie, and my kids. I need your support and understanding to spend the hours required to create these manuals.
Jonathan, January 2014.
SAMPLE

Vectorworks Architect Tutorial Manual i©2014 Jonathan Pickup
Table of Contents
Introduction: How to Use this Manual ............................................ iiiNew Ways of Drawing ....................................................................................... ivVectorworks Architect Workflow ........................................................................ iv
Step 1 File Setup ........................................................................1Document Setup .................................................................................................1Text Styles ..........................................................................................................7Custom Dimension Standard ...........................................................................10
Step 2 Property Line ................................................................13
Step 3 Layer (Model) Setup .....................................................17Stories ..............................................................................................................17
Step 4 Creating the Site Model ................................................25What is a Site Model? ......................................................................................25How Does It Work?...........................................................................................25What Can You Do with Site Modeling? .............................................................26Different Methods of Making a Site Model........................................................26Using a Scanned Image ...................................................................................27Creating a Layer for the Scanned Image .........................................................27Creating the Site Model ....................................................................................36Height in Relation to Boundary .........................................................................43
Step 5 Quick Bulk and Location ...............................................57Creating the Lower Floor ..................................................................................57Creating the Upper Floor ..................................................................................60Linking Spaces to the Site Plan ........................................................................68
Step 6 Concept Drawings ........................................................85Preparation .......................................................................................................85Plan Viewport ...................................................................................................87Perspective Viewports ......................................................................................91
Step 7 Creating the Walls ........................................................95Creating Basement Walls .................................................................................95Creating Other Wall Styles .............................................................................103Demolished Walls ...........................................................................................103Proposed Walls ..............................................................................................105
SAMPLE

ii Vectorworks Architect Tutorial Manual ©2014 Jonathan Pickup
Internal Walls .................................................................................................. 110Drawing Upper Walls ...................................................................................... 112Check the Walls on the Site Plan ................................................................... 118
Step 8 Creating The Roof ......................................................125Existing Roof .................................................................................................125Proposed Roof 1 ............................................................................................130Proposed Roof 2 ...........................................................................................133Fitting Walls to Roof .......................................................................................144
Step 9 Developed Design Drawings ......................................147Plan Viewports................................................................................................147
Step 10 Doors and Windows ....................................................161Standard Vectorworks Doors and Windows ...................................................163Adding New Doors .........................................................................................171Creating Corner Windows ..............................................................................176Creating a Window Schedule .........................................................................178Editing the Window Schedule .........................................................................179Updating the Concept Plan ............................................................................182
Step 11 Site Modifiers ..............................................................187Roads .............................................................................................................188Pads and Grade Limits ...................................................................................195
Step 12 Stairs ...........................................................................203
Step 13 Annotation ...................................................................215Standard Title Blocks (Drawing Border) .........................................................215Drawing Labels ...............................................................................................218Notes, Keynotes, and Callouts .......................................................................221
Step 14 Working Drawings .......................................................229Drawing 01 - Site Plan ....................................................................................229Drawing 02 - Foundation Plan ........................................................................231Drawing 03 - Framing Plan .............................................................................235Other Drawings .............................................................................................245
SAMPLE

Vectorworks Architect Tutorial Manual iii©2014 Jonathan Pickup
Introduction: How to Use this Manual Vectorworks users to get started and trained quickly. Here are some things that will help you:
1. Work right through the manual. Some of the exercises may not seem appropriate. Don’t worry about that; try them anyway. The information in this manual will not find its way into your head if you don’t complete the exercises.
2. Reading the manual is good, reading the manual and watching the movies is better. However, reading the manual, watching the movies, and completing the exercises has the best results. Watch the movies, try the exercise, and then play the movie again.
3. Allow yourself two weeks to work through this manual. Some of my clients allow their new workers two full weeks to work through this manual. They are expected to complete the manual in one week and then repeat the exercises. In the second week they should be able to repeat the exercises a couple of times. I have been told that, at the end of this time, the workers are up to speed and are useful Vectorworks technicians.
4. This manual covers a lot of ground, and you might feel that there is too much content to absorb. It’s all there for a reason. This is what you need to know to use Vectorworks well.
Measurements are shown in both metric and imperial. Metric measurements are shown first, followed by imperial measurements in brackets. If you are using metric, don’t type in the imperial measurements; if you are using imperial, don’t type in the metric measurements. Just use the measurements inside the brackets.
This manual comes as a hard copy with one DVD. There are two exercise folders on the DVD. One is called “Architect Exercises,” and the other is called “Completed Exercises.” Copy both folders to your computer. Copy the exercise folder to a location that will make it easy for you to find. Save any training files that you work on to your exercise folder.
When you want to play a movie that is shown in the printed manual, insert the DVD into your computer and open the file on the DVD called “Architect Tutorial Manual.pdf.” This is your electronic copy of the manual, and it contains links to all the movies. Make sure that the Architect Tutorial Manual.pdf opens with Adobe Acrobat Reader. Other PDF readers may not play the movies correctly.
To play a movie from the electronic copy of the manual, move your cursor over the movie icon (the cursor will change shape) and click once. When the movie is finished, it will automatically close. Use Adobe Acrobat Reader to read the manual and play the movies; use Vectorworks to do the exercises.
SAMPLE

iv Vectorworks Architect Tutorial Manual ©2014 Jonathan Pickup
This manual builds on the Essential Tutorial Manual, which is designed to show you basic concepts of Vectorworks, such as simple drawing, simple modeling, and basic file organization. If you are unfamiliar with these concepts, you should get this manual and complete it before you go any further.
New Ways of DrawingWhen you are drawing in Vectorworks, draw the objects to the correct real-world sizes regardless of the scale of the layer that you are working on.
It is much easier to maximize the potential of Vectorworks by using objects to draw with because they can be easily edited (for example, doors, windows, rectangles, etc.). You could say that Vectorworks is designed to draw with objects.
When you want to draw shapes, you may be tempted to use lines and arcs to draw the shape. Always try to draw with solid shapes, rectangles, and polygons. I have created a series of exercises that show you how to make complex shapes out of simple shapes by adding the shapes together or by clipping a portion of a simple shape away to make a complex shape.
It’s very important that you use these new drawing methods to draw your buildings, landscapes, or engineering models.
Vectorworks Architect WorkflowIn this manual we will be working through a domestic project for a client. Even though we are using a domestic project, Vectorworks is designed to be used for commercial and industrial work as well. The concepts we cover in this manual are useful in domestic and commercial work.
One of the main concepts in using Vectorworks Architect is called Building Information Modeling (BIM). What this means is that as you draw a wall in Vectorworks, it is more than a plan representation of a wall. The wall has texture, knows when a window is inserted, and can have information attached to it. Many parts of the Vectorworks drawing are much more than they seem. A door, for example, is more than the plan representation of the door. It has a model part, and you can attach information about the door, door hardware, or even the supplier and cost of the door. This information can be generated as a report whenever you want it.
Comments and discussions are shown like this.
• Instructions for you to complete are shown like this.Tips: Useful tips are shown like this.
SAMPLE

Vectorworks Architect Tutorial Manual v©2014 Jonathan Pickup
Live sections and elevations are a development of the Building Information Model that allow you to keep the sections and elevations up to date as you change the form of the building.
In this manual we will start with an empty drawing file and work through the steps needed to create a concept design, developed design, and contract documents.
Most times, you will start with a blank file, so that’s how we will start. This will give us the opportunity to look at Document Setups: the page setup, the units setup, the dimension settings, and text styles.
Our first task is to draw the existing site. We start with the property line. The property line is the site plan, which you can draw from information like the certificate of title, Google Earth, and so on. We will start using the information from the surveyor.
Then we will create a site model, which is a model representation of the spot levels on the survey drawings. This allows us to see the constraints on the site as models in order to turn the model around and look at the constraints from many different views.
We will create our concept model using spaces. Spaces are great. They allow you to make a model of your concept in a very short time. We can link this to our site to see how the concept relates to the site constraints. This is an important step because we can easily make changes to the concept model and see how the changes relate to the site constraints. We could check the recession planes, solar studies, the effects of the neighbors, and so on. We can use this to make better design decisions.
You could show the client the concept drawing at this point with the form of the building. Showing the clients a model of the concept will help them to understand your visions, and it will help to develop trust with your clients. Using BIM, we can then use the model to create the drawings.
We will assume that the clients approve the design, so we can look at design development. This means taking the concept and turning the spaces into walls, doors, windows, slabs, roofs, and so on. We can copy the concept drawings and edit them to show the developed design with very little extra work.
We will finish off the manual with a section that discusses ways of creating the contract documents. There is more than one way to create the drawings, so we will look at the concepts around creating the drawings, which will allow you to make your own choices.
When you finish this manual, you will have a file with most of the layers, classes, viewports, and so on that you need for most two-story projects. This file can then be saved as a template file, or you can use the file to start your next project by using the Save As… command from the File menu.
SAMPLE

vi Vectorworks Architect Tutorial Manual ©2014 Jonathan Pickup
When you start Vectorworks Architect, it looks like this on a Windows machine:
When you start Vectorworks Architect, it looks like this on a Macintosh:SAMPLE

Vectorworks Architect Tutorial Manual 1©2014 Jonathan Pickup
Step 1 File Setup
• Go to the Menu bar.• Choose File > New...
• This opens a dialog box for you to choose Create blank document.
• A blank file opens with a layer scale of 1:1 and a letter-size page.
• We should set up our page first.
Document SetupWe will set up the file from the beginning, from a blank document. Vectorworks has set up commands to make it easier to set up the file. When you have set up the file, it can become a template file that you can use to start every new job, saving you a lot of setup time.
SAMPLE

Vectorworks Architect Tutorial Manual 13©2014 Jonathan Pickup
Step 2 Property LineWhen you want to draw a property line (site boundary), you will notice that surveyors usually use 0º for north while Vectorworks uses horizontally across to the right as 0º.
You may think that this causes us a problem. It doesn’t because we have a tool that will translate the surveyors information into native Vectorworks information. This tool is called the Property Line tool.
• Go to the Site Planning tool set. • Select the Property Line tool to
draw the site.
• Go to the Tool bar.• Click on the Preferences button.
• Choose the Simple Dialog option.• Click on the OK button.
In some countries, surveyors always assume that the bearings are measured from north through east so that true north is 0º and true east is 90º. The simple dialog box works very well for this method. In other countries, you will need to use N_E or N_W, depending on the bearings from the surveyor.
SAMPLE

Vectorworks Architect Tutorial Manual 17©2014 Jonathan Pickup
Step 3 Layer (Model) SetupWe need to break up the project into a series of manageable chunks to make it easier to draw the building. We will use Stories to control the elevation heights, design layers for modeling, and classes to control visibility and graphic style of object. If you are not familiar with layers and classes, please refer to the Vectorworks Essential Manual, which has a series of exercises to explain these.
It is essential to set up the layers and stories correctly, as these control many of the building elements.
StoriesA story (storey) is a collection of design layers (foundation, slab, walls, and ceiling). The story settings control the elevation of the story relative to other stories.
When you have two or more stories, you have two collections of design layers.
The settings of each story are relative to each other. When you change the elevation of one story, it can adjust other stories above or below.
SAMPLE

Vectorworks Architect Tutorial Manual 25©2014 Jonathan Pickup
Step 4 Creating the Site ModelCreating a site model and a building model is an area of Vectorworks that really shows the advantage of working in 3D. With the site model we can visualize the site, the height-to-boundary or recession plane constraints, the sun position relative to the site, and the shading that other buildings, trees, and parts of the site will have on your building.
Building a site model gives you the ability to see on the screen what the constraints on your site are. You can use the site model to help sort out the bulk and location on the site, which is what we will be doing with our project.
Think of it this way. You have a tricky site with tight height-to-boundary problems. You build a site model so you can quantify the constraints. You can build a mass block model to sort out exactly how much you can build and where you can build it. Using a site model can help you to resolve the levels on the site as well as resolving the area that you can build. When you have sorted out the bulk and location, you can refine the design and use the recession planes when you submit your drawings to the local planning authority.
When you use Vectorworks this way, you can create a concept model in about 30 minutes. This allows you to check the site constraints, solar analysis, and adjoining buildings. You can use the concept model to make better design decisions.
What is a Site Model?A site model is a way of looking at 3D data (spot levels or contours) in a way that allows you to see complex models and plan representations. Vectorworks uses the 3D information to create the models based on the data to help you understand the plan and model nature of your site.
How Does It Work?First you have to input 3D data, such as spot levels, contours, or surveyor’s data files. Then you ask Vectorworks to create a site model from this data. Vectorworks uses a set of algorithms to analyze the information and then creates the plan and model representations. The algorithms can be thought of as a set of mathematical assumptions that are used to calculate these parts. Because of these assumptions, you may get some oddly shaped contours or 3D models that don’t look as you expected. A site model is not reality; it is a mathematical model of the data you give Vectorworks. The better the data you provide, the better the site model will be.
When you create a site model, Vectorworks will make an object that can show one type of information in a plan view (contours) and a different type on information if you are in a model view (3D contours, extruded contours, etc.). Using this hybrid object is a good way of combining the plan and model components into one object. If you are used to earlier versions
SAMPLE

Vectorworks Architect Tutorial Manual 57©2014 Jonathan Pickup
Step 5 Quick Bulk and LocationNow that we have the site, we need the existing building. We really need to see the existing building on the existing site before we start modifying the site model. This exercise is important because it allows you to try out the size and location of the project before you commit to it. It allows you to try out several concepts, with little additional work, to find the optimum solution. When you are satisfied with the solution, you can use the spaces to quickly create walls.
Creating the Lower Floor
• Change layers to Floor-1.• Change the layer options to
Active Only.• The Navigation palette lets you
carry out both of these instructions with the same palette.
• Make sure nothing is selected. • Before we get started, set the
Attributes to a solid fill with a thin line.
SAMPLE

Vectorworks Architect Tutorial Manual 85©2014 Jonathan Pickup
Step 6 Concept DrawingsNow that we have our concept model, we can set up the concept drawings. We can do this even though we haven’t completed the design.
PreparationUsing classes for your objects gives you a lot of flexibility for controlling and changing objects and for creating drawings. We will have to create some classes, edit them, and assign objects to these classes.
• Go to the Navigation palette. • Right-click and choose New...
• Create a class for existing areas.• Choose Visible for the viewport
visibility.• Check the option to Edit Properties...• Click on the OK button.
SAMPLE

Vectorworks Architect Tutorial Manual 95©2014 Jonathan Pickup
Step 7 Creating the WallsWhy use walls? First, most of you are drawing buildings and so need to show walls in your plan. There are two ways to do this—either by drawing lines to represent the wall or by using the Wall tool to draw all the lines and cavities on the wall that you specify. The Wall tool makes it fast to draw a plan of a building.
For most architects and designers the Wall tool is fundamental to modeling a building. Mainly you will be drawing plans to describe the work to be carried out. The Wall tool not only draws the plan parts of the walls with cavities, cladding, and so on, but it also uses the layer heights to extrude the walls for you. This is why it’s important to set up the layers fi rst.
We will be creating wall styles. A wall style allows you to create a wall that you can reuse again and again. A wall style will know how high it needs to be, as well as what components (wall parts) should be in the wall. Wall styles can be copied from one fi le to another, and you can make a library of wall styles for quick and easy access.
If you need more information on joining walls, healing walls, and creating walls, refer to page 244.
Creating Basement Walls
• Change the active layer to Floor-1.• Change the layer options to
Active Only.• Use the Navigation palette for
this. It’s quick! • Go to the Building Shell tool set. • Choose the Wall tool.
• To set up the components and the separation, click on the Wall Preferences button on the Tool bar. This will open the Wall Preferences.
• Before the Wall tool can be used, you have to defi ne the width of the wall (wall separation) and any components (cavities) that you want to include.
SAMPLE

Vectorworks Architect Tutorial Manual 125©2014 Jonathan Pickup
Step 8 Creating The RoofWe need to create a roof for our proposed design so that we can look at it in 3D and check the proposed roof against the site model constraints. We can also use the roof to create our elevations and sections for our concept drawing.
We will create the roof in three parts. The first part of the roof will be the existing roof, which we may need to keep for existing and demolition drawings. Then we will build the roofs over the two proposed extensions. That will give us enough roof to check our design in 3D, to check the design against the site model constraints, and then come back and fix the roof to comply.
Existing Roof To make the existing roof we need to select all the existing walls. The hard way to do this is to select them one by one. And dragging a marque around the plan is not always successful because you might have other information in the plan (proposed walls, furniture, etc.). The better way to do this is to use the Select Similar tool. Select Similar gives you the opportunity to define a filter for selecting items in the drawing.
• Go to the Basic tool set. • Choose the Select Similar tool.
SAMPLE

Vectorworks Architect Tutorial Manual 147©2014 Jonathan Pickup
Step 9 Developed Design DrawingsNow that we know that our developed design plan will comply with the site constraints, we can set up the concept drawings. We can do this even though we haven’t completed the design. We haven’t resolved the structure. Walls, windows, and doors are missing, and there are no sanitary fittings shown. There is a lot to do, but we can still set up the drawings now and fill them in as we work on the design.
• We need a new sheet layer, so choose Create on Layer pop-up menu and create a New Sheet Layer.
• Name the Sheet Layer 002-Developed Design Plans.
• Name the viewport so that you can use the Navigation palette, select the viewport, and edit it.
• Click on the Layers... button and check to make sure that just the Floor-2 is visible.
• Click on the Classes... button to check the classes. Turn off the proposed classes. We will be adding more classes, so we can use the Navigation palette to come back and edit the class settings for this viewport.
Plan Viewports
• Change layers to the main floor layer (Floor-2).
• Draw a rectangle around the existing walls.
• From the Menu bar choose View > Create Viewport...
• Answer Yes to the dialog box about using the selected object as the viewport crop, if it appears.SAMPLE

Vectorworks Architect Tutorial Manual 161©2014 Jonathan Pickup
Step 10 Doors and WindowsThere are two main ways to deal with doors and windows in Vectorworks. First, there are the standard doors and windows that come with Vectorworks, and then there is the WinDoor manager that comes with Vectorworks Australia/NZ (there are movies for this on the installation DVD).
Before we put in the windows and door in the lower floor, there is a wall missing. The missing wall lines up with a wall on the floor above.
• Change layers to the Floor-1 layer.
• If the space is assinged to a class, make that class invisible. Space objects can be used for the room labels.
• Make layer Floor-2 visible, and change the layer options to Show/Snap Others or Gray/Snap Others (use the Navigation palette for this).
• Choose the Wall tool and then the wall style that we made earlier for drawing existing blockwork walls. This is easy if you go to the Tool bar and click on the Wall Style pop-up menu.
SAMPLE

Vectorworks Architect Tutorial Manual 187©2014 Jonathan Pickup
Step 11 Site ModifiersNow we will have to come back and modify the site in order to add more information—like the foundations for the new parts of the building and the driveway.
You might notice that the site model sometimes has a bold red dashed border. This indicates that the site model needs updating. Right-click on the site model and choose Update.
• Change layers to Site Plan.• Select the design layer viewport.
• Go to the Object Info palette.• Click on the Layers... button.
• Turn off the layers that you don’t need. This is a great trick, as you can turn off layers that you don’t want to see for a while and then turn them back on again. You can’t do this with layer links.
• Click on the OK button.
SAMPLE

Vectorworks Architect Tutorial Manual 203©2014 Jonathan Pickup
Step 12 StairsWe will be making a new stair from the basement up to the new living area. This will teach us about the stair object in Vectorworks and quick ways of working with stairs. There are two stair tools we can use to create the stair from the lower fl oor to the upper fl oor. The Stair tool and the Custom Stair tool can be used to show the stair on each level of the building, using the layer elevations to calculate the stair geometry. The Custom Stair allows landings at any angle whereas the Stair allows only straight and 90º landings.
Stairs can be saved as library objects in a fi le. You can save them in your offi ce library, but you can also save them in a special location in your Vectorworks folder so that you can pick them when you start a stair.
• Change layers to the lower fl oor layer, Floor-1.
• Select the Stair from the Building Shell tool set.
• Go to the Tool bar.• Click on the Preferences button.
This dialog box opens. There are several tabs on this dialog, and each tab has several options.
You need to start with a standard confi guration, or a symbol from a library.
• Click on the Select Standard Confi guration... button.
SAMPLE

Vectorworks Architect Tutorial Manual 215©2014 Jonathan Pickup
Step 13 AnnotationDrawings are fi ne, but without annotation they are incomplete. This chapter shows you how to add a title block, notes, and other annotation techniques.
• Go to the Dims/Notes tool set. • Click once on the Sheet Border tool.
• As with all plug-in objects, go to the Preferences button on the Tool bar to set the preferences for your drawing border.
• Choose the option for Fit to Page. You have already set up the page size for this drawing, so it’s easier to use this rather than try to work out the printed page size.
• Click on the Title Block... button. This allows you to choose a sample title block to use as the basis of your title block. All these sample title blocks are stored in the Vectorworks folder and can be edited to suit your purposes.
• You can change your title block later to a different one by clicking on the Title Block... button on the Object Info palette.
• Click on the OK button.
Standard Title Blocks (Drawing Border)
SAMPLE

Vectorworks Architect Tutorial Manual 229©2014 Jonathan Pickup
Step 14 Working DrawingsThe working drawings (construction drawings) will take up most of your time. However, they use many techniques that you have already learned (text, notes, dimensioning, 2D drawing) so we won’t need notes here about those techniques. What we will cover are general strategies, and where we cover a new method or a new technique, we will have notes about it.
There are commands that will set up your drawings, provided that your drawings meet the Vectorworks standards. But if you are like most architects and designers, you don’t use a standard drawing setup, so the drawing setup will change depending on your project.
Let us start with the size of your drawings, as this will have a huge impact on the way that you set up your drawings. If you use an A1 printer (or similar U.S. size), then you can get a lot of information on your drawings. Your number of drawings may be reduced substantially and thus serve as a big advantage.
Drawing 01 - Site Plan• Set up a sheet layer for your site plan
called 01 Site Plan.• Set the Page Size to A1 (or to match
your printer). Refer to page 10. • Create a new 1:200 site plan viewport
and place it on your drawing.
SAMPLE

ABOUT THE AUTHOR Jonathan Pickup is an architect trained in New Zealand and in the United Kingdom with more than 25 years of experience. He received his Bachelor of Architecture (BArch) degree from the University of Auckland in New Zealand. He later spent more than eight years in England where he learned to use several CAD packages, including MiniCad, and began teaching this forerunner of Vectorworks. Upon returning to New Zealand in 1992, he established archoncad, a Vectorworks training and consulting company. He has written several Vectorworks training manuals for architects, landscape architects, educators, and design students. He organizes the New Zealand Vectorworks User Group and provides its main direction.
Jonathan Pickup | sixth edition
VECTORWORKS ARCHITECTTutorial Manualwritten with version 2014
VECTORWORKS ARCHITECT is a powerful addition to the Vectorworks family of design software. This tutorial manual is based on Jonathan Pickup’s successful Vectorworks Architect course taught in New Zealand. The feedback from this course has been very positive and it has helped many clients to use Vectorworks Architect and, just as importantly, to develop an office drawing system based on Vectorworks organizing concepts.
NVM.ARC-2014 v1.0 Cover imagery courtesy of Brian Kendrick, ENVISIONS ArchiMedia
This exercise-based tutorial manual covers:
• Basic concepts of layers and classes and how they relate to developing your office layer and class standard.
• Creating an office library.
• Using the Property Line tool.
• Creating and manipulating site models and using them for height-to-boundary analysis.
• Walls and the wall type library.
• Stairs and vertical transport.
• How to make a quick model of a project using spaces for bulk and location analysis.
• Using annotation tools, title blocks, and the note database to quickly annotate your plans.
SAMPLE