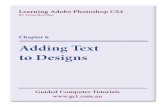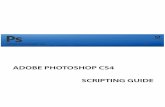Sample Interface 1 - The Drafted Line › teaching › tutorials › Photoshop... · 2009-09-22 ·...
Transcript of Sample Interface 1 - The Drafted Line › teaching › tutorials › Photoshop... · 2009-09-22 ·...

Turn on the scanner attached to the computer
and place your work facedown on the glass.
Adjust the scanner settings to 300dpi and
select Grayscale or Color. Select Preview.
Open Photoshop (Start menu > Adobe Master
Collection CS4 > Adobe Photoshop CS4)
Then, open the scanner software:
File menu> Import> ScannerName
Sample Interface 1

Adjust the scanner settings to 300dpi and
select Grayscale or Color. Select Preview.
Sample Interface 2

On 3201 Arch computers:File > Import >Epson Twain 5
Then select manual settings to make
additional selections.
Sample Interface 3

Adjust the scanner settings to 300dpi and
select Grayscale or Color. Select Preview.
Sample Interface 4

Draw a “marquee”
(box) around the portion of the image
you wish to scan.
Then select Scan
Note: the scanner interface may not
look like this but the
steps are the same for
any scanner.

Your scans will be in
Photoshop – when you
are done scanning, close the Preview
window to see your scans.
Click the Xin the top
right corner to close the
window.

The scanned image will
appear in the Photoshop
window.

Save the file to your own flash drive:
File>Save As

Save this image as a
.JPG:from the
Format menu, select JPG

Select Maximum
Quality / 12 from the Image
Options.

Use Ctrl +and Ctrl - to zoom in and out on your image.
Ctrl 0 will zoom out to view the entire canvas.

Adjust your image to achieve true vertical and horizontal alignment –follow the next few steps to do this.
1. Go to View>Rulers to turn rulers on –they should appear on the sides of each open image.

3. Zoom in (Ctrl +) to see your image closely. Select the Arrow tool and hover the arrow over a ruler, and hold down the left mouse button.
While holding the button, drag a blue guide onto your image.
Note: These lines will not print.
2. Use the rulers to create guidelines against which the image can be compared.
1. Go to View>Rulers to turn them on –they should appear on the sides of each open image.

4. If your image does not align with the guide, select Image>Rotate Canvas>Arbitrary to make adjustments.
Note the other rotations you can do here.
Ctrl Z will undo the last step.
When adjustments are complete, save the file to your own flash drive or external hard drive.