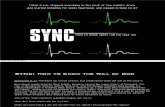Sample heading - Imperial College London … · Web viewGo to the Library website www ... Word...
Transcript of Sample heading - Imperial College London … · Web viewGo to the Library website www ... Word...

Using RefWorks: a quick guide1. What is RefWorks?
RefWorks is a bibliographic software package that enables you to:
import references from databases or text files build up your own database of relevant references add correctly formatted citations to word documents build a bibliography
2. How do I register?
Go to the Library website www.imperial.ac.uk/libraryFrom the menu bar select Learning Support > Reference Management> RefWorks>Create account and log in
Click on the RefWorks link
Enter your College username and password in the boxes provided
You will now see the RefWorks registration screen.
You need to enter the following information:
Enter your name and College email address Type of user = Undergraduate/Postgraduate Focus area = Choose most appropriate Click on Register
You will receive an email confirming your registration details
You are now ready to start using RefWorks!
3. How do I add references to my account?
There are various ways to do this:
1. Direct Export2. Import references from Imperial College Library Search
Updated September 2015

3. Importing a saved file4. Adding manually
3.1 Direct Export
Some databases and resources allow you to export references directly into RefWorks, including EBSCO, Ei Engineering Village, Web of Science, SCOPUS, ScienceDirect and Google Scholar.
E.g. to export references from Ei Engineering Village(Compendex, Inspec):
Conduct your search and tick the boxes next to the references you wish to export Click on the Download link at the top of the search results Select Refworks option and click on Save Log in to your RefWorks account when prompted to do so (if not already logged in). The selected
references will be downloaded (exported) into your Refworks library An Import References window will appear, click on View Last Imported Folder to view the
references in Refworks
3.2 Import references from Imperial College Library Search
You can search Imperial College Library Search via RefWorks and import references directly into your library.
From the RefWorks Search menu select Online Catalog or Database Select Imperial College London from the drop down list Under Quick Search type search terms into the box and click Search button Alternatively click the Advanced Search bar for additional options To add extra fields to the Advanced Search, click on the green plus symbol Select the items to be imported, select a folder to import into if applicable, and click the
Import button Click on View Last Imported Folder to see your references
3.3 Importing from a text file
With some databases you cannot export directly and instead you must save the references to a text file and then import it into RefWorks. For this example we will use PubMed.
Conduct your search and tick the boxes next to the references you wish to export
Click on the Send to: link and select Citation Manager from the Choose Destination options, then click the Create File button and save the file if prompted to do so
Log into your RefWorks account and from the References menu select Import For Import Filter/Data Source select NLM PubMed For Database select PubMed Click Browse and locate your saved file Click on Import
2

Your saved references will be imported into RefWorks
3.4 Manually adding references
From the RefWorks Reference menu select Add new In the View Fields Used by box select your preferred output style, e.g. Harvard. The fields
used by this style will now appear at the top Select the appropriate Reference Type, e.g. Journal Article from the drop down menu
Enter author names as surname, forename or initial, e.g. Smith, J. or Smith, James
Multiple authors should be separated by a semicolon, e.g. Smith, J.; Jones, P.; Brown, L.
Corporate authors should be entered as they appear, e.g. Department of Health
Click on Additional Fields and select either Print or Electronic as your Source Type For further help and information on the output style or RefType click on the Additional
Comments bar Once you’ve completed all the relevant fields click on Save Reference
N.B. If you are using Internet Explorer 9 you must enable Compatibility View in order to manually add and edit references.
4. How do I organise and search my references?
4.1 Viewing your references in the Imperial College styles
It is a good idea to be able to view your references in the Imperial College style you are using –it is easier to spot any errors before you start generating your reference lists. First you need to add the Imperial College styles to the Change View drop-down menu:
Click on the Customize link (top of webpage). You can add up to 3 extra display styles From the drop down menu, select the Imperial College style you require (options should appear at top of
list) and click on Save… Close the Customize window Select the Imperial College style from the Change View dropdown menu (style should now be present).
References will re-display in new style
4.2 Creating FoldersYou can create folders to keep references on the same subject, or for the same project grouped together. Note that all your references will remain in the All References list allowing you to view your entire library at any time.
References can be listed in more than one folder and you can create subfolders.
3

To create a folder:
Click on the New Folder button near the top of the screen
Enter a folder name as required
Add references to a folder by ticking the boxes to the left of the reference, click on the Add to Folder icon and choose the folder required from the drop down menu. Or alternatively drag and drop the selected references onto the folder list in the right hand Quick Access menu
To create a temporary list of references (for the duration of the session only) click on My List in the Add to Folder drop down menu. Or add references to My List individually by clicking the Add to My List star icon to the right of each reference
4.3 Adding attachments
To add attachments to references you must be in Edit mode. Click on the Browse button next to the Attachment box, select the document you wish to attach, click on Add Attachment. A paperclip icon is displayed next to a reference with an attachment.
N.B. Each user has a maximum of 100Mb of server space for attachments. There is a limit of 20Mb per attachment.
4.4 Search options
You can search your database by author, descriptor, periodical or you can do an advanced search.
5. How do I create a reference list/bibliography?
There are two ways to create a bibliography or list of references using RefWorks.
1. You can use Write-N-Cite to insert in-text citations as you write your essay which are then used to create your reference list.
2. You can select all the references cited in your essay and either add them to a temporary list, or put them into a folder. RefWorks can then generate a bibliography using this list.
5.1 Write-N-Cite Information
Write-N-Cite (WNC) is a plug-in which can be downloaded from RefWorks from the Tools menu.
All PCs in the Library and those in most departmental clusters have Write-N-Cite 4 pre-loaded.
To install Write-N-Cite on your personal computer you must have administrator rights. There are versions of Write-N-Cite for PC and Mac, make sure you download the correct version.
4

5.2 Installing Write-N-CiteN.B. Windows users may be given the option of downloading the 32bit or 64bit installation. In order to select the correct one you need to know if you are running the 32bit or 64bit version of Microsoft Office.
Word 2013: Open the File menu and select Account. Select the About Word button to find version details.
Word 2010: Open the File menu and select Help. Version details are provided in the About Microsoft Word information.
Select Write-N-Cite from the Tools menu in RefWorks
Select the correct installation version. Versions are available for Windows and Mac
Click the Download now button for the version of Write-N-Cite you wish to install and save the .exe file
Copy the Login Code provided on the Write-N-Cite download page in RefWorks as this will be required to access your references. The code expires after four hours, but a new code is always available from the Write-N-Cite download page in RefWorks
Make sure that Microsoft Word is not running before installing Write-N-Cite Once installation is complete a tab labelled ProQuest will appear in the Microsoft Word
ribbon. Mac users may need to enable the ProQuest toolbar by clicking on the View menu and selecting Toolbars and ProQuest
To access your references select click on the Log in button on the ProQuest tab, make sure RefWorks is selected and paste the login code into the box provided
Syncing your references may take a minute or two
5

Once you’ve logged in the name of the tab will change from ProQuest to RefWorks For more information on Write-N-Cite, including help with troubleshooting common errors
see the Write-N-Cite frequently asked questions
5.3 Creating a reference list in your word processing document using Write-N-Cite 4
Open a document in Microsoft Word and click on the ProQuest/RefWorks tab in the Word ribbon
If you have not logged into Write-N-Cite you will need to obtain a login code from RefWorks. Log into your RefWorks account and from the Tools menu select Write-N-Cite. Copy the log in code, go back to Word and paste the login code into the box provided. Syncing your references may take a minute or two
Select your preferred output style from the Style drop down menu. If your preferred style is not listed click on Select Other Style for more options. Imperial College specific styles can be found under the Group Favourites heading
Place your cursor where you want to cite a reference within the document and click on the Insert Citation icon in the RefWorks tab. The Insert/Edit Citation box will appear
Select the citation you wish to insert either by opening the appropriate folder from the Folder tab, or by typing a keyword into the search box in the top right hand corner
The selected citation will be displayed in your chosen output style in the Preview Citation window. To insert the citation into your Word document click the OK button
To insert additional references into a single citation click the + icon next to the Compose Citation window and select another reference to add to the citation. The order in which references appear in the citation is determined by your output style
When you’ve added all your references put your cursor where you’d like your bibliography to appear and click on Bibliography Options in the RefWorks tab. Then select Insert Bibliography
N.B. if you have added new references to your RefWorks account and want to cite them in a document you will need to click on the Sync My Database button in the RefWorks tab. Syncing your references may a minute or two.
5.4 Editing in-text citations using Write-N-Cite 4
If you are using Harvard, or a similar author-date output style, you can edit your in-text citations and add or remove text. This is useful if you wish to add a page number, or hide the author’s name.
Open your document and double click on the citation you wish to edit. The Insert/Edit Citation box will appear
Use the options in the Edit Reference area to hide the year or author. Or add a page number in the Suffix box
Click on OK to insert your edited citation into your Word document
6

5.5 Creating a bibliography from a listRefWorks can still generate a bibliography without using Write-N-Cite
In RefWorks create a new folder containing all the references required in your bibliography, or add them to My List
From the Bibliography menu select Create Bibliography
Select your preferred Output Style , e.g. Harvard
Select a folder or list from the References to Include options Under File Type select Word for Windows/Mac Click on Create Bibliography
This will now format the references from that folder or list in a Word document.
6. How do I share my references?
You can share references in your RefWorks database with other RefWorks users through RefShare. You can choose to share a specific folder, or your entire database.
6.1 Sharing your references
Click on the Organise & Share Folders tab. Select the folders that you want to share and click the Share icon on the far right. Set the level of access that you wish to allow. Save the setting. Email the automatically generated URL to your colleague(s).
7. Adding shared references to your RefWorks library
If you receive a message inviting you to view shared references simply copy and paste the URL into your browser. This will launch RefShare and references in the shared folder will be displayed.
To view a shared folder in your own RefWorks library log into your RefWorks account. Shared folders are displayed in the Quick Access bar and can be identified by the sharing icon.
To save shared references into your RefWorks account select them and click the Save icon in the References tab
7

8. How do I get help with RefWorks?
If you have any questions or require assistance using RefWorks please contact the library by using the ASK the Library button on the homepage or phone 020 7594 8810.
Visit the RefWorks pages on the Library website.
Attend a library training workshop on RefWorks. For a timetable visit the Learning Support – Workshops web pages.
The RefWorks community website has guides, documents and online tutorials which you may find useful http://refworkscommunity.ning.com/. RefWorks also have a number of short ‘how to’ videos available on YouTube.
8