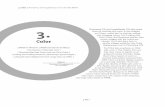Sample Hands-On-Training Chapter – Review Copy Only...
-
Upload
vuongtuong -
Category
Documents
-
view
216 -
download
2
Transcript of Sample Hands-On-Training Chapter – Review Copy Only...

Sample Hands-On-Training™ Chapter – Review Copy Only Copyright ©2000-2003 by lynda.com, Inc. All Rights Reserved. Reproduction and Distribution Strictly Prohibited. This electronically distributed Hands-On-Training™ document is for review purposes only and is intended for on-screen viewing only. Any printing, reproduction, copying, distribution, and/or transmission of this document are strictly prohibited without written consent from lynda.com, Inc. Contact Information Garo Green ([email protected]) Director, Publications lynda.com, Inc. PO Box 789 Ojai, California 93024 Phone: 805-646-7076 Fax: 805-640-9607 Notice of Rights All rights reserved. No part of this book may be reproduced or transmitted in any form by any means, electronic, mechanical, photocopying, recording, or otherwise, without the prior written permission of the lynda.com, Inc. For information on getting permission for reprints and excerpts, contact [email protected]. Notice of Liability The information in this book is distributed on an “As Is” basis, without warranty. While every precaution has been taken in the preparation of the book, neither the author nor Peachpit Press shall have any liability to any person or entity with respect to any loss or damage caused or alleged to be caused directly or indirectly by the instructions contained in this book or by the computer software and hardware products described in it. Trademarks Hands-On-Training is a registered trademark of lynda.com, Inc. Macromedia is a registered trademark. Macromedia Dreamweaver and Dreamweaver, and Macromedia Fireworks and Fireworks are registered trademarks of Macromedia, Inc., in the U.S. and/or other countries. QuickTime and the QuickTime logo are trademarks used under license. The QuickTime logo is registered in the U.S. and other countries.

3.Opening and Importing Images | Photoshop Elements 2 H•O•T
| 24 |
This chapter walks you through the basic butfundamental steps of opening images, creat-
ing new images, and importing images fromvarious sources. You’ll learn how to use
the File Browser, open scanned anddigital camera images, create newimages, place vector artwork intoanother file, grab a frame of video,and change image color modes. Ifthat sounds like a mouthful of newskills, you’ll gain confidence by fol-lowing the exercises and getting ataste of hands-on experience usingthese features.
3.Opening and
Importing Images| Supported Formats | Importing from a Scanner |
| Importing from a Digital Camera |
| Opening Images | File Browser | Place |
| Frame from Video | New Image | Image Modes |
chap_03
Photoshop Elements 2H•O•T CD-ROM
03ELM2_HOT(24-57).v3 8/8/03 8:32 AM Page 24

Photoshop Elements 2 H•O•T | 3.Opening and Importing Images
| 25 |
Supported Image FormatsAs you begin to open and work with images in Elements, recognizing the different kinds of images thatElements can open is important. Images from different sources, such as your scanner, a Web page, orfrom an e-mail that someone sent you, will come in a variety of different formats. For example, mostimages on the Internet that look like photographs are probably saved in an image format called JPEG(also known as JPG). This is also a common image format that many digital cameras automatically storethe photos you shoot as. However, if you were to scan an image on your desktop scanner, it wouldmost likely be saved as a high-quality format such as TIFF, BMP, or PICT. For reference, here is a list of the different image formats that Elements can open:
Supported Image Formats
Photoshop PSD, PDD
BMP BMP, RLE, DIB
CompuServe GIF GIF
Photoshop EPS EPS
EPS TIFF Preview EPS
Filmstrip FLM
JPEG JPG, JPEG, JPE
Generic PDF PDF, PDP, AI
Generic EPS AI3, AI4, AI5, AI6, AI7, AI8, PS, EPS, AI
PCX PCX
Photoshop PDF PDF, PDP
Acrobat TouchUp Image PDF, AI, PDP
Photo CD PCD
PICT file PCT, PICT
Pixar PXR
PNG PNG
Raw RAW
Scitex CT SCT
Targa TGA, VDA, ICB, VST
TIFF TIF, TIFF
Wireless bitmap WBMP, WBM
03ELM2_HOT(24-57).v3 8/8/03 8:32 AM Page 25

3.Opening and Importing Images | Photoshop Elements 2 H•O•T
| 26 |
Importing Images from a Scanner
Once you have connected your desktop scanner to your computer and correctly installed the softwarethat came with it, scanning images and bringing them into Elements to edit is a breeze. If your scannersoftware installs either Photoshop Elements–compatible plug-in modules or TWAIN drivers (refer toyour scanner’s user manual or to the scanner manufacturer’s Web site to see if it does, in fact, supportthese features), follow these steps:
1.
1. From the welcome screen, click on the Connect to Camera or Scanner button. This willopen the Select Import Source dialog box.
2. If you’ve installed the software correctly, you should see the name of your scanner from thepull-down menu. In the screenshot above, I’ve selected my scanner, an Epson Perfection 1650.
3. Select your scanner name from the pull-down menu and click OK. This will launch yourscanner software. From this point you can proceed with scanning your images by followingthe instructions that come with your scanner software.
Note: These steps don’t demonstrate how to scan images from your particular scanner becausethe process differs widely depending on the brand and model of scanner you are using.
03ELM2_HOT(24-57).v3 8/8/03 8:32 AM Page 26

Photoshop Elements 2 H•O•T | 3.Opening and Importing Images
| 27 |
4. After you have scanned your photograph (in this case, a picture of Chopin’s grave in Paris), itshould appear in a new window within Elements. From here you can edit and modify it (as you’ll learnin later chapters) to your heart’s content!
The process of scanning a photograph and then opening that photograph in Elements is relativelysimple. Most of the work is done by the actual scanner software that came with your scanner.Elements merely acts as a façade for your scanner software.
Tip: Instead of clicking on the Connect to Camera or Scanner button on the welcome screen, youcan also access your scanner by choosing File > Import and choosing your scanner name there. You should see the same list of input options that you get from the Select Input Source window that you access from the welcome screen.
Note: If your scanner does not come with Photoshop Elements–compatible plug-ins or TWAIN scannerdrivers, you will not see your scanner name listed from the File > Import menu. Instead, you will haveto use the scanner software that came with your scanner to scan in your image. From the scannersoftware, simply save the scanned image as a TIFF, PICT, or BMP, and then open that image inElements. From Elements, first resave your scanned image as a Photoshop file (PSD), then workwith the image as you normally would.
03ELM2_HOT(24-57).v3 8/8/03 8:32 AM Page 27

3.Opening and Importing Images | Photoshop Elements 2 H•O•T
| 28 |
Importing Images from a Digital Camera
The process of importing images from a digital camera is nearly identical to the process of importingimages from a scanner. After you have correctly installed the camera software, you can follow these steps:
2.
1. From the welcome screen, click on the Connect to Camera or Scanner button. If you don’thave your welcome screen open, you can open it again by choosing Window > Welcome.
03ELM2_HOT(24-57).v3 8/8/03 8:32 AM Page 28

Photoshop Elements 2 H•O•T | 3.Opening and Importing Images
| 29 |
2. Click on the Select Import Source pull-down menu and choose your camera name. If you don’t see your camera listed here, make sure that you have the camera drivers correctly installed (refer toyour camera’s user manual for driver installation instructions) and that you’re using the latest version of those camera drivers (refer to the camera manufacturer’s Web site for the latest drivers). In my case, I’ve selected my camera, a Canon PowerShot S20. Click OK.
At this point, Elements will launch the software that came with your digital camera (assuming youinstalled all the software correctly). Because the bundled software for digital cameras differs widely,these steps don’t show this process. Refer to the manual that came with your digital camera for moreinformation on retrieving images from the camera.
After you have selected and imported your image(s) from your digital camera, Elements automaticallyopens them. From there, you can save the images as Photoshop documents (PSD) and may modify/edit them.
Note: Some digital cameras, when connected to your computer, mount themselves on your Desktopthe same way a hard drive or CD-ROM does (you’ll see a camera icon appear on your Desktop). Inthis case, you cannot access the camera images from the Connect to Camera or Scanner button inthe welcome screen, nor from the File > Import menu. Instead you can use Elements’ File Browserfeature (which you’ll learn about later in this chapter), or you can choose File > Open to navigate toand open the digital camera’s images. Once you’ve opened the image(s) in Elements, you can savethem as Adobe Photoshop (PSD) documents and can then modify/edit them as you would anyElements image.
The trickiest part to the process of importing images from a digital camera or scanner is making surethat you install the camera or scanner software correctly. Once you’ve done that, the rest is a breeze.
03ELM2_HOT(24-57).v3 8/8/03 8:32 AM Page 29

3.Opening and Importing Images | Photoshop Elements 2 H•O•T
| 30 |
Opening Images
Showing you how to best use Photoshop Elements without showing you how to open an image wouldbe like showing you how to drive a Ferrari and not giving you the keys. It would be like your parentsraising you and teaching you everything there is to know in life, but never letting you leave the house. It would be like…well…you get the point. Opening an image is a very simple but fundamental piece in working with any program.
3.
1. Copy the chap_03 folder and files from the H•O•T CD-ROM to your hard drive.
2. From the menu bar, choose File > Open.
03ELM2_HOT(24-57).v3 8/8/03 8:32 AM Page 30

Photoshop Elements 2 H•O•T | 3.Opening and Importing Images
| 31 |
This brings up the Open dialog box. This window will look different depending on the operating systemyou’re using (Windows XP, Windows 2000, Mac OS 9, Mac OS X, and so on), but the basic conceptremains the same. Within the Open dialog box you can browse, locate, and open any file that is sup-ported by Photoshop Elements (for a list of supported file formats, see the chart at the beginning ofthis chapter).
3. From the Open dialog box, browse to where you copied the chap_03 folder. Because I copied mineto the Desktop, I’m going to browse there.
03ELM2_HOT(24-57).v3 8/8/03 8:32 AM Page 31

3.Opening and Importing Images | Photoshop Elements 2 H•O•T
| 32 |
4. Open the chap_03 folder, and then open the images folder. In the images folder, you should seefive images. Click once on one of the images to see a small preview of the image. If you’re usingWindows XP, hovering your mouse over the image will also show you more information about thatimage, such as the dimensions, when the picture was taken, and so on. This same information is alsoavailable on other operating systems; it is just located elsewhere (I show you where in later chapters).
5. Double-click on IMG_2636. Elements opens the image.
6. Because you won’t be needing this image again in this exercise, close it by choosing File > Close.
Double-clicking on an image from your hard drive doesn’t always open that image in Elements. That particular file type (JPG, GIF, TIFF, and so on) might not be associated with Elements. Double-clicking on an image file might cause that image to open in a different program. In theWindows version of Elements, Adobe has added an easy way for you to change which image file types should be opened with Elements when they’re double-clicked.
03ELM2_HOT(24-57).v3 8/8/03 8:32 AM Page 32

Photoshop Elements 2 H•O•T | 3.Opening and Importing Images
| 33 |
By choosing Edit > File Association (a Windows-only feature…sorry fellow Macintosh users), youcan pick and choose which file types should be opened with Elements when double-clicked.
Putting checkmarks next to the different file types will instruct Windows to launch Elements whenyou double-click an image with one of those file types. Nifty!
03ELM2_HOT(24-57).v3 8/8/03 8:32 AM Page 33

3.Opening and Importing Images | Photoshop Elements 2 H•O•T
| 34 |
Using the File Browser Palette
In the last exercise, you saw how to easily open an image using the File > Open command. In thisexercise, you’re going to look at a much more “feature-rich” way of opening images that gives you a lotof information about an image before you choose to open it—a very useful feature if you’re dealing withlarge images that take a long time to open. First introduced in Photoshop, the File Browser is my pre-ferred method for browsing and opening images. The File Browser allows you to not only browse andopen images, but also move, rename, delete, and rotate images, as well as create new folders. It’ll evenprovide you with a detailed description of the specifics of each image, such as the date the picturewas taken, the shutter speed, F-stop settings, and a whole bunch of other information that you neverknew existed (if your digital camera stores what’s called “EXIF” data; if not, the File Browser will justdisplay basic information about the image, such as file size, dimensions, and so on). Now if I can justget it to file my taxes for me as well…
4.
1. First make sure that you have the File Browser window open by choosing Window > File Browser.
03ELM2_HOT(24-57).v3 8/8/03 8:32 AM Page 34

Photoshop Elements 2 H•O•T | 3.Opening and Importing Images
| 35 |
The File Browser window is broken up into four main parts. The file listing section is where you browsethrough your computer’s hard drive. The image thumbnails section is where you see small thumbnailsof the images and folders within the directory that is currently selected in the file listing section. Theimage preview section is where you can see a small preview of an image that you select in the imagethumbnails section. Lastly, the image information section gives you various feedback and informationabout the image that is selected in the image thumbnails section. *whew*
File listing Image thumbnails File Browser menu
Image preview
Image information
File Informationpop-up menu
View By pop-up menu
Sort By pop-up menu
Rotate Image button
Delete button
03ELM2_HOT(24-57).v3 8/8/03 8:32 AM Page 35

3.Opening and Importing Images | Photoshop Elements 2 H•O•T
| 36 |
2. In the file listing section, navigate to where you copied the chap_03 files and click on the maximizeview button to the left of the chap_03 folder (in the Mac File Browser window, the maximize and mini-mize icons are gray triangles instead of plus and minus signs). This will expand the folder and displaythe subfolders. Click on the images folder to display the contents of that directory. You should see fiveimage thumbnails appear in the image thumbnails section. Single-click on one of the thumbnails.
Maximize view button
Minimize view button
03ELM2_HOT(24-57).v3 8/8/03 8:32 AM Page 36

Photoshop Elements 2 H•O•T | 3.Opening and Importing Images
| 37 |
When you select an image from the image thumbnails section, you’ll see a larger thumbnail appear inthe image preview section and a detailed description appear in the image information section. If yourcamera stores EXIF data (see the manual that came with your camera), you’ll see a very detaileddescription of the image including the exact time it was taken, the exposure time, the F-stop setting,and a whole bunch of other information that most digital cameras create automatically when you takea photo. How’s that for being helpful?
Rotate button
Delete button
03ELM2_HOT(24-57).v3 8/8/03 8:32 AM Page 37

3.Opening and Importing Images | Photoshop Elements 2 H•O•T
| 38 |
3. Double-click on one of the image thumbnails to open the full-sized image. After you’ve opened theimage, go ahead and close it again (by choosing File > Close) because you won’t be needing it againin this exercise. I know, I know…opening and closing images is fun and all, but try to stay with me here.Focusss…focussss…
Note: As I mentioned in the introduction to this exercise, the File Browser can do much more thanjust browse for and open images. Once you have an image thumbnail selected, you can rotate it by clicking on the Rotate button, and you can delete it by clicking on the Delete button. By clickingon the File Browser menu button, you can see that there are many more options available, such asrenaming the image (and even options for renaming multiple files at a time [batch renaming], creatingnew folders, and so on). I’m not going to be the one responsible for causing you to lapse into a comaby going over what each option does here, but you will get a chance to use quite a few of these FileBrowser features in later exercises.
4. Click on the File Browser menu button at the top right of the File Browser palette, and from thepop-up menu choose Dock to Palette Well. This docks the File Browser to the Palette Well, whereyou can easily access it by simply clicking on its tab.
You will be using the File Browser quite a bit throughout the remainder of the exercises in this book,so no need to say goodbye. You’ll be working with it again soon enough. *sniffle*
03ELM2_HOT(24-57).v3 8/8/03 8:32 AM Page 38

Photoshop Elements 2 H•O•T | 3.Opening and Importing Images
| 39 |
Place
Now that you’ve seen various ways of opening images, you’ll learn one method of combining multipledocuments together. In this simple exercise, you’re going to use the Place feature of Elements to add a logo to a business card.
5.
1. Using the File Browser, navigate to where you copied your chap_03 folder on your com-puter, open the chap_03 folder, and single-click on the place folder within it. You should seetwo image files: business_card_base and blot_logo.
03ELM2_HOT(24-57).v3 8/8/03 8:32 AM Page 39

3.Opening and Importing Images | Photoshop Elements 2 H•O•T
| 40 |
2. Single-click on the blot_logo image thumbnail. In the image preview section, you can see that theimage is a logo for my illustration business, Blot Illustration. Also note that in the image informationsection (circled above) you can see that the Image Format is Generic PDF. You’re going to use theElements Place command to add this image file to the other image in the place folder,business_card_base.
The Place command will only allow you to place PDF, Adobe Illustrator, or EPS (EncapsulatedPostScript) files into other images. You’ll be learning more about PDF files in Chapter 12, “Elementsand the Web.” Now that you’ve seen what format the blot_logo image is in, you’re going to open thebusiness card and add the logo to it.
03ELM2_HOT(24-57).v3 8/8/03 8:32 AM Page 40

Photoshop Elements 2 H•O•T | 3.Opening and Importing Images
| 41 |
3. In the File Browser, double-click on the business_card_base image thumbnail. This will open theimage in a new window in Elements.
4. Choose File > Place. This will open the Place window, which looks and functions much like the Openwindow you learned about earlier in this chapter. The difference with the Place window, however, is thatnow you’re browsing for a file to place inside the image you currently have open, business_card_base.
03ELM2_HOT(24-57).v3 8/8/03 8:32 AM Page 41

3.Opening and Importing Images | Photoshop Elements 2 H•O•T
| 42 |
Windows XP Macintosh OS X
5. In the Place dialog box, navigate to the chap_03 folder and into the place folder. You should seeone file, blot_logo. Double-click on it.
Note: The Mac OS X Place window looks a little different than the Windows XP one (pictured above).I’ve also included a screenshot of the Macintosh Place window (also pictured above) for you Macusers out there…you know who you are. ;-)
This places the Blot Illustration logo right in the middle of the business card image.
03ELM2_HOT(24-57).v3 8/8/03 8:33 AM Page 42

Photoshop Elements 2 H•O•T | 3.Opening and Importing Images
| 43 |
Notice the gray box around the outside of the logo with gray boxes on the corners and the middles of the box. These are called resize handles. Dragging the resize handles around will cause the logoto…well…resize! Also note that moving your mouse cursor over the resize handles causes yourcursor icon to change to two opposite-facing arrows.
Tip: Resizing a placed graphic (such as the Blot Illustration logo) might cause the logo to be resizednonproportionally (meaning it might get squished or stretched). To resize a graphic proportionately asyou drag its resize handles, hold down the Shift key while dragging. Also, if you hold the Option key(Mac) or Alt key (Windows) as you drag the resize handles, the graphic will resize from the centerinstead of from the bottom-left.
Moving your mouse cursor off to the sides or to the top or bottom of the graphic, you’ll notice thatyour cursor changes again, this time to a Rotate icon. Dragging your mouse around will cause theplaced logo to rotate.
Note: If you’re more of a numbers person, you can also resize, rotate, and skew your placed graphicnumerically from the options bar.
Resize handles
Rotatecursor
Resize cursor
03ELM2_HOT(24-57).v3 8/8/03 8:33 AM Page 43

3.Opening and Importing Images | Photoshop Elements 2 H•O•T
| 44 |
6. To increase the size of the logo a little, hold down the Option+Shift keys (Mac) or Alt+Shift keys(Windows) and then drag one of the corner resize handles up.
7. Once you’re satisfied with the logo’s size, you need to “commit place.” I know that this sounds like a very serious thing to do (especially for you bachelors out there who shirk from the word “commit”),but all it means is simply that Elements needs to know when you’re finished resizing the placed file. Up until this point the Blot Illustration logo is a vector graphic (see Chapter 7, “Shapes and Layer Styles,”for a full description of vector graphics and bitmap graphics). Once you commit place, however, Elementschanges it from a vector graphic to a bitmap graphic. From that point on, you shouldn’t resize the placedgraphic to a larger size, because it will look distorted and unattractive. You can scale a bitmap graphicsmaller and it will look fine, but if you scale it larger it will not. To commit place, simply press Return (Mac)or Enter (Windows). You can also click on the Commit Place button in your options bar.
Note: The Place command is essentially designed to place a vector graphic (Adobe Illustrator, PDF,EPS) inside of another image document—in this case, a business card.
Before you click on the Commit Place button, some of you might be wondering what that Anti-Aliascheck box does. Leaving this check box checked will anti-alias your placed graphic (it will smooth the edges of the graphic) when you commit the place. Unchecking the Anti-Alias check box will aliasthe graphic (it won’t smooth the edges of the graphic; instead it will be jagged) when you commit the place.
03ELM2_HOT(24-57).v3 8/8/03 8:33 AM Page 44

Photoshop Elements 2 H•O•T | 3.Opening and Importing Images
| 45 |
8. Choose File > Save As. Name the file business_card, make sure that Format is set toPhotoshop, and save it in the chap_03 folder. You’ll be using this business card again in laterexercises. After you save the business_card file, close it by choosing File > Close.
Note: Performing a Save As on a file will allow you to save your file as a different name and/or in a different location on your computer. That way you won’t permanently overwrite the file that youoriginally opened (business_card_base).
Congratulations! You just merged two separate image files together! That is the fundamental,rudimentary idea behind photo compositing, which you’ll be learning about in Chapter 11, “Photo Manipulation.”
03ELM2_HOT(24-57).v3 8/8/03 8:33 AM Page 45

3.Opening and Importing Images | Photoshop Elements 2 H•O•T
| 46 |
Video Formats Supported by Elements 2.0In the next exercise, you’ll learn how to import a frame of video into Elements. Don’t worry if you don’thave any video on your hard drive to import; you’ll find a sample movie to work with in the chap_03exercise folder. To import your own video files, here is a helpful chart listing the video formats thatPhotoshop Elements will accept on both Macs and Windows.
Accepted Video Formats
Macintosh Windows
AVI X
WMV X
ASF X
MPG X X
MPEG X X
M1V X
MOV (QuickTime) X
03ELM2_HOT(24-57).v3 8/8/03 8:33 AM Page 46

Photoshop Elements 2 H•O•T | 3.Opening and Importing Images
| 47 |
Frame From Video
Frame From Video is one of the cool, new features of Elements 2.0. Simply, it allows you to grab a frame—or multiple frames—from a video file. Elements won’t actually get the video off of your videocamera—that you have to do yourself. But once you have your video saved in a format that Elementssupports, you can use the Frame From Video feature to grab some still frames from it. Why the heckwould you need this? Say you have some video clips—of the kids that you want the grandparents tosee, or maybe some vacation footage that you want to show off to your friends—but you don’t reallywant to wait 10 hours while you e-mail them a 50MB video file over your 56k modem. Instead you canjust peruse through your movie file, grab some choice frames, and then e-mail them to whomever you’dlike. The video camera also doubles nicely as a dual-purpose digital camera, but one that you can sortthrough and pick out the best pictures from. Granted, the resolution of a still picture taken from a videocamera isn’t usually digital camera–quality, but if you’re just e-mailing a snapshot to some friends orposting pictures to a Web site for family to see, it really makes little difference.
6.
1. Choose File > Import > Frame From Video.
03ELM2_HOT(24-57).v3 8/8/03 8:33 AM Page 47

3.Opening and Importing Images | Photoshop Elements 2 H•O•T
| 48 |
2. This will open the Frame From Video window. First you need to select the video that you want tograb a frame from. Click Browse.
3. The Open window will appear. Navigate to the chap_03 folder and then into the frame_from_videofolder. If you’re running Windows, click on the file eating_cake_win and then click Open. On a Mac,click on the file eating_cake_mac and then click Open.
Note: The file eating_cake_win is encoded as an AVI (Audio Video Interleave) file whereas the eating_cake_mac is encoded as a QuickTime movie file.
03ELM2_HOT(24-57).v3 8/8/03 8:33 AM Page 48

Photoshop Elements 2 H•O•T | 3.Opening and Importing Images
| 49 |
4. Now all that you need to do is pick the frame(s) you want to “grab.” There are three methods fromwhich to choose from when reviewing a video clip. You can use the VCR-type controls to play throughthe video and pause on the frame you want to grab. You can drag the slider back and forth until you’velocated the frame you want to keep. Or, you can use the left and right arrow keys on your keyboard tonavigate through the video clip one frame at a time. Of course, you can also use all three of thesemethods in combination to find the exact frame that you want.
I use a combination of all three methods. I start with the VCR controls to find the general area of the video I want. Then I switch to the slider to get closer to my preferred frame. Lastly I switch to the ever-so-precise right and left arrows on my keyboard to browse through the video one frame at a time until I’ve located the exact frame I’m looking for.
Slider
VCR controls
03ELM2_HOT(24-57).v3 8/8/03 8:33 AM Page 49

3.Opening and Importing Images | Photoshop Elements 2 H•O•T
| 50 |
5. Once you’ve located the frame of the video you want to grab, click Grab Frame. You’ll notice a slightpause, and then behind the Frame From Video window will appear the frame of video that you grabbed,but now in its own window! Awesome! In later chapters, you’ll learn what you can do with those images,including manipulating them, putting them on a Web page, e-mailing them to friends and family, and so on.
6. You can continue browsing through the video and clicking Grab Frame each time you see a videoframe that you like. Elements keeps a running tally of how many frames you’ve captured from this par-ticular clip. When you’re done, click Done.
7. You won’t be needing these images again, so close them by choosing File > Close. If you areprompted to save your changes, click No.
For those of you that dabble in video, this is a great way to easily pull individual still images out ofthe video clip to edit, manipulate, or e-mail to friends and relatives.
03ELM2_HOT(24-57).v3 8/8/03 8:33 AM Page 50

Photoshop Elements 2 H•O•T | 3.Opening and Importing Images
| 51 |
Creating a New Image
In this exercise, you will learn the process of creating a new image in Elements. Just like opening animage, creating a new, blank image is one of the fundamental need-to-knows.
7.
1. Choose File > New.
2. Change the settings to match what you see in the image above.
In the screenshot above, I’m creating a new image to design a business card in. It’s 3.5inches wide, 2 inches tall and, because it is going to be printed, is at a high resolution of300 ppi. The table on the following page summarizes the options you can set when creatinga new image.
03ELM2_HOT(24-57).v3 8/8/03 8:33 AM Page 51

3.Opening and Importing Images | Photoshop Elements 2 H•O•T
| 52 |
3. Click OK. A new, blank Elements window is opened.
You will be creating (and opening) quite a few images during the course of this book, so you’ll getplenty of experience with setting and understanding these new image options.
4. You won’t be needing this blank image again, so close it by choosing File > Close.
New Image Options
Option Description
Name Give your image a name here (optional). This name is usedwhen saving your file. If you don’t enter a name in here,Elements will prompt you for a name when you save the file.
Preset Sizes Select, from a large list, preset image sizes for common usessuch as Letter, Legal, 5 × 7, and so on. Alternatively, you can setyour own custom image size in the Width and Height fields.
Width and Height Choose what your measurement unit is (inches, pixels, mm,and so on) and then enter in your dimensions in the Width andHeight fields.
Resolution You can see as you change the number in the Resolution fieldthat it has no effect on the physical size of the image. The reso-lution determines how many pixels per inch your image contains(although clicking on the Resolution pull-down menu also letsyou set the amount of pixels per centimeter). The higher theresolution is, the more detailed the image is when printed. If animage is going to be e-mailed or posted on a Web site, I wouldsuggest setting the resolution to something low, like 72 ppi.
Mode Allows you to set the mode for this image, such as RGB Color(RGB stands for Red, Green, Blue, by the way), Grayscale, orBitmap. You’ll learn about these image modes in more detail inthe section that follows this exercise.
Background Layer Choose what the initial layer contains, such as white, whateverthe Background Color is set to in your Toolbox, or to just have it be transparent. (More on layers in Chapter 4, “Layers.”)
03ELM2_HOT(24-57).v3 8/8/03 8:33 AM Page 52

Photoshop Elements 2 H•O•T | 3.Opening and Importing Images
| 53 |
What Are Image Modes?When creating a new image (as you just saw in the last exercise), you have three choices for imagemodes: RGB Color, Grayscale, and Bitmap. What do these image modes mean and when should you choose one over another?
RGB Color is pretty self-explanatory. If you want to create a color image, you want to set your imagemode to RGB Color. Elements—unbeknownst to you for the most part—divides your image up intothree “channels:” red, green, and blue. RGB images, on the whole, are mostly used to be displayedonscreen, such as images sent via e-mail or posted onto a Web site. However, most common con-sumer inkjet printers also print RGB images quite well so don’t worry about your images looking like a color disaster when they’re printed.
Grayscale is another self-explanatory one. It’s used when you want to create a black-and-white image.A grayscale image has no color information, so you’ll only be able to work with black, white, and all ofthe grays in-between. Grayscale images are mostly used when working with black-and-white photogra-phy. After you’ve created a grayscale image, you can easily change it to an RGB color image if you’dlike by simply choosing Image > Mode > RGB Color.
The last image mode option is Bitmap. An image that has a color mode of Bitmap is comprised of onlyblack or white—no grays and no color. Bitmap color mode images are mostly used for line art (drawings).However, if you are going to edit an image that has an image mode of Bitmap, Elements requires thatyou change the image mode to something else first, such as grayscale or RGB color.
03ELM2_HOT(24-57).v3 8/8/03 8:33 AM Page 53

3.Opening and Importing Images | Photoshop Elements 2 H•O•T
| 54 |
Working with Image Modes
In this exercise, you will learn to change the color mode of an image. You will open a color RGB imageand convert it to Grayscale and Bitmap modes, observing how the image changes as you alter theimage modes.
8.
1. Open the File Browser and navigate to the chap_03 folder and into the images folder. Inthere, locate the image IMG_2935 (the first aid sign) and open it by double-clicking on it.
To give you an idea of the different color modes and what they look like, you’re going tomodify the color mode of this image.
03ELM2_HOT(24-57).v3 8/8/03 8:33 AM Page 54

Photoshop Elements 2 H•O•T | 3.Opening and Importing Images
| 55 |
You can tell what the color mode is by looking at the image title bar.
2. Choose Image > Mode > Grayscale. You’ll then be presented with a dialog box that’s there just tomake sure that you didn’t click on that menu item by mistake. It says Discard color information?. Andyes, you’re purposely converting this image to grayscale, so click OK. Once you do that, presto! Younow have a black-and-white image.
Color mode displayedin image title bar
03ELM2_HOT(24-57).v3 8/8/03 8:33 AM Page 55

3.Opening and Importing Images | Photoshop Elements 2 H•O•T
| 56 |
3. Now choose Image > Mode > Bitmap. You’ll be presented with the Bitmap dialog box asking youwhat you want the resolution of the output image to be as well as what method of bitmap translationyou want. Leave the resolution set to 180, but change the method to 50% Threshold. Click OK.
4. Neat-o! Now you have a stylized version of your image, somewhat akin to a photocopy. As I men-tioned earlier, an image with an image mode of Bitmap can only have black or white—no grays and no color. So here is a translation of the original color image, but comprised of only two colors: blackand white.
03ELM2_HOT(24-57).v3 8/8/03 8:33 AM Page 56

Photoshop Elements 2 H•O•T | 3.Opening and Importing Images
| 57 |
5. You won’t be needing this image again, so after you’re finished admiring your handiwork, close it bychoosing File > Close.
You might have noticed under the Image > Mode pull-down menu another image mode calledIndexed Color. This mode is primarily used when saving an image as a GIF file, suitable for postingonto a Web page or e-mailing to someone. As such, I don’t discuss the Indexed Color image modeuntil Chapter 12, “Elements and the Web.”
Now that you have some of the basics out of the way, in the next chapter you’ll be learning all aboutlayers—the fundamental building block needed to create complex images in Elements. Using multiplelayers allows great freedom when creating an image because it enables you to easily combine, over-lay, and mix images together to create a unique composition. I bet you’re just itching to get started…so what are you waiting for? Read on!
03ELM2_HOT(24-57).v3 8/8/03 8:33 AM Page 57