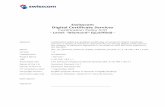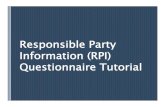SAML 2 Quick Start Guide · In AD FS 3.0, open the Add Relying Party Trust Wizard. Click Start. 5....
Transcript of SAML 2 Quick Start Guide · In AD FS 3.0, open the Add Relying Party Trust Wizard. Click Start. 5....
Copyright © 2013, 2019, Oracle and/or its affiliates. All rights reserved.
This software and related documentation are provided under a license agreement containing restrictionson use and disclosure and are protected by intellectual property laws. Except as expressly permittedin your license agreement or allowed by law, you may not use, copy, reproduce, translate, broadcast,modify, license, transmit, distribute, exhibit, perform, publish, or display any part, in any form, or by anymeans. Reverse engineering, disassembly, or decompilation of this software, unless required by law forinteroperability, is prohibited.
The information contained herein is subject to change without notice and is not warranted to be error-free. If you find any errors, please report them to us in writing.
If this is software or related documentation that is delivered to the U.S. Government or anyone licensing iton behalf of the U.S. Government, then the following notice is applicable:
U.S. GOVERNMENT END USERS: Oracle programs, including any operating system, integrated software,any programs installed on the hardware, and/or documentation, delivered to U.S. Government endusers are "commercial computer software" pursuant to the applicable Federal Acquisition Regulationand agency-specific supplemental regulations. As such, use, duplication, disclosure, modification, andadaptation of the programs, including any operating system, integrated software, any programs installedon the hardware, and/or documentation, shall be subject to license terms and license restrictionsapplicable to the programs. No other rights are granted to the U.S. Government.
This software or hardware is developed for general use in a variety of information managementapplications. It is not developed or intended for use in any inherently dangerous applications, includingapplications that may create a risk of personal injury. If you use this software or hardware in dangerousapplications, then you shall be responsible to take all appropriate fail-safe, backup, redundancy, and othermeasures to ensure its safe use. Oracle Corporation and its affiliates disclaim any liability for any damagescaused by use of this software or hardware in dangerous applications.
Oracle and Java are registered trademarks of Oracle and/or its affiliates. Other names may be trademarksof their respective owners.
Intel and Intel Xeon are trademarks or registered trademarks of Intel Corporation. All SPARC trademarksare used under license and are trademarks or registered trademarks of SPARC International, Inc.AMD, Opteron, the AMD logo, and the AMD Opteron logo are trademarks or registered trademarks ofAdvanced Micro Devices. UNIX is a registered trademark of The Open Group.
This software or hardware and documentation may provide access to or information about content,products, and services from third parties. Oracle Corporation and its affiliates are not responsible for andexpressly disclaim all warranties of any kind with respect to third-party content, products, and servicesunless otherwise set forth in an applicable agreement between you and Oracle. Oracle Corporation andits affiliates will not be responsible for any loss, costs, or damages incurred due to your access to or useof third-party content, products, or services, except as set forth in an applicable agreement between youand Oracle.
Table of ContentsOpenAir SAML 2 Quick Start Guide . . . . . . . . . . . . . . . . . . . . . . . . . . . . . . . . . . . . . . . . . . . . . . . . . . . . . . . . . . . . . . . . . . . . . . . . . . . . . . . . . . . . . . . . . . . 1
Identity Provider Setup . . . . . . . . . . . . . . . . . . . . . . . . . . . . . . . . . . . . . . . . . . . . . . . . . . . . . . . . . . . . . . . . . . . . . . . . . . . . . . . . . . . . . . . . . . . . . . . . . . . . . . . 1Provider Integration Setup . . . . . . . . . . . . . . . . . . . . . . . . . . . . . . . . . . . . . . . . . . . . . . . . . . . . . . . . . . . . . . . . . . . . . . . . . . . . . . . . . . . . . . . . . . . . . . . . . . 1OpenAir Account Configuration . . . . . . . . . . . . . . . . . . . . . . . . . . . . . . . . . . . . . . . . . . . . . . . . . . . . . . . . . . . . . . . . . . . . . . . . . . . . . . . . . . . . . . . . . . 10OpenAir Mobile Apps and SAML2 . . . . . . . . . . . . . . . . . . . . . . . . . . . . . . . . . . . . . . . . . . . . . . . . . . . . . . . . . . . . . . . . . . . . . . . . . . . . . . . . . . . . . . . . 12
OpenAir SAML 2 Quick Start Guide 1
OpenAir SAML 2 Quick Start Guide
Identity Provider SetupThis section details OpenAir Service Provider authentication attribute mapping.
Below are the relevant SAML assertion fields for exchanges. The mapping describes the relationshipbetween SAML attributes to OpenAir login identifiers. These attributes must be included in all SAMLassertions, unless otherwise marked as [Optional].
1. SAML NameID: OpenAir User ID which represents the unique user nicknames defined in theOpenAir account.
Note: If this field does not send the user’s nickname as a persistent attribute, then theprovider must follow Step 3 below.
2. SAML assertion string attribute account_nickname: OpenAir Company ID. This is the name of yourOpenAir account.
3. [Optional] SAML assertion string attribute user_nickname: alternate OpenAir User ID. If specified,the user_nickname takes precedence over NameID for identifying the user. Use of this attributeprovides the IdP with an option to use a transient NameID for session management, while stillproviding the user nickname for OpenAir authentication.
Note: OpenAir does not support multiple identity providers. For example, customers cannot useboth OKTA and Azure at the same time.
Provider Integration SetupThe steps below describe one-time setup requirements necessary before assertions can be exchangedbetween the IdP and OpenAir SP endpoints.
1. The Identity Provider should provide OpenAir with a copy of their service metadata, or a URL atwhich we can access it.
2. OpenAir SAML metadata is available for download at the following URLs:
■ Sandbox (test) — https://sandbox.openair.com/saml.pl?o=B
■ Production — https://www.openair.com/saml.pl?o=B
3. Integration testing should be performed in a sandbox server account. You should plan to providean active SAML identity provider instance for our sandbox integration, for future support andtroubleshooting.
4. The Identity Provider must support Redirect/POST SSO assertions as the default exchangemethod. All assertions must be signed. SAML assertion encryption is optional, but recommended.
5. Any Vendor-specific IdP custom configuration requirements should be accounted for.
Custom configuration requirements for the following known IdP products are given in this section:
■ PingFederate 6 or later
SAML 2 Quick Start Guide
Provider Integration Setup 2
■ Microsoft Active Directory Federation Services 2
■ Shibboleth 2
■ Okta
■ OneLogin
■ Symplified
■ Microsoft AD FS 3.0
■ Microsoft Azure AD
All steps assume the IdP has created an SP profile via OpenAir SP metadata first.
PingFederate 6 or later1. Manually choose POST as the primary exchange method (IdP to SP). Otherwise, the Artifact
endpoint may be incorrectly used as the default.
2. In Single Log-Out (SLO) options, manually remove query string parameters such as “?o=Q” or “?o=S” from the URLs. This avoids malformed assertions, a known issue in PF 6.0 and 6.1.
3. Enable the following setting: SP configuration > Protocol Settings > Signature Policy > Always signthe SAML assertion.
Microsoft Active Directory Federation Services 21. In the SP configuration “Identifiers” tab, be sure to specify two identifiers representing the
entityID, one with the “?o=B” query string and one without.
2. In the SP configuration “Advanced” tab, specify “SHA-1” as the Secure hash algorithm.
Note: The ADFS 2 default, SHA-256, is not supported at this time.
Shibboleth 2Shibboleth requires custom OpenAir authentication attribute mapping. These attributes should be usedinstead of those described in Identity Provider Setup.
1. SAML assertion NameID: IdP-defined, transient session ID. This attribute is expected, but not useddirectly in OpenAir authentication.
2. SAML assertion attribute eduPersonEntitlement: OpenAir domain and OpenAir company name.This should contain both the service provider domain, sub-domain, and company name. Theformat is:
urn:mace: <domain>: <server instance>:account_nickname: <account nickname>
OktaNo special steps are needed.
SAML 2 Quick Start Guide
Provider Integration Setup 3
OneLoginNo special steps are needed.
Symplified1. Generic SAML plugin with SAML Metadata export extension (separate purchase)
For example, if assertions for an account called “Sample Account” are sent to the OpenAirproduction site, the attribute value would be:
urn:mace: openair.com:production:account_nickname: SampleAccount
For non-production OpenAir servers, <serverinstance> must exactly match the sub-domain, as inthe following example for sandbox.openair.com:
urn:mace: openair.com:sandbox:account_nickname: SampleAccount
2. SAML assertion attribute eduPersonPrincipalName: OpenAir user nickname
The common format for this Shibboleth attribute is an email address, for example:[email protected]
Microsoft AD FS 3.0Follow these steps to set up Microsoft AD FS 3.0: SSO to OpenAir:
1. Make sure that you have installed the following patches on your AD FS server:
■ Windows Server 2008 — KB2896713
This patch fixes a problem which appeared in KB2843638, when error message MSIS0038(SAML Message has wrong signature) would appear even for correct signatures.
■ Windows Server 2012 (R2) — KB3003381
Again fixes the incorrect MSIS0038 error reported in AD FS 2.0 and AD FS 3.0
2. Install AD FS 3.0 on Windows Server.
3. Download the AD FS Metadata XML from the following location:
https://{your_federation_server_name}/federationmetadata/2007–06/federationmetadata.xml
4. In AD FS 3.0, open the Add Relying Party Trust Wizard. Click Start.
5. On the “Select Data Source” step, select “Import data about the relying party published onlineor on a local network,” and enter one of the following in the “Federation metadata address (hostname or URL)” field
https://sandbox.openair.com/saml.pl?o=B (Sandbox metadata for testing)
https://www.openair.com/saml.pl?o=B (Production metadata)
Note: This procedure uses the Sandbox metadata in its examples. To set up AD FS inProduction, replace the references to the Sandbox URLs with the Production URLs.
Click Next.
SAML 2 Quick Start Guide
Provider Integration Setup 4
6. Click OK when the following warning appears:“AD FS Management: Some of the content in the federation metadata was skipped because it isnot supported by AD FS. Review the properties of the trust carefully before you save the trust tothe AD FS configuration database.”
7. On the “Specify Display Name” step, enter a name for the Relying Party Trust in the “Display name”field. Click Next.
8. On the “Configure Multi-factor Authentication Now?” step, select “I do not want to configure multi-factor authentication settings for this relying party trust at this time.” Click Next.
9. On the “Choose Issuance Authorization Rules” step, select the option permitted by your company’spolicies or preferences. Click Next.
10. Click Next on the “Ready to Add Trust” step.11. On the “Finish” step, clear the “Open the Edit Claim Rules dialog...” option and click Close on the
“Finish” step.12. Go to the “Relying Party Trusts” menu in AD FS, right-click the Relying Party Trust name you
entered in step 7, and click “Properties”.
13. Click the “Monitoring” tab and clear the “Monitor relying party” option. Click Apply.14. In the “Encryption” tab, click Remove and click Yes in the confirmation message.15. In the “Signature” tab, confirm that a certificate still appears in the list.
SAML 2 Quick Start Guide
Provider Integration Setup 5
16. In the “Identifiers” tab, confirm that the https://sandbox.openair.com/saml.pl?o=B link appears,enter the following into the “Relying party identifier” field, and click Add:
https://sandbox.openair.com/saml.pl
17. Click OK to close the Properties.
You will now need to create claim rules for your account’s Company ID and nameID/User Name. Thefollowing steps set up examples of these Claim Rules. Please note that your company’s specific claimrules may appear differently depending on what you use for nameID or companyID. See Identity ProviderSetup for more details.
Set Up a Claim Rule Using E-mail Address as NameID
1. Go to the “Relying Party Trusts” menu in AD FS and right click the OpenAir Relying Party Trust. ClickEdit Claim Rules....
2. Click Add rule...
3. In the “Choose Rule Type” step, select “Send LDAP Attributes as Claims” for the “Claim ruletemplate”. Click Next.
4. In the “Configure Claim Rule” step:
■ Enter a name for the rule in the “Claim rule name” field.
■ Select “Active Directory” from the “Attribute store” dropdown list.
■ Select “E-Mail-Addresses” in the “LDAP Attribute” list.
SAML 2 Quick Start Guide
Provider Integration Setup 6
■ Select “E-Mail Address” in the Outgoing Claim Type” list.Click Finish.
Set Up a Claim Rule to Transform an Incoming Claim
1. Go to the “Relying Party Trusts” menu in AD FS and right click the OpenAir Relying Party Trust. ClickEdit Claim Rules....
2. Click Add rule...3. In the “Choose Rule Type” step, select “Transform an Incoming Claim” for the “Claim rule template”.
Click Next.
4. In the “Configure Claim Rule” step:■ Enter a name for the rule in the “Claim rule name” field.■ Select “E-Mail Address” in the “Incoming claim type” dropdown list.■ Select “Name ID” in the “Outgoing claim type” dropdown list.■ Select “Unspecified” in the “Outgoing name ID format” dropdown list.■ Select the “Pass through all claim values” radio button.Click Finish.
SAML 2 Quick Start Guide
Provider Integration Setup 7
Set up a Claim Rule for a CompanyID
1. Go to the “Relying Party Trusts” menu in AD FS and right click the OpenAir Relying Party Trust. ClickEdit Claim Rules....
2. Click Add rule...
3. In the “Choose Rule Type” step, select “Send Claims Using a Custom Rule”. Click Next.
4. In the “Configure Claim Rule” step:
■ Enter a name for the rule in the “Claim rule name” field.
■ Enter => issue(Type = “account_nickname”, Value = “testaccount”); in the “Custom rule”field.
SAML 2 Quick Start Guide
Provider Integration Setup 8
Note: You should replace “testaccount” in this example with your company’s accountnickname.
Click Finish.
18. Open a web browser and test your connection at the following address:
https://{your_federation_server_name}/adfs/ls/IdpInitiatedSignOn.aspx
Microsoft Azure ADImportant: SAML SSO can be configured on Microsoft Azure AD Premium only.
The Free and Basic versions of Microsoft Azure AD only support pre-configured attributes in theSAML assertion. It is not possible to rename or add the custom attributes user_nickname andaccount_nickname required by OpenAir Service Provider when using MS Azure AD Free or MSAzure AD Basic.
1. Sign in to the Azure Portal using your Azure Active Directory administrator account.2. Browse to Azure Active Directory > Enterprise Applications > New application > Non-gallery
application. The Add your own application pane displays.3. Enter a Name for the application (e.g. “OpenAir Sandbox” or “OpenAir Production”) and click Add.
The Application Overview screen displays.
SAML 2 Quick Start Guide
Provider Integration Setup 9
4. Click Single sign-on on the left hand side pane, and select SAML. The SAML-based sign-onconfiguration screen displays.
5. Enter Basic SAML Configuration settings:
■ Identifier (Entity ID) — Enter one of the following:
□ https://sandbox.openair.com/saml.pl?o=B (Sandbox metadata for testing)
□ https://www.openair.com/saml.pl?o=B (Production metadata)
■ Reply URL (Assertion Consumer Service URL) — Enter one of the following:
□ https://sandbox.openair.com/saml.pl?o=P (Sandbox — for testing)
□ https://www.openair.com/saml.pl?o=P (Production)
■ Leave the optional fields Sign on URL and Relay State blank.
6. Add the User Attributes & Claims user_nickname and account_nickname:
a. Click Add new claim.
b. Enter the Name user_nickname.
c. From the Source attribute dropdown, select the source attribute containing the OpenAirUser ID.
d. Click Save. The attribute user_nickname is now listed in the table.
e. Repeat steps a-d for the account_nickname attribute. You may select the source attributecontaining the OpenAir Company ID from the dropdown or type the OpenAir Company IDas a constant.
f. Delete all other attributes & claims that can be deleted.
SAML 2 Quick Start Guide
Provider Integration Setup 10
7. Review the SAML Signing Certificate, download the Metadata XML file or make a note of theApp Federation Metadata Url. OpenAir Customer Service or Professional Services will need thisto enable the SAML feature or change the SAML settings on your account.
8. Review Setup Your_Application_Name and make a note of the Azure AD Identifier. You willneed to provide this to OpenAir Customer Service or Professional Services.
9. Click Users and groups on the left hand side pane and assign users and group to this SAMLapplication. Azure AD will not issue a token allowing a user to sign into the application unlessAzure AD has granted access to the user. Users may be granted access directly, or through agroup membership. To assign a user or group to your application, click the Assign Users button.Select the user or group you wish to assign, and click the Assign button.
OpenAir Account ConfigurationOpenAir Customer Service or Professional Services can enable the SAML feature on request in yourOpenAir account.
Once enabled, additional account settings for customizing your SAML user experience will be available atAdministration > Integration: SAML Single Sign-On.
SAML 2 Quick Start Guide
OpenAir Account Configuration 11
■ Account Overview:
□ IdP Entity ID — This is set by OpenAir Customer Service or Professional Services when enabling theSAML feature. The Entity ID is part of the SAML service metadata Identy Provider should provide inorder to enable the SAML feature.
□ SP Entity ID — This is OpenAir Service Provider Entity ID. Click the link to fetch the SAML metadatafor OpenAIr Service Provider.
■ Security Settings:
■ Affiliate ID — If a SAML Affiliation is assigned at the Identity Provider, enter the affiliation ID includedin the Identity Provider assertions. This is not required if the Assiliation ID is the same as the IdP EntityID.
■ Protocol Settings
□ Enable SP SSO:
▬ If unchecked, Identity Provider initiated Single Sign-On (IdP-initiated SSO) is used.
▬ If checked, Service Provider initiated Single Sign-On (SP-initiated SSO) is used.
■ Miscellaneous Settings:
□ SP-initiated SSO alternate login URL — Enter the URL for the Single Sign-On page users need tobe redirected to when attempting to login on the OpenAir default login page. This is also the pageusers will be redirected to, if there is no user interaction within a set period.
SAML 2 Quick Start Guide
OpenAir Account Configuration 12
□ SP-initiated SSO alternate login text — Enter any message to be displayed on the OpenAir defaultlogin page.
OpenAir Mobile Apps and SAML2OpenAir Mobile Apps, including OpenAir Mobile for iPhone and OpenAir Mobile for Android, supportSAML Single Sign-On. Both Service Provider initiated Single Sign-On (SP-initiated SSO) and IdentityProvider initiated Single Sign-On (IdP-initiated SSO) are supported.
SAML 2 Quick Start Guide