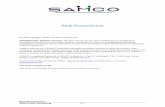SAMCO Mobile App User Manual · In order to Transfer your Funds from your Bank account to your...
Transcript of SAMCO Mobile App User Manual · In order to Transfer your Funds from your Bank account to your...

SAMCO
Mobile App –
User Manual

Page | 2
Table of Contents
(I) Basic Trading Features
01 How to get My Trading ID?…………………………………………………………. 03
02 How to Download & Login The SAMCO Mobile App?……………………………. 04
03 How to add Scripts to my Market Watch?………………….………………………... 08
04 How to Transfer funds in to my Trading account?…………………………………... 10
05 Where can I view my transferred funds?…………………………………………….. 12
06 How to put Buy & Sell Order?….……………….…………………………………... 13
07 Order Types & Product Types……....……………………………………………….. 16
08 Where to view my Trades, Positions & Holdings?……………………….…………. 21
09 Funds Withdrawal………....………………………………………..………………... 25
(II) Troubleshooting Common Issues
1 User Unblock………………………………………………………………………. 27
2 RMS Rejections…………………………………………………………………….. 27
3 From where to get support? ………………………………………………………... 28
4 Important Links…………………………………………………………………...… 28

Page | 3
(I) BASIC TRADING FEATURES
1. How to get my Trading ID?
You can get your Trading ID from the Welcome Email sent by SAMCO. Mail
would be from the mail id: [email protected]. Please also check your junk folder.
You shall also get an SMS providing your Login ID and Password when your
account gets activated.
Never share the ID and Password with anybody.

Page | 4
2. How to Download & Login the Samco Mobile App?
Open Play Store or App Store and search SAMCO, Or for android users Visit the
link: https://play.google.com/store/apps/details?id=com.omnesys.samco and for
Apple: https://itunes.apple.com/in/app/samco-mobile-trading/id992816807?mt=8
Once the Samco App is installed, Click on Samco Mobile App from your Mobile
Menu.
Type your User Id, click on Sign In.

Page | 5
Now enter your login password given in the welcome letter, and click on
Login.
When you login for the first time you would be required to Set a Secured Access
Image for your Account. Select any 1 image and click on save.

Page | 6
You are also required to set the answers for 2 Factor Authentication (2FA)
questions. Answer any 5 of the 2FA questions and click on Save. Please remember
this as you would be asked any 2 questions every time while login.
After answering the 2FA questions, you would be asked to reset your Login and
Transaction Password. Kindly reset the password according to your liking and
click on change.

Page | 7
Now you would be asked to again login with the new password, answer 2 of the
previously 5 question.
Once you are logged in you would receive an alert - “User Logged in
successfully”.
CONGRATULATIONS!! You have completed the login process.

Page | 8
3. How to add Scripts to my Market Watch?
When you login for the first time, you would need to add scrips in market watch.
First Create a Market by Clicking on Add New as shown below and giving it a
name as per your liking. Now you can add the scrips to the market watch.
For Equity Segment, Select the exchange and enter the name of the scrip. Now
click on the “+” after the name to add the scrip to the market watch.
For Derivatives segment, select the instrument, then select the Symbol, select the
Expiry Date & Click on “Add to Market Watch”.

Page | 9
For Options you also need to select the “Option Type” & “Strike Price”
You can add Equity scrips, Derivatives, Currencies and Commodity Scrips in the
same market watch.
You can also create multiple market watch if required.
Note: For derivatives you need to again add the contracts after the each expiry
date.

Page | 10
4. How to Transfer Funds in to my Trading Account?
In order to Transfer your Funds from your Bank account to your Samco Trading
Account, click on Menu, than click on Fund Transfer, select Payin option (as
shown below)
*
Once you click on Payin, the option will take you to a website through your web
browser, where you have to select your bank. Select the Segment in which you
want to Transfer funds ( Equity or Commodity)

Page | 11
Enter the Amount and click on submit. This will generate a Merchant Reference
Number, click on OK to continue.
Next your bank website will get open, login with your Netbanking Id & Password
to confirm the Transaction.You will get the Limits immediately if the transaction
is cofirmed by your bank.
Note:
o Incase if you don’t have the Netbanking password or the bank is not
available in the above list, you are requested to Transfer funds by using
NEFT, RTG, Cheque mode.
o If fund is transfer via RTGS or NEFT, you should share the bank
confirmation number with accounts department by mail
([email protected]) or by raising a ticket on
https://www.samco.in/support.
o For Samco Bank account details kindly visit https://www.samco.in/fund

Page | 12
5. Where can I view my Transferred Funds?
To view your funds transferred and current balance, Click on “Position” select
“Limits”.
Once you click on Limits, client can check their Opening Balance along with the
current balance and Pay In amount (Fund Transfer).

Page | 13
6. How to put Buy and Sell Order?
i. Snap Quote
To view the Top 5 Buyers & Sellers, Press on the scrip and select MBP
To view other details like High Low, Volume, Average Price, etc. Long Press on
the scrip and select “Get Quote”

Page | 14
ii. How to Place Buy Order
Once the stock is added in Market Watch, select the Buy option in order to open
Buy order window
Note:-
Select the Product Type from the List (CO, MIS, NRML, CNC)
Select the Order Type (Market, Limit, SL-L, SL-M)
Enter the Qty and Price in the options provided
Click on submit to Place the Order.

Page | 15
iii. How to Place Sell Order
Click on Sell option in order to open Sell order window.
Note:-
Select the Product Type from the List (CO, MIS, NRML, CNC)
Select the Order Type (Market, Limit, SL-L, SL-M)
Enter the Qty and Price in the options provided
Click on submit to Place the Order.
In order to sell the position, Sell order product type selected should be match
with the available positon product type.
Next section Trading Summary provides a detailed description of the Order & Product Type
functions. Each function should be selected depending upon the Trading Requirement

Page | 16
7. Order Types & Product Types
i. Order Types
o There are 4 types of orders namely
o Limit Order
o Market Order
o SL-L (Stop Loss – Limit)
o SL-M (Stop Loss – Market)
Limit Order o A limit order is an order to buy or sell a stock at client’s specific price, not
on the market price. When entering a buy limit order, traders must specify a
price that is at or below the current bid.When entering a sell limit order, the
specified price must be at or above the current market ask.
o For E.g. If the market rate for XYZ stock is Rs 100, and if you want to buy
the XYZ stock at Rs 98. This order will be called as Limit Order.
Market Order o A market order is the fastest and most reliable way to get in and out of a
trade. It instructs the broker to buy (or sell) at the best price that is currently
available in Market. A market order is an order to buy or sell immediately at
the best available price.

Page | 17
o If you are going to buy a stock, then you will pay a price near the
posted Ask price.
o If you are going to sell a stock, you will receive a price near the posted Bid
price.
Stop Loss Order o The order specifies that an investor wants to execute a trade for a given
stock, but only if a specified price level is reached during trading. An order
placed with a broker to buy or sell once the stock reaches a certain price. A
stop-loss is designed to limit an investor's loss on a security position.
Setting a stop-loss order for 10% below the price at which you bought the
stock will limit your loss to 10%.
o For E.g. you purchased a XYZ stock at Rs. 400 and place a stop loss of Rs
390 (for 10 Rs), It means if the rate goes down below Rs 390,the XYZ
stock will get sell on Rs 390.
o There are 2 types of Stop Loss Orders - Stop Loss Market & Stop Loss
Limit
a. Stop Loss Market Order o A stop loss market order is an order to buy (or sell) a security once the price
of the security climbed above (or dropped below) a specified stop price.
When the specified stop price is reached, the stop order is entered as a
market order (no limit). In other words a stop loss market order is an order
to buy or sell a security at the current market price prevailing at the time the
stop order is triggered.
o Sell Stop Loss Order:- A sell stop market order is an order to sell at the
best available price after the price goes below the stop price.
o Buy Stop Loss Order:- A buy stop market order is typically used to limit a
loss (or to protect an Existing profit) on a short sale.
b. Stop Loss Limit Order o These orders are similar to stop-loss orders, but as their name states, there is
a limit on the price at which they will execute.
o A Stop-Limit order combines a Stop-Loss order with a Limit Order. To
place a Stop-Limit order, you enter two prices: a Stop Price and a Limit
Price. If the market reaches or goes through the Stop Price, your order
becomes a Limit Order.
o There are two prices specified in a stop-limit order; the stop price that will
convert the order to a sell order, and the Limit Price.

Page | 18
ii. Product Types
CNC – Cash and Carry o CNC is used only for taking the stock for Delivery (Long Term,
Caryforward stock). CNC is used for the stock which comes under NSE &
BSE Exchange for Delivery.
o CNC the name itself defines that the clients trading will depend upon the
available Margin in the Trading Account.
MIS – Margin Intraday Square up o MIS is known as Margin Intraday Square Off. Same day clearance of the
stocks.
o Intraday stocks should squareoff before 20 mins of the market closing
time, Or else it would be square Off automatically by the System.
o Intrader stocks can be converted to Delivery if required.
NRML o NRML stands for Normal orders used for trading the stocks in Caryforward
position in Derivative Segment. NRML is used for the stock which comes
under NFO & BFO Exchange.
o NRML orders are also used for the Special Products like CashPlus in Cash
segment.

Page | 19
iii. Advanced Orders
Cover Order (CO)
Cover Orders are 2 legged order which is placed only in Intraday Market. It
consists of a main order and a simultaneous stop loss order. The required inputs
would be Order Type (Limit/Market), Qty, Price, Trigger Price (Stop Loss Market
– in the range provided).
To enter a Cover Select the Option “CO” in Product Type while entering the order
The client has option to exit from the position before the stop loss is triggered.
If both the legs are pending then from the the order book the order can be
cancelled by clicking on the “Setting Sybol” – in the Order Book and clicking on
Cancel Order.
If the main order is executed, the stop loss can be modified. To square off, select
the stop loss order from the Order Book and click on exit button. The sqaure off
will happen at the market price.
Since the loss is covered, SAMCO offers higher leverage on this product. For
further details visit https://www.samco.in/span/cover_order .
For Derivatives segment, the Cover Order is available in Future segment of current
expiry. It is not available for Options.

Page | 20
After Market Orders (AMO)
SAMCO Securities offers you the After Market Order (AMO) feature, helps you to
place an order beyond the regular trading hours. The orders would be submitted
after validation by the RMS to the market at the start of the trading session.
To enter an AMO, tick the AMO option available at the bottom of the Order Form.

Page | 21
8. Where to view my Trades, Positions & Holdings?
i. Order Book
Select Order Book from main screen.
In Order Book you can view Pending Orders along with the Completed orders.
From the Order Book you can also click on the “Settings Symbol Button” to
o Modify the Order - Select the Order & Click on “Modify Order”
o Cancel the Order - Select the Order & Click on “Cancel Order”
o Exit Cover Order – Select the Order & Click on “Exit CO Order”.
o Similarly, you can also Click on the “Order Details” to check for any
rejections, etc.

Page | 22
ii. Trade Book
Helps you to convert your Intraday position to Delivery or Carry forward, only
completed orders can be seen in Trade Book.
Click below mention options.

Page | 23
iii. Position Book
Position Book provides all the details of the trades initiated by the client as well as
the Call & Trade Department
Positions are of 2 Types
i. Day Wise – All Positions for todays trades would be displayed
ii. Net Wise – All F&O Positions, Cash Plus Positions Carry Forwarded would
be displayed in addition to Day Wise Position. Rate in Carry Forward
Options & Futures Position would be previous days closing price. While in
Cash Plus it would be actual trade price.
Click on the Slider Button For “Day Wise / Net Wise” Positions
Click on Details to view the details like Quantity, Previous Closing Price, Trade
Price, etc.
Click on Square Off to get the order entry form for squaring off the trades.
Click on Partial Position Coversion to convert the positions.

Page | 24
iv. Holdings
The shares which are held in the Demat Account can be viewed in the SAMCO
Mobile App.
Click on the Menu link on the top left (3 lines), select “Position” & click on
holdings. This will open the holdings view.
Holding Qty column shows clear holding and you can sell it any time you want.
Used Qty reflects the holdings that you have already sold and also the quantity for
which you have entered a sell order.
BTST Qty reflects the shares for which the delivery (payin / payout) is pending.
Positive number in the column shows shares purchased but not yet received &
negative number means shares sold but not debited from the demat account.
Collateral Qty reflects shares pledged for IntraPlus & Withheld Qty reflects
shares pledged for StockPlus. These can be seen after clicking on the settings
button and selecting details.

Page | 25
9. Funds Withdrawal
Click on Web Links, select Pay Out option (as shown below)
Once you click on Pay Out, the option will take you on Samco back Office website
( www.star.samco.in )
Login with your Samco Star ID & Password.

Page | 26
Click on Funds, and select Balance & Withdrawal
Input your withdrawal amount and click on submit

Page | 27
(II) Troubleshooting Common Issues
1. User Unblock
If some one enters the password wrong for 3 times consecutively, the account gets
blocked. The client will get a pop up saying ‘User Blocked – Contact System
Administrator’.
Once an account is blocked, the client needs to unblock the account only after
thorough confirmation.
Self Unblock can be done by the client from the Mobile App itself.
On the login screen, click on User Unblock option on the bottom right. After this
you need to enter the confirmation details as seen below:
You can also visit the following link to know more about User Unblock:
https://www.samco.in/knowledge-center/articles/solve-user-blocked-contact-
system-administrator-issue-unblock-your-online-trading-account/
2. RMS Rejections
The Buy or Sell orders that you have entered may get rejected by the Risk
Management System (RMS)
This can be due to varios reasons like lack of funds, improper order, etc.
Major Rejections and their meaning can be derived by visiting the following link:
https://www.samco.in/knowledge-center/articles/what-are-rms-order-rejections-in-
online-stock-trading-platforms/
We have also introduced a new system where the rejections are sent by email to
the clients along with the resolution for the rejections.

Page | 28
3. From where to get support?
In order to get instance support on your Techincal issue’s, Kindly raise a ticket on
below mention URL https://www.samco.in/support
You can also call us on 022-22227777
4. Important Links
Please find below some of the useful links.
Happy Trading!!!
Web Trading Video Tutorials SAMCO Star
SPAN
Calculator
Option Value
Calculator
Brokerage
Calculator
How to Invest in
Stock Market
SAMCO Trader
Short Cuts
SAMCO Referral
Program
SAMCO Risk
Adviser
Support
Helpdesk RMS Rejections