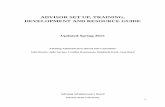Salesforce to Salesforce Set Up
-
Upload
martina-hicks -
Category
Documents
-
view
239 -
download
0
Transcript of Salesforce to Salesforce Set Up
-
7/29/2019 Salesforce to Salesforce Set Up
1/10
SALESFORCE TO SALESFORCE
Salesforce to Salesforce enables easy and effective alliances both within and acrossSalesforce organizations. This new feature allows you to share lead, opportunity, account,
contact, task, attachment, or custom object records with any authorized Salesforce users.
ESTABLISHING A CONNECTION
To begin using Salesforce to Salesforce access the Connections tab. If Connections is not
listed on the tab bar you can add it by navigating to: Your Name >Setup > My Personal
Information > Change my Display > Customize My Tabs > locate Connections tab > add to
Selected Tab window > Save.
On the Connections tab, click New to create a new connection with another organization.
Select an existing contact under the account you want to share records with and click "Save &
Send Invite". The invitation email will be sent to the email address under the selected contact.
-
7/29/2019 Salesforce to Salesforce Set Up
2/10
Please Note: The Connect to contact owner will act as the default user to send invitations
and will be the recipient for all email notifications i.e. new records, updated record updates, error
messages, etc. (To change your default owner, click Edit under the Connections tab and select
another Salesforce user).
When you click "Save & Send Invite
" the system administrator for the selected Salesforce
business contact will receive an email. Click the URL and login to initiate the Salesforce to
Salesforce connection.
Here's an example invite:
Click Accept to initiate record sharing.
Once the invitation is accepted, the connection is established, no objects (standard or custom)
are shared yet.
http://wiki.developerforce.com/page/File:S2s_accept.pnghttp://wiki.developerforce.com/page/File:S2s_accept.png -
7/29/2019 Salesforce to Salesforce Set Up
3/10
PUBLISHING OBJECTS
Once the connection is established, the next step is to publish and subscribe to objects (ex.
leads, accounts, reports, activities, etc.). Both you and your new connection can publish and
subscribe to each other's objects and fields.
To publish objects click on the Publish/Unpublish button in the Connection tab, and select the
object(s) you want to publish. You can publish most standard objects and all custom objects.
Select Edit on each object to choose the fields that you want to publish to the other
environment.
SUBSCRIBING TO PUBLISHED OBJECTS
The receiving org must first subscribeto the objects you published. They will not
automatically have access.
You will need to login and subscribe to the published objects and map the fields. This is
done by navigating to the Connections tab, selecting the new connection, and clicking
"Subscribe/Unsubscribe". You'll now be presented with a list of the published objects to
which you can subscribe:
-
7/29/2019 Salesforce to Salesforce Set Up
4/10
The table declares the mapping between the objects from the incoming org, and the
objects to which they'll map in the receiving org.
An additional flag is sometimes displayed - Auto-Accept. If this option is selected, then
records from the publishing org will be automatically accepted - the process will be
entirely automatic. If you don't select the checkbox, then the system administrator willhave to review incoming records before they are accepted.
Now click Save. We have defined which object from the publishing environment maps to
which object in the receiving environment.
Now you need to map the fields. Do this by clicking on Edit next to each object.
Now map the published Account fields from the incoming environment to the Account
fields in your environment:
To map fields on a subscribed object:
1. Map yourconnections published fields to your organization's fields by choosing
the appropriate field in the drop-down list. Because fields can only be mapped to
fields with the same data type, length (for text and numeric fields), and decimal
places (for numeric fields), the drop-down list only shows fields with the correctdata type. Select --None-- if you do not want to populate any of your fields with
the data from a published field.
Alternatively, select Automatically map fields to automatically map your business
partner's fields to your fields. For any unmapped field, Salesforce checks if the
field's API name matches that of any of your fields. If there are no matches,
-
7/29/2019 Salesforce to Salesforce Set Up
5/10
Salesforce then checks for matching field labels. If Salesforce still cannot find a
match, --None-- is selected.
2. If the field is a picklist, click Edit Value to map the published picklist values toyour organization's picklist values. You can map each value in the published
picklist to a value in your picklist. Note
If a picklist value is mapped to --None--, and your business partner sets the field
to that value, the field will be set to the same value in your record. For example,
you subscribe to the Lead Status picklist, and your business partner has the
value Internal in that picklist, your record will have a lead status of Internal.
3. Click Save.
FIELD MAPPINGS CONSIDERATIONS
If you are subscribed to a field, and your business partner no longer publishes
that field, you are automatically unsubscribed from that field.
If you delete a custom field that is mapped to a published field, you are
automatically unsubscribed from that field.
If the field type of a custom picklist or custom multi-select picklist is changed, for
example, if a custom picklist is changed to a text field, you are automatically
unsubscribed from that field.
To convert a custom field to a picklist field, stop publishing the field, change the
field type, then publish the field again.
The following standard fields are automatically mapped:
o Account: Account Name, and, if you are using person accounts, Last Nameo Attachment: Body, Content Type, File Name
o Contact: Last Name
o Lead: Last Name and Company
o Opportunity: Name, Closed Date, and Stage
o Task: Subject
You may have come across situations where certain fields are not available for
publishing, or where you are not able to subscribe to map some fields onto other
fields. Here's a little more about this field mapping and how to resolve these.
o Data Type matching - Only matching data type fields can be mapped. In
other words, the mapping enforces field type, dimension and precision. Sofor example, you can map a text field to any other text field of equal or
greater size. Lookup or reference fields can be mapped to text fields (of
size 80 or greater), and auto-number fields can also be mapped to text
fields (of size 30 or greater).
o Field visibility - Lookup IDs are not available for publishing. You can
enable S2S for those fields by creating a formula field and then publishing
-
7/29/2019 Salesforce to Salesforce Set Up
6/10
the formula field. In advanced section of formula field, select treat blank as
blank.
The Salesforce to Salesforce setup is complete when both the publishing and receiving
orgs have followed the steps above.
USING THE SHARED CONNECTION
Now that you've got both environments set up on Salesforce to Salesforce, let's look at
how the configuration can be used.
A one-way share between two environments is achieved by having the source
environment publish, and the target environment subscribe. Here the source
environment acts as a master environment and would overwrite shared records in the
target environment whenever there is a change to the record in the source environment.
Any changes made to the shared record in the target environment are lost when the
source environment record changes in this scenario.
A two-way share between environments is achieved by having both environments
publish and subscribe to each others objects. Now shared records between the two
environments synchronize whenever there is a change on either side.
In both cases, the Salesforce to Salesforce mapping determines which fields would flow
from one org to the other.
MANUAL SHARING RECORDS
Account, Contacts and most standard and all custom objects can be shared externally
using S2S, Go to a List view for the Lead, Account, etc and Select the records and click
on "Forward to connection".
Select the connection and related objects if there are any, and save.Note that only users with the Manage Connections profile permission will see the
"Forward to connection" option. Additionally, users can only forward records they own or
those owned by their subordinates (role hierarchy). System admins can share any
record.
-
7/29/2019 Salesforce to Salesforce Set Up
7/10
When records are forwarded, records will be automatically created in the linked
environment if auto-accept is enabled. If not, the records sent will need to be manually
accepted. They will select the object (Leads in this example) tab, click on the Go button
in "Leads from Connections":
-
7/29/2019 Salesforce to Salesforce Set Up
8/10
Then click on "Accept" to accept the record.
After accepting the shared lead, your connection will see a similar screen below with
only access to the fields you published.
http://wiki.developerforce.com/page/File:S2s_acc.pnghttp://wiki.developerforce.com/page/File:S2s_acc.png -
7/29/2019 Salesforce to Salesforce Set Up
9/10
CHANGING PAGE LAYOUT
It is a best practice to add the "External Sharing" related list to the page layout to see
the status of external sharing.
Go to details page for the record and click on "Edit layout"
http://wiki.developerforce.com/page/File:S2s_editlayout.pnghttp://wiki.developerforce.com/page/File:S2s_editlayout.png -
7/29/2019 Salesforce to Salesforce Set Up
10/10
Select "related list" from left side panel and drag and drop "external sharing" related list
on the page, click save.
MANAGING YOUR CONNECTIONS
From the Connections tab, you can view connection details and manage connections.The connection details include information on the status of the connection, the owner ofthe connection, information about the company, published and subscribed fields, and aconnection history.
To view a connection:
1. Click the Connections tab.2. Click the name of the connection that you want to view.
From the connection detail page, you can:
o Accept an Invitationo Cancel an Invitationo Deactivate Connectionso Edit Connectionso View Connection History
SHARING RECORDS
Once you have created a connection to another organization, you can share lead,opportunity, account, contact, and task objects with them. They do not have directaccess to your record; they have a record in their organization that is connected, usingSalesforce to Salesforce, to your record. Any updates to the shared information oneither record is reflected on the other record. You can share records with one or moreconnections. Each connection has the opportunity to accept shared records, even ifother connections have also accepted the same record.
http://wiki.developerforce.com/page/File:S2s_rellist.png