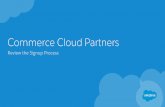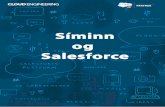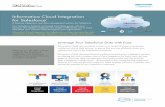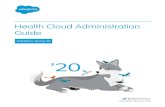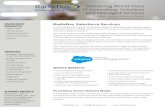Salesforce Marketing Cloud Training | Salesforce Training For Beginners - Marketing Cloud | Edureka
Salesforce Marketing Cloud Training #2: List Management
Transcript of Salesforce Marketing Cloud Training #2: List Management

Salesforce Marketing Cloud Training #2: List Management
Jenny Golden, Senior Product Manager & Sara Terpeny, Station Support Manager

About Data Extensions, Data Filters and Profile Pages Importing New Subscribers Creating a Data Filter (Segment) Sending to Data Extension or Filter Creating a internal test list and preview sends Next steps for switching
Agenda

Getting Started: Data Extensions

Profile Page: Your users will subscribe and unsubscribe to your newsletters via your profile page. If a user wants to subscribe to a newsletter, change their subscription to a different newsletter, or want to unsubscribe they must do so on the Profile page. Your profile page is also connected to your Master Data Extension. Any changes made to the profile page will automatically be updated in SMC.
Getting Started: Profile Page

In SMC, a data extension is a table of your subscriber data. To migrate your Lyris List we have:
Getting Started: Data Extensions
1. Identified your 1 Master Lyris list associated with your Newsletter Sign Up page Email Subscriptions
2. Exported the active contacts from that list out of Lyris
3. Imported that information into SMC as your Master Subscriber Data Extension

Master Subscriber Data Extension: Station Subscribers, Master Data Extension = Pulse Newsletter list (and more… )
1) All active Lyris emails with newsletter subscriptions imported into this data extension.
2) Fields are tied to SMC profile page 3) We only mapped the newsletter titles/email fields for now 4) In SMC, a data extension is a table of your subscriber data
Getting Started: Master Subscriber
Data Extension

Getting Started: Master Subscriber Data

One Time List Data Extension: A one time list of that is not linked to your Master Data Extension Good to use one time list for: Internal Proof List Contest = A emails from contests on Facebook and have permission to email. You would import as a one-time list to send a thank you and notification of a winner. Remember: direct them to your profile page.
Getting Started: One Time List

Managing Your Data Extensions

Use the worksheet here to update your Master Data Extension and create list of your segment logic to create new data filters in SMC
Lyris Data Mapping Spreadsheet

View and Export Your Master Sub Data Ext

View and Export Your Master Sub Data Ext

How to Import
Admin>>Email >> Subscribers>>Data
Extensions

1. Select Data Ext and click on IMPORT 2. Select My Computer 3. Select file from desktop 4. Add and Update and NEXT 5. Map fields (each time in browser method) 6. Review and enter email address for notification of any
import errors 7. Review import errors, fix file and re-import if need be
You can import via FTP that doesn’t require you to map fields each time. Contact us for FTP info and review more info on how to import
Import (browser method)

Subscribers>>Data Extensions>>One-Time Lists>>Create
1. For a test list, you can just create a new Data Extension (e.g. it won’t bring in all the fields of your master subscriber data ext)
2. Add name, description 3. Under Fields, type “email” and check PRIMARY KEY 4. Click on “Used for Sending” and email relates to
subscription key 5. Add other fields (first name, etc) and SAVE
Create a Test List (One-Time Lists)

NPRDS Test List is an example
Create a One-Time List (Test Send List)
Check box for email as
primary key

Managing Your Data Filters

Data Filters: Data Filter (SMC) = Segment (Lyris)
1) Data filters are set up for each of your Pulse newsletter titles so that
you can send newsletters to your active users 2) If you have other segments in Lyris, you need to recreate them in
SMC
SMC: Data Filters

List Management: Email >> Subscribers

Your Newsletter Data Filters
• Your Pulse newsletter titles are already created as data
filters so you can send
• Data filters are only compiled from your Master
Subscriber data extension at the time of your send
• Review your segments in Lyris – do you need to import
them all?

How to Create a Data Filter
Admin>>Email >> Subscribers>>Data Filters

Confirm field data is in Master Subscriber data extension (Subscribers>>Data Extensions>>Master Subscriber Data>>Station Subscriber Master>>View Data
1. Go to Data Filters>>Create
2. Name your filter so you recognize it when sending
3. Choose Data Ext as your Data Source
My Data Ext: Station_Subscribers_Master
4. This will populate your fields to select from
5. Choose the field of your segment and enter your value
6. Click Save
Create a New Data Filter

Data Filter Example: Current Members (step 1)
Check field in data extension
and value (Current) is present

Data Filter Example: Current Members (step 2)

How to Send
Email >>Content>>My Emails

1. Select your email and under SEND>> Select Guided Send
2. Send to your data extensions for a full list send:
Data Extensions>>Master Subscriber Data>>Station_Subscribers_Master One-time Lists>>NPRDS test send list
3. Or, send to a data filter (newsletters, etc)
Data Filter>>Choose a filter
Sending: Guided Sends, Part 1

Guided Send: To Your Full List (or Test List)

Guided Send to Data Filter (newsletters)

Ignore Choose Excludes and Suppressions *unless you’ve uploaded an
outside unsub list
FROM Name is default. To add others, contact us and then you’ll find them under SEND CLASSIFICATION Choose Suppress this send from reports (if only a test send) Schedule send and REVIEW – “This Information is Correct” before you can send Check your data extension and/or filters* *Note: Filters will show 0 subscribers– they compile on send
Sending: Guided Sends, Part 2

Test Lists and Send Preview
Admin>>Email >> Subscribers>>Data
Extensions>>One-Time Lists

Send Preview

1. Read more about importing to update your master subscriber data file.
Download the excel file to help you map fields you need from Lyris for segments to your SMC fields
2. Review your segments in Lyris and determine what segments you need to recreate as data filters in SMC and what fields you need to import
3. Export the NPRDS test list (one-time lists folder). Add your email, save your file as CSV and import this updated data extension file. Confirm that you receive a notification email from Salesforce with any import errors
4. Send one of your emails via GUIDED SEND to the NPRDS test list data extension
5. Create a data filter in SMC with one of your Lyris segments
6. Contact NPRDS if you have any additional FROM names for us to add
Homework

Any Questions? Sara Terpeny – [email protected], (617)622-5413 Janeen Williamson – [email protected], (617)622-5443
More Learning Resources: DS Review of Importing (and worksheet for Lyris info): How to Update Your Master Subscriber Data Extension Extra background from SMC: Data Extension Import Wizard Getting Started with Data Filters
SMC: Support & Questions