Sales Quote Demo - Setup Instructions
-
Upload
maverickcoolmail -
Category
Documents
-
view
124 -
download
6
Transcript of Sales Quote Demo - Setup Instructions

Sales Quote Demo - Setup Last updated: Feb 2, 2011
Sales Quote Demo – Setup
Sales Quote Demo – Setup ........................................................................................................................... 1
1. Create Quote Schema ...................................................................................................................... 1
2. Set up data source in WebLogic server ............................................................................................ 1
3. Perform Demo Seeding of Users & Groups ..................................................................................... 5
4. Create MDS connection in Oracle BPM Studio ................................................................................ 5
5. Deploy the Sales Quote Demo project ............................................................................................ 9
6. Set up of Tier-1 Approval Groups .................................................................................................. 15
7. Map LDAP users to process roles ................................................................................................... 17
These steps must be completed before you run the Sales Quote Demo composite application. If you do
not complete these steps, you will not be able to run the application.
1. Create Quote Schema The Quote schema contains a table of products used by the Enter Quote task form to
look up Products and Pricing Information.
To create the Quote schema, locate the SQL files in the SalesQuoteDemo\sql
directory and complete the following commands. You can safely ignore any
messages that a table or index does not exist. These drop commands are there so you
can run the script multiple times but the first time the objects do not yet exist.
>cd c:\SalesQuoteDemo\sql
>sqlplus sys/welcome1 as sysdba @create_user.sql quote quote
>sqlplus quote/quote @quote.sql
2. Set up data source in WebLogic server This application requires a database data source in order to access the Quote schema.
You create this using the WebLogic Server console. First create the data source and then
a connection pool for that data source.
1. Make sure your server is started. If it is not already open, open
http://localhost:7001/console to start the Web Logic Server (WLS) console and login
using weblogic/welcome (replace the host and port and username/password to
match your own configuration).

Sales Quote Demo - Setup
- 2 –
2. On the left navigation bar, Click Services > JDBC > Data Sources.
3. At the top of the data source table, click New.
4. Enter the data source information
Name: quoteDS
JNDI Name: jdbc/quoteDS
Database Type: Oracle
5. Click Next, click Next twice more
6. Enter the database information.
Database Name: XE (your database SID)
Host name: localhost (host where your database is running)
Port: 1521 (set according to your configuration)
Database user name: quote (created in previous section)
Database user password: quote
7. Click Next
8. Click Test Configuration. Confirm success message at top of page.
9. Click Next
10. Select the Target server where your BPM component is running: soa_server1 or
AdminServer

Sales Quote Demo - Setup
- 3 –
11. Click Finish
Now create the connection pool. This step is not required for the Sales Quote Demo
setup as the process accesses the database using ADFBC. But, if you want to use the
quoteDS data source for something else later, for example for a database adapter service,
you need the connection pool. Skip to the next section if you prefer not to create the
connection pool at this time.
12. To create the connection pool, you have to edit the database adapter application and
it uses a Deployment Plan. First, create a directory DBPlan to contain that plan.
Create C:\Oracle\Middleware\home_ bpm\Oracle_SOA1\soa\DBPlan
(adjust path according to your installation)
13. In the WLS console left navigation bar, click Deployments.
14. Click the DbAdapter application (click the name, not the checkbox)
15. Click the Configuration tab, and then click the Outbound Connection Pools tab.
16. Click New
17. Select the radio button for javax.resource.cci.ConnectionFactory and click Next
18. Enter the JNDI Name as follows: eis/DB/quoteDS
Note that this is not the same value as in above step even though it is also called
JNDI Name. This will match the value you enter later in your database connection
you create when building your application using JDeveloper.
19. Click Finish
20. At this point, you should be asked for the deployment plan location but if you’ve
already created a data source you will instead update it. Click on the path to the
DBPlan directory you created earlier and enter the deployment plan name Plan.xml.
21. Click OK, or if you are updating, Click Next and then click Finish
22. Confirm the name of the deployment plan

Sales Quote Demo - Setup
- 4 –
23. Now, edit the connection pool to reference the data source. Click the Configuration
tab, expand the connection factory and click your new connection pool named
eis/DB/quoteDS (click on the name, not the checkbox)
24. To change the property value, you must use the ENTER key and then Save. Do not
use the TAB key. Follow these instructions exactly: In the Properties table, select the
box to the far right of xADataSource. The edit box appears. Type in your data source
jndi name that you created: jdbc/quoteDS. Press the ENTER key to apply the value.
25. Click Save.
You must use the ENTER key for the value to be entered in the field. You must use
the Save button to save the value.

Sales Quote Demo - Setup
- 5 –
26. Click Deployments in the left navigation bar to go back to the main Deployments
page so you can update the DbAdapter with these changes.
27. Select the checkbox next to DbAdapter.
28. Click Update.
29. Select Redeploy this application and confirm the deployment plan location.
30. Click Finish
31. Confirm that the connection pool is added by going back to the DbAdapter >
Configuration > Outbound Connection Pools and expand the connection factory
listed there.
32. Confirm the value of the xADataSource property that you entered. Look closely!
This is the most common place where the configuration is in error.
3. Perform Demo Seeding of Users & Groups 1. Follow the Readme instructions in the demo-community.zip file.
4. Create MDS connection in Oracle BPM Studio This MDS connection is used to share the processes and rules between JDeveloper BPM
Studio and BPM Process Composer.
1. Start BPM Studio
2. Open the Resource Palette by selecting the menu View -> Resource

Sales Quote Demo - Setup
- 6 –
3. Click the folder with the “+” sign
4. Select New Connection and then click Database.
5. Create a database connection as shown in the screen shot below. You need to enter the
following fields:

Sales Quote Demo - Setup
- 7 –
Username (generally is <prefix>_mds), Password and Host Name (which is the host
where the database for your BPM server is installed), and SID. Once you're done, you
can check the connection by pressing the Test Connection button, a Success! message
appears if the parameters are correct. Press the OK button.
6. Then, click on the symbol again. Select New Connection and select SOA-MDS.
7. Create a new SOA MDS Connection as shown in the screen shot below. Choose the
database connection that you just created in the previous step. For Select MDS
partition, obpm should be already selected.

Sales Quote Demo - Setup
- 8 –
8. Go to View/BPM MDS Navigator to open the BPM MDS Navigator.
9. Choose the SOA MDS Connection that you just defined in the Configure Connection
window.
10. Check that root folders Public Shares and Templates are shown in the BPM MDS
Navigator.

Sales Quote Demo - Setup
- 9 –
11. You can now add additional folders under Public Shares and Templates as desired and
share you processes and templates in the MDS.
5. Deploy the Sales Quote Demo project A BPM project is simply a SOA composite project that also contains a BPM process
component. Every BPM project is contained within a composite. To deploy the BPM
project, you deploy the composite. Complete the following section.
Create a Connection to Oracle WebLogic Server You need to create a connection from JDeveloper to the Oracle WebLogic Server
configured for Oracle BPM Suite in order to deploy from JDeveloper.
1. First, open the Application Navigator tab. If this tab is not visible you can open it
from the View menu. From the Application Menu, select New.
2. In the New Gallery, in the Categories tree, select General, and then Connections.
3. Select Application Server Connection

Sales Quote Demo - Setup
- 10 –
3. Click OK.
The Create Application Server Connection Type page is displayed.
4. Enter MyAppServerConnection in the Connection Name field and select WebLogic
10.3 from the Connection Type list.
6. Click Next.
The Connection Authentication page is displayed.

Sales Quote Demo - Setup
- 11 –
7. Enter weblogic for the Username and the password for that administrator in the
Password field.
8. Click Next. The Configuration page displays.
9. Enter the following values (or as appropriate):
Weblogic Hostname (Administration Server): localhost
Port: 7001
WLS Domain: domain1
10. Click Next. The Test page displays.
11. Click Test Connection.

Sales Quote Demo - Setup
- 12 –
The following status should appear:
If the test is unsuccessful, ensure that Oracle WebLogic Server status is RUNNING,
and retry the test.
12. Click Next, and in the Finish page, click Finish.
Deploying Composites to the Application Server The Deploy command rebuilds the composite application and writes the binary to disk.
It also brings up the deployment plan dialog before deploying. When the server is
stopped and restarted, the applications will remain deployed.
1. In the project menu – right-click on the project name - select Deploy and follow the
menu to select MyAppServerConnection. Make sure you have the project menu and
not the application menu in order to see this option.

Sales Quote Demo - Setup
- 13 –
2. SOA Deployment Configuration Dialog opens. If you are redeploying your
application, you must either select the checkbox to overwrite the previous version
or you can enter a new version. Otherwise the deployment will fail.
This dialog looks slightly different in different software versions.

Sales Quote Demo - Setup
- 14 –
3. Click OK
4. If your composite includes any Human Task form projects, you can select them to
be deployed at this time. Select the Overwrite option if you have changed a form
and want to redeploy it.
Once you have deployed the task form projects once, you do not need to redeploy
them unless they change. Later, you can redeploy your composite without
redeploying the task form projects and save some deployment time.
5. Continue through the screens, clicking Next and then Finish.
6. You may be prompted for the admin user name and password
7. Enter the values and click OK
Next the application is built and deployed. If there are no compilation errors, you
will see on the SOA log, BUILD SUCCESSFUL and then the deployment starts.

Sales Quote Demo - Setup
- 15 –
In the Deployment log, view the details of the deployment.
Wait for your application to be deployed.
6. Set up of Tier-1 Approval Groups In the Sales Quote Demo process, there is an Approval Group used to determine task
assignment.
You need to create the Tier1ApprovalGroup in BPM Workspace and set the users for the
Tier1ApprovalGroup.
1. Log in to BPM Workspace as an administrator: weblogic/welcome1
2. Click the Administration link at the top right of the window.

Sales Quote Demo - Setup
- 16 –
3. Click Approval Groups.
4. This opens up the Approval Groups editor on the right hand side. Use the + symbol to
add an Approval Group. Choose static from the list of options.
5. Name the group Tier1ApprovalGroup
6. Click the + symbol on the far right of the pane to add users and add the user cdoyle.

Sales Quote Demo - Setup
- 17 –
7. Map LDAP users to process roles The final step in configuration is to map the process roles to real users in your
LDAP system. You populated your system with the Demo Community in an
earlier step. Now, set the roles for the process to those users.
1. While still in the Workspace logged in as weblogic user and in the
Administration area, click the Roles link in the Organization section in the
left navigation bar.
2. Enter the role values as shown in the diagram. You do not have to set the
role value for Approvers as that is set by the Business Rule. For SalesRep
(not shown), set the user to jcooper.
You will see these values already populated if this is the first time you have
deployed the composite. In this case, just confirm they are set as below.
You have now completed setup and you can run the process. Refer to the
section Running the Sales Quote Process in the “Sales Quote Demo –
Understand and Run document.”
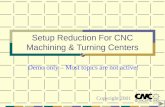
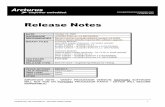
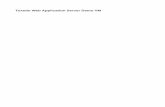



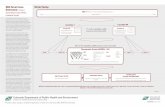
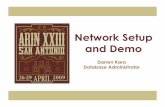
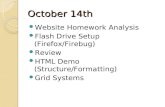







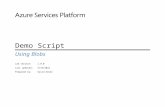


![Demo: Real-time Breath Monitoring Using Wireless Signalspeople.csail.mit.edu/fadel/papers/vitalradio-demo.pdf · Our demo setup is shown in Fig. 3. It includes the WiTrack [2] hardware](https://static.fdocuments.in/doc/165x107/6100c8395f798379b1381073/demo-real-time-breath-monitoring-using-wireless-our-demo-setup-is-shown-in-fig.jpg)