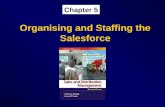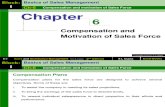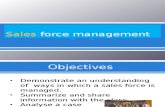Sales Force User Guide 7
Transcript of Sales Force User Guide 7

SalesForce.com User Guide Edited by Strategic Marketing Solutions

Page 2 of 50
The information contained in this document was compiled by Strategic Marketing Solutions. The majority of this information was gleaned from the Help files on SalesForce.com and assembled based on best practices as determined by Strategic Marketing
Solutions. You may contact SMS at [email protected].
Table of Contents
Getting started .............................................................................................................................................. 5
Step One: Set up fields and tabs SalesForce.com ........................................................................................ 5
Set up tabs at the top of Salesforce.com: ............................................................................................. 5
How do I create custom fields? ............................................................................................................. 6
Step Two: Import data & Set up Marketing Infrastructure .......................................................................... 8
What is an Account? ............................................................................................................................. 8
Video Training – Customizing Fields ..................................................................................................... 9
Step Three: Managing Email & Email Campaigns ...................................................................................... 12
Sending Email ...................................................................................................................................... 12
Sending Mass Email ............................................................................................................................ 14
Step Four: Managing Activities – Tasks & Calendar Events ....................................................................... 16
Viewing Relationship Activities (Tasks, Appointments, etc) ............................................................... 16
Creating New Activities (tasks & events) ............................................................................................ 17
What is the Open Activities Related List? ........................................................................................... 18
What is the Activity History Related List? Log Calls, Send Emails, or Perform Mail Merges ............. 18
Setting Reminders on Activities (Tasks & Events) ............................................................................... 19
Creating an Outlook Appointment for an Event ................................................................................. 19
Creating Tasks ..................................................................................................................................... 20
Closing Tasks ....................................................................................................................................... 20
Step Five: Setting up Templates & Creating custom reports, mail merges, etc. ....................................... 20
Creating & Maintaining Templates (Letterhead, outbound email, etc) ............................................. 20

Page 3 of 50
The information contained in this document was compiled by Strategic Marketing Solutions. The majority of this information was gleaned from the Help files on SalesForce.com and assembled based on best practices as determined by Strategic Marketing
Solutions. You may contact SMS at [email protected].
Creating Merge Fields to personalize templates (ie “Dear Mary”) ..................................................... 21
Creating Mail Merge Templates ......................................................................................................... 22
Uploading Mail Merge Templates to Salesforce ................................................................................. 23
Creating Letterheads ........................................................................................................................... 23
Managing Email Templates ................................................................................................................. 25
Creating Text Email Templates ........................................................................................................... 27
Attaching Files to Templates ............................................................................................................... 27
Creating HTML Email Templates ......................................................................................................... 28
Using the Format Toolbar to edit text in HTML .................................................................................. 29
Cloning Email Templates ..................................................................................................................... 30
Tracking HTML Email (Open rates) ..................................................................................................... 31
Logging a copy of emails sent from Outlook in Accounts ................................................................... 31
Step Six: Adding Prospects to your Pipeline or converting Prospects to Accounts ................................... 33
What is a Pipeline Lead (Opportunity)? .............................................................................................. 34
Viewing Pipeline Leads (Opportunities) .............................................................................................. 35
Creating Pipeline Leads ....................................................................................................................... 35
Displaying and Editing Pipeline Leads ................................................................................................. 36
Searching for Pipeline Leads ............................................................................................................... 36
Appendix 1: Adding & managing new Accounts ........................................................................................ 37
Creating a new account ...................................................................................................................... 37
Showing or editing a specific account ................................................................................................. 37
Editing Accounts.................................................................................................................................. 37
Printing Accounts ................................................................................................................................ 38

Page 4 of 50
The information contained in this document was compiled by Strategic Marketing Solutions. The majority of this information was gleaned from the Help files on SalesForce.com and assembled based on best practices as determined by Strategic Marketing
Solutions. You may contact SMS at [email protected].
Creating Contacts ................................................................................................................................ 38
Merging Duplicate Contacts ................................................................................................................ 38
Keeping Accounts Up‐to‐Date ............................................................................................................. 39
Appendix 2: Manage sales process & marketing campaigns ..................................................................... 40
Set up basic marketing campaigns in SalesForce.com: ....................................................................... 40
Appendix 3: Setting up and running reports .............................................................................................. 41
Custom Reports for Prospects for specific Marketing Groups ........................................................... 41
Saving Reports .................................................................................................................................... 46
Printing and Exporting Reports ........................................................................................................... 47
For more on creating custom reports ................................................................................................. 47
Install additional dashboards and reports .......................................................................................... 47
Appendix 4: Managing user adoption ........................................................................................................ 47
Appendix 5: Syncronize SalesForce with Microsoft, website, email, custom documents, etc. ................. 48
Download Microsoft applications integration software please review Outlook Tip Sheet. ............... 48
Setting Connect for Microsoft Outlook ............................................................................................... 48
Appendix 6: Project & Issue Manager ........................................................................................................ 40
Appendix 8: Set up SalesForce.com Administration & Multiple Users ...................................................... 49
Set up company information .............................................................................................................. 49
Video Training: Administering SalesForce.com ................................................................................. 49
Adding & Deleting Users in Salesforce.com ........................................................................................ 49
Video Training: Admin Setup ............................................................................................................. 49
Adding Users ....................................................................................................................................... 50
Deleting Users ..................................................................................................................................... 50

Page 5 of 50
The information contained in this document was compiled by Strategic Marketing Solutions
Getting started Getting started
1. Gather all data to be imported into SalesForce.com, including your prospect lists and other relevant data. All prospect lists will need to be saved as .csv files (see “Setting Up Promotional Plans” to help you with this, if needed). Use the Relationship Inventory Spreadsheet
1. Gather all data to be imported into SalesForce.com, including your prospect lists and other relevant data. All prospect lists will need to be saved as .csv files (see “Setting Up Promotional Plans” to help you with this, if needed). Use the Relationship Inventory Spreadsheet to prepare your data.
2. Review the introductory training video and Getting Started guide from Salesforce.com.
Step One: Set up fields and tabs SalesForce.com
Set up tabs at the top of Salesforce.com:
o Leads = Prospects
o Opportunities = Pipeline Leads
o Accounts = Accounts
1. Click Setup | Customize | Tab Names and Labels | Rename Tabs and Labels.
2. Select your default language from the Select Language drop‐down list at the top of the page.
3. Click Edit next to the tab you want to rename. Optionally, click Reset to change the name of your renamed tab to its original name.
Note
• You cannot reset custom object tab names.
• Enter the singular and plural forms of the new tab label. Also, if applicable for the language, select the Starts with a vowel sound checkbox for labels that start with a vowel. This ensures that the proper article (such as "a" or "an") is used. Then click Next.
• A renamed tab or object cannot use the name of another standard tab, custom object, or custom tab.
4. Enter the standard field labels and other user interface labels to be used for the selected tab or object. Be sure to enter both a singular and plural form for each label that requires it. Also, select the Starts with a vowel sound checkbox for labels that start with a vowel.
. The majority of this information was gleaned from the Help files on SalesForce.com and assembled based on best practices as determined by Strategic Marketing
Solutions. You may contact SMS at [email protected].

Page 6 of 50
The information contained in this document was compiled by Strategic Marketing Solutions. The majority of this information was gleaned from the Help files on SalesForce.com and assembled based on best practices as determined by Strategic Marketing
Solutions. You may contact SMS at [email protected].
ccount Labelsccount Labels5. If your organization uses person accounts, see Renaming Person A5. If your organization uses person accounts, see Renaming Person A .
Click Save.
Tip
6. Some standard fields, such as Created By and Last Modified By, are purposely omitted from renaming because they track system information.
7.
After renaming a tab or object, rename any custom reports, dashboards, profiles, custom fields, and list views that contain the original name. You can modify labels for custom field names, custom field help text, custom related lists, custom web tabs, picklist values, record types, page
layout sections, solution categories, field validation error messages, custom app names, custom s‐control labels, custom buttons and links, division names, custom report type names, section names on custom report type layouts, and column names displayed on the Select Columns page in the report wizard for reports created from custom report types using the translation workbench. To rename a standard report, click Save As from the report wizard and save it to a report folder designed for your new name.
How do I create custom fields?
Add additional fields (including the following), to leads, opportunities and accounts:
o Birthday
o Outlook Notes (to be mapped to the “Notes” field)
o Email 2 Address
o Categories
o Referral Source
Video Training – Customizing Fields
• To create a custom field that has a drop‐down list of options, use the “picklist” field option. If you want to be able to choose multiple fields from the picklist, choose the “multiple picklist” field option.
o Most clients will need to have the following custom fields created (with a multiple picklist for each). You should confirm the custom fields with SMS / the client before importing.

Page 7 of 50
The information contained in this document was compiled by Strategic Marketing Solutions. The majority of this information was gleaned from the Help files on SalesForce.com and assembled based on best practices as determined by Strategic Marketing
Solutions. You may contact SMS at [email protected].
o Contact Type [field is multiple picklist]
o Prospect Type [field is multiple picklist]
o Client Type [field is multiple picklist]
To create a custom field:
1. Click on: Setup | App Setup | Customize | <object> | Fields.
2. In the Custom Fields list at the bottom of the page, click the "New" button.
3. Select the data type of the field (i.e. Text), and click "Next."
4. Enter the name of the field, and define any other attributes. For example, for a picklist you must list the allowable values, and for a number field you must specify the number of digits allowed. Click "Next."
5. Continue through the New Custom Field wizard. If you are an Enterprise Edition customer you will need to specify the field‐level security of your new field. If you are a Professional Edition customer, you will go straight to adding your field to page layouts.
6. At the end of wizard, click 'Save" to finish. You can also click "Save and New" if you want to go ahead and create another custom field.
NOTE: When creating a picklist/multi‐select picklist field, each value should be entered on a separate line.
Mapping fields to make sure data transfers properly between modules.
*** Always do a few test samples to make sure your data is mapping properly***
To map the fields:
1. Setup | App Setup | Customize | Leads [Prospects] | Fields.
2. Click on "Map Lead Fields" (At the bottom of this screen).
3. For each custom lead field, choose a previously created custom account, contact, or opportunity field into which you want the information inserted when you convert a lead.
4. Click "Save".

Page 8 of 50
The information contained in this document was compiled by Strategic Marketing Solutions. The majority of this information was gleaned from the Help files on SalesForce.com and assembled based on best practices as determined by Strategic Marketing
Solutions. You may contact SMS at [email protected].
Remember to map custom lead fields to other custom fields of the same data type, that is, map numeric lead fields to other numeric fields. Also, remember to map custom lead fields of type number, currency, or percent to other number, currency, or percent fields of exactly the same length and decimal places. For example, if your lead currency field has a length of 3 and 2 decimal places, map it to another custom currency field with a length of 3 and 2 decimal places.
NOTE: If you change the data type of any custom field used for lead conversion, that lead field mapping will be deleted.
Video Training – Customizing Fields
Step Two: Import data & Set up Marketing Infrastructure
• Start with a test file of 5 entries before doing a full import
• If the client’s list is segmented and you know the source of the prospects, in the wizard you can specify that source so all records will be properly noted.
• Important – Data Flow: All warm relationships should be in SF as an Account. The only relationships that go in Prospects are cold names you receive by purchasing lists or harvesting leads online. Contacts is used to retain data for multiple contacts related to a single account. Never add a warm prospect or client to Contacts. You will always create an Account, and then data that cannot be stored in the Account record, you will store in a related Contact record. All reports are run off Accounts, so any data stored in Contacts that is not related to an Account record will be “lost.”
What is an Account?
Accounts are your organization's customers, competitors, and partners. Each account stores information such as name, address, and phone numbers. For each account, you can store related information such as opportunities, activities, cases, partners, contracts, and notes.
The Accounts tab displays a home page that lets you quickly create and locate all types of accounts. You can also sort and filter your accounts using standard and custom list views. In addition, this tab lets you view and edit detailed information on each account to which you have access.

Page 9 of 50
The information contained in this document was compiled by Strategic Marketing Solutions. The majority of this information was gleaned from the Help files on SalesForce.com and assembled based on best practices as determined by Strategic Marketing
Solutions. You may contact SMS at [email protected].
1. Set up Layouts to display data properly.
This step insures that your screen and page layout flow nicely.
Video Training – Customizing Fields
• Move prospect owner and status to “Additional Information” or “System Information”
• “Lead Information” box is set up as follows:
• Name
• Company
• Title
• Birthday
• Address
• Phone
• Email 2
• Website
• Referral Source
• Prospect Type
• Contact Type
• Categories (Only if client uses it in Outlook)
• Additional fields are possible and can be placed according to preference.
• Move “Description” box below “Lead information”
2. Import data from spreadsheet
If you are planning to synchronize Outlook with SalesForce.com, your best bet is to add your contacts to Outlook via the Connect tool. This will ensure that you don’t have to spend time later individually associating your files between Outlook and SalesForce, which you will need to do to ensure that both systems stay in sync with each other.
If you are using a marketing list with cold prospects, you can import those directly into SalesForce as prospects, and they will not sync with Outlook until you promote them to a Potential Lead and / or an Account.
a. Verify SalesForce.com has appropriate fields
• Up to 250 records can be imported at a time.
• Before importing, make sure you have set up custom fields like “Categories” to ensure proper mapping.

Page 10 of 50
The information contained in this document was compiled by Strategic Marketing Solutions. The majority of this information was gleaned from the Help files on SalesForce.com and assembled based on best practices as determined by Strategic Marketing
Solutions. You may contact SMS at [email protected].
• Always do a preliminary import of 5 records to test.
b. Import Contacts from .csv / Outlook files
1. Start the wizard
Navigate to Setup | Import | Import My Accounts & Contacts, and click Start the Import Wizard!. Alternatively, click the Import My Accounts & Contacts link in the Tools area of the account home page. Note that the labels for business contacts and business accounts may have been renamed by your administrator, in which case the "Import My..." links may have customized text.
2. Select the source
a. Specify the source application of your data ‐ ACT!, Outlook, or other data source (any CSV file).
b. Click Next to continue.
3. Upload the file
a. Click Browse to load your file.
b. If importing from ACT! or Outlook, click Import Now!, or click Customize Mappings to verify the field mappings (we will want to “Customize Mappings” to ensure everything is matched up properly).
c. If importing from any other source, select the character encoding of the file. Most users will not need to change the default setting.
d. Choose whether to match your contacts by name or by email. This field sets the criteria for avoiding duplicates. For example, if you are matching by email and a record in your source file has the same email as a record in Salesforce, then that record will be updated in Salesforce. If you are not matching by email and there is a record in Salesforcewith the same email, then a new record will be created.
e. Choose Next to continue.
4. Map the fields
a. On four different mapping pages, the wizard associates the Salesforce field names with the field names from your import file. You must check the default mappings and alter any incorrect mappings. See Preparing Your Data for Import for the default field mappings.
b. Note that there is no Record Owner field; you are automatically assigned as the owner of any data you import. On the Map Account Fields page, check the

Page 11 of 50
The information contained in this document was compiled by Strategic Marketing Solutions. The majority of this information was gleaned from the Help files on SalesForce.com and assembled based on best practices as determined by Strategic Marketing
Solutions. You may contact SMS at [email protected].
Overwrite existing account values box if you want to overwrite existing business account fields with your import data. Note that you cannot use this checkbox to update existing field data with blank values.
c. You can import data only into the fields that are editable for you in your page layout or field‐level security settings. (See Setting Page Layouts and Setting Field‐Level Security. Field‐level security is available in Enterprise, Unlimited, and Developer Editions only.)
d. When all fields are assigned correctly, click Next.
5. Map the miscellaneous fields
a. The wizard reports the fields that do not map.
In Professional, Enterprise, Unlimited, and Developer Edition organizations, you can choose whether the unmapped fields should be imported into an business account or contact Note or should not be imported at all. The fields are imported into a single business account Note or a single contact Note; separate note fields are not created for each import field.
b. When all fields are assigned correctly, click Import Now!
3. Set up Pipeline Leads [Opportunities] that includes your selling stages
• Click on: Setup | App Setup | Customize | Opportunities | Fields
• Under the Opportunity Standard Fields section, find 'Stage' and click Edit.
• Under the Opportunity Stages Picklist Values section, click the Reorder button to reorder the fields, and the “edit / delete” option to fields you want to change or remove.
• Find the stage value you'd like Opportunities to default to and move it to the top of the list. NOTE: The new order of the picklist values will be reflected anytime the list is used.
4. Manage dashboards and page layouts
We will want to change page layouts to have contact type, etc. at the top of a record.
Customizing your organization's page layouts will allow you to hide fields you do not want to see, show your custom fields, and create sections within your pages.

Page 12 of 50
The information contained in this document was compiled by Strategic Marketing Solutions. The majority of this information was gleaned from the Help files on SalesForce.com and assembled based on best practices as determined by Strategic Marketing
Solutions. You may contact SMS at [email protected].
To customize page layouts for your organization:
• Click on: Setup | App Setup | Customize |[Appropriate activity or link] | Page Layouts
• In Enterprise and Developer Edition organizations, select a layout name.
• Click the "Edit" button to modify the page layout.
• To arrange fields, custom links, and related lists on the layout, select one or more items and drag them to the desired location.
• Use "Ctrl+click" to select multiple items individually. Use "Shift+click" to select multiple items as a group. Items that are not in the page layout are displayed in the scrolling box on the right‐hand side.
• To set which fields are required and read‐only, select one or more fields and click "Edit Field Properties". The field properties of some standard fields cannot be changed.
Step Three: Managing Email & Email Campaigns
Overview of Email
You can email contacts, leads, person accounts, and users in your organization directly from account, contact, prospects, or pipeline pages.
This functionality is intended to facilitate your business processes, not replace your existing email application or handle mass marketing campaigns. You can send mass email to a maximum of 250 external email addresses per day based on Greenwich Mean Time (GMT) with the Professional Edition.
When you send an email, you can choose a predefined template for the message. To personalize your message, the template can include merge fields that are replaced with information from the Salesforce record when the email is sent.
Please note: SalesForce.com does not exercise adequate care in ensuring their mail servers are kept off blacklists, resulting in a significant probability that your emails will end up in junk mail folders. Misty (Strategic Marketing Solutions, www.MyStrategicMarketer.com) does not recommend the SalesForce Email system, though it does offer some handy conveniences.
Sending Email

Page 13 of 50
The information contained in this document was compiled by Strategic Marketing Solutions. The majority of this information was gleaned from the Help files on SalesForce.com and assembled based on best practices as determined by Strategic Marketing
Solutions. You may contact SMS at [email protected].
To send email to a contact, lead, person account, or other user:
1. Click Send An Email on the Activity History related list of a record.
2. Click Switch to Text‐Only to remove any HTML formatting and send a text email. Click Switch to HTML to use HTML formatting.
Note: Use HTML formatting if you want to track the email.
3. Choose a recipient by entering a contact, lead, or person account in the To: field. Only one name can be entered in the To: field.
4. Optionally, choose another record, such as an account, case, or custom object, to associate with the email.
5. In the CC: and BCC: fields, enter any additional email addresses, or click the CC or BCC link to select individuals from a list. Email addresses can be separated by semicolons, commas, spaces, or new lines.
6. Enter a subject and body for the email, or click Select Template to choose a predefined email template. Choose a folder and select a template from the folder. If necessary, you can modify the content of the template in your email; however, you cannot modify Custom templates.
7. If you chose an HTML email template, use the format toolbar to format your text.
8. Optionally, select Attach File to add a file. You can attach multiple files as long as the total size of all attached files does not exceed 10 MB.
9. Optionally, click Check Spelling to spell‐check the body of the email.
10. Click Send.
If the recipient does not have an email address, click the link to edit the person’s email address. After you enter the email address, you can click:
• Save and Send to update the record and send the email.
• Save and Close to update the record without sending the email.
• Cancel to close the window. Emails sent via the Send an Email button are listed in the Activity History list of the related records. The Activity History item displays as "Email: <Subject>." You can click the email subject to view the body of the email. Attachments are not stored with the email.

Page 14 of 50
The information contained in this document was compiled by Strategic Marketing Solutions. The majority of this information was gleaned from the Help files on SalesForce.com and assembled based on best practices as determined by Strategic Marketing
Solutions. You may contact SMS at [email protected].
Sending Mass Email
You can send a mass email message to a recipient list that consists of contacts, prospects, person accounts, or users you can view in Salesforce. You can send mass email to a maximum of 250 external email addresses per day based on Greenwich Mean Time (GMT) with the Professional Edition.
1. Choose the type of recipients for your mass email:
• To send mass email to contacts or person accounts, click Mass Email Contacts in the Tools section of the Contacts.
• To send mass email to prospects, click Mass Email Prospects in the Tools section of the Prospects tab.
2. Select a list view of recipients and click Go!. By default, the My Contacts, My Prospects, Active Users, or My Cases views include all records of that type with an email address. To change the list of recipients, create a new custom view. Contacts, prospects, or person accounts that have the Email Opt Out field selected or do not have an email address are not included in any email list views.
3. All recipients in the list view are selected by default. If there are recipients who should not receive the mass email, deselect them. Optionally, use the top checkbox in the list view to select or deselect all of the recipients listed on the page.
4. Click Next.
5. Choose an email template. Optionally, click the Preview links to view the templates.
Note: In the email template preview window, the template displays with any merge fields included, such as {!Account.AccountNumber}.When you send your email, data from the recipients' records, or any applicable substitute text, is inserted into the email in place of those merge fields.
6. Click Next.
7. On the confirmation page, select from the available Processing Options:
• BCC me on one message
• Store an activity for each message
The Activity History item is associated with the contact, lead, or person account and displays as "Mass Email:<Template Description>." The email subject, body, and attachments are not stored

Page 15 of 50
The information contained in this document was compiled by Strategic Marketing Solutions. The majority of this information was gleaned from the Help files on SalesForce.com and assembled based on best practices as determined by Strategic Marketing
Solutions. You may contact SMS at [email protected].
in the Activity History item.To log Activity History items, you must have access to view or edit the records in the recipient list and have the "Edit Task" permission.
• Use my signature. Optionally, include your email signature in this mass email. This option applies to text emails only.
• Mass Email Name. Enter a name you can use to identify this mass email in the mass email queue.
Note: The mass email name only appears in the mass email queue and status messages you receive from Salesforce. Salesforce does not add the mass email name to the mass email you are sending.
8. In the Delivery Options section, do one of the following:
• Select Send now.
• Select Schedule for delivery on and click the date/time link to specify when Salesforce will send the mass email. Use the adjacent drop‐down menu to specify the time zone.
Note: Users can click Setup > Email > My Mass Emails to view and cancel mass emails they scheduled.
Administrators can click Setup > Monitoring > Mass Email to view and cancel mass emails scheduled by all users in their organization.
9. Click Send to submit the mass email.
10. Click Finished to complete the mass email wizard.
Notes on Sending Mass Email
• Before you send a mass email, create a custom view of contacts, leads, person accounts, or cases without an email address. In the search criteria, choose "Email equals," and leave the third field blank. You can then update those records before sending your emails. Unfortunately, there is no way to validate an email address without sending an actual email message.
• If your template contains a merge field for which there is no data in a particular record, that field does not display in the email you send. To find such blank fields, modify your recipient list view to search for the merge fields you are using in your template, and enter the criterion "<field> equals," leaving the third field blank. Edit those records that have blank fields before you send your emails.

Page 16 of 50
The information contained in this document was compiled by Strategic Marketing Solutions. The majority of this information was gleaned from the Help files on SalesForce.com and assembled based on best practices as determined by Strategic Marketing
Solutions. You may contact SMS at [email protected].
• You receive an auto‐generated status email from Salesforce for each mass email you send. The subject line of the status email contains the value you entered in the Mass Email Name field when sending the mass email.
• Both the mass email queue and the status email contain the following information:
Addressed To
The number of recipients you selected when creating the mass email.
Sent To
The number of recipients to which Salesforce sent the message. This number may differ from the Addressed To number for the following reasons:
• The mass email would cause your organization to exceed its daily mass email limit. Salesforce does not send the message to any of the intended recipients in this case.
• One or more selected recipients opted out of receiving mass email after the mass email was scheduled but before it was processed.
• One or more selected recipient email addresses were removed from the contact or lead after the mass email was scheduled but before it was processed.
• The user who sent the mass email was deactivated after the mass email was scheduled but before it was processed. Salesforce does not send mass emails scheduled by a user who is deactivated.
• Attachments in mass emails are sent as links rather than as physical files. When recipients click the attachment link in the email, the attachment opens in a separate Web browser, and they can download the file. Mass email attachments display the file name and extension and are stored for 30 days.
• Email templates give you access only to the fields that are accessible to you via your page layout and field‐level security settings.
Step Four: Managing Activities – Tasks & Calendar Events
Activities include tasks and calendar events. You can define and track activities for many different objects, including campaigns, accounts, contacts, and leads. Activities display in related lists on associated records as well as on the Home tab. When creating an activity, you can describe the activity and specify attributes such as priority, due date, and status.
Viewing Relationship Activities (Tasks, Appointments, etc)

Page 17 of 50
The information contained in this document was compiled by Strategic Marketing Solutions
The following list views are provided by Salesforce: You can access the activity information from you Dashboard. It is located under Calendar under the tab activity list views.
• All Activities ‐ Shows activities that you can view. In Personal Edition, the All Activities list view shows all of your activities. Activities include logging calls, follow up tasks, completed tasks, emails that were sent, all information that you want to capture within that account or pipeline lead.
• My Activities ‐ Shows activities that you own. If you do not have a multi‐user license of SalesForce, this list will be the same as “All Activities.”
• My Delegated Activities ‐ Shows activities that you created but are owned by someone else.
• My Team's Activities ‐ Shows activities owned by users who report to you in the role hierarchy.
To create a new activity list (activities include upcoming tasks, follow up, calls, mail merge and information that you have completed:
1. Click the list view icon below the calendar on the Home tab.
2. Click Create New View.
Creating New Activities (tasks & events)
You can create new activity records (tasks and events) from the sidebar. Select Task or Event from the Create New drop‐down list on the left side of the screen.
On the home page, click New in the My Tasks section or New Event in the Calendar section.
On the detail page of an associated record, click New Task or New Event on the Open Activities related list. In addition, you can click Log a Call on the Activity History related list to add a new task record with a completed status.
. The majority of this information was gleaned from the Help files on SalesForce.com and assembled based on best practices as determined by Strategic Marketing
Solutions. You may contact SMS at [email protected].

Page 18 of 50
The information contained in this document was compiled by Strategic Marketing Solutions. The majority of this information was gleaned from the Help files on SalesForce.com and assembled based on best practices as determined by Strategic Marketing
Solutions. You may contact SMS at [email protected].
On a calendar view, click New Event to add a new event. In addition:
• On day views you can click New in the My Tasks section to add a new task.
• On day views you can click a time such as 9:00 AM to add an event at that time.
• On week and month views you can click the Add Event icon ( ) to add an event on a particular date.
On an activity list view, click New Task or New Event to create a new activity. To display an activity list view, click the activity list view icon ( ) below the calendar on the Home tab or at the top of a calendar view.
What is the Open Activities Related List?
The Open Activities related list displays all open tasks and events for a record and its associated records. For example, if you have a task related to a contact, that task displays in the Open Activities related list of the contact as well as the associated account.
• Click New Task or New Event to create an activity that is associated with the record.
• Click Edit to edit an activity.
• Click Cls to close a task.
• Click Del to delete an event.
• Click the subject of an activity to open the detail page of the activity.
What is the Activity History Related List? Log Calls, Send Emails, or Perform Mail Merges
The Activity History related list of a record displays all completed tasks, logged phone calls, expired events, outbound emails, mass emails, emails added from Microsoft® Outlook®, and merged documents for the record and its associated records. From the Activity History related list, click:
• Log A Call to enter the results of unplanned phone calls and then schedule a follow‐up task. Use this feature, along with scheduled events and tasks to track all activities for a record.
• Mail Merge to generate personalized documents using your data and Microsoft Word templates provided by your administrator. If you choose, the merged document is listed in the Activity History related list of the associated record.

Page 19 of 50
The information contained in this document was compiled by Strategic Marketing Solutions. The majority of this information was gleaned from the Help files on SalesForce.com and assembled based on best practices as determined by Strategic Marketing
Solutions. You may contact SMS at [email protected].
• Send An Email to send an email to a contact or lead and associate the email with both the contact or lead and the displayed account, opportunity, case, or custom object. The email you send is automatically listed in the Activity History related list of the contact or lead. When appropriate, it is also listed for the record associated with the email, such as the opportunity or case. This button is not available for all types of records.
• Request Update to launch a contact update email to send to the selected contact. This email allows you to enter an introductory note asking the contact to update the contact information you have and send a reply with the updated information. You can update your contact record when you receive the response. These emails and the mass Stay‐in‐Touch emails will be listed in the Activity History related list.
• View All to display a printable view of all completed activities. Note that the View All button only displays when there are records to view.
Setting Reminders on Activities (Tasks & Events)
To set a reminder on a task:
1. Create or edit a task.
2. Select the Reminder checkbox.
3. Choose the date and time for the reminder. You will be reminded of the task on that date and time.
4. Click Save.
To set a reminder on an event:
1. Create or edit an event.
2. Select the Reminder checkbox.
3. Choose how long before the event that you want to be reminded.
4. Click Save.
Creating an Outlook Appointment for an Event
To add an event to Outlook:
1. Select an event from the Calendar on the Home tab or from the Open Activities or Activity History related list of a record.

Page 20 of 50
The information contained in this document was compiled by Strategic Marketing Solutions. The majority of this information was gleaned from the Help files on SalesForce.com and assembled based on best practices as determined by Strategic Marketing
Solutions. You may contact SMS at [email protected].
2. Click Add to Outlook.
3. Click open to immediately add it to Outlook, or save it to your computer as a .vcs file. If you save it as a .vcs file, import the file with Outlook.
Creating Tasks
Tasks allow you to track the specific actions you plan to perform or have performed, such as making phone calls or sending mail. To create a new task:
1. To get started:
• Click New from the My Tasks section of the Home tab
• Click Task from the Create New... drop‐down menu in the sidebar
• Click New Task from the Open Activities related list of an associated record
2. Enter the details of the task. Use the Send Notification Email checkbox to specify whether or not to send a notification email to the task's assignee when you save the task. To save the current state of the checkbox as your personal default, select Make this the default setting.
3. Click Save. Alternatively, click Save & New Task to save the task and begin creating another new task, or click Save & New Event to save the task and begin creating an event.
Closing Tasks
To quickly set tasks as closed:
1. On the My Tasks section of the Home tab or on the My Tasks section of the calendar day view, click X next to the appropriate task. Alternatively, in the Open Activities related list on an associated record, click Cls next to the appropriate task.
2. Click Save to accept the changed Status value.
3. Click Save. The closed task displays in the Activity History related list of the associated record.
Note: By default, the status changes to "Completed" when you click X or Cls.
Step Five: Setting up Templates & Creating custom reports, mail merges, etc.
Creating & Maintaining Templates (Letterhead, outbound email, etc)

Page 21 of 50
The information contained in this document was compiled by Strategic Marketing Solutions. The majority of this information was gleaned from the Help files on SalesForce.com and assembled based on best practices as determined by Strategic Marketing
Solutions. You may contact SMS at [email protected].
You can create and maintain templates for defining letterheads, sending outbound email, and generating mail merge documents.
• Letterheads define the look and feel of your HTML email templates. Your HTML email templates can inherit the logo, color, and text settings from a letterhead
• Email templates allow users to send email to contacts, leads, and others using predefined templates. The following types of email templates are available:
• Text.
• HTML (using Letterhead).
• Custom (without using Letterhead).
• Mail merge templates allow users to create custom documents using the information from your records.
For example, you can create a customized thank you letter to a specific lead.
Creating Merge Fields to personalize templates (ie “Dear Mary”,)
You can use merge fields within custom formula fields, s‐controls, custom links, custom buttons, and when you create email or mail merge templates. Merge fields serve as placeholders for data that will be replaced with information from your records, user information, or company information.
Guidelines for Using Merge Fields
• General merge field syntax guidelines:
The syntax for a merge field may differ, depending on where you are using it in Salesforce. To ensure that you are using the correct syntax, select merge fields from the drop‐down list in the editor where you are using the merge field.
• Merge field guidelines for email templates and mail merge templates:
o In email templates, you can add substitute text to any merge field. Substitute text displays in a sent email if the merge record does not contain data for that field.To add substitute text, place a comma after the field name and enter the text before the closing bracket, for example: Dear {!Contact.FirstName, Sir or Madam}.When you save the template, the merge field will appear in the email template with the following syntax: Dear {!NullValue(Contact.FirstName, "Sir or Madam")}.

Page 22 of 50
The information contained in this document was compiled by Strategic Marketing Solutions. The majority of this information was gleaned from the Help files on SalesForce.com and assembled based on best practices as determined by Strategic Marketing
Solutions. You may contact SMS at [email protected].
o For mail merge templates, your merge fields can contain only letters, numbers, and the underscore (_) character. For example, Opportunity_Product_# is not allowed. Mail merge field names cannot exceed 40 characters.
Creating Mail Merge Templates
Mail merge templates define the content of a form letter or other mail merge document. They include variables called merge fields where data from your records—for example a contact's name and address—displays in the generated document.
As an administrator, you are responsible for building mail merge templates in Microsoft Word and uploading them to Salesforce to make them available for your users.
1. Open a new blank document in Microsoft Word 2002, 2003, or 2007.
2. Use Word to compose the document so it contains the text, data, and formatting your users require.
3. Locate the text or data variables in your Word document that will change each time the template is used. For example, in the salutation "Dear Bob," "Bob" is a variable because it will change when the letter is sent to a different person.
4. Replace each variable with the appropriate Salesforce merge field:
o If you have Connect for Office, see Using Word Integration for how to insert merge fields quickly.
o If you do not have Connect for Office:
a) Place your cursor where you want to insert a merge field.
b) In Word 2003 and earlier, select Insert and then Field from the Word menu bar. In Word 2007, select the Insert tab on the Ribbon, click Quick Parts in the Text group, and then click Field.
c) Select Mail Merge in the Categories drop‐down list.
d) Select MergeField in the Field names box.
e) In the Field Properties area of the Field name box, manually enter the valid Salesforce merge field, such as Opportunity_LineItem_ProductName.
f) Click OK.

Page 23 of 50
The information contained in this document was compiled by Strategic Marketing Solutions. The majority of this information was gleaned from the Help files on SalesForce.com and assembled based on best practices as determined by Strategic Marketing
Solutions. You may contact SMS at [email protected].
Note: To list information about all products associated with an opportunity, insert the Opportunity_LineItem_Start merge field where you want to begin listing product information. Then, insert all the merge fields you want to include for each product on an opportunity. Finally, insert the Opportunity_LineItem_End to end the list.
5. Save your Word document.
6. Proceed to Uploading Mail Merge Templates to Salesforce.
Tip: For best results:
• Do not configure mail merge templates as "protected" or "restricted access" in Microsoft Word. Please refer to Word's help for information about protected Word documents. (In Word, press F1 to open help.)
• Do not connect mail merge templates to external data sources such as Excel worksheets or Access databases. Please refer to Word's help for information about restoring mail merge documents to what Word calls "normal Word documents."
Uploading Mail Merge Templates to Salesforce
1. In Salesforce, click Setup ➤ Communication Templates ➤ Mail Merge Templates.
2. Click New Template.
3. Enter a name and description for the template. This will help users correctly choose a template when generating mail merge documents. If your organization uses Extended Mail Merge, choose the appropriate document type: Document, Label, or Envelope. Extended Mail Merge is available by request only. Please contact salesforce.com Customer Support at 415‐901‐7010, if you are interested in this feature.
4. Click Browse to select your Word mail merge template.
5. Click Save to finish.
Creating Letterheads
A letterhead defines the logo, page color, and text settings for your HTML email templates. For best results, create a single letterhead to use for all your HTML email templates. You can create letterheads and make them available organization‐wide.
To use letterheads, click Setup > Communication Templates > Letterheads.
From the Letterheads list page:

Page 24 of 50
The information contained in this document was compiled by Strategic Marketing Solutions. The majority of this information was gleaned from the Help files on SalesForce.com and assembled based on best practices as determined by Strategic Marketing
Solutions. You may contact SMS at [email protected].
• To view a letterhead, select the name from the list.
• To edit a letterhead, click the name from the list and choose one of the edit options: Edit Properties or Edit Letterhead.
• To delete a letterhead, click Del next to the name.You cannot delete a letterhead that is used in any HTML email templates.
Letterheads define the look and feel of your HTML email templates. Your HTML email templates can inherit the logo, color, and text settings from a letterhead. A letterhead consists of properties and details. The properties are only visible inside your organization; they help users identify a letterhead. The details are applied to an email when using that letterhead. Use the letterhead wizard to create both the properties and details of your letterhead.
1. Click Setup > Communication Templates > Letterheads.
2. Click New Letterhead.
Setting Letterhead Properties
1. Check Available For Use if you would like users to be able to use the new letterhead immediately.
2. Enter a Letterhead Label. The label is used to refer to the letterhead on user interface pages.
3. Enter a Letterhead Name. The name is used to refer to the letterhead when using the Force.com API.
4. Enter a description for this letterhead. The name and description fields are for internal use only to describe the letterhead to other users.
5. Click Save. The letterhead detail page appears.
Setting Letterhead Details
1. Set the attributes for the letterhead.
• Click Edit Background Color, and enter a color for the background of your letterhead. Click the color picker button to choose a color.
• Click Edit Header Properties, and select the color, alignment, and height for the top section of the letterhead.

Page 25 of 50
The information contained in this document was compiled by Strategic Marketing Solutions. The majority of this information was gleaned from the Help files on SalesForce.com and assembled based on best practices as determined by Strategic Marketing
Solutions. You may contact SMS at [email protected].
• Click Select Logo to include an image of your company logo in the top or bottom section of the letterhead. To select an image, choose a folder, and click the document name to attach the document. Alternatively, click Search in Documents, and enter the file name to search for documents by name. Make sure the document you select is marked as Externally Available on the Documents tab so that a user who does not have a Salesforce username and password can view the image when it is received in an email.
• Click Remove Logo to delete the image from the letterhead.
• Click Edit Top Line, and enter a color and height for a horizontal line below the header. Click the color picker button to choose a color.
• Click Edit Body Colors, and enter the background color for the main body of your letterhead.
• Click Edit Middle Line, and enter a color and height for the middle border in your letterhead. Click the color picker button to choose a color.
• Click Edit Footer Properties, and select a color, alignment, and height for the bottom section of the letterhead.
• Click Edit Bottom Line, and select a color and height of a bottom horizontal line. Click the color picker button to choose a color.
2. Optionally, click Preview to display the letterhead in a separate browser window.
3. Click Save.
Managing Email Templates
You can create three different types of email templates:
• Text ‐ All users can create or change text email templates.
• HTML with letterhead ‐ Administrators and users with the "Edit HTML Templates" permission can create HTML email templates based on a letterhead.
• Custom HTML ‐ Administrators and users with the "Edit HTML Templates" permission can create custom HTML email templates without using a letterhead. You must either know HTML or obtain the HTML code to insert in your email template.
All of these email templates can include text, merge fields, and attached files. You can use email templates when you send an email from the Activity History related list of a record and when you send mass email.

Page 26 of 50
The information contained in this document was compiled by Strategic Marketing Solutions. The majority of this information was gleaned from the Help files on SalesForce.com and assembled based on best practices as determined by Strategic Marketing
Solutions. You may contact SMS at [email protected].
To manage public email templates, click Setup > Communication Templates > Email Templates.
From any Email Templates page:
• To view a template, click the template name in the list. The options vary depending on the template type (custom, HTML, or text):
• Click Edit Properties to change the attributes of the template.
• For custom and HTML templates, click Edit HTML Version to change the content or merge fields of the HTML version.
Note: All custom and HTML email templates include a text‐only version for recipients who are unable to read HTML emails. If you leave the text‐only version blank, the text‐only version is automatically generated when you edit the HTML version.
• For custom and HTML templates, click Edit Text Version to change the content or merge fields of the text‐only version.
Note: Salesforce.com recommends that you leave the text‐only version blank. When you leave the text‐only version blank, Salesforce automatically creates the text‐only content based on the current HTML version. If you choose not to leave the text‐only version blank and instead manually create a text‐only version, edits to the HTML version are not reflected in the text‐only version.
• For text templates, click Edit to change the message content, subject, or merge fields.
• Click Attach File from the Attachments related list to add an attachment to the template. The attached file is included in every email that uses the template.
To select a file:
• Click the Search in Documents link to search for files in the Documents tab. If you select an image logo or other graphic file, make sure the document is marked as Externally Available on the Documents tab so all email recipients can view the image.
• Alternatively, choose an option from the File Location drop‐down list to select a file from your computer or from a document folder.
• If you have the "Manage Public Templates" permission, you can click [Change] next to the Author field to select a different author. Initially, the author is the person who created the email template.
• Click Delete to remove the template.
• Click Edit to change the message content, subject, or merge fields of a text template.

Page 27 of 50
The information contained in this document was compiled by Strategic Marketing Solutions. The majority of this information was gleaned from the Help files on SalesForce.com and assembled based on best practices as determined by Strategic Marketing
Solutions. You may contact SMS at [email protected].
• If you have the "Manage Public Templates" permission, you can click [Change] next to the Author field to select a different author. Initially, the author is the person who created the email template.
• To edit or delete a template, click Edit or Del next to the template name in the list.
• To clone a template click the template name, then click Clone.
• Click New Template to create any type of email template.
Creating Text Email Templates
1. Click Setup > Email > My Templates. If you have permission to edit public templates, click Setup > Communication Templates > Email Templates.
2. Click New Template.
3. Choose the Text template type, and click Next.
4. Choose a folder in which to store the template.
5. Check the Available For Use checkbox if you would like this template offered to users when sending an email.
6. Enter an Email Template Name.
7. Select an Encoding setting to determine the character set for the template.
8. Enter a Description for the template. Both template name and description are for internal use only.
9. Enter the Subject for the message.
10. Enter the text to appear in the message.
11. Optionally, enter merge fields in the template subject and text body. These fields will be replaced with information from your records when you send an email.
12. Click Save.
Attaching Files to Templates
1. Click Setup > Email > My Templates. If you have permission to edit public templates, click Setup > Communication Templates > Email Templates.

Page 28 of 50
The information contained in this document was compiled by Strategic Marketing Solutions. The majority of this information was gleaned from the Help files on SalesForce.com and assembled based on best practices as determined by Strategic Marketing
Solutions. You may contact SMS at [email protected].
2. Select a template.
3. Click Attach File from the email template detail page.
4. Choose a folder and click the document name to attach the document, or click Search in Documents and enter the file name to search for a document by name. Alternatively, click My Computer to attach a file from your computer. The attached file is included in every email that uses the template. Note that attachments in mass emails are sent as links rather than as physical files.
Creating HTML Email Templates
1. Click Setup > Email > My Templates. If you have permission to edit public templates, click Setup > Communication Templates > Email Templates.
2. Click New Template.
3. Choose HTML (using Letterhead) and click Next.
4. Choose a folder in which to store the template.
5. Check the Available For Use checkbox if you would like this template offered to users when sending an email.
6. Enter an Email Template Name.
7. Select a Letterhead. The letterhead decides the logo, page color, and text settings of your email.
8. Select the Email Layout. The email layout determines the columns and page layout of the message text. Click View Email Layout Options to see samples.
9. Select an Encoding setting to determine the character set for the template.
10. Enter a Description of the template. Both template name and description are for your internal use only. The description is used as the title of any email activities you log when sending mass email.
11. Click Next.
12. Enter the Subject to appear in the email you send.
13. Enter the text to appear in the message you send. Click any section and begin entering text for your message. To prevent users from editing a section when using this template, click the padlock icon.

Page 29 of 50
The information contained in this document was compiled by Strategic Marketing Solutions
14. Change the style of your text by selecting the text and using the format toolbar.
15. Optionally, enter merge fields in the template subject and body. These fields will be replaced with information from your lead, contact, account, opportunity, case, or solution when you send an email.
16. Click Next.
17. Enter the text‐only version of your email. This will be available to recipients of your email that cannot read HTML. Click Copy text from HTML version to automatically paste the text from your HTML version without the HTML tags.
18. Click Save.
Using the Format Toolbar to edit text in HTML
Select the text you wish to format and click the appropriate option described below:
Option Description
Choose a character style. Select the text you want applied to a font and then choose the appropriate font.
. The majority of this information was gleaned from the Help files on SalesForce.com and assembled based on best practices as determined by Strategic Marketing
Solutions. You may contact SMS at [email protected].

Page 30 of 50
The information contained in this document was compiled by Strategic Marketing Solutions. The majority of this information was gleaned from the Help files on SalesForce.com and assembled based on best practices as determined by Strategic Marketing
Solutions. You may contact SMS at [email protected].
Font
Choose a character size. Select the text you want applied to the size and then choose the size.
Size
Insert a graphic from the documents library. This option is not available when doing some actions such as creating custom home page components.
Choose a background color
Choose a font color
Make text bold
Make text italic
Underline text
Insert a new hyperlink or edit an existing link. Select the text you want to link, click this button, and enter the URL for the link. To use a merge field such as {!Case_Link} as the destination of the link, insert the merge field after the http://.
Option Description
Left justify text
Center text
Right justify text
Bullet a list
Number a list
Increase text indent
Decrease text indent
Cloning Email Templates
Cloning an email template involves saving an existing email template with a new name. To clone an email template:

Page 31 of 50
The information contained in this document was compiled by Strategic Marketing Solutions. The majority of this information was gleaned from the Help files on SalesForce.com and assembled based on best practices as determined by Strategic Marketing
Solutions. You may contact SMS at [email protected].
1. To manage your personal email templates, click Setup > Email > My Templates. If you have permission to manage public email templates, click Setup > Communication Templates > Email Templates.
2. Click the name of an email template in the list.
3. Click Clone.
4. Choose a folder in which to store the template.
5. Check the Available For Use checkbox if you would like this template offered to users when sending an email.
6. Enter an Email Template Name.
7. Enter a Description for the template. Both template name and description are for internal use only.
8. Click Save.
Tracking HTML Email (Open rates)
After sending an HTML email, you can track the date it was first opened, the number of times it was opened, and the date it was most recently opened.
Detail pages for contacts, prospects, and person accounts include an HTML Email Status related list. Each email you send to a person or mass distribution list is listed, including the date the email was sent, first opened, last opened, and the total number of times it was opened. This list also includes automatic emails such as those sent through Web‐to‐Lead and Web‐to‐Case response rules.
• Click Send An Email to create a new message
• Click View All to view more details about all the items in the HTML Email Status related list.
• Click Edit next to an email to add any notes to it.
• Click Del to remove an email from the HTML Email Status related list.
• Click the subject of an email to view the entire email message.
To report on the HTML email statistics listed in the HTML Email Status related list, use the HTML Email Status Report available from the Reports tab.
Logging a copy of emails sent from Outlook in Accounts

Page 32 of 50
The information contained in this document was compiled by Strategic Marketing Solutions. The majority of this information was gleaned from the Help files on SalesForce.com and assembled based on best practices as determined by Strategic Marketing
Solutions. You may contact SMS at [email protected].
If you use a third‐party email account, use Email to Salesforce to save messages as email activities on prospect and contact records in Salesforce. When composing, forwarding, or replying to email, simply enter your Email to Salesforce address in the BCC field. Salesforce receives a copy of the email and searches the To and CC fields for the email addresses of your leads and contacts. If any leads or contacts are found, Salesforce saves the email as an activity on the appropriate record.
You can also save a message as an email activity without sending or resending it to another person. Simply forward the email with your Email to Salesforce address in the To field. Be sure that there are no other email address in the To, CC, and BCC fields. Salesforce receives a copy of the email and searches the first From, To, and CC fields in the forwarded email for the email addresses of your leads and contacts. If any leads or contacts are found, Salesforce saves the email as an activity on the appropriate record.
When working with Email to Salesforce, note the following:
• You can use Email to Salesforce with client applications such as IBM® Lotus Notes® and Microsoft® Outlook®, as well as webmail such as Gmail™ and Yahoo! Mail™.
• Email to Salesforce does not accept email attachments; however, the filenames of the email attachments are listed in the email activity.
• Email to Salesforce can create a maximum of 50 email activities for each email it receives.
Before you can use your Email to Salesforce address, you must configure it as follows:
1. Click Setup > Email > My Email to Salesforce > Edit.
2. In My Email Addresses, enter the third‐party email addresses you use to send email concerning your leads and contacts. Separate multiple email addresses with commas.
Important: Your Email to Salesforce address only accepts email from addresses you list. If you do not list any email addresses, your Email to Salesforce address will not work.
1. Configure Email to Salesforce to add activities to prospects, contacts, or both.
2. Configure what Email to Salesforce does upon receiving an email containing lead or contact information that matches duplicate records. Email to Salesforce can add the email activity to the duplicate record that has either the greatest number of activities or the earliest creation date.
3. Configure what Email to Salesforce does if no matching records are found. Email to Salesforce can either ignore the email or assign you a task to choose.
4. Click Save.

Page 33 of 50
The information contained in this document was compiled by Strategic Marketing Solutions. The majority of this information was gleaned from the Help files on SalesForce.com and assembled based on best practices as determined by Strategic Marketing
Solutions. You may contact SMS at [email protected].
Step Six: Adding Prospects to your Pipeline or converting Prospects to Accounts
First, you must set up the “Lead Status” for the records you will be converting to better‐track them.
Setting Lead Status
1. Click on: Setup | App Setup | Customize | Leads | Fields.
2. Click "Edit" next to Lead Status. Here, you can mark one or more values that users can choose for the status of a converted lead. NOTE: You can also choose one value as the default status for all new leads in this screen.
Then:
1. Converting a lead:
a. View the lead, and click Convert.
b. Change the owner of the new records, if desired. This reassigns all notes, attachments, and open activities to the new owner but does not change closed activities. Check the Send Email to the Owner box to send an automated email to the new owner.
c. If available, choose whether to create a new account or update an existing account with the same name. Click View to open a printable view of the existing account. Information from the lead is inserted only into blank fields; it will not overwrite existing account data.
d. If you are updating an existing person account, check the box if you want to overwrite the Lead Source field in the person account with the value from the lead.
e. Name the new opportunity, or check the box if you do not want to create an opportunity.
f. Select the status for the converted lead. Choices include statuses marked as "converted" by your administrator.
g. Schedule a follow‐up task, if necessary. Below the task comments area, check the Send Notification Email box to send a notification to the task assignee.
h. Click Convert.
i. If a duplicate contact exists, choose whether to create a new contact or update the existing contact. Information from the lead is inserted only into blank fields; it will not overwrite existing contact data.

Page 34 of 50
The information contained in this document was compiled by Strategic Marketing Solutions. The majority of this information was gleaned from the Help files on SalesForce.com and assembled based on best practices as determined by Strategic Marketing
Solutions. You may contact SMS at [email protected].
j. When updating an existing contact, check the box if you want to overwrite the Lead Source field in the contact with the value from the lead.
k. Click Convert to finish.
All notes and attachments from the lead are converted and attached to the new account and contact; all open activities and activity history from the lead are converted and attached to the new account, contact, and opportunity. The converted lead record can no longer be viewed, although it does contribute data to reports.
What is a Pipeline Lead (Opportunity)?
Pipeline leads are the sales and pending deals that you want to track. By adding pipeline leads, you are also building your “pipeline,” which will contribute to your forecast. You can also link pipeline leads to campaigns to help measure the ROI of your marketing programs. The Pipeline Leads tab displays a home page that lets you quickly create and locate pipeline leads. You can also sort and filter pipeline leads using standard and custom list views. In addition, this tab lets you view and edit detailed information on each pipeline lead. Clicking on the Pipeline leads tab displays the pipeline leads home page.
• In the Pipeline Leads Views section, choose a list view from the drop‐down list to go directly to that list page, or click Create New View to define your own custom view.
• In the Pipeline Leads section, select an item from the drop‐down list to display a brief list of the top pipeline leads matching that criteria. From the list, you can click any pipeline lead name to go directly to the pipeline lead detail. Toggle the Show 25 items and Show 10 items links to change the number of items that display. The fields you see are determined by the "Pipeline Leads Tab" search layout defined by your initial set up.
Recent Pipeline Leads Choice Description
The last ten or twenty‐five opportunities you viewed, with the most recently viewed opportunity listed first. This list is Recently Viewed derived from your recent items and includes records owned by you and other users.
Recently Created
The last ten or twenty‐five opportunities you updated, with the most recently updated opportunity listed first. This list only includes records owned by you.
Recently Modified

Page 35 of 50
The information contained in this document was compiled by Strategic Marketing Solutions. The majority of this information was gleaned from the Help files on SalesForce.com and assembled based on best practices as determined by Strategic Marketing
Solutions. You may contact SMS at [email protected].
• Under Quick Create, fill in the fields to add a new opportunity. Alternatively, click New next to the Recent Opportunities section to create a new opportunity.
• Under Reports, click any report name to jump to that report.
• In the Quarterly Summary section, select values and click Run Report to view a quarterly opportunity summary.
Viewing Pipeline Leads (Opportunities)
• Click a pipeline lead name to view the detail. Click Edit or Del to edit or delete an pipeline lead.
• Choose a predefined view from the drop‐down list to select pipeline lead to display. Alternatively, you can click Create New View to define your own list view.
• Click Printable View to display the current list view in a format that is ready for printing
• Click New Pipeline Lead or select Pipeline Lead from the Create New drop‐down list in the sidebar to create an opportunity.
• Click any column heading to sort the opportunities in ascending order using that column’s information. Click the heading a second time to sort in descending order.
• At the top and bottom of the list, click a letter to display the contents of the sorted column that begin with that character.
• Click the Next Page or Previous Page link to go to the next or previous set of pipeline lead.
• At the bottom of the list view, select fewer or more to view a shorter or longer display list.
Creating Pipeline Leads
1. To create a new opportunity, select Pipeline Leads from the tab at the top of page, click New next to Recent Pipeline Leads on the opportunities home page.
2. Enter the information for the opportunity.
3. Click Save when you are finished, or click Save & New to save the current opportunity and add another.
To associate a pipeline lead with an account or contact, view the existing account or contact, and select Pipeline Lead from the Create New drop‐down list in the sidebar. When you create an opportunity from a contact detail page, that contact is automatically listed as the primary contact in the Contact Roles related list of the opportunity.

Page 36 of 50
The information contained in this document was compiled by Strategic Marketing Solutions. The majority of this information was gleaned from the Help files on SalesForce.com and assembled based on best practices as determined by Strategic Marketing
Solutions. You may contact SMS at [email protected].
Quick Create, you can also add a new pipeline lead on the Pipeline Leads home page.
Displaying and Editing Pipeline Leads
Displaying Pipeline Leads. Once you have located a pipeline lead on the Pipeline Leads home or list pages, click the name to display detailed information. From an account, contact, or campaign, click the pipeline lead name in the Pipeline Leads related list to display the pipeline lead. All pipeline leads associated with the account, contact, or campaign are listed in the Pipeline Leads related list.
Tip: Hover details, mouse over any lookup field on the detail page to view key information about a record before clicking into that record's detail page.
Editing Pipeline Leads.
1. To update a pipeline lead, click Edit, and then change the fields that you want to update.
2. When you have finished, click Save. You can also select Save & New to save the current opportunity and create another one.
Note: When you set an open opportunity's Stage to a type of "Closed/Won," the Close Date is set to today's date.
Pipeline Lead Related Lists ‐ The lower portion of the display provides a snapshot of key sales information related to the opportunity. The related lists you see are determined by your personal customization, and by any customization your administrator has made to page layouts or your permissions to view related data. You can click on individual items to display additional detail. Click more at the bottom of the page or View More below a related list to display more items. Clicking the
New button lets you directly add new items. For example, clicking New Task lets you directly add a new task.
Printing Pipeline Leads‐ To open a printable display of all information for a record, click Printable View on the detail page.
Searching for Pipeline Leads
1. Enter your search terms in the Search box located in the sidebar. Alternatively, click Advanced Search in the sidebar to search for items using the Advanced Search functionality, which searches for matches in additional fields.
2. Click Search. The search returns a list of items that match your search terms. The fields you see are determined by the search layout defined by your initial set up.

Page 37 of 50
The information contained in this document was compiled by Strategic Marketing Solutions. The majority of this information was gleaned from the Help files on SalesForce.com and assembled based on best practices as determined by Strategic Marketing
Solutions. You may contact SMS at [email protected].
3. From the list of search results, select a record to jump directly to that record or click Edit to edit it.
You can also create an Pipeline Lead list view to find Pipeline Leads that match specific criteria.
Appendix 1: Adding & managing new Accounts
When you receive new information regarding a new contact/account follow the following procedure to enter into SalesForce.com. The information needs to be entered as an Account, then add the Contact Info (all Contacts must be related to an account in order to show up in reports, etc).
Creating a new account
1. Select Account from the Create New drop‐down list in the sidebar, or click New next to Recent Accounts on the accounts home page.
2. Enter the information for the account.
3. Click Save when you are finished, or click Save & New to save the current account and add another.
Showing or editing a specific account
• Click an account name to view the account detail.
• Click Edit or Del next to an account name to edit or delete the account.
• Choose a predefined view from the drop‐down list to select accounts to display. Alternatively, you can select Create New View to define your own list view.
• Click New Account or select Account from the Create New drop‐down list in the sidebar to create an account.
• Click any column heading to sort the accounts in ascending order using that column’s information. Click a column heading a second time to sort in descending order.
• At the top of the list, click a letter to display the contents of the sorted column that begin with that character.
• Click the Next Page (or Previous Page) link to go to the next or previous set of accounts.
• Once you have located an account on the accounts home or list pages, click the account name to display detailed information.
• At the bottom of the account list, select fewer or more to view a shorter or longer display list.
Editing Accounts

Page 38 of 50
The information contained in this document was compiled by Strategic Marketing Solutions. The majority of this information was gleaned from the Help files on SalesForce.com and assembled based on best practices as determined by Strategic Marketing
Solutions. You may contact SMS at [email protected].
To update account details, click Edit, and then change the fields you want to update. When you have finished, click Save. You can also click Save & New to save the current account and create another.
The lower portion of the page provides information related to the account including activities, pipeline leads, cases, partners, contracts, account teams, assets, and notes. The related lists you see are determined by your personal customization, by any customization your administrator has made to page layouts or your permissions to view related data, and by the kind of account you are viewing ‐ a business account or a person account. You can click on individual items to display additional detail. Click more at the bottom of the page or View More below a related list to display more items.
Clicking the New button lets you directly add new items. For example, clicking New Contact lets you add a new contact.
Printing Accounts
To open a printable display of all information for a record, click Printable View on the detail page.
To return to the last list page you viewed, click Back to list at the top of any account detail page. If your organization has enabled collapsible page sections, use the arrow icons next to the section headings to expand or collapse each section on the detail page.
Note: As the owner of an account, you can normally view all data related to that account.
Creating Contacts
To automatically associate a contact with an account, view the account and click New Contact in the task bar. You can also select New in the Contacts related list of an account.
Merging Duplicate Contacts
To merge duplicate contacts associated with a common account:
1. From the Contacts related list of an account, click Merge Contacts.
2. Check the rows of up to three contacts you want to merge. You can search the list of associated contacts to shorten the list, or click All Contacts to view the full list of associated contacts. Click Next to continue.
3. Select one contact as the “Master Record.” Any data in hidden or read‐only fields will be taken from the Master Record. However, administrators, and users with the “Edit Read Only Fields” permission, can manually select which read‐only fields to retain. Note that hidden fields are not displayed.

Page 39 of 50
The information contained in this document was compiled by Strategic Marketing Solutions. The majority of this information was gleaned from the Help files on SalesForce.com and assembled based on best practices as determined by Strategic Marketing
Solutions. You may contact SMS at [email protected].
4. Select the fields that you want to retain from each record. When there is conflicting data, the fields in the left column are preselected and the row is marked in purple.
5. Click the Merge button to complete the merge.
Tips for merging contacts:
• Any related items from any of the duplicate contacts will be associated with the merged contact.
• Any account sharing and manual sharing for the master contact are applied to the newly merged contact.
• When you merge contacts that have Reports To relationships, the newly merged contact retains the Reports To field from the selected Master Record.
• All discarded duplicate records are moved to the Recycle Bin.
• The newly merged contact displays the Created By date from the oldest contact you are merging, and shows the merge date as the Modified By date.
Keeping Accounts Up‐to‐Date
A quick and easy way to retrieve updated contact information from your contacts and person accounts is to send Stay‐in‐Touch requests.
Note: The record must have a valid email address.
How it works:
1. On the detail page of a contact or person account, click Request Update either at the top of the page or in the Activity History related list.
2. An outgoing email is created according to your personal Stay‐in‐Touch settings. As needed, edit the details of the email. Click Send to send the email.
3. The recipient receives the email and clicks a link to either provide updates or confirm no changes are necessary.
4. You receive an email notification. Click the link in the email to update, review, and accept or reject the new information.
Merging Updated Contact Information
When someone responds to a Stay‐in‐Touch request, you will receive an email that contains a link. To merge the new information into Salesforce:

Page 40 of 50
The information contained in this document was compiled by Strategic Marketing Solutions. The majority of this information was gleaned from the Help files on SalesForce.com and assembled based on best practices as determined by Strategic Marketing
Solutions. You may contact SMS at [email protected].
1. Click Update Now from the email you receive.
2. Review the new and original values.
3. Click Accept Changes to save the new data. Click Reject Changes to ignore the updates and retain the original values.
Appendix 2: Manage sales process & marketing campaigns
To manage campaigns, we will use the Project & Issue Manager, found on the SF AppExchange.
With “Project and Issue Management” for AppExchange, organizations have a simple framework for prioritizing and managing the logistics of projects and the resources allocated to them. Project and Issue Management helps organizations keep their projects on track without making the lives of team members more complicated. This basic application provides a central location for managing the key aspects of projects, including their status and target completion dates.
Separate Issues and Contacts tabs keep key information within easy reach. Your team can log issues as they arise, prioritize them, and update their status as appropriate. Built‐in reports let you see open issues by project, projects by stage, and many other categories.
• Tracks projects using key identifiers, including project name, start date, and manager assignment
• Provides a central location for recording and tracking issues
• Calculates project length and remaining days automatically
Video Training: Project and Issue Management Overview
PDF: Project and Issue Management Data Sheet
Download Project & Issue Manager software here.
To finish installation:
1. Change the visibility settings for any installed documents, reports, dashboards, letterheads, email templates, and custom fields on standard objects. By default, these components are visible to all users.
2. Configure any additional settings for this package from the package detail page.
3. Deploy the package by clicking Deploy Now below. You can also do this at any time in the future from the package detail page.
Set up basic marketing campaigns in SalesForce.com:

Page 41 of 50
The information contained in this document was compiled by Strategic Marketing Solutions. The majority of this information was gleaned from the Help files on SalesForce.com and assembled based on best practices as determined by Strategic Marketing
Solutions. You may contact SMS at [email protected].
1. Set up tab for Marketing Plans:
• Click Setup | Customize | Tab Names and Labels | Rename Tabs and Labels. • Select your default language from the Select Language drop‐down list at the top of the page. • Click Edit next to the tab you want to rename. Optionally, click Reset to change the name of
your renamed tab to its original name. Note: You cannot reset custom object tab names. • Enter the singular and plural forms of the new tab label. Also, if applicable for the language,
select the Starts with a vowel sound checkbox for labels that start with a vowel. This ensures that the proper article (such as "a" or "an") is used. Then click Next. Note: A renamed tab or object cannot use the name of another standard tab, custom object, or custom tab.
• Enter the standard field labels and other user interface labels to be used for the selected tab or object. Be sure to enter both a singular and plural form for each label that requires it. Also, select the Starts with a vowel sound checkbox for labels that start with a vowel. Note: Some standard fields, such as Created By and Last Modified By, are purposely omitted from renaming because they track system information.
• Click Save.
2. Set up promotional plan in the related promotional plan document. Make sure you indicate which fields to query .
Appendix 3: Setting up and running reports
Reports are lists, summaries, and analyses of your data, which you can display or print. To help you monitor your organization, Salesforce offers a wide range of standard reports, accessible in the Reports tab.
You can also create new custom reports to access exactly the information you need. You can subtotal and limit your data to help you analyze trends and get a concise picture of what is happening in your organization.
You will need to set up reports to crunch important data in your system, including running a tally of who is in your pipeline, who attended events, close rates for leads, who is on different marketing lists, to export merge data (for letters, emails, etc), and more.
Custom Reports for Prospects for specific Marketing Groups
Creating custom reports for SalesForce.com is very useful for all your marketing needs. This guide will create a prospect report, you can also run Account reports and many others.
1. Click on Reports tab.

Page 42 of 50
The information contained in this document was compiled by Strategic Marketing Solutions
You will be taken to the reports screen where you can pick from an assortment of already created reports or you can create a new custom report. We are going to create a prospect report with a specific Marketing Group we will be targeting.
You will be taken to the reports screen where you can pick from an assortment of already created reports or you can create a new custom report. We are going to create a prospect report with a specific Marketing Group we will be targeting.
2. Click on Create New Custom Report 2. Click on Create New Custom Report
This will take you to the Report Wizard Screen
3. You will need to select the type of data you wish to report on. For this report we need to select Prospects from the drop down menu.
Click on down arrow and select Prospects. This will default and select Prospects.
. The majority of this information was gleaned from the Help files on SalesForce.com and assembled based on best practices as determined by Strategic Marketing
Solutions. You may contact SMS at [email protected].

The information contained in this document
4. Click Next 4. Click Next
5. Select what type of report you would like: 5. Select what type of report you would like:
• ‐Tabular Report – Tabular reports are the simplest and fastest way to list your data. • ‐Tabular Report – Tabular reports are the simplest and fastest way to list your data.
• ‐Summary Report – Summary reports list your data with subtotals and other summary information
• ‐Summary Report – Summary reports list your data with subtotals and other summary information
• ‐Matrix Report – Matrix reports list summaries of your data in a grid against both horizontal and vertical criteria.
• ‐Matrix Report – Matrix reports list summaries of your data in a grid against both horizontal and vertical criteria.
6. Select Tabular report. 6. Select Tabular report.
7. Click Next.
Page 43 of 50
was compiled by Strategic Marketing Solutions. The majority of this information was gleaned from the Help files on SalesForce.com and assembled based on best practices as determined by Strategic Marketing
Solutions. You may contact SMS at [email protected].
8. Select the report columns.
This is where you pick the criteria you would like to show up in your report. This can have many fields or a few fields. For the current Prospect Report we

Page 44 of 50
The information contained in this document was compiled by Strategic Marketing Solutions. The majority of this information was gleaned from the Help files on SalesForce.com and assembled based on best practices as determined by Strategic Marketing
Solutions. You may contact SMS at [email protected].
are running we will select the following:
9. Click on Deselect All Columns – this will give you a clean slate to pick your fields.
10. Then select:
First Name Last Name Company/Account Street City State Zip/Postal Code Email Phone Website Marketing Group Prospect Level Prospect Type
11. Click Next
12. Select the information to summarize
13. Click Next
14. Order the report columns. This is where you will select the order in which the columns will
appear in your report. We like to have Company/Account First in the columns.
15. Click on company/account, the click Top
16. Click Next

Page 45 of 50
The information contained in this document was compiled by Strategic Marketing Solutions
17. Select your report criteria
• Standard Filters
• Locate View and Click on drop down menu and select All Prospects
• Located the Start Date – Clear contents that are in the field
18. Advanced Filters. This is where you can pick certain criteria that you want to see or do not want to see. For our Prospect Report on Marketing Groups, we will select the following items:
. The majority of this information was gleaned from the Help files on SalesForce.com and assembled based on best practices as determined by Strategic Marketing
Solutions. You may contact SMS at [email protected].

Page 46 of 50
The information contained in this document was compiled by Strategic Marketing Solutions
• Under Field – click on the drop down, scroll down and select Marketing Group
• Under Operator – click on the drop down, click on includes
• Under Value – Enter the Field name exactly as it is in SalesForce.com (Showcase)
19. Click on Run Report.
20. You can now organize the data to suit your needs click on the title and it will appear in chronoglogical, a‐z, or 1‐9 order.
To Save a copy of this custom report so you run again.
• Click on Save As
• Name the report
• Give it a description and save.
You have now created a custom report.
Saving Reports
Use any of the following techniques to save a report:
• Choose Save As on any standard, public, or custom report to save a copy of the report’s parameters, without altering the original report. Enter a name and description for the new
. The majority of this information was gleaned from the Help files on SalesForce.com and assembled based on best practices as determined by Strategic Marketing
Solutions. You may contact SMS at [email protected].

Page 47 of 50
The information contained in this document was compiled by Strategic Marketing Solutions. The majority of this information was gleaned from the Help files on SalesForce.com and assembled based on best practices as determined by Strategic Marketing
Solutions. You may contact SMS at [email protected].
report. Then click Save to save the report and return to the Reports home page, or click Save & Return to Report to save it and immediately view the report.
• To save the data in a report, export the report to Excel using the Export Details to Excel button.
• Choose Delete to delete one of your custom reports.
Printing and Exporting Reports
Use any of the following techniques to print or export a report:
• To print a report, use your browser's print function.
• Choose the Printable View button to display the report in a print‐ready format in Excel.
• To export a report directly to an Excel spreadsheet, click Export Details to Excel, choose a file encoding setting, select a file format, and click Export. In your browser’s File Download dialog, choose to save the file to disk. You can export up to 256 columns and 65,536 rows of data in one report
• For reports that you have exported to Excel by clicking Printable View or Export Details to Excel:
• You can arrange the columns and perform any other calculations, as needed.
• To resize columns, select the whole spreadsheet and use Excel’s Format ➤ Column ➤ AutoFit Selection option.
• To force the report to print on one page, use the Fit to option under Page Setup.
• Print the report using the print icon in Excel.
For more on creating custom reports
Review this tip sheet.
You may also view a video tutorial here.
Install additional dashboards and reports
Download Dashboards & Reports software here
Appendix 4: Managing user adoption

Page 48 of 50
The information contained in this document was compiled by Strategic Marketing Solutions. The majority of this information was gleaned from the Help files on SalesForce.com and assembled based on best practices as determined by Strategic Marketing
Solutions. You may contact SMS at [email protected].
It’s important that you and others on your team have fully adopted SalesForce.com and are using it to its full potential.
Video: User Adoption
Appendix 5: Syncronize SalesForce with Microsoft, website, email, custom documents, etc.
Download Microsoft applications integration software please review Outlook Tip Sheet.
1. Login to Salesforce.
2. Select Link next to AppExchange logo titled Setup.
3. Down the Menus on the left, Select Personal Setup | Desktop Integration | Connect for Microsoft Outlook.
4. Select Install Now Button in the middle of the screen OR select the link to download the application local titled click here, Save and Run.
5. Initial Splash Screen ‐ Select Next.
6. Confirm Licensing ‐ Select Accept and Next.
7. Accept default folder installation location ‐ Select Next.
8. Select Install.
9. Select Finish and Restart Computer.
Setting Connect for Microsoft Outlook
1. Thank you screen will appear when Outlook is opened with Plugin (Initial Installation) ‐ Select Next.
2. Input Salesforce Username and Password ‐ Select Next.
3. Set Contacts, Events and Tasks synchronization preferences (See Below) ‐ Select Next.
Settings possible:
• Export to Salesforce – One way to Salesforce Export with overwrites to Salesforce – One way to Salesforce and overwrite data.

Page 49 of 50
The information contained in this document was compiled by Strategic Marketing Solutions. The majority of this information was gleaned from the Help files on SalesForce.com and assembled based on best practices as determined by Strategic Marketing
Solutions. You may contact SMS at [email protected].
• Import from Salesforce – One way from Salesforce Import with overwrites from Salesforce – One way from Salesforce and overwrite data.
• Synchronize with Salesforce.
4. Select Link next to AppExchange logo titled Setup.
1. Down the Menus on the left, Select Personal Setup | Desktop Integration | Connect for Microsoft Outlook.
2. Select Install Now Button in the middle of the screen OR select the link to download the application local titled click here, Save and Run.
3. Initial Splash Screen ‐ Select Next.
4. Confirm Licensing ‐ Select Accept and Next.
5. Accept default folder installation location ‐ Select Next.
6. Select Install.
7. Select Finish and Restart Computer.
Appendix 8: Set up SalesForce.com Administration & Multiple Users
Set up company information
Video Training: Administering SalesForce.com
1. Click on: Setup | Administration setup | Company Profile | Company Information.
2. Fill in the Primary Contact field with the appropriate name and any other fields with appropriate information.
3. Save the Company Information change.
Adding & Deleting Users in Salesforce.com
Most independent professionals will not have a multi‐user version of SalesForce, as it doubles the cost. If you DO have a multi‐user license, follow these instructions.
Video Training: Admin Setup

Page 50 of 50
The information contained in this document was compiled by Strategic Marketing Solutions. The majority of this information was gleaned from the Help files on SalesForce.com and assembled based on best practices as determined by Strategic Marketing
Solutions. You may contact SMS at [email protected].
Adding Users
Click on: Setup | Administration Setup | Manage Users | Users | New User. *Note you cannot have more active users than the number of licenses your organization has purchased.
Deleting Users
In order to maintain historical records of who did what, users are never deleted in SalesForce.com. Rather, users are disabled by making that user inactive. Users marked as inactive can no longer log into the service. You may want to disable a user's access when they leave your organization.
To disable a user:
1. Click on: Setup | Manage Users | Users.
2. Find the user you want to disable and click the "Edit" link.
3. De‐select the Active checkbox for this user.
4. Click the "Save" button.
This will immediately disable that user from gaining access to your company's salesforce.com org. When attempting to disable a user, you may get a message alerting you that they can not be disabled because they are set as the default user in some part of the application ‐ if this is the case, simply follow the link provided in the resulting message to change that respective setting.
If you deactivate a user and they are logged into salesforce.com they will get an error message upon next click. Once you have deactivated a user, that user no longer uses up one of your licenses. You can then reuse that license for a new user. Alternatively, you can decrease your license count. If you wish to remove user licenses, please search on: Am I billed on licenses or active users?
Note that you are always charged for the number of licenses you have, not the number of active users.