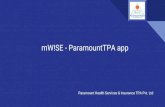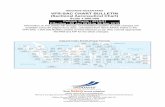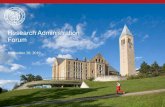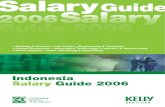Salary Assessment Calculator (SAC)
Transcript of Salary Assessment Calculator (SAC)
USER GUIDE: SALARY ASSESSMENT CALCULATOR V3.0 (SAC)
principle
User Guide
Salary
Assessment
Calculator
(SAC)
DECEMBER 2015
USER GUIDE: SALARY ASSESSMENT CALCULATOR (SAC)
CATHOLIC EDUCATION COMMISSION OF VICTORIA LTD PAGE 2
Table of Contents
Access to the Salary Assessment Calculator (SAC) ............................................................... 4
1 Application Form ............................................................................................................. 7
2 Search for a Teacher ....................................................................................................... 8
3 Add a New Teacher ......................................................................................................... 9
4 Add Service and Leave Records for a New Teacher ...................................................... 11
5 Selecting from the Search Results ................................................................................. 13
6 Assessment Summary .................................................................................................... 15
7 Salary Assessment Report ............................................................................................. 18
8 Edit Teachers ................................................................................................................. 19
9 Bulk Assessment ............................................................................................................ 20
10 Teacher Errors Report .................................................................................................... 23
11 Teacher without C Numbers Report ............................................................................... 24
USER GUIDE: SALARY ASSESSMENT CALCULATOR (SAC)
CATHOLIC EDUCATION COMMISSION OF VICTORIA LTD PAGE 3
Table of Figures
Figure 1: CEVN Login Page ............................................................................................................. 4 Figure 2: CEVN Home Page ......................................................................................................... 5 Figure 3: Salary Assessment Page ................................................................................................ 6 Figure 4: Salary Assessment Page ................................................................................................ 7 Figure 5: Salary Assessment Calculator Page ................................................................................. 8 Figure 6: Add a Teacher menu item ............................................................................................. 9 Figure 7: Add a Teacher ............................................................................................................. 10 Figure 8: Add service and Leave Records ..................................................................................... 11 Figure 9: Service and Leave Records ........................................................................................... 12 Figure 10: Teacher Search Results .............................................................................................. 13 Figure 11: Selected Teacher Details ............................................................................................ 14 Figure 12: Assessment Result Screen .......................................................................................... 16 Figure 13: Discrepancy Message ................................................................................................. 17 Figure 14: Salary Assessment Report .......................................................................................... 18 Figure 15: Edit Teacher Page ...................................................................................................... 19 Figure 16: Bulk Assessment ....................................................................................................... 21 Figure 17: Exported Bulk Assessment Report ............................................................................... 22 Figure 18: Teacher Errors Report ................................................................................................ 23 Figure 19: Teacher Without C Numbers Report ............................................................................ 24
For further information please contact the Industrial Relations Unit at Catholic Education Melbourne:
Email: [email protected] Phone: (03) 9267 0431
User Support and Help
Should you require further assistance or encounter any technical problems using the SAC, please contact the ICT Helpdesk on:
Email: [email protected] Phone: (03) 9267 0422
USER GUIDE: SALARY ASSESSMENT CALCULATOR (SAC)
CATHOLIC EDUCATION COMMISSION OF VICTORIA LTD PAGE 4
Overview
The Salary Assessment Calculator (SAC) is designed to assess the salary level for teachers or those with a teaching service record in Victorian Catholic schools. The following document will help you to understand the SAC and the process of salary assessment for Victorian Catholic school teachers. School principals are responsible for performing salary assessments in the SAC, although other staff may be delegated access by the principal.
Access to the Salary Assessment Calculator (SAC)
School principals will automatically have access to the SAC. Other staff may be delegated
access by the principal via the My Staff page on the CEVN website.
The SAC is accessed via the CEVN website:
1. Go to http://cevn.cecv.catholic.edu.au
2. Enter your Employee C Number (or username) and password:
a. School users enter their C Number and password. b. CEO personnel enter their user name and password.
Figure 1: CEVN Login Page
For login issues contact the ICT helpdesk on (03) 9267 0422.
USER GUIDE: SALARY ASSESSMENT CALCULATOR (SAC)
CATHOLIC EDUCATION COMMISSION OF VICTORIA LTD PAGE 5
The CEVN home page will be display as shown in Figure 2:
Figure 2: CEVN Home Page
The SAC is located under Staffing & IR / About Staffing & IR.
1. Click on the About Staffing & IR link in the menu, followed by the Salary Assessment link.
USER GUIDE: SALARY ASSESSMENT CALCULATOR (SAC)
CATHOLIC EDUCATION COMMISSION OF VICTORIA LTD PAGE 6
The Salary Assessment page will display as shown in Figure 3.
Figure 3: Salary Assessment Page
2. Click on the Salary Assessment Calculator link to launch the SAC.
USER GUIDE: SALARY ASSESSMENT CALCULATOR (SAC)
CATHOLIC EDUCATION COMMISSION OF VICTORIA LTD PAGE 7
1 Application Form
In order to undertake a salary assessment for a teacher, the teacher needs to complete an Application for a Salary Assessment. This Form is available to download from the Salary Assessment Page.
1. Print out the form and have the teacher complete it.
2. Once you have received the completed form and any necessary documentation, you can complete an assessment.
Figure 4: Salary Assessment Page
USER GUIDE: SALARY ASSESSMENT CALCULATOR (SAC)
CATHOLIC EDUCATION COMMISSION OF VICTORIA LTD PAGE 8
2 Search for a Teacher
1. Click on the Salary Assessment Calculator link on the SAC page. The Salary Assessment screen will display as shown in Figure 5.
2. To search for a teacher, enter data into at least one of the available fields.
3. If you enter information into more than one field, the SAC will search for records
containing all fields. For example: If three teachers have the surname Smith and one of them has the first name Sam, and both surname and first name fields have data entered, the search result will only show the record for this person and not the other two employees with the surname Smith.
4. If unsure of the spelling of a person’s name, use the % symbol as a wild card. For example, for ‘Gallagher’, enter Galla% into the search field to display all records starting with ‘Galla’
5. Click Search.
Figure 5: Salary Assessment Calculator Page
USER GUIDE: SALARY ASSESSMENT CALCULATOR (SAC)
CATHOLIC EDUCATION COMMISSION OF VICTORIA LTD PAGE 9
3 Add a New Teacher
Before adding a new teacher, you need to check whether this teacher has previously worked in a Victorian Catholic school.
1. If YES, you simply need to search for the teacher on the SAC (see Search for a
Teacher)
2. If NO, you need to add the teacher to the calculator by clicking on Add a Teacher in
the left‐hand menu
Figure 6: Add a Teacher menu item
USER GUIDE: SALARY ASSESSMENT CALCULATOR (SAC)
CATHOLIC EDUCATION COMMISSION OF VICTORIA LTD PAGE 10
If the teacher has a C Number, enter the C Number. If the teacher does not have a C
Number, leave this field blank.
Complete as many fields as you can.
Click Save New Teacher.
Figure 7: Add a Teacher
USER GUIDE: SALARY ASSESSMENT CALCULATOR (SAC)
CATHOLIC EDUCATION COMMISSION OF VICTORIA LTD PAGE 11
4 Add Service and Leave Records for a New Teacher
Once a new teacher has been added, you will need to add any service or leave without pay (LWOP) history for this person.
1. Select a generic Employer from the list provided.
2. Enter a start date for the period of employment or Leave without Pay (LWOP).
3. Enter an end date of the period of employment or LWOP.
4. Select the service type (Teaching Service or LWOP).
5. Click Save New Record.
6. Enter each record in the same way. Clicking Save New Record button after each entry.
7. When all service and LWOP data has been entered, click on the Assessment Result button.
Figure 8: Add service and Leave Record
xxx
xxx
USER GUIDE: SALARY ASSESSMENT CALCULATOR (SAC)
CATHOLIC EDUCATION COMMISSION OF VICTORIA LTD PAGE 12
Figure 9: Service and Leave Records
USER GUIDE: SALARY ASSESSMENT CALCULATOR (SAC)
CATHOLIC EDUCATION COMMISSION OF VICTORIA LTD PAGE 13
5 Selecting from the Search Results
When you have conducted a search for an employee, a list of results will appear below as shown in Figure 10.
Two categories of results may appear:
1. Victorian Catholic school teachers with teaching experience in Victorian Catholic schools and
2. Non‐Victorian Catholic school teachers who have been employed in:
Victorian Catholic education in other roles such as teacher aides, education officers and CEO clerical employees
External service (e.g. government/independent, interstate, overseas etc.) From the list of search results, select the appropriate person by clicking on the surname.
Figure 10: Teacher Search Results
xxx
xxx xxx
xxx
xxx
xxx
xxx
xxx xxx
xxx
xxx
USER GUIDE: SALARY ASSESSMENT CALCULATOR (SAC)
CATHOLIC EDUCATION COMMISSION OF VICTORIA LTD PAGE 14
If you have found the teacher you were searching for, click on the surname of the teacher. If you have added a new teacher, you will be able to enter service and leave records undertaken outside Victorian Catholic schools. See page 12 – Add Service and Leave Records for a New Teacher. If the teacher is not a new teacher but has qualification(s) at Master’s level or higher, these qualifications should be entered into the Personnel Record System (PRS) on the CEVN website under Staffing & IR. This qualification will then be available to view in the SAC and considered in the overall assessment. When all service and LWOP records have been entered, click on the Assessment Result button.
Figure 11: Selected Teacher Details
xxx xxx xxx xxx xxx
xxx
xxx
xxx
xxx
xxx
xxx
xxx
xxx
xxx
xxx
xxx
USER GUIDE: SALARY ASSESSMENT CALCULATOR (SAC)
CATHOLIC EDUCATION COMMISSION OF VICTORIA LTD PAGE 15
6 Assessment Summary
After entering data about a teacher’s service, the teacher’s status on certain key dates will now be available. 1. Search for the teacher whose assessment you wish to view.
2. Below the service records for the teacher is the Assessment Result button.
3. Click the Assessment Result button to view the assessment.
If the teacher was employed on an ongoing/permanent basis in a Victorian Catholic school on 29 October 2008 their status will read Ongoing.
If the teacher was employed on a fixed‐term/temporary basis their status will read Fixed‐term.
If the teacher was not employed on 29 October 2008 their status will also read Fixed‐term as this is how they are regarded for salary assessment purposes.
The salary level on 29 October 2008 will be shown.
If the teacher’s salary level was incremented between 1 May 2008 and 31 December 2008, this will also be indicated.
The result of the salary assessment will be highlighted as shown in Figure 12.
A summary of the person’s teaching service used for the assessment will be found below the assessment result.
IMPORTANT NOTE:
For a teacher who was employed on an ongoing/permanent basis on 29 October 2008, the SAC will take their salary level at that time and add the years of experience accrued since this time. This is why you may see only a small number of years when a teacher has been
working for many more.
USER GUIDE: SALARY ASSESSMENT CALCULATOR (SAC)
CATHOLIC EDUCATION COMMISSION OF VICTORIA LTD PAGE 16
Click on Assessment Result to produce a salary assessment.
Figure 12: Assessment Result Screen
In the case of a teacher currently employed in a Victorian Catholic school, the SAC will make a comparison between the calculated result and the current level the teacher according to the Online Staffing Records (OSR) to help prevent inadvertent errors. Contact the Industrial Relations Unit of Catholic Education Melbourne if assistance is required. In the two Service Years tables, the SAC compares the salary level history in each service year and highlights any differences.
USER GUIDE: SALARY ASSESSMENT CALCULATOR (SAC)
CATHOLIC EDUCATION COMMISSION OF VICTORIA LTD PAGE 17
If there is a discrepancy with the current salary level, the calculator will show the following message:
Figure 13: Discrepancy Message
USER GUIDE: SALARY ASSESSMENT CALCULATOR (SAC)
CATHOLIC EDUCATION COMMISSION OF VICTORIA LTD PAGE 18
7 Salary Assessment Report
To print a salary assessment, click on the Print Assessment button below the assessment summary. The assessment report page will be displayed as can be seen in Figure 14.
Click the Print button to print the assessment report. It should also be signed by the principal with a copy provided to the teacher and an additional copy kept on the teacher’s file for future reference.
The report can also be saved as a PDF by clicking the Export button.
Figure 14: Salary Assessment Report
xxx
xxx xxx
USER GUIDE: SALARY ASSESSMENT CALCULATOR (SAC)
CATHOLIC EDUCATION COMMISSION OF VICTORIA LTD PAGE 19
8 Edit Teachers
On this screen, you can:
Delete a teacher (who does not have service history in Victorian Catholic education)
Update a teacher’s C Number
1. Click on the Edit Teachers link in the left‐hand menu.
2. Enter the teacher’s details to search for the teacher.
3. When the search results appear, you should see a delete link in the first column of the table.
4. Delete the teacher by clicking Delete.
5. Edit the teacher’s C Number by clicking the surname of the teacher, then enter the new C Number.
6. Click Save Teacher.
Figure 15: Edit Teacher Page
xxx xxx xxx xxx
xxx
USER GUIDE: SALARY ASSESSMENT CALCULATOR (SAC)
CATHOLIC EDUCATION COMMISSION OF VICTORIA LTD PAGE 20
9 Bulk Assessment
You can perform bulk assessments for teachers in your school so that an assessment can be made for a group of teachers at one time.
1. Clicking on Bulk Assessment link in the left‐hand menu.
2. If you are a school user, the school name field will show your school ONLY.
3. Click the Generate Assessment button. The bulk assessment result will display.
4. In the assessment results, if there is a discrepancy, the error column will show a warning sign. Hover the mouse cursor over the warning to view the details.
5. The final column in the Bulk Assessment table is Assessment Report. Click to see
further assessment details. o If there is no warning sign for the teacher, a new window will be open with
Salary Assessment Report (see Figure 14). o If there is a warning sign for the teacher, a new window will open with the Salary
Assessment screen as shown in Figure 12. You can verify the assessment details or contact the Industrial Relations Unit at Catholic Education Melbourne for any assistance needed.
6. Click on the Export to Excel button to export the bulk assessment results to Excel as shown in Figure 17.
7. Click on the Export to pre‐2007 Excel to export the bulk assessment results to a pre‐
2007 version of an Excel file.
USER GUIDE: SALARY ASSESSMENT CALCULATOR (SAC)
CATHOLIC EDUCATION COMMISSION OF VICTORIA LTD PAGE 21
Figure 16: Bulk Assessment
xxx
xxx
xxx
xxx
xxx
xxx
xxx
xxx
xxx
xxx
xxx
xxx
xxx
xxx
xxx
xxx
USER GUIDE: SALARY ASSESSMENT CALCULATOR (SAC)
CATHOLIC EDUCATION COMMISSION OF VICTORIA LTD PAGE 22
Figure 17: Exported Bulk Assessment Report
USER GUIDE: SALARY ASSESSMENT CALCULATOR (SAC)
CATHOLIC EDUCATION COMMISSION OF VICTORIA LTD PAGE 23
10 Teacher Errors Report
To view a report of all the teacher records in the SAC that have data errors (e.g. invalid characters in first name, last name fields), click on the Teacher Errors link in the left‐hand menu. Click Generate Report button and the teacher errors report will display as shown in Figure 18.
Figure 18: Teacher Errors Report
xxx xxx xxx xxx xxx
xxx
USER GUIDE: SALARY ASSESSMENT CALCULATOR (SAC)
CATHOLIC EDUCATION COMMISSION OF VICTORIA LTD PAGE 24
11 Teacher without C Numbers Report
To view a report of all the teacher records in the Salary Assessment Calculator that do not have C Numbers, click on Teacher without C Numbers in the left‐hand menu. Click the Generate Report button and the report will display as shown in Figure 19.
Figure 19: Teacher Without C Numbers Report
User Support and Help
Should you require further assistance or encounter any technical problems using the SAC, please contact the ICT Helpdesk on:
Email: [email protected] Phone: (03) 9267 0422
xxx
xxx
xxx
xxx
xxx
xxx
xxx
xxx
xxx
xxx
xxx
xxx
xxx
xxx
xxx xxx