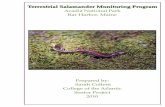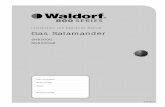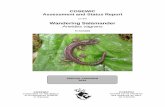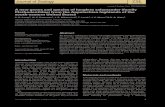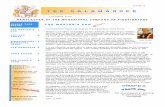Salamander Identity Verificationmarketing.salamanderlive.com/acton/attachment/25167/f-0054/1... ·...
Transcript of Salamander Identity Verificationmarketing.salamanderlive.com/acton/attachment/25167/f-0054/1... ·...
INSTALLATION GUIDE
COMMAND
PC-Based Software Installation Guide Version 5.0
122 West State Street | Traverse City, MI 49684 | www.salamanderlive.com | 877.430.5171
COMMAND PC-Based Software Installation Guide V 5.0 PAGE 1 of 12
Copyright © 2017. Salamander Technologies, LLC. All Rights Reserved
TABLE OF CONTENTS
1 ABOUT THIS GUIDE ................................................................................................................................................................................................ 2
2 MINIMUM SYSTEM REQUIREMENTS ................................................................................................................................................................ 2
3 INITAL SETUP ON WINDOWS 10 ....................................................................................................................................................................... 2
Verifying System Requirements .................................................................................................................................................................... 2
Installing Internet Information Services ...................................................................................................................................................... 4
4 INITIAL SETUP ON WINDOWS 7 ........................................................................................................................................................................ 5
Verifying System Requirements .................................................................................................................................................................... 5
Installing Internet Information Services ...................................................................................................................................................... 6
5 OPENING COMMUNICATION PORTS THROUGH THE WINDOWS FIREWALL .................................................................................... 7
Opening Port 80 for Data Transmissions ................................................................................................................................................... 7
Opening Port 123 for the Time Server......................................................................................................................................................... 9
6 LOADING THE COMMAND SOFTWARE ......................................................................................................................................................... 10
From a DVD ........................................................................................................................................................................................................ 10
From the Website ............................................................................................................................................................................................. 11
Licensing the COMMAND Software ............................................................................................................................................................ 11
7 CONTACT US .......................................................................................................................................................................................................... 12
COMMAND PC-Based Software Installation Guide V 5.0 PAGE 2 of 12
Copyright © 2017. Salamander Technologies, LLC. All Rights Reserved
1 ABOUT THIS GUIDE
This installation guide provides the information needed to install Salamander COMMAND software. Depending on the
resources of the computer the COMMAND software is installed on, the installation process is estimated to take between 45-
60 minutes to complete.
2 MINIMUM SYSTEM REQUIREMENTS
COMMAND software installation requires the user to have Administrator rights to the computer. In addition, the computer
must meet the following minimum system requirements:
Processor 1.4 GHz Intel Compatible
RAM (Memory) 2 GB
Screen Resolution 800x600
Hard Disk Free Space 8 GB
Operating System Windows 7 Premium Service Pack 1
Internet Information Services IIS 7.5
3 INITAL SETUP ON WINDOWS 10
These steps are used for new installations of Salamander PC Based COMMAND software on Windows 10 computers. If the
software was previously installed and working on the PC, these steps are not necessary.
Verifying System Requirements
Step 1: Right-click Start → System.
Table 2.1.1
Figure 3.1.1
COMMAND PC-Based Software Installation Guide V 5.0 PAGE 3 of 12
Copyright © 2017. Salamander Technologies, LLC. All Rights Reserved
Step 2: Verify the computer’s operating system, processor speed and RAM meet minimum requirements.
Step 3: To verify there is enough free space on the computer’s hard disk to install COMMAND, right-click Start → File
Explorer → This PC.
Step 4: Verify there is a minimum of 8 GBs of free space on the hard disk (typically the C: drive).
Operating System
Processor speed
RAM
Figure 3.1.2
Hard disk free space
Figure 3.1.3
COMMAND PC-Based Software Installation Guide V 5.0 PAGE 4 of 12
Copyright © 2017. Salamander Technologies, LLC. All Rights Reserved
Installing Internet Information Services
Step 1: Right-click Start → Programs and Features.
Step 2: Click Turn Windows features on or off.
Step 3: The Windows Features screen appears. Expand .NET
Framework 4.6 Advanced Services.
Step 4: Expand WCF Services.
Step 5: Check the boxes for HTTP Activation.
Step 6: Check the box for Internet Information Services.
Step 7: Expand the Internet Information Services folder.
Step 8: Expand the World Wide Web Services folder.
Step 9: Expand the Web Management Tools folder.
Step 10: Check the box for IIS Management Console.
Step 11: Expand the Application Development Features folder.
Step 12: Check the boxes for .NET Extensibility 3.5, .NET Extensibility
4.6, ASP.NET 3.5, ASP.NET 4.6, ISAPI Extensions and ISAPI Filters.
Step 13: Click OK.
Step 14: Exit the Programs and Features screen.
Step 15: You may get a message, "Windows needs files from Windows
Update to finish installing some features". If so, choose "Download
files from Windows Update”.
Figure 3.2.1
Figure 3.2.2
COMMAND PC-Based Software Installation Guide V 5.0 PAGE 5 of 12
Copyright © 2017. Salamander Technologies, LLC. All Rights Reserved
4 INITIAL SETUP ON WINDOWS 7
These steps are used for new installations of Salamander PC Based COMMAND software on Windows 10 computers. If the
software was previously installed and working on the PC, these steps are not necessary.
Verifying System Requirements
Step 1: Click Start → Right-Click Computer → Properties.
Step 2: Verify the computer’s operating system, service pack, processor speed and RAM meet minimum requirements.
Step 3: To verify there is enough free space on the computer’s hard disk to install COMMAND, click Start → Left-Click
Computer.
Figure 4.1.1
Figure 4.1.2
Operating system
Service pack
Processor speed
RAM
COMMAND PC-Based Software Installation Guide V 5.0 PAGE 6 of 12
Copyright © 2017. Salamander Technologies, LLC. All Rights Reserved
Step 4: Verify there is a minimum of 8 GBs of free space on the hard disk (typically the C: drive).
Installing Internet Information Services
Step 5: Click Start → Control Panel → Programs.
Step 6: Click Turn Windows features on or off.
Figure 4.1.3
Hard disk free space
Figure 4.2.1
COMMAND PC-Based Software Installation Guide V 5.0 PAGE 7 of 12
Copyright © 2017. Salamander Technologies, LLC. All Rights Reserved
Step 7: The Windows Features box appears. Check the box for
Internet Information Services.
Step 8: Expand the Internet Information Services folder.
Step 9: Expand the Web Management Tools folder. Check the
box for IIS Management Console.
Step 10: Expand the World Wide Web Services folder.
Step 11: Expand the Application Development Features folder.
Step 12: Check the boxes for .NET Extensibility, ASP.NET, ISAPI
Extensions and ISAPI Filters.
Step 13: Click OK. Wait while Windows makes changes to the
features. This might take several minutes.
Step 14: Exit the Programs screen.
5 OPENING COMMUNICATION PORTS THROUGH THE WINDOWS FIREWALL
If you are syncing Salamander PC-based products with COMMAND, the COMMAND software must have access through Port
80 and Port 123 to function as a real-time Incident Command System application. If a third-party firewall utility is in use on the
computer, consult your Information Technology Department for further assistance in opening communication ports.
To navigate to the Windows Firewall, click Start → Control Panel → System and Security → Windows Firewall → Advanced
Settings. The Windows Firewall with Advanced Security screen will appear.
Opening Port 80 for Data Transmissions
A port must be opened in the Windows Firewall for the COMMAND software on the computer to receive data
transmissions from other Salamander components (such as RAPID TAG and RAPID TAG EVAC).
Step 1: To open Port 80, click Inbound Rules.
Figure 4.2.2
COMMAND PC-Based Software Installation Guide V 5.0 PAGE 8 of 12
Copyright © 2017. Salamander Technologies, LLC. All Rights Reserved
Step 2: Click New Rule.
Step 3: The New Inbound Rule Wizard will
appear. Select Port as the type of rule to
create.
Step 4: Click Next.
Step 5: For the Protocols and Ports screen of the
wizard, select TCP.
Step 6: Type in 80 in the Specific local ports box.
Step 7: Click Next.
Step 8: Select Allow the connection.
Step 9: Click Next.
Step 10: For the Profile screen of the wizard, check
the boxes for Domain, Private and Public.
Step 11: Click Next.
Step 12: For the Name screen of the wizard, type
in a name for the new rule. It is
recommended that this rule be called, “STL
Data”.
Step 13: Click Finish.
Figure 5.1.1
Figure 5.1.2
STL Data
COMMAND PC-Based Software Installation Guide V 5.0 PAGE 9 of 12
Copyright © 2017. Salamander Technologies, LLC. All Rights Reserved
Opening Port 123 for the Time Server
A port must be opened in the Windows Firewall for the COMMAND software on the computer to receive time
transmissions from the Time Server.
Step 1: To open Port 123, click New Rule on the Windows Firewall with Advanced Security window.
Step 2: The New Inbound Rule Wizard screen will appear
again. Select Port as the type of rule to create.
Step 3: Click Next.
Step 4: For the Protocols and Ports screen of the wizard,
this time select UDP.
Step 5: Type in 123 in the Specific local ports box.
Step 6: Click Next.
Step 7: Select Allow the connection.
Step 8: Click Next.
Step 9: For the Profile screen of the wizard, check the
boxes for Domain, Private and Public.
Step 10: Click Next.
Step 11: For the Name screen of the wizard, type in a name
for the new rule. It is recommended that this rule be
called, “STL Time”.
Step 12: Click Finish.
Figure 5.2.1
Figure 5.2.2
STL
COMMAND PC-Based Software Installation Guide V 5.0 PAGE 10 of 12
Copyright © 2017. Salamander Technologies, LLC. All Rights Reserved
Step 13: Ports 80 and 123 are now opened for COMMAND communications. Now that the new rules have been created,
verify the new inbound rules are in the Inbound Rules list.
6 LOADING THE COMMAND SOFTWARE
From a DVD
Step 1: Insert the Salamander Suite DVD.
Step 2: Select COMMAND.
Step 3: When prompted, choose to run the file and confirm any security warnings.
NOTE: The COMMAND installation will include SQL Server and Microsoft Visual Studio Report Viewer.
Step 4: Follow the prompts in the Salamander Setup Wizard.
Step 5: Click Next to finish the installation.
Some additional resources available are the User Guides and Support Files. The Support Files contain the manufacturer
user guides for Salamander-sold peripherals as well as corresponding stand-alone driver and service pack installs.
Figure 5.2.3
Figure 6.1.1
COMMAND PC-Based Software Installation Guide V 5.0 PAGE 11 of 12
Copyright © 2017. Salamander Technologies, LLC. All Rights Reserved
From the Website
Step 1: Click the download link in the COMMAND order confirmation email or go to www.salamanderlive.com → NEED
HELP? → Resources. The Resources web page will appear.
Step 2: Select Install COMMAND.
Step 3: Depending on the internet browser, a prompt may appear asking to run or download the command.exe file. If
this occurs, choose to download the file. If no prompt is presented, the browser has automatically download the file.
This might take up to 30 minutes to download.
Step 4: Once the command.exe is downloaded, navigate to the download location (typically the Download folder).
Step 5: When prompted, choose to run the file and confirm any security warnings.
NOTE: The COMMAND installation will include SQL Server and Microsoft Visual Studio Report Viewer.
Step 6: Follow the prompts in the Salamander Setup Wizard.
Step 7: Click Next to finish the installation.
Licensing the COMMAND Software
Below is an example of the Salamander Product Information Report that was received with the order of the COMMAND
software. This report contains the Application Keys for the COMMAND software.
Step 1: To license the COMMAND software, double click on the COMMAND Icon . The License Activation screen
will appear.
Step 2: Enter the COMMAND Application Key into the License Key field.
Step 3: Click OK (or Save) and the COMMAND software installation process is complete.
Figure 6.2.1
Figure 6.3.1
COMMAND PC-Based Software Installation Guide V 5.0 PAGE 12 of 12
Copyright © 2017. Salamander Technologies, LLC. All Rights Reserved
7 CONTACT US
Salamander Technologies, LLC.
122 West State Street
Traverse City, MI 49684
877.430.5171
www.salamanderlive.com