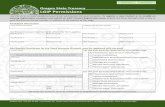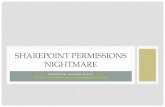Sakai Electronic Course Delivery SystemRev. RJohnson, January 2016. 23 • Scroll down to ....
Transcript of Sakai Electronic Course Delivery SystemRev. RJohnson, January 2016. 23 • Scroll down to ....

Sakai Electronic Course Delivery SystemFaculty Guidelines for BEHP Online Graduate Programs
Goals: These guidelines will introduce and educate the Bioethics and Health Policy (BEHP) graduate program faculty (instructors) to the Sakai online course delivery system, specific to the best practices and pedagogical standards established and required by the graduate program directors.
Objectives:1. Understand the navigational processes for creating new/existing courses in Sakai.2. Create and organize their courses to meet the best practices for online instruction
as outlined by the program directors.3. Set up their courses and the navigation so students in the graduate program will be
able to adapt, with ease, to the new online course delivery system.4. Utilize the course delivery system to introduce new technology in their courses,
meeting the standards for best practices in asynchronous and synchronous online instruction.
Rev. RJohnson, January 2016 1

Guidelines will cover the appropriate tools for the most common tasks for creating and updating courses in the BEHP online graduate program:
1. Duplicating an Existing Course- Importing Content2. Site Info- editing course information3. Management of Course Navigation and Folders-
• Edit Tools (select for navigation, course content)• Page Order (tool titles, access rights and navigation order)• Resources Folders- course content management
• Create Content Folders• Uploading Content• Content access rights
• Announcements• Syllabus• Blogs (Student/Instructor Bios)• Weekly Lessons (adding subfolders and content)
4. Creating Student Groups• Assigning Groups to Discussion Boards (Forums)
5. Creating Discussion Boards (Forums)6. Assignments7. Tests & Quizzes8. Gradebook9. Student Course Evaluations (IDEA)
2Rev. RJohnson, January 2016

Duplicating an Existing Course- Importing ContentContinue to next step if creating a new course
Access the course you will want the previous course content to import• Select Site Info• Import from site
• If course shell is empty of content, then select “I would like to replace my data”
• Select “I would like to merge my data” to add content to an existing course
• Select the course/semester/academic year to be IMPORTED into the current course
• Click Continue• Import content from the imported course site-
• Check the box for course content you want to re-use, selecting all that apply. (Ex. Resources, Lessons, Forums)
An email will be sent to confirm when course content is imported
3Rev. RJohnson, January 2016

Site InfoSite Info is used to organized the course
Edit Site Information- used to customize the introduction course page. Insert banner art, course/instructor description
4Rev. RJohnson, January 2016

Site InfoEdit Site Information- used to customize the introduction course page Insert banner art, course/instructor description
Update * Site TitleDescription* Site Contact NameSite Contact Email
Click on Continue
5Rev. RJohnson, January 2016

Management of Course Navigation and ToolsClick on Site Info
Edit Tools- to select navigation tools & titles
6Rev. RJohnson, January 2016
HomeAnnouncementsVideo Introductions (Voice Thread)SyllabusWeekly Lessons (Lessons)Discussion Boards (Forums)Live SessionsLoyola MediaAssignmentsTests & Quizzes (optional)GradebookWeb Content:
Academic IntegrityHealth Sciences LibrarySAKAI Student Help
EmailMessagesCourse Evaluations (hidden)ResourcesAdobe ConnectPanoptoSite Info

Management of Course Navigation and ToolsClick on Site Info, Select Page Order-
7
Page Order-• Changes navigation ordering by scrolling over
and moving page section, edits title, enables for users
• Change navigation link title by clicking on pencil • Type in new title• Add URL link• Click on check mark to apply, then Save changes
Rev. RJohnson, January 2016

Management of Course NavigationClick on Site Info
Select Page Order-
8
Click on the yellow light bulb and change from yellow to gray to hide access to students’ view in the navigation bar *Resources folder should be instructor only access.
Rev. RJohnson, January 2016

RESOURCES FolderThe Resources link will store all of your course folders/content: weekly lessons, assignments, pdf, presentation files. Resources content does NOT have student view rights. Uploading your course content in Resources will allow for easy IMPORT of course content.
9Rev. RJohnson, January 2016

RESOURCES FolderSelect Add- Create Folders for storage of content in Resources
ArticlesImagesPPT HandoutsPresentations FilesWeek 1Week 2Week 3
10Rev. RJohnson, January 2016

RESOURCES FolderTo upload content to folders, simply click on Add- Upload filesExample: Images folder, upload the Bioethics banner .jpg file
11Rev. RJohnson, January 2016

RESOURCES Folder- Folder/Content Access Rights
Actions- Edit Details• To assign access details and rights for students for folder content• You can also add a description or notes to the selected folder• Two options to direct access to a folders content:
1. Show this folder- enter dates folder will be viewable tostudents, or…
2. Hide this folder and its contents
• Click on Update to save changes
**Note: Hidden folders and content will appear as grayYou can also set access to content within folders by following the same steps.
12Rev. RJohnson, January 2016

Management of Navigation Links and FoldersAnnouncements will appear on the course home page along with the Announcements page.
13Rev. RJohnson, January 2016
• Click on Announcements, select Add- Enter Announcement Title & Body
• Permissions- set student and instructor access to announcements Default is set to Students read-announcements
• Access- Only members of this site• Availability- Show Post Immediately or Specific Dates• Click on Post Announcement

Management of Navigation Links and folders
Click on Syllabus- Create/Edit• Add syllabus within shell or Add attachments• Click on access: Only members or publicly viewable• Click on Post to complete
Click on Student & Instructor Bios*- Add blog entry• Instructors and students can create a biography by inserting text, images,
web links. Save Draft for future publishing or Publish entry when completed.• Advised to check- “All members of this site can see this entry”• Blogs shows a directory of all biographies entered.
*NOTE: Instructors can also use a LESSON to copy and paste instructor/student bios.
14Rev. RJohnson, January 2016

Management of Navigation Links and Folders
15Rev. RJohnson, January 2016
In Weekly Lessons• Click on Add Subpage to create Week folders within
Weekly Lessons navigation link. Include the Week Content Title- (ex. Week 1: Course Introduction)- Check Show as Button.
• Select Reorder to change, set up content in chronological order.

Management of Navigation Links and FoldersAdd content to Week folders-Click on designated Week button icon (ex. Week 1)• Select: Add Text (display content directly within Week), Add Resource (Web
links), Add Subpage (folder within designated Week)
16Rev. RJohnson, January 2016

Management of Navigation Links and Folders
17
To set permissions for student access, choose folder, click on More Tools and choose Settings. (Do NOT choose Permissions)• Click on either: Hide this page from users or Hide page until
following date (set dates/time)• then Save
Rev. RJohnson, January 2016
**Note: Not released or Hidden folders and pages will show a message to the instructor that the page/folder is not viewable by the students.

Creating Student GroupsSite Info- Manage Groups
Create New Group* Group Title- name group, add an optional description
18Rev. RJohnson, January 2016
• Choose students from Site Member List, move to Group Member List
• Click on Update

Creating Discussion Board (Forums) TopicsSelect Forum Settings- New Forum: * Forum Title
19
• Add Description (optional)• Availability- Check Show immediately or
Specify dates to open and/or close• Permissions- Instructor, Student, Teaching
Assistant• Click on Save when complete• Add New Topic*- to include discussion
thread within Forum.
*Note: Adding the topic will activate the discussion
Rev. RJohnson, January 2016

Discussion Boards (Forums)Viewing/Tracking Student Responses
20
• Click on Statistics & Grading tab to view number of posts/reads for each student.
• Here you will find a list of current students and the statistics of their activity in the discussion threads. Select the student’s name to view their discussion thread.
Rev. RJohnson, January 2016

Discussion Boards (Forums)Viewing/Tracking Student Responses
21
• Clicking on the name of the student to view individual Messages Created and Messages Read.
• Click on the Subject to view message content and responses by student.
Rev. RJohnson, January 2016

Creating Student Groups- for Discussion Boards (Forums)Assigning Groups to Discussion Boards-Choose Discussion Boards- select appropriate forum, click on Forum Settings
22Rev. RJohnson, January 2016

Creating Student Groups- for Discussion Boards (Forums)Assigning Groups to Discussion Boards-
23Rev. RJohnson, January 2016
• Scroll down to Permissions- The group will appear under Role,• Set Permission Level for selected group to Author• This will allow those in the group to write, edit and read all
posts in the assigned Discussion Thread• Set Student permission level to None, this blocks any student
not in the group from access.• Or- set Student Permission Level to Reviewer, all students not
in the assigned group will be able to view the discussion board content.
• Click on Save

Creating AssignmentsClick on the Assignments tab, then Add
24Rev. RJohnson, January 2016

Creating AssignmentsClick on the Assignments tab, then Add
25Rev. RJohnson, January 2016
Enter assignment information:• Title• Open Date• Due Date• Accept Until• Student Submissions- Can choose inline, attachments and/or
non-electronic. Can also set for Single Uploaded File Only.• Check Allow Resubmission for student to upload revised assignments,
indicate number of submissions allowed.• Grade Scale- ungraded, letter grade, points (enter max value), pass,
checkmark
Enter Assignment Instructions

Creating Assignments- Continue with Assignment settings
• Add an ANNOUNCEMENT about the open date to Announcements• Turnitin Service (optional)• Grading- Do not add, or add to Gradebook• Access- Display to site (all students) or to selected groups within the
course.• Submit Notification Email Options- Assignment submission email
notification.• Release Grade Notification Email Options- Send student email
notification when assignment grade is released.
• Click Post when settings are complete.
26Rev. RJohnson, January 2016

Creating Test & QuizzesClick on Assessment, then select options for creating Tests & Quizzes:
• Create from scratch• Create using markup text• Import from File (XML or zip)
27Rev. RJohnson, January 2016

Gradebook• Provides differing views and reports of entered grades• Assignments must be designated for GRADEBOOK to appear.• Click on Gradebook Setup- Designate by points or percentage
• Select- Release GRADEBOOK items (assignments) to students
28Rev. RJohnson, January 2016

Creating Course EvaluationsCreating Evaluation Template
29Rev. RJohnson, January 2016
• Select Course Evaluation tab- click on Evaluation Dashboard• Click Add Template- Create a title and description, then save.• Select item type from drop-down menu and then click Add.• Enter the evaluation question/statement in text box. For scale
items, there are multiple rating choices in the drop-down menu.• Adjust the Display Settings as desired, and save. • Repeat steps for each query.

Creating Course Evaluations- cont’d
• Once a template is completed, click New Evaluation.• Create a title for the new evaluation and instructions, and Continue to Settings.• Enter start and end date for evaluation access by students.• Evaluation Results should be kept Private or Configurable.• Evaluation Reminders can be assigned for students in the course who have not
yet completed the survey. • Continue to Assign to Courses• Click Assign to Evaluation Groups and select course(s). Be sure to assign to
correct course/semester offering.• Save Assigned Groups.
30Rev. RJohnson, January 2016