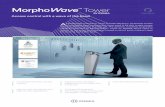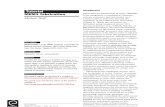Sagem MEMS 7.3 Quick Installation Guide - Idemia | Homeservice.morphotrak.com/content/Documents/MEMS...
Transcript of Sagem MEMS 7.3 Quick Installation Guide - Idemia | Homeservice.morphotrak.com/content/Documents/MEMS...

1
Sagem MEMS 7.3 Quick Installation Guide
This document is an installation supplement to the MorphoAccess Enrollment Management System (MEMS) Installation Guide and User Guide. To ensure the most effective use of your Sagem MEMS installation, we recommend that you follow the Installation Guide and User Guide completely. Prerequisites: The Enrollment Station PC must meet the following hardware minimum requirements:
• a Pentium III 750 MHz processor, • 512 Megabytes of RAM, • a network card, • 4 USB ports. • Display resolution: 1024 X 768 at least.
Operating system specification: • Windows Server 2008 • Windows 7 • Windows XP™ Professional Service Pack 2 or 3, 32-bit, • Windows Server 2003 Service Pack 1 or 2, 32-bit, • Windows Vista Business Service Pack 1, 32-bit
MEMS System Inventory:
• MEMS Software CD • Fingerprint capture device: MSO 300 or MSO 1300 • Safenet\Sentinel USB Dongle (if upgrading from older versions of MEMS) • MorphoAccess biometric terminal(s) • Contactless card encoder, if using cards for authentication • MorphoKit license in hardware:
o VERIF or IDENT • MEMS licenses:
o MEMS, MEMS_STD, or MEMS_LITE with MS Access database o MEMS_MACI if management of MorphoAccess terminals is required, not needed for contactless
card solutions MEMS CD-ROM Prerequisite Directory:
• Drivers o SafeNet Dongle - driver for SafeNet dongles o Sagem Dongle - driver for Sagem dongles o Sagem MorphoAccess 1G Firmware Update - driver for Sagem MorphoSmart fingerprint sensors o Sagem MorphoAccess Firmware Update - firmware update for 1st generation MorphoAccess
(MA200 and MA300 series) o Sagem MorphoSmart Firmware Update - firmware update for MorphoSmart fingerprint capture
device o Sagem MorphoSmart USB Driver - driver for MorphoSmart fingerprint capture device o SCR33DI - SCM SCR331DI contactless card encoder driver o SDIOD10 - SCM SDIOD10 contactless card encoder driver o RFIdeas Iclass Encoder – iClass card encoder
• Oracle - MEMS Oracle schema • Sagem Securite Licence Protection - MEMS License Management • SQLServer - MEMS SQL Server schema

2
MEMS Software Installation Instructions: 1. From the root of the MEMS CD, run Setup.exe. The MEMS setup will then prepare the system for installation.
2. The installation will detect if there are any prerequisite packages that need to be installed. If prerequisites
are required, click Install. Reboot machine if installation asks for reboot.

3
3. At the Install Shield Welcome screen, click on Next.
4. At the License Agreement screen, accept terms and then click Next.

4
5. At the Customer Information screen, enter User Name and Company Name and then click on Next.
6. At the Choose Destination, choose default location and the click on Next.

5
7. At the InstallShield Wizard Select Features screen, make sure all features are selected and then click on Next.
8. At the Install the Program screen, click on Install.

6
9. At the Install Configuration dialog box, select “MEMS Standard connected to Microsoft Access database
format” and then click OK. Please see full Installation Guide if SQL Server or Oracle is to be used.

7
10. At the InstallShield Wizard Complete screen, click on Finish.
11. At the InsallShield Wizard for MorphoPAK, click on Next.

8
12. At the Choose Destination Location, click on Next.
12. At the InstallShield Complete screen, click on Finish. Computer will then reboot.
13. Plug in MSO. (Plug in USB dongle if delivered with MEMS package.) Allow operating system to detect new hardware.

9
Install MEMS License from Sagem Securite License Pr otection: 1. From Start\Programs\Sagem Sécurité Licence Management 2.2.4, run Sagem Sécurité Licence Manager
2.2.4 2. The Sagem Securite License Manage will be displayed.
3. Click on the Add License button and then browse to license file and select it. License in registry will then be
installed in displayed Sécurité Licence Manager 2.2.4. Users Management:
1. Click on ESLauncher from the Desktop. 2. Click on the Users Management button and enter confadmin for the password when prompted. 3. Click on the Settings menu and select Users. 4. Click on the NEW button to add the Windows Administrator user accounts that will access the MEMS
software. Enter ‘Administrator’ as the Login (or another Windows administrative account). All subsequent users will have to be Windows user accounts.
5. Grant "All Rights" and "All Logs" access rights to the Administrator account and then click on Submit. 6. Close Users Management when done.
Select Capture Device:

10
1. From ESLauncher, click on the Settings menu. 2. Enter confadmin for the password when prompted. 3. Click on the Enrollment Station tab and select the correct fingerprint capture device. The model name of the
fingerprint sensor is labeled on the bottom of the device. 4. Click Save to close Settings. Add MorphoAccess terminals:
1. Click on Group Management from ESLauncher. 2. Click on the SETTINGS menu and select MORPHOACCESS. An empty MorphoAccess list is displayed.
3. Click NEW. The MorphoAccess declaration screen is displayed.
4. Identify the MorphoAccess and fill in the fields for:
• NAME and DHCP or FIXED IP is used • IP ADDRESS if FIXED IP address • Serial number of the MorphoAccess

11
• MA KEY, leave as default for now • MA KEY (RECOVERY), leave blank for now
5. Enable the MorphoAccess by clicking the ACTIVE button and disable it by clicking the INACTIVE button. 6. Activate or deactivate the daily automatic full upload of the database by checking or unchecking ACTIVATE.
If you activate the daily automatic full upload, set the hour for the executing the upload. 7. Click SAVE to validate the creation of the MorphoAccess. 8. Click CLOSE to have access to MorphoAccess groups creation. Repeat the steps 3 to 8 for each MorphoAccess in the access control network. Add MorphoAccess groups: A group is a set of MorphoAccess terminals, which controls access to the same zone. A MorphoAccess terminal can belong to several groups. During a record creation, the persons will be allocated one or several group(s) that gives them access rights to come in the zones they are authorized to access and only in these ones . 1. In the SETTINGS menu, select GROUP. 2. Click NEW to create a group of MorphoAccess. 3. Enter the name of the group and click SAVE to validate the creation of the group. 4. Select this group in the pull-down list of the groups then click UPDATE. 5. Use the arrows to move the MorphoAccess towards the right column. 6. When the group contains the elements that you wish, click Save to validate these data. Repeat the steps 2-6 for every group of MorphoAccess that you wish to create in your access control network. When all MorphoAccess groups are created, click CLOSE to exit this window and return to the MorphoAccess Group Management window which displays now the configuration you created. If the configuration is correct, close the window MORPHOACCESS GROUP MANAGEMENT. Record Creations, Record Updates, and Record Deleti ons: For instructions on record creations, record updates, and record deletions, please refer to the MEMS Quick User Guide. This document can be found in the start menu at “\Start\Programs\Sagem MEMS 6.4\Documentation\Quick User Guide”. Upload Fingerprints onto new MorphoAccess terminals : 1. From MA Load Monitor , select the target MorphoAccess terminal(s). 2. Click on Configuration menu and then select Reset MA Databases . 3. Click Yes when prompted for confirmation. 4. Right click on the MorphoAccess terminal(s) and then select Full Load . 5. Select database 0 and then click on OK. Mifare Contactless Card Encoder Configuration: Install SCM Mifare Encoder driver: 1. Plug the SCM Mifare encoder onto the PC. 2. From Windows Device Manager update the driver. 3. Browse to the \Prerequisites\drivers\SCM_Universal folder to select the driver. 4. After driver installation, make sure that Mifare SCM is selected as encoding device in MEMS Settings. Configure Mifare Security Keys:

12
5. Configure the Mifare encoder in MEMS Settings\Encoding Config. 6. In encoder configuration, make sure that "SCM Microsystems Inc. SDI010 Contactles Reader 0" is selected
for Device Name. It should not be "Smart Card Reader" 7. Click on the ‘...’ next to ‘Old key file’ and then select oldkeys.ini from the “C:\morpho\MEMS” folder. 8. Click on the ‘...’ next to ‘New key file’ and then select newkeys.ini from the “C:\morpho\MEMS” folder. 9. Click on the ‘...’ next to ‘Default key file’ and then select defaultkeys.ini from the “C:\morpho\MEMS” folder. (These keys settings are for test purposes. Please see the MEMS Users Guide for instructions on changing the security keys.) Database Backup:
************************************IMPORTANT********************************* It is very important that the MEMS database is backed up on a regular basis (i.e. USB flash drive, network drive, or secondary hard drive). This way, if the MEMS computer crashes, the backed up database can be used for the new MEMS installation and re-enrollment will not be necessary. The MEMS main database can be found in the folder “C:\morpho\mems”. The name of the file is server.mdb . The MEMS reporting database can be found in the folder “C:\morpho\mems”. The name of the file is report.mdb .
******************************************************************************************* Troubleshooting: For troubleshooting tips, please access the MorphoTrak Support Site knowledgebase at http://www.morphobspcsupport.com . Please also refer to the MEMS Installation Guide and Installation Guide (in CD and Start Menu) for more details on configurations, troubleshooting, and contactless card encoder configuration and installation. If you have strictly followed the procedures documented here and the MEMS User Guide and Installation Guide and your installation still does not work, please call the MorphoTrak Contact Center at 877-510-6777 or submit a support ticket at http://www.morphobspcsupport.com.