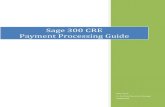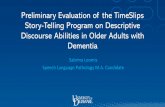Sage Timeslips Payment Processing · Sage Exchange Desktop is a PA-DSS (Payment Application –...
Transcript of Sage Timeslips Payment Processing · Sage Exchange Desktop is a PA-DSS (Payment Application –...

Mike Fields
Sr. Analyst, Merchant Readiness
09/28/2015
Sage Timeslips Payment Processing

2 | P a g e
CONTENTS
SAGE EXCHANGE DESKTOP MODULE INSTALLATION ......................................................................................................................... 3
MODULE SDK INSTALLATION ...................................................................................................................................................... 5
CREDIT CARD MODULE ACTIVATION ................................................................................................................................................. 8
PROCESSING A CREDIT CARD PAYMENT ............................................................................................................................................ 9
VIEWING PAYMENT DETAILS ........................................................................................................................................................... 11

3 | P a g e
SAGE EXCHANGE DESKTOP MODULE INSTALLATION
Before credit card processing can begin, the Sage Exchange Desktop module will need to be downloaded on the
computer/server. Sage Exchange Desktop is a PA-DSS (Payment Application – Data Security Standard) certified
payment application that integrates with Sage 50. For all credit card processing that involves the storage, processing or
transmission of credit card data, the Sage 50 software product will engage the Sage Exchange payment application to
perform these functions.
To install the Sage Exchange Desktop module:
1. Go to https://www.sageexchange.com/install. From the installation screen, click on the Next button at the
bottom of the page, then click the Install button.

4 | P a g e
2. The module will download to the computer and when completed, the icon will show in the bottom right of the
computer screen. When this is completed, the module is ready to use.

5 | P a g e
MODULE SDK INSTALLATION
The Module SDK application works in conjunction and serves as the intermediary between the Sage Exchange Desktop and Sage Timeslips.
1. To install Module SDK, go to https://support.sagepayments.com.
2. In the search field in the upper right of the page, type in Module SDK, then click the Search icon.
3. Click the Direct Installation links for Module SDK link.
4. Click the Module SDK Zip File link, then select the Open button from the message bar at the bottom of the
screen.

6 | P a g e
5. Double click setup.msi.
6. Click Run on the Security Warning.
7. The Module SDK Setup Wizard window will appear. Select the Next button.
8. On the next window, select the option for Everyone or Just Me, then click the Next button.

7 | P a g e
9. On the Confirm Installation window, click the Next button.
10. The next window you will see the file installing.
11. Once installed, the Installation Complete window will appear. Click the Close button. Module SDK has
successfully installed.

8 | P a g e
CREDIT CARD MODULE ACTIVATION
Sage Timeslips Path: Setup-> Electronic Payments
1. In the Electronic Payments window, enter the Merchant ID and Merchant Key provided from Sage Payment
Solutions. Click the OK button. (NOTE: The Sage Exchange Desktop (SED) and Module SDK application must be
installed to accept credit card transactions. These programs will need to be installed on the server that is
running the software as well as any computers that will be processing credit cards.).

9 | P a g e
PROCESSING A CREDIT CARD PAYMENT
Sage Timeslips Path: Accounts Receivable-> Enter a Payment
1. From the Accounts Receivable module, click the Enter a Payment icon to start a credit card transaction.
2. Enter the Type (A) and Payment Type (B) fields by clicking on the down-arrow keys and selecting the
appropriate options. Select the Client (C), then enter the amount of the transaction in the Amount field (D).
Enter any notes for this transaction in the Notes field (E), then click the down arrow key next to Card Options (F)
and select Process Payment.

10 | P a g e
3. When the Process Payment button is selected, the Sage Exchange Desktop window will appear. Enter the Credit
Card number, Expiration Date and CVV information. Click the Next button.
4. The next window will be the Billing Information window. This information is taken from the customer profile
and can be changed if needed. Make any necessary changes, then click the Submit button.
5. After selecting the Submit button, the credit card will be charged. A message will appear stating that the
transaction was successfully authorized. From this pop up window, you can choose to print/not print the receipt.

11 | P a g e
VIEWING PAYMENT DETAILS
Sage Timeslips Path: Prepare Billing-> Billing Assistant
1. To view payment details for the customer, select the Billing Assistant icon from the Prepare Billing module.
2. Select the Client, then Select Go to Billing Details in the top left of the window (this will change to Back to
Overview when selected). Click the Payments and Other A/R option from the left, then click Transaction List.
From this screen, you will see all payments for the selected customer.