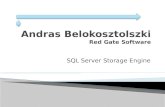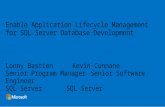Sage Estimating (SQL) Version 14.11 SQL Server...
Transcript of Sage Estimating (SQL) Version 14.11 SQL Server...

Sage Estimating(formerly Sage TimberlineEstimating)SQL Server Guide

This is a publication of Sage Software, Inc.
Copyright © 2013. Sage Software, Inc. All rights reserved.
Sage, the Sage logos, and the Sage product and service names mentioned herein are registeredtrademarks or trademarks of Sage Software, Inc. or its affiliated entities. All other trademarks are theproperty of their respective owners.
Microsoft ®SQL Server®, Windows Vista® and theWindows logo are either registered trademarks ortrademarks of Microsoft Corporation in the United States and/or in other countries.
The names of all other products and services are property of their respective owners.
Your use of this document and the Sage product(s) described herein is governed by the terms andconditions of the Sage End User License Agreement ("EULA") or other agreement that is provided with orincluded in the Sage product. Nothing in this document supplements, modifies or amends those terms andconditions. Except as expressly stated in those terms and conditions, the information in this document isprovided by Sage "AS IS" and Sage disclaims all express, implied or statutory warranties of any kind,including but not limited to the warranties of merchantability, fitness for a particular purpose or of non-infringement. No implied license is granted to you under any Sage intellectual property or trade secret right.Sage reserves the right to revise, supplement or remove information in this document at any time withoutnotice to you or others.
Sage End User License: http://na.sage.com/sage-na/eula

Contents
Chapter 1—Microsoft SQL Server and Sage Estimating 1Microsoft SQL Server and Pervasive 1
The SAGE_ESTIMATING Instance 3
Microsoft SQL Server Files 4
Collation settings for use with Sage Estimating 4
SQLDatabase Permissions and Access 4
Read the Supporting Documentation Before You Begin 5
Conventions Used in this Document 5
Symbols 5
Menu Paths 6
Online Help 6
Training 6
Technical Assistance 6
Submitting Enhancement Requests 7
Chapter 2—Technical Information 8Supported Editions of SQL Server 8
Minimum Requirements to Install SQL Server 2008 R2 Express Edition 9
Supported Operating Systems 9
Chapter 3—Installation 11Overview 11
SQL Server Express Installation 11
Modified Installation 13
Chapter 4—Back Up and Restore Procedures 14Backing Up SQL Server Databases 14
Backing up the SQLDatabase 14
Restoring the SQLDatabase 17
Sage Estimating SQL Server Guide Page iii

Chapter 5—FAQs 19
Chapter 6—Troubleshooting SQL Server 21Installation Issues 21
Collation 21
Compatibility 21
Connection Issues 22
Authenticationmode 22
Database location 23
Firewall settings 23
Network configuration 26
Security Administration 27
SQL Server services 27
Determining the path to the SQL Server program 28
Chapter 7—Additional Information 29General Information 29
Collation or Corruption 29
Security 29
Services 30
Chapter 8—Glossary 31BOL/Books On Line 31
Instance/Named Instance 31
Microsoft Desktop Engine (MSDE) 31
sa 31
SQL 31
SQL Server Management Studio (SSMS) 31
SQL Server Management Studio Express (SSMSE/SSMS Express) 31
Stored Procedures 31
Transact-SQL 31
User Account Control (UAC) 32
Contents
Sage Estimating SQL Server Guide Page iv

Appendix—SQL Server Instance Settings 33SAGE_ESTIMATING Instance 34
AuthenticationMode 35
Collation Settings 35
Additional Recommendations 36
Memory 36
Communication protocol 36
Index 37
Contents
Sage Estimating SQL Server Guide Page v

Chapter 1—Microsoft SQL Server andSage EstimatingSage is pleased to provide you with this guide to understandingMicrosoft® SQL Server®. Read this guidecarefully to learn the basic principles of SQL Server and how it supports Sage Estimating operation.
Sage Estimating uses SQL Server as its database platform. Previous releases used Pervasive as thedatabase platform for storing Sage Estimating data. This database platform change is intended to offer youincreased security, performance, and flexibility for your reports, queries, and daily operations.
This document provides information on the impact of these changes. It is important to understand thesedifferences so that you can effectively manage and protect your Sage Estimating data.
Although this document is current as of the time of its distribution, a newer versionmay be available. Forthemost recent version, log on to https://customers.sagenorthamerica.com/irj/portal/anonymous/loginand search for this document in the Technical Support Knowledgebase.
Microsoft SQL Server and PervasiveMicrosoft SQL Server represents a change from the Pervasive database platform used in previous SageEstimating releases. It is important to understand how the new SQLServer database platform isstructured.
SQL Server stores database information in database (.mdf) and log (.ldf) files. Previously, Sage TimberlineOffice Estimating created separate estimate files that you could store in any desiredWindows filestructure. With the new SQL Server database, Sage Estimating stores all your estimates in the same .mdfdatabase file on a single server known as an instance.
Sage Estimating SQL Server Guide Page 1

Figure 1: Comparison of Pervasive and SQL Server
A Sage Estimating instance (sometimes referred to as a "server") consists of three primary components:
n An Address Book database
n An estimate database
n One ormore standard databases
You configure security for the instance and apply it to all contents, including the Address Book, allstandard databases, and all estimates within the estimate database.
Estimates are stored entirely within the estimate database. With the new Sage Estimating, you can usethe EstimatingManagement Console feature to arrange your estimates in a hierarchy of tiers or"branches." The branches you create in the EstimatingManagement Console are for organizationalpurposes only; they do not change the structure of your database.
The location of your SQL Server database files (.mdf and .ldf files) depends in part on your operatingsystem. See “SQL Server Express Installation” on page 11 for more information.
The allowable database size in SQL Server is unlimited. However, if you are operating SQL ServerExpress, the database size is limited to 10 gigabytes (GB). Sage Estimating provides you with a warning ifyour database size nears the limit.
During the Sage Estimating install, if you choose to install SQL Server 2008 R2 Express from the SageEstimating installation and setup files, the installation process automatically creates a new instance foryou. The default name for the instance is SAGE_ESTIMATING; however, you have the option of givingthe instance any name you want.
If you choose not to install SQL Server Express from the setup and installation files but elect to create yourown instance using an existing SQL Server installation, it must meet certain requirements. See “ModifiedInstallation” on page 13” for more information.
Sage Estimating SQL Server Guide Page 2
Chapter 1—Microsoft SQL Server and Sage Estimating

The SAGE_ESTIMATING InstanceSage Estimating allows the use of just one active SQL Server instance at a time. The active instance is a"closed" SQL Server instance; Sage Estimating does not recognize databases (Address Book or standarddatabases) transferred or copied from other SQL Server instances unless they are added by way of theSearch For feature in the EstimatingManagement Console.
For example, if you have two Sage Estimating installs, Install A and Install B, you cannot copy AddressBook databases by copying them from Install A's SQL Server instance to Install B's SQL Server instancealone (using SQL Server Management Studio's built-in Copy Databases wizard, for example). Youmustalso open the EstimatingManagement Console and use theSearch For button in the Address BookCompanies/Contacts toolbar.
Figure 2: Copying Databases From One SQL Server Instance to Another
Any database you add to an instancemust have the same Sage Estimating version as the other operatingdatabases. For example, if you are using Sage Estimating 14.11, and you want to add a standard databasefrom a previous Sage Estimating installation, upgrade the standard database to version 14.11 beforeadding it to the new instance. Refer to the EstimatingManagement Console in-product Help forinstructions on adding databases using theSearch For feature.
The allowable database size in SQL Server is unlimited. However, if you are operating SQL ServerExpress, the database size is limited to 10 gigabytes (GB). Sage Estimating provides you with a warning ifyour database size nears the limit.
Chapter 1—Microsoft SQL Server and Sage Estimating
Sage Estimating SQL Server Guide Page 3

During the Sage Estimating install, if you choose to install SQL Server 2008 R2 Express from the SageEstimating installation and setup window, the installation process automatically configures a new SageEstimating-compatible instance for you. The default name for the instance is SAGE_ESTIMATING;however, you have the option of giving the instance any name you want.
If you choose not to install SQL Server Express from the setup and installation files but elect to create yourown instance using an existing SQL Server installation, it must meet certain requirements. See “ModifiedInstallation” on page 13” for more information.
Microsoft SQL Server FilesEvery SQL Server database has at least two files associated with it:
n A file that stores the actual data (.mdf)
n A transaction log file (.ldf)
SQL Server stores your Sage Estimating data in the database file (.mdf). For details, see “SQL ServerExpress Installation” on page 11.
The transaction log (.ldf) records all changes to the data in the database. This log ensures data integrity bykeeping track of data that has changed and can be used to roll the data back to a previous state in theevent of a database failure.
It is important to make regular backups of these files. For more information, see “Backing Up SQL ServerDatabases” on page 14.
Collation settings for use with Sage EstimatingSage Estimating requires a special collation setting. Collation settings in SQL Server must be set to:
n Latin1_General
n Case-sensitive
n Accent-sensitive
See “Collation Settings,” on page 35 for more information.
SQL Database Permissions and AccessYoumust give each Sage Estimating operator permissions to the Sage Estimating features that he or sheis expected to use. Assign database and feature permissions using the security feature of the EstimatingManagement Console. For more information, see the EstimatingManagement Console in-product Help.
CAUTION: Do not change the owner of any databases in the Sage Estimating instance.
Sage Estimating SQL Server Guide Page 4
Chapter 1—Microsoft SQL Server and Sage Estimating

Read the Supporting Documentation Before You BeginBe sure to read supporting documentation before you begin:
n This SQL Server Guide gives you an overview of the significant differences between the newSQL Server databases and the Pervasive databases used in previous Sage Estimating releases.
n The Installation and Administration Guide includes an overview of this release, installation instructions,system requirements, and contact information. This document is available in theDocuments folder ofyour Sage Estimating installation files.
n TheRelease Notes provide details about new features, database changes, known issues, and fixes.This document is available in theDocuments folder of your Sage Estimating installation files.
n TheGetting Started Guide provides an operational overview of the Sage Estimating software. Thisdocument is available in theDocuments folder of your Sage Estimating installation files.
n TheOptions Guide provides installation, setup, and operating instructions for each of the available SageEstimating options, such as the OnScreen Takeoff Integrator or LicenseManager. This document isavailable in theDocuments folder of your Sage Estimating installation files.
These documents are current at the time of the release. To learn about issues that have arisen since thisdocument was published, go to www.sagecre.com.
Conventions Used in this DocumentThis document uses the following conventions:
n Information you type into the software is shown in bold font. For example: TypeMiscellaneous in thebox.
n The names of screens, windows, fields, and other features displayed by the software are shown in boldfont.
n The names of buttons you can click are enclosed in brackets with bold font. For example: [OK] or[Post].
n Names of keys are shown in capital letters. For example: ENTER or TAB. A plus sign (+) between twokey names indicates you should press the keys simultaneously.
n Variable names or names that are specific to your installationmay appear in italics and brackets. Forexample: [Drive]\\[Server].
Symbols
NOTE: This symbol is used when presenting information that is supplemental to the adjacent text.
TIP: This symbol is used when presenting helpful information for using the software.
CAUTION: This symbol is used when presenting important information to help you avoid a loss ofcritical data.
Chapter 1—Microsoft SQL Server and Sage Estimating
Sage Estimating SQL Server Guide Page 5

IMPORTANT: This symbol is used when presenting information that is critical to understand or thatrequires you to take action.
Menu PathsIn this document, menu paths show you the steps required to start a task. Menu paths appear in bold fontwith angle brackets around buttons. For example:
"If the program does not automatically start, click [Start] > Run."
Online HelpThe Sage Estimating software includes online Help, which provides answers to your questions aboutprocedures as well as items in the windows.
To access the online Help in the Sage Estimating software, click the Help button or icon, or press [F1] todisplay the Help topic for that window.
To aid you in finding the information you need, the online Help for eachmodule includes the followingpanes:
n Contents pane containing links to the Help topics
n Index pane containing keywords that link to Help topics related to that keyword
n Search pane, where you can type text and click [Search] to locate that text in the Help topics
For more information about using the online Help, see the Sage Estimating Help.
Wewould like your feedback about the online Help so we canmake improvements. Each Help topiccontains an area where you can indicate whether the topic was helpful and provide additional comments.To protect your privacy, all comments are anonymous.
TrainingSage University offers online and classroom training sessions to help you get themost out of your SageEstimating software. To access Sage University, visit www.sageu.com.
You can also get access to Sage University from the File menu by selectingHelp > Sage Estimating onthe Web > Sage University.
Technical AssistanceWhen you need assistance, refer to the Knowledgebase article How do I get technical support for SageEstimating? to determine which service works best for you.
Sage Estimating SQL Server Guide Page 6
Chapter 1—Microsoft SQL Server and Sage Estimating

Submitting Enhancement RequestsWewant to hear your suggestions for improving the software. To send us your comments, click on the Filemenu button and select Help > Sage Estimating on the Web > Submit EnhancementRequests.
Chapter 1—Microsoft SQL Server and Sage Estimating
Sage Estimating SQL Server Guide Page 7

Chapter 2—Technical InformationSupported Editions of SQL ServerSage Estimating is tested for use with only the following editions of Microsoft® SQLServer®:
n SQL Server 2008 Standard Edition, Service Pack 1 or greater
n SQLServer 2008 R2 Express Edition
n SQLServer 2008 R2 Standard Edition
n SQL Server 2012 (Sage Estimating version 13.2 and later)
SQL Server 2008 R2 Express Edition is provided free of charge with Sage Estimating. This edition issufficient for most Sage Estimating customers. However, customers with large databases may need toupgrade to the Standard Edition. For information onMicrosoft SQL Server 2008 editions, please visitwww.microsoft.com.
The following table offers a brief comparison of the Express and Standard versions of SQL Server 2008R2.
Table 1: Comparison of SQL Server Standard and Express Versions
Feature Express Standard
Concurrent workload governor (throttle)1 No No
Database size 10GB2 Unlimited
RAM support 1 GB Operating systemmaximum
CPUs supported 13 4
Windows Vista® andWindows 7/8support
Yes Yes
1 This governor limits the performance of applications to approximately 5 users.
2 This database size applies to only SQL Server database files (.mdf) and not to log files (.ldf).
3 Your computer can havemultiple CPUs, but only one is used by SQL Server.
Sage Estimating SQL Server Guide Page 8

Minimum Requirements to Install SQL Server 2008 R2Express EditionThe following lists some of theminimum requirements for installing SQL Server 2008 R2 Express from theSage Estimating setup and installation files:
n Windows Installer 4.5 or later
n Internet Explorer 6.0 SP1 or later
n .Net Framework 3.5 Service Pack 1
n 1GB RAM
n 1GB free disk space
n 1.4 GHz P-4 CPU
Setupmust run under an account with administrative privileges on the computer where SQL Server 2008R2 Express is being installed.
The hardware requirements may vary, depending on the version of SQL Server 2008 R2 Express you areinstalling (32-bit or 64-bit). For a complete list of the installation requirements, visit www.microsoft.com.
Supported Operating SystemsYou can install SQL Server 2008 R2 and SQL Server 2008 R2 Express on any computer operatingWindows XP or later operating systems.
You do not need to install Microsoft SQL Server on the same computer where you install Sage Estimating,depending on your system configuration. For example, if you are installing your databases on a separateserver, install SQL Server on that server.
NOTE: If you plan tomigrate (transfer) existing data from a previous version of Sage Estimating,youmust install a supported copy of SQL Server on the destination computer or server. Refer to theInstallation and Administration Guide or the DataMigration Utility Help for more information aboutdatamigration.
If you are installing or plan to install SQL Server and Sage Estimating on the same computer, keep inmindthat the Sage Estimating software is compatible with the 32-bit and 64-bit versions of the followingoperating systems:
n Windows Vista® Ultimate (SP2)
n Windows Vista® Business (SP2)
n Windows 2008 Server Standard Edition (SP2)
n Windows 2008 Server Enterprise Edition (SP2)
n Windows 2008 Server Standard Edition R2 (SP1
n Windows 2008 Server Enterprise Edition R2 (SP1)
Sage Estimating SQL Server Guide Page 9
Chapter 2—Technical Information

n Windows 2012 Server Standard Edition
n Windows 7 Ultimate (SP1)
n Windows 7 Professional (SP1)
n Windows 7 Enterprise (SP1)
n Windows 8 Pro
n Windows 8 Enterprise
Chapter 2—Technical Information
Sage Estimating SQL Server Guide Page 10

Chapter 3—InstallationOverviewBefore installing Sage Estimating, you have two primary SQL Server scenarios to consider:
n SQL Server Express Installation. Installing Sage Estimating also installs SQL Server 2008 R2Express when you select certain installation options. Follow this scenario for these conditions:
p You are installing Sage Estimating on a standalone workstation or a workgroup server.
p You are installing to a server on a domain and you want to use the SQL Server 2008 R2 Expressinstall that comes with the Sage Estimating install package.
The Sage Estimating install package installs and configures a new SQL Server instance of SQL Server2008 R2 Express whenever you select one of these install options. You can operate the newSQL Server instance alongside an existing SQL Server instance.
n Modified Installation. You have a supported version of SQL Server installed (or plan to have oneinstalled) and you want to manually create a new instance to use with that version.
Use theSecurity feature in the EstimatingManagement Console to assign database permissions to eachoperator after installing your SQL Server instance.
For more information on setting up SQL Server security for Sage Estimating, see the Installation& Administration Guide.
NOTE: You can install an approved instance of SQL Server side by side on a computer whereSQL Server 2012 is also installed. Be aware that installing Sage Estimatingmay then result in an"Install completed with errors" message; however, the resulting Sage Estimating install operatescorrectly.
SQL Server Express InstallationMicrosoft SQL Server 2008 R2 Express comes as an optional component with the Sage Estimating installpackage. It installs automatically when you select certain Sage Estimating installation options.
Follow the instructions below to install SQL Server 2008 R2 Express from the install package.
1 Open theSelect Installation Options for Sage Estimatingwindow by double-clickingSetMeUp.exein your local install folder.The install folder is created wherever you download the Sage Estimating install files. For example, if youdownload the install files to C:\Users\Public\Public Documents, look in this folder for theSetMeUp.exefile.
Sage Estimating SQL Server Guide Page 11

Figure 3: The Select Installation Options for Sage EstimatingWindow
2 In theSelect installation options for Sage Estimating window, select one of the following options:
p Complete Sage Estimating system. This option installs everything you need to operate SageEstimating on your local workgroup server, offline workstation, or standalone computer, including anew instance of SQL Server 2008 R2 Express. Select this option if you are installing Sage Estimatingon a standalone computer or a workgroup server.
NOTE: If you are operating in a workstation/server environment, you do not need to install SQL Serveron the workstations. However, you can install SQL Server optionally if you want to maintain a local copyof your estimating data.
p Sage Estimating Server and new instance. Select this option if you are installing to a server on adomain and you want to use the SQL Server 2008 R2 Express copy that comes with the SageEstimating install. Selecting this option automatically installs and configures a new instance ofSQL Server 2008 R2 Express for you. This option is unavailable if you already have installed SageEstimating components on the workstation or server.
p Create new local SQL Server instance. This option appears only if you have already installed SageEstimating components on the workstation or server. Select this option to install and configure a newinstance of SQL Server 2008 R2 Express.
3 In theEnter new instance name box, type a name for the new SQL Server instance (database server)in the box and click [OK].The default instance name is SAGE_ESTIMATING but you can give the instance any name you wantprovided you do not give it the same name as any existing SQL Server instance on the computer.
4 Click [Next] and follow the on-screen instructions for installing Sage Estimating or Sage Estimatingserver.
Sage Estimating SQL Server Guide Page 12
Chapter 3—Installation

The software installer creates the new instance as part of the Sage Estimating installation and notifies youwhen the process is finished.
NOTE: If you are installing SQL Server on a computer withWindows Vista®, Windows 2008 Server,Windows 7, orWindows 8, ensure you elevate your privileges at the prompt within twominutes of itsappearance or the installation will quit.
Installing SQL Server 2008 R2 Express also installs SQL Server Management Studio Express, a tool forperforming database back up and restoration procedures and for assigning database permissions.
Modified InstallationYoumay want to use a version of SQL Server that already exists on your computer. It must be one of thesupported versions listed in “Supported Editions of SQL Server” on page 8.
If you want to use your existing installation of SQL Server, create a new instance to operate alongside yourexisting SQL Server instances. You can give the new instance any name you want. However, Sagerecommends naming the new instance an easily identified name such as SAGE_ESTIMATING.
Refer to “Appendix—SQL Server Instance Settings” on page 33 for the instance settings.
After creating your new instance, ensure you assign the appropriate database permissions as outlined inthe Installation & Administration Guide.
NOTES:
l If you plan tomigrate existing data from a Pervasive-based version of Sage Estimating, youmustinstall SQL Server or SQL Server Express on the destination computer or server.
l Reboot your server or workstation after creating the new instance.
CAUTION: Do not change the owner of any databases in the Sage Estimating instance.
Chapter 3—Installation
Sage Estimating SQL Server Guide Page 13

Chapter 4—Back Up and RestoreProceduresBacking Up SQL Server DatabasesPerforming a complete backup of your Sage Estimating data requires using SQL Server ManagementStudio or Management Studio Express to back up your Microsoft® SQLServer® databases. It is criticalthat youmodify your back up procedures to include all the necessary steps.
Your SQL Server database backup copy is generated in two steps:
1 Use SQL Server Management Studio (or Management Studio Express) to make a backup copy of thedatabase into a file folder.The default location for this folder is C:\Program Files\Microsoft SQL Server\MSSQL10_50.SAGE_ESTIMATING\MSSQL\Backup. (The actual number and instance name that appears in the pathmay bedifferent if you havemultiple instances of SQL Server installed or if you named your instance a differentname.)
2 Make sure to include the SQL backup folder (referenced in step 1) when you perform your tape or third-party backup.
NOTES:
l Be sure to perform regular tests of your backups to ensure they are working properly.
l You can perform backup and restore functions using SQL Server Management Studio orManagement Studio Express. Installing SQL Server 2008 R2 Express from the Sage Estimatingsetup and installation files installs a copy of SQL Server Management Studio Express.
l SQLServer 2008 R2Management Studio Express automatically detaches and attaches thedatabase when you back up and restore.
CAUTION: The restore process overwrites any changes youmake to the database betweencreation of backup copies.
Backing up the SQL Database1 Start Microsoft SQL Server Management Studio Express (Start > All Programs > Microsoft SQLServer 2008 Express > SQL Server Management Studio Express).InWindows 8, select Start > All apps > Microsoft SQL Server 2008 Express > SQL ServerManagement Studio.
2 Select the database you want to back up from theObject Explorer pane.
Sage Estimating SQL Server Guide Page 14

Figure 4: Database List in the Object Explorer Pane
3 Right-click on the database and select Tasks > Back Up to open theBack Up Databasewindow.
Sage Estimating SQL Server Guide Page 15
Chapter 4—Back Up and Restore Procedures

Figure 5: The Back UpDatabaseWindow
4 Under Source (in the right-hand pane of theBack Up Databasewindow), select the database to bebacked up from theDatabase list.
p For the backup type, select Full.
p For the backup component, select Database.
5 UnderBackup Set, type a name for the database backup you are creating in theName box.If desired, also type a description for the backup in theDescription box.
6 Set the desired expiration criteria for the backup in theBackup set will expire section.
7 Select the backup destination from theDestination list.This list displays previously defined backup file paths and file names. The backup utility selects theBackup folder in your SQL Server instance folder by default but you can add a new file path as adestination by clicking [Add].
8 Click [OK]. A Backup of database completed successfullymessage appears when the backupoperation is finished.
Youmay now perform your normal tape or third-party back up procedures.
Be sure to include the SQL back up folder (or the folder where your backup copy is stored if you selectedanother location in step 7). The default location for this folder is C:\Program Files\Microsoft SQLServer\MSSQL10_50.SAGE_ESTIMATING\MSSQL\Backup. (The actual number and the name that
Chapter 4—Back Up and Restore Procedures
Sage Estimating SQL Server Guide Page 16

appears in the pathmay be different if you havemultiple instances of SQL Server installed or if you namedthe instance a different name.)
Restoring the SQL DatabaseCAUTION: The restore process overwrites any changes youmake to the database betweencreation of backup copies.
1 Start Microsoft SQL Server Management Studio Express. (Start > All Programs > Microsoft SQLServer 2008 Express > SQL Server Management Studio Express.)InWindows 8, select Start > All apps > Microsoft SQL Server 2008 Express > SQL ServerManagement Studio.
2 Select the database you want to restore from theObject Viewer pane.
Figure 6: Database List in the Object Viewer Pane
3 Right-click on the database and select Tasks > Restore > Database to open theRestore Databasewindow.
Sage Estimating SQL Server Guide Page 17
Chapter 4—Back Up and Restore Procedures

Figure 7: The Restore DatabaseWindow
4 Select the database you wish to restore in the To database box.If you want to create a new database, type the name of the database in the To database box.
5 UnderSource for restore, select From database then select the name of the backup database copyyou want to use for the restore operation.
6 Select the check box of the database you wish to restore from theSelect the backup sets to restoretable.
7 Click Options (from theSelect a page pane in the upper left-hand corner of the window).
8 In theRestore Options area, select theOverwrite the existing database check box.
9 Click [OK].A Restore of database completed successfullymessage appears when the restoration operation isfinished.
NOTE: The restore process overwrites any changes youmade to the database since the last time youcreated the backup copy.
Chapter 4—Back Up and Restore Procedures
Sage Estimating SQL Server Guide Page 18

Chapter 5—FAQsI already use a version of Microsoft® SQL Server® on my computer. Can I use thisversion with Sage Estimating?
Sage Estimating requires SQL Server 2008 + SP1 or higher. Youmust create a new instance for SageEstimating and it must conform to our recommended security settings. See “Chapter 1—MicrosoftSQL Server and Sage Estimating” on page 1 for more information.
NOTE: You can install an approved instance of SQL Server side by side on a computer whereSQL Server 2012 is also installed. Be aware that installing Sage Estimatingmay then result in an"Install completed with errors" message; however, the resulting Sage Estimating install operatescorrectly.
If I already have a version of SQL Server installed, does installing Sage Estimatingupgrade my existing SQL Server version?
No. However, you can install SQL Server 2008 R2 Express from the Sage Estimating setup andinstallation files for use with Sage Estimating. You can then use both SQL Server versions in a side-by-side configuration (meaning both versions are installed).
What are the minimum system requirements to install SQL Server 2008?
See “Minimum Requirements to Install SQL Server 2008 R2 Express Edition” on page 9.
Which operating systems are supported with SQL Server 2008?
See “Supported Operating Systems” on page 9.
Are 64-bit platforms supported?
Yes, you can install SQL Server 2008 Express on the following 64-bit platforms:
n Windows Vista® x64 (Ultimate and Business editions) SP1
n Windows 7 x64 (Ultimate and Business editions)
n Windows 2008 Server x64 SP2
n Windows 2008 Server R2
n Windows 8 (Professional and Ultimate editions)
Can SQL Server 2008 Express Edition installations be performed on substitute,mapped, or compressed drives?
No, installations cannot be used on any of these configurations.
Sage Estimating SQL Server Guide Page 19

Can I use File Tools or other utilities to back up my SQL databases?
No. Youmust detach your databases and then back them up after the process is complete. File Tools andother utilities do not perform this function.
Use SQL Server 2008 R2Management Studio or SQL Server 2008 R2Management Studio Express toback up your SQL data. Microsoft SQL Server 2008 R2Management Studio Express attaches anddetaches the database automatically during back up and restore procedures. For more information, see“Chapter 4—Back Up and Restore Procedures” on page 14.
If you are using Sage Estimating version 13.2 or later, you can use SQL Server 2012Management Studioto perform the backup.
How can I test whether SQL Server is working in Sage Estimating?
The first time you start Sage Estimating or the EstimatingManagement Console after installing the SageEstimating software, you should be able to use the Configuration wizard to locate your SQL Serverinstance. If you are able to use the Configuration wizard to successfully locate at least one SQL Serverinstance, your installation of SQL Server is operating correctly.
If you are able to open or create estimates and databases in the Sage Estimating software, SQL Server isoperating correctly.
What do I need to be able to manage user access rights in SQL Server?
For Sage Estimating, security is managed entirely from within theSecurity feature of the EstimatingManagement Console. You can create roles and their corresponding permissions to access various SageEstimating tasks and features.
Youmust be belong to the Sage Estimating administrator role to create roles and assign them to otheroperators. For more information about creating roles and permissions, refer to the Sage EstimatingInstallation & Administration Guide or the EstimatingManagement Console in-product Help.
I can connect to a SQL Server instance on my local computer but why can't I connectto a SQL Server instance on a remote server?
Youmay need to reconfigure your firewall settings. See “Firewall settings” on page 23.
Sage Estimating SQL Server Guide Page 20
Chapter 5—FAQs

Chapter 6—Troubleshooting SQLServerThis section provides additional information if you have any difficulty installing or connecting to asupported version of Microsoft® SQL Server®.
Installation IssuesThe following paragraphs provide troubleshooting tips for installation issues.
CollationSage Estimating requires a special collation setting. Collation settings in SQL Server must be set to:
n Latin1_General
n Case-sensitive
n Accent-sensitive
These settings are configured automatically when you create the SQL Server 2008 R2 Express instancefrom the Sage Estimating install. Youmay sometimes see this listed in SQL Server as SQL_Latin1_General_CS_AS.
NOTE: If you performed an upgrade to SQL Server 2008 R2, your collation settings may notcorrectly match the settings required by Sage Estimating.
CompatibilitySage Estimating requires SQL Server 2008 + SP1 or higher. However, SQL Server 2012 is onlycompatible with Sage Estimating 13.2 and later.
SQL Server is designed so that multiple instances may exist on a single computer. Each instance isindependent of the others, andmay use different versions or service packs. The following can be usedalongside the instance you create for Sage Estimating:
n MSDE 2000 + SP3 or higher
n SQLServer 2000 + SP3 or higher
NOTE: Multiple versions of SP3 exist. The only compatible version of SQL Server 2000 is8.00.760.0.
Youmay need to remove the existing version to resolve the compatibility issue. However, be aware thatother softwaremay be using the incompatible version. Contact your system administrator beforeattempting to remove any incompatible version.
Sage Estimating SQL Server Guide Page 21

If you determine that the version can be removed safely, useWindows' Add or Remove Programs toremove it (note that youmay have to remove several entries to completely remove the version).
Connection IssuesThe following paragraphs provide troubleshooting tips for connection issues.
Authentication modeThe authenticationmode for the SQL Server instance you create for Sage Estimatingmust be set toWindows Authentication and SQL Server Authentication (also referred to as "MixedMode") to workwith Sage Estimating. In this mode, SQL Server creates andmaintains your login information. See“Chapter 6—Troubleshooting SQL Server” on page 21 for more information.
Changing the authentication mode
If the authenticationmode is not set correctly, you can resolve this issue in SQL Server ManagementStudio Express, as follows:
1 Start SQL Server Management Studio Express (Start > All Programs > Microsoft SQL Server 2008R2 > SQL Server Management Studio Express).InWindows 8, select Start > All apps > Microsoft SQL Server 2008 R2 > SQL ServerManagement Studio Express.
2 Confirm that the correct Server type, Server name, andAuthentication settings are correct, and thenclick [Connect]. For example:Server type: Database EngineServer name:Machine_name\instance_nameAuthentication: Windows Authentication
NOTE: If Windows Authentication does not work, try SQL Server Authentication. Youmust havesecurity permission in SQL Server to access the database using this authentication.
3 In theObject Explorer pane, right-click on the server name and select Properties.
4 Youmust select the server name, not the folders below it, in order to see theSecurity option in the nextstep.
5 Select Security.
6 Select SQL Server and Windows Authentication.
7 Click [OK] twice.
If the authenticationmode is set correctly and you are still experiencing problems, contact your systemadministrator to review your permission settings inWindows or SQL Server. See “Security Administration”on page 27 for more information.
Sage Estimating SQL Server Guide Page 22
Chapter 6—Troubleshooting SQL Server

Database locationYour default database locationmay not be set correctly in the system registry. See “Appendix—SQL Server Instance Settings” on page 33 for verification instructions.
Firewall settingsIf you experience communication issues with a remote SQL Server instance, youmay be using a firewallthat is set up to block network traffic between your computer and the SQL Server instance. To allowcommunication, you need to set two firewall exceptions:
n The SQL Server Database Engine service
n The SQL Server browser service
NOTES:
l The following instructions are for use withWindows Firewall. If you are using another firewall foryour system, contact the firewall manufacturer for instructions on setting service exceptions.
l Sage recommends contacting your system administrator if you need to change firewall settings.
l This procedure does not cover setting firewall exceptions for installations on a workgroup. If youare using SQL Server on a workgroup server, youmust set separate firewall exceptions to allowyour workstations to communicate with the SQL Server instance. Refer to the Installation& Administration Guide for instructions.
Setting the SQL Server Database Engine exception
Set up a SQL Server Database Engine exception for each instance of SQL Server you use with SageEstimating.
1 Determine the path to your SQL Server computer.
a On the computer or server where SQL Server is installed, open the SQL Server ConfigurationManager by selectingStart > All Programs > Microsoft SQL Server 2008 R2 (orMicrosoftSQL Server 2008) > Configuration Tools > SQL Server Configuration Manager (inWindows 8,select Start > All apps > Microsoft SQL Server 2008 R2 > SQL Server ConfigurationManager).
The SQL Server ConfigurationManager opens.
Chapter 6—Troubleshooting SQL Server
Sage Estimating SQL Server Guide Page 23

Figure 8: The SQL Server ConfigurationManager
b In the left-hand pane of the SQL Server ConfigurationManager, select SQL Server Services.
c In the right-hand pane, right-click onSQL Server (INSTANCE), where (INSTANCE) is theSQL Server instance for which you are creating the firewall exception, and select Properties.
d In theSQL Server Propertieswindow, click on theService tab.
Sage Estimating SQL Server Guide Page 24
Chapter 6—Troubleshooting SQL Server

Figure 9: SQL Server Properties Window—Service Tab
e In theBinary Path entry, note or record the path described within the quotationmarks. This is the filepath to the SQL Server instance binary files (the path is contained only within the quotationmarks—ignore the text outside the quotes).
2 OpenWindows Firewall by selectingStart > Control Panel > System andServices > Administrative Tools > Windows Firewall with Advanced Settings.If you are usingWindows 8, select Start > All apps > Windows System > Control Panel > Systemand Services > Administrative Tools > Windows Firewall > Advanced Settings.
3 In the left-hand pane of theWindows Firewall with Advanced Securitywindow, right-click onInbound Rules and select New Rule.
4 In theNew Inbound Rulewizard, select theProgram option and click [Next].
5 Select the This program path option.
6 Click [Browse] and locate the sqlservr.exe file at the binary file path you recorded in step 1 then click[Open].
7 Select theAllow the connection option then click [Next].
8 Select theDomain, Public, andPrivate check boxes then click [Next].
9 Type the name of your SQL Server instance in theName box.
10 Click [Finish] to create the firewall exception for the SQL Server Database Engine service.
Chapter 6—Troubleshooting SQL Server
Sage Estimating SQL Server Guide Page 25

TheWindows Firewall with Advanced Securitywindow opens.
Figure 10: Windows Firewall with Advanced Security Window
Setting the SQL Server browser service exception1 OpenWindows Firewall by selectingStart > Control Panel > System andServices > Administrative Tools > Windows Firewall with Advanced Settings.If you are usingWindows 8, select Start > All apps > Windows System > Control Panel > Systemand Services > Administrative Tools > Windows Firewall > Advanced Settings.
2 In the left-hand pane of theWindows Firewall with Advanced Securitywindow, right-click onInbound Rules and select New Rule.
3 In theNew Inbound Rulewizard, select thePort option and click [Next].
4 Select UDP as the protocol type.
5 Select theSpecific local ports option and type 1434 in the corresponding box.
6 Click [Next].
7 Select theAllow the connection option and click [Next].
8 Select theDomain, Public, andPrivate check boxes then click [Next].
9 Type SQL Server Browser Exception in theName box.
10 Click [Finish] to create the firewall exception for the SQL Server browser service.
Network configurationTo connect with SQL Server, youmust have TCP/IP enabled.
Sage Estimating SQL Server Guide Page 26
Chapter 6—Troubleshooting SQL Server

Enable TCP/IP
If you are receiving network configuration errors, make sure that TCP/IP is enabled, as follows:
1 Select Start > Control Panel > Administrative Tools > Windows Firewall with AdvancedSecurity.
2 Start SQL Server ConfigurationManager (Start > All Programs > Microsoft SQL Server 2008 R2 >Configuration Tools > SQL Server Configuration Manager).InWindows 8, select Start > All apps > Microsoft SQL Server 2008 R2 > SQL ServerConfiguration Manager.
3 ExpandSQL Server 2008 Network Configuration.
4 Select Protocols for SAGE_ESTIMATING (or the name of your instance).
5 Right-click on TCP/IP and select Enable.
6 Click [OK].
NOTE: Youmust stop and restart the SQL Server services for this change to take effect. See “SQLServer services” on page 27 for more information.
Security AdministrationOperators using Sage Estimatingmust have SQL Server permissions to the databases they are expectedto use. You assign permissions using the Roles and Permissions features in the EstimatingManagementConsole. For more information, see the Installation & Administration Guide.
If an operator is experiencing connection issues with a database, verify the operator belongs to a role withthe appropriate permissions.
SQL Server servicesYoumay have several SQL Server services or instances, depending on the version of SQL Server you areusing. For SQL Server 2008 R2 Express, the following are used:
n SQLServer (the name you assigned to the SQL Server instance)
n SQLServer Browser
If the service is not running, you can start it using SQL Server ConfigurationManager.
To Start the SQL Server Engine Using SQL Server Configuration1 Start SQL Server ConfigurationManager (Start > All Programs > Microsoft SQL Server 2008 (orMicrosoft SQL Server 2008 R2) > Configuration Tools > SQL Server Configuration Manager).If you are usingWindows 8, select Start > All apps > Microsoft SQL Server 2008 R2 > SQL ServerConfiguration Manager.
2 Select SQL Server Services.
3 Right-click the service (for example, SQL Server (<instance name>)), and then click Start.
Chapter 6—Troubleshooting SQL Server
Sage Estimating SQL Server Guide Page 27

To Stop the SQL Server Engine Using SQL Server Configuration1 Start SQL Server ConfigurationManager (Start > All Programs > Microsoft SQL Server 2008 >Configuration Tools > SQL Server Configuration Manager).If you are usingWindows 8, select Start > All apps > Microsoft SQL Server 2008 R2 > SQL ServerConfiguration Manager.
2 Select SQL Server Services.
3 Right-click the service (for example, SQL Server (<instance name>)) and then click Stop.
Determining the path to the SQL Server programIf you havemultiple instances of SQL Server installed, each instance is independent of the others. Todetermine the location of the SQL Server program for a particular instance, do the following:
1 Start SQL Server Management Studio Express (Start > All Programs > Microsoft SQL Server 2008R2 > SQL Server Management Studio orSQL Server Management Studio Express).InWindows 8, select Start > All apps > Microsoft SQL Server 2008 R2 > SQL ServerManagement Studio.
2 In theConnect to Serverwindow, confirm that the correct Server type, Server name, andAuthentication are selected, and then click [Connect]. For example:
p Server type: Database Engine
p Server name: Computer_name\instance_name
p Authentication: Windows AuthenticationIf Windows Authentication does not work, try SQL Server Authentication. Youmust have securitypermission in SQL Server to access the database using this authentication.
3 Right-click on the server name, and then select Properties.The path is listed on theGeneral page next toRoot Directory. Make note of this path.
4 Click [Cancel] and then close theSQL Server Management Studio Express window to exit withoutmaking any changes.
The program exists in the Binn directory, which is below the root directory you noted in step 4. Forexample: C:\Program Files\Microsoft SQL Server\MSSQL.1\MSSQL\Binn\sqlservr.exe. The actualnumber in the pathmay be different depending on how many instances you have installed on thecomputer.
Sage Estimating SQL Server Guide Page 28
Chapter 6—Troubleshooting SQL Server

Chapter 7—Additional InformationThe following is provided as additional resourcematerial. It is included for reference only and is not meantto imply that Sage supports, controls, or endorses any of the content. Be aware that titles, links, andcontent can change andmay not always be pertinent to your situation.
General InformationInstance Configuration:
http://msdn.microsoft.com/en-us/library/ms143531(v=SQL.100).aspx
Microsoft SQL Server 2008 Security Datasheet:
http://download.microsoft.com/download/D/1/B/D1B8D9AA-19E3-4DAB-AF9C-05C9CCEDD85C/SQL%20Server%202008%20Security%20-%20Datasheet.pdf
Collation or CorruptionHow to Rebuild theMaster Database for SQL Server 2008:
http://msdn.microsoft.com/en-us/library/dd207003(v=SQL.100).aspx
SecurityPassword Policy:
http://msdn.microsoft.com/en-us/library/ms161959(v=SQL.100).aspx
SQL Server 2008 Security White Papers:
http://www.microsoft.com/sql/technologies/security/whitepapers.mspx
Sage Estimating SQL Server Guide Page 29

Strong Passwords:
http://msdn.microsoft.com/en-us/library/ms161962(v=SQL.100).aspx
ServicesHow to Verify a Successful Installation of SQL Server 2008 Reporting Services:
http://msdn.microsoft.com/en-us/library/ms143773(v=SQL.100).aspx
Managing the Database Engine Services:
http://msdn.microsoft.com/en-us/library/ms189925(v=SQL.100).aspx
Managing Services Using SQL Server Management Studio:
http://msdn.microsoft.com/en-us/library/ms187478(v=SQL.100).aspx
Sage Estimating SQL Server Guide Page 30
Chapter 7—Additional Information

Chapter 8—GlossaryBOL/Books On LineSQLServer Books On Line. These are resourcematerials for SQL Server provided by Microsoft. BooksOn Line is automatically installed with the Sage Estimating installation of SQL Server 2008 ExpressEdition. You can also download a current copy at www.microsoft.com.
Instance/Named InstanceA complete database environment, including the relational databasemanagement system software, tablestructure, stored procedures, and other functionality.
Microsoft Desktop Engine (MSDE)A database engine compatible with earlier versions of SQL Server.
saThe system administrator for SQL Server.
SQLStructured Query Language, the standardized language used in virtually all relational databases.
SQL Server Management Studio (SSMS)The configuration tool used tomanage all aspects of the SQL server.
SQL Server Management Studio Express (SSMSE/SSMS Express)A limited version of SQL Server Management Studio.
Stored ProceduresDatabase functions that allow advanced pre-compiled queries.
Transact-SQLA robust scripting language supported by Microsoft SQL Server.
Sage Estimating SQL Server Guide Page 31

User Account Control (UAC)A method of adding security toWindows by creating different access levels for administrators andstandard users. It also prevents standard users from changing system settings or affecting sensitivesystem information.
Sage Estimating SQL Server Guide Page 32
Chapter 8—Glossary

Appendix—SQL Server InstanceSettingsIf you have an existing instance of a supported version of Microsoft® SQL Server® installed, you can set upanother instance to work with Sage Estimating. (Options described in this sectionmay vary slightlydepending on the edition you are installing.)
NOTE: If you choose to uninstall your existing instance first, reboot your server before reinstalling toavoid problems with the new installation.
CAUTION: Do not change the owner of any databases in the Sage Estimating instance.
Set your new SQL Server 2008, SQL Server 2008 R2 , SQL Server 2008 R2 Express, or (for SageEstimating 13.2 and later) SQL Server 2012 instance to the settings as outlined in the following sections.
Sage Estimating SQL Server Guide Page 33

SAGE_ESTIMATING InstanceFigure 11: Instance Configuration Settings
Youmust use a named instance. You can give the instance any name you want. However, Sagerecommends giving the instance a name that makes it easily identified (such as SAGE_ESTIMATING).
Sage Estimating SQL Server Guide Page 34
Appendix—SQL Server Instance Settings

Authentication ModeFigure 12: AuthenticationMode Settings
The instancemust supportMixed Mode authentication (Windows Authentication and SQL ServerAuthentication). This means eitherWindows authentication or SQL Server authentication can be used toaccess the database information.
WhenWindows authentication is used, the operator must have permissions to use SQL Server or be amember of a group that has those permissions. InWindows authenticationmode, SQL Server validatesthe account name and password using information from theWindows operating system.
When SQL Server authentication is used, the operator must have system administrator (sysadmin) rightsin SQL Server. The SQL Server authentication is used for backward-compatibility and requires a strongpassword.
Collation SettingsCollation settings must be Latin1_General, case-sensitive, and accent-sensitive (Latin1_General_CS_AS).
You can customize the collation settings during the server configuration portion of the SQL Server install.In the SQL Server collation customization window, make the following selections:
Appendix—SQL Server Instance Settings
Sage Estimating SQL Server Guide Page 35

n Select theWindows collation designator and sort order option (instead of SQL collation, which isthe default)
n Latin1_General (for the collation designator)
n Case-sensitive
n Accent-sensitive
n Clear all other options
Additional RecommendationsTo ensure accurate performance, Sage strongly recommends making changes and verifications to thefollowing settings in SQL Server Management Studio and SQL Server ConfigurationManager. Failure tomake these changes may result in poor Sage Estimating performance or communication issues.
MemoryDetermine the amount of available memory on the server or workstation where SQL Server is installed. Toprevent SQL Server from consuming all available memory, use SQL Server Management Studio to set themaximum amount of memory (in the instance properties) to a reasonable limit (such as 4GB ) as follows:
1 Right-click on the SQL Server instance and select Properties.
2 In the Server Properties window, click Memory (left-hand pane).
3 Set theMaximum server memory amount to 4000 (or whatever limit you determine).
Communication protocolSet the communication protocol settings for the Sage Estimating SQL Server instance as follows:
1 Start the SQL Server ConfigurationManager by selectingStart > All Programs > SQL Server 2008 (orSQL Server 2008 R2) > Configuration Tools > SQL Server Configuration Manager.InWindows 8, select Start > All apps > SQL Server 2008 > SQL Server Configuration Manager.
2 In the left-hand pane of theSQL Server Configuration Manager window, click the arrow next toSQL Server Network Configuration to display all local SQL Server instances.
3 Select the instance associated with Sage Estimating (SAGE_ESTIMATING, by default).
4 In the right-hand pane right-click on a communication protocol and select Disable.
5 Repeat step 4 for all communication protocols except TCP/IP. Leave this protocol Enabled.
6 In the left-hand pane of theSQL Server Configuration Managerwindow, click the arrow next toSQL Native Client 10.0 Configuration.
7 Click Client Protocols (left-hand pane).
8 In the right-hand pane right-click on a communication protocol and select Disable.
9 Repeat step 8 for all communication protocols except TCP/IP. Leave this protocol Enabled.
10 Close the SQL Server ConfigurationManager and restart the service.
Sage Estimating SQL Server Guide Page 36
Appendix—SQL Server Instance Settings

Index6
64-bit system compatibility 19
Aassigning permissions 11
authenticationmode 22, 35
Bbacking up files 14
Cchanging authenticationmode 22
collation settings 21, 35
compatible operating systems 9
compatible SQL Server editions 8, 19, 21
contacting Sage 6
Ddatabase permissions 11
databases
backing up 14
restoring files 17
EEstimating installation window 11
Ffile backups 14
file restorations 17
file structure, SQL Server 4
firewall settings 23
Iinstallation
collation settings 35
database permissions 11
minimum requirements 9
modified 13
scenarios 11
standard 11
Mmanaging user permissions 20
mixedmode authentication 35
modified installation 13
Oonline help 6
operating systems 9
Ppermissions 11
Sage Estimating SQL Server Guide Page 37

Pervasive
differences with SQL Server 1
previous uses 1
product help 6
Rrestoring SQL Server files 17
SSage contact information 6
SAGE_ESTIMATING instance 3
services, starting and stopping 27
Setup and Installation window 11
SQL Server
backing up files 14
compatible editions 8, 19, 21
restoring files from backup 17
SQL Server file path 28
SQL Server file structure 4
SQL Server Mgt Studio Express 13
standard installation 11
WWindows authentication 35
Windows x64 compatibility 19
Sage Estimating SQL Server Guide Page 38