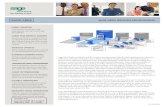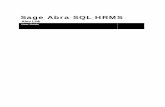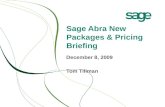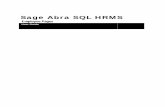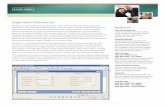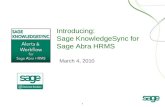Sage Abra TimeSheet Quick Start/media/Category/Employer Solutions...Sage has made every effort to...
Transcript of Sage Abra TimeSheet Quick Start/media/Category/Employer Solutions...Sage has made every effort to...
© 2010 Sage Software, Inc. All rights reserved. Sage, the Sage logos, and the Sage product and service names mentioned herein are registered trademarks or trademarks of Sage Software, Inc., or its affiliated entities. Business Objects, the Business Objects logo, and Crystal Reports are registered trademarks of SAP France in the United States and in other countries. NetLib is a registered trademark of Communication Horizons. OrgPlus is a trademark of HumanConcepts, LLC. TextBridge is a registered trademark of ScanSoft, Inc. Microsoft, Outlook, Windows, Windows NT, Windows Server, the .NET logo, Windows Vista and the Windows logo are trademarks or registered trademarks of Microsoft Corporation in the United States and /or other countries. The names of all other products and services are the property of their respective holders.
Sage has made every effort to ensure this documentation is correct and accurate but reserves the right to make changes without notice at its sole discretion. Use, duplication, modification, or transfer of the product described in this publication, except as expressly permitted by the Sage License Agreement is strictly prohibited. Individuals who make any unauthorized use of this product may be subject to civil and criminal penalties.
For additional assistance on this and other Sage products and services, visit our Web site at: http://www.sageabra.com
Quick Start Guide i
Table of Contents
Installation .................................................................................................................. 1
Introduction ......................................................................................................................................................... 1 Before you Begin .......................................................................................................................................... 1 Installing Abra TimeSheet .......................................................................................................................... 1 Database Creation for Abra TimeSheet..................................................................................................... 2 Database Configuration for Abra TimeSheet ........................................................................................... 3
Importing Configured Data......................................................................................... 5
Importing Configured Data............................................................................................................................... 5
Approval Configuration .............................................................................................. 7
2.1 Approval Modifications .............................................................................................................................. 7 2.1.1 & 2.1.2 Modifications to the Standard Workflow .......................................................................... 7 2.1.3 Approval Step to Trigger Abra ......................................................................................................... 7 2.1.4 Automatically send data to Abra...................................................................................................... 7 2.1.5 Modify time interval to send data to Abra ...................................................................................... 8
2.2 E‐mail Configuration ................................................................................................................................... 8
Pay Rules Configuration.............................................................................................. 9
Part 1 – Deleting a Pay Rule............................................................................................................................... 9 Part 2 – Modifying a Pay Rule........................................................................................................................... 9 Part 3 – Adding a Pay Rule.............................................................................................................................. 10 Part 4 – Re‐importing a Pay Rule.................................................................................................................... 10
Pay Calculation Configuration.................................................................................. 11
Activating Abra SQL Payroll........................................................................................................................... 11 Configuring Pay Calculations to be sent to Abra ......................................................................................... 11
Abra Configuration ................................................................................................... 13
Employee Field Mapping ......................................................................................... 15
Component Mapping............................................................................................... 17
Earning Code Mapping............................................................................................ 19
ii Sage Abra TimeSheet
Creating the AWC TimeSheet Link..............................................................................21
Browser Configuration..................................................................................................................................... 21 AWC Server Setup............................................................................................................................................ 21 Creating a Custom Link in AWC.................................................................................................................... 21 Assigning Access in AWC ............................................................................................................................... 22 Creating a Custom Menu in AWC ................................................................................................................. 22
Configuring the Abra Process Map............................................................................23
Web Server Configuration ............................................................................................................................... 23 Configuring STS Abra Launch for URL......................................................................................................... 23
Common Errors..........................................................................................................27
Quick Start Guide 1
Installation
Important! This product should be installed only by a certified Business Partner.
Introduction This Quick Start Guide provides instructions to help you quickly and easily install and configure Abra TimeSheet. The information in this document assumes that you have knowledge of the Abra product. Additional detail can be found in the Sage TimeSheet ‐ Abra Edition v9.8 Implementation Guide.
Follow these instructions and cautions if you are installing Abra TimeSheet for the first time. Please read the following before you begin!
Before you Begin Before you start following the instructions in this guide, do the following:
1. The Sage Abra TimeSheet Configuration Worksheet is referenced throughout this document. For this reason, you should complete all the steps in the Configuration Worksheet before you start the instructions in this Quick Start Guide.
2. Install the database you selected in Step 1: Database Configuration of the Sage Abra TimeSheet Configuration Worksheet.
3. There are several items in this guide that are highlighted in yellow. If your client requires one of these items, we recommend you either consult the Sage Professional Services group for assistance with setup or attend the full certification course for Abra TimeSheet to have a better understanding of the TimeSheet product and its full potential.
Installing Abra TimeSheet 1. Insert the CD‐ROM with the Abra TimeSheet software and run setup.exe.
2. Click Install Sage TimeSheet Abra Edition.
3. Click Next in the Welcome to the setup program dialog box.
4. Click I accept the terms in the license agreement and click Next.
5. Select the folder in which you want to install Abra TimeSheet (typically C:\Program Files\Sage Software\Sage TimeSheet) and click Next.
Introduction
2 Sage Abra TimeSheet
6. In the Customer Information dialog box, enter User Name and Organization Name and click Next.
7. On the Installation Name page, enter an installation name and click Next.
8. A Setup dialog box opens that shows the installation password and reminds you to remember this password. Click OK.
Important! It is important to remember this Installation Name and password information as you will need it in order to upgrade the product at a later time.
9. On the Installation Type page, select Custom Install and click Next.
10. Click the drive next to Sage TimeSheet Web Module.
11. From the drop‐down list, click This feature and all subfeatures will be installed on local hard drive and click Next.
12. On the Destination Folder page, select the path for the destination of the Web Module. This is typically C:\Program Files\Sage Software\Sage Timesheet\Web. Click Next.
13. On the Shortcut Options page, select Anyone who uses this computer <All Users> and click Next.
14. On the Ready to Install Sage TimeSheet Abra Edition page, click Install to begin the installation process.
15. After the installation process is complete, the setup program opens the Sage TimeSheet Abra Edition Setup Complete panel. Click Finish to close the setup program and to complete the installation process.
16. Click Exit.
Database Creation for Abra TimeSheet 1. Click Start > Programs >Microsoft SQL Server 2005 > SQL Server Management Studio to launch
the SQL Server Management Studio.
2. Login to SQL Server with a valid Server and windows authentication.
3. Right‐click Databases and click New Database.
4. Enter Abra TimeSheet as the Database Name.
5. Enter <default> as the Owner.
6. Set the Initial Size to 200 MB for the Data.
Introduction
Quick Start Guide 3
7. Set the Initial Size to 100 MB for the Log.
8. Click Autogrowth next to Data.
9. Select In Percent and change the percent to 50. Click OK.
10. Click Autogrowth next to Log.
11. Select In Percent and change the percent to 50. Click OK.
12. Click OK to close the window and add the database.
Database Configuration for Abra TimeSheet
Note: This is the recommended configuration for a typical Abra TimeSheet installation. If the customer has purchased more than 1,000 clients or plans to have greater than 100 tasks per person at a time, the sizing for the database might need to be readjusted.
1. Click Start > Programs >Sage Software > Sage TimeSheet > Sage TimeSheet to launch Abra TimeSheet.
2. A message box opens stating Sage TimeSheet Abra Edition is operating with 15 temporary licenses. You will need to use the License Manager to add licenses before the temporary licensees cease to operate. Click OK.
3. Click Manage Data Sources.
4. Click the System DSN Tab.
5. Click Add.
6. Select SQL Server and click Finish.
7. Enter Name of TimeSheet.
8. Enter Description of TimeSheet.
9. Select the Server in which the database was created in the steps above and click Next.
10. Select the appropriate authenticity of the login ID, typically With Windows NT authentication using the network ID and click Next.
11. Select Change the default database to, select Abra TimeSheet, and click Next.
12. Keep the defaults and click Finish.
13. Click Test Data Source.
Introduction
4 Sage Abra TimeSheet
14. A message at the end should appear stating TESTS COMPLETED SUCCESSFULLY! If you do not see this message, troubleshoot the connection until you see the message, and then click OK.
15. Click OK to close ODBC Microsoft SQL Server Setup.
16. Click OK to close ODBC Source Administrator.
17. Select the TimeSheet DSN that was just created and click OK.
18. A message box appears stating No Sage TimeSheet Abra Edition tables were found in TimeSheet. Do you want to create tables here? Click Yes.
19. A Database Modifications window opens. Clicks Apply SQL.
20. The login page appears with Sage as the login. Clicks Login.
Quick Start Guide 5
Importing Configured Data The Abra TimeSheet product has some pre‐configured data that can be imported into the Abra TimeSheet product to eliminate a lot of unnecessary configuration.
Importing Configured Data 1. Click Start > Programs >Sage Software > Sage TimeSheet > Sage TimeSheet to launch the Abra
TimeSheet product (if not still logged on from the steps above).
2. Log on with a valid TimeSheet user and password.
3. From the menu, click File > Simple Interchange.
4. Change the option to Import.
5. Enter the location of the CSV file you want to import or click Browse to locate the file.
Note: You should have received the CSV file at the end of the Abra TimeSheet BP Certification class.
6. Click OK to import the file.
Quick Start Guide 7
Approval Configuration
Abra TimeSheet provides a custom approval process for time entries and expenses. A starter database is provided with the most common approval steps. This explains how to make modifications as necessary.
You will need to refer to section 2, Approval Configuration, of the Abra TimeSheet Configuration Worksheet as you do the steps below.
2.1 Approval Modifications If all the defaults are acceptable in section 2.1, Approval Modifications in the worksheet, you can skip this section.
Note: If you need to make extensive changes to the Approval process, you must consult the Sage Professional Services Group or a fully certified Sage Abra TimeSheet consultant. For information on how to obtain your complete certification on Sage TimeSheet, please contact Sage Professional Services Group at 866‐888‐6067.
2.1.1 & 2.1.2 Modifications to the Standard Workflow
• If you answered Yes to 2.1.1 in the worksheet, go the next step, Approval Step to Trigger Abra.
• If you answered No to 2.1 1 in the worksheet, from the menu, click Setup > Approval Process. Click Help for further information on how to modify the Approval Steps.
2.1.3 Approval Step to Trigger Abra
To modify the Approval step that will trigger data to be sent to Abra, follow the steps below.
1. From the menu, click Setup > Configure Abra SQL HRMS Integration.
2. The Sage Abra SQL Payroll Configuration window opens. Click the Send Data tab.
3. Change the Make data available for sending when the following approval process is applied, to be the new approval step that was configured in section 2.1.3 in the Worksheet.
2.1.4 Automatically send data to Abra
To modify the Automate Send data process that will automatically send data to Abra, follow the steps below.
1. From the menu, click Setup > Configure Abra SQL HRMS Integration.
2.2 Email Configuration
8 Sage Abra TimeSheet
2. The Sage Abra SQL Payroll Configuration window opens. Click the Scheduling tab.
3. To disable (turn off) the automate send data process, clear the Automate Send Data Process check box. Click Help for further information or click OK to save changes.
2.1.5 Modify time interval to send data to Abra
To modify the time interval for when data will be sent to and from Abra, follow the steps below.
4. From the menu, click Setup > Configure Abra SQL HRMS Integration.
5. The Sage Abra SQL Payroll Configuration window opens. Click the Scheduling tab.
6. To change the Receive Data time interval to the amount that was entered in section 2.1.5 in the worksheet, modify the Receive data from Abra every ## minutes field, where ## is the number of minutes.
7. To change the Send Data time interval, modify Send data from Abra every ## minutes field, where ## is the number of minutes.
8. Click Help for further information or click OK to save changes.
2.2 Email Configuration Notifications are automatically configured in the starter database. However, in order for the notifications to work properly, there are several configuration settings that must be completed.
1. From the menu, click Setup > E‐mail Configuration.
2. The E‐mail Configuration window opens. In the From field, enter the from address that was entered in section 2.2.1 in the worksheet. The field can contain text or an e‐mail address.
3. In the Server field, enter the SMTP server or the IP address of the SMTP Server that was entered in section 2.2.2 in the worksheet.
4. In the Port field, enter the port number that was entered in section 2.2.3 in the worksheet.
5. Select the Use Server login check box if this setting is set to On in section 2.2.4 in the worksheet.
6. In the login name field, enter the login that was entered in section 2.2.5 in the worksheet. This will be used for Abra TimeSheet to log on to the SMTP Server.
7. In the password field, enter the password that was entered in section 2.2.6 in the worksheet. This will be used for Abra TimeSheet to log on to the SMTP Server.
8. Click OK to save changes.
Quick Start Guide 9
Pay Rules Configuration Abra TimeSheet has sophisticated pay rules to ensure employees automatically get their time sorted into the appropriate earning codes. Follow the steps below to configure the pay rules for your client.
You will need to reference section 3, Pay Rules Configuration, in the Abra TimeSheet Configuration Worksheet as you do the steps below.
Deleting a Pay Rule
Modifying a Pay Rule
Adding a Pay Rule
Re‐Importing a Pay Rule
Note: If you need to make extensive changes to a Pay Rule, you must consult the Sage Professional Services Group or a fully certified Sage Abra TimeSheet consultant. For information on how to obtain your complete certification on Sage TimeSheet, please contact Sage Professional Services Group at 866‐888‐6067.
Part 1 – Deleting a Pay Rule There are a variety of pay rules that are pre‐configured with Abra TimeSheet. To delete the pay rules that are not needed at your client’s site:
1. From the menu, click Setup > Pay Rules.
2. Select the pay rule that is not needed, and then click Delete.
3. Click Yes to confirm the Delete.
Part 2 – Modifying a Pay Rule If you need to modify a setting for an existing pay rule:
1. From the menu, click Setup > Pay Rules.
2. Select the pay rule you need to modify, and then click Open.
3. Make the necessary modifications to the pay rule.
4. Click Help for further information on any of the fields or click OK to save changes.
Part 3 – Adding a Pay Rule
10 Sage Abra TimeSheet
Part 3 – Adding a Pay Rule To add a new pay rule:
1. On the menu, click Setup > Pay Rules.
2. Click Add.
3. Click Help for further information on any of the fields and click OK to save changes.
Part 4 – Re-importing a Pay Rule If you need to restore the original pay rules that were configured with the system, do the following:
1. Click Start > Programs > Sage Software > Sage TimeSheet > Sage TimeSheet to launch the Abra TimeSheet product.
2. Log on with a valid TimeSheet user and password.
3. From the menu, click File > Simple Interchange.
4. Change the option to Import.
5. Enter the location of the CSV file to be imported.
Quick Start Guide 11
Pay Calculation Configuration Abra TimeSheet has multiple ways to send data to Abra. The system can be configured to either send the actual hours into the Abra system or the time can be processed through the Pay Rules in order to place the time into the appropriate earning codes.
You will need to reference section 4, Pay Calculation Configuration, in the Abra TimeSheet Configuration Worksheet as you do the steps below.
Activating Abra SQL Payroll To activate the Configure Abra SQL HRMS menu, the module must be activated. Follow the steps below to activate the module.
1. On the menu, click File > Data Exchange.
2. Select the AbraSQLPayroll module.
3. Click Activate.
4. Click Close.
5. A message box appears stating One or more optional modules have changed active state. You will need to restart Sage TimeSheet for these changes to take effect. Click OK.
6. Click File > Login Again.
7. Log in using the same user and click OK.
Configuring Pay Calculations to be sent to Abra 1. On the menu, click Setup > Configure Abra SQL HRMS Integration.
2. The Sage Abra SQL Payroll Configuration window opens. Click the Send Data tab.
3. Select one of the following options, based on what you selected in section 4.1.1 in the worksheet.
• Send Sage TimeSheet pay calculation totals to Sage Abra SQL Payroll
• Send only pay calculation totals for specific pay rules below to Sage Abra SQL Payroll
4. If you select Send only pay calculation totals for specific pay rules below to Sage Abra SQL Payroll, select the pay rules that should be sent to Abra. Pay rules that are not selected will send actual hours into Abra.
Note: If the client wants to continue using the overtime schedule that is part of Abra, then actual hours should be sent into Abra instead of using Sage TimeSheet pay calculations.
Quick Start Guide 13
Abra Configuration Sage Abra TimeSheet imports and exports various data. However, in order to communicate with Sage Abra SQL HRMS, there are several configuration settings that need to be configured. Follow the steps in this section to configure the setup for Abra SQL HRMS and TimeSheet to communicate.
You will need to reference section 5, Abra Configuration, in the Abra TimeSheet Configuration Worksheet as you do the steps below.
1. From the menu, click Setup > Configure Abra SQL HRMS Integration.
2. The Sage Abra SQL Payroll Configuration window appears. Click the Options tab if it is not already selected.
3. Select the Enabled check box.
4. Select the Accrual check box if Yes is selected in section 5.1 in the worksheet.
5. Select the Imported Name format that is selected in section 5.2 in the worksheet.
6. Select the Import Employee Rates check box if Yes is selected in section 5.3 in the worksheet.
7. Select the Export Pro‐rated hours check box if Yes is selected in section 5.4 in the worksheet.
8. Select the Default Security Profile that is selected in section 5.5 in the worksheet.
9. Select the Default Pay Rule that is selected in section 5.6 in the worksheet.
10. Select the Default Group for new names that is selected in section 5.7 in the worksheet.
11. In the Abra HRMS connection section, enter the Server Name that was entered in section 5.8 in the worksheet.
12. Enter the Abra HRMS Database name that was entered in section 5.9 in the worksheet.
13. Enter the Abra HRMS User ID that was entered in section 5.10 in the worksheet.
14. Enter the Abra HRMS Password that was entered in section 5.11 in the worksheet.
15. In the Abra API Login Information section, enter the company code from section 5.12 in the worksheet. Use a semi‐colon to separate company codes if you enter more than one.
16. In the Abra API Login Information section, enter the Abra API User ID that was entered in section 5.13 in the worksheet.
17. Enter the Abra API Password that was entered in section 5.14 in the worksheet.
18. Click OK to save changes.
Quick Start Guide 15
Employee Field Mapping Abra TimeSheet has ten employee fields that can be configured. This data is available for the employee to view within Abra TimeSheet. The Abra starter database is automatically configured with a set of fields for Abra version 7x and another set of fields for Abra version 8x.
You will need to reference section 6, Employee Field Mapping in the Abra TimeSheet Configuration Worksheet as you do the steps below. If all the components have been marked as Yes for being needed, you can skip this section.
1. On the menu, click Setup > Configure Abra SQL HRMS Integration.
2. The Sage Abra SQL Payroll Configuration window appears. Click the Receive Data tab.
3. For a component marked as No in section 6 of the worksheet, note the number and change the number to <none>.
4. Repeat step 3 for all fields marked as No in section 6 in the worksheet.
5. For the remaining fields, modify the numbers so all the fields are in sequential order. For example, if field 4 was removed, the remaining field 5 would become 4 and the remaining field 6 would become 5.
Quick Start Guide 17
Component Mapping Abra TimeSheet has 9 component levels that can be configured. A component is a level that is configured to contain data from the Abra system. These components can then be grouped together in order to create a task in which time can be captured against. For example, the system administrator may define a Client task component level on which he/she defines ABC Company as a client. This allows employees to select ABC Company from the Client task component level when creating a task.
You will need to reference section 7, Component Mapping, in the Abra TimeSheet Configuration Worksheet as you do the steps below. If all the components have been marked as Yes for being needed, you can skip this section.
1. On the menu, click Setup > Configure Abra SQL HRMS Integration.
2. The Sage Abra SQL Payroll Configuration window appears. Click the Receive Data tab.
3. For a component marked as No in section 7 of the worksheet, note the number and change the number to <none>.
4. Repeat step 3 for all fields marked as No in section 7 in the worksheet.
5. For the remaining fields, modify the numbers so all the fields are in sequential order. For example, if field 4 was removed, the remaining field 5 would become 4 and the remaining field 6 would become 5.
Note: Currently in this version, all earning/accrual codes are being brought over from Abra SQL HRMS.
Quick Start Guide 19
Earning Code Mapping Abra TimeSheet imports the Abra Earning/Deduction Codes into a component. If pay rules are going to be used, the Abra TimeSheet pay categories will also need to be mapped to use the appropriate earning code.
You will need to reference section 8, Earning Code Mapping, in the Abra TimeSheet Configuration Worksheet as you do the steps below. If all the components have been marked as Yes for being needed, you can skip this section.
1. On the menu, click Setup > Configure Abra SQL HRMS Integration.
2. The Sage Abra SQL Payroll Configuration window appears. Click the Earnings Code Mapping tab.
3. Select the company and click Edit.
4. Select the pay category and click Edit.
5. For the selected pay category, enter the Abra Earnings Code that was entered in section 8 in the worksheet.
6. For the selected pay category, if Summarize is set to Yes in section 8 in the worksheet, select the Summarize check box.
7. Repeat steps 4‐6 for all pay categories.
8. Click OK to close the Edit Earnings Code Mapping dialog box.
9. Click OK to close the Earnings Code Mapping dialog box.
10. Click OK to close the Sage Abra SQL Payroll Configuration dialog box.
Quick Start Guide 21
Creating the AWC TimeSheet Link Abra TimeSheet can be called as a link within Abra Workforce Connections (AWC) in Abra.
You will need to reference section 9, AWC TimeSheet Link, in the Abra TimeSheet Configuration Worksheet as you do the steps below.
Browser Configuration 1. On the menu, click Setup > Browser.
2. The Browsers window appears. Click Create Virtual Directory.
3. Enter Timesheet in the Name field.
4. Click OK to save changes.
AWC Server Setup 1. Click Setup > AWC Server Setup.
2. Enter the Server Name that is entered in section 9 in the worksheet.
3. Enter the Virtual Directory that was created for AWC, typically selfservice.
4. Click OK to save changes.
Creating a Custom Link in AWC 5. Go into AWC as master and set up a custom link.
6. Click Custom Content.
7. Click Create Web Link.
8. Click New.
9. Enter Enter TimeSheet in the Name field.
10. Enter Sage TimeSheet in the Description field.
11. Enter http://localhost/timesheet in the URL field where timesheet is the value entered in the Name field (in step 3 of the Browser Configuration section above).
12. Change Single Sign on to Yes.
13. Click Save.
Assigning Access in AWC
22 Sage Abra TimeSheet
Assigning Access in AWC 1. Click System Settings.
2. Click Employer Setup.
3. Click the employer link. If employer is set to is using Enterprise settings, click on Enterprise.
4. Scroll down to locate the new page that was just set up and change it to View.
5. Click Save.
Creating a Custom Menu in AWC 1. Select Create Custom Menu.
2. Select the Employee Menus and click New.
3. Enter the Menu Name of Enter TimeSheet.
4. Select Enter TimeSheet in the Navigate to.
5. Select Within AWC Frame in the Target window.
6. Click Save to save changes.
Quick Start Guide 23
Configuring the Abra Process Map In version 9.x of Abra Suite and 10.x of Abra SQL, a new process map has been added. This process map allows the payroll administrator to easily import time data from Sage Abra TimeSheet into Sage Abra. This is an optional configuration that enables the client to run the Abra TimeSheet product within Abra.
There are two options for this configuration:
• If the Abra user running the shortcut, will not have TimeSheet installed on their desktop, follow the Web Configuration steps.
• If the Abra user running the shortcut will have TimeSheet installed on their desktop, you can use either the Web Configuration or the Local Configuration. Follow the steps below in order to configure this option.
Web Server Configuration 1. Click Start/Programs/Sage Software/Sage TimeSheet/Sage TimeSheet to launch the Abra
TimeSheet product.
2. Log in using a valid TimeSheet user and password.
3. On the menu, click Setup > Browser.
4. Click Add.
5. Enter Abratsp in the Name field.
6. Select Request API Server for the Server Type.
7. Click OK to save the changes.
8. Click Create Virtual Directory.
9. Enter Abratsp in the Virtual Directory Name field.
10. Select Abratsp for the Default document.
11. Click OK to save the changes.
Configuring STS Abra Launch for URL After the API server has been setup within Sage TimeSheet, the process map needs to be configured.
Follow these steps to configure the application.
1. Identify the ip address of your TimeSheet web server. This will be referred to as the IPADDRESS later in this document.
Configuring STS Abra Launch for URL
24 Sage Abra TimeSheet
2. Double click on the Import Sage TimeSheet step on the process map in Abra. The first time you launch the process map, it will identify there is no configuration file and the configuration screen will appear.
3. Verify Use a URL to connect to a Sage TimeSheet API Server is selected.
4. Enter http://IPADDRESS/abratsp/ in the URL field where IP Address was the IP address of the TimeSheet Server obtained above.
5. Enter a valid Sage TimeSheet user who has access to the Setup menu for the Sage TimeSheet login name.
6. Enter the valid password for the user entered above for the Sage TimeSheet login password.
7. Optionally enter the names of the computers that are allowed to run this program. If the Limit execution to specific computers check box is cleared, all computers are allowed to run the program.
Configuring STS Abra Launch for URL
Quick Start Guide 25
8. Optionally enter the names of the Windows logins that are allowed to run this program. If the Limit execution to Specific Windows login names check box is cleared, all Windows logins are permitted to run the program.
9. Enter a configuration password for the configuration file.
10. Confirm the password for the configuration file.
Important! It is important to remember this Installation Name and password information as you will need it in order to upgrade the product at a later time.
11. Click OK to save or create the file.
12. The next time the Import Sage TimeSheet step on the process map in Abra is selected, it should pull data that is ready for transfer into Sage Abra.
Quick Start Guide 27
Common Errors Below are three common errors that might be received while setting up Abra TimeSheet.
Error: Cannot load field information for Accpac view UP0014. Accpac code: 6553901
Resolution: Abra Payroll isn’t set up correctly. Go into Setup/Employee Configuration and make sure a profile exists. Go to sync employees and bring the employees into the profile.
Error: Optional field PROJECTS is not defined for Timecard Earnings/Deductions in Payroll. Accpac code: 0 Emp: 109 Date: 2009‐11‐16 PayCat/Code: 0‐REG Entry Ids: 529600068
Resolution: Abra Payroll doesn’t have the optional field set up properly. Go to Abra and click Payroll/Assign Optional Fields. Select optional fields for Timecard Earnings/Deductions. Press Insert to insert the optional field into the sheet.
Configuring STS Abra Launch for URL
28 Sage Abra TimeSheet
Error: Sheet Save Fail: Incorrect procedure. Employee Earning/Deduction start date must be before Period End Date. Employee(1973)
Resolution: The earning code specified in message for the employee must have a period end date. Open the employee in Abra Payroll and modify the earning code assigned to the employee to have a valid end date. Also be sure the start date is before the period end date.