Sage 100 2016 Getting Started Guide€¦ · Getting Started Guide 106 _____ Accounts Receivable 12...
Transcript of Sage 100 2016 Getting Started Guide€¦ · Getting Started Guide 106 _____ Accounts Receivable 12...

Sage 100 2016Getting Started Guide

This is a publication of Sage Software, Inc.
Version 2016
Copyright © 2015 Sage Software, Inc. All rights reserved.
Sage, the Sage logos, and the Sage product and service names mentioned herein are registered trademarks or trademarks of Sage Software, Inc., or its affiliated entities. All other trademarks are the property of their respective owners.
Business Objects® and the Business Objects logo, BusinessObjects®, and Crystal Reports® are trademarks or registered trademarks of Business Objects Software Ltd. in the United Sates and in other countries. Business Objects is an SAP company.
Microsoft® and Microsoft SQL Server® are either registered trademarks or trademarks of the Microsoft Corporation in the United States and/or in other countries.
The names of all other products and services are property of their respective owners.
Your use of this document and the Sage product(s) described herein is governed by the terms and conditions of the Sage End User License Agreement ("EULA") or other agreement that is provided with or included in the Sage product. Nothing in this document supplements, modifies or amends those terms and conditions. Except as expressly stated in those terms and conditions, the information in this document is provided by Sage "AS IS" and Sage disclaims all express, implied or statutory warranties of any kind, including but not limited to the warranties of merchantability, fitness for a particular purpose or of non-infringement. No implied license is granted to you under any Sage intellectual property or trade secret right. Sage reserves the right to revise, supplement or remove information in this document at any time without notice to you or others.
Sage End User License: http://na.sage.com/sage-na/eula
8/20/15

Contents
Chapter 1 — Introducing Sage 100 1About This Guide 1Graphic Conventions 1Text Conventions 2
Where to Find Information 2
Help System 2Installation and System Administrator's Guide 3Customer Upgrade Guide 3Feature Tours 3What's New 3Additional Documents 3Customer Support 4
Chapter 2 — Touring the Software 5Getting to Know Your Desktop 5
Selecting a Desktop Version 5Standard Desktop 6
Using the Ribbon 7Minimizing or Hiding the Ribbon 7Accessing Modules and Tasks 8Changing the Font Size 8Alphabetizing Modules, Module Menus, and Tasks 8Adding the Favorites Tab 9Using Key Tips 9Using the Keyboard to Access Modules 9
Using the Navigation Pane 10Switching Between Open and Collapsed View 10Accessing Modules and Tasks 11Viewing Web Content 12Creating Favorites 13
Using the Desktop Browser 14Classic Desktop 15
Using Toolbars 16Module Menus Toolbar 17Standard Buttons Toolbar 18Custom Buttons Toolbar 19Web Navigation Toolbar 20Find Tasks Toolbar 21Address Bar Toolbar 21
Getting Started Guide i

Contents...........................................................................................................................................................................................
Changing the Desktop's View 21Detail View 22Collapsed View 22Minimized View 23Modules and Tasks View 24
Accessing Modules and Tasks 24Modules Menu 25Module Menus Toolbar 25System Tray 26Tree View 26My Tasks 27Private Tasks 28Find Tasks Toolbar 29Using the Keyboard to Access Modules 30
About the Desktop Web Pages 31
Becoming Familiar with Maintenance and Data Entry Windows 35
Sample Maintenance and Data Entry Window 35Sample Accounts Receivable Line Entry Window 36Sample Work Order Line Entry Window 38
Understanding Basic Types of Data 38Sorting and Selecting Dialog Box Data 40Using the Lookup Feature 40Navigating with Common Buttons, Icons, and Keystrokes 41
Chapter 3 — Getting Help While You Work 42How to Use the Help System 42
Accessing Help 43Using the Help System 44
Using the Contents Tab 44Using the Index Tab 45
Understanding a Help Topic 46About Customer Support 46
Viewing Feature Tours 47
Chapter 4 — Learning Common Procedures 48Lessons 48
Creating a Company 49
Creating a User 50
Changing a User Password 51
Changing User Settings 51
Changing the Accounting Date 51
Changing the Module 52
Opening a Task in a Secondary Company 52
Getting Started Guide ii

Contents...........................................................................................................................................................................................
Using the Lookup's Basic Features 53
Using the Lookup to Select a Record 53Searching in the Lookup 54Filtering the Lookup Criteria 55Deleting Filters 56
Using the Lookup's Advanced Features 57
Creating a Lookup View 57Creating a Numeric Lookup Field 59Modifying a Lookup Field 60Exporting Lookup Data to Microsoft Excel 61
Printing Reports, Listings, or Forms 62
Printing a Report, Listing, or Form 62Using Deferred Printing 65
Deferring a Report 65Printing Deferred Reports 67
Exporting or Printing to a File 68Sending Faxes 70Paperless Office 71Batch Faxing 71
Defining Formats for Standard Reports 72
Setting Printing Preferences for Dot-Matrix Printers 75Customizing Forms 76
Customizing Graphical Forms 76Customizing Nongraphical Forms 80
Creating a Report Setting 84
Setting Up Sales Tax Information 86
Defining a Sales Tax Class 86Defining a Sales Tax Code 87Defining a Sales Tax Schedule 89Assigning a Sales Tax Schedule 90
Understanding How Sales Tax is Calculated 92
Example 1 - How Sales Tax is Calculated in Accounts Receivable 94Tax Calculated Using the WI (Wisconsin) Sales Tax Schedule 95Tax Calculated Using the WI MIL (Milwaukee) Sales Tax Schedule 95
Example 2 - How Sales Tax is Calculated in Accounts Payable 97Tax Calculated Using the WI MIL (Milwaukee) Sales Tax Schedule 98
Changing Sales Tax Information 99
Appendix A — Troubleshooting 101
What are System Messages? 101
Obtaining Additional Information 101
Appendix B — Overview of Module Startup 103
Accounts Payable 104
Accounts Payable Setup Wizard 104Data You Need 104Conversion Process 104
Getting Started Guide iii

Contents...........................................................................................................................................................................................
Accounts Receivable 106
Accounts Receivable Setup Wizard 106Data You Need 106Conversion Process 107
Bank Reconciliation 109
Conversion Process 109Bar Code 110
Bill of Materials 110
Bill of Materials Setup Wizard 110Data You Need 110Conversion Process 110
Common Information 111
Common Information Setup Wizard 111Data You Need 111
eBusiness Manager 112
eBusiness Manager Setup Wizard 112Data You Need 112
General Ledger 112
General Ledger Setup Wizard 112Data You Need 112Conversion Process 113
Inventory Management 113
Inventory Management Setup Wizard 113Data You Need 113Conversion Process 114
Job Cost 115
Data You Need 115Conversion Process 115
Material Requirements Planning 117
Payroll 117
Data You Need 117Converting at the Beginning of the Calendar Year 118Converting in the Middle of the Calendar Year 118
Purchase Order 120
Purchase Order Setup Wizard 120Data You Need 120Conversion Process 120
Sales Order 121
Sales Order Setup Wizard 121Data You Need 121Conversion Process 122
Work Order 123
Data You Need 123Conversion Process 123
Getting Started Guide iv

Chapter 1
Introducing Sage 100Chapter 1Sage, the recognized leader in accounting software for small- and mid-size businesses, welcomes you to Sage 100.
About This Guide
The Getting Started Guide is for first-time users and people upgrading from a prior version of the product. This guide assumes you have a basic understanding of Microsoft Windows®. Before you begin using the software, read this guide for a general overview of system features, common procedures, and other important information.
Some sections of this guide reference Business Insights Reporter and the eBusiness Manager, Fixed Assets, Job Cost, Material Requirements Planning, Payroll, TimeCard, and Work Order modules, which are not available for Sage 100 Premium.
This guide contains the following information:
An introduction to the software, including its toolbars, views, windows, and navigation tips
How to get help while you work
Hands-on lessons that demonstrate common system-wide procedures
Troubleshooting information
Some features described here may not be available in your Sage 100 system.
Graphic Conventions
The following icons are used throughout this manual to indicate different types of information.
The NOTE symbol is followed by additional information about a topic.
The WARNING symbol is followed by information to help you avoid costly mistakes.
The HELPFUL HINT symbol is located in a grey text box and followed by additional information about an option.
Getting Started Guide 1

_____________________________________________________________________________________________
Where to Find Information
Text Conventions
The following table describes the text conventions used in this manual.
Where to Find Information
Your Sage 100 system is a powerful, flexible program. The software provides several resources to help answer your questions. Sources of documentation include the Help system, the Installation and System Administrator's Guide, the feature tours, and additional documents. Customer Support is available as well.
Help System
Use the Help system when you want overview information, selective procedures for day-to-day processing, or detailed information and entry samples for a specific field. For more information, See How to Use the Help System on page 42.
Text Convention Explanation
Menus Menus are shown in this format: Select menu > menu task name.
Examples:
Select File menu > Change Company.
Select General Ledger Budget menu > Budget Maintenance.
Bold font Indicates text entered at a field or text selected at a field.
Examples:
At the Value field, type a search value, such as 01, for the lookup.
In the Filter window, to delete a filter, select <none> at a filter's Column field.
Italic font Indicates references to other manuals.
Example:
For more information about installing demo data, refer to your Installation and System Administrator's Guide.
Getting Started Guide 2

_____________________________________________________________________________________________
Where to Find Information
Installation and System Administrator's Guide
An Installation and System Administrator's Guide is included in your software package. This guide provides the information necessary for installing the software, detailed system requirements, and troubleshooting tips on the configuration of the various operating systems and environments in which the software is supported. It is designed to function as a self-teaching guide.
Customer Upgrade Guide
If you are upgrading from a previous version of the software, the Customer Upgrade Guide is also included in your software package and provides information on the changes to expect after upgrading to a new version of your Sage 100 system. This guide lists changes to the software that may affect your daily business processes. For a complete list of enhancements, see the What's New page accessible from the Resources page of the Sage 100 Desktop. For more information, See What's New on page 3.
Feature Tours
Use the feature tours to take a guided tour through the software and learn basic features such as entering data and printing reports. Some tours are installed with the software and are accessed from the Desktop's Feature Tours page. For more information, See Viewing Feature Tours on page 47.
What's New
From the Desktop's Resources page, click What's New to learn about the latest software enhancements. Also, on the Resources page, click Getting Started to access this guide in an online format. For more information, See About the Desktop Web Pages on page 31.
Additional Documents
Additional documents provided for your benefit include Release Notices, Supported Platform Matrices, product update information, and file layout and program information.
Use the Release Notices to learn about enhancements, features, and modifications for each module of the software release. The Release Notices are installed with your software. To view them, access the What's New page and click Release Notices.
For a complete list of system requirements, refer to the Supported Platform Matrix. To access the matrix, see article ID 47649 in the Sage Knowledgebase at support.na.sage.com.
Getting Started Guide 3

_____________________________________________________________________________________________
Where to Find Information
If a product update is available for your version of the software, from the Desktop Resources page, click Product Update to view a list of changes included in the update.
From the Desktop's Resources page, click the File Layouts and Program Information link to view file layout and program information.
Customer Support
Sage Business Care Support Plans provide you with the technical expertise you need to keep your accounting system running smoothly. For more information, call 1-866-709-2432 or e-mail us at [email protected]. Customer support is also available on the Sage Customer Portal at: https://customers.sagenorthamerica.com
Getting Started Guide 4

Chapter 2
Touring the SoftwareChapter 2This chapter is an introduction to the software, its common buttons and icons, different views, navigation tips, and common functionality available in maintenance and data entry windows. The screens in this chapter reflect the ABC company demonstration data, which can be installed with your software at any time.
Getting to Know Your Desktop
The Desktop provides access to all installed modules and allows you to perform global functions, such as selecting a company, changing a module's accounting date, and searching for Help topics. In addition, the Desktop Web pages provide you with important information and resources. You can customize the Desktop to fit your needs by selecting different views, adding buttons to the Custom Buttons toolbar, and creating private tasks. Understanding the functions of the Desktop allows you to navigate throughout the software.
Selecting a Desktop Version
There are two versions of the Desktop, Standard and Classic. You can select the version that you prefer on the User Settings window.
To select a Desktop version
1 On the Sage 100 File menu, select Change User Settings.
2 In the Desktop field, select either Standard or Classic.
The change will take effect when you restart Sage 100.
The following pages describe the two versions of the Desktop. Most of the functionality is the same, but there are some features that are exclusive to each version.
To learn about the Standard Desktop see page 6.
To learn about the Classic Desktop see page 15.
NOTE Business Insights Reporter and the Fixed Assets, Job Cost, Material Requirements Planning, Payroll, TimeCard, and Work Order modules are not available for Sage 100 Premium.
Getting Started Guide 5

_____________________________________________________________________________________________
Standard Desktop
Standard Desktop
This section describes the Standard Desktop. For information on the Classic Desktop, see page 15.
The following is a brief description of the main parts of the Desktop. The following pages contain more detailed information and step-by-step instructions for the key features.
Ribbon — The ribbon allows you to change the current company and date, log on as a different user, start integrated products, access modules and tasks, and customize the appearance of the program.
Navigation Pane — The navigation pane provides another way to switch between modules and access web content in the Desktop browser. You can also create a Favorites list of shortcuts to Sage 100 tasks, other programs, files, and folders.
Ribbon
Task paneNavigation pane Status bar
Desktopbrowser
Content Groups
Getting Started Guide 6

_____________________________________________________________________________________________
Standard Desktop
Task Pane — The task pane displays the menus for the current module. You can access tasks from the menus and search for tasks from the search field.
Status Bar — The status bar displays the current company, module, user, and accounting date for the current module. You can click in any of these areas to change the applicable item. For example, click the current module to switch to a different one.
Desktop Browser — The Desktop browser displays web pages that are installed with Sage 100, Sage CRM when started from the ribbon, and other pages that are added to the Web Content group in the Navigation pane.
Using the Ribbon
The ribbon contains a minimum of four tabs, and you can add a Favorites tab as well. You can minimize the ribbon so that only the tab names appear, or you can hide it completely.
Minimizing or Hiding the Ribbon
To minimize the ribbon, click the Minimize button. Only the tab names will appear. Click the Expand button to restore the ribbon to it’s full height.
Click the Hide button to hide the ribbon. When the ribbon is hidden and you need to view it, click in the area at the top of the Desktop to make it temporarily reappear. Click the Hide button again to permanently unhide the ribbon.
MinimizeHide
Expand
Click in this area to unhide
[
Getting Started Guide 7

_____________________________________________________________________________________________
Standard Desktop
Accessing Modules and Tasks
On the Modules tab, click Change Current Module to open the Change Module window and select a module. The current module menus then appear on the right. You will see only the modules and tasks to which you have access based on your assigned user role.
Changing the Font Size
On the View tab, click Application Scaling and select a font size. The text on both the Desktop and the task windows will be resized.
Alphabetizing Modules, Module Menus, and Tasks
On the View tab, in the item arrangement group, select the available check boxes to alphabetically sort the module list, the module menus, and the tasks.
Select font size Sort alphabetically
Getting Started Guide 8

_____________________________________________________________________________________________
Standard Desktop
Adding the Favorites Tab
If you’ve created a Favorites list, you can access it from the ribbon by adding a Favorites tab. Right-click any item in the ribbon, and select Show Favorites in the Ribbon. For information on creating a Favorites list see To add a program, file, or folder to the Favorites group on page 13
Using Key Tips
Press the ALT key to view key tips indicating which keyboard shortcut keys activate the associated options. When the key tips are visible, press the specified key to select an option.
Using the Keyboard to Access Modules
You can use keyboard shortcuts to change the current module.
To use the keyboard to change the current module
1 Press ALT.
2 Press M.
3 Press C and then H. The Change Module window opens.
4 Type the first letter of the module name to select that module. If two modules begin with the same letter, type the letter twice. Alternately, use the Up Arrow and Down Arrow keys to highlight a module.
5 Press Enter.
Key tip
Getting Started Guide 9

_____________________________________________________________________________________________
Standard Desktop
Using the Navigation Pane
The navigation pane allows you to change the current module, open web pages in the Desktop browser, and create a Favorites list with shortcuts to Sage 100 tasks, files, folders, and other software programs.
Switching Between Open and Collapsed View
You can keep the navigation pane open so that the content is always visible, or you can use the collapsed view to save space.
When using the collapsed view, click the pane to view the content.
Click to collapse
Click to scroll down
Open
Click and dragto adjust width
Collapesd
Select content group to controlwhat appears in the pane
Click to open
Click to view content
Getting Started Guide 10

_____________________________________________________________________________________________
Standard Desktop
Accessing Modules and Tasks
Use the Modules group in the navigation pane to select the current module. The task pane is updated as you switch modules.
Click menu names to expand and collapse them, and click task names to open the tasks.
Use the search box to search for a task. The search results include all matching tasks for which you have the appropriate security setup, even if they are not in the current module.
Current module
Search fora task in any module
Task paneNavigation pane
Getting Started Guide 11

_____________________________________________________________________________________________
Standard Desktop
Viewing Web Content
When you click a link in the Web Content group, it opens in the Desktop browser. You can add links to this group.
To add links to the Web Content group
1 On the ribbon, click the View tab.
2 Click Edit Web Content.
3 Click New, and then click Link.
4 In the Link window, enter a URL and the title that you want to appear in the Web Content group.
5 Click OK.
The link is added to the Web Content group of the navigation pane.
For more information about the browser, see Using the Desktop Browser on page 14.
Add links to Web Content
Getting Started Guide 12

_____________________________________________________________________________________________
Standard Desktop
Creating Favorites
You can add shortcuts to Sage 100 tasks, files, folders, other programs, and web pages to the Favorites group.
To add a Sage 100 task to the Favorites group
There are two ways to add a task to your Favorites list:
Drag the task from the task pane to the Favorites group.
On the task pane, right-click a task, and then click Add to Favorites.
To add a program, file, or folder to the Favorites group
There are several ways to add a shortcut to a file, folder, or another program to your Favorites list:
Drag a shortcut from your Windows desktop to the Favorites group.
Drag a program from the Windows Start menu to the Favorites group.
Drag a file from a File Explorer window to the Favorites group.
Right-click in the Favorites group and then click Insert Shortcut. In the Shortcut window, browse to the item and enter a title.
To add a shortcut to a web page to the Favorites group
There are two ways to add a web page link to the Favorites group:
In the Web Content group, start dragging a link. The link will be automatically added to the Favorites group.
Browse to the web page using Internet Explorer, and then drag the web page icon from the address bar or the tab to the Favorites group.
Getting Started Guide 13

_____________________________________________________________________________________________
Standard Desktop
Using the Desktop Browser
The browser embedded in the Sage 100 Desktop is used to display web pages accessed from the Web Content group, visual process flows, and Sage CRM when started from the ribbon.
You can have multiple tabs open at the same time and drag the tabs to rearrange them.
To open a tab in an external browser window, right-click the tab and then click Open in New Window.
To go back a page, press the ALT and left arrow keys at the same time.
For more information on the web pages that are installed with Sage 100, see About the Desktop Web Pages on page 31
Desktop browser
Getting Started Guide 14

_____________________________________________________________________________________________
Classic Desktop
Classic Desktop
This section describes the classic Desktop. For information on the Standard Desktop, see page 6.
Menu Bar – The menu bar consists of the standard menus that provide access to module tasks and other features. You can use either the mouse or the keyboard to select the menus. For more information, see Using the Keyboard to Access Modules on page 30.
Toolbars – The six toolbars that appear are the Standard Buttons toolbar, Web Navigation toolbar, Module Menus toolbar, Custom Buttons toolbar, Find Tasks toolbar, and Address Bar toolbar. For more information about each toolbar, see Using Toolbars on page 16.
Address Bar
Status Bar
On the Tasks tab, select a module's menu to display the Tree View in the Desktop.
Web Navigation
Custom Buttons Find Tasks Menu
Tree View
Desktop Web Standard Buttons Toolbar
Module Menus
NOTE You can undock the Tasks and My Tasks tabs from the Desktop as a stand-alone window. For more information, see Changing the Desktop's View on page 21.
Getting Started Guide 15

_____________________________________________________________________________________________
Classic Desktop
Tasks Tabs – The Tasks tabs provide a representation of the menu organization.
My Tasks Tab – The My Tasks tab allows you to add tasks and external programs you frequently use into private task folders for quick access. For more information, see My Tasks on page 27.
Desktop Web Pages – The Web pages available are the Information Center page, Resources page, Feature Tours page, and Business Insights Dashboard page. For more information, see About the Desktop Web Pages on page 31.
Tree View – On the left Tasks tab, select a module to display the Tree View. The Tree View provides a visual representation of module menus and tasks. For more information, see Tree View on page 26.
Status Bar – The Status Bar displays the currently selected company name and code, active module, user logon, and the active module's accounting date. When you select a new task from the Desktop, the Status Bar updates to reflect the newly selected module and the module's accounting date. If you previously accessed other modules, their existing company and accounting date do not change. You can click the company, module, user logon, or accounting date area on the Status Bar to make changes. For more information, see Learning Common Procedures on page 48.
Using Toolbars
The Desktop displays six toolbars that you can optionally show or hide. To toggle toolbars on and off, select View > Toolbars and select the toolbars to show or hide.
All toolbars display by default and are explained in the following pages:
Module Menus Toolbar on page 17
Standard Buttons Toolbar on page 18
NOTE You can hide the Desktop Web pages or Tree View by clicking the Detail View button on the Standard Buttons toolbar. For more information, see Changing the Desktop's View on page 21.
When you resize a toolbar, click the More Options button to access the hidden toolbar buttons.
Click and drag the grab bar to the left of each toolbar to resize and move the toolbars. Also, double-click the grab bar to automatically resize the toolbar to its optimal size.
Getting Started Guide 16

_____________________________________________________________________________________________
Classic Desktop
Custom Buttons Toolbar on page 19
Web Navigation Toolbar on page 20
Find Tasks Toolbar on page 21
Address Bar Toolbar on page 21
Module Menus Toolbar
The Module Menus toolbar displays module-specific menus for the active module. Depending on which module is active, the toolbar updates to reflect the current module's menus.
The following menus are accessible from this toolbar:
The Main menu lists the primary functions for a specific module (for example, master file maintenance and data entry tasks).
The Reports menu lists the standard reports available for the module.
The Period End menu contains the period-end processing tasks appropriate for the module.
The Setup menu contains the module's setup tasks and other maintenance tasks necessary to prepare a module for normal processing.
The Utilities menu contains additional maintenance tasks for the module.
The Custom Reports menu contains default SAP® Crystal Reports® and reports added using Report Manager and the Business Insights Reporter Wizard.
For modules with Explore Views available, the Explore menu lists the views for the module.
In addition to these standard menus, each module may have one or more additional menus unique to that particular module.
NOTE
When the software is first started, the module-specific menus default to the Library Master menus.
Getting Started Guide 17

_____________________________________________________________________________________________
Classic Desktop
Standard Buttons Toolbar
The Standard Buttons toolbar consists of buttons used to access common tasks.
Click the Change Company button to change companies.
Click the Change Date button to change the accounting date for the active module.
Click the Change User button to change the user logon.
Click the Master Console button to monitor system activities. For more information, see Master Console in the Help system.
Click the Deferred Print button to view deferred print jobs. For more information, see Using Deferred Printing on page 65.
Click the Business Insights Dashboard button to launch Business Insights Dashboard reports. For more information, see Dashboard Overview in the Help system.
Click the Help button to access the Help system. For more information, see How to Use the Help System on page 42.
Click the Detail View button to turn the Desktop's Detail View on or off. For more information, see Detail View on page 22.
Change Company
Change Date
Change User
Master Console
Deferred Print
Business Insights Dashboard
Detail View
Launch Sage CRM
Launch Sage Fixed Assets
Help
Getting Started Guide 18

_____________________________________________________________________________________________
Classic Desktop
Custom Buttons Toolbar
The Custom Buttons toolbar is just that – customizable. You can drag and drop any task from the Tree View onto the Custom Buttons toolbar for quick-and-easy access. You can also drag and drop external programs and shortcuts (for example, Outlook, Excel, or Calculator) from your desktop onto this toolbar to facilitate access to programs you commonly use. In addition, you can rename buttons or delete them at any time.
To add buttons
1 Use any of the following methods to add a button:
Select View menu > Toolbars > Customize.
Right-click any toolbar, and click Customize.
Right-click the Custom Buttons toolbar, and select Add > Task or Add > Program and proceed to step 3 if you are adding a task or step 4 if you are adding an external program.
2 On the Customize Custom Buttons tab, click New Task to add a button for a task.
3 In the Browse window, locate the task to add and click Open.
4 To add an external program or desktop shortcut, in the Customize window, click New Program.
5 In the Browse window, locate the program to add and click Open.
6 To provide more space on your Custom Buttons toolbar, in the Customize window, clear the Show Captions check box to hide the text labels and display only icons for the buttons you added.
NOTE
The software also provides a task to customize your toolbar instead of using the drag and drop functionality. For instructions, see Opening a Task in a Secondary Company on page 52.
This task has been added to the Custom Buttons toolbar. Click it to display Customer Maintenance.
This desktop shortcut has been added to the Custom Buttons toolbar. Click it to start Microsoft
NOTE If you clear the Show Captions check box, the tooltip that appears when your cursor hovers over the button identifies it.
Getting Started Guide 19

_____________________________________________________________________________________________
Classic Desktop
7 In the Customize window, click OK. The task and external program are added to the Custom Buttons toolbar.
To delete buttons from the Custom Buttons toolbar
1 Right-click the button to delete.
2 Click Delete.
To rename buttons on the Custom Buttons toolbar
1 Right-click the button to rename.
2 Click Rename.
3 In the Rename dialog box, type the button's new name and click OK.
Web Navigation Toolbar
Use the Web Navigation toolbar to navigate through the Web pages in the Desktop, similar to navigating in a Web browser such as Internet Explorer.
This is an example of a Custom Buttons toolbar with text labels and icons.
This is an example of a Custom Buttons toolbar with only icons.
When your cursor hovers over a button, a tool tip appears to identify the button.
NOTE
The Web Navigation toolbar is not available if the Collapsed View is displayed. For more information, see Collapsed View on page 22.
Back
Forward
Stop
Refresh
Home
Getting Started Guide 20

_____________________________________________________________________________________________
Classic Desktop
Find Tasks Toolbar
Use the Find Tasks toolbar to find tasks using keywords. At the Find Task field, enter a keyword such as "accounts" and click Find. A list of all tasks related to the keyword "accounts" displays in the Desktop.
Address Bar Toolbar
Use the Address Bar Toolbar to browse to any Web site.
Changing the Desktop's View
You can change the appearance of the software to fit your needs. The Desktop's four basic views are:
Detail View on page 22
Collapsed View on page 22
Minimized View on page 23
Modules and Tasks View on page 24
Getting Started Guide 21

_____________________________________________________________________________________________
Classic Desktop
Detail View
The Detail View displays the Desktop in its full view. In this view, you have the benefit of using the Tasks tab to navigate through the tasks and available Web pages, and the My Tasks tab to access public and private task folders.
Use any of the following methods to display the Detail View:
Select View menu > Detail View.
On the Standard toolbar, click the Detail View button.
In the Detail View, you can hide the Status Bar by clearing the Status Bar selection on the View menu. You can also hide the Tasks and My Tasks tabs by selecting View menu > Auto Hide Tasks. To bypass the Information Center page the next time you start the software, select View menu > Skip Information Center Page. The Tree View appears instead.
Collapsed View
The Collapsed View hides the Tasks and My Tasks tabs, Desktop Web pages, Tree View, and Web Navigation toolbar. Use this view if you prefer to use the Modules menu to select tasks instead of the Modules tab and Tree View. This view is also useful if you want more free space on your desktop. If the Status Bar is in view, you can select View menu > Status Bar to hide it.
NOTE
When you exit the software, if the Detail View was the last view selected, the next time you launch the software the Detail View will display by default.
When the Detail View is displayed, the Detail View button is selected.
NOTE
When you exit the software, if the Collapsed View was the last view selected, the next time you launch the software the Collapsed View displays by default.
Getting Started Guide 22

_____________________________________________________________________________________________
Classic Desktop
Use any of the following methods to display the Collapsed View:
Select View menu > Detail View.
On the Standard toolbar, click the Detail View button.
Minimized View
The Minimized View allows you to minimize the Desktop, yet still have access to most of the software's functionality. To view the Desktop in its minimized state, minimize the Desktop and right-click the software icon in the system tray. In the Minimized View, you can change the company, accounting date, and user, and access modules and tasks.
If you click the Business Insights Dashboard button in the Collapsed View, the Business Insights Dashboard page displays in your default Web browser, such as Internet Explorer.
NOTE Select View menu > Start Minimized to set the Minimized View as the default view when starting the software.
software icon
Getting Started Guide 23

_____________________________________________________________________________________________
Classic Desktop
Modules and Tasks View
The Modules and Tasks View allows you to undock the Tasks and My Tasks tabs from the Desktop as a stand-alone window. To view the Modules and Tasks View, position your pointer over the Tasks and My Tasks panel, and click and drag the panel to undock it from the Desktop. You can also double-click the Tasks and My Tasks panel title bar to undock the Tasks and My Tasks tabs from the Desktop. For more information, see the Customizing the Desktop tour available on the Desktop Feature Tours page.
When the Tasks and My Tasks tabs are undocked as a stand-alone window, you can move the window anywhere on the screen and resize it. The Modules and Tasks View provides access to any module and task on the Tasks tab and any task stored on the My Tasks tab without having the full Desktop displayed.
Accessing Modules and Tasks
The software provides several ways to access modules and tasks. You can access modules from the:
Modules Menu on page 25
Module Menus Toolbar on page 25
System Tray on page 26
Tree View on page 26
My Tasks on page 27
Find Tasks Toolbar on page 29
Using the Keyboard to Access Modules on page 30
NOTE When you exit the software, if the Modules and Tasks View was the last view selected, the next time you launch the software the Modules and Tasks View will display by default.
To re-attach the Tasks and My Tasks tabs to the Desktop, double-click this title bar. The Desktop must be in Detail View.
Getting Started Guide 24

_____________________________________________________________________________________________
Classic Desktop
Modules Menu
The Modules menu allows you to select any of the tasks that are installed on your system. You can use your mouse to select tasks from the Modules menu, or you can use the keyboard to select the Modules menu by pressing ALT+O, and typing the underscored letter of the module and task to access.
Module Menus Toolbar
The Module Menus toolbar displays module-specific menus and tasks for the active module while the Modules menu is a cascading menu that displays menus and tasks for all modules. From any menu, select a task.
The current module is indicated by a check mark next to the module name.
For information on this task, see Changing the Module on page 52.
The current module appears on the Status Bar.
Getting Started Guide 25

_____________________________________________________________________________________________
Classic Desktop
System Tray
When the Desktop is minimized, you can right-click the software icon in the Windows system tray to access tasks.
Tree View
The Tree View provides another alternative for selecting tasks by visually representing the menu organization in a tree-like structure in the Desktop. On the Tasks tab, select a module to display the Tree View.
NOTE For more information about the Minimized View, see Minimized View on page 23.
software
NOTE
When you use the Tree View, the active module is not changed until you select a task in another module.
This is the Tree View. The Tree View shows the tasks available from the menu selected on the Tasks tab. To access a task, click it. You can also right-click any task to open it in a secondary company. For more information, see Opening a Task in a Secondary Company on page 52.
You can expand or collapse each branch of the menu structure to show as much, or as little, detail as you want.
Click a task to access it, or right-click a task to open it in a secondary company.
Getting Started Guide 26

_____________________________________________________________________________________________
Classic Desktop
My Tasks
You can also access tasks by adding them to the My Tasks tab. The My Tasks tab is an area where frequently-used tasks, such as inquiry programs, desktop shortcuts, and external programs can be added to public or private task folders and stored for quick access. Instead of accessing commonly-used tasks from the Modules menu or leaving the software to start another program such as Microsoft Word, you can add the window or program to a task folder and click the task to launch it.
Public task folders, indicated by the green plus sign, are available to all users and are stored on the server.
NOTE
For instructions on how to customize My Tasks, see Opening a Task in a Secondary Company on page 52.
You can drag and drop tasks into task folders. You can also drag and drop shortcuts and programs from your desktop into task folders.
Select the My Tasks menu to select a task and display the same public and private task folders that appear on the My Tasks tab.
The green plus sign marks public task folders. Click a public or private task folder to display its contents, and click a task to open it.
Getting Started Guide 27

_____________________________________________________________________________________________
Classic Desktop
Private Tasks
Private task folders are available to individual users and can only be accessed on the workstation from which they are created. Private task folders allow individual users to customize their own tasks on their workstation.
To create private tasks
1 Right-click in the My Tasks tab area, and select New > Private Folder.
2 Type a name for the new private task folder.
3 Right-click the folder, and select New > Task to add a task.
4 In the Browse window, select the task to add and click Open.
5 Right-click the folder, and select New > Program to add an external program.
6 In the Browse window, locate and select the external program to add and click Open.
7 Repeat steps 3-6 to add additional tasks or external programs.
8 Access the private task folder from the My Tasks tab or the My Tasks menu.
Task folder name
Getting Started Guide 28

_____________________________________________________________________________________________
Classic Desktop
To create private tasks using the drag and drop method
1 In the Desktop's Tree View, click the task to add to the private task folder and hold down your left mouse button.
2 Drag the task from the Tree View to the private task folder on the My Tasks tab.
3 When the private task folder is highlighted, release the left mouse button to drop the task into the folder.
4 From your computer desktop, click the shortcut (for example, Word, Excel, or SAP Crystal Reports) to add to the private task folder and hold down your left mouse button.
5 Drag the desktop shortcut to the private task folder on the My Tasks tab.
6 When the private task folder is highlighted, release the left mouse button to drop the desktop shortcut into the folder.
Find Tasks Toolbar
The Find Tasks toolbar allows you to find tasks using keywords. At the Find Task field, enter a keyword such as "invoice" and click the Lookup button. A list of all tasks related to the keyword "invoice" appears in the Desktop. You can then click a task from the list to access it.
Type a keyword and then click the Lookup button.
Getting Started Guide 29

_____________________________________________________________________________________________
Classic Desktop
Using the Keyboard to Access Modules
You can use your mouse to display a menu from the menu bar or Module Menus toolbar, or you can use any of the following alternative keyboard methods:
Use the ALT key plus the underscored letter of the menu: To directly select a menu. For example, to select the Main menu, press ALT+M.
Use the arrow keys: To select a menu to the right of the one presently selected, press the RIGHT ARROW key. Each stroke of the key moves the selection one step to the right. To move to the left, press the LEFT ARROW key. As a different menu is selected, the menu title is highlighted to distinguish it from the other menus.
When the appropriate menu appears, select the task to access by using the following method:
Use the arrow keys: Use the UP ARROW and DOWN ARROW keys to highlight the desired task. When the menu first appears, the first task is highlighted. After you highlight a task, you can access that task by pressing ENTER.
Getting Started Guide 30

_____________________________________________________________________________________________
About the Desktop Web Pages
About the Desktop Web Pages
The Desktop Web pages available are the Information Center page, Resources page, Feature Tours page, and Business Insights Dashboard page. To display a web page, select the page from the Web Content area (standard Desktop) or the Tasks tab (classic Desktop).
Information Center PageFrom the Information Center page, you can find information about integrated solutions and Sage training and support. There is also a Feedback Site link; click the link to provide your ideas and feedback directly to Sage.
Getting Started Guide 31

_____________________________________________________________________________________________
About the Desktop Web Pages
Resources PageFrom the Resources page, you can access the What's New page to learn about the latest software enhancements, view this Getting Started Guide, the Customer Upgrade Guide, and module overview documents, access the product’s Help system, and view file layout and program information.
Getting Started Guide 32

_____________________________________________________________________________________________
About the Desktop Web Pages
Feature Tours PageFrom the Feature Tours page, you can watch videos that demonstrate how to perform various Sage 100 tasks such as entering data, using the inquiry features, and creating custom reports. The page also includes a series of tours on Business Insights Explorer.
Getting Started Guide 33

_____________________________________________________________________________________________
About the Desktop Web Pages
Business Insights Dashboard PageThe Business Insights Dashboard page provides a customizable graphical summary of your company’s financial data.
Getting Started Guide 34

_____________________________________________________________________________________________
Becoming Familiar with Maintenance and Data Entry Windows
Becoming Familiar with Maintenance and Data Entry Windows
Throughout the software, maintenance and data entry windows share a common set of controls which make learning the software quick and easy. Before you begin entering data and performing common tasks, let's look at examples of these windows.
Sample Maintenance and Data Entry Window
This sample window shows common data entry features shared by maintenance and data entry windows. Some features may not appear in all windows.
NOTE The task windows appearance will vary depending on which theme is selected in Company Maintenance, but the functionality is the same. The examples in this section use the Classic theme.
Click the Lookupbutton to display a list of availableitems for a field. For more information, See Using the Lookup Feature on page 40.
Selects first, next, last, and prior records.
Click Accept when all information is correct and you are finished with the current record.
Select a check box to respond "yes." Clear a check box to respond "no."
Click Cancel to remove the information entered.
Click the Help button for overviews and related procedures.Click
Delete to delete the record.
Click this button to view more information.
Click the Print button to print the report associated with this window.
Click the Calendar button to access the Calendar window and select a date to return to this field.
The window's title bar displays the current company and accounting date.
To resize the window, click here, hold down your left mouse button, and drag the window.
Select the tabs at the top of the window to switch tabs of data.
Click the Office Merge button to access Office Template Manager or Custom Office.
Getting Started Guide 35

_____________________________________________________________________________________________
Becoming Familiar with Maintenance and Data Entry Windows
Sample Accounts Receivable Line Entry Window
This sample Accounts Receivable Lines tab window shows common grid entry features shared by data entry windows in modules other than Job Cost, Material Requirements Planning, Payroll, TimeCard, and Work Order.
In addition to the features illustrated below, you can personalize a data entry grid to allow for fast and efficient entry of data. Most columns in a grid can be moved, resized, or hidden. You can also freeze a column of data so that a particular column remains in view during scrolling. You can resize the data entry window, and the Primary and Secondary grids as well. All personalizations to grids are saved for your future data entry sessions.
Another feature of data entry windows in modules other than Job Cost, Material Requirements Planning, Payroll, TimeCard, and Work Order is the right-click menu.
You can right-click outside of a grid to access system information and other tasks.
You can also right-click any field in a grid to access additional tasks related to the field.
NOTE For more information about personalizing grids, see the Entering Data tour available on the Desktop Feature Tours page.
This is the Primary grid. It contains the main data entry fields.
To locate a specific row, type the number of the row to view at this field. Click the Find Row button to use the Search Grid window for entering criteria to find rows that contain specific information.
Reset Row and Reset All Rows
Move Row Up Move Row Down
Insert Row
Delete Row
Click the Calculator button to access the Calculator window and calculate a value to return to this field. Buttons in grids do not appear until focus is on the field.
This is the Secondary grid. It contains information for the row selected in the Primary grid.
NOTE For more information about the right-click menus, see the Feature Tours available on the Desktop Feature Tours page or the Help menu.
Getting Started Guide 36

_____________________________________________________________________________________________
Becoming Familiar with Maintenance and Data Entry Windows
Right-click outside of a grid to access these options. Click System Info to view information such as the current user. Click Panel Settings to launch the Customizer module if it is installed or to click Reset Form to reset the form back to its default settings. Click Related Tasks to select and navigate to a listed task.
Right-click any field inside a grid to access tasks and options related to the field.
Getting Started Guide 37

_____________________________________________________________________________________________
Becoming Familiar with Maintenance and Data Entry Windows
Sample Work Order Line Entry Window
This sample Work Order Entry window shows common line entry features shared by data entry windows in the Job Cost, Material Requirements Planning, Payroll, and Work Order modules.
Understanding Basic Types of Data
During data entry, you may need to enter the following basic types of data.
Text
Unformatted entries of alphabetical information (for example, names, addresses, and comments) are text entries.
Dates
Enter a two-digit month (MM), followed by a two-digit day (DD), followed by either a two-digit (YY) or four-digit year (YYYY). Six or eight characters can be entered for the date. If a two-digit year is entered, the century is determined by the century preferences setting in the Windows Control Panel.
You do not need to put a hyphen (-) or slash (/) between the day, month, and year; punctuation is inserted automatically. For example, to enter May 31, 2010 at a data field, type 053110. (Do not forget the leading zero.)
Click OK to accept the data for a line.
Click Undo to cancel changes for a line.
The data entry section is used to enter and edit data for each line.
The list box is used to display and select entries.
Click Del to delete a line.
Click Ins to insert a new line.
The Accept, Cancel, Delete, Print, and Browse buttons function the same way,
NOTE The M/d/yyyy format is the default date display format. The format of the date is set from the Windows Control Panel.
Getting Started Guide 38

_____________________________________________________________________________________________
Becoming Familiar with Maintenance and Data Entry Windows
Numeric Data
Empty numeric fields (zero value) display a mask indicating the number of digits that can be entered to the right of the decimal point. For example, .00 appears if the numeric field accepts two-decimal precision.
Some numeric fields (for example, quantity and hour fields) do not assume the decimal point.
To enter negative numbers, type the negative sign (-) as either the first or the last character of the entry.
Account Numbers
General ledger account numbers are structured fields consisting of one or more segments separated by a hyphen (-) or other separator selected at the Account Number Separator field in Account Structure Maintenance.
You can enter the value for each segment separated by a hyphen (-). You can also zero, or blank fill, each segment to its maximum number of characters without using the hyphen (-).
Example: An account field with a mask of #####-##-###-###-### processes your entry in the following manner.
Your Entry... Displays As...
1-2-4-6-800 00001-02-004-006-8001234567891234567 12345-67-891-234-567010005 01000-05-000-000-000
Getting Started Guide 39

_____________________________________________________________________________________________
Becoming Familiar with Maintenance and Data Entry Windows
Sorting and Selecting Dialog Box Data
You can sort data in columns in ascending or descending order by clicking the column heading. Click a column heading to sort the data in reverse order. Resize the column headings by clicking and dragging between the columns.
Dialog Box Example
You can use the UP ARROW and DOWN ARROW keys to select line items. To select more than one line item, press the CTRL key and click the items. To select a range of items, press the SHIFT key, click the first item, and then click the last item in the range.
Using the Lookup Feature
When entering data in a maintenance or data entry window, you can click the Lookup button at certain fields to display a list of records. You can then select the appropriate record. The Lookup feature contains options that allow you to filter and customize the search criteria, and create up to 99 custom lookup views. In addition, you can print the list of records appearing in the lookup list box. The illustration below shows a lookup window.
To learn basic features of the Lookup, See Using the Lookup's Basic Features on page 53. For instructions on how to use advanced features of the Lookup, See Using the Lookup's Advanced Features on page 57.
Click anywhere within the line item to select it.
Column headings
NOTEThe title of the lookup window reflects the name of the field at which you clicked the Lookup button.
Getting Started Guide 40

_____________________________________________________________________________________________
Becoming Familiar with Maintenance and Data Entry Windows
Navigating with Common Buttons, Icons, and Keystrokes
All maintenance and data entry windows share the same set of buttons and keystrokes to help you navigate through data and perform common tasks. If you prefer to use the keyboard while you work, most buttons have keyboard equivalents.
For a list of common buttons and their keyboard shortcuts, see the Keyboard and Button Navigation article in the Sage 100 help.
Click this button to drill down to Customer, Vendor, or Item Inquiry. This button is available only in the Customer, Item, or Vendor lookup window.
After the search is complete, the record count appears in the Status Bar.
Click a column heading to sort the list by that criteria. An arrow next to the heading indicates the current sort order.
If you click Print while the Lookup list box is still loading, only the data that has loaded prints on the listing.
If filters are already defined, the text on this button is red.
For some lookups, press the F3 and F4 keys to toggle between the key field and the Name field.
This field appears only if you defined one or more custom lookup views. The Standard view is generated by the software.
Click this button to export data in the lookup window to Excel.
What if you clicked the Lookup button and no records appear in the lookup window? This occurs because:
The number of records is over the limit set at the Lookup Limit for Initial Display field in User Maintenance.
The Initial Display check box on the fifth User Lookup Wizard page is cleared. For more information, see User Lookup Wizard in the Help system.
A custom filter that has no result set is in effect.
To display records, filter the information by using the Search, Operand, and Value fields, and then click Find.
Getting Started Guide 41

Chapter 3
Getting Help While You WorkChapter 3Several sources of information are available to you in the software. Use the following resources to find answers to your questions as you work.
How to Use the Help System
Use the Help system when you want procedures for day-to-day processing, detailed information and entry samples for fields, and FAQ and troubleshooting information. Overview information and flowcharts illustrating complex concepts are also available in Help. If you do not find what you need, access information from the additional resources provided on the Help menu.
Feature Tours - A Tour of Sage 100 and the Business Insights ExplorerTake quick tours through a variety of features. These tours are available on the Desktop Feature Tours page.
Help System - Common ProceduresQuickly find procedures and answers for your "how do I" questions by selecting Help menu > Help Topics.
Help System - FAQs & TroubleshootingFind answers to frequently asked questions and view troubleshooting information.
Getting Started Guide 42

_____________________________________________________________________________________________
How to Use the Help System
Accessing Help
You can access Help using any of the following methods:
From the Desktop, select Help > Help Topics.
Press F1 at any field in the software to access Help for that field.
On the Standard Buttons toolbar, click the Help button to access global Help topics.
In the bottom-right corner of any window, click the Help button. Help for the specific window appears.
If you click the Help button and the window has corresponding How Do I procedures, a drop-down list of procedures appears. The following illustration shows the Help button clicked in the General Journal Entry window.
Procedures commonly performed in this window appear on this list. Click a procedure to view it.
Click here to view overview information for the window.
Getting Started Guide 43

_____________________________________________________________________________________________
How to Use the Help System
Using the Help System
After you access the Help system, the following tools help you to locate information:
Using the Contents Tab on page 44
Using the Index Tab on page 45
Using the Contents Tab
Use the Contents tab to access the table of contents for the Help system. The following illustration explains the common features of the Contents tab.
When you first access Help, the Contents tab is hidden. Click Show to use the Contents tab.
The Contents tab displays Help topics organized by key subjects. For example, clicking Working with displays procedures organized by subject, such as Allocations or Budgets.
The Help system's Home page displays links to frequently asked questions, information on using the Help system, and a list of other resources to help you find answers to questions about Sage products.
Getting Started Guide 44

_____________________________________________________________________________________________
How to Use the Help System
Using the Index Tab
Use the Index tab to search for specific words or phrases. Each Help topic has keywords associated with it. You can search for a topic in the Index by entering keywords. The following illustration explains the common features of the Index tab.
NOTE When you first access the Help system, the Index tab is hidden. Click Show to use the Index tab.
Select a topic, and then click Display to view the topic. Or, double-click a topic from the list box to view it.
Type the first few letters of the subject for which you are searching. If the topic you are searching for is not indexed, the closest word appears in the list box. You can access index entries for all modules on the Index tab.
Getting Started Guide 45

_____________________________________________________________________________________________
About Customer Support
Understanding a Help Topic
A Help topic may contain procedural information, overview information, or information about a particular feature.
About Customer Support
There are several resources you can use for technical assistance before contacting your Sage business partner or Customer Support:
Refer to the software's Help system.
For a complete list of system requirements, refer to the Supported Platform Matrix. To access the matrix, see article ID 47649 in the Sage Knowledgebase at support.na.sage.com.
If you need access to file layout and program information, click the File Layouts and Program Information link on the Desktop's Resources page.
This section lists items that must be accomplished before performing this procedure, or special conditions that may affect the result of this procedure.
At the end of some procedures, examples are provided that illustrate concepts or tasks from the procedure. Click the +/- graphic to expand or collapse the example.
Click the +/- graphic at this link to expand or collapse all dynamic drop-down links in this topic.
Click FAQs & Troubleshooting to view frequently asked questions grouped in common categories, such as Budgets or Reports.
Getting Started Guide 46

_____________________________________________________________________________________________
Viewing Feature Tours
Attempt to duplicate the issue in one of the sample companies provided with your software. This will help a technician identify the problem and speed up the process of obtaining a resolution.
After using the above options, if you require more assistance, select Help menu > Customer Support for information on how to contact Sage Customer Support.
Viewing Feature Tours
On the Desktop Tutorials page, click one of the feature tour links to become familiar with basic concepts and features, such as navigating the software, customizing your Desktop, and learn how to use Business Insights Explorer. These feature tours are a multimedia introduction to the software. You can also access additional feature tours on the Web.
To begin, click a tour.
Use the Back and Rewind buttons or drag the progress marker to navigate through the feature tour. Click the Rewind button to return to the first page of the tour.
Getting Started Guide 47

Chapter 4
Learning Common ProceduresChapter 4Whether you are new to Sage 100, or an experienced user who wants to review basic and advanced concepts, this chapter gives you hands-on practice with common procedures. Some lessons apply only to the standard Desktop and some to the classic Desktop; they are organized accordingly.
Lessons
This chapter contains the following lessons:
Creating a Company on page 49
Creating a User on page 50
Changing a User Password on page 51
Changing User Settings on page 51
Changing the Accounting Date on page 51
Changing the Module on page 52
Opening a Task in a Secondary Company on page 52
Using the Lookup's Basic Features on page 53
Using the Lookup's Advanced Features on page 57
Printing Reports, Listings, or Forms on page 62
Defining Formats for Standard Reports on page 72
Customizing Forms on page 76
Creating a Report Setting on page 84
Setting Up Sales Tax Information on page 86
Understanding How Sales Tax is Calculated on page 92
Changing Sales Tax Information on page 99
NOTE The Job Cost, Material Requirements Planning, Payroll, TimeCard, and Work Order modules are not available for Sage 100 Premium.
Getting Started Guide 48

_____________________________________________________________________________________________
Creating a Company
Creating a Company
Many systems are set up with multiple companies to keep financial records for individual companies separate, and to separate real company data from test company data. Each company is identified by a unique, three-character company code. You can process information for a specific company by selecting the appropriate company code.
To create a company
1 Select Library Master Main menu > Company Maintenance.
2 Enter a company code and company name.
3 Enter information in the fields appropriate to your company, including the federal ID number.
4 Click Activate to activate one or more modules.
5 When prompted to save the new company, click Yes.
6 When the Activate Module window appears, select the module(s) to activate and click Proceed.
7 In Company Maintenance, verify that the modules you selected appear in the Activated Modules area of the window and click Accept.
Getting Started Guide 49

_____________________________________________________________________________________________
Creating a User
Creating a User
You must enter a valid user logon and type a password, if applicable, before you can access the software.
To create a user
1 Select Library Master Main menu > User Maintenance.
2 Enter the user logon, first and last name, and user code.
If the Use Unified Logon check box is selected in System Configuration, the user logon must match the user’s Windows logon key field.
3 Type a password if necessary.
A password is required if the Require all Users to Enter a Password check box is selected in System Configuration.
4 On the Maintenance tab, select the company and role to assign to the user.
5 On the Preferences tab, select user-specific preferences.
6 If the Auto-complete feature is enabled in System Configuration, change the default options on the Auto-Complete tab as needed.
7 Click Accept.
Getting Started Guide 50

_____________________________________________________________________________________________
Changing a User Password
Changing a User Password
User passwords can be changed for any user currently logged onto the system.
To change a user password
1 Select File menu > Change User Password.
2 In the Old Password field, type the current password for the user.
3 In the New Password field, type the new password for the user.
4 In the Confirm Password field, type the same password that was typed in the New Password field.
5 Click OK.
Changing User Settings
The User Settings window allows you to specify default options, such as the default zoom level when viewing reports.
To change user settings
1 Use any of the following methods to open the User Settings window.
Select File menu > Change User Settings.
When using the Standard Desktop, on the Home tab, click Change User Settings.
When using the Classic Desktop, on the Standard Buttons toolbar, click the Change User Settings button.
2 Make changes as needed.
3 Click Accept.
Changing the Accounting Date
The accounting date is printed on all reports, and represents the date to be used while posting transactions for the current module. The Library Master accounting date is set from the Windows system date and cannot be changed.
To change the accounting date
1 Use any of the following methods to change the accounting date from the Desktop:
Select File menu > Change Date.
On the Status Bar, click in the accounting date area.
NOTE The M/d/yyyy format is the default date display format. The format of the accounting date is set from the Windows Control Panel.
Getting Started Guide 51

_____________________________________________________________________________________________
Changing the Module
2 Enter the accounting date.
3 Click OK. The accounting date appears on the Status Bar.
Changing the Module
The active module always displays on the Status Bar.
To change the module
1 Use either of the following methods to change the module from the Desktop:
On the Status Bar, click the module.
When using the standard Desktop, on the Modules tab, click Change Current Module.
When using the classic Desktop, select Modules menu > Switch To.
2 Select a module.
3 Click OK. The new module displays on the Status Bar and the module menus change to reflect the specified module.
Opening a Task in a Secondary Company
From the Desktop, you can open a task in a secondary company without changing the current company displayed on the Desktop Status Bar. You can define any company as the secondary company.
To open a task in a secondary company
1 In the Desktop's task pane (for the standard Desktop) or Tree View (for the classic Desktop), right-click a task and select one of the following options:
Open in New Secondary Company: Select this option to define a new secondary company and to open the task in that secondary company, and then proceed to step 2.
Open in Secondary Company (ABC): Select this option to open the task in the currently defined secondary company. In this example, the secondary company defined is ABC, and the task opens in company ABC. You are finished.
NOTE
Modules automatically change when you select a task from another module using the Module Menus toolbar, Tree View, or Modules menu.
NOTE To define a new secondary company without opening a task, select Change Secondary Company from the right-click menu.
Getting Started Guide 52

_____________________________________________________________________________________________
Using the Lookup's Basic Features
2 Select the company to open the task in.
3 Click OK. The task opens in the selected secondary company.
Using the Lookup's Basic Features
When entering data in certain fields in a maintenance or data entry window, you can click the Lookup button to display a list of valid records. This lesson contains basic procedures on how to use the Lookup feature. To learn more advanced features, See Using the Lookup's Advanced Features on page 57.
Using the Lookup to Select a Record
Use the Lookup feature to display a list of records and select the appropriate record.
Getting Started Guide 53

_____________________________________________________________________________________________
Using the Lookup's Basic Features
To select a record using the lookup window
1 In a window, click a Lookup button. The lookup window appears displaying the available records.
2 In the lookup window, select a record from the list box and click Select. The record is then selected in the original window.
Searching in the Lookup
The lookup window provides a Search field and a Find button to narrow your search for desired records. This feature is a convenient way to reduce the number of records displayed and helps you to focus on pertinent records.
To search in the lookup window
1 In the lookup window, in the Search field, select the field to search.
2 In the Operand field, select an operand. For information about available operands, see Filter the Lookup Criteria in the Help system.
3 In the Value field, type a search value for the lookup.
4 Click Find to execute the search. The lookup list box displays the search results. In this example, the lookup searches and returns all vendor numbers that begin with 01.
Getting Started Guide 54

_____________________________________________________________________________________________
Using the Lookup's Basic Features
5 Select an item from the list box and click Select. The selected record is copied to the field.
Filtering the Lookup Criteria
In any lookup window you can define additional criteria to filter the lookup and you can save these filters so that they apply to future lookups until they are manually removed. Filtering the lookup criteria helps you narrow your search on desired fields.
To filter the lookup criteria
1 In the lookup window, click Filters. In the Filters window, each line item is a filter consisting of a Column, Operand, and Value.
Operand Value field
For instructions on this button, See Filtering the Lookup Criteria on page 55.
There are two differences between filtering the lookup criteria and searching in the lookup. When filtering, you can define an unlimited number of filters on multiple lookup fields, and you can save these filters so that they always apply to the
lookup. In contrast, when you perform a search in the lookup window, you can search on only one lookup field, and the search criteria cannot be saved.
NOTE Filters that are defined in the User Lookup Wizard and Lookup Customization Wizard also appear in this window. If the filter is locked, it cannot be changed. If the filter is not locked, it can be removed or modified.
Getting Started Guide 55

_____________________________________________________________________________________________
Using the Lookup's Basic Features
2 In the Column field, select the lookup column you want to filter. The Column field reflects all of the columns defined for the lookup.
3 In the Operand field, select the appropriate operand. For information about available operands, see Filter the Lookup Criteria in the Help system.
4 In the Value field, type a value. If you enter multiple values separated by commas (,), the system assumes an "OR" condition.
5 To add additional filters, repeat steps 2 through 4. You can define an unlimited number of filters; multiple filters assume an "AND" condition.
6 To retain these filters for future lookups, select the Save Filters check box.
7 Click OK to apply the filters. In this example, the lookup returns all vendors beginning with 01 and ZIP Codes beginning with 7 or 9.
Deleting Filters
You can delete filters after they have been defined.
To delete and reset filters
1 In the lookup window, click Filters.
2 To delete a filter, in the Filters window, select <none> in the filter's Column field.
3 To delete all filters, click Reset. The filters are cleared, and any filters from the custom lookup, if one exists, are restored.
4 Click OK.
NOTE If the Save Filters check box is cleared, the filters remain in the Filters window and remain in effect during the lookup; however, when you exit the lookup, these filters are removed.
NOTE Clicking Reset also clears the Save Filters check box.
Getting Started Guide 56

_____________________________________________________________________________________________
Using the Lookup's Advanced Features
Using the Lookup's Advanced Features
The Lookup has advanced features that allow you to create lookup views, create a numeric lookup field, modify a lookup field, and export lookup data to Excel. If you are new to the lookup, complete Using the Lookup's Basic Features on page 53 before starting these procedures.
Creating a Lookup View
For each lookup by company and by user, you can create up to 99 unique views. When creating a lookup view, you can define your default view, add, remove, or modify fields in the lookup, add or remove filters, as well as define several other settings. After creating a lookup view, you can modify or delete the view at any time. Keep in mind that any search criteria or filters you previously defined will not apply to the new lookup view you create.
To create a lookup view
1 In the lookup window, click Custom.
2 On the Lookup Customization Wizard page, in the View field, select Create new view and enter a description for the new view. Alternately, select an existing view to modify.
3 To set the new lookup view as the default view, select the Default View check box. Click Next.
NOTE If another user is in the User Lookup Wizard and is creating or modifying a lookup code while you attempt to create or modify a lookup view, a message appears and prevents you both from continuing.
NOTE The Custom button is not available if the Locked Customization check box is selected in the User Lookup Wizard.
Getting Started Guide 57

_____________________________________________________________________________________________
Using the Lookup's Advanced Features
4 In the second Lookup Customization Wizard page, add, remove, modify, or reorganize the fields for the lookup view in the Selected Columns list box. In this example, the TelephoneExt and LastPurchaseDate fields have been added to the Selected Columns list box, and the ZIP Code field has been moved to the Available Fields list box.
5 Click Next to define additional settings, or click Finish if you have completed customizing the view.
6 Use the third Lookup Customization Wizard page to add, delete, or modify filters. To continue defining additional settings, click Next; otherwise, click Finish.
7 In the final Lookup Customization Wizard page, make any final changes to the lookup view.
Select the Initial Display check box to load data in the lookup at run time. If you do not want data initially loaded in the lookup at run time because you have a large number of records and want to perform a search before displaying records, clear this check box.
In the Title field, type a new title that will display in the lookup window title bar.
NOTE The first column indicated by an asterisk (*) in the Selected Columns list box cannot be removed; however, it can be modified. For instructions, See Modifying a Lookup Field on page 60.
For more information about this button, See Creating a Numeric Lookup Field on page 59.
For more information about this button, See Modifying a Lookup Field on page 60.
NOTE For a review on how to create filters, See Filtering the Lookup Criteria on page 55.
Getting Started Guide 58

_____________________________________________________________________________________________
Using the Lookup's Advanced Features
In the Default Search Column field, select a default field to appear in the Search field in the lookup window.
In the Default Search Option field, select a default field to appear in the Operand field in the lookup window.
8 Click Finish to see your newly created lookup view.
The View field appears in the lookup window and the new view, Basic, displays the newly added fields. In the example below, the new fields are TelephoneExt and LastPurchaseDate, while the deleted ZIP Code field no longer appears. Also, the title bar displays Vendor List - Basic because this title was defined in the Title field in the last page of the wizard and was set as the default view.
Creating a Numeric Lookup Field
You can create numeric fields to add to the Selected Columns list box in the second Lookup Customization Wizard page. Numeric fields are created by combining two or more fields together using arithmetic operators.
The asterisk (*) next to the new view indicates that this is the default view.
An asterisk (*) appears in the title bar to indicate that this is a custom view, not the Standard view generated by the software.
Getting Started Guide 59

_____________________________________________________________________________________________
Using the Lookup's Advanced Features
To create a numeric lookup field
1 In the second Lookup Customization Wizard page, click New Field to create a new numeric field using simple arithmetic functions.
2 In the Lookup Customization Wizard - New Field window, in the Heading field, type the name for the column/field.
3 Type the width and select the justification.
4 Type the mask.
5 Click the Calculated Field button to enter simple arithmetic calculations.
6 In the Calculated Field Builder window, double-click a field in the Available Fields list. This moves the field to the expression area. Select an operator, choose another field from the list, and click OK.
7 In the Lookup Customization Wizard - New Field window, click OK. The newly created field automatically appears as a column in the Selected Columns list box.
Modifying a Lookup Field
1 In the second Lookup Customization Wizard page, click Modify to alter the selected field in the Selected Columns list box.
2 In the Lookup Customization Wizard - Modify window, make the desired changes and click OK. For example, you can change the width of the key field to zero if you do not want to display it in the lookup.
Getting Started Guide 60

_____________________________________________________________________________________________
Using the Lookup's Advanced Features
Exporting Lookup Data to Microsoft Excel
You can export the data displayed in a lookup window to Excel if you hae the appropriate security setup. You can also select a customized lookup view or perform a search in the lookup window to display specific records, and then export the data to Excel.
To export lookup data to Excel
1 In the lookup window, display the data to export to Excel.
2 Click the Excel button. The data in the lookup window is exported to Excel.
Excel button
Getting Started Guide 61

_____________________________________________________________________________________________
Printing Reports, Listings, or Forms
Printing Reports, Listings, or Forms
All reports can be printed, exported or written to a file, and stored for deferred printing. You can print a report to a variety of printers or output devices. Additionally, reports can be viewed before printing using the Preview feature.
Printing a Report, Listing, or Form
To print a listing in modules other than Job Cost, Material Requirements Planning, Payroll, TimeCard, or Work Order
1 In the task window that has the Listing feature available (for example, General Ledger Options), make the needed selections to the criteria in the window and click Print.
2 In the listing window that appears, in the Printer field located in the lower-left corner of the window, select the printer.
You can also select alternative printing methods, which are available in the Printer field, including:
Export/E-mail: Reports can be exported to different file types, such as PDF or Excel, and saved to your hard drive or e-mailed. For more information, See Exporting or Printing to a File on page 68.
Data Only Export: This option allows only the data portion of the report to be exported (header information is excluded). For more information, See Exporting or Printing to a File on page 68.
Deferred: Report printing can be deferred allowing you to save reports on your hard drive for printing at a future time. For more information, See Using Deferred Printing on page 65.
Office Merge: If the Custom Office module is installed, you can merge your data into a template such as a Microsoft Word or Excel template before printing.
3 Click Print to print the listing.
NOTE Click Preview to review the listing before printing.
Getting Started Guide 62

_____________________________________________________________________________________________
Printing Reports, Listings, or Forms
To print a report or form in a module other than Job Cost, Material Requirements Planning, Payroll, TimeCard, or Work Order
1 In the report or form window, select either a report setting or a form code.
2 You can either accept the default settings for the current report setting or form code, or create a new report setting or form code. For more information, See Creating a Report Setting on page 84.
3 In the Printer field located in the lower-left corner of the window, select the printer.
You can also select alternative printing methods, which are available in the Printer field, including:
Export/E-mail: Reports can be exported to different file types, such as PDF or Excel, and saved to your hard drive or e-mailed. For more information, See Exporting or Printing to a File on page 68.
Data Only Export: This option allows only the data portion of the report to be exported (header information is excluded). For more information, See Exporting or Printing to a File on page 68.
Deferred: Report printing can be deferred allowing you to save reports on your hard drive for printing at a future time. For more information, See Using Deferred Printing on page 65.
Office Merge: If the Custom Office module is installed, you can merge your data into a template such as a Microsoft Word or Excel template before printing.
After selecting or modifying the report setting or form code, click Print to print the report or form.
NOTE The standard set of reports and forms are assigned a report setting of Standard.
NOTE You do not need to save the report setting or form code setting to print the report or form.
NOTE Click Preview to review the report before printing.
Getting Started Guide 63

_____________________________________________________________________________________________
Printing Reports, Listings, or Forms
To print a report, listing, or form in the Job Cost, Material Requirements Planning, Payroll, TimeCard, and Work Order modules
1 In the report, listing, or form window, the default printer is assigned automatically and appears at the bottom of the window.
2 To select a different printer or output device, click Printer Setup.
3 In the Name field, select a printer and click OK.
4 To preview the report, in the report window, click Preview.
The Preview feature allows you to view all reports, including 132-column reports. Use the Browse buttons to page through the report.
5 In the preview window, to copy the current page to the clipboard, click the Copy to Clipboard button. Only text is copied; the header, footer, underlines, and graphics are not copied.
6 To magnify the report, click the Magnify button. The zoom setting is retained when you close the preview window.
Magnify button
Search button
Copy to Clipboard button
Getting Started Guide 64

_____________________________________________________________________________________________
Printing Reports, Listings, or Forms
7 To search for specific information in the report, click the Search button.
8 Click the Print button. A dialog box similar to the following appears, and the report prints.
Using Deferred Printing
Deferred printing allows you to save reports on your hard drive for printing at a future time. You can batch print multiple reports at one time without operator intervention between reports. You can also specify the number of copies to print for each report, as well as whether to retain the deferred report information for future use after printing. In a multi-user environment, this feature can postpone the report printing process if printers are not currently available, or it can speed up the posting process.
Deferring a Report
You must first set up reports to be deferred for future printing.
To defer the printing of a report in a module other than Job Cost, Material Requirements Planning, Payroll, TimeCard, or Work Order
1 Access the report to defer (for example, the Budget and History Report in the General Ledger module) and select the report options.
2 In the Printer field, select Deferred and click Print.
3 In the Deferred Print Options dialog box, in the Number of Copies field, type the number of copies to print.
NOTE
You can also print the report by clicking Print in the report window.
Getting Started Guide 65

_____________________________________________________________________________________________
Printing Reports, Listings, or Forms
4 Select or clear the Purge After Printing check box to either purge or retain the report after printing. Select the Secure Report check box to restrict other users from printing the report.
5 Click OK. The report generates to a deferred print file, which can be accessed and printed at a later time.
To defer the printing of a report in the Job Cost, Material Requirements Planning, Payroll, TimeCard, and Work Order modules
1 Access the report to defer (for example, the Open Work Order Report in the Work Order module) and set the report options.
2 Click Printer Setup.
3 In the Printer Setup dialog box, click the Deferred option.
4 In the Number of Copies field, enter the number of copies to print and click OK. This field can also be modified before printing the deferred report.
5 In the Deferred Print Options dialog box, select or clear the Purge After Printing check box to either purge or retain the report after printing. Select the Secure Report check box to restrict other users from printing the report. Click OK.
6 In the report window, click Print. The report generates to a deferred print file, which can be accessed and printed at a later time.
NOTE In the Printer Setup dialog box, you can also specify all report pages to print or a page range.
Getting Started Guide 66

_____________________________________________________________________________________________
Printing Reports, Listings, or Forms
Printing Deferred Reports
You can print one page of a deferred report or a range of pages. In addition, you can print several copies of a report and more than one report at a time. If a report is secured, only the user who initially deferred the report can print it.
To print deferred reports
1 To access and print deferred reports from the Desktop, use either of the following methods:
Click the Deferred Print button on the Standard Buttons toolbar.
Select File > Deferred Printing.
2 In the Deferred Printing window, select the report(s) to print.
To print all deferred reports, select the Module check box.
To print deferred reports for a specific module, select the module's check box. For example, select the General Ledger check box to print all deferred reports in the General Ledger module.
To print only selected reports, select each report check box individually.
3 To preview a report, select the report and click the Preview Report button.
4 To export the report to a different file type (available only for reports in modules other than Job Cost, Material Requirements Planning, Payroll, TimeCard, and Work Order), click the Export Report button in the report preview window.
NOTE Click the Change View button to view reports in the Deferred Printing window sorted by module, user, or date. Initially, the reports are sorted by module.
Change View button
Refresh Report List button
Preview Report buttonShow/Modify Report Options button
Delete Report button
Getting Started Guide 67

_____________________________________________________________________________________________
Printing Reports, Listings, or Forms
5 To change printing options for a specific report, select the report and click the Show/Modify Report Options button.
6 In the Deferred Report Options window, change the information in the Printer, Number of Copies, Collated, Purge After Printing, Secure Report, and Page Range fields. Click OK.
7 In the Deferred Printing window, click Print to print the selected reports to their assigned printers.
Exporting or Printing to a File
You can send the output of a report to another type of file, such as ASCII, delimited, Excel, or dBASE III PLUS. These files can be used by spreadsheets, word processing programs, or other applications and include the printer driver information.
Reports in modules other than Job Cost, Material Requirements Planning, Payroll, TimeCard, or Work Order can be exported to additional files types, such as PDF or HTML, and they can be saved to your hard drive or e-mailed. You can also elect to export only the data portion of reports (header information is excluded) in these modules.
To export a report in modules other than Job Cost, Material Requirements Planning, Payroll, TimeCard, or Work Order
1 Access the report to export and select the report options.
2 In the Printer field, select one of the following options:
Export/E-mail: Select this option to export the entire report.
Data Only Export: Select this option to export only the data portion of the report (header information is excluded).
3 Click Print.
Getting Started Guide 68

_____________________________________________________________________________________________
Printing Reports, Listings, or Forms
4 In the Export dialog box, in the Format field, select the file type for exporting. Do not select Lotus 1-2-3 (WK3) or Lotus 1-2-3 (WKS) in the Format field; those formats are not supported by Crystal. Instead, use the Excel format.
5 In the Destination field, select the location you are exporting to. For example, you can export the report to your hard drive or to an application such as Excel. Click OK.
To export or print to a file in the Job Cost, Material Requirements Planning, Payroll, TimeCard, and Work Order modules
1 Access the report to print to a file and set the report options.
2 Click Printer Setup.
3 In the Printer Setup dialog box, select the Print to File check box to send the output of the report to a different file type.
4 Select the Export File option and click OK.
5 In the Export File Options window, select the file type. The type of report selected determines the File Type options available.
6 In the File Name field, accept the default path and file name or modify the path and file name.
7 Click OK.
8 In the report window, click Print to print the report to a file.
NOTE To e-mail the report, select Microsoft Mail (MAPI) in the Destination field.
NOTE All reports can be sent to an ASCII file, but not all reports can be printed to other file types.
NOTE If you modify the default path, the subdirectory specified must exist on the designated disk.
Getting Started Guide 69

_____________________________________________________________________________________________
Printing Reports, Listings, or Forms
Sending Faxes
To send a fax from the software, a fax driver must be loaded in the Windows workstation environment. The fax driver acts as a printer driver in the software.
To send a fax in a module other than Job Cost, Material Requirements Planning, Payroll, TimeCard, or Work Order
1 Access the report and set the report options.
2 In the Printer field, select the fax driver.
3 Click Preview.
4 In the report preview window, click the Print Report button.
5 In the Print window, click OK.
6 A wizard or window applicable to your fax software appears. Enter the necessary information, such as the recipient’s fax number, and send the fax.
To send a fax in the Job Cost, Material Requirements Planning, Payroll, TimeCard, and Work Order module
1 Access the report and set the report options.
2 Click Printer Setup.
3 In the Printer Setup dialog box, in the Name field, select the fax driver and click OK.
4 In the report window, click Print.
5 A wizard or window applicable to your fax software appears. Enter the necessary information, such as the recipient’s fax number, and send the fax.
Getting Started Guide 70

_____________________________________________________________________________________________
Printing Reports, Listings, or Forms
Paperless Office
You can use the Paperless Office module to fax, e-mail, and store forms in PDF format. The Paperless Office module allows you to set up PDF storage and electronic delivery options for documents in all Sage 100 companies. You can specify separate settings for journals and registers, reports, period-end reports, and forms.
This module also contains viewers in which you can view, move, delete, and electronically deliver PDFs of customer forms, vendor forms, journals and registers, standard reports, and period-end reports.
Purge utilities are also included which allow you to purge PDF documents as needed.
You do not need to enable this module in Company Maintenance; however, you must enable Paperless Office functionality for each type of document you would like to store and electronically deliver. For more information, see Set Up Paperless Office in the Help system.
Batch Faxing
Batch faxing allows you to fax multiple forms in batches. During the faxing process, forms addressed to the same fax number are collected and sent as a group with one cover letter. Batch faxing is set up using Batch Fax Options or Fax Form Definition, and requires either the Microsoft Fax Services or WinFax 10 fax driver.
The following forms are supported for batch faxing: Statement Printing, Accounts Receivable Invoice Printing, Customer RMA Printing, RMA Receiver Printing, Sales Order Printing, Picking Sheet Printing, Sales Order Invoice Printing, and Purchase Order Printing. For more information, see Fax Multiple Forms in Batches in the Help system.
Getting Started Guide 71

_____________________________________________________________________________________________
Defining Formats for Standard Reports
Defining Formats for Standard Reports
You can specify the fonts, style, and data elements to print on the header and footer sections of standard reports using Report Format Maintenance. You can also define the font and style for the body of the report and add bitmaps to the header or background of the standard report. The settings that you define establish a report format.
You can define one report format per company code; a report format is not specific to a user logon, workstation ID, or report. The only exception to this rule is the ability to override the font in the body of the report in the Printer Preferences window; this override is specific to workstation ID.
To define a report format in the Job Cost, Material Requirements Planning, Payroll, TimeCard, and Work Order modules
1 Select Library Master Setup menu > Report Format Maintenance. Every report is divided into three sections: Header, Body, and Footer. By default, the header and footer use the Arial 12 point font and the body uses a variable size Times New Roman font.
NOTE This lesson applies only to reports in the Job Cost, Material Requirements Planning, Payroll, TimeCard, and Work Order modules.
NOTE Dot matrix printers are not designed to print graphical reports and should not be used with this feature.
Header
Body
Footer
Getting Started Guide 72

_____________________________________________________________________________________________
Defining Formats for Standard Reports
2 In the Report Format Maintenance window, select Header > Company, Report Title, or Subtitles and select settings in each window for the header. The following is an example of the Company Information window. Access the additional windows from the Report Format Maintenance Header menu to select settings for the report header.
3 Select Footer > Sys Date and Page or App Date and User, and select settings in each window for the footer. The following is an example of the System Date and Page Number window.
NOTE The other windows accessed from the Report Format Maintenance Header menu are similar in format to this window.
NOTE The other window accessed from the Report Format Maintenance Footer menu is similar in format to this window.
Getting Started Guide 73

_____________________________________________________________________________________________
Defining Formats for Standard Reports
4 Select Body > Font to define font, size and style settings for the body of the report.
5 Select Bitmaps > Header or Background to add a bitmap. Bitmaps can be printed in the report header area and in the report background area.
6 In the Report Format Maintenance window, click OK to save your report settings.
7 Select Library Master Setup menu > Printer Preferences.
8 In the Printer Preferences window, select the Enable Graphics Printing for this Printer check box to print reports according to the format defined in Report Format Maintenance. The Use Graphic Report Format check box must also be selected on the User Maintenance Preferences tab.
Click Auto-Scale to use the automatic scaling feature. For more information, see Background (Bitmap) in the Help system.
NOTE The properties defined for each printer affect only standard reports and forms. These properties do not affect reports or forms created using SAP Crystal Reports.
Getting Started Guide 74

_____________________________________________________________________________________________
Defining Formats for Standard Reports
9 In the Printer Preferences window, define the appropriate settings in the Normal Font and Compressed Font fields for the report body.
10 Click Accept to print reports for the selected printer in the printer list box according to the format defined in Report Format Maintenance.
Setting Printing Preferences for Dot-Matrix Printers
To achieve optimum printing speed for dot-matrix printers, native fonts can be selected through the Windows driver to increase print speed.
Some printer drivers may only have the Default selection available for the font. If this is the case, you must download an updated driver for your printer from the printer manufacturer's Web site or select another compatible driver emulation (refer to your printer manual or consult a printer manufacturer for details). Each printer has unique font options available. Most native font selections will print faster than the Default font selection.
To set printer preferences for dot-matrix printers
1 Select Library Master Setup menu > Printer Preferences.
2 In the Printer Preferences window, select the dot-matrix printer from the printer list.
3 Clear the Enable Graphics Printing for this Printer check box. This setting is specific to the printer and overrides the global setting.
4 Select the Show Native Printer Fonts Only check box. This is a temporary filter and must be selected each time you access this window to change a font.
5 In the Normal Font Name field, select 10 CPI Draft, 10 CPI Courier (not Courier New), or any font other than Default.
Only printers available to the workstation appear in this list box.
NOTE The body settings you define in the Normal Font and Compressed Font fields override the body settings defined in Report Format Maintenance.
NOTE When printing picking sheets, packing lists, Sales Order invoices, sales orders, Accounts Payable checks, Accounts Payable extended stubs, 1099 forms, Accounts Receivable invoices, purchase orders, receivers, RMAs, or Accounts Receivable statements, select the form code for printing to a dot-matrix printer. For more information, see Creating a Report Setting on page 84.
Getting Started Guide 75

_____________________________________________________________________________________________
Customizing Forms
6 In the Normal Font Size field (to match the font selected in the Normal Font Name field), select 10.
7 In the Compressed Font Name field, select a font based on the following information.
If you are using 8.5- x 11-inch paper on a standard-carriage printer, or 8.5- x 11-inch paper on a wide-carriage printer, select 17 CPI Draft, 17 CPI Courier (not Courier New), or any font other than Default.
If you are using 11- x 14-inch paper, select a value between 10 and 15 (this setting may vary, depending on which printer driver you are using).
8 Click Accept.
Customizing Forms
There are two types of forms: graphical and nongraphical. Graphical forms use the SAP Crystal Reports writer to print, while nongraphical forms are generated directly by the software and are not SAP Crystal Reports-related. All form printing tasks allow you to customize the printing of forms and save the forms to the Forms file. The Forms file contains a set of default formats for printing forms. You can modify the default print formats or create new formats.
Use graphical forms when you want to have optimum control over the font, color, and overall presentation quality of the form. You can also customize the graphical form by adding bitmaps and company logos to it. These forms are designed for you to send to your customers. For an example of a graphical form, see page 79.
Use nongraphical forms when you are concerned with the speed of printing, rather than the overall presentation quality of the form. Nongraphical forms print faster because they do not have bitmaps or custom fonts on them. Also, use nongraphical forms if you are printing to a dot matrix printer. For an example of a nongraphical form, see page 83.
Customizing Graphical Forms
You can customize graphical forms, as well as create graphical forms, for all form printing tasks using the Forms Customization feature. All graphical forms can be printed using a Windows printer; however, you can only customize or create forms if the SAP Crystal Reports software is available on your workstation. Only managers or experienced Crystal Report users should have SAP Crystal Reports installed.
If a form is modified using the Forms Customization feature, the form will be modified for all users and the current company. If you require more control of your form customizations, use Library Master Report Manager to create forms for a specific user and/or company.
NOTE This lesson applies only to the Job Cost, Material Requirements Planning, Payroll, TimeCard, and Work Order modules.
NOTE This feature is available only if the applicable graphical forms check box is selected on the Forms tab in the module's setup Options window.
Getting Started Guide 76

_____________________________________________________________________________________________
Customizing Forms
To customize graphical forms in the Job Cost, Material Requirements Planning, Payroll, TimeCard, and Work Order modules
1 Access the form printing task to customize.
2 In the Form Code field, click the Lookup button and, in the Form Template Selection window, select a form code and click OK. Several forms have three default templates:
A template for printing on a preprinted form
A template for printing on plain paper
A template for printing on plain paper in a graphical format with a marbled background
The preprinted form prints only data. The graphical form prints data, titles, and graphical elements.
NOTE If this is the first time you are selecting the form printing task, the Form Template Selection window appears instead of the form printing task. Select a form template.
Getting Started Guide 77

_____________________________________________________________________________________________
Customizing Forms
3 To print forms to multiple locations, in the form printing task, click Multi Part Enable to specify the printers to use for a multi-part form and click OK.
For example, using the multi-part feature you can print the following copies of a sales order:
A file copy to your draft printer
A warehouse copy to the printer located in your warehouse
An original copy to your high-quality laser printer
4 In the form printing task, click Form to modify a form using the SAP Crystal Reports software. The SAP Crystal Reports software launches with the form in view.
If you do not have access to the SAP Crystal Reports software on your workstation, a dialog box prompts you to install SAP Crystal Reports.
5 In SAP Crystal Reports, make the customizations to the form as needed, and save the form.
6 After you have made modifications to your graphical forms using SAP Crystal Reports, in the form printing task, click Print.
7 In the dialog box that appears, click Align to print an alignment pattern using the software to verify your new form layout. This is special logic built into the software for graphical forms; printing or previewing your customized forms from SAP Crystal Reports may not provide an accurate presentation of the final form layout. Printing an alignment pattern is very important when making modifications to graphical forms, such as checks or invoices.
NOTE The Multi-Part feature is available only if the Multi Part Enable check box is selected in the form printing task window.
Getting Started Guide 78

_____________________________________________________________________________________________
Customizing Forms
The following is an example of a graphical marbled form created using SAP Crystal Reports.
Getting Started Guide 79

_____________________________________________________________________________________________
Customizing Forms
Customizing Nongraphical Forms
You can customize the size and alignment of nongraphical forms, as well as specify the print position for each data field on form printing tasks. You can also customize the heading and titles, and add or delete fields on the form. As you customize a nongraphical form, you can save the settings using a single-character form code, which allows you to create and save multiple formats.
To customize nongraphical forms in the Job Cost, Material Requirements Planning, Payroll, TimeCard, and Work Order modules
1 Access the form printing task to customize.
2 In the form printing window, select a form code.
3 To specify the numeric masks and other options for the form, click Options.
4 In the Form Options window, customize the numeric masks that determine how dollar amounts print and other information is used for the form, and then click OK.
NOTE To customize nongraphical forms, the applicable graphical forms check box must be cleared in the module's setup options window.
Getting Started Guide 80

_____________________________________________________________________________________________
Customizing Forms
5 In the form printing window, click Form.
6 On the Forms Customization Header tab, customize the general form alignment information to suit your needs.
Select the Print Descriptions check box to print headers individually for each field. If this check box is cleared, all header printing is suppressed and cannot be changed.
Select the Print Compressed check box to print wide forms that exceed the standard 80-column format.
Select the Form Feed check box to force a form feed at the end of each form to prevent creeping on subsequent pages. This makes setting the length of the form unnecessary.
In the Length of Form field, set the length to 63 or 64 for Laser and Desk Jet Windows printers. If you are printing to a dot matrix printer or a Device Configurator Physical device, set the length to 66. An incorrect setting may cause the form to creep if the Form Feed check box is not selected.
The Top Margin field setting is used only for forms printed using Windows printer drivers. Changing the top margin moves the entire form up or down vertically.
NOTE The form code selected in the form printing task window appears but cannot be changed.
Click Reset to reset the information to the original default values if you have made changes.
Getting Started Guide 81

_____________________________________________________________________________________________
Customizing Forms
7 On the Forms Customization Detail tab, specify the data to print and the print positions of each available data field for the form.
8 Click Accept to save the formats defined.
Getting Started Guide 82

_____________________________________________________________________________________________
Customizing Forms
The following is an example of a nongraphical form.
Getting Started Guide 83

_____________________________________________________________________________________________
Creating a Report Setting
Creating a Report Setting
After selecting the options and selection criteria for a report, you can save these selections for future use by using a unique report setting. You can create and save any number of customized report settings per report and company. Use this procedure to save a report setting based on an existing report setting.
To create a report setting
1 In the report window, in the Report Setting field, select the setting to use as the basis for your new setting.
2 To save the report setting based on another report setting, modify the settings in the report window, and then at the Save button click the drop-down arrow and select Save As. You can also save the current report setting by clicking Save.
If Standard is selected in the Report Setting field in the report window, you cannot save selections made on the Main or Select tabs in the report window to the Standard report setting. The settings made in the report window will revert back to the previous Standard report settings. When you click Save, the Save As Report Setting window appears allowing you to save the changes to another report setting name.
NOTE This lesson applies only to reports in modules other than Job Cost, Material Requirements Planning, Payroll, TimeCard, or Work Order.
NOTE The standard set of reports for modules other than Job Cost, Material Requirements Planning, Payroll, TimeCard, or Work Order are assigned a report setting of Standard.
Getting Started Guide 84

_____________________________________________________________________________________________
Creating a Report Setting
3 In the Save As Report Setting window, in the Description field, type the description for the report setting you are saving.
4 In the Type field, select the report type option.
5 To save the report setting as your default report setting, select the Default Report check box.
6 To set advanced settings for the report setting, perform the following steps:
a Click Advanced. In the Advanced Setting dialog box, select either the Standard or Custom option to use a standard or custom report when printing the report.
b If you selected the Custom option, enter the path to the custom report and click OK.
7 In the Save As Report Setting window, click OK to save the report setting. Changes made to an existing report setting are saved to a new report setting name or to the current report setting name. The report setting that you created will be available in the Report Setting field in the report window for future use.
NOTE Report and form printer information is retained by workstation and form code. When a new report setting or form code is created, the workstation ID and printer information is retained.
Getting Started Guide 85

_____________________________________________________________________________________________
Setting Up Sales Tax Information
Setting Up Sales Tax Information
Depending on the states in which you conduct business and the type of business you have, you may be required to calculate sales tax on items sold and items purchased. The software allows you to calculate, track, and report sales tax information. To calculate sales tax, you must define information in Sales Tax Class Maintenance, Sales Tax Code Maintenance, and Sales Tax Schedule Maintenance. Sales tax information defined in these tasks is available to all companies.
The setup of sales tax information consists of the following four-part process:
1 Defining Sales Tax Classes: The tax class is used to define tax classifications. These tax classes are then assigned to each sales code, inventory item and miscellaneous charge code.
2 Defining Sales Tax Codes: The tax code is used to define whether a tax class is taxable. It is also used to define a tax rate, if applicable.
3 Defining Sales Tax Schedules: A tax schedule groups individual tax codes.
4 Assigning Sales Tax Schedules: Tax schedules are assigned to each vendor and customer based on the vendor's location or purchase address and the customer's location or ship-to address.
Defining a Sales Tax Class
The first step in defining sales tax information is to define different types of tax classifications in Sales Tax Class Maintenance. The following three tax classes are defined automatically by the system and cannot be deleted: Nontaxable (NT), Taxable (TX), and Taxable Freight (TF). A tax class must be defined for each classification of goods and services that are taxed at different rates.
To define a sales tax class
1 Select Library Master Setup menu > Sales Tax Class Maintenance.
2 Enter a class in the Tax Class field.
NOTE The TF (Taxable Freight) tax class is used to calculate sales tax on freight amounts.
Getting Started Guide 86

_____________________________________________________________________________________________
Setting Up Sales Tax Information
3 In the Description field, type a description for the tax class and click Accept. Repeat steps 2 and 3 for each tax class you need to define.
After defining sales tax classes, assign the tax classes to sales codes, inventory items, and miscellaneous charges.
Defining a Sales Tax Code
After defining tax classes, you must define sales tax codes in Sales Tax Code Maintenance. You must set up a tax code for each tax jurisdiction (such as state, county, local or province) to which your business reports sales tax information. The defined sales tax codes determine the rate to calculate for each tax class defined in Sales Tax Class Maintenance and are used to determine if sales tax is calculated on both items sold and purchased.
To define a sales tax code
1 Select Library Master Setup menu > Sales Tax Code Maintenance.
2 Enter a code in the Tax Code field and type a description in the Description field.
3 If the tax code you are defining has a limit, type it in the Taxable Limit field. For example, some tax jurisdictions have a limit for the amount of sales tax that can be defined on an invoice, sales order, or receipt.
Getting Started Guide 87

_____________________________________________________________________________________________
Setting Up Sales Tax Information
4 In the Short Description field, type a short description. This description will be used when printing tax detail on forms.
5 Complete one of the following options:
Select the Calculate Sales Tax on Retention check box to calculate sales tax on the invoice amount less retention.
Clear the Calculate Sales Tax on Retention check box to calculate the sales tax on the full invoice amount, regardless of retention. For more information, see Sales Tax Code Maintenance - Fields in the Help system.
6 Complete one of the following options:
Select the Expense to Vendor/Item check box to allocate the non-recoverable portion of purchase's sales tax to the vendor's expense account in Accounts Payable or to the inventory account in Purchase Order.
Clear the Expense to Vendor/Item check box if the non-recoverable portion is not to be allocated. For more information, see Sales Tax Code Maintenance - Fields in the Help system.
7 Complete one of the following options:
Select the Tax on Tax check box if this tax code is subject to taxation by other tax jurisdictions, and proceed to step 8.
Clear the Tax on Tax check box if the tax code is not subject to tax on tax, and proceed to step 9. For more information, see Sales Tax Code Maintenance - Fields in the Help system.
8 If you selected the Tax on Tax check box, enter a class to be used for tax-on-tax calculations in the Tax Class field (next to the Tax on Tax check box).
9 For each tax class defined (except for tax class NT which cannot be maintained or deleted), complete the following fields:
a Select the Sales check box to calculate sales tax for this code, or clear the Sales check box if sales tax should not be calculated.
b In the Tax Rate field, type the tax rate percentage to use for calculating taxes.
c Select the Purchases check box if purchases are taxable for the tax class entered and proceed to step d. Clear the Purchases check box if the purchases are not taxable and proceed to step e.
NOTE The Calculate Sales Tax on Retention check box is available only if the Job Cost module is installed.
NOTE The Tax Class field next to the Tax on Tax check box is the only place you can enter a tax-on-tax tax class; you cannot enter this in Sales Tax Class Maintenance.
NOTE If your tax jurisdiction charges tax on freight, you must set up a tax rate for the TF tax class in each applicable tax code.
Getting Started Guide 88

_____________________________________________________________________________________________
Setting Up Sales Tax Information
d If the Purchases check box is selected, type the percentage of the purchase tax that cannot be recovered in the Non-Recoverable % field. Type 0 (zero) at this field if all purchases sales tax is to be posted to the Accounts Payable sales account. Type 100 at this field to post all of the purchases sales tax to the non-recoverable account.
e Click OK.
10 Click Accept. The following example shows a rate of 7.25 will be calculated for items assigned to the Taxable (TX) tax class for items sold.
Defining a Sales Tax Schedule
After defining sales tax codes, use Sales Tax Schedule Maintenance to group tax codes that make up a total sales tax rate for assignment to customers and vendors, and to establish whether tax detail will print on sales orders and invoices. For example, if a specific county requires that you calculate both state and county tax, create a sales tax schedule that groups the state and county tax together.
To define a sales tax schedule
1 Select Library Master Setup menu > Sales Tax Schedule Maintenance.
2 Enter a schedule in the Tax Schedule field and type a description in the Description field.
3 In the Tax Code field, enter a tax code to add to this tax schedule and click OK. Repeat this step for each tax code you want to add to the tax schedule.
Getting Started Guide 89

_____________________________________________________________________________________________
Setting Up Sales Tax Information
The sequence in which the tax codes are entered is very important because of tax-on-tax calculations and the establishment of the primary tax code. If a tax code is taxable by another tax code, it must be calculated first. For example, if tax code CA is taxable by tax code OR, CA would have to be calculated first to get an accurate calculation for the OR tax code. The first tax code entered will become the primary tax code. The primary tax code is used during the calculation of taxable and nontaxable amounts on each invoice and printing/updating of sales tax history.
4 Click Accept.
Assigning a Sales Tax Schedule
After sales tax schedules are defined, use Customer Ship-To Address Maintenance and Purchase Address Maintenance to assign each customer and vendor address to a default tax schedule. Default tax schedules can be changed when entering transactions.
To assign a sales tax schedule to a customer address
1 Select Accounts Receivable Main menu > Customer Maintenance.
2 Enter the customer number. Click the drop-down arrow in the top-right corner of the window, and then click Ship To Address.
3 In the Customer Ship-To Address Maintenance window, enter the Location Code field.
Getting Started Guide 90

_____________________________________________________________________________________________
Setting Up Sales Tax Information
4 In the Tax Schedule field, enter a sales tax schedule and click Accept.
To assign a sales tax schedule to a vendor address
1 Select Accounts Payable Main menu > Vendor Maintenance.
2 Enter the vendor number. Click the drop-down arrow in the top-right corner of the window, and then click Purchase Address.
3 In the Purchase Address Maintenance window, enter the location code.
4 In the Tax Schedule field, enter a sales tax schedule and click Accept.
Getting Started Guide 91

_____________________________________________________________________________________________
Understanding How Sales Tax is Calculated
Understanding How Sales Tax is Calculated
This lesson provides examples of how sales tax is calculated. These examples use the WI (Wisconsin) and WI MIL (Milwaukee) sales tax codes:
The WI (Wisconsin state tax) sales tax code is set up to calculate sales tax at a rate of 5% on all sales and purchases for items assigned to the Taxable tax class. It will not calculate sales tax on other tax classes.
The WI MIL (Milwaukee city tax) sales tax code is set up to calculate sales tax at a rate of 1% percent on all sales for items assigned to the Taxable tax class. It will not calculate sales tax on purchases or items assigned to other tax classes.
These examples also use the WI (Wisconsin) and WI MIL (Milwaukee) sales tax schedules:
The WI (Wisconsin) sales tax schedule has the WI sales tax code assigned to it.
The WI MIL (Milwaukee) sales tax schedule has both the WI sales tax code and the WI MIL sales tax code assigned to it because Milwaukee city requires that both state and city tax be calculated for taxable items.
WI (Wisconsin) sales tax code
WI MIL (Milwaukee) sales tax code
Getting Started Guide 92

_____________________________________________________________________________________________
Understanding How Sales Tax is Calculated
WI (Wisconsin) sales tax schedule
WI MIL (Milwaukee) sales tax schedule
Getting Started Guide 93

_____________________________________________________________________________________________
Understanding How Sales Tax is Calculated
Example 1 - How Sales Tax is Calculated in Accounts Receivable
This example shows how sales tax is calculated on Accounts Receivable invoice 1000158-IN. Invoice 1000158-IN has the following settings:
On the Invoice Data Entry Header tab, the WI tax schedule is selected.
On the Invoice Data Entry Lines tab, line item 1 (Standard Gadget) is $145 and is assigned to the TX tax class, indicating that this item is taxable.
TX tax class is selected for the Standard Gadget.
WI (Wisconsin) sales tax schedule is selected.
Getting Started Guide 94

_____________________________________________________________________________________________
Understanding How Sales Tax is Calculated
Tax Calculated Using the WI (Wisconsin) Sales Tax Schedule
To view how tax is calculated for invoice 1000158-IN, on the Invoice Data Entry Totals tab, click Tax Detail. In the Tax Detail window, you can see that $7.25 (100 x 7.25%) in sales tax has been calculated for the WI (Wisconsin) sales tax schedule.
Tax Calculated Using the WI MIL (Milwaukee) Sales Tax Schedule
For invoice 1000158-IN, if the tax schedule on the Invoice Data Entry Header tab is changed from WI tax schedule to WI MIL tax schedule, sales tax is calculated for both the Wisconsin state (WI) and Milwaukee city (WI MIL) sales tax codes because both of theses sales tax codes are included in the WI MIL tax schedule.
The following Tax Detail window shows how tax is calculated when the WI MIL tax schedule is used. You can see that $7.25 (100 x 7.25%) in sales tax is calculated for the (WI) Wisconsin sales tax code, and $1.45 is calculated for the (WI MIL) Milwaukee city sales tax code. The total tax amount is now $8.70 for the invoice.
WI (Wisconsin) sales tax schedule is selected.
$7.25 sales tax is calculated.
WI MIL (Milwaukee) sales tax schedule is selected.
$8.70 sales tax is calculated.
Getting Started Guide 95

_____________________________________________________________________________________________
Understanding How Sales Tax is Calculated
For invoice 1000158-IN, let's say the same tax schedule of WI MIL is used; however, the tax class for the Standard Gadget item on the Invoice Data Entry Lines tab has been changed from TX (Taxable) to NT (Non Taxable).
The following Tax Detail window shows how tax is calculated when the NT tax class is assigned to the Standard Gadget item. Notice that sales tax is not calculated and the entire invoice displays as a nontaxable sale.
NT tax class is selected for the Standard Gadget.
No sales taxis calculated.
Getting Started Guide 96

_____________________________________________________________________________________________
Understanding How Sales Tax is Calculated
Example 2 - How Sales Tax is Calculated in Accounts Payable
This example shows how sales tax is calculated on Accounts Payable invoice 75-145. Invoice 75-145 has the following settings:
On the Invoice Data Entry Header tab, the WI MIL tax schedule is selected.
On the Invoice Data Entry Lines tab, the total distribution amount for this invoice is $100.00. This is the total purchase amount that is taxable.
$100.00 is entered for the distribution amount.
WI MIL (Milwaukee) sales tax schedule is selected.
Getting Started Guide 97

_____________________________________________________________________________________________
Understanding How Sales Tax is Calculated
Tax Calculated Using the WI MIL (Milwaukee) Sales Tax Schedule
To view how tax is calculated for invoice 75-145, on the Invoice Data Entry Header tab, click Tax Detail. In the Tax Detail window, you can see that $5.00 (100 x 5%) in sales tax has been calculated for the WI MIL (Wisconsin) sales tax schedule.
Remember that the WI MIL tax schedule calculates tax for both WI (Wisconsin state) and WI MIL (Milwaukee city) sales tax codes. Also, keep in mind that the WI sales tax code is set up to calculate sales tax on items which are purchased (the Purchases check box is selected in Sales Tax Code Maintenance), but the WI MIL tax code is not set up to calculate sales tax on items which are purchased (the Purchases check box is cleared in Sales Tax Code Maintenance). Therefore, sales tax on purchased items is calculated only for the WI (Wisconsin) state tax code even though both tax codes (WI and WI MIL) are included in the WI MIL tax schedule.
WI MIL (Milwaukee) sales tax schedule is selected.
$5.00 sales tax is calculated.
Getting Started Guide 98

_____________________________________________________________________________________________
Changing Sales Tax Information
Changing Sales Tax Information
After setting up sales tax information, you may need to modify the sales tax information defined in Sales Tax Class Maintenance, Sales Tax Code Maintenance, or Sales Tax Schedule Maintenance. For example, the sales tax rate for a tax jurisdiction changed.
To change sales tax information
1 Select Library Master Setup menu > Sales Tax Class Maintenance, Sales Tax Code Maintenance, or Sales Tax Schedule Maintenance.
2 The following warning appears informing you that changes you make may impact sales tax calculations and reporting. Click OK.
3 Make the necessary changes in Sales Tax Class Maintenance, Sales Tax Code Maintenance, or Sales Tax Schedule Maintenance and click Accept.
4 You must recalculate the sales tax previously calculated on unposted invoices, sales orders, purchase orders, manual checks, returns, and so on. To do this, select either Accounts Payable Utilities menu > Sales Tax Calculation or Accounts Receivable Utilities menu > Sales Tax Calculation.
5 In the Sales Tax Calculation Utility window, select one of the following options:
Select the Recalculate Sales Tax for all Records option to recalculate taxes for all records.
Select the Recalculate Sales Tax for Flagged Records Only option to recalculate taxes for only those records that are flagged as invalid tax calculation.
NOTE This lesson assumes that sales tax information has been set up and sales tax has already been calculated on transactions.
WARNING Before recalculating sales tax, back up all data files.
NOTE Records that have a status of "invalid tax calculation" display the Recalc Tax button in data entry.
Getting Started Guide 99

_____________________________________________________________________________________________
Changing Sales Tax Information
6 Click Proceed to recalculate the sales tax.
When sales tax is recalculated, the following occurs:
Only unposted transactions are affected. This includes sales orders, purchase orders, and unposted invoices.
Posted transactions are not modified. If the amount of sales tax calculated was incorrect, you must manually adjust the invoice through a credit memo or debit memo.
Recurring invoices are updated if they contain sales tax information.
Getting Started Guide 100

Appendix A
TroubleshootingAppendix AWhat are System Messages?
When the computer system encounters a condition requiring your attention, a System Message dialog box appears.
System Message Dialog Box Example
Some messages reflect a normal operational situation, such as the printer being off-line. Usually, the resolution is simple, and you can proceed without difficulty.
Other messages can indicate a problem with the hardware or with the data files. A problem of this nature may require help from your Sage business partner.
Obtaining Additional Information
If a message dialog box appears, click Info in the Error window to obtain additional information about the message.
Getting Started Guide 101

_____________________________________________________________________________________________
What are System Messages?
Before contacting a Sage business partner, write down any system messages appearing on your monitor. Copy the message and indicate the program and function being performed when the message occurred. Click the Print button to print the error information.
Click System Info to view information regarding the workstation. This utility does not contain information specific to the software.
Getting Started Guide 102

Appendix B
Overview of Module StartupAppendix BThis appendix explains how to successfully upgrade from another business management system to Sage 100 for the following modules:
Accounts Payable
Accounts Receivable
Bank Reconciliation
Bar Code
Bill of Materials
Common Information Setup Wizard
eBusiness Manager
General Ledger Setup Wizard
Inventory Management Setup Wizard
Job Cost
Material Requirements Planning
Payroll
Purchase Order
Sales Order
Work Order
This appendix is organized alphabetically for ease of reference.
NOTEThe eBusiness Manager, Job Cost, Material Requirements Planning, Payroll, and Work Order modules are not available for Sage 100 Premium.
Getting Started Guide 103

_____________________________________________________________________________________________
Accounts Payable
Accounts Payable
Accounts Payable Setup Wizard
The Accounts Payable module includes an Accounts Payable Setup Wizard that you must perform to convert your existing companies and account structure.
The Accounts Payable Setup Wizard provides several pages of questions and options that aid you in quickly setting up the Accounts Payable module for new companies; you must complete this wizard and the Conversion Process on page 104 before using the Accounts Payable module.
Data You Need
Before using the Accounts Payable Setup Wizard, have the following information assembled and available for use:
Your General Ledger Chart of Accounts
Your bank account number(s) for the checking accounts used by Accounts Payable
A list of standard payment terms offered by your vendors
A list of your vendors, including address and phone numbers
A list of all unpaid invoices to be processed
To obtain correct information from your Accounts Payable module, you must first bring it up to date with your existing accounts payable system.
Conversion Process
Complete the following process to ensure that your system is current. These steps should be performed after completing the setup wizard and after adding all of your information to the Accounts Payable module.
To convert your existing accounts payable system
1 Identify all unpaid invoices as of your last closed accounting period.
2 Prepare an adding machine tape totaling the invoices. This amount should equal the account balance for Accounts Payable in your general ledger.
3 Set the posting date to the last day of the last closed accounting period.
NOTESet up your sales tax codes, sales tax classes, and sales tax schedules in Library Master before using the Accounts Payable Setup Wizard.
Getting Started Guide 104

_____________________________________________________________________________________________
Accounts Payable
4 Using Invoice Data Entry, enter these invoices into the system. Enter the outstanding balance amount for each invoice as of the end of the last closed accounting period. During the distribution process, post the entire distribution balance to your Accounts Payable general ledger account. This is done because you have already expensed these invoices in a previous accounting period, and to do so again would duplicate those expenses.
By posting to the Accounts Payable account, both a debit and an automatic credit are generated in the same amount to the Accounts Payable general ledger account; therefore, the two amounts offset each other and there is no effect on the general ledger. After the conversion process, you would not normally post to the Accounts Payable general ledger account, but would post to individual general ledger accounts, as appropriate.
As an alternative to this procedure, clear the General Ledger check box in Accounts Payable Options. You can then distribute invoices to their respective accounts and no general ledger postings are made. If you use this alternate procedure, be sure to select the General Ledger check box again in Accounts Payable Options after the conversion process has completed and you have updated the Daily Transaction Register.
5 Print the Invoice Register. The total shown on the Invoice Register should equal the total on the adding machine tape prepared in step 2. If it does not, an error has been made. Check your adding machine tape and Invoice Register, return to Invoice Data Entry and make any necessary corrections, and then reprint the Invoice Register.
6 Update the invoices.
7 Print the Aged Invoice Report available on the Accounts Payable Reports menu, and retain a copy of this report for your accounting files. Again, the total on this report should equal the adding machine tape total.
8 Run Period End Processing by selecting Period End Processing from the Period End menu, and then clicking Proceed.
9 Reset the posting date to the first day of the current accounting period.
10 Using Invoice Data Entry, enter any invoices you have received since the last closed accounting period. (These invoices should not include any invoices entered in step 4.) Post the distribution balance of each invoice to its appropriate general ledger account (not to the Accounts Payable general ledger account). Print the Invoice Register and update the invoices.
11 Prepare an adding machine tape totaling any checks you have written since your last closed accounting period.
WARNING If the General Ledger check box is cleared in Accounts Payable Options, select the General Ledger check box before proceeding with the update.
Getting Started Guide 105

_____________________________________________________________________________________________
Accounts Receivable
12 Using Manual Check and Payment Entry, enter these checks (step 11) into the system. If the check paid an invoice previously entered (step 4 or 10), no general ledger distribution is required. Type the invoice number exactly as you did when you entered it in step 10. If the check paid an invoice that you did not previously enter, you must distribute it to the appropriate general ledger account(s).
13 Print the Manual Check and Payment Register. The total should equal the total of the adding machine tape prepared in step 11. If it does not, return to Manual Check and Payment Entry, correct the necessary entries, and reprint the Manual Check and Payment Register. When the register total and the adding machine tape agree, update the manual checks.
14 Print the Aged Invoice Report and verify that all invoices paid by the manual checks recorded in step 12 are listed as paid.
You are ready to begin using your Accounts Payable module.
Accounts Receivable
Accounts Receivable Setup Wizard
The Accounts Receivable module includes an Accounts Receivable Setup Wizard that you must perform to convert your existing companies and account structure.
The Accounts Receivable Setup Wizard provides several pages of questions and options that aid you in quickly setting up the Accounts Receivable module for new companies; you must complete this wizard and the Conversion Process on page 107 before using the Accounts Receivable module.
Data You Need
Before using the Accounts Receivable Setup Wizard, have the following information assembled and available for use:
Your General Ledger Chart of Accounts
A list of jurisdictions in which you sell and collect sales tax and their tax rates
A list of standard payment terms offered to your customers
A list of your customers, including addresses and phone numbers
A list of all invoices to process
A list of all payments to process
NOTESet up your sales tax codes, sales tax classes, and sales tax schedules in Library Master before using the Accounts Receivable Setup Wizard.
Getting Started Guide 106

_____________________________________________________________________________________________
Accounts Receivable
To obtain correct information from your Accounts Receivable module, you must first bring it up to date with your existing accounts receivable system.
Conversion Process
Complete the following process to ensure that your current accounting system is in balance. These steps should be performed after completing the setup wizard and after adding all your customers to the Customer file. If you maintain Accounts Receivable customers using a balance forward method, it is not necessary to enter each invoice. For balance forward customers, total all unpaid invoices for each aging category, and enter an invoice for each aging category for each customer.
To convert your existing accounts receivable system
1 Identify all unpaid invoices as of your last closed accounting period.
2 Prepare an adding machine tape totaling the invoices. This amount should equal the account balance for Accounts Receivable in your general ledger.
3 Set the posting date to the last closed accounting period.
4 Using Invoice Data Entry, enter the invoices using the original invoice dates. During the distribution process, post the entire distribution balance to your Accounts Receivable general ledger account number. These invoices are already posted in an accounting period, and to post them again would duplicate the postings.
By posting to the Accounts Receivable general ledger account, both a credit and an automatic debit are generated in the same amount to the Accounts Receivable general ledger account. The two amounts offset each other and there is no effect on the general ledger.
After the conversion process, you will not normally post to the Accounts Receivable general ledger account, but will post to individual general ledger accounts, as appropriate.
As an alternative to this procedure, in Accounts Receivable Options, clear the General Ledger check box. You can then distribute invoices to their respective accounts and no general ledger postings will occur. If you use this alternate procedure, be sure to select the General Ledger check box again in Accounts Receivable Options after the conversion process has completed and you have updated the Daily Transaction Register.
5 Print the Sales Journal. The invoice total shown on the Sales Journal should equal the total on the adding machine tape prepared in step 2. If it does not, an error has been made. Check the adding machine tape and the Sales Journal, return to Invoice Data Entry and make any necessary corrections, and then reprint the Sales Journal.
Getting Started Guide 107

_____________________________________________________________________________________________
Accounts Receivable
6 Update the invoices.
7 Print the Aged Invoice Report and retain a copy of this report for your accounting files. The total on this report should equal the adding machine tape total.
8 Run Period End Processing by selecting Period End Processing from the Period End menu, and then clicking Proceed.
9 Reset the posting date to the first day of the current accounting period.
10 Using Invoice Data Entry, enter any invoices billed since the last closed accounting period. (These invoices should not include any invoices entered in step 4.) Post the distribution balance of each invoice to its appropriate general ledger account (not to the Accounts Receivable general ledger account). Print the Sales Journal and update the invoices.
11 Prepare an adding machine tape totaling any cash receipts you received since your last closed accounting period.
12 Using Cash Receipts Entry, enter these cash amounts. For the deposit amount, enter the adding machine tape total prepared in step 11. If the checks entered represent payment for a previously issued invoice (step 4 or 10), no general ledger distribution is required. If any checks represent payment for an invoice not previously issued, you must distribute the amounts to the appropriate general ledger accounts.
13 Print the Cash Receipts Journal. The total should equal the adding machine tape total in step 11. If it does not, return to Cash Receipts Entry, correct the necessary entries, and reprint the Cash Receipts Journal. When the journal total and the adding machine tape agree, update the cash receipts.
14 Print the Aged Invoice Report and verify that all invoices that are paid by the cash receipts recorded in step 12 are listed as paid.
You are ready to begin using your Accounts Receivable module.
WARNINGIf the General Ledger check box is cleared in Accounts Receivable Options, select the General Ledger check box before proceeding with the update.
Getting Started Guide 108

_____________________________________________________________________________________________
Bank Reconciliation
Bank Reconciliation
Conversion Process
To obtain correct information from your Bank Reconciliation module, you must first bring it up to date with your existing bank reconciliation system.
To convert your existing bank reconciliation system
1 Verify that all modules being integrated with Bank Reconciliation are fully installed and operational.
2 Select the Bank Reconciliation check box in General Ledger Options, Accounts Payable Options, Accounts Receivable Options, Payroll Options, and Purchase Order Options, as appropriate.
3 Manually reconcile the last bank statement for each account that you want to use in your bank reconciliation system.
4 Perform all preliminary startup activities (define the files and set the accounting date using the ending date shown on your last reconciled bank statement).
5 Using Bank Code Maintenance, set up the bank code using the ending bank balance from your last reconciled bank statement as a source for the bank account number and ending bank balance.
6 Enter all outstanding checks from your last reconciled bank statement, using Check, Deposit and Adjustment Entry. If checks are already being processed through the Accounts Payable or Payroll module, these outstanding checks should be checks that were updated in the check update process, but are not shown on the last bank statement. On the Check tab, clear the Cleared check box when these checks are recorded.
7 Enter all outstanding deposits or adjustments (those not shown on the bank statement) in Check, Deposit and Adjustment Entry. If deposits are being processed through the Accounts Receivable module, these outstanding deposits should have been updated, but not shown, on the last bank statement. On the Check tab, clear the Cleared check box when these deposits and adjustments are recorded.
Print the Bank Reconciliation Register to verify the accuracy of the information entered. If the information on the register is correct, your Bank Reconciliation module is now ready to use.
Getting Started Guide 109

_____________________________________________________________________________________________
Bar Code
Bar Code
Before using the Bar Code module, create and have available the folder names that will be used for importing files from the handheld computer. Enter this information in Bar Code Setup menu > Bar Code Options.
Bill of Materials
Bill of Materials Setup Wizard
The Bill of Materials module includes a Bill of Materials Setup Wizard that you must perform to convert your existing companies and account structure.
The Bill of Materials Setup Wizard provides several pages of questions and options that aid you in quickly setting up the Bill of Materials module for new companies; you must complete this wizard and the Conversion Process on page 110 before using the Bill of Materials module.
Data You Need
Before using the Bill of Materials Setup Wizard, have the following information assembled and available for use:
Your General Ledger Chart of Accounts
A single-level bill of materials listing for all bills you want to maintain
Any miscellaneous codes that you want to set up, such as for overhead, labor, and outside processing
To obtain correct information from your Bill of Materials module, you must first bring it up to date with your existing bill-processing system.
Conversion Process
Complete the following process to ensure that your system is current. These steps should be performed after completing the setup wizard.
To convert your existing bill of materials system
1 Prepare a list of existing bills from your system. Verify that the information is current.
2 Review the structure of the existing bills. When possible, employ the modular bill structure to save work and provide increased flexibility.
3 Enter the bills in Bill of Materials Maintenance.
4 Enter the component items, miscellaneous codes, and comments for each bill. If your bills use bill options, examine the bills to verify that all options and any option interactions are taken into account.
Getting Started Guide 110

_____________________________________________________________________________________________
Common Information
5 Print a Single-Level Bill of Materials Report for all bills and verify the information against the listings provided in your old system. Print an Indented Bill of Materials Report and verify that the bill structure is correct and complete.
6 Print a Bill Validation Report. This report examines the entire Bill of Materials file. Correct any inaccuracies and print this report again, if applicable.
You are ready to begin using your Bill of Materials module.
Common Information
Common Information Setup Wizard
The Common Information module includes a Common Information Setup Wizard that you must perform to convert your existing companies and account structure.
The Common Information Setup Wizard provides several pages of questions and options that aid you in quickly setting up the Common Information module for new companies; you must complete this wizard before using the Common Information module.
Data You Need
Before using the Common Information Setup Wizard, have the following information assembled and available for use:
A list of miscellaneous items and charges
A list of sales tax jurisdictions
Your bank account number(s)
Getting Started Guide 111

_____________________________________________________________________________________________
eBusiness Manager
eBusiness Manager
eBusiness Manager Setup Wizard
The eBusiness Manager module includes an eBusiness Manager Setup Wizard that you must perform to convert your existing companies and account structure.
The eBusiness Manager Setup Wizard provides several pages of questions and options that aid you in quickly setting up the eBusiness Manager module for new companies; you must complete this wizard before using the eBusiness Manager module.
Data You Need
Before using the eBusiness Manager Setup Wizard, have the following information assembled and available for use:
The IP address and port number for each of the three servers (IIS, SMTP, and Web Engine)
A list of your item categories
A list of user IDs and passwords to assign to Internet-enabled customers (for the .order applet only)
A list of user ID e-mail addresses and the company to which each user is assigned
General Ledger
General Ledger Setup Wizard
The General Ledger module includes a General Ledger Setup Wizard that you must perform to convert your existing companies and account structure.
The General Ledger Setup Wizard provides several pages of questions and options that aid you in quickly setting up the General Ledger module for new companies; you must complete this wizard and the Conversion Process on page 113 before using the General Ledger module to process your daily transactions.
Data You Need
Before using the General Ledger Setup Wizard, you should have the following information assembled and available for use:
Your General Ledger Chart of Accounts
A Trial Balance from the last completed accounting period
NOTEFor more information regarding setup procedures, refer to your eBusiness Manager Installation Guide.
Getting Started Guide 112

_____________________________________________________________________________________________
Inventory Management
Copies of your company's latest financial statements, including the Income Statement and Balance Sheet
Conversion Process
To obtain correct information from your General Ledger module, you must first bring it up to date with your existing general ledger system.
If you are converting at the beginning of a fiscal year, or require only the beginning balances for each account, see Enter Beginning Balances in the Help system.
If you are converting in the middle of a fiscal year and want to record activity for each accounting period of the current year, as well as beginning balances, see Enter Data for Each Period in the Help system.
Use these procedures as a checklist to ensure that your current accounting system is in balance. These procedures should be performed after completing the General Ledger Setup Wizard.
Inventory Management
Inventory Management Setup Wizard
The Inventory Management module includes an Inventory Management Setup Wizard that you must perform to convert your existing companies and account structure.
The Inventory Management Setup Wizard provides several pages of questions and options that aid you in quickly setting up the Inventory Management module for new companies; you must complete this wizard and the Conversion Process on page 114 before using the Inventory Management module.
Data You Need
Before using the Inventory Management Setup Wizard, have the following information assembled and available for use:
Your General Ledger Chart of Accounts
A list of all inventory items containing costs, prices, on-hand quantities, warehouse locations, and reorder requirements
Any shipping documents, receiving reports, open purchase orders, or adjustment vouchers that must still be processed
To obtain correct information from your Inventory Management module, you must first bring it up to date with your existing inventory system.
Getting Started Guide 113

_____________________________________________________________________________________________
Inventory Management
Conversion Process
Complete the following process to ensure that your current accounting system is in balance. These steps should be performed after completing the setup wizard and after adding all your inventory items to the Inventory file.
To convert your existing inventory system
1 Prepare a list of current on-hand quantities for all inventory items. You can use the balances as of your last closed inventory accounting period end, or you can perform a physical count.
2 In Inventory Management Options, in the Current Inventory Period field, select the previous period (the last closed period).
3 In Inventory Management Options, clear the General Ledger check box.
4 Set the posting date to the last day of the last closed accounting period.
5 In Transaction Entry, enter each item's current on-hand quantity as a receipt by selecting Receipts in the Transaction Type field. You must enter the quantity on hand and the unit cost for each item.
You can use a single receipt reference for entering the on-hand quantities for all items, or items can be separated into any logical grouping and entered under different references.
6 Print the Transaction Journal and verify all information. If necessary, use Transaction Entry to make corrections.
7 When the register is correct, perform the Transaction Journal update.
8 In Period End Processing, select Full Period End Processing. The current period is set to the period in which you begin processing.
9 In Inventory Management Options, select the General Ledger check box.
10 Reset the posting date to the first day of the current accounting period.
11 Enter any transactions, such as sales, issues, and receipts for the current accounting period to bring the inventory management system up to date. Use Transaction Entry to record the transactions.
You are ready to begin using your Inventory Management module.
Getting Started Guide 114

_____________________________________________________________________________________________
Job Cost
Job Cost
Data You Need
Before using the Job Cost module, have the following information assembled and available for use:
Your General Ledger Chart of Accounts
Determine your accounting and billing methods
Estimates or estimate worksheets
Job contracts with all pertinent information
Estimated price lists
Standard cost code list
Job types list
Burden rate information
Overhead rate information
Invoices or billing documents that need to be processed
To obtain correct information from your Job Cost module, you must first bring it up to date with your existing job costing system.
Conversion Process
Complete the following process to ensure your system is current. These steps should be performed after completing System Startup and adding all jobs, cost codes, and cost types to the Job Cost master file.
To ensure that all accounting modules integrated with Job Cost, including the Accounts Payable, Accounts Receivable, Payroll, Purchase Order, and Sales Order modules, do not double post transactions that have been entered as part of the conversion process, it is recommended that the conversion process be performed immediately after the completion of period-end processing for all integrated modules.
Getting Started Guide 115

_____________________________________________________________________________________________
Job Cost
To convert from your existing job cost system
1 Prepare a list of job-to-date cost information, detailed by cost code and cost type, for each open job. You should use the information from your last closed accounting period. If you are changing the coding format of your cost codes from your previous system, indicate the new cost codes to use for each entry.
2 In Job Cost Options, clear the Post to G/L for Direct Cost Transactions and Post to G/L for Billing & Cash Receipt Transactions check boxes. The job-to-date conversion information to be entered should not be posted to the general ledger.
3 Set the Job Cost accounting date to the last day of the last closed accounting period.
4 In Job Posting Entry, enter a separate batch of direct cost entries for each job. Enter a separate entry with the job-to-date units (quantity) and job-to-date cost for each cost code and/or cost type detail. If each job contains a large number of cost code and/or cost type detail, update each batch separately.
5 If the Accounts Receivable module is not integrated with Job Cost, use Job Posting Entry to enter billing and cash receipt transactions for each job up to the last closed accounting period. Do not enter any billing or cash receipts that should be recorded in the current accounting period.
6 If the Accounts Receivable module is integrated with Job Cost, use Job Billing Entry to enter all invoices that have been billed to outstanding jobs. Use Accounts Receivable Cash Receipts Entry to enter cash receipts for job invoices. If Job Cost is integrated with the General Ledger module, you must use General Journal Entry to back out these general ledger postings generated for these transactions to prevent double posting of information previously recorded.
Additionally, if invoices relating to job billing are entered in the Accounts Receivable module before the installation of Job Cost, reverse these invoices using the Adjustment feature in Accounts Receivable Invoice Data Entry before recording the job invoices. This prevents doubling the invoice information in the Accounts Receivable module.
7 If work-in-process accounting is being used, the initial job billing entries generate postings to the General Ledger module that adjust the appropriate work-in-process accounts with the total accumulated costs for each job. You must use General Journal Entry to back out these general ledger postings to prevent double posting of information previously recorded.
Getting Started Guide 116

_____________________________________________________________________________________________
Material Requirements Planning
8 Print the Work in Process Report for all jobs, and check the cost code, cost type, and job-to-date information printed. Print the Job Billing History Report to check the billing and cash receipt transactions. If any errors are found, use Job Posting Entry or Job Billing Data Entry to make corrections.
9 Perform full period-end processing to clear the period-to-date information affected by the conversion data.
10 Reset the accounting date to the first day of the current accounting period.
11 Enter cost and billing transactions for the current accounting period. Transactions can be entered directly in the Job Cost module by integration with other modules.
12 In Job Cost Options, select the Post to G/L for Direct Cost Transactions and Post to G/L for Billing & Cash Receipt Transactions check boxes. This allows all future transactions to post to the general ledger.
You are ready to begin using your Job Cost module.
Material Requirements Planning
Before using the Material Requirements Planning module, have a list of available warehouses ready for use, and know whether each warehouse is a standard distribution/manufacturing warehouse or a distribution warehouse that will receive only transferred goods. This information will be used to define warehouse groups in Warehouse Group Maintenance.
Payroll
Data You Need
Before using the Payroll module, have the following information assembled and available for use:
Your General Ledger Chart of Accounts
A list of the earnings and deductions used for payroll processing
Employer federal, state, and local tax ID numbers for each tax jurisdiction in which your employees are paid
Tax tables for the federal, state, and local tax jurisdictions in which your employees are paid
A list of employees, complete with personal information and quarter-to-date and year-to-date earnings and deduction history
To obtain correct information from your Payroll module, you must first bring it up to date with your existing payroll system.
Getting Started Guide 117

_____________________________________________________________________________________________
Payroll
In compliance with federal and state tax reporting requirements, payroll systems operate on a calendar-year basis. As the year progresses, large quantities of quarter-to-date and year-to-date data are accumulated; therefore, the ideal time to convert from your existing payroll system to the Payroll module is on January 1. If this is not possible for your company, guidelines for installing the Payroll module at different times during the year follow.
Converting at the Beginning of the Calendar Year
If you are installing the Payroll module at the beginning of the calendar year, enter your information into the module; however, make no entries at any quarter-to-date or year-to-date fields. These fields are maintained automatically as payroll is processed throughout the year. With these tasks completed, you can proceed directly to the year's first payroll cycle.
Converting in the Middle of the Calendar Year
To obtain correct year-end totals and proper tax calculations from your Payroll module, you must first bring it up to date with your current payroll totals, including quarter-to-date and year-to-date earnings and a record of vacation, sick leave, and benefit accrued hours.
To record year-to-date information
1 Perform the normal setup procedures, and enter all employee information into the system.
2 In Payroll Options, in the Current Quarter field, select the previous quarter.
3 In Payroll Options, clear the General Ledger check box. This ensures that no general ledger postings are made from the Payroll module. Because the prior quarter information should already be reflected in your general ledger balances, allowing the postings to update would result in duplicate postings.
4 Enter manual checks using Payroll Data Entry for each employee to record the year-to-date earnings and tax information. In the Pay Cycle window, verify the Manual Taxes check box is selected and the Print Checks check box is cleared. You can use the previous quarter number as the check number. Enter all earnings, deductions, and tax information using the year-to-date information from the end of the previous quarter.
If an employee has worked in more than one state, make sure the earnings information is entered separately for each state.
5 Print the Payroll Data Entry Audit Report and verify all information. If necessary, make any corrections using Payroll Data Entry.
6 Print the Check Register and perform the Check Register update.
Getting Started Guide 118

_____________________________________________________________________________________________
Payroll
7 In Period End Processing, select Quarter End Processing. The Current Quarter field in Payroll Options increments to the current quarter.
If you are converting your payroll at the beginning of the current quarter, proceed to step 5 in the procedure below.
If you are converting in the middle of the quarter, you must record each check issued during the current quarter using the following procedure.
To record current quarter checks
1 Enter each check issued during the current quarter as a manual check in Payroll Data Entry (that is, in the Pay Cycle window, clear the Print Checks check box and select the Manual Taxes check box). Enter the earnings, deductions, and tax information exactly as written on the original checks. You can enter a combined total of the checks issued for each employee. This method, however, does not provide the full detail and complete audit trail facilitated by a detailed entry of each check.
2 Print the Payroll Data Entry Audit Report and verify the accuracy of all entries. If necessary, make any corrections using Payroll Data Entry and reprint the Payroll Data Entry Audit Report.
3 Print the Check Register and perform the Check Register update.
4 Print the Daily Transaction Register and perform the Daily Transaction Register update.
5 Print the Quarterly Tax Report and the Payroll Check History Report, and verify all employee information.
6 Print and verify the Benefits Register. If adjustments are necessary, access individual employee records in Employee Maintenance.
7 In Payroll Options, select the General Ledger check box. This allows all future payroll processing to post to the general ledger.
You are ready to begin using the Payroll module.
Getting Started Guide 119

_____________________________________________________________________________________________
Purchase Order
Purchase Order
Purchase Order Setup Wizard
The Purchase Order module includes a Purchase Order Setup Wizard that you must perform to convert your existing companies and account structure.
The Purchase Order Setup Wizard provides several pages of questions and options that aid you in quickly setting up the Purchase Order module for new companies; you must complete this wizard and the Conversion Process on page 120 before using the Purchase Order module.
Data You Need
Before using the Purchase Order Setup Wizard, have the following information available for use:
Your General Ledger Chart of Accounts
A list of vendor quantity discount rates you use for inventory items
A list of all addresses to which you have orders shipped
All open purchase orders and back orders
All receipts, invoices, returns, and material requisitions as of your last closed accounting period
To obtain correct information from your Purchase Order module, you must first bring it up to date with your existing purchase order system.
Conversion Process
Complete the following process to ensure that your current accounting system is in balance. These steps should be performed after completing the setup wizard.
To convert your existing purchase order system
1 Gather all open purchase orders as of your last closed accounting period.
2 Prepare an adding machine tape totaling the orders.
3 Use Purchase Order Entry to enter the orders into the system. In Default Values for Purchase Order Entry, clear the Print Purchase Orders check box to prevent the conversion orders from being reprinted. Next, on the Purchase Order Entry Header tab, select Standard Order in the Order Type field and Open in the Order Status field for each order.
Getting Started Guide 120

_____________________________________________________________________________________________
Sales Order
Partially received or invoiced purchase orders cannot be processed using the system without double posting to the General Ledger and Inventory Management modules. These orders should be processed manually until they are completed. To enter these orders, you must enter only the unreceived balance on each order as the original order quantity. There are no such restrictions for outstanding orders that have not received any partial receipts or invoices against them.
4 Print the detail version of the Open Purchase Order Report for all order types and orders with an open status. The total on this report should equal the total on the adding machine tape you prepared in step 2. If the totals do not agree, return to Purchase Order Entry and make any necessary corrections and reprint the report as an audit record of your outstanding orders.
5 Record all receipts, invoices, returns, and material requisitions that you have received since the last closed accounting period to bring the system completely up to date.
You are ready to begin using your Purchase Order module.
Sales Order
Sales Order Setup Wizard
The Sales Order module includes a Sales Order Setup Wizard that you must perform to convert your existing companies and account structure.
The Sales Order Setup Wizard provides several pages of questions and options that aid you in quickly setting up the Sales Order module for new companies. You must complete this wizard and the Conversion Process on page 122 before using the Sales Order module to process your daily transactions.
Data You Need
Before using the Sales Order Setup Wizard, have the following information assembled and available for use:
Your General Ledger Chart of Accounts
A list of standard miscellaneous charges and items used in your business
A list of item part numbers sold by your business (if the Inventory Management module is not integrated with Sales Order)
A list of your shipping rates
All open orders and back orders
A Customer Listing from your Accounts Receivable module
Getting Started Guide 121

_____________________________________________________________________________________________
Sales Order
An Inventory Item Listing from your Inventory Management module
To obtain correct information from your Sales Order module, you must first bring it up to date with your existing order processing system.
Conversion Process
Complete the following process to ensure that your current accounting system is in balance. These steps should be performed after completing the setup wizard. First, enter any unpaid invoices, as of your last closed accounting period, into the Open Invoice file. This process is performed using the Accounts Receivable module. Second, use the Sales Order module to enter any open orders or back orders into the system.
To convert your existing sales order system
1 Identify all open orders as of your last closed accounting period.
2 Prepare an adding machine tape totaling the orders.
3 Using Sales Order Entry, enter these orders into the system. Use the standard order type for standard sales orders, and the open order status for open orders. When entering the Sales Order Entry default values, clear the Print Sales Orders and Print Pick Sheets check boxes, and enter 00 in the No. of Ship Labels field in the Default Values for Sales Order Entry dialog box to prevent these documents from being printed.
4 Identify all open back orders as of your last closed accounting period.
5 Prepare an adding machine tape totaling the back orders.
6 Using Sales Order Entry, enter these back orders into the system. Use the back-order order type for back orders, and the open order status for open orders.
7 Print the detail version of the Open Sales Order Report for all order types and the open order status. The Open Order and Open Back Order totals shown on this report should equal the totals on the adding machine tapes prepared in steps 2 and 5. If the totals do not agree, check your adding machine tapes and the Open Sales Order Report. Return to Sales Order Entry and make any necessary corrections, and then reprint the report as an audit record of your outstanding orders.
You are ready to begin using the Sales Order module.
Getting Started Guide 122

_____________________________________________________________________________________________
Work Order
Work Order
Data You Need
Before using the Work Order module, have the following information assembled and available for use:
Your General Ledger Chart of Accounts
A list of work center locations, including the number of employees and number of standard hours available per week at each location
A list of operations to be performed, including cost and overhead calculations and general ledger production cost accounts
A list of employees (optional), including labor rates and social security numbers
A list of labor crews (optional), including the employees in each crew
A calendar of days when the entire shop is closed
A calendar for each work center with exceptions to the shop calendar
A list of tools to be used during operations (optional)
To obtain correct information from your Work Order module, you must first bring it up to date with your existing work order system.
Because the Inventory Management module is integrated with Work Order, it may be impractical to bring the system up to date and reconstruct the original material cost information that should have been recorded. If you have installed the Inventory Management module, it is difficult to record past material issue transactions for work orders without affecting the current inventory balances.
The easiest and most effective way to convert the Work Order module is to enter only new work orders into the system. Do not record any transactions related to preexisting work orders using the Work Order module. You can use the Inventory Management module or the Bill of Materials module to record issues and receipts related to these work orders. For labor and miscellaneous expenses, the general ledger can be adjusted directly using General Ledger General Journal Entry. If the duration of your work orders is short, you can quickly complete the conversion process after all of the preexisting work orders are completed.
Conversion Process
Complete the following process to ensure that your current accounting system is in balance.
Getting Started Guide 123

_____________________________________________________________________________________________
Work Order
To convert your existing work order system
1 In Work Order Options, clear the General Ledger check box to prevent any postings being made to the general ledger while entering conversion information.
2 Enter all open work orders using Work Order Entry.
3 Enter all transactions recorded for open work orders using Work Order Transaction Entry. Material costs may not be the same as the original costs.
4 Print the Work Order Transaction Journal, and perform the update.
5 Print the Open Work Order Report to verify the information recorded. If adjustments are necessary, repeat steps 3 and 4.
6 Print the Work in Process Recap report to verify the information recorded and to reconcile to the general ledger.
7 If you are entering material transactions for existing work orders, you can freeze inventory and perform a physical count and physical count entry without updating. Updating the Physical Count Variance Register should be performed only after all material issue transactions are recorded for existing work orders. Adjustments made during the Physical Count Variance Register update are recorded as physical adjustments in the Inventory Management Detail Transaction file. The Inventory Adjustment account in each item's product line is used to offset the Inventory account posting, unless the General Ledger check box is cleared in Inventory Management Options during the update process.
8 Perform the physical inventory process to update the quantity-on-hand information in inventory. This step should be performed after all material issue transactions have been recorded for open work orders.
You are ready to begin using your Work Order module.
Getting Started Guide 124

Index
Aabout this guide 1accessingHelp system 43modules using
Find Tasks toolbar 21key tips 9keyboard (classic Desktop) 30keyboard (standard Desktop) 9Module Menus toolbar 25Modules menu 25My Tasks 27navigation pane 11ribbon 8system tray 26Tree View 26
tasks usingkeyboard 9My Tasks 27system tray 26task pane 11
accounting date, changing 51Accounts Payable
conversion process 104data you need 104sales tax example 97setup wizard 104
Accounts Receivableconversion process 107data you need 106sales tax example 94setup wizard 106
addingfavorites 13private tasks 52web content links 12
Address Bar toolbar 21Advanced Lookup Engine, See lookupALE, See lookupassistance, See getting help
BBank Reconciliation, conversion process 109Bar Code, data you need 110Batch Faxing 71batch faxing 71Bill of Materials
conversion process 110data you need 110setup wizard 110
Business Insights Dashboard page 32buttons
deleting 20renaming 20samples 41
Getting Started Guide
Cchanging
accounting date 51company 49Desktop view 21font size 8lookup field 60module 52password 51sales tax information 99user 50user password 51
Collapsed View sample 22Common Information
data you need 111setup wizard 111
companychanging 49opening task in secondary 52
Contents tab, Help 44converting to a Sage 100 system 103
Accounts Payableconversion process 104data you need 104setup wizard 104
Accounts Receivableconversion process 106data you need 106setup wizard 106
Bank Reconciliation, conversion process 109Bar Code, data you need 110Bill of Materials
conversion process 110data you need 110setup wizard 110
Common Informationdata you need 111setup wizard 111
eBusiness Managerdata you need 112setup wizard 112
General Ledgerconversion process 113data you need 112setup wizard 112
Inventory Managementconversion process 114data you need 113setup wizard 113
Job Costconversion process 115data you need 115
Material Requirements Planning, data you need 117Payroll
converting beginning of calendar year 118converting middle calendar year 118data you need 117
Purchase Orderconversion process 120data you need 120setup wizard 120
125

Index
converting to a Sage 100 system (continued)Sales Order
conversion process 122data you need 121setup wizard 121
Work Orderconversion process 123data you need 123
creatinglookup
field 59view 57
private tasks 52Custom toolbar
buttonsdeleting 20renaming 20
overview 19sample 19
customer support 46Customer Upgrade Guide 3customizing
forms 76graphical 76nongraphical 80
lookup view 57report setting 84
Ddata entry windows
dialog box sample 40line entry sample 38lookup 40navigating with buttons and keystrokes 41
data, basic typesaccount numbers 39dates 38numeric data 39text 38
date, changing accounting 51deferred printing, using 65defining
lookup filters 55report formats 72
deletingbuttons 20lookup filters 56
Desktopclassic
accessing modules 24menu bar 15My Tasks 27Status Bar 16system tray sample 26Tasks tab 16toolbars 16Tree View sample 26views
Detail View sample 22Minimized View sample 23
overview 5
Getting Started Guide
Desktop (continued)selecting standard or classic 5standard
browser 14navigation pane 10ribbon 7viewing web content 12
views 21Modules and Tasks View sample 24
web page samplesBusiness Insights Dashboard 32Feature Tours 33Information Center 31Resources 32
window sample 5Detail View 22Dot-Matrix printers, setting printing preferences for 75drag and drop 29
EeBusiness Manager
data you need 112setup wizard 112
e-mail, sending 71error information 101
FFavorites
addingSage 100 tasks 13shortcuts to files, folders, programs 13tab to ribbon 9
faxes, sending 70Feature Tours 47filtering lookup criteria 55filters, deleting lookup 56Find Tasks toolbar 21font size,changing 8forms
customizinggraphical 76nongraphical 80
defer printing 65e-mailing 71faxing 71graphical sample 79nongraphical sample 83overview 76printing
deferred 67file types 68
storing as PDFs 71
GGeneral Ledger
conversion process 113data you need 112setup wizard 112
126

Index
getting helpcustomer support 46feature tours 47Help system 42methods 42Read Me files 3Supported Platform Matrices 3
graphic conventions 1graphical forms
customizing 76sample 79
HHelp menu 42Help system
accessing 43how to use 42
help, gettingcustomer support 46feature tours 47Help system 42methods 42Read Me files 3Supported Platform Matrices 3
how to use Help system 42
Iicons and buttons 41Index tab, Help 45Information Center 31Installation and System Administrator’s Guide 3Inventory Management
conversion process 114data you need 113setup wizard 113
JJob Cost
conversion process 115data you need 115
Kkey tips 9keyboard shortcuts
accessing modules using (classic Desktop) 30accessing modules using (standard Desktop) 9entering data with 41navigating with 41
keystrokes, navigating with 41
Llearning, common procedures 49lessons
changingaccounting date 51company 49module 52user 50
Getting Started Guide
Lessons, changing (continued)user password 51
creatingprivate tasks 52report setting 84
customizingCustom toolbar 52forms 76graphical forms 76nongraphical forms 80
defining formats for standard reports 72opening tasks in secondary company 52overview 49printing forms and reports 62setting up sales tax information 86using
Lookup’s advanced features 57Lookup’s basic features 53
listing, printing 62lookup
creatingfield 59view 57
deleting filters 56exporting data to Excel 61filtering 55modifying lookup field 60overview 40searching in 54selecting a record 53using
advanced features 57basic features 53
window sample 40Lookup feature, See lookup
MMaterial Requirements Planning, data you need 117menu bar 15messages, system 101Minimized View, classic Desktop 23modifying lookup field 60module menus
sorting alphabetically 8Module Menus toolbar
overview 17sample 17
modulesaccessing 24, 25accessing using ribbon 8changing 52sorting alphabetically 8
Modules and Tasks View, Desktop 24Modules menu 25My Tasks
drag and drop private tasks 29menu 27overview 27private tasks, creating 52window sample 27
127

Index
Nnavigating with buttons and keystrokes 41navigation pane
accessing modules and tasks 11open and collapsed view 10
new features 3nongraphical forms
customizing 80sample 83
PPaperless Office 71password, changing 51Payroll
converting beginning of calendar year 118converting middle of calendar year 118data you need 117
printers, Dot-Matrix 75printing
deferred 65file types 68forms 62listings 62reports 62sending faxes 70setting preferences for Dot-Matrix printers 75
private tasks, creating 29procedures, learning common 49Purchase Order
conversion process 120data you need 120setup wizard 120
Qquestions, See getting help
RRead Me files 3renaming buttons 20report setting, creating 84reports
creating report setting 84defer printing 65defining formats 72e-mailing 68, 71exporting 68faxing 71printing 62printing deferred 67printing to file 68sending faxes 70storing as PDFs 71
Resources page 32ribbon
accessing modules and tasks 8adding Favorites tab 9changing font size 8key tips 9managing web content 12
Getting Started Guide
ribbon (continued)minimizing or hiding 7sorting modules, menus, and tasks 8
SSales Order
conversion process 122data you need 121setup wizard 121
sales tax, See taxsearching in lookup 54secondary company, opening task in 52selecting record using lookup 53sending faxes 70Standard toolbar
overview 18sample 18
Status Bar 16support, customer 46Supported Platform Matrices 3system messages
error information 101window sample 101
System Startup, converting to a Sage 100 system 103system tray sample 26
Ttasks
drag and drop private 29opening in a secondary company 52overview 27private, creating 52sorting alphabetically 8
Tasks tab 16tax
class, defining 86code, defining 87examples 92
Accounts Payable 97Accounts Receivable 94
overview 86sales
changing 99setting up 86
scheduleassigning 90defining 89
text size,changing 8toolbars 16
Address Bar 21buttons
deleting 20renaming 20
Custom 19Find Tasks 21Module Menus 17overview 16Standard 18Web Navigation 20
Tree View 26
128

Index
troubleshootingobtaining additional information 101system messages 101
Uuser logon, changing 50user password, changing 51
Vviews, Desktop
classiccollapsed view 22Minimized 23Modules and Tasks 24
WWeb Navigation toolbar
overview 20sample 20
web page samplesBusiness Insights Dashboard 32Desktop 31Feature Tours 31, 33Information Center 31Resources 32
What’s New page 32when to use help 42window samples
data entry 35Desktop 5dialog box 40feature tours 47Help topic 46line entry 36, 38lookup 40My Tasks 27system message 101system tray 26Tree View 26
Work Orderconversion process 123data you need 123
Getting Started Guide
129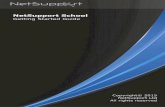


















![Skaffold - storage.googleapis.com · [getting-started getting-started] Hello world! [getting-started getting-started] Hello world! [getting-started getting-started] Hello world! 5.](https://static.fdocuments.in/doc/165x107/5ec939f2a76a033f091c5ac7/skaffold-getting-started-getting-started-hello-world-getting-started-getting-started.jpg)