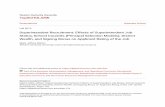SAFS Enrollment User Manual - Office of Superintendent of ...
Transcript of SAFS Enrollment User Manual - Office of Superintendent of ...
Login
School apportionment andfinancial Services
SAFS
On-line User Manual
Enrollment
V1.2
.
User Manual Introduction GeneralRoles/Users – an important conceptReports – Report Viewer How-ToLoginEDS HomeMy Application ListESD - Select OrganizationApportionment HomeEnrollmentSchool District
Manage Resident DistrictsDistrict EnrollmentEnrollment Filters
file:///C|/DataWork/OSPI_Rehost/UserManual/SAFS%2...er%20Manual/SAFS%20Enrollment%20User%20manual.htm (1 of 45) [9/4/2007 1:55:14 PM]
Login
Add Basic (P223)Add Ancillary (P240A, P240B)Add Non-Standard (P223S)Special Education Enrollment (P223H)Update Enrollment Record
Current Month ProcessingRun Edit, Submit Records to ESD: Basic, Ancillary, Non-Standard, Special Education
SD -Master Run EditsRevise Previous Month’s Enrollment RecordsRevision Requested by ESD or OSPISD Reports ESD
Request RevisionView Missing DistrictsRun EditsESD -Master Run EditsManage Resident DistrictsESD Reports
OSPIUniversity of Washington EnrollmentManage Resident DistrictsOSPI Reports Quick Reference
User Manual Introduction This manual is intended to assist users in navigating successfully, step-by-step through the School Apportionment and Financial Services application. As well as context-specific help during your interaction with the application, this manual can be printed in its entirety as a desk reference manual. Remember, the instructions provided are in a linear fashion, from beginning to end – if available,
can be clicked at any time, and the user can return to that step in the process at a later time, and if
available, will save what has been entered, and return to the previous screen.
Does not save your data, and returns you to the previous screen. Yellow fields or Yellow columns like this:
file:///C|/DataWork/OSPI_Rehost/UserManual/SAFS%2...er%20Manual/SAFS%20Enrollment%20User%20manual.htm (2 of 45) [9/4/2007 1:55:14 PM]
Login
Are automatically calculated, and data entry is not permitted. When Save, or Save and Return are clicked, these fields will be auto-calculated. These instructions are limited to the “how-to’s” and navigation of this application. Please see the Desk Reference Manual at http://www.k12.wa.us/safs/INS/ENR/0708/eh.asp to address business policies or procedures. There is also a Quick Reference Guide provided at the end of this document to display the high-level sequence of interfaces. General Layout of User ManualThe manual has graphic and written instructions by Role (Example), Screen, Page or Tab pertaining to the process, User (if applicable), General Descriptions of the screen being used, a screen shot and Steps needed to correctly use the page. Special instructions are in italics. Example:
EDS Home All users will see this screen
This screen shows a list of options available for the user. Steps:
• Click View my applications
file:///C|/DataWork/OSPI_Rehost/UserManual/SAFS%2...er%20Manual/SAFS%20Enrollment%20User%20manual.htm (3 of 45) [9/4/2007 1:55:14 PM]
Login
TECHNICAL ASSISTANCEFor login access, please contact your District Security Manager. For technical help using the on-line system (can’t log on to the system, can’t access dropdown menus, etc.) contact OSPI customer support at [email protected] or 1-800-725-4311.This information is also available on the agency Web site at the following address: http//www.k12.wa.us/bulletinsmemos For OSPI Guidance on Reporting Student Enrollment go to: http://www.k12.wa.us/safs/INS/ENR/0708/eh.asp
Roles– an important conceptROLES: Directions are provided based on the role of the user, and will be noted if specific to that role: School District (SD), ESD, OSPI. The options you view will be expanded or limited based on your role. For example, the ESD will not see the “Accept” button for enrollment. ALSO, depending on which security rights you are granted for your business role, additional options will be expanded/limited. For example, you may only work with enrollment data at your school district, so you will not see any budget options to choose from. In Enrollment, there are 2 different roles: User and Submitter. The User has a limited role for purposes of data entry only, and the Submitter can not only enter data, but also submit records to the ESD. The specific rights for each as assigned by the Data Security Manager are as follows:
a. SAFS District Enrollment User School specific users with this role can:
file:///C|/DataWork/OSPI_Rehost/UserManual/SAFS%2...er%20Manual/SAFS%20Enrollment%20User%20manual.htm (4 of 45) [9/4/2007 1:55:14 PM]
Login
• View Enrollment Records• Create/update/revise enrollment records• Run Reports
b. SAFS District Enrollment SubmitterUsers with this role can:
• View Enrollment Records• Create/update/revise enrollment records• Run Edits and Submit records to the ESD• Manage Resident Districts• Run Reports• Run (Master) Edits
IMPORTANT! Your district may be too small to merit use of both roles, and just having the role of Submitter may be all that is necessary for your business process. Large districts that make use of data entry operators or clerical staff, and their supervisors, may find the 2 roles much more appropriate. If no role or user type is noted in the manual, screen or page interface and steps are the same for all roles/users
Reports – Report ViewerAll reports have options when viewed. Example:
Page Number scrolling: Steps:
• Click the right or left arrow to move a page forward or backward one page• Click the end icon to go to the last page• Click the beginning icon to go to the first page
Zoom: Steps:
• Click the drop down arrow to change the magnification of the report
Text Search: Steps:
• Enter text and click Find in the text search box to find text in the report. • Click Next after the first instance of text is found to find the next instance
file:///C|/DataWork/OSPI_Rehost/UserManual/SAFS%2...er%20Manual/SAFS%20Enrollment%20User%20manual.htm (5 of 45) [9/4/2007 1:55:14 PM]
Login
Output format:
There are 6 formats to choose from: Steps:
• Click the drop down arrow; highlight the format you want, then Click Export.• Another window will open with the report contents in the selected format
Refresh: If any criteria have been changed for the report, the updated view will need to be refreshed by clicking this icon
Print: Clicking the print icon will send the report to your default windows printer.
How-To
LoginThis page is the entry point to the Electronic Data System (EDS) Applications at OSPI. The School Apportionment and Financial Services System is one application that is available to users within this portal.
file:///C|/DataWork/OSPI_Rehost/UserManual/SAFS%2...er%20Manual/SAFS%20Enrollment%20User%20manual.htm (6 of 45) [9/4/2007 1:55:14 PM]
Login
Steps:
• Enter your Username• Enter your Password• Click Login
EDS HomeThis screen shows a list of options available for the user.
file:///C|/DataWork/OSPI_Rehost/UserManual/SAFS%2...er%20Manual/SAFS%20Enrollment%20User%20manual.htm (7 of 45) [9/4/2007 1:55:14 PM]
Login
Steps:
• Click View my applications
My Application ListThis screen shows a list of applications at OSPI that the user is has been provided access to.
file:///C|/DataWork/OSPI_Rehost/UserManual/SAFS%2...er%20Manual/SAFS%20Enrollment%20User%20manual.htm (8 of 45) [9/4/2007 1:55:14 PM]
Login
Steps:
• Click SAFS - School Apportionment and Financial Services System
ESD/OSPI- Select Organization ESD and OSPI are offered the option to select an organization to login as in the event the ESD (or OSPI) needs to enter data on behalf of the SD. Or, in the case of OSPI, to view Data as an ESD.
file:///C|/DataWork/OSPI_Rehost/UserManual/SAFS%2...er%20Manual/SAFS%20Enrollment%20User%20manual.htm (9 of 45) [9/4/2007 1:55:14 PM]
Login
• Scroll to select organization• Click Next
Apportionment HomeThe home screen confirms successful login by displaying the School Apportionment home screen. This screen will display different menu options for different users, School District, ESD or OSPI.
file:///C|/DataWork/OSPI_Rehost/UserManual/SAFS%2...er%20Manual/SAFS%20Enrollment%20User%20manual.htm (10 of 45) [9/4/2007 1:55:14 PM]
Login
School District EnrollmentThe following view is that of Submitter. Users will not have the menu options Manage Resident Districts or Run Edits. Steps:
• Click Student Enrollment
file:///C|/DataWork/OSPI_Rehost/UserManual/SAFS%2...er%20Manual/SAFS%20Enrollment%20User%20manual.htm (11 of 45) [9/4/2007 1:55:14 PM]
Login
You are presented with your “home” view of all enrollment records for the year and all the menu options applicable to your security access. Manage Resident DistrictsSchool Districts will have a selection of all other districts to choose from. Serving organization will not be editable. Once a Resident District has been added and has data for the year, it cannot be removed for the entire school year. Steps:
• Click Student Enrollment, Manage Resident Districts:
file:///C|/DataWork/OSPI_Rehost/UserManual/SAFS%2...er%20Manual/SAFS%20Enrollment%20User%20manual.htm (12 of 45) [9/4/2007 1:55:14 PM]
Login
The left panel displays Available Districts. • Highlight School District in the Available Districts panel
• Click the Right Arrow
• Click and it will be added as a Resident District:
When the District Enrollment or Special Education data entry screens are viewed, this resident school district is now available to add or review enrollment records:
file:///C|/DataWork/OSPI_Rehost/UserManual/SAFS%2...er%20Manual/SAFS%20Enrollment%20User%20manual.htm (13 of 45) [9/4/2007 1:55:14 PM]
Login
And, the “home” view can be filtered to display only an individual resident district records:
District EnrollmentThis screen shows a list of enrollment records and types created, and several filters available to change the view. The following view is that of Submitter. Users will not have the menu options Manage Resident Districts or Run Edits.
file:///C|/DataWork/OSPI_Rehost/UserManual/SAFS%2...er%20Manual/SAFS%20Enrollment%20User%20manual.htm (14 of 45) [9/4/2007 1:55:14 PM]
Login
Steps:
• Click Student Enrollment
The default view for SDs is: Current School Year records, Filter = All (see Enrollment Filters) that have the status:
“Accepted by OSPI”“In Progress“Revision Requested by ESD”“Revision Requested by OSPI”
Buttons available for records depend on the status: Status ButtonsAccepted by OSPI
In Progress
Revision Requested by OSPI/ESD
Enrollment Filters
file:///C|/DataWork/OSPI_Rehost/UserManual/SAFS%2...er%20Manual/SAFS%20Enrollment%20User%20manual.htm (15 of 45) [9/4/2007 1:55:14 PM]
Login
Select from the various drop-downs to limit/expand the display of recordsStatus Type: Default view for School District is All
In Progress – Enrollment has been created but not submitted by SD to ESDSubmitted by District – SD has submitted enrollment record to ESD for reviewSubmitted by ESD – ESD has submitted enrollment record to OSPI for acceptanceAccepted by OSPI – OSPI has accepted record for apportionment processingRevision Requested by ESD – ESD requests a change to be made to enrollment record by SDRevision Requested by OSPI – OSPI requests a change to be made to enrollment record by SD
Resident District: If a resident district has been added, the view can be filtered to view only one of them - default is all. School Year: Select school year to view - default is current school year. Enrollment Group Type: Choose to view only one enrollment type - default is all.
Record Type: Choose to view either: All, Original, or Revised – default is all.
Steps:
• Change Filter(s)• Click Run Filter
Add Basic Enrollment (P-223) Steps:
• Click Add Basic
file:///C|/DataWork/OSPI_Rehost/UserManual/SAFS%2...er%20Manual/SAFS%20Enrollment%20User%20manual.htm (16 of 45) [9/4/2007 1:55:14 PM]
Login
• Select Resident district, if adding an enrollment record for resident district – default is serving district (my district)• Click mouse cursor to first field in the grid for data entry – enter remaining data as necessary.• Click Save or Save and Return
OR
file:///C|/DataWork/OSPI_Rehost/UserManual/SAFS%2...er%20Manual/SAFS%20Enrollment%20User%20manual.htm (17 of 45) [9/4/2007 1:55:14 PM]
Login
• Click Save• Select Resident district, and continue entering enrollment data for that district
Add Ancillary Enrollment (P240 A & B) Steps:
• Click Add Ancillary
• Click in first field in the grid for data entry – enter remaining data as necessary.• Click Save or Save and Return
OR• Click Save• Select Resident District and continue entering enrollment data
Add Non-Standard Enrollment (P-223S) Steps:
file:///C|/DataWork/OSPI_Rehost/UserManual/SAFS%2...er%20Manual/SAFS%20Enrollment%20User%20manual.htm (18 of 45) [9/4/2007 1:55:14 PM]
Login
• Click Add Non-Standard
• Click mouse cursor to first field in the grid for data entry – enter remaining data as necessary.• Click Save or Save and Return
OR• Click Save• Select Resident district and continue entering enrollment data
Add Special Education Enrollment (P-223H) Steps:
• At the Student Enrollment sub-menu, Click Special Education Enrollment
file:///C|/DataWork/OSPI_Rehost/UserManual/SAFS%2...er%20Manual/SAFS%20Enrollment%20User%20manual.htm (19 of 45) [9/4/2007 1:55:14 PM]
Login
• Click Add Special Ed Enrollment
• Click on first field in the grid for data entry – enter remaining data as necessary.• Click Save or Save and Return
file:///C|/DataWork/OSPI_Rehost/UserManual/SAFS%2...er%20Manual/SAFS%20Enrollment%20User%20manual.htm (20 of 45) [9/4/2007 1:55:14 PM]
Login
OR• Click Save• Select Additional Resident district and continue entering enrollment data
Update Enrollment Record
After creating an enrollment record, and prior to submitting to ESD, the button is
available. Update works the same for all: SD, ESD and OSPI. Click , and change record as necessary. When finished, click Save, or Save and Return. SD Current Month Processing: Basic, Ancillary, Non-Standard. Run EditsWhen all enrollments have been entered, edits must be run and viewed to determine if records are accurate, and within edit tolerances.
Steps:
• Click next to the enrollment record you wish to run edits for.
file:///C|/DataWork/OSPI_Rehost/UserManual/SAFS%2...er%20Manual/SAFS%20Enrollment%20User%20manual.htm (21 of 45) [9/4/2007 1:55:14 PM]
Login
• Change edit details or Totals, Month Variance Range, and click - click
to update the display.
file:///C|/DataWork/OSPI_Rehost/UserManual/SAFS%2...er%20Manual/SAFS%20Enrollment%20User%20manual.htm (22 of 45) [9/4/2007 1:55:14 PM]
Login
• To view the results, click
file:///C|/DataWork/OSPI_Rehost/UserManual/SAFS%2...er%20Manual/SAFS%20Enrollment%20User%20manual.htm (23 of 45) [9/4/2007 1:55:14 PM]
Login
Options selected are listed at the top of the report. Blue School District name is the Serving District, Black School District Name is the Resident District (this report format also applies to the Master Run Edits)
• If there are edits that require updating the enrollment record, click , then
and the record, otherwise, click and Edits run on an enrollment record will always be available to be viewed by all users: the School district, their ESD, and OSPI. After clicking the submit button, you are returned to the District Enrollment screen, and Status for that record is has changed to “Submitted by District”, and cannot be updated or revised unless a Revision has been Requested by ESD or OSPI during the current month processing.
file:///C|/DataWork/OSPI_Rehost/UserManual/SAFS%2...er%20Manual/SAFS%20Enrollment%20User%20manual.htm (24 of 45) [9/4/2007 1:55:14 PM]
Login
SD - Master Run EditsEdits can be run on more than one record, month(s), school(s) and Enrollment type(s) using the Master Run Edits pageSteps:
• Click Run Edits Menu item
file:///C|/DataWork/OSPI_Rehost/UserManual/SAFS%2...er%20Manual/SAFS%20Enrollment%20User%20manual.htm (25 of 45) [9/4/2007 1:55:14 PM]
Login
If necessary, change:1. Percentage or Head Count (Details or Totals)2. Start and End month3. Start and End Year4. School District (Leave at all, or select specific district/resident district5. Enrollment Group
• Click Run Edit (and Refresh, as necessary if a large time period or all districts have been selected)
file:///C|/DataWork/OSPI_Rehost/UserManual/SAFS%2...er%20Manual/SAFS%20Enrollment%20User%20manual.htm (26 of 45) [9/4/2007 1:55:14 PM]
Login
The report displayed is the same as using Run Edit for an individual enrollment record, and Serving District will be listed first, and the Resident Districts subsequently.
Revise Previous Month’s Enrollment RecordAfter the month’s enrollment has been processed, you will have a new button available for enrollment
records: Steps:
• Click
file:///C|/DataWork/OSPI_Rehost/UserManual/SAFS%2...er%20Manual/SAFS%20Enrollment%20User%20manual.htm (27 of 45) [9/4/2007 1:55:14 PM]
Login
• Enter changes to enrollment record, click save or save and return, run edits and submit record.
Revision Requested by ESD, OSPIIf after the ESD or OSPI views the enrollment record, and/or runs edits and views the edit results, there may be changes the school district needs to make before the record can be accepted. If the ESD or OPSI uses the Request Revision button, the default view for the SD will include these records:
• Click , make necessary changes to the record, save or save and return.• Then Run edits, and submit the record see: Run Edits, Submit Enrollment Records: Basic, Ancillary, Non-Standard.
SD ReportsThere are a variety of reports available to School Districts:
file:///C|/DataWork/OSPI_Rehost/UserManual/SAFS%2...er%20Manual/SAFS%20Enrollment%20User%20manual.htm (28 of 45) [9/4/2007 1:55:14 PM]
Login
Steps:
• Select Report Year, Organization• Click next to the report you wish to view
ESD EnrollmentThe default view for and ESD is Current School Year records, Filter = “Submitted by District”. (see Enrollment Filters) The ESD will immediately view upon login and selecting “Student Enrollment” what districts have submitted records for review. Buttons available are: Status ButtonsSubmitted by District
file:///C|/DataWork/OSPI_Rehost/UserManual/SAFS%2...er%20Manual/SAFS%20Enrollment%20User%20manual.htm (29 of 45) [9/4/2007 1:55:14 PM]
Login
Filter options are the same as for school districts. See Enrollment Filters The ESD has the option of updating the record on behalf of the school district – see: Update Enrollment Record OR The ESD can Run Edits on the Individual Enrollment Record – see: Run Edits, Submit Enrollment Records: Basic, Ancillary, Non-Standard.
The difference between a SD and ESD running an edit and submitting it, is the resulting Status text: When the record is submitted by the ESD, the status will be “Submitted by ESD”:
file:///C|/DataWork/OSPI_Rehost/UserManual/SAFS%2...er%20Manual/SAFS%20Enrollment%20User%20manual.htm (30 of 45) [9/4/2007 1:55:14 PM]
Login
OR
ESD Requests Revision
• Click The record disappears from the view, the enrollment record status changes to “Revision requested by ESD” and will reappear if the filter “Revision requested by ESD is used”: I have changed my filter to view these records:
file:///C|/DataWork/OSPI_Rehost/UserManual/SAFS%2...er%20Manual/SAFS%20Enrollment%20User%20manual.htm (31 of 45) [9/4/2007 1:55:14 PM]
Login
This record and its status will now appear in the default view for SDs.
View Missing DistrictsDuring monthly processing, ESDs will want to know which remaining districts in their ESD need to submit their enrollment data. Clicking this link on the main screen will display those districts: Steps:
• Click Report is displayed with the Districts yet to submit their enrollment records for the month:
file:///C|/DataWork/OSPI_Rehost/UserManual/SAFS%2...er%20Manual/SAFS%20Enrollment%20User%20manual.htm (32 of 45) [9/4/2007 1:55:14 PM]
Login
Master Run EditsThis is the same menu item as for School Districts (see Master Run Edits for School District), with only one difference: In the School District Filter, only districts within that ESD are listed, and All is all the districts in that ESD. Steps:
• Click Student Enrollment, Run Edits:
file:///C|/DataWork/OSPI_Rehost/UserManual/SAFS%2...er%20Manual/SAFS%20Enrollment%20User%20manual.htm (33 of 45) [9/4/2007 1:55:14 PM]
Login
• Select Filters, click .
• Click
file:///C|/DataWork/OSPI_Rehost/UserManual/SAFS%2...er%20Manual/SAFS%20Enrollment%20User%20manual.htm (34 of 45) [9/4/2007 1:55:14 PM]
Login
Report Displays the same information as the School District report, but sorted by School District. (too many pages to display here) Manage Resident DistrictsESDs are able to add resident districts on behalf of the school districts in their ESD, and will have a selection of all other districts to choose from.
file:///C|/DataWork/OSPI_Rehost/UserManual/SAFS%2...er%20Manual/SAFS%20Enrollment%20User%20manual.htm (35 of 45) [9/4/2007 1:55:14 PM]
Login
Steps:
• Click Serving Organization – the school District for whom you are adding a resident district• Highlight School District in the Available Districts panel
• Click the Right Arrow
• Click and it will be added as a Resident District:
ESD Enrollment Reports
Steps:• At the main menu, click reports (Enrollment reports is the default view)
file:///C|/DataWork/OSPI_Rehost/UserManual/SAFS%2...er%20Manual/SAFS%20Enrollment%20User%20manual.htm (36 of 45) [9/4/2007 1:55:14 PM]
Login
Steps:
• Select Report Year, Organization• Click next to the report you wish to view
OSPI EnrollmentThe default view for OSPI is Current School Year records, Filter = “Submitted by ESD”, (see Enrollment Filters) so the OSPI will immediately view upon login and selecting “Student Enrollment” what Districts/ESDs have submitted records for review. Buttons available at the individual school district level are: Status ButtonsSubmitted by ESD
file:///C|/DataWork/OSPI_Rehost/UserManual/SAFS%2...er%20Manual/SAFS%20Enrollment%20User%20manual.htm (37 of 45) [9/4/2007 1:55:14 PM]
Login
Filter options are the same as for school districts/ESDs. See Enrollment Filters OSPI has the option of updating the record on behalf of the school district – see: Update Enrollment Record OR OSPI can Run Edits on an individual Enrollment Record – see: Run Edits, Submit Enrollment Records: Basic, Ancillary, Non-Standard.
The different result when OSPI runs an edit and submits/accepts a record on behalf of the School district, will be the status: “Accepted by OSPI”:
OR OSPI can Run Edits and accept records on an entire ESD – see: Master Run Edits
OR
OSPI Requests Revision
file:///C|/DataWork/OSPI_Rehost/UserManual/SAFS%2...er%20Manual/SAFS%20Enrollment%20User%20manual.htm (38 of 45) [9/4/2007 1:55:14 PM]
Login
• Click The record disappears from the view, the enrollment record status changes to “Revision requested by OSPI” and will reappear in the OSPI view if the filter “Revision requested by OSPI is used”. The school district will now have the record reappear in their default view to make corrections and resubmit the record.
University of Washington Enrollment (OSPI only)This screen allows OSPI to enter University of Washington enrollment data. Steps:
• Click UW Enrollment
• Click first field in the grid for data entry – enter remaining data as necessary.• Click Save
file:///C|/DataWork/OSPI_Rehost/UserManual/SAFS%2...er%20Manual/SAFS%20Enrollment%20User%20manual.htm (39 of 45) [9/4/2007 1:55:14 PM]
Login
Manage Resident DistrictsOSPI can assist districts by assigning resident districts. The procedure is identical to that of the School District, but OSPI can select from all districts:
OSPI Enrollment Reports There are a variety of reports available to OSPI:
file:///C|/DataWork/OSPI_Rehost/UserManual/SAFS%2...er%20Manual/SAFS%20Enrollment%20User%20manual.htm (40 of 45) [9/4/2007 1:55:14 PM]
Login
Steps:
• Select Report Year, Organization• Click next to the report you wish to view
Quick Reference
file:///C|/DataWork/OSPI_Rehost/UserManual/SAFS%2...er%20Manual/SAFS%20Enrollment%20User%20manual.htm (41 of 45) [9/4/2007 1:55:14 PM]
Login
file:///C|/DataWork/OSPI_Rehost/UserManual/SAFS%2...er%20Manual/SAFS%20Enrollment%20User%20manual.htm (42 of 45) [9/4/2007 1:55:14 PM]
Login
file:///C|/DataWork/OSPI_Rehost/UserManual/SAFS%2...er%20Manual/SAFS%20Enrollment%20User%20manual.htm (43 of 45) [9/4/2007 1:55:14 PM]
Login
file:///C|/DataWork/OSPI_Rehost/UserManual/SAFS%2...er%20Manual/SAFS%20Enrollment%20User%20manual.htm (44 of 45) [9/4/2007 1:55:14 PM]