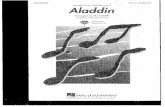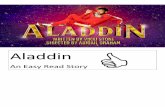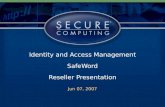SafeWord 2008 · Aladdin works closely with our reseller partners to offer the best worldwide...
Transcript of SafeWord 2008 · Aladdin works closely with our reseller partners to offer the best worldwide...

Administration Guide All Versions
SafeWord® 2008

Corporate Headquarters: 4690 Millennium Drive, Belcamp, Maryland 21017 USATel.: +1 410 931 7500 or 800 533 3958, Fax: +1 410 931 7524, Email: [email protected]
EMEA Headquarters: Tel.: +44 (0) 1276 608 000, Email: [email protected]
APAC Headquarters: Tel: +852 3157 7111, Email: [email protected]
For all offi ce locations and contact information, please visit www.safenet-inc.com/company/contact.asp

Copyright© 2010 Aladdin Knowledge Systems Ltd. (“Aladdin”). All rights reserved. No part of this publication may be reproduced, transmitted, transcribed, stored in a retrieval system, or translated into any language in any form or by any means without written permission from Aladdin.
TrademarksAladdin, SafeWord, PremierAccess, and RemoteAccess are trademarks of Aladdin. All other trademarks, tradenames, service marks, service names, product names, and images mentioned and/or used herein belong to their respective owners.
Software License AgreementThe following is a copy of the Software License Agreement as shown in the software:
CAREFULLY READ THE FOLLOWING TERMS AND CONDITIONS BEFORE LOADING THE SOFTWARE. THIS AGREEMENT GOVERNS THE USE OF THE SOFTWARE (AS DEFINED BELOW). BY CLICKING “I ACCEPT” BELOW, OR BY INSTALLING, COPYING, OR OTHERWISE USING THE SOFTWARE, YOU ARE SIGNING THIS AGREEMENT, THEREBY BECOMING BOUND BY ITS TERMS. BY INDICATING YOUR AGREEMENT, YOU ALSO REPRESENT AND WARRANT THAT YOU ARE A DULY AUTHORIZED REPRESENTATIVE OF THE ENTITY THAT HAS PURCHASED THE SOFTWARE AND THAT YOU HAVE THE RIGHT AND AUTHORITY TO ENTER INTO THIS AGREEMENT ON THE ENTITY’S BEHALF. IF YOU DO NOT AGREE WITH THIS AGREEMENT, THEN CLICK “I DO NOT ACCEPT” BELOW OR DO NOT USE THE SOFTWARE AND RETURN ALL COPIES OF THE SOFTWARE AND DOCUMENTATION TO ALADDIN OR THE RESELLER FROM WHOM YOU OBTAINED THE SOFTWARE.1. DEFINITIONS. 1.1 “Documentation” means the published user manuals, User Guide and any additional documentation that are made available for the Software.1.2 “Software” means the machine-readable object-code version of Aladdin’s SafeWord software including any revisions, corrections, modifications, enhancements, updates and/or upgrades thereto that you may receive. 2. GRANT OF LICENSE. Aladdin grants to you, and you accept, a personal, nonexclusive, non-transferable and fully revocable limited license to use the Software, in executable form only, for a predefined set number of licensed users, as described in the Software accompanying Documentation and only according to the terms of this Agreement. Under no circumstances will you receive any source code of the Software. Aladdin also grants to you, and you accept, a non-exclusive, and non-transferable limited license to use the Documentation solely in conjunction with the Software.3. LIMITATION OF USE. You may not: 1) copy the Software, except to make one copy of the Software solely for back-up or archival purposes; 2) transfer, distribute, rent, lease or sublicense all or any portion of the Software or Documentation to any third party; 3) translate, modify, adapt, decompile, disassemble, or reverse engineer any Software in whole or in part; 4) modify or prepare derivative works of the Software or the Documentation; or 5) use the Software to process the data of a third party; 6) place the Software onto a server so that it is accessible via a public network; and 7) use any back-up or archival copies of the Software (or allow someone else to use such copies) for any purpose other than to replace an original copy if it is destroyed or becomes defective. You agree to keep confidential and use your best efforts to prevent and protect the contents of the Software and Documentation from unauthorized disclosure or use. Aladdin reserves all rights that are not expressly granted to you. If you are a member of the European Union, this agreement does not affect your rights under any legislation implementing the EC Council Directive on the Legal Protection of Computer Programs. If you seek any information within the meaning of that Directive you should initially approach Aladdin.4. DISCLAIMER OF WARRANTIES. Aladdin does not warrant that the functions contained in the Software will meet your requirements or that operation of the program will be uninterrupted or error-free. The entire risk as to the results and performance of the Software is assumed by you. THE SOFTWARE IS FURNISHED, “AS IS” WITHOUT ANY WARRANTY OF ANY KIND, AND ALADDIN AND ITS LICENSORS HEREBY DISCLAIM ALL WARRANTIES, EXPRESS, IMPLIED OR STATUTORY IN RESPECT OF THE SOFTWARE INCLUDING, WITHOUT LIMITATION, ALL IMPLIED WARRANTIES OF MERCHANTABILITY AND FITNESS FOR A PARTICULAR PURPOSE, AND ANY WARRANTIES AS TO NON-INFRINGEMENT. SOME STATES AND COUNTRIES DO NOT ALLOW THE EXCLUSION OF IMPLIED WARRANTIES, SO THE ABOVE EXCLUSION MAY NOT APPLY TO YOU. THIS WARRANTY GIVES YOU SPECIFIC LEGAL RIGHTS. YOU MAY HAVE OTHER RIGHTS WHICH VARY BY STATE OR COUNTRY.5. LIMITATION OF REMEDIES. ALADDIN’S AND ITS LICENSORS ENTIRE LIABILITY UNDER, FOR BREACH OF, OR ARISING OUT OF THIS AGREEMENT, IS LIMITED TO A REFUND OF THE PURCHASE PRICE OF THE SOFTWARE OR SERVICE THAT GAVE RISE TO THE CLAIM. IN NO EVENT SHALL ALADDIN OR ITS LICENSORS BE LIABLE FOR YOUR COST OF PROCURING SUBSTITUTE GOODS. IN NO EVENT WILL ALADDIN OR ITS LICENSORS BE LIABLE FOR ANY INDIRECT, SPECIAL, CONSEQUENTIAL, INCIDENTAL, EXEMPLARY, OR OTHER DAMAGES INCLUDING, WITHOUT LIMITATION, ANY LOSS OR DAMAGE TO BUSINESS EARNINGS, LOST PROFITS OR GOODWILL AND LOST OR DAMAGED DATA OR DOCUMENTATION, SUFFERED BY ANY PERSON, ARISING FROM AND/OR RELATED
i

WITH AND/OR CONNECTED TO DELIVERY, INSTALLATION, USE OR PERFORMANCE OF THE SOFTWARE AND/OR ANY COMPONENT THEREOF, WHETHER OR NOT ALADDIN HAS BEEN ADVISED OF THE POSSIBILITY OF SUCH LOSS OR DAMAGE.6. TERM AND TERMINATION. This license is effective until terminated. You may terminate it at any time by destroying the Software, including all computer programs and Documentation, and erasing any copies residing on computer equipment. This Agreement also will automatically terminate if you do not comply with any terms or conditions of this Agreement. Upon such termination you agree to destroy the Software and Documentation and erase all copies of the Software residing on computer equipment. 7. PROTECTION OF CONFIDENTIAL INFORMATION. The Software and Documentation are delivered to you on a confidential basis and you are responsible for employing reasonable measures to prevent the unauthorized disclosure or use thereof, which measures shall not be less than those measures employed by you in protecting your own proprietary information. You may disclose the Software or Documentation to your employees as necessary for the use permitted under this Agreement. You shall not remove any trademark, trade name, copyright notice or other proprietary notice from the Software or Documentation.8. OWNERSHIP. The Software and Documentation are licensed (not sold) to you. All intellectual property rights including trademarks, service marks, patents, copyrights, trade secrets, and other proprietary rights evidenced by or embodied in or attached/connected/related to the Software and Documentation are and will remain the property of Aladdin or its licensors, whether or not specifically recognized or protected under local law. This License Agreement does not convey to you an interest in or to the Software, but only a limited right of use revocable in accordance with the terms of this license agreement. Nothing in this Agreement constitutes a waiver of Aladdin’s intellectual property rights under any law. You will not remove any product identification, copyright notices, or other legends set forth on the Software or Documentation.9. EXPORT RESTRICTIONS. You agree to comply with all applicable United States export control laws, and regulations, as from time to time amended, including without limitation, the laws and regulations administered by the United States Department of Commerce and the United States Department of State. You have been advised that the Software is subject to the U.S. Export Administration Regulations. You shall not export, import or transfer Software contrary to U.S. or other applicable laws, whether directly or indirectly, and will not cause, approve or otherwise facilitate others such as agents or any third parties in doing so. You represent and agree that neither the United States Department of Commerce nor any other federal agency has suspended, revoked or denied your export privileges. You agree not to use or transfer the Software for end use relating to any nuclear, chemical or biological weapons, or missile technology unless authorized by the U.S. Government by regulation or specific license. 10. U.S. GOVERNMENT RIGHTS. Any Software or Documentation acquired by or on behalf of a unit or agency of the United States Government is “commercial computer software” or “commercial computer software documentation” and, absent a written agreement to the contrary, the Government’s rights with respect to such Software or Documentation are limited by the terms of this Agreement, pursuant to FAR § 12.212(a) and its successor regulations and/or DFARS § 227.7202-1(a) and its successor regulations, as applicable.11. ENTIRE AGREEMENT. This Agreement is our offer to license the Software and Documentation to you exclusively on the terms set forth in this Agreement, and is subject to the condition that you accept these terms in their entirety. If you have submitted (or hereafter submit) different, additional, or other alternative terms to Aladdin or any reseller or authorized dealer, whether through a purchase order or otherwise, we object to and reject those terms. Without limiting the generality of the foregoing, to the extent that you have submitted a purchase order for the Software, any shipment to you of the Software is not an acceptance of your purchase order, but rather is a counteroffer subject to your acceptance of this Agreement without any objections or modifications by you. To the extent that we are deemed to have formed a contract with you related to the Software prior to your acceptance of this Agreement, this Agreement shall govern and shall be deemed to be a modification of any prior terms in their entirety. 12. GENERAL. Any waiver of or modification to the terms of this Agreement will not be effective unless executed in writing and signed by Aladdin. If any provision of this Agreement is held to be unenforceable, in whole or in part, such holding shall not affect the validity of the other provisions of this Agreement. By entering into this Agreement, you agree to allow Aladdin to obtain current license information from the system or systems on which the Software is installed for the purpose of determining license renewal information. You may not assign this License Agreement or any associated transactions without the written consent of Aladdin. This Agreement shall be construed and governed in accordance with the laws of Israel (except for conflict of law provisions) and only the courts in Israel shall have jurisdiction in any conflict or dispute arising out of this Agreement. The application of the United Nations Convention of Contracts for the International Sale of Goods is expressly excluded. The failure of either party to enforce any rights granted hereunder or to take action against the other party in the event of any breach hereunder shall not be deemed a waiver by that party as to subsequent enforcement of rights or subsequent actions in the event of future breaches.
ii

Technical Support informationAladdin works closely with our reseller partners to offer the best worldwide Technical Support services. Your Aladdin reseller is the first line of support when you have questions about products and services; however, if you require additional assistance, contact us directly.• For all support related issues (product overview, training, downloads and documentation, and tech support contact
information), see our Web page at: www.aladdin.com/sw-support.• To use the Aladdin KnowledgeBase, go to www.aladdin.com/kb-sw. You will need to enter your Company ID to access
knowledge base articles.
Publishing history
About SafeNet and Aladdin Knowledge Systems
In 2007, SafeNet was acquired by Vector Capital, a $2 billion private equity firm specializing in the technology sector. Vector Capital acquired Aladdin in March of 2009, and placed it under common management with SafeNet. Together, these global leading companies are the third largest information security company in the world, which brings to market integrated solutions required to solve customers’ increasing security challenges. SafeNet’s encryption technology solutions protect communications, intellectual property and digital identities for enterprises and government organizations. Aladdin’s software protection, licensing and authentication solutions protect companies’ information, assets and employees from piracy and fraud. Together, SafeNet and Aladdin have a combined history of more than 50 years of security expertise in more than 100 countries around the globe. Aladdin is expected to be fully integrated into SafeNet in the future. For more information, visit www.safenet-inc.com or www.aladdin.com.
Date Part number Software release
January 2008 86-0947983-A SafeWord 2008
March 2008 86-0947983-B SafeWord 2008 Version 2.0.0.01
June 2008 86-0947983-C SafeWord 2008 Version 2.0.0.02
December 2008 86-0947983-D SafeWord 2008 Version 2.0.0.03
May 2009 76-010076-E SafeWord 2008 Version 2.1.0.01
October 2009 76-010099 SafeWord 2008 Version 2.1.0.02
March 2010 76--010151 SafeWord 2008 Version 2.1.0.03
October 2010 76--010190 SafeWord 2008 Version 2.1.0.04
iii

iv

CONTENTS
CHAPTER 1 Introduction . . . . . . . . . . . . . . . . . . . . . . . . . . . . . . . . . . . . . . . .1Welcome to SafeWord 2008 and Enterprise Solution Pack (ESP) . . . .2SafeWord components and functions . . . . . . . . . . . . . . . . . . . . . . . . . .3
Core components . . . . . . . . . . . . . . . . . . . . . . . . . . . . . . . . . . . . . . . .3Optional servers and components . . . . . . . . . . . . . . . . . . . . . . . . . . .7Optional agents . . . . . . . . . . . . . . . . . . . . . . . . . . . . . . . . . . . . . . . . . .8
The Enterprise Solution Pack (ESP) . . . . . . . . . . . . . . . . . . . . . . . . . .11Setting up SafeWord to work for you . . . . . . . . . . . . . . . . . . . . . . . . . .12
Managing users in Active Directory . . . . . . . . . . . . . . . . . . . . . . . . .12Managing users with the SafeWord database . . . . . . . . . . . . . . . . .12Managing users in Active Directory and the SafeWord database . . .13
CHAPTER 2 Installing and Activating SafeWord 2008 . . . . . . . . . . . . . . . .15Installation prerequisites and requirements . . . . . . . . . . . . . . . . . . . . .16
Network prerequisites . . . . . . . . . . . . . . . . . . . . . . . . . . . . . . . . . . . .16Hardware/software requirements . . . . . . . . . . . . . . . . . . . . . . . . . . .16Component and optional agent prerequisites . . . . . . . . . . . . . . . . . .17Installation topology rules . . . . . . . . . . . . . . . . . . . . . . . . . . . . . . . . .19
Installing SafeWord 2008 . . . . . . . . . . . . . . . . . . . . . . . . . . . . . . . . . . .20Installation details . . . . . . . . . . . . . . . . . . . . . . . . . . . . . . . . . . . . . . .21If installing one or more SafeWord agents . . . . . . . . . . . . . . . . . . . .25Finishing the installation . . . . . . . . . . . . . . . . . . . . . . . . . . . . . . . . . .26
Activating SafeWord 2008 . . . . . . . . . . . . . . . . . . . . . . . . . . . . . . . . . .27Registering on the portal . . . . . . . . . . . . . . . . . . . . . . . . . . . . . . . . . .27Activation using ADUC . . . . . . . . . . . . . . . . . . . . . . . . . . . . . . . . . . .28Activating via Website . . . . . . . . . . . . . . . . . . . . . . . . . . . . . . . . . . . .29Activating SafeWord 2008 on a remote ADUC installation . . . . . . . .31Verifying your activation in ADUC . . . . . . . . . . . . . . . . . . . . . . . . . . .31Verifying activation in the SafeWord 2008 Management Console . .32Subsequent token activations . . . . . . . . . . . . . . . . . . . . . . . . . . . . . .32Evaluating MobilePASS tokens . . . . . . . . . . . . . . . . . . . . . . . . . . . .33
The Support Information Center . . . . . . . . . . . . . . . . . . . . . . . . . . . . . .34
CHAPTER 3 Active Directory Management . . . . . . . . . . . . . . . . . . . . . . . . .35Overview . . . . . . . . . . . . . . . . . . . . . . . . . . . . . . . . . . . . . . . . . . . . . . .36
v

Table of Contents
Changing the administrative password in ADUC . . . . . . . . . . . . . . . . 37Setting up token records and data files . . . . . . . . . . . . . . . . . . . . . . . . 37
Generating MobilePASS records . . . . . . . . . . . . . . . . . . . . . . . . . . . 37Importing token data files . . . . . . . . . . . . . . . . . . . . . . . . . . . . . . . . . 39
Assigning tokens to users . . . . . . . . . . . . . . . . . . . . . . . . . . . . . . . . . . 41Assigning tokens with the Token Assignment Wizard . . . . . . . . . . . 41Testing tokens . . . . . . . . . . . . . . . . . . . . . . . . . . . . . . . . . . . . . . . . . 47Adding or changing PINs . . . . . . . . . . . . . . . . . . . . . . . . . . . . . . . . . 47Resynchronizing Hardware tokens . . . . . . . . . . . . . . . . . . . . . . . . . 48Searching for unassigned tokens . . . . . . . . . . . . . . . . . . . . . . . . . . . 48Finding users associated with specific tokens . . . . . . . . . . . . . . . . . 48Generating emergency passcodes . . . . . . . . . . . . . . . . . . . . . . . . . 49Reassigning Hardware and Messaging tokens . . . . . . . . . . . . . . . . 50Deleting token records from the database . . . . . . . . . . . . . . . . . . . . 51
Delegated administration in Active Directory . . . . . . . . . . . . . . . . . . . . 52
CHAPTER 4 Basic Administration Tasks . . . . . . . . . . . . . . . . . . . . . . . . . . 55Using the Auto Updater . . . . . . . . . . . . . . . . . . . . . . . . . . . . . . . . . . . . 56Managing and viewing logs . . . . . . . . . . . . . . . . . . . . . . . . . . . . . . . . . 57
Configuring ADUC logging . . . . . . . . . . . . . . . . . . . . . . . . . . . . . . . . 57Viewing event logs . . . . . . . . . . . . . . . . . . . . . . . . . . . . . . . . . . . . . . 57
Database-related tasks . . . . . . . . . . . . . . . . . . . . . . . . . . . . . . . . . . . . 59Backing up the database using ADUC . . . . . . . . . . . . . . . . . . . . . . . 59Restoring the database using ADUC . . . . . . . . . . . . . . . . . . . . . . . . 60
Reinstalling a server or ADUC . . . . . . . . . . . . . . . . . . . . . . . . . . . . . . 61Configuring alternative group policies . . . . . . . . . . . . . . . . . . . . . . . . . 62
CHAPTER 5 Using the MobilePASS feature . . . . . . . . . . . . . . . . . . . . . . . 65Understanding MobilePASS . . . . . . . . . . . . . . . . . . . . . . . . . . . . . . . . 66Software token enrollment . . . . . . . . . . . . . . . . . . . . . . . . . . . . . . . . . . 67
Using the MobilePASS Portal . . . . . . . . . . . . . . . . . . . . . . . . . . . . . 67Changing and updating your admin server credentials . . . . . . . . . . 68Allowing users to manually self-enroll their tokens . . . . . . . . . . . . . 71Configuring automatic enrollment for BlackBerry users . . . . . . . . . . 72Using the Enrollment Portal . . . . . . . . . . . . . . . . . . . . . . . . . . . . . . . 72Configuring re-enrollment for existing MobilePASS tokens . . . . . . . 75Allowing users to self-enroll . . . . . . . . . . . . . . . . . . . . . . . . . . . . . . . 75
MobilePASS Messaging . . . . . . . . . . . . . . . . . . . . . . . . . . . . . . . . . . . 76Configuring Messaging providers . . . . . . . . . . . . . . . . . . . . . . . . . . . 76Editing provider information . . . . . . . . . . . . . . . . . . . . . . . . . . . . . . . 82Requesting Messaging passcodes via the MobilePASS Portal . . . . 85Customizing the Messaging application . . . . . . . . . . . . . . . . . . . . . . 86Using PIN pre-authentication . . . . . . . . . . . . . . . . . . . . . . . . . . . . . . 87Using the URL redirect option . . . . . . . . . . . . . . . . . . . . . . . . . . . . . 87Requesting Messaging passcodes via OWA . . . . . . . . . . . . . . . . . . 87
vi

Table of Contents
CHAPTER 6 Working with the User Center 91About the User Center . . . . . . . . . . . . . . . . . . . . . . . . . . . . . . . . . . . . .92User Center Initialization . . . . . . . . . . . . . . . . . . . . . . . . . . . . . . . . . . .92
Enabling the User Center . . . . . . . . . . . . . . . . . . . . . . . . . . . . . . . . .92Setting the User Center password . . . . . . . . . . . . . . . . . . . . . . . . . .92Ensuring password security . . . . . . . . . . . . . . . . . . . . . . . . . . . . . . .93
User Center features . . . . . . . . . . . . . . . . . . . . . . . . . . . . . . . . . . . . . .94Giving users access to the User Center . . . . . . . . . . . . . . . . . . . . . .94Enrolling tokens . . . . . . . . . . . . . . . . . . . . . . . . . . . . . . . . . . . . . . . .94Adding or changing PINs . . . . . . . . . . . . . . . . . . . . . . . . . . . . . . . . .96Testing tokens . . . . . . . . . . . . . . . . . . . . . . . . . . . . . . . . . . . . . . . . .98Resynchronizing tokens . . . . . . . . . . . . . . . . . . . . . . . . . . . . . . . . .100
Adding user authentication during enrollment . . . . . . . . . . . . . . . . . .102Configuring the User Center for a SafeWord Database . . . . . . . . . . .103Configuring the User Center to reassign tokens . . . . . . . . . . . . . . . .104
CHAPTER 7 Using the SafeWord 2008 Management Console . . . . . . . .105Access control concepts overview . . . . . . . . . . . . . . . . . . . . . . . . . . .106
Users . . . . . . . . . . . . . . . . . . . . . . . . . . . . . . . . . . . . . . . . . . . . . . .106Groups . . . . . . . . . . . . . . . . . . . . . . . . . . . . . . . . . . . . . . . . . . . . . .107Access Control Lists (ACLs) . . . . . . . . . . . . . . . . . . . . . . . . . . . . . .108Roles . . . . . . . . . . . . . . . . . . . . . . . . . . . . . . . . . . . . . . . . . . . . . . . .109
Quick authentication demo . . . . . . . . . . . . . . . . . . . . . . . . . . . . . . . . .111Setting up the SafeWord 2008 Management Console . . . . . . . . . . . .112
Launching and securing the Console . . . . . . . . . . . . . . . . . . . . . . .112Creating a primary working administrator account . . . . . . . . . . . . .112Importing hardware authenticator files . . . . . . . . . . . . . . . . . . . . . .114Assigning a hardware token to the primary account . . . . . . . . . . . .115Testing your primary working account . . . . . . . . . . . . . . . . . . . . . .117Changing the default administrator password . . . . . . . . . . . . . . . .118What next? . . . . . . . . . . . . . . . . . . . . . . . . . . . . . . . . . . . . . . . . . . .119
Creating groups . . . . . . . . . . . . . . . . . . . . . . . . . . . . . . . . . . . . . . . . .120Creating login ACLs . . . . . . . . . . . . . . . . . . . . . . . . . . . . . . . . . . . . . .121
Defining login ACL entries . . . . . . . . . . . . . . . . . . . . . . . . . . . . . . .122Editing ACL entries . . . . . . . . . . . . . . . . . . . . . . . . . . . . . . . . . . . . .125Ordering ACL entries . . . . . . . . . . . . . . . . . . . . . . . . . . . . . . . . . . .125
Creating roles . . . . . . . . . . . . . . . . . . . . . . . . . . . . . . . . . . . . . . . . . . .126Create a role . . . . . . . . . . . . . . . . . . . . . . . . . . . . . . . . . . . . . . . . . .126What now? . . . . . . . . . . . . . . . . . . . . . . . . . . . . . . . . . . . . . . . . . . .127
Managing authenticators . . . . . . . . . . . . . . . . . . . . . . . . . . . . . . . . . .128Generating and importing MobilePASS software tokens . . . . . . . .128Assigning MobilePASS Software tokens with the Enrollment feature . .
129Assigning hardware tokens manually . . . . . . . . . . . . . . . . . . . . . . .132Resynchronizing hardware tokens . . . . . . . . . . . . . . . . . . . . . . . . .133
vii

Table of Contents
Modifying token profiles . . . . . . . . . . . . . . . . . . . . . . . . . . . . . . . . . 135Fixed password profiles . . . . . . . . . . . . . . . . . . . . . . . . . . . . . . . . . 137
Managing users . . . . . . . . . . . . . . . . . . . . . . . . . . . . . . . . . . . . . . . . . 139Creating user accounts manually . . . . . . . . . . . . . . . . . . . . . . . . . . 140Adding unprivileged users with the user wizard . . . . . . . . . . . . . . . 147Assigning role(s) to multiple users . . . . . . . . . . . . . . . . . . . . . . . . . 149Deleting a user record . . . . . . . . . . . . . . . . . . . . . . . . . . . . . . . . . . 151
Understanding personalization data . . . . . . . . . . . . . . . . . . . . . . . . . 152Data elements . . . . . . . . . . . . . . . . . . . . . . . . . . . . . . . . . . . . . . . . 152The data dictionary . . . . . . . . . . . . . . . . . . . . . . . . . . . . . . . . . . . . . 152Creating personalization data . . . . . . . . . . . . . . . . . . . . . . . . . . . . 152Using the Attack Lock feature . . . . . . . . . . . . . . . . . . . . . . . . . . . . 155Editing personalization data attributes . . . . . . . . . . . . . . . . . . . . . . 156Removing personalization data attributes . . . . . . . . . . . . . . . . . . . 156Modifying user personalization data . . . . . . . . . . . . . . . . . . . . . . . . 157
Importing user records from a third-party user database . . . . . . . . . 158Managing and viewing audit logs . . . . . . . . . . . . . . . . . . . . . . . . . . . 160
Querying audit logs . . . . . . . . . . . . . . . . . . . . . . . . . . . . . . . . . . . . 160Searching the audit logs . . . . . . . . . . . . . . . . . . . . . . . . . . . . . . . . . 161Viewing a specific user’s authentication activity . . . . . . . . . . . . . . . 162Viewing the last successful user login attempt . . . . . . . . . . . . . . . . 162Viewing specific entry details . . . . . . . . . . . . . . . . . . . . . . . . . . . . . 163Troubleshooting with the Audit Log Monitor . . . . . . . . . . . . . . . . . . 163Launching the Audit Log Monitor . . . . . . . . . . . . . . . . . . . . . . . . . . 163Choosing logs to monitor . . . . . . . . . . . . . . . . . . . . . . . . . . . . . . . . 164Managing audit log archives . . . . . . . . . . . . . . . . . . . . . . . . . . . . . 164Loading an archived audit log file . . . . . . . . . . . . . . . . . . . . . . . . . . 165Unloading an archive set . . . . . . . . . . . . . . . . . . . . . . . . . . . . . . . . 165Deleting an archived audit log file . . . . . . . . . . . . . . . . . . . . . . . . . 166Configuring the archival of audit logs . . . . . . . . . . . . . . . . . . . . . . . 166Using advanced archiving features . . . . . . . . . . . . . . . . . . . . . . . . 167
Reporting . . . . . . . . . . . . . . . . . . . . . . . . . . . . . . . . . . . . . . . . . . . . . . 168Creating reports . . . . . . . . . . . . . . . . . . . . . . . . . . . . . . . . . . . . . . . 168Report templates . . . . . . . . . . . . . . . . . . . . . . . . . . . . . . . . . . . . . . 169Report worksheet generation . . . . . . . . . . . . . . . . . . . . . . . . . . . . . 170Generating reports from the command line . . . . . . . . . . . . . . . . . . 170Using the command line reporting tool . . . . . . . . . . . . . . . . . . . . . . 171Exporting data into Excel worksheets . . . . . . . . . . . . . . . . . . . . . . 172
Database-related tasks . . . . . . . . . . . . . . . . . . . . . . . . . . . . . . . . . . . 173Backing up your database . . . . . . . . . . . . . . . . . . . . . . . . . . . . . . . 173Restoring your database . . . . . . . . . . . . . . . . . . . . . . . . . . . . . . . . 173Backing up your database using the command line . . . . . . . . . . . . 175
Customizing SafeWord 2008 . . . . . . . . . . . . . . . . . . . . . . . . . . . . . . . 176Configuring General settings . . . . . . . . . . . . . . . . . . . . . . . . . . . . . 178Configuring the log server . . . . . . . . . . . . . . . . . . . . . . . . . . . . . . . 179Configuring sessions . . . . . . . . . . . . . . . . . . . . . . . . . . . . . . . . . . . 180
viii

Table of Contents
Other admin tasks . . . . . . . . . . . . . . . . . . . . . . . . . . . . . . . . . . . . . . .181Finding entries . . . . . . . . . . . . . . . . . . . . . . . . . . . . . . . . . . . . . . . .181Exporting data . . . . . . . . . . . . . . . . . . . . . . . . . . . . . . . . . . . . . . . . .181Editing admin group properties . . . . . . . . . . . . . . . . . . . . . . . . . . . .181Session management . . . . . . . . . . . . . . . . . . . . . . . . . . . . . . . . . . .182Revoking sessions . . . . . . . . . . . . . . . . . . . . . . . . . . . . . . . . . . . . .182
CHAPTER 8 Advanced Administration Tasks . . . . . . . . . . . . . . . . . . . . .183SafeWord 2008 server-related tasks . . . . . . . . . . . . . . . . . . . . . . . . .184
Stopping and starting servers . . . . . . . . . . . . . . . . . . . . . . . . . . . . .184Changing component ports . . . . . . . . . . . . . . . . . . . . . . . . . . . . . . .184Logging server diagnostics . . . . . . . . . . . . . . . . . . . . . . . . . . . . . . .185Monitoring server status . . . . . . . . . . . . . . . . . . . . . . . . . . . . . . . . .187Adding servers to the monitored servers list . . . . . . . . . . . . . . . . . .187Removing servers from the monitored servers list . . . . . . . . . . . . .188Cloning servers . . . . . . . . . . . . . . . . . . . . . . . . . . . . . . . . . . . . . . . .188Configuring the Administration Server . . . . . . . . . . . . . . . . . . . . . .189
Configuring RADIUS, and RADIUS Accounting servers . . . . . . . . . .189Authentication Engine related tasks . . . . . . . . . . . . . . . . . . . . . . . . . .191
Authentication Engine performance settings . . . . . . . . . . . . . . . . .191Configuring the Authentication Engine for SoftPIN use . . . . . . . . .191Managing the Admin and Authentication Engine keys . . . . . . . . . .192
Custom user management configuration . . . . . . . . . . . . . . . . . . . . . .193Changing the user database post installation . . . . . . . . . . . . . . . . .193Changing agent-specific user information . . . . . . . . . . . . . . . . . . .194Configuring SafeWord for AD lockout support . . . . . . . . . . . . . . . .194
Configuring the Authentication Policy . . . . . . . . . . . . . . . . . . . . . . . .196Launch the Group Policy window (all agents) . . . . . . . . . . . . . . . . .196
Agent configuration screens . . . . . . . . . . . . . . . . . . . . . . . . . . . . . . . .198Configuring the Authentication Engine . . . . . . . . . . . . . . . . . . . . . .198Changing agent logging settings . . . . . . . . . . . . . . . . . . . . . . . . . .199
Increasing performance . . . . . . . . . . . . . . . . . . . . . . . . . . . . . . . . . . .202Archiving during minimal activity periods . . . . . . . . . . . . . . . . . . . .202Using multiple database connections . . . . . . . . . . . . . . . . . . . . . . .202Running without an archive log master . . . . . . . . . . . . . . . . . . . . . .203
Running Repair . . . . . . . . . . . . . . . . . . . . . . . . . . . . . . . . . . . . . . . . .204
CHAPTER 9 Replication . . . . . . . . . . . . . . . . . . . . . . . . . . . . . . . . . . . . . . .205About replication . . . . . . . . . . . . . . . . . . . . . . . . . . . . . . . . . . . . . . . .206
Ring topology architecture . . . . . . . . . . . . . . . . . . . . . . . . . . . . . . .206The change log . . . . . . . . . . . . . . . . . . . . . . . . . . . . . . . . . . . . . . . .207Differences between SafeWord and AD replication . . . . . . . . . . . .207
Pre-replication setup considerations . . . . . . . . . . . . . . . . . . . . . . . . .208General considerations . . . . . . . . . . . . . . . . . . . . . . . . . . . . . . . . . .208Special considerations . . . . . . . . . . . . . . . . . . . . . . . . . . . . . . . . . .208
Adding peers to a new replication ring . . . . . . . . . . . . . . . . . . . . . . . .209
ix

Table of Contents
1. Verify SafeWord server software is installed . . . . . . . . . . . . . . . 2092. Verify time sync on peer machines . . . . . . . . . . . . . . . . . . . . . . 2093. Designate a Log Master . . . . . . . . . . . . . . . . . . . . . . . . . . . . . . . 2104. Back up the database . . . . . . . . . . . . . . . . . . . . . . . . . . . . . . . . 2105. Restore the backed up database to machines in the ring . . . . . 2116. Stop the Admin server and Authentication Engine . . . . . . . . . . . 2117. Edit the sccservers.ini file . . . . . . . . . . . . . . . . . . . . . . . . . . . . . . 2128. Run the AddReplPeer.bat file . . . . . . . . . . . . . . . . . . . . . . . . . . . 212
Adding a new peer into an existing replication ring . . . . . . . . . . . . . . 214Verifying SafeWord server replication . . . . . . . . . . . . . . . . . . . . . . . . 216
Testing replication setup . . . . . . . . . . . . . . . . . . . . . . . . . . . . . . . . 216Checking server replication state . . . . . . . . . . . . . . . . . . . . . . . . . . 216
Troubleshooting . . . . . . . . . . . . . . . . . . . . . . . . . . . . . . . . . . . . . . . . . 216
CHAPTER 10 Managing the RADIUS Servers . . . . . . . . . . . . . . . . . . . . . . 217Overview of the SafeWord RADIUS server . . . . . . . . . . . . . . . . . . . . 218
RADIUS protocol . . . . . . . . . . . . . . . . . . . . . . . . . . . . . . . . . . . . . . 218The RADIUS server . . . . . . . . . . . . . . . . . . . . . . . . . . . . . . . . . . . . 218RADIUS server features . . . . . . . . . . . . . . . . . . . . . . . . . . . . . . . . . 218
Prerequisites . . . . . . . . . . . . . . . . . . . . . . . . . . . . . . . . . . . . . . . . . . . 220SafeWord RADIUS configuration files . . . . . . . . . . . . . . . . . . . . . . . . 220Authorization and configuration groups . . . . . . . . . . . . . . . . . . . . . . . 220
Creating an ACL entry and role for RADIUS . . . . . . . . . . . . . . . . . 220Configuring the groups in the Users file . . . . . . . . . . . . . . . . . . . . . 221Configuring the RADIUS proxy . . . . . . . . . . . . . . . . . . . . . . . . . . . 222
Authenticators . . . . . . . . . . . . . . . . . . . . . . . . . . . . . . . . . . . . . . . . . . 224RADIUS-encrypted memorized passwords . . . . . . . . . . . . . . . . . . 224Memorized passwords appended to usernames . . . . . . . . . . . . . . 225RADIUS-encrypted synchronous dynamic passwords . . . . . . . . . . 225Synchronous dynamic passwords appended to usernames . . . . . 225Shared tokens with memorized passwords . . . . . . . . . . . . . . . . . . 226Asynchronous dynamic password authenticators . . . . . . . . . . . . . 227CHAP-encoded encapsulated dynamic passwords . . . . . . . . . . . . 227
References . . . . . . . . . . . . . . . . . . . . . . . . . . . . . . . . . . . . . . . . . . . . 228Sample Dictionary file . . . . . . . . . . . . . . . . . . . . . . . . . . . . . . . . . . 228Sample Users file . . . . . . . . . . . . . . . . . . . . . . . . . . . . . . . . . . . . . . 230Sample authfile . . . . . . . . . . . . . . . . . . . . . . . . . . . . . . . . . . . . . . . 232
Understanding the RADIUS Accounting server . . . . . . . . . . . . . . . . . 233How the server works . . . . . . . . . . . . . . . . . . . . . . . . . . . . . . . . . . . . 234Configuring the server . . . . . . . . . . . . . . . . . . . . . . . . . . . . . . . . . . . . 234Starting the server . . . . . . . . . . . . . . . . . . . . . . . . . . . . . . . . . . . . . . . 234
Example: Enabling accounting on Cisco router . . . . . . . . . . . . . . . 235Sample accounting data . . . . . . . . . . . . . . . . . . . . . . . . . . . . . . . . . 235
Troubleshooting . . . . . . . . . . . . . . . . . . . . . . . . . . . . . . . . . . . . . . . . . 235
CHAPTER 11 Troubleshooting . . . . . . . . . . . . . . . . . . . . . . . . . . . . . . . . . . 237
x

Table of Contents
General troubleshooting . . . . . . . . . . . . . . . . . . . . . . . . . . . . . . . . . . .238Troubleshooting AD lockout support . . . . . . . . . . . . . . . . . . . . . . . . .241Troubleshooting Replication . . . . . . . . . . . . . . . . . . . . . . . . . . . . . . . .242Troubleshooting the RADIUS server . . . . . . . . . . . . . . . . . . . . . . . . .249
General troubleshooting . . . . . . . . . . . . . . . . . . . . . . . . . . . . . . . . .249Check the radius.cfg configuration files . . . . . . . . . . . . . . . . . . . . .249The clients file . . . . . . . . . . . . . . . . . . . . . . . . . . . . . . . . . . . . . . . . .250The users file . . . . . . . . . . . . . . . . . . . . . . . . . . . . . . . . . . . . . . . . .250The dictionary file . . . . . . . . . . . . . . . . . . . . . . . . . . . . . . . . . . . . . .250Conflicts with other RADIUS servers . . . . . . . . . . . . . . . . . . . . . . .250Launch the SafeWord RADIUS server in debug mode . . . . . . . . . .251Diagnostic traces during correct operation . . . . . . . . . . . . . . . . . . .252
Uninstalling SafeWord 2008 . . . . . . . . . . . . . . . . . . . . . . . . . . . . . . . .252
Index . . . . . . . . . . . . . . . . . . . . . . . . . . . . . . . . . . . . . . . . . . . .253
xi

Table of Contents
xii

1CHAPTER Introduction
In this chapter...
Welcome to SafeWord 2008 and Enterprise Solution Pack (ESP)...2
SafeWord components and functions ..............................................3
The Enterprise Solution Pack (ESP) ..............................................11
Setting up SafeWord to work for you..............................................12
1

Chapter 1: IntroductionWelcome to SafeWord 2008 and Enterprise Solution Pack (ESP)
Welcome to SafeWord 2008 and Enterprise Solution Pack (ESP)
Welcome to SafeWord 2008 by SafeNet (referred to throughout the remainder of this guide as SafeWord), the two-factor authentication solution for Microsoft Windows platforms.
SafeWord includes easy to use software and hardware tokens. It seamlessly integrates with your existing Microsoft Windows management tools, and makes it easy to deploy two-factor authentication to protect your most important assets and applications. Additionally, SafeWord components and agents come ready to support Internet Protocol versions (IPv) IPv4 and IPv6.
SafeNet MobilePASS relieves your users from carrying a hardware token, instead allowing them to generate software token passcodes on their iPhone/iPod touch devices, on their BlackBerry devices, on their J2ME devices, on their Android devices, and on their Windows Desktops. MobilePASS Messaging also allows users stored in Active Directory feature to request and receive authentication passcodes via SMS and SMTP.
SafeWord is designed to be extremely easy to install and manage. You can be up and running in a short period of time. Take advantage of the SafeWord Auto Updater Agent to ensure that any future software updates can be easily added. This guide will introduce you to these and all the other SafeWord 2008 administrative concepts.
To get SafeWord up and running in your environment, simply:
• Install and activate the software
• Configure the product
• Assign and distribute SafeWord software or hardware tokens to your users
Every effort has been made to provide you with the information you need to easily install and configure SafeWord. The Quick Start Guide (included in the product package) provides information for getting started as well as installing your new software (more detailed installation information is contained in this guide). And after SafeWord is installed, information-rich online help is available any time you need on the spot information.
Additionally, the MobilePASS Software Administration Guide, and the SafeWord Authenticator Administration Guide provide detailed SafeNet MobilePASS software and hardware authentication information. Both of these documents are available for download at www.aladdin.com/sw08-docs.
To evaluate, and for more information about the SafeWord 2008 Enterprise Solution Pack, please refer to the SafeWord 2008 Enterprise Solution Pack Quick Start Guide also included in the product package.
2

Chapter 1: IntroductionSafeWord components and functions
SafeWord components and functions
This section describes the SafeWord core and optional components and their functions. If you prefer, you can skip this section and proceed to “Installation prerequisites and requirements” on page 16.
Core componentsA basic SafeWord installation has several required core components:
• SafeWord Servers
• Management consoles: either the Active Directory Users and Computers (ADUC) Management Console and/or the SafeWord 2008 Management Console.
Note: You will need a valid license with the ESP feature enabled in order to use the SafeWord 2008 Management Console.
• Auto Updater Agent (AUA)
3

Chapter 1: IntroductionSafeWord components and functions
Additional capabilities can be added by installing optional servers and agents that offer tremendous flexibility in securing critical network resources.
Figure 1: SafeWord corecomponents
The SafeWord server
The SafeWord server is comprised of the SafeWord database, the Authentication Engine (AAA), the Administration Service (or Administration Server), and the User Center (UC).
• The SafeWord database serves as the repository for token records.
• The Authentication Engine (sometimes referred to as the AAA, or Auth server) verifies that the passcode supplied with an access request is correct for the token assigned to a specific user.
• The Administration Service (Server) is used by the console to perform the tasks initiated by administrators or users, and synchronizes SafeWord database data in configurations with multiple servers.
• The User Center allows end users to enroll their SafeWord tokens, which saves administrative time when a large number of users will be authenticating with SafeWord tokens. Users can also change or assign their PIN, resync their tokens, and test their tokens after enrollment.
Encrypted
SSL
Handles access control,
Executes management
verifies credentials, logsauthentication attempts.
console commands, secures access to databaseserver, replicates data to other
Repository for all SafeWorddata.
SafeWordServer
Active Directory
SafeWord 2008 Management
AAA
DB
ASEncrypted
SSL
Auto Updater Agent (AUA)
Console (ESP only)
SafeWord databases.
Management Snap-in
UC
User enrollment center
4

Chapter 1: IntroductionSafeWord components and functions
Active Directory Users and Computers Management Console
User management in an Active Directory environment is handled from Active Directory Users and Computers (ADUC) Management Console, which is accessed via the standard Windows Start menu.
Figure 2: ActiveDirectory Users andComputers (ADUC)
Console
After installing the ADUC Management Console, the standard user properties dialog will include the SafeWord tab (Figure 3). You can associate SafeWord tokens, including MobilePASS tokens with AD users, assign PINs, generate emergency passcodes, and test and resynchronize tokens assigned to individual users on this tab.
Figure 3: SafeWord tabon the standard user
management dialog
5

Chapter 1: IntroductionSafeWord components and functions
The SafeWord 2008 Management Console (included with ESP)
This console handles users (stored in the SafeWord database) and authenticator management, security policy administration, group management, viewing logs, and generating reports. It can be installed either locally (with the SafeWord server) or on a remote client machine.
Figure 4: The SafeWord2008 Management
Console
The Auto Updater Agent (AUA)
SafeWord Auto Updater provides automatic notification of patches and updates as they become available. The feature installs on every host in the distributed system. When updates are available, a message displays to notify the user. The user will only be notified if there are updates that do not already exist on their system. The Auto Updater runs automatically when the Active Directory Users and Computers console is accessed. On other SafeWord components, it can be launched manually. The Auto Updater allows you to view, download, and install the available updates (if there are any) whenever you desire. Only the updates that you have not already installed will be visible in the list of available updates.
Note: If you do not have internet access, updates must be applied from an FTP image. See www.aladdin.com/sw-support to contact Technical Support for directions on how to get the necessary image.
Important: Manual downloading and installing of updates is not recommended, as it can leave your system in an unstable state. If you download and run the updates manually, be sure to install them in the order in which they are listed in the Auto Updater.
6

Chapter 1: IntroductionSafeWord components and functions
Optional servers and componentsYou may also choose the following optional servers and features:
SafeWord RADIUS server (requires ESP license)
The RADIUS server allows VPNs, routers, and comm servers using the RADIUS protocol to communicate with SafeWord. It also sends user’s names and passwords to the authentication engine where their credentials are either verified or denied.
SafeWord RADIUS Accounting server (requires ESP license)
The RADIUS Accounting server listens for properly formatted information packets, and keeps track of all types of user requests.
SafeNet MobilePASS
SafeNet MobilePASS provides end-users with SafeWord authentication passcodes without having to carry a hardware token with them. There are two kinds of MobilePASS authenticators: Software tokens and Messaging tokens. The MobilePASS Software allows users to generate SafeWord passcodes from their iPhone/iPod touch, BlackBerry, J2ME, and Android devices, and from their Windows Desktops. MobilePASS Messaging token users stored in Active Directory can request and receive SafeWord passcodes via messages to their SMTP and SMS accounts.
7

Chapter 1: IntroductionSafeWord components and functions
Optional agentsAgents are software modules that intercept user login or access requests to protected resources, and prompt the user to provide SafeWord credentials (password, authenticator passcode) before access is granted. Agents provide strong authentication for users seeking access to critical resources.
Figure 5 shows a network several possible server combinations and associated SafeWord agents installed.
Figure 5: Network withpossible server / agent
combinations
Configuration details for each of these agents can be found in the SafeWord Agent Administration Guide, which is located at www.aladdin.com/sw08-docs
OWAAgent
CAGAgent
IAS/NPSAgent
Citrix WebAgent
Microsoft ExchangeServer
Citrix WebInterface Server
Citrix AccessGateway Server
A.D
IAS/NPS RADIUS
SafeWordServer
D.C
Web Server or
and/or
DMZ
https
https
User with Webconnection
User with VPNconnection
VPN Gateway
Secure Network
FirewallFirewall
Agent
A.D. = Active DirectoryD.C. = Domain Controller
8

Chapter 1: IntroductionSafeWord components and functions
The SafeWord Internet Authentication Service (IAS/NPS) Agent
Note: Though listed in this guide as the IAS Agent, it also covers the Network Policy Server (NPS).
SafeWord provides strong authentication to SSL VPNs, IPSec VPNs, commservers, and other RADIUS (Remote Authentication Dial-In User Service) devices. Simply install and configure SafeWord’s IAS/NPS Agent, which works with Microsoft’s IAS RADIUS, to provide strong authentication to RADIUS devices through the Microsoft IAS RADIUS server.
Once the IAS Agent is installed and configured, VPN and RADIUS users who remotely access their network and are designated as requiring strong authentication must enter a SafeWord token-generated passcode for access. Users in the SafeWord database may also use a fixed password.
For more information about Microsoft’s IAS, see:
http://search.technet.microsoft.com/Default.aspx?locale=en us&Query=IAS&lang=en-us
The SafeWord Agent for Web Interface
The SafeWord Agent for Web Interface is for use with Citrix. It resides on the same Citrix server on which the Citrix Web Interface is installed, and provides the link to the SafeWord server. It intercepts user access requests and routes them to the Authentication Engine for user name and passcode verification. Once properly authenticated, users are allowed access; otherwise access is denied.
The Citrix Access Gateway (CAG) Agent
SafeWord adds strong authentication to Citrix Access Gateway through the SafeWord CAG Agent. The agent uses the standard SafeWord administration tools, and installs directly on top of Advanced Access Control (AAC) when the CAG Agent is configured with the AAC option.
Note: If CAG does not have the AAC option, the gateway appliance can be configured for RADIUS authentication using the IAS/NPS Agent.
9

Chapter 1: IntroductionSafeWord components and functions
The Outlook Web Access (OWA) Agent
SafeWord’s Outlook Web Access Agent works with the Microsoft Exchange Server to provide SafeWord strong authenticated access through the Microsoft Exchange Outlook Web Access (OWA) component. When this option is chosen at installation, users who access their e-mail account remotely using Outlook Web Access will be prompted for a SafeWord token-generated passcode in order to access the network.
The Domain Login Agent (DLA)
The Domain Login Agent (also sometimes referred to as the SafeWord Agent for Windows Domains) provides secure access to a Windows Domain-based network using SafeWord authentication technology, and supports Windows 7/XP/Vista/2003/2008. With the DLA, you can protect domain logins from desktops, RDP (remote desktops), and Terminal Services. It uses a new MSI-based installer to deploy the Agent Service, Sub-authentication Filter, and Workstation (Desktop) Agent via Active Directory Group Policy.
10

Chapter 1: IntroductionThe Enterprise Solution Pack (ESP)
The Enterprise Solution Pack (ESP)
The SafeWord Enterprise Solution Pack (ESP) includes several components that extend the capabilities of SafeWord 2008:
• Extended Windows application protection including strongly authenticated access to Windows resources (Domain login, Remote Desktop, Terminal Services)
• SafeWord 2008 Management Console for managing some or all of your users outside of Microsoft Active Directory
• User self-enrollment and token management via the User Center
• RADIUS and RADIUS Accounting
Your SafeWord package includes a 30-day evaluation of ESP. For more information about ESP, please refer to the SafeWord 2008 Enterprise Solution Pack Quick Start Guide included in the product package.
11

Chapter 1: IntroductionSetting up SafeWord to work for you
Setting up SafeWord to work for you
SafeWord is a highly-flexible solution that can be tailored to the specific needs of your organization. A brief description of the most common use scenarios are included below.
Managing users in Active DirectoryIf you have an existing Active Directory database of users, the Active Directory Users and Computers (ADUC) Management Console allows you to use the familiar ADUC console to assign SafeWord tokens and SoftPINs to your existing users, and to generate records and configure MobilePASS. In this case, you would:
• (If not already done) Install and activate SafeWord (Chapter 2)
• Launch and secure ADUC with a new password (Chapter 2)
• Import hardware token data records or generate MobilePASS records (Chapter 3)
• Assign tokens to users (Chapter 3)
• (Optional) Configure MobilePASS Messaging (Chapter 5)
Managing users with the SafeWord databaseIf your users will be stored in the SafeWord database, you will be managing them with the SafeWord 2008 Management Console which is available as part of ESP. This model may be used to manage users directly in SafeWord. It may also be used to test users and tokens independent of your Active Directory, such as during evaluation or after installation. In this case, you would:
• (If not already done) Install and activate SafeWord (Chapter 2)
• Launch and secure the SafeWord 2008 Management Console (Chapter 7)
• Import hardware token data records or generate MobilePASS records (Chapter 3)
• Create Groups, ACLs, and Roles (Chapter 7)
• Add users, and assign tokens (Chapter 7)
12

Chapter 1: IntroductionSetting up SafeWord to work for you
Managing users in Active Directory and the SafeWord databaseIn some cases, you may choose to have a mixture of user management options. The User Center, which is available as part of ESP, allows end users stored in Active Directory or in a stand-alone SafeWord database to enroll and manage their SafeWord tokens. It is easy to use, and saves administrative time when a large number of users will be authenticating with SafeWord tokens. The User Center allows users to enroll their tokens, to change or assign their PIN, to resync their tokens, and test them after enrollment. In this case, you would:
• (If not already done) Install and activate SafeWord (Chapter 2)
• Launch and secure the User Center (Chapter 6)
• Provide users with the User Center URL and information about how to enroll and manage their tokens with it. (Chapter 6)
13

Chapter 1: IntroductionSetting up SafeWord to work for you
14

2CHAPTER Installing and Activating
SafeWord 2008
In this chapter...
Installation prerequisites and requirements....................................16
Installing SafeWord 2008 ...............................................................20
Activating SafeWord 2008..............................................................27
The Support Information Center.....................................................34
15

Chapter 2: Installing and Activating SafeWord 2008Installation prerequisites and requirements
Installation prerequisites and requirements
The following are the prerequisites necessary to install, configure, and use this product. Some components are required for all configurations, others are required only if you will be using a specific agent. For specific agent information, refer to the SafeWord Agent Administration Guide, which is located at www.aladdin.com/sw08-docs.
Network prerequisitesBefore installing SafeWord your users must be able to make a successful connection to secure network resources by a secure Web or VPN session. Your network must also have the following required components:
• 32 or 64-bit Windows Server 2003 or 2008 (Standard and Enterprise)
Note: Windows 2008 Core is not supported. Windows 2003/2008 Small Business Server is not supported.
• Active Directory populated with users (unless user management will be handled exclusively through the SafeWord 2008 Management Console)
Note: A Domain Controller is required for use with Active Directory.
• Internet access (to receive important product updates not on your installation CD)
Note: If you do not have internet access, updates must be applied from an FTP image. See www.aladdin.com/sw-support to contact Technical Support for directions on how to get the necessary image.
Hardware/software requirementsTable 1 lists minimum system hardware and software (operating system) requirements for installing and running SafeWord.
Table 1: Hardware/software requirements
Component Specification
CPU Pentium IV or AMD @ 1.8 GHz (minimum), 2 GHz (recommended)
OS Server: 32 or 64-bit Windows Server 2003 or 2008
Desktop: 32 or 64-bit Windows XP (SP2), Windows 7, and Vista
RAM 1 GB (min) 4GB (recommended)
Disk Space 3-5 GB (min) 10 GB (recommended) on NTFS-formatted drive
16

Chapter 2: Installing and Activating SafeWord 2008Installation prerequisites and requirements
Component and optional agent prerequisitesTable 2 lists the prerequisites for installing and using SafeWord 2008 components and the available optional agents.
Table 2: Component and optional agent prerequisites
Component Requirement(s)
SafeWord server This component is always available as an installation option. If you install it on a non-domain controller, you must provide domain administrator credentials that have the privilege to log on as a service. Due to the sensitive data stored in the SafeWord server component, it must be a physically secure machine where only administrators have access to the SafeWord installation directory.
Active Directory Users and Computers Management Console
• .Net Framework 2.0 or greater installed• MMC 3.0 or greater installed• This component is only available when the
installation machine is part of a domain.Note: For a Win2008 non-Domain Controller and a Windows 2008 R2 non-Domain Controller, the Active Directory Remote Server Administration Tools feature needs to be enabled before installing the Management snap-in.
Note: Port 5040 must be open between the remote ADUC server and the server running the Admin Service. You may customize this port.
MobilePASS Portal (including the MobilePASS Enrollment Portal and the MobilePASS Messaging Application
• This Web component is supported by the same Windows operating systems as the core SafeWord servers.
• Internet Explorer 5.5 or higher (for configuring the agentNote: You must set the Administration Server password from the localhost machine.
SafeWord 2008 Management Console
SafeWord Enterprise Solution Pack (ESP license)
More...
17

Chapter 2: Installing and Activating SafeWord 2008Installation prerequisites and requirements
Important: For hierarchical domain topologies, you must be logged on as a parent domain administrator.
IAS/NPS Agent • IAS/NPS must be functioning and configured for RADIUS authentication (policies, secret keys, firewall ports, and user permissions must be set correctly, and users must be able to successfully authenticate to IAS/NPS) before installing this Agent. See Microsoft documentation.
• RemoteAccess permissions (Dial-in and VPN) must be set to Allow Access on Microsoft Windows 2003 and earlier. Permissions can be set to Allow Access or to Control Access through NPS Network Policy for Microsoft Windows 2008.Note: Allow Access always allows user access. Control Access through NPS Network Policy can be used to create complicated access points.
• Port 1812 must be open in any firewalls between the RADIUS clients and the IAS/NPS Server.
• Internet Explorer 5.5 or higher (for configuring the agent)
SafeWord Agent for Citrix Web Interface
• Web Interface 5.2, 4.6 or 4.5 installed• Internet Explorer 5.5 or higher (for configuring the
agent)
OWA Agent • Microsoft Exchange Server 2003, 2007, or 2010• Internet Explorer 5.5 or higher (for configuring the
agent)Note: You must be logged on as a domain administrator for this agent to be available during installation.
SafeWord RADIUS and SafeWord RADIUS Accounting Servers
• SafeWord ESP license• Internet Explorer 5.5 or higher (for configuring the
agent)
CAG Agent • Must have the Citrix Access Gateway appliance configured with the Advanced Access Control (AAC) option.
• Internet Explorer 5.5 or higher (for configuring the agent)
Domain Login Agent • SafeWord ESP license• Must be installed on every domain controller and
workstation it is intended to protect.• Internet Explorer 5.5 or higher (for configuring the
agent
Component Requirement(s)
18

Chapter 2: Installing and Activating SafeWord 2008Installation prerequisites and requirements
Installation topology rulesSafeWord offers a variety of options for installing and using its components to best suit existing installation topologies.
You may install all SafeWord components on one machine (if that machine has the capacity to handle your organization’s authentication and management load), or the components can be installed on separate machines which will share the operational load. The SafeWord installer will not allow you to install a component if it cannot correctly operate on the target machine. All other installation combinations are supported, as long as they conform to the following rules.
• Rule 1: SafeWord agents must be installed on the same machine as the component they will protect. Agents are tightly integrated with their respective component and cannot operate as standalone pieces.
Note: If your network contains multiple component installations (OWA, IAS-NPS, Web Interface, etc.), each installation must also have its corresponding SafeWord agent installed on the same machine.
• Rule 2: Because of the tight integration with Active Directory, the ADUC Management Console must be installed on a machine that has ADUC.
If you install on a non-domain controller machine that is part of the domain, you may access ADUC by selecting Start > Programs > Aladdin > SafeWord > Active Directory Users and Computers.
Note: ADUC can be installed on Windows XP and Windows 2003 non-domain controllers if the Administration Tools Pack (Adminpak.msi) is installed. For Windows Vista and Windows 7, install or enable the Remote Server Administration Tools (RSAT). Both can be downloaded from www.microsoft.com.
19

Chapter 2: Installing and Activating SafeWord 2008Installing SafeWord 2008
Installing SafeWord 2008
A SafeWord installation will not interfere with your existing topology. You can install it directly in your existing environment.
Figure 6 shows a flow chart-type snapshot of the installation process, with no Agents selected for installation. Detailed instructions corresponding to the numbered steps are found in “Installation details” on page 21.
Figure 6: SafeWordinstallation flow diagram,
page 1Start
Accept?
Yes
No
Defaults?
Yes
No
No
Installingon DC?
SW SrvrSelected?
No
Yes
End
Finish
Yes
No
InstallAgent(s)?
Browse/enterDestination
YesInstallSW Srvr?
No
Yes
1
1
2
Process continues in Figure 7 on page 21.
Note 1
Note 1: If not installing theSafeWord Server on a DC,you will be prompted forAdmin Credentials later.
step 1Serial Number
step 2License Agreement
step 3Install Destination
step 4Select Components
step 6Program Folder
step 7Start copying
step 9Server Components
step 10Host Address
step 11Admin Credentials
step 8User Management
20

Chapter 2: Installing and Activating SafeWord 2008Installing SafeWord 2008
Figure 7 completes the process started in Figure 6 when one or more Agents are selected for installation.
Figure 7: SafeWordinstallation flow diagram,
page 2
Installation detailsThe installer should start automatically once the SafeWord 2008 CD is placed in the machine on which the software is being installed. If it does not autostart, browse to and explore the CD, and launch the AutoRun.hta file.
After some installation wizard windows, you will be asked to select SafeWord 2008 or Add Enterprise Solution Pack. A follow-up window will discuss the features of your selection and a button to install your selection, then the SafeWord serial number window appears.
Important: If you plan to install Enterprise Solution Pack, you must first select the SafeWord 2008 install path and install just the SafeWord Server. Then, re-launch the installer and select the Enterprise Solution Pack option.
Note: Only those screens that require explanation are shown.
2
IASselected?
Yes
Finish/Restart
21

Chapter 2: Installing and Activating SafeWord 2008Installing SafeWord 2008
Enter the product serial number
Figure 8: SafeWordserial number window
1 Enter your product serial number (located on your product package and/or on the Activation Certificate is in the format NSXX-XXXX-XXXX-XXXX), then click OK.
2 Review the License Agreement, then click Yes to accept it.
3 When the Choose Destination Location window appears, accept the default installation location (or browse to select another), then click Next.
If you choose to install in a location different than the default location, you must ensure that the following permissions are set:• Administrators – full control• Authentication users – read and execute• CREATOR OWNER – full control (subfolders and files only)• Server Operators – modify• SYSTEM – full control
Select the components to install
The Select Components window for the specific version of SafeWord you selected (SafeWord 2008, or ESP) appears.
Figure 9: SelectComponents window
SafeWord 2008 Enterprise Solution Pack
22

Chapter 2: Installing and Activating SafeWord 2008Installing SafeWord 2008
4 For SafeWord 2008, select the SafeWord server, the Management Snap-in for Active Directory (if managing users in Active Directory), the MobilePASS Application (if testing or deploying MobilePASS authenticators), and any agents you want to install in your system.If you are adding ESP components and will be managing some or all of your users in the SafeWord 2008 database, select the SafeWord 2008 Management Console, and any ESP agents you want to install.
Note: Only components that can be installed on your system will display.
If a particular Agent is not listed, refer to Table 2 on page 17 to verify that your system meets the requirements for that Agent.If you are installing the SafeWord server on a machine that is not a domain controller, a Setup window appears requesting domain administrator cre-dentials with the privilege to log on as a service. In this case, continue to the next step to provide the proper credentials.
Note: Domain administrator credentials and the privilege to log on as a service are required so the SafeWord server can write to Active Directory.
5 Make your selections, then click Next.
6 Make any needed changes in the Select Program Folder window, then click Next.
7 Review the information in the Start Copying Files window, then click Next.
Select preferred user management
If you did not select the SafeWord Server for installation, skip to ““Finishing the installation” on page 26.
Figure 10: Choose UserManagement
Configuration windowNote: If you select the option to manageusers in SafeWord with ESP here, youwill have to go back after this installationto relaunch the installer, selecting theESP option, and choosing the SafeWord2008 Management Console in order tomanage your users.
23

Chapter 2: Installing and Activating SafeWord 2008Installing SafeWord 2008
8 If you are not using SafeWord with ESP to manage your users, leave the default setting I will manage users in Active Directory, then click Next.
Set server component ports and encryption keysIf you are installing the SafeWord Server, the Server Components window appears with the default ports over which SafeWord components willcommunicate.
Figure 11: ServerComponents window
9 Accept the default port settings or specify your own port settings.
Tip: A small exclamation point displayed next to a Port field indicates that port is already in use by another process, and you must select a different port.
You will also be personalizing your SafeWord installation by defining a unique Encryption Key and Signing Key on the Database Security pane. Each key must be16 characters in length, and must remain the same for the life of the installation.
Note: If you are installing multiple servers, they must all have the same keys as are used here.
Security Alert: It is important to enter your own custom encryption key and signing key for your SafeWord database. This helps to insure the integrity of data, uniquely distinguishing it from all other SafeWord installations.
Click Next when all needed changes have been made.
Set the host address10 When the Host Address window appears, enter the Fully Qualified Domain
Name to which this machine belongs, and then click Next.
24

Chapter 2: Installing and Activating SafeWord 2008Installing SafeWord 2008
Figure 12: Host Addresswindow
If...
a your SafeWord Server is being installed on a Domain Controller, or
b you selected SafeWord 2008 Management Console
...then you can skip to “If installing one or more SafeWord agents” on page 25
11 If your SafeWord Server is not being installed on a Domain Controller, you will be prompted to provide the administrator’s credentials for the machine on which the SafeWord Server is to be installed, then click Next.
Important: If no credentials are specified, the local system credentials will be used. Clicking Next will cause the Choose Destination window to appear.
If you did not select any Agents for installation, you may now skip to “Finishing the installation” on page 26.
If installing one or more SafeWord agentsAmong the agents you may have selected for installation, the IAS/NPS Agent has some additional installation windows.
Note: Complete Agent configuration and use instructions can be found in the SafeWord Agent Administration Guide at www.aladdin.com/sw08-docs.
12 If you selected the IAS/NPS Agent for installation on Server 2003, you will be prompted to restart the IAS service by clicking Yes.
Note: If installing on Server 2008, the Restart IAS window will not appear, and you may skip to “Finishing the installation”.
If you do not knowthe domain, clickQuery to obtain itfrom your DNSServer
25

Chapter 2: Installing and Activating SafeWord 2008Installing SafeWord 2008
Figure 13: Restart IASwindow
Once you click Yes, the IAS service will restart, and you can skip to section “Finishing the installation”.
Finishing the installationDuring installation, windows will appear and disappear, and installation will take several minutes to complete. The InstallShield Wizard Complete window appears when the installation is finished.
If IAS/NPS was installed on Server 2008, and/or the DLA was selected for installation, you will be prompted to restart the machine.
The basic software installation is now complete, but you must activate your SafeWord 2008 software before you can use it.
Refer to the section, “Activating SafeWord 2008” on page 27 to complete the procedure.
Note: If you do not have Internet access, updates must be applied from an FTP image. See www.aladdin.com/sw-support to contact Technical Support for directions on how to get the necessary image.
26

Chapter 2: Installing and Activating SafeWord 2008Activating SafeWord 2008
Activating SafeWord 2008
By default, SafeWord 2008 comes with a 30-day evaluation license. If you want to continue using it, activation is required. The Activation Certificate that came with your software contains the SafeWord 2008 Serial number and Token Group ID that allow you to download the activation key and token data records, and are in the following formats:
• SafeWord Software Serial Number—The serial number is a 16-digit alphanumeric code in the form of this example: NSxx-xxxx-xxxx-xxxx. You will need the serial number to obtain your product activation key.
• Token Group ID—Your Token Group ID is a 16-digit alphanumeric code in the form of this example: TKxx-xxxx-xxxx-xxxx.
Important: Keep your Activation Certificate in a safe location. You will need the Software Serial Number when/if you purchase additional SafeWord tokens.
Registering on the portalThere are two methods of activating SafeWord 2008: using ADUC, or directly from Aladdin’s Website if not using ADUC (see “Activating via Website” on page 29).
In either case, you must sign in and register on the Aladdin portal at https://portal.aladdin.com, before you can complete and submit an activation form. After activating, your information will be verified, and the activation key and token records will be downloaded automatically for ADUC, and manually if you are not using ADUC.
Security Alert: The prompt to download the activation key and token data records is a one-time only prompt. For security reasons, you are only allowed one attempt to download these files. See www.aladdin.com/sw-support for information on how to contact Customer Service to request a CD with these records.
27

Chapter 2: Installing and Activating SafeWord 2008Activating SafeWord 2008
Activation using ADUCTo activate the product from ADUC (have your activation certificate handy):
1 In ADUC, click on the SafeWord folder.The first time you right-click on the SafeWord folder, you will be prompted to enter and re-enter (to verify) an Administrator password. This Administrator password is not your Windows Administrator password. If you have (or plan to have) multiple management consoles, you must use the same Adminis-trator password for all installations.
Note: The default User Name Administrator can only be changed if using the delegated administrators feature (see “Delegated administration in Active Directory” on page 52).
2 Click OK when done.
3 Right-click on the SafeWord folder and select Activate Product.
4 Log in to the portal using the credentials received when you registered.
Important: Token Group IDs that have not been activated may be entered at this time. All upgraded Token records have already been activated.
Note: You may be required to create a login the first time you visit the activation site.
5 Complete the activation form, then click Submit.
Figure 14: SafeWordActivation window
28

Chapter 2: Installing and Activating SafeWord 2008Activating SafeWord 2008
The SafeWord Activation window appears showing the license activation and token import progess. Upon completion, the activation file key.html is downloaded to <Install_Dir>\Aladdin\SafeWord\ImportData. This is the key to activate your software and your token data records. You should back up these files in case you need to reactivate the product or re-import token records later.The Administration Server and Authentication Engine services will restart.
6 To verify the activation, browse to <Install_Dir>\SERVERS\AdminServer\activation.The successfully processed license file is renamed key.activated.html.
7 Relaunch ADUC.
Activating via WebsiteTo manually activate SafeWord 2008, do either of the following:
1 Create an RCR.txt file manually by doing the following:
a On the SafeWord installation server, select Start > Programs > Aladdin > SafeWord > SafeWord 2008 Management Console.
b Log in to the Administration Server using the default username Administrator and the default password Administrator.
c From the Configuration menu, select Support. The Support Information Center page appears.
d Click the Save button to automatically save the RCR.txt file to a temporary directory.
Or
a On the SafeWord installation server, select Start > Programs > Aladdin > SafeWord > Active Directory Users and Computers.
b Right-click the SafeWord folder in the left directory tree and select Support.
c Click the Save button to automatically save the RCR.txt file to a temporaty directory.
2 Browse to www.aladdin.com/sw08-activation and log in using the username and password that were sent to you when you registered.
Note: You may be required to create a login at your first visit to the activation site.
3 Enter your SafeWord Software serial number in the appropriate field. (The serial number format is NSXX-XXXX-XXXX-XXXX.)
4 Click Continue.The SafeWord Activation page appears.
29

Chapter 2: Installing and Activating SafeWord 2008Activating SafeWord 2008
Important: Token Group IDs that have not been activated may be entered at this time. All upgraded token records have already been activated.
5 Import the required support data (RCR.txt) by browsing to the RCR.txt file that you saved in step 1.
6 Complete the activation form, then click Submit.You can now download the files that contain the key to activate your soft-ware and your token data records. You should back up these files in case you need to reactivate the product or re-import token records later.
7 Copy key.html into the following subdirectory on the SafeWord system: <Install_Dir>\SERVERS\AdminServer\activation.
Important: Ensure the file name is key.html. Using any variation (key.htm or key.html.html, for instance) will cause the activation to fail.
8 Restart the SafeWord Administration Server and Authentication Engine by browsing to Start > Programs > Administrative Tools > Services, right click on SafeWord Administration Server and select Restart (repeat for the Authentication Engine).
9 To verify the activation, browse to <Install_Dir>\SERVERS\AdminServer\activation. The successfully processed license file is renamed key.activated.html.
30

Chapter 2: Installing and Activating SafeWord 2008Activating SafeWord 2008
Activating SafeWord 2008 on a remote ADUC installationIf ADUC is installed on a machine different than the machine on which the SafeWord server is running, the following additional activation steps are necessary:
Note: If SafeWord is installed on a 64 bit OS, the servers installation directory and the SafeWord 2008 Management Console are found in the C:\Program Files (x86) directory structure.
1 On the system where ADUC is installed, browse to the location where the key.html file is stored (<Install_Dir>\Import Data).
2 Copy key.html into the following subdirectory on the SafeWord system: <Install_Dir>\SERVERS\AdminServer\activation.
Important: Ensure the file name is key.html. Using any variation (key.htm or key.html.html, for instance) will cause the activation to fail.
3 Restart the SafeWord Administration Server and Authentication Engine by browsing to Start > Programs > Administrative Tools > Services.
4 Right click on SafeWord Administration Server and select Restart (repeat for the Authentication Engine).The successfully processed license file will be renamed key.activated.html.
Verifying your activation in ADUCYour SafeWord 2008 registration and activation are complete, but you may verify the success of the activation by doing the following:
1 (If not already open) Launch ADUC.
2 Right-click the SafeWord folder in the Console, and select About SafeWord.
3 Verify that the Product Serial Number in the Serial Number field is correct.
4 Browse to <Install_Dir>\SERVERS\AdminServer\activation. The successfully processed license file is now renamed key.activated.html.
31

Chapter 2: Installing and Activating SafeWord 2008Activating SafeWord 2008
Verifying activation in the SafeWord 2008 Management Console1 Launch the Console by selecting Start > Programs > Aladdin > SafeWord >
SafeWord 2008 Management Console.
2 Log in as “administrator,” password “administrator.”
Important: If ADUC was previously launched the default administrator password will have been changed, and that new password must be used here.
3 Select Configuration > Activation.
4 Verify that the Product Serial Number is correct.
Subsequent token activationsWhen you purchase additional tokens, you activate them using the original Product Serial Number and the Token Group ID from the newly purchased token pack. Follow the same steps outlined in the activation instructions, “Activating SafeWord 2008” on page 27. In this case, even if the management console is installed separately from the SafeWord server, it is not necessary to activate the server using the key.html file.
32

Chapter 2: Installing and Activating SafeWord 2008Activating SafeWord 2008
Evaluating MobilePASS tokensNew installations and auto updates of SafeWord 2008 include four evaluation tokens. Two of these tokens are Software tokens and two are Messaging tokens. The Software tokens are named EVAL-SOFTWARE-1 and EVAL-SOFTWARE-2 and the Messaging tokens are named EVAL-MESSAGING-1 and EVAL-MESSAGING-2.
The four tokens are located in two import files located in the SafeWord folder. One of the files is named SoftwareEvalTokens.dat and the other is MessagingEvalTokens.dat. The four token records are included in two .dat files located in the SafeWord folder. The evaluation Software tokens are valid tokens. They can be used like any other licensed Software tokens.
Important: As valid tokens, the evaluation Software token records are included in the pool of available tokens and will be auto-assigned to users. If you do not want evaluation Software tokens auto-assigned, delete the records from your database.
The evaluation Messaging tokens are not intended for use in production environments; they contain known keys and are therefore insecure. They are intended for evaluating the Messaging feature. Upon evaluation, if you wish to order additional Messaging tokens, please contact your SafeWord reseller, or browse to the corporate site at www.safenet-inc.com.
33

Chapter 2: Installing and Activating SafeWord 2008The Support Information Center
The Support Information Center
Information about SafeWord 2008 support expiration date, renewal options, authenticator counts, and more, can be found by using SafeWord’s Support Information Center.
To access the Support Information Center:
• From ADUC, right-click on the SafeWord folder, and select Support...
• From the SafeWord 2008 Management Console, select Configuration > Support.
Note: From either console, clicking the Save button in the Support window will save support data to a file named rcr.txt (needed for activation) to the system you will be activating.
34

3CHAPTER Active Directory
Management
In this chapter...
Overview ........................................................................................36
Changing the administrative password in ADUC ...........................37
Setting up token records and data files ..........................................37
Assigning tokens to users ..............................................................41
Delegated administration in Active Directory..................................52
35

Chapter 3: Active Directory ManagementOverview
Overview This chapter provides information about managing users who are stored in Active Directory. It includes details about Software token self enrollment, assigning Messaging and Hardware tokens to users, assigning PINs to tokens, generating emergency passcodes, and testing and resynchronizing tokens. Additionally, it provides instructions for delegating certain management functions to administrative users based on their assigned privileges.
SafeWord provides Active Directory users with a variety of software and hardware tokens and options. MobilePASS Software tokens run on iPhone/iPod touch, BlackBerry, J2ME, and Android devices, and on Windows Desktops. MobilePASS Messaging tokens deliver passcodes in messages via SMS or e-mail via SMTP. Traditional hardware tokens provide secure one-time use passcodes, and are available in a variety of form factors.
Important: Before proceeding to user management, you should change the administrative password in ADUC.
36

Chapter 3: Active Directory ManagementChanging the administrative password in ADUC
Changing the administrative password in ADUC
The first time you access SafeWord in ADUC, you will be prompted to change your administrative password. If for some reason, you need to change that password again, do the following:
1 Right-click on the SafeWord node in the directory tree.
2 Select Change Administrative Password.
3 Enter the new password, and confirm it.
4 Close the dialog box.
Setting up token records and data files
If Hardware tokens are being distributed, the token data files that were downloaded during activation must be imported. If Software and Messaging tokens are being distributed, MobilePASS records must be generated. If you need to import Hardware token data files, see “Importing token data files” on page 39. If you are generating MobilePASS records for Software or Messaging tokens, continue to the next section.
Generating MobilePASS recordsBefore enrolling MobilePASS tokens, the token records must be generated in the SafeWord database. You configure these records on the Active Directory Users and Computers (ADUC) MobilePASS window.To launch the window:
1 Open ADUC by selecting Start > Programs > Aladdin > SafeWord > Active Directory Users and Computers.
2 Select the MobilePASS folder under the SafeWord node. The MobilePASS window appears with the Licensing pane displayed in the upper portion of the window.
37

Chapter 3: Active Directory ManagementSetting up token records and data files
38
Figure 15: MobilePASSfolder in ADUC
Software Tokens allow users to generate passcodes on theiriPhone/iPod touch/iPad, BlackBerry, Android, and J2ME devices, as well as on their Windows Desktops.Messaging Tokens allow users to request and receive passcodes in the form of messages and e-mail via SMS and SMTP respectively.
3 Select the token type for which you wish to generate records (Software Tokens or Messaging Tokens), then click the Configure Licensing button. The Licensing window appears. If you are generating Software tokens, the Passcode Length field is preset to 6 and is inactive on this window, as Software token passcode lengths are not configurable.
Note: For details about configuring providers, refer to “Editing provider information” on page 82
Figure 16: Licensingwindow
A. Software Token Licensing B. Messaging Token Licensing

Chapter 3: Active Directory ManagementSetting up token records and data files
4 Referring to your MobilePASS/SofToken® II Activation Certificate, enter the following information on the Licensing window:
a Enter the serial number from your MobilePASS/SofToken® II Activation Certificate in the Serial Number field.
b Enter the total number of units from your certificate in the Units field.
c Enter the Seed value in the Seed field.
d Enter your authorization code in the Authorization Code field.
e Enter your activation code in the Activation Code field.
f (Messaging tokens only) Under Generation Options, select the desired Passcode Length. Default length is 6 and range is 6 to 8 characters.
Note: By default the passcode length for Software tokens is set to 6 and is not configurable.
g Select the Overwrite Existing on Import option check box to overwrite existing import records when new records are generated. If you do not want to overwrite existing records, leave the check box cleared.
h Select Generate All or Generate Range.
If Generate All is selected, all available units associated with this license will be generated. In this case, continue to step 5 to generate and import the records.If Generate Range is selected, the Start Serial Number field, and the Count field are activated. In this case, do the following:• In the Start Serial Number field, enter the serial number of the first
unit in the range of units that will be generated.• In the Count field, enter the number of units to generate.
5 Click the Generate and Import button. The desired records are generated and imported into the SafeWord database.
Importing token data filesBefore you can assign and use hardware tokens, the token data records downloaded during activation must be imported. To import token data files:
Note: If you purchased additional tokens, the token data files will be contained on the CD that came with your tokens. The procedures for importing those token records are the same as listed below.
1 Launch ADUC by selecting Start > Programs > Aladdin > SafeWord > Active Directory Users and Computers, expand the SafeWord node, and click on the Import/Backup/Restore node.
39

Chapter 3: Active Directory ManagementSetting up token records and data files
40
Figure 17: ADUC import
2 Browse to and open the token data file (importAlpine.dat).
3 Click the Import button, and then click OK when the Import Successful window appears.
1
2
3

Chapter 3: Active Directory ManagementAssigning tokens to users
Assigning tokens to users
There are two ways to assign SafeWord tokens to Active Directory users. You may use the Token Assignment Wizard, or you can manually enter the token serial number in the serial number field. The Wizard assigns Software, Messaging, and Hardware tokens. It will automatically select and assign the next available Software or Messaging token. You select the Hardware token that you will be assigning with the Wizard.
Note: You must use the Token Assignment Wizard to assign Software tokens. If you are manually entering the token serial numbers, the interface will only accept Messaging and Hardware token serial numbers. You cannot assign Messaging tokens with the Token Assignment Wizard if the tokens were generated and imported before SafeWord 2008 version 2.1.0.03.
If you have not already done so, you must generate MobilePASS records before assigning Software or Messaging tokens (see “Generating MobilePASS records” on page 37), and/or you must import your hardware token data files before assigning hardware tokens. For details, see “Importing token data files” on page 39.
Assigning tokens with the Token Assignment WizardThe Wizard is located on the SafeWord tab of each user’s Properties window. To assign tokens using the Token Assignment Wizard, do the following:
1 In ADUC, highlight the user to whom you will be assigning a token.
Figure 18: Users node ofADUC
2 Right-click on the the user name and select Properties. The Properties window appears.
41

Chapter 3: Active Directory ManagementAssigning tokens to users
3 Click the SafeWord tab. If this user has not yet been assigned a token, the Token serial number field is empty on the displayed tab. If this user has a token assigned, the window appears with a serial number displayed.
Tip: If you get an error while attempting to view a user’s SafeWord tab, the administration service has rejected the user’s client certificate. This occurs when ADUC has been re-installed. Remove the user’s client certificate to access the SafeWord tab of their Properties window (see “Reinstalling a server or ADUC” on page 61).
Important: If the user already has a token assigned to them, the existing token will be replaced by a new token when the Wizard is used.
Figure 19: SafeWord tabof user properties window
4 Click the Wizard button. The Choose authenticator window appears.
Figure 20: Chooseauthenticator window
5 Select the type of token to assign. If assigning a Software or Messaging token, and an unassigned token of this type is available in the SafeWord database, the Wizard will automatically assign the next available token of that type and you are prompted to enter an activation code. If you are assigning a Hardware token, you will be prompted to enter the token serial number to assign the token to the user.
User with no tokens assigned User with a token assigned
42

Chapter 3: Active Directory ManagementAssigning tokens to users
6 Continue to the appropriate section for details on assigning specific tokens.– If you select Software token, continue to “Assigning Software tokens to
users” on page 43.– If you select Messaging (SMS/Email) token, continue to “Assigning
Messaging tokens to users” on page 44– If you select Hardware token, continue to “Assigning Hardware tokens
to users” on page 44
Assigning Software tokens to usersAdministrators who are assigning Software tokens to Active Directory users should do the following:
a Select the Software token option, and then click the Next button. The Enter Activation Code window appears. If there are no Software tokens available, the window appears with the Activation Code field grayed out, and with a message stating there are no tokens available. In this case, tokens must be generated or imported before continuing.
Figure 21: EnterActivation Code window
b Enter the 20-digit activation code from your user’s MobilePASS device software, and then click the Assign button. The user is assigned a Software token. Confirm the Activation prompt in the device. The device is now ready to be distributed to the user.
c The Wizard closes and the token serial number appears on the User’s SafeWord tab. Continue to “Adding or changing PINs” on page 47.
If you will allow users to self-enroll their Software token, refer to “Allowing users to self-enroll” on page 75.
43

Chapter 3: Active Directory ManagementAssigning tokens to users
Assigning Messaging tokens to usersTo assign Messaging tokens to users, do the following:
a Select the Messaging (SMS/Email) token option, and then click the Next. A new window appears indicating that there are Messaging tokens available.
Figure 22: Messagingtokens available window
b Click the Assign button. The user is assigned the next available Messaging token.
c The Wizard closes and the token serial number appears on the User’s SafeWord tab. Continue to “Adding or changing PINs” on page 47.
Assigning Hardware tokens to usersTo deploy Hardware tokens to your Active Directory users, you must import the token data files that were downloaded during activation, or import them from the CD that came with your token pack (see “Importing token data files” on page 39). Once the token data files have been imported, you can associate tokens to users using the Wizard or by manual assignment.Assigning Hardware tokens with the WizardTo assign Hardware tokens with the Wizard, do the following:
a Select a hardware token.
b Launch the Token Assignment Wizard, select the Hardware token option, and then click Next. The Hardware token enter serial number window appears.
44

Chapter 3: Active Directory ManagementAssigning tokens to users
Figure 23: Hardwaretoken enter serial number
window
c Enter the hardware token serial number (found on the back of the token) into the field, and then click Assign. The token is now assigned to the user and you are returned to the User’s Properties window.
d Give the token to the user. After a token is assigned by the Wizard, its serial number appears in the Serial Number field of the user’s SafeWord tab. Continue to “Adding or changing PINs” on page 47.
If you wish to allow users to self-enroll their Hardware token, refer to “Allow-ing users to self-enroll” on page 75.Assigning tokens manually (“shortcut” method)You can directly assign Messaging and Hardware tokens using the token serial number. This direct assignment method provides a “shortcut” for quickly assigning tokens. To directly assign a token to a user:
a Launch ADUC.
b On the left side of the window, highlight the Users folder.
c Locate the user to whom you will be assigning a token, right-click the user’s name and select Properties, then in the user’s Properties window click the SafeWord tab.
Tip: If some of your users will share a token, assign the same token serial number to each user who will share it.
45

Chapter 3: Active Directory ManagementAssigning tokens to users
Figure 24: SafeWord tabof the User Properties
window
Tip: If you get an error while attempting to view a user’s SafeWord tab, the administration service has rejected the user’s client certificate. This occurs when ADUC has been re-installed. Remove the user’s client certificate to access the SafeWord tab of their Properties window (see “Reinstalling a server or ADUC” on page 61).
d In the Token serial number field (found in the SafeWord tab), enter the token’s serial number, and an optional four-digit PIN.
Requiring a PIN with a user passcode adds a second layer of security to your system. If you will require users to authenticate with a token pass-code and PIN, they must append the PIN to the end of the passcode. If they do not know their PIN, they will be denied access.
e Click Apply.
Note: See “Configuring the Authentication Policy” on page 196 for information on configuring group memberships.
Clicking Apply activates the lower portion of the window, allowing you to test the token (see “Testing tokens” on page 47).
f If you will not be testing the token now, click OK to close the window.
g Distribute the token to the user (be sure to tell them if they will need to append a PIN to the end of their passcode).
46

Chapter 3: Active Directory ManagementAssigning tokens to users
Testing tokensOnce a token has been assigned it should be tested. A token test option is located on a user’s SafeWord tab in ADUC. To test a token, do the following:
1 (If not already open) Open the user’s Properties window and click the SafeWord tab.
2 Confirm that the Token serial number field is populated with the serial number of the token you are testing.
3 Generate a one time passcode using the token and enter it in the Passcode field under Token Test.
4 You do not need to append a PIN to the end of the Passcode in the Management Console, even if the user requires a PIN to log in.
5 Click the Test button.
6 Click OK in the window indicating a successful test.
Adding or changing PINsOnce a token is enrolled into SafeWord 2008, you may also choose to assign a PIN along with token-generated one-time passcodes. As the administrator, you can use ADUC to add or change PINs for users.
You can add PINs for all users, or you can give all or some users the option to decide for themselves whether or not they want to use a PIN. To add or change a PIN with ADUC, do the following:
1 In ADUC, double click the user to whom you are assigning a PIN.
2 When the user’s Properties window appears, select the SafeWord tab.
3 To assign a new PIN or change an existing one, enter the desired PIN in the field labeled PIN (appended to their token passcode).
47

Chapter 3: Active Directory ManagementAssigning tokens to users
4 Click Apply or OK. The PIN is now required each time this user authenticates using passcodes generated with the assigned token.
5 If the user does not require a PIN, simply clear the existing PIN from the field labeled PIN (appended to their token passcode).
Resynchronizing Hardware tokensThere are occasions when a SafeWord token will get out of synchronization and its generated passcodes will not function properly. If this occurs, you will need to resync the token. To resync a token, do the following:
1 In ADUC, select the Users folder on the left side of the window.
2 Right-click the user whose token you need to resync, then select Properties.
3 Click the SafeWord tab.
4 In the Token Maintenance area, click the Re-sync... button to display the Re-synchronize token window, then enter two sequential token passcodes (plus appended PINs, if assigned), and click the Re-sync button.
Searching for unassigned tokensTo search for unassigned tokens, do the following:
1 In ADUC, expand the SafeWord node in the left pane.
2 Click the Tokens icon.Token serial numbers and assigned users appear in the right pane. Unas-signed tokens appear with [Not Assigned] under the Assigned to User list.
Finding users associated with specific tokensTo use SafeWord 2008’s included Search utility to help you find the users and their tokens, do the following:
1 In ADUC, expand the SafeWord node in the left pane, and select the Search node.
48

Chapter 3: Active Directory ManagementAssigning tokens to users
Figure 25: Search Utilitywindow
2 Enter the token serial number in the Token serial number field, then click the Search button.
Tip: Entering a partial token serial number will find all users whose token serial numbers begin with the entered number. Leaving the field blank will retrieve all users who have tokens assigned.
The Search Results list the Full Name, User Logon Name, and Token Serial Numbers.
Generating emergency passcodesEmergency passcodes can be generated for event-synchronous tokens. For tokens programmed as time-synchronous, the Emergency Passcode functionality will be disabled on the SafeWord tab of the user’s property window.
Important: When you generate an emergency passcode for a user who has forgotten their token (or whose token passcode is not working properly), the token will have to be resynchronized. If you have generated five emergency passcodes, the token will produce five identical passcodes when it is used again. The user should generate the same number of token passcodes as emergency codes generated for them. Generating these passcodes with their token without using the passcodes will resynchronize the token.
To generate emergency passcodes for a user, do the following:
1 In ADUC, select the Users folder in the left pane, and double-click the name of the user(s) requiring an emergency passcode(s).
2 In the User Properties window, click the SafeWord tab.
3 In the Emergency Passcodes section, set the number of one-time passcodes to generate. You may generate up to nine emergency passcodes.
13
2
49

Chapter 3: Active Directory ManagementAssigning tokens to users
Note: The same sequence of passcodes is generated every time you press the Generate button until one of them is successfully used for authentication.
4 Under Emergency Passcodes, click the Generate button. SafeWord 2008 automatically generates the number of passcodes you request, and they appear in the order in which they must be used.
5 Inform the user of the emergency passcodes.
Important: Emergency passcodes must be used in the same sequential order in which they were generated. Emergency passcodes are exactly like token-generated one-time passcodes, and cannot be used more than once.
Reassigning Hardware and Messaging tokensWhen users leave your organization or no longer need to authenticate with SafeWord 2008, their SafeWord token and its records can be reassigned to another user. You reassign Hardware tokens by removing the token serial number from the departing user’s properties, then adding that serial number to the new user’s properties and giving the token to the new user. Removing a serial number disassociates the token records from the user. It does not remove that information from your database. When you assign the token serial number to a new user, a new association is created. Once the token is given to the new user, that user can generate passcodes for authentication to access your protected resources.
Important: When a token is lost, stolen, or broken you must completely remove the token records from your database (as token records are obsolete without the token). See “Deleting token records from the database” on page 51 for information about deleting token records.
When Software or Messaging tokens are unassigned, they are placed back in the pool of available tokens, and can be assigned to another user.
Note: For Messaging tokens, remove the Messaging token from the user properties, and assign a new Messaging token using the Wizard.
To reassign a token, do the following:
1 In ADUC, select the Users folder in the left pane.
2 Locate the user, right-click on the user name for whom you are disassociating token records, then select Properties.
3 Select the SafeWord tab in the user’s Properties window.
4 Clear the serial number from the Token serial number field, and then click the Apply button.
50

Chapter 3: Active Directory ManagementAssigning tokens to users
5 If the Delete PIN message appears, click Yes to delete the PIN associated with this token, or click No to leave the PIN assigned to the user from whom this token is being disassociated.
Note: Deleting a token PIN gives that user the option to add a new PIN when receiving the new token. If you do not delete the PIN from a user’s Properties, that user will need to use the assigned PIN even when receiving a new token.
6 Click OK.
7 Open the Properties window for the user to whom you are reassigning the token, assign the same serial number using the Wizard, or enter the token’s serial number into the Token serial number field.
8 Click OK. You have now created a new association between this user and the token records, and may give the token to its new user.
Deleting token records from the databaseThere are situations when you will need to delete token records from the database. If a token is lost, stolen, or broken, its token records are obsolete since you will not be able to reassign the token to another user. You should delete obsolete token records from your database. Deleting them provides space to add new token records when your organization purchases additional SafeWord tokens.
1 In ADUC, expand the SafeWord node in the left pane, and select the Tokens icon.
2 From the Token serial number list on the right side of the window, select one or more tokens to delete and right-click the selection, and select Delete.If the token is already assigned to a user, the Token Assigned message appears to confirm that you really want to delete the token record.
Important: If you delete tokens at this point, and then restore the database, all token user associations will be lost.
Tip: Multiple token records can be selected and deleted simultaneously. You can also highlight a token and use the Delete button on the toolbar to delete token records.
3 Click Yes.
4 The token records are deleted from the database. If you want to unassign the token without removing the records from the database, see “Reassigning Hardware and Messaging tokens” on page 50.
51

Chapter 3: Active Directory ManagementDelegated administration in Active Directory
Delegated administration in Active Directory
SafeWord 2008 allows you to create administrative users to whom you can delegate certain AD user and token management functions, based on the following administrative privileges (ability to view/change user records, change/assign PINs, import/assign/test tokens, etc.) that you select for them:
Note: The following configurations are set up using the SafeWord 2008 Management Console (described in Chapter 7 of this book), which is included with SafeWord ESP.
• System administrators: Full Read/Write privileges on all AD user records/token management functions
• Local administrators: Selectable Read-Write/Read-Only privileges on AD user records/token management functions
Note: Only system administrators can modify the MobilePASS configuration.
The basic process for setting up this configuration in the SafeWord 2008 Management Console would be:
• Create (or select) a group for AD administrators (see “Creating groups” on page 120)
• Create AD users (see “Creating user accounts manually” on page 140)
• Assign a token or password (see “Authenticators tab” on page 141)
• Assign System or Local admin privileges (see “Privileges tab” on page 143)
Table 3 gives a mapping of Local Admin settings in the Create User window (SafeWord 2008 Management Console) to ADUC setting equivalents.
52

Chapter 3: Active Directory ManagementDelegated administration in Active Directory
Table 3: Create User window, privilege settings to ADUC equivalents
After the users have been created, they can log into ADUC with only those administrative privileges that were assigned by you.
Note: Login to ADUC will fail if the newly created user record is still open in the SafeWord 2008 Management Console.
Checking the Remember my password box will store login credentials on a per-user basis (that is, each user on the same machine can have different login credentials stored on the machine for automatic logins to ADUC).
Additionally, the current administrative user can be changed mid-session by using the Connect as different user menu option (available when right-clicking the SafeWord node in ADUC).
The following functions are not supported in ADUC delegated administration:
• Challenge response tokens
• Emergency fixed password profiles set in the SafeWord 2008 Management Console
• User must change password with first login feature set in SafeWord 2008 Management Console
• Multiple authenticators.
Create User, Privilege Tab Local Admin settings ADUC equivalent
User Record:
Read-Only
SafeWord User Tab:
Read-Only
User Record:
Read-Write
SafeWord User Tab:
Read-Write
Authenticator Mgt:
unchecked
Token Management:
Read-Only
Authenticator Mgt:
checked
Token Management:
Read-Write
Other settings No effect
53

Chapter 3: Active Directory ManagementDelegated administration in Active Directory
54

4CHAPTER Basic Administration
Tasks
In this chapter...
Using the Auto Updater ..................................................................56
Managing and viewing logs ............................................................57
Database-related tasks ..................................................................59
Reinstalling a server or ADUC .......................................................61
Configuring alternative group policies ............................................62
55

Chapter 4: Basic Administration TasksUsing the Auto Updater
Using the Auto Updater
The Auto Updater allows you to view and/or automatically update your SafeWord 2008 software with new features and patches as they become available. By default, SafeWord 2008 installs with the Auto Updater set to run each time ADUC is accessed if updates are available.
Disabling the Auto Updater
You may disable or re-enable the Auto Updater at any time by doing the following:
1 In the left pane of ADUC, right-click the SafeWord node and select Configure.At the bottom of the window is the check box called Check for SafeWord updates automatically.
2 To disable the Auto Updater, clear the check box. To re-enable it, select the check box.
Manually downloading and installing updates
On other SafeWord 2008 components, the Auto Updater can be launched manually. You can download and install any or all updates at anytime.
To manually run the Auto Updater or view the available updates, do the following:
1 Select Start > Programs > Aladdin > SafeWord > Update Aladdin Products.
Note: If a new version of the Auto Updater is available, you will be prompted to download the newer version.
2 Check the update list to determine if an update is needed.
3 Click the Get Updates button.The updates are downloaded to your computer, and a Download Complete window appears when finished.
Note: Selecting Get Updates will download all available updates for existing components. The Auto Updater does not allow you to choose which updates to download. New features will not automatically be updated unless you select the component. Accept available updates before adding new features using the Auto Updater.
4 To install the updates, click OK.
Tip: To find the list of updates that have been installed on your system, click the History button.
56

Chapter 4: Basic Administration TasksManaging and viewing logs
57
Managing and viewing logs
SafeWord 2008 records various events to logs that you can view for troubleshooting or server maintenance.
Configuring ADUC loggingYou may choose to log specific information from one of the SafeWord Agents, the SafeWord 2008 server components (the Authentication Engine, and/or the Administration Server), or from ADUC.
To log ADUC connections to the Administration Service:
1 In ADUC’s left pane, right-click the SafeWord node, select Logging Settings, and check the Enable Logging check box.
Figure 26: ConfigureLogging window
Note: By default, logs are stored in <Install_dir>\SafeWord\Agentlogs.
2 Select the types of messages to log from the following options:– Errors– Errors and information– Errors, information, and diagnostics
3 Click OK.
Viewing event logsYou can audit various system authentication and administrative events such as authentication attempts, the starting and ending of administrative sessions, and modifications to entries in the SafeWord 2008 database. Viewing these event records is done using the standard Windows Event Viewer.
Open the Event Viewer by selecting Start > Programs > Administrative Tools > Event Viewer, then select SafeWord in the left pane.
C:\Program Files\Aladdin\SafeWord\Agentlogs

Chapter 4: Basic Administration TasksManaging and viewing logs
Figure 27: Event Viewerwindow
SafeWord events are listed in the right pane according to their list criteria (Type, Date, Time, etc.).
58

Chapter 4: Basic Administration TasksDatabase-related tasks
Database-related tasks
When using an AD user database, the SafeWord 2008 database serves as a repository for token records. It should be backed up on a regular basis, or anytime a change has been made to token records.
Backing up the database using ADUCTo back up your SafeWord 2008 database, do the following:
1 In ADUC, expand the SafeWord node and select Import/Backup/Restore.
Tip: You can also back up your database with the Backup Database icon on the toolbar.
Figure 28: Import/Backup/Restore window
2 Under Backup Database, click the Browse button to locate the file to which you will write the backup data.
3 When the file name is shown, click the Backup button, then click OK.
1
2
3
59

Chapter 4: Basic Administration TasksDatabase-related tasks
Restoring the database using ADUCWhen you restore the database, token records are reset back to their state at the time of the last backup and may be out of sync with their associated tokens. Sometimes the Authentication Engine is able to resynchronize the database records to the physical tokens automaticallyat the next authentication. Other times, the users need to log into the system twice. The first attempt to login will fail, but the second (assuming a correct one-time passcode is given) will succeed and resynchronize the token record. This behavior is by design. If the tokens are too far out of sync, they may need to be manually resynchronized as described in “Resynchronizing Hardware tokens” on page 48.
Important: All configuration data is overwritten when you restore your database. If your current license is different from the license in effect at the time of database backup, you must reapply your license and reactivate following restoration of your database.
1 In ADUC, expand the SafeWord node and select the Import/Backup/Restore icon, then click the Browse button to locate the file from which to restore data.
Tip: You can also restore the database by selecting the Restore Database icon on the toolbar.
2 Click OK.
3 When the file name appears in the field labeled Select a database backup file to restore from, click the Restore button.
4 Restart the Authentication Engine and the Administration Server.
5 Close, then re-open ADUC.
Important: Failing to close then re-open ADUC after a database restore will result in one or more error messages.
60

Chapter 4: Basic Administration TasksReinstalling a server or ADUC
Reinstalling a server or ADUC
ADUC communicates with the SafeWord server (specifically, the Administration Service), and each generates an SSL certificate (stored with the component) to provide connection security and verify component identity. When the server and ADUC are installed on the same machine, these certificates remain synchronized. However, if they are installed on different machines, and either component is reinstalled, the certificates may not remain synchronized, and may need to be regenerated. An error message stating that ADUC could not connect to the server typically indicates that certificates require regeneration. There are two variations of this situation:
Reinstall the console, and keep the existing server installation
Reset the server's record of the old console's certificate:
1 Locate and open (in a text editor) the file called clients.ini in directory<Install_Dir>\SERVERS\AdminServer\certificates
2 Locate and remove the line that looks like the following:HOST_OR_IP_ADDRESS\:CN\=SccADUser-Ext=DB\:A3\:E9\:4D\:7A\:A6\:A2\:8D\:A5\:B8\:3D\:4E\:E0\:CD\:CF\:D3
where HOST_OR_IP_ADDRESS is the location of ADUC.
3 Save the file.
4 Restart the Administration Server.
Reinstall the server, and keep the existing ADUC installation
Reset the console's record of the old server's certificate:
1 Locate and open (in a text editor) the file called servers.ini in directory <Install_Dir>\SERVERS\Shared
2 Locate and remove the line that looks like the following:HOST_OR_IP_ADDRESS:5040=87:4d:76:49:47:a0:3b:23:e0:a8:52:2e:8f:8c:6e:d6
where HOST_OR_IP_ADDRESS is the location of the SafeWord server (for multiple servers, locate the line with the correct server address). If the server was installed on a port other than 5040, then that port will appear in place of 5040.
3 Save the file.
4 Restart ADUC.
61

Chapter 4: Basic Administration TasksConfiguring alternative group policies
Configuring alternative group policies
SafeWord 2008’s default configuration should suit the majority of network topologies and use cases. The SafeWord Agent is responsible for checking group membership and submitting authentication requests to the Authentication Engine (see Figure 29).
Figure 29: Typicalnetwork setup
Occasionally, the default configuration may not fit a particular network topology or management policies. If computers in a network DMZ do not have anonymous access to Active Directory, the SafeWord Agent is unable to contact Active Directory and read group membership information in order to determine which users require SafeWord 2008 authentication. You can configure SafeWord 2008 to handle such a scenario (see Figure 30).
Figure 30: Alternativenetwork topology
In this configuration, group membership checking is done by the SafeWord server (rather than the agent). Since the server will typically be running inside the trusted network, it should have no difficulty obtaining the necessary information from Active Directory.
DMZ
SafeWordAgent
AAA
AD
Group checking
Inside
SafeWordServer
Authentication
Typical
DMZ
SafeWordAgent
AAA
AD
Inside
GroupChecking
Authentication
Alternative
SafeWordServer
62

Chapter 4: Basic Administration TasksConfiguring alternative group policies
To configure the alternative network topology, do the following:
1 On the computer in the DMZ running the SafeWord Agent, use the group configuration window (refer to “Configuring the Authentication Policy” on page 196) to force all users to authenticate using SafeWord. This will forward ALL authentication requests to the SafeWord server.
2 On the computer inside the network running the SafeWord server, locate the file <Install_Dir>\SERVERS\Shared\sccservers.ini.
3 Locate the line that starts with #GroupsAuthenticationRequiredClass=securecomputing.yellowstone...
4 Modify the line by removing the “#” sign from the beginning of that line.
5 Navigate to <Install_Dir>\SERVERS\AAAServer\GroupDiscrimination.
6 Locate and open the HTML file called ConfigureGroupPolicy.html.
Figure 31: GroupDiscrimination
configuration page
7 Change the logging and authentication policies as needed. Refer to “Configuring the Authentication Policy” on page 196 for additional information.
8 Restart the SafeWord Authentication Engine service.
Note: Please note that in this topology it is vital that your SafeWord Authentication Engine service is up and running constantly; otherwise, neither the SafeWord nor the non-SafeWord users will be able to log onto your system. The best way to ensure this is to set up your system with multiple SafeWord servers, as described in section “Replication” on page 205.
63

Chapter 4: Basic Administration TasksConfiguring alternative group policies
64

5CHAPTER Using the MobilePASS
feature
In this chapter...
Understanding MobilePASS ...........................................................66
Software token enrollment..............................................................67
MobilePASS Messaging .................................................................76
65

Chapter 5: Using the MobilePASS featureUnderstanding MobilePASS
Understanding MobilePASS
SafeNet MobilePASS is a software version of a hardware token. MobilePASS provides users with two additional authentication options: software tokens and messaging tokens. The software token is an application that generates passcodes on the desktop and on mobile devices. The messaging token delivers passcodes via e-mail (SMTP) or text messages (SMS).
MobilePASS provides you with two ways to generate software tokens. You may use the integrated MobilePASS product, which is included with SafeWord 2008 software 2.1.0.03 and higher versions, and/or you may use the stand-alone device-specific MobilePASS Factory application product.
The integrated product supports iPhone/iPod touch, newer BlackBerry, J2ME, and Android devices, as well as Windows Desktops. The stand-alone product provides device-specific applications for use with earlier J2ME-enabled devices, earler BlackBerry device models, specific smart phones, and older versions of Windows Desktops.
The MobilePASS Portal includes the Enrollment Portal, where users can enroll their software tokens, and can use the Messaging application. The MobilePASS Portal can be installed on the same machine as SafeWord, or it can be installed on another machine in the same network. It is supported on all Windows operating systems that support the core SafeWord servers.
For detailed information about SafeNet MobilePASS, refer to the SafeNet MobilePASS Software Administration Guide, which is availablefor download from the SafeWord 2008 Documentation page atwww.aladdin.com/sw08-docs. For information about SafeNet hardware tokens, refer to the SafeWord Authenticators Administration Guide, which is available on the SafeWord 2008 Documentation page.
66

Chapter 5: Using the MobilePASS featureSoftware token enrollment
67
Software token enrollment
The MobilePASS Portal component includes an Enrollment Portal, where users can enroll their software tokens without the aid of an administrator. The sections that follow describe how to configure and use MobilePASS Portal and the Enrollment Portal.
Using the MobilePASS PortalThe MobilePASS Portal and its Enrollment Portal provide end users with a convenient interface for enrolling software tokens. For organizations with a large number of users, this self-enrollment feature lightens the administrative effort when assigning tokens to users.
Additionally, beginning with SafeWord 2008 version 2.1.0.04, BlackBerry MobilePASS users can automatically enroll their MobilePASS tokens over their wireless network directly from their device. For details, refer to “Configuring automatic enrollment for BlackBerry users” on page 72.
Note: To configure automatic enrollment for BlackBerry MobilePASS users, administrators must add the necessary auto enrollment parameters into the .jad file or to their BES policy.
Once software tokens are enrolled, users can request token passcodes from their device, and use them to log into resources protected by SafeWord. On the other hand, the MobilePASS Messaging application allows users with Messaging tokens assigned to them to request passcodes be sent to them via e-mail or SMS. The passcodes they receive can be used to log into resources protected by SafeWord.
To use the MobilePASS Portal, you must have already set your administrative password. This is the password you should have changed the first time you accessed the ADUC Management Console. If you have not already changed your administrative password, refer to “Changing and updating your admin server credentials” on page 68 before continuing with configuring MobilePASS.

Chapter 5: Using the MobilePASS featureSoftware token enrollment
Changing and updating your admin server credentialsThe first time you access the ADUC Management Console, you are required to change the default administrative server password. If you have not done so yet, you must before users can access the MobilePASS Portal. To change or update your administrator server credentials:
1 From the Windows Start menu, select Programs > Aladdin > SafeWord > MobilePASS Enrollment.– If this is a new SafeWord 2008 installation, the Admin Credentials
window appears (Figure 32 on page 68) with instructions for changing your administration server credentials. In this case, continue to step 2.
– If this is an update to an existing SafeWord 2008 installation, and you have changed the administrative password, the Update Admin Server Credentials window appears (Figure 33 on page 69). In this case, skip to step 3.
Figure 32: ChangeDefault Admin Server
Credentials window
2 Before continuing, change the password for the administrator account on the administration server by doing the following:
a Launch the ADUC Management Console by selecting Start > Programs > Aladdin > SafeWord > Active Directory Users and Computers.
b Highlight the SafeWord node and right-click on it.
c Select the Change Authenticator Password option.
d Change the default administrator password. (For details see “Changing the default administrator password” on page 118.)
Note: You can also change the password for the administrator account by launching the SafeWord 2008 Management Console and editing the account profile.
68

Chapter 5: Using the MobilePASS featureSoftware token enrollment
e Restart the SafeWord Administration Server service. (For details see “Stopping and starting servers” on page 184.)
f Update the webapps/portal/WEB-INF/conf/datastore.txt on this MobilePASS Portal to reflect the updated Admin Server credentials. Enter the password as plain text. It will automatically be encrypted later.
g Restart the SafeWord MobilePASS Portal service.
3 Update the administrative server credentials.
Note: The MobilePASS Portal will only allow access to the administrative password pages from a localhost connection.
Figure 33: Update AdminServer Credentials
window
4 Enter your Admin Server user ID and your Admin Server password.
69

Chapter 5: Using the MobilePASS featureSoftware token enrollment
5 Click the Update Credentials button. The next SafeWord MobilePASS Portal window appears with a prompt to restart the SafeWord MobilePASS Portal service. Close the Web browser.
Figure 34: MobilePASSPortal Restart Services
window
6 To restart the MobilePASS Portal service:
a Open the Windows Services Control Panel.
b Locate the SafeWord MobilePASS Portal service in the list of services.
c Right-click the status field and select Restart.
d Close the Services Control Panel. The Enrollment Portal and the Messaging application are ready to use.
Note: If the administrative password is set incorrectly, the Set Password page will display again after the service has been restarted.
70

Chapter 5: Using the MobilePASS featureSoftware token enrollment
Allowing users to manually self-enroll their tokensAll users can manually self-enroll and test their software tokens via their client device or via a web browser and the Enrollment Portal. When users manually self-enroll, they must first authenticate using their Windows credentials or their SafeWord user ID and passphrase provided by their administrator. They must also provide the Activation Code generated by the MobilePASS application on their device. To allow users to manually self-enroll their software tokens, do the following:
1 Confirm the users are stored in the Active Directory database or the internal SafeWord database.
Note: If a user is stored in both the Active Directory and the SafeWord database, the Portal can only be used for one database or the other. You cannot use the Portal to enroll a user from both databases.
2 Ensure that there are sufficient software token records available for each user who will be self-enrolling. (see “Generating MobilePASS records” on page 37.)
3 Provide software token users with the following:• The URL for the MobilePASS application download site, and
instructions for installing MobilePASS on their device.
Note: The SafeNet MobilePASS Software Administration Guide, available at www.aladdin.com/sw08-docs, contains detailed MobilePASS information.
• The URL for the Enrollment Portal:https://<servername:port>/portal/enroll. By default, port 5444 is used.
• Instructions for using the Enrollment Portal. See “Using the Enrollment Portal” on page 72. (This feature is optional, and applies to manual activations only.)
71

Chapter 5: Using the MobilePASS featureSoftware token enrollment
Configuring automatic enrollment for BlackBerry usersSafeWord 2008 version 2.1.0.04 includes features that allow BlackBerry users to automatically enroll their software tokens directly from their device via the wireless network. Additionally, if configured, your BES can allow Active Directory users to automatically authenticate. To allow AD users to auto-enroll their tokens, the automatic enrollment parameters in the .jad file or in a BES policy must be configured For specific configuration information, refer to the SafeNet MobilePASS Software Administration Guide, a PDF available at www.aladdin.com/sw08-docs.
Note: Auto-activation is available only with BES, and only supports Active Directory users. It must be configured in the BES . For details, refer to the SafeNet MobilePASS Software Administration Guide.
Using the Enrollment PortalSoftware token users can manually activate, enroll, and test their tokens using the MobilePASS Enrollment Portal.
To open the portal, manually activate, and then enroll and test their tokens, inform users to do the following:
1 Browse to the SafeWord Enrollment Portal at https://<servername:port>/portal/enroll. The SafeWord Software Token Enrollment page appears. By default, port 5444 is used.
Figure 35: Pre-authentication window
72

Chapter 5: Using the MobilePASS featureSoftware token enrollment
1 Enter your Windows credentials or your SafeWord user ID and passphrase provided by your administrator, and then click Authenticate. The Activation Code windows appears.
Note: You will use your Windows credentials or your SafeWord user ID and passphrase depending upon how SafeWord is set up.
Figure 36: ActivationCode window
2 Enter the 20-character Activation code that displayed on your device when you ran the MobilePASS software.
3 Click Enroll Software Token. The Test Software Token window appears.
Figure 37: Test SoftwareToken window
4 Confirm the activation on your device. After confirming the activation, MobilePASS will generate a passcode. Enter this passcode in the browser’s Software Token Passcode field, and then click the Test Token Software button.
73

Chapter 5: Using the MobilePASS featureSoftware token enrollment
Figure 38: Token TestResults windows
5 Either a Successful Token Test window or a Failed window appears.– If your test is successful, you may close the browser.– If your token test fails, the Failed Results window appears. In this case,
enter a new passcode in the Enter software token passcode field, and then click the Test Software Token button again. If the passcode again fails the token test, contact your administrator and request that the token be removed from your user record. Removing the token from the user record allows the user to re-enroll the token.
Note: If the Enrollment Portal has been configured to allow MobilePASS users who are stored in Active Directory to re-enroll currently enrolled tokens, the administrator does not need to remove the token from the user’s record. The user can simply re-enroll the token again. To configure the Enrollment Portal to allow users to re-enroll their own tokens, see “Configuring re-enrollment for existing MobilePASS tokens” on page 75.
A. Failed Token Test window
B. Successful Token Test window
74

Chapter 5: Using the MobilePASS featureSoftware token enrollment
Configuring re-enrollment for existing MobilePASS tokensTo allow Active Directory MobilePASS users to re-enroll their software tokens without administrative assistance, a new parameter must be added to the sccservers.ini file, and the parameter must be set to true. To ad the parameter, do the following:
1 Locate the sccservers.ini file. It can be found at <Install_Dir>\SafeWord\SERVERS\Shared.
2 Open the sccservers.ini file using a text editor.
3 Add the following parameter to the bottom of the file: AllowMobilePassReEnroll=true
4 Ensure that the parameter is set to true.
5 Restart the SafeWord Administration Server in Microsoft Services.
Allowing users to self-enrollTo allow users to self-enroll their Software tokens, do the following:
1 Confirm the users are stored in the Active Directory database or the internal SafeWord database.
Note: If a user is stored in both the Active Directory and the SafeWord database, the Portal can only be used for one database or the other. You cannot use the Portal to enroll a user from both databases.
2 Ensure that there are sufficient Software token records available for each user who will be self-enrolling. (See “Generating MobilePASS records” on page 37.)
3 Provide software token users with the following:• The URL for the MobilePASS application download site, and
instructions for installing MobilePASS on their device.
Note: The SafeNet MobilePASS Software Administration Guide, available at www.aladdin.com/sw08-docs, contains detailed MobilePASS information.
• The URL for the Enrollment Portal:https://<servername:port>/portal/enroll. By default, port 5444 is used.
• Instructions for using the Enrollment Portal. See “Using the Enrollment Portal” on page 72. (Optional, applies to manual activation only).
75

Chapter 5: Using the MobilePASS featureMobilePASS Messaging
MobilePASS Messaging
The MobilePASS Messaging application is the component of MobilePASS that allows users to request and receive authentication passcodes via e-mail (SMTP) and text messages (SMS). Before Active Directory users can request passcodes, administrators must configure the Messaging providers who will deliver these passcodes.
Configuring Messaging providersMobilePASS Messaging defines and supports two delivery methods, e-mail (SMTP) and SMS (Short Message Service). Before using MobilePASS, you must configure the Messaging providers who will deliver the SafeWord passcodes. One provider must be chosen as the default. This will be the provider that you want messages to be sent to first when a user requests a passcode. The alternate provider can either be disabled, or enabled. When the alternate provider is enabled, if the initial passcode message is not received, the user will be able to request another message be sent to them via the alternate provider. The provider settings that are chosen, will apply to all the Active Directory users who receive passcodes via Messaging.
By default, MobilePASS Messaging ships with all providers disabled. You may choose from the following options:
• “E-mail delivery with SMS as the alternate” on page 78.
• “SMS delivery with e-mail as the alternate” on page 79.
• “Delivery via e-mail only” on page 80.
• “Delivery via SMS only” on page 81.
• To disable passcode delivery, clear the check boxes for all providers on the Configure Providers dialog box.
Whichever scenario you choose, you will also need to edit provider information on the Edit Provider window (see “Editing provider information” on page 82).
76

Chapter 5: Using the MobilePASS featureMobilePASS Messaging
Setting passcode timeouts
Administrators may choose to set timeouts for passcodes, or to allow that passcodes never time out. If a timeout is set, passcodes will timeout or expire when the set time period (between 1 and 15 minutes) has passed. The timeout option is available on the Providers configuration window. To set up timeout options, do the following:
1 Launch ADUC by selecting Start > Programs > Aladdin > SafeWord > Active Directory Users and Computers.
2 Click on the SafeWord node to expand the node.
3 Click on the MobilePASS folder.
4 Click the Configure Providers button.
5 If you wish to set a timeout for passcodes confirm that the Use passcode timeout check box is selected. To disable timeouts, clear the check box.
Security Alert: Please be aware that there are security implications if you do not use the passcode timeout option.
6 In the Timeout (mins) box, select the duration (in minutes) before passcodes will expire.
7 Click OK.
8 Continue to one of the following sections to set up Provider information:– E-mail delivery with SMS as the alternate– SMS delivery with e-mail as the alternate– Delivery via e-mail only– Delivery via SMS only
77

Chapter 5: Using the MobilePASS featureMobilePASS Messaging
E-mail delivery with SMS as the alternate
To configure e-mail as the default delivery method and SMS as the alternate, do the following:
1 From the MobilePASS configuration window in ADUC, click the Configure Providers button.
2 Highlight the E-mail option.
3 Select the E-mail check box.
4 Click the Set default button.
5 Select the SMS check box.
Figure 39: Providerswindow, E-mail and SMS
delivery
6 Click the Edit button and continue to “Editing provider information” on page 82 to specify provider information.
7 To configure passcode timeout expiration settings, refer to “Setting passcode timeouts” on page 77.
8 Click OK to save the changes.
Important: You must restart the AAA server in Services to enable these changes.
78

Chapter 5: Using the MobilePASS featureMobilePASS Messaging
SMS delivery with e-mail as the alternate
To set SMS as the default delivery method and e-mail as the alternate:
1 From the MobilePASS configuration window in ADUC, click the Configure Providers button. The Providers window appears.
2 Highlight the SMS option.
3 Select the SMS check box.
4 Click the Set default button.
5 Highlight the E-mail option.
6 Select the E-mail check box.
Figure 40: Providerswindow, SMS delivery
with e-mail as thealternate
7 Click the Edit button and continue to “Editing provider information” on page 82 to specify provider information.
8 To configure passcode timeout expiration settings, refer to “Setting passcode timeouts” on page 77.
9 Click OK to save the changes.
Important: You must restart the AAA server in Services to enable these changes.
79

Chapter 5: Using the MobilePASS featureMobilePASS Messaging
Delivery via e-mail only
To set e-mail as the default delivery method without an alternate:
1 From the MobilePASS configuration window in ADUC, click the Configure Providers button. The Providers window appears.
Figure 41: Providerswindow, e-mail delivery
only
2 Highlight the E-mail option.
3 Select the E-mail check box.
4 Click the Set default button.
5 Ensure that the SMS check box is cleared.
6 Click the Edit button and continue to “Editing provider information” on page 82 to specify provider information.
7 To configure passcode timeout expiration settings, refer to “Setting passcode timeouts” on page 77.
8 Click OK to save the changes.
Important: You must restart the AAA server in Services to enable these changes.
80

Chapter 5: Using the MobilePASS featureMobilePASS Messaging
Delivery via SMS only
To set SMS as the default delivery method without an alternate:
1 From the MobilePASS configuration window in ADUC, click the Configure Providers button. The Providers window appears.
Figure 42: Providerswindow, SMS delivery
only
2 Highlight the SMS option.
3 Select the SMS check box.
4 Click the Set default button.
5 Ensure that the E-mail check box is cleared.
6 Continue to “Editing provider information” on page 82 to specify provider information.
7 To configure passcode timeout expiration settings, refer to “Setting passcode timeouts” on page 77.
8 Click OK to save the changes.
Important: You must restart the AAA server in Services to enable these changes.
81

Chapter 5: Using the MobilePASS featureMobilePASS Messaging
Editing provider informationTo edit the provider information:
1 Launch ADUC by selecting Start > Programs > Aladdin > SafeWord > Active Directory Users and Computers.
2 Click on the SafeWord node to expand it.
3 Click on the MobilePASS folder.
4 Click the Configure Providers button.
5 Click the Edit button.
a To configure the e-mail provider, continue to “Editing e-mail provider information” on page 82.
b To configure the SMS provider, continue to “Editing SMS provider information” on page 83.
Editing e-mail provider information
To edit e-mail provider information, highlight the E-mail provider and click the Edit button. The Edit Provider windows appears.
Figure 43: Edit Providerwindow
Note: The semicolon character (“;”) is not an accepted character in the Edit Provider text fields.
82

Chapter 5: Using the MobilePASS featureMobilePASS Messaging
1 (Optional) On the Edit Provider window, enter a description of the e-mail provider in the Description field.
2 To specify the AD user attribute to use to determine the delivery route, select an option from the drop-down list under Look up route in the following Active Directory user attribute. The specified AD attribute must be populated with relevant information (i.e., e-mail address or mobile phone number) in the AD user accounts for each Messaging token user.
3 Highlight the Value field next to E-mail Server (IP Address or Host Name), and then enter the IP address or the host name of the e-mail server.
4 Highlight the Value field next to E-mail Subject, and then enter the text you wish to display in the subject line of the message that will be sent.
5 Highlight the Value field next to E-mail from Address, and then enter the address from which passcodes will be sent.
6 Highlight the Value field next to Message Prefix, and then enter the first part of the message that will be sent to the user when they receive their passcode.
7 When your settings are complete, click OK.
Editing SMS provider information
To edit SMS provider information, on the Configure Providers window, highlight the SMS provider, and click the Edit button. The Edit Provider window appears.
Figure 44: Edit Provider,Clickatell example
Note: The semicolon character (“;”) is not an accepted character in the Edit Provider text fields.
83

Chapter 5: Using the MobilePASS featureMobilePASS Messaging
1 (Optional) On the Edit Provider window, enter a description of the e-mail provider in the Description field.
2 To specify the AD user attribute to use to determine the delivery route, select an option from the drop-down list under Look up route in the following Active Directory user attribute. The specified AD attribute must be populated with relevant information (i.e., e-mail address or mobile phone number) in the AD user accounts for each Messaging token user.
3 Select the Value field next to SMS Account username, and then enter the account username that the provider set for you.
4 Select the Value field next to SMS Account password, and then enter the account password.
5 Select the Value field next to API ID, and then enter the provider’s API ID. This field may be left blank.
6 Select the Value field next to API URL to change the provider’s URL. The URL format should be entered based on your SMS providers require-ments. Below is the default URL, based on the ClickaTell SMS provider. Note that SafeWord will replace all placeholders surrounded by $ symbol when sending the SMS message with the correct values.https://api.clickatell.com/http/sendmsg?user=$USER$&password=$PASS-WORD$&api_id=$API_ID$&to=$TO$&from=$FROM$&text=$MESSAGE$$USER$ - will be replaced with the “SMS Account username” field value
$PASSWORD$ - will be replaced with the “SMS Account password” field value
$API_ID$ - will be replace with the “API ID” field value
$FROM$ - will be replaced with the “SMS Originator” field value
$MESSAGE$ - will be replaced with the “Message Prefix” field value, plus the SafeWord passcode.
$TO$ - will be replaced with the route information looked up for the passcode recipient from Active Directory
Please format the above placeholders into the URL format from your SMS provider in order for these values to be correctly posted. You may test that the formatting is correct and/or that the credentials are correct by editinghttps://api.clickatell.com/http/sendmsg?user=$USER$&password=$PASS-WORD$&api_id=$API_ID$&to=$TO$&from=$FROM$&text=$MESSAGE$
with the values from a messaging provider account.
84

Chapter 5: Using the MobilePASS featureMobilePASS Messaging
7 Select the Value field next to SMS Originator, and then enter the name you wish to display as the originator.
8 Select the Value field next to Message Prefix, and then enter the text you wish to display to users when they receive passcodes.
9 Select the Value field next to SMS return result, and then enter the value you received from your provider in the ID field. This value indicates successful delivery. This field is dependent on your provider. Refer to your provider’s information for specific details.
Requesting Messaging passcodes via the MobilePASS PortalThe Messaging application is supported on Windows Server 2003 and Windows Server 2008 operating systems.
Security Alert: SafeWord recommends using an SSL certificate for public-facing MobilePASS Portals.
To request a passcode using the MobilePASS Messaging application:
1 Open the passcode request window by doing one of the following:– Launch a Web browser and navigate to
https://<machinename:port>/portal/sms. By default, port 5444 is used.– From the machine where Messaging is installed, select Start >
Programs > Aladdin > SafeWord > MobilePASS Messaging.The MobilePASS Messaging Webpage window displays.
Note: If you wish that users pre-authenticate with their Messaging token PIN, you may set up pre-authentication in the Messaging Application configuration file. See details in “Using PIN pre-authentication” on page 87.
Figure 45: MobilePASSMessaging window
2 Enter your SafeWord user ID in the User ID field.
Note: The SafeWord user ID can be entered in the following formats: [email protected], or DOMAIN\username. This only applies when the user is not part of the domain where the AAA server is installed.
85

Chapter 5: Using the MobilePASS featureMobilePASS Messaging
3 Click the Send Passcode button. Your passcode will be sent to you via the default provider.
Figure 46: PasscodeResend window
Customizing the Messaging applicationYou may choose to customize the Messaging application to meet your organization’s specific needs. Customization occurs in the configuration files that are included with the MobilePASS Messaging application. To access the files browse to: <install_dir>\WEB\messaging\webapps\portal\WEB-INF\conf.
The following files are available for customizing the Messaging application:
• smswebapp.ini - main configuration file for MobilePASS Messaging
• webconfig.ini - file used to customize the “look and feel” of the web pages
• swec.conf - swec configuration file (contains the AAA address and port if you need to change them)
Each file contains explanatory text. You may open the files using Microsoft Notepad or Wordpad.
Important: You must restart the MobilePASS Portal service after making any changes to the configuration files.
The smswebapp.ini file is the main configuration file for the Messaging application. The following options can be customized in the file:
• PIN pre-authentication
• URL redirect
The sections that follow provide configuration details.
86

Chapter 5: Using the MobilePASS featureMobilePASS Messaging
Using PIN pre-authenticationThe MobilePASS Messaging application is configured with the pre-authentication mode disabled. This means that users will not need to enter a token PIN with their user ID when requesting passcodes via the Messaging application. Pre-authentication must be enabled in the smswebapp.ini file.
By default, Messaging tokens do not have PINs assigned. Administrators must assign a PIN for each Messaging token user on the ADUC User dialog page (SafeWord tab) before enabling PIN authentication.
Using the URL redirect optionAdministrators may choose to redirect users to a Web login page after the user has requested a passcode. This option is configured in the smswebapp.ini file. The file contains explanatory text for configuration.
Requesting Messaging passcodes via OWATo request a Messaging passcode using the Outlook Web Access Agent:
1 Browse to the OWA Agent login page. The initial SafeWord Login window appears.If your users will primarily be using Messaging, you may choose to hide the SafeWord Passcode field. See “Changing OWA timeouts” on page 200 for details about hiding the passcode field.If the OWA Agent is configured to hide the initial SafeWord passcode, the SafeWord login window appears without a SafeWord passcode field (as shown in the upper image. Otherwise, the lower image displays with a SafeWord passcode field.
87

Chapter 5: Using the MobilePASS featureMobilePASS Messaging
Figure 47: InitialSafeWord Login window
2 Enter your username in the Username field.
3 Enter the name of the domain in the Domain field.
4 Enter your Windows password in the Password field.
5 If the SafeWord Passcode field is displayed, you may enter a SafeWord passcode here to authenticate, or you may click the Login button and continue to the next step.
Figure 48: SafeWordLogin window
88

Chapter 5: Using the MobilePASS featureMobilePASS Messaging
6 If Messaging was set up with passcode expirations, your SafeWord login window displays with the time remaining before the passcode expires. Figure 49 shows the message that displays when a passcode expires. Close the Message window in this case.
7 Enter the SafeWord passcode that you received via e-mail into the SafeWord Passcode field.
8 To change to the alternate provider, click the drop-down button under Alternate delivery methods, and select the alternate delivery method.
Figure 49: Expiredpasscode window
9 Click the Resend button. This button can be used when your passcode has expired, and when you are changing to the alternate delivery method and need the passcode to be resent.
89

Chapter 5: Using the MobilePASS featureMobilePASS Messaging
90

6CHAPTER Working with the
User Center
In this chapter...
About the User Center....................................................................92
User Center Initialization ................................................................92
User Center features ......................................................................94
Adding user authentication during enrollment ..............................102
Configuring the User Center for a SafeWord Database ...............103
Configuring the User Center to reassign tokens ..........................104
91

Chapter 6: Working with the User CenterAbout the User Center
About the User Center
The User Center is an ESP component that allows Messaging and Hardware token users stored in Active Directory or in a stand-alone SafeWord database to enroll their SafeWord tokens. The User Center is easy to use, and saves administrative time when a large number of users will be authenticating with SafeWord tokens. The User Center also allows users to change or assign their PIN, resync their tokens, and test their tokens after enrollment.
User Center Initialization
This section contains administrative post-installation procedures that help ensure the security of the User Center.
Enabling the User CenterThe SafeWord User Center is installed as a Windows service with the core SafeWord servers. By default, the User Center is not enabled; its service startup profile is set to Manual startup mode. To enable the User Center you must manually start the service by setting the startup mode to Automatic the first time you access it.
Figure 50: Starting theSafeWord User Center
window
To set the User Center to automatically start:
1 Open the Windows Services Control Panel.
2 Change the startup mode of the SafeWord User Center service to Automatic.
3 Start the service.
Setting the User Center passwordThe first time you access the User Center, you will automatically be prompted to enter its administrative password. You will only have to set this password the first time you open the User Center. You can only set the administration password from the machine where the User Center is installed.
92

Chapter 6: Working with the User CenterUser Center Initialization
To customize the administration password, do the following:
1 Browse to the User Center by launching the Web page: https://localhost:<port>/usercenter (port will vary based on the machine and the port being used).
Figure 51: Change youradministration password
window
2 When prompted, enter the Administration password that is used by the “administrator” user.
Ensuring password securityIn order to allow the User Center to connect to the Administration Service automatically, passwords are stored as part of the component’s configuration. Because of this, the physical and network security of the computers where you install the SafeWord server component is of paramount importance. You must ensure that these machines are physically secure and that they do not have any publicly-accessible directories. Specifically the usercenter <install_dir>/webapp/usercenter/WEB-INF directory must not be publicly accessible.
93

Chapter 6: Working with the User CenterUser Center features
User Center features
Users can perform a number of tasks related to their tokens without administrative assistance in the User Center. Users have the ability to perform the following:
• Enroll tokens
• Test tokens
• Change user PINs
• Resync tokens
Before any of these tasks can be accomplished, you must give users access to the User Center. The sections that follow describe how you provide access to the User Center, and how users complete the User Center features.
Giving users access to the User CenterSince users browse to the User Center, the administrator must provide them with the User Center URL in the following format:
https://<machinename:port>/usercenter/toc.jsp (the machine and port will vary based on the machine and the port being used).
Note: You may also choose to require users authenticate when they enroll their tokens with the User Center. See “Adding user authentication during enrollment” on page 102.
Enrolling tokensTo enroll their tokens, instruct your users to:
1 Open the User Center by launching the following Web site:https://<machinename:port>/usercenter/toc.jsp
In the URL, <machinename> is the computer where the SafeWord server is installed, and <port> is the port on which the User Center is installed.The default port is 8443.
Tip: As an alternative, you can use the IP address in place of the machine name in the URL.
The User Center home page appears.
94

Chapter 6: Working with the User CenterUser Center features
Figure 52: User Centerhome page
2 Click Enroll Token. The Enroll Token window appears.
Figure 53: Enroll Tokenwindow
3 Enter your user name in the User Name field.
4 Enter the token serial number found on the back of the token into the Token Serial Number field.
5 Click the Submit button.The Successfully enrolled token window appears.
95

Chapter 6: Working with the User CenterUser Center features
Figure 54: Successfulenrollment window
The token is now enrolled in SafeWord.If you want to test the token, click Test Token and refer to Testing tokens.
Adding or changing PINsPINs add another layer of security to your system. Choosing to add a PIN means each time users authenticate using a token generated one-time passcode, they must append their PIN to the end of their passcode.
PINs can be added by administrators or by users after a token has been enrolled. If your users will be adding their own PINs, provide them with the following information:
Note: If you will allow your users set their own PIN, you must supply them with the URL for the User Center. (See “Giving users access to the User Center” on page 94.) If the user already has a PIN associated with their token, they will also need the current PIN in order to change to a new PIN.
1 Open the User Center by launching the following Web page:https://<machinename:port>/usercenter/toc.jsp.
Note: In the URL, <machinename> is the name of the computer where the SafeWord server is installed, and <port> is the port on which the User Center is installed. The default port number is 8443.
Tip: As an alternative, you can use the IP address in place of the machine name in the URL.
2 When the User Center home page appears, click Change PIN.
96

Chapter 6: Working with the User CenterUser Center features
The Change PIN window appears
Figure 55: Change PINwindow
3 Enter the token serial number from the back of your token into the Token Serial Number field.
4 Enter a token passcode in the Token Passcode field. Be sure to include your PIN if applicable.
5 Enter your desired four-digit PIN in the New Token PIN field.
6 Click the Submit button.
Figure 56: SuccessfulPIN Change window
The Successfully changed PIN window appears. You must use the new PIN when logging in with token-generated passcodes.
97

Chapter 6: Working with the User CenterUser Center features
Testing tokensOnce a token has been assigned and enrolled, it should be tested. Users can test their token using the User Center. To test a token with the User Center, instruct your users to do the following:
1 Open the User Center by launching the following Web page:https://<machinename:port>/usercenter/toc.jsp.
Note: In the URL, <machinename> is the name of the computer where the SafeWord server is installed, and <port> is the port on which the User Center is installed. The default port number is 8443.
Figure 57: User CenterHome Page window
2 When the User Center home page window appears, click Test Token.The Test Token window appears.
98

Chapter 6: Working with the User CenterUser Center features
Figure 58: Test Tokenwindow
3 Enter the token serial number in the Token Serial Number field.
4 Enter a token-generated passcode in the Token Passcode field. Remember that if a PIN has been added to this token, it must be appended to the end of the passcode on this field.
5 Click the Submit button.
Figure 59: SuccessfulToken Test window
6 A Successful Token Test window appears, informing you that this token has been successfully tested.
99

Chapter 6: Working with the User CenterUser Center features
Resynchronizing tokensThere are occasions when a SafeWord token will get out of sync and its generated passcodes will not function properly. If this occurs, and you allow users to resync their own tokens, provide them with the following information:
1 Launch the User Center.
Figure 60: User Centerhome page
2 On the main menu, select Re-sync Token. The Re-sync Token window appears.
100

Chapter 6: Working with the User CenterUser Center features
Figure 61: Re-syncToken window
3 Enter the out-of-sync token’s serial number in the Token Serial Number field.
4 Generate a passcode and enter it in the first Token Passcodes field. If this token has a PIN assigned to it, add it to the end of the passcode.
5 Generate a second passcode and enter it in the second Token Passcodes field. Add a PIN if applicable.
6 Click the Submit button. The token is now synchronized.
101

Chapter 6: Working with the User CenterAdding user authentication during enrollment
Adding user authentication during enrollment
You may require your users to authenticate before they can gain access to the User Center. To set up pre-enrollment authentication, you must configure the LDAP server that will be queried by doing the following:
1 Browse to <Install_Dir>\SERVERS\Web\Tomcat\webapps\usercenter\WEB-INF, and open the EnrollAuth.bsh file with a text editor.
2 Change the hostname, domain, domain suffix (example: host.domain.com), and the LDAP port to the following parameters:
• HOST = <your host>• DOMAIN = <your domain>• DOMAIN_SUFFIX = <your domain suffix>• PORT = <your port>
3 Change the account credentials for the LDAP search to the following parameters:
• ADMIN_USER = <your account name>• ADMIN_PASS = <your account password>
Do not change any other setting in this file.
4 Browse to <Install_Dir>\SERVERS\Web\Tomcat\webapps\usercenter\WEB-INF, and open the login.conf file.
5 Ensure that REQENROLLAUTH = true.
6 Save the file.
Note: If you changed the login.conf file, you must restart the SafeWord User Center in Services.
When users access the User Center, they now must enter their username and Windows password, along with their token serial number and PIN before they can enroll their tokens.
Figure 62: WindowsAuthentication window
102

Chapter 6: Working with the User CenterConfiguring the User Center for a SafeWord Database
Configuring the User Center for a SafeWord Database
The Admin Server plugin "SccTokenASPlugin", used by the User Center can function with the user database in Active Directory (the default) or with the SafeWord database.
Note: If Active Directory was initially used to enroll tokens, and then enrollment is switched to the SafeWord database, you must re-enter those Active Directory users into the SafeWord 2008 Management Console. The users must also re-enroll their tokens.
To switch from users in Active Directory to users in the SafeWord database, use the following steps:
1 Browse to <Install_Dir>\SERVERS\Shared, and open the sccservers.ini file with a text editor.
2 Add the following line to the bottom of the file:userDBType=securecomputing.nbt.tokenasplugin.SWUserDBMapper
3 During enrollment, if you want to allow new users to be created in the SafeWord database based on the user name entered, add the following to the sccservers.ini file:SWUserDBMapper_CreateUsers = true
4 Save the file.
5 Restart the SafeWord Admin Server and Authentication Engine Services.
103

Chapter 6: Working with the User CenterConfiguring the User Center to reassign tokens
Configuring the User Center to reassign tokens
To allow users to reassign a token, modify the login.conf file by doing the following:
1 Browse to <Install_Dir>\SERVERS\Web\Tomcat\webapps\usercenter\WEB-INF, and open the login.conf file with a text editor.
2 Add the following line to the bottom of the file: ALLOWREENROLL = true. If the line is already in the file, change it from false to true.
3 Save the file and close it.
4 Restart the SafeWord User Center in Services.
104

7CHAPTER Using the SafeWord
2008 Management Console
In this chapter...
Access control concepts overview ...............................................106
Quick authentication demo........................................................... 111
Setting up the SafeWord 2008 Management Console .................112
Creating groups............................................................................120
Creating login ACLs .....................................................................121
Creating roles ...............................................................................126
Managing authenticators ..............................................................128
Managing users............................................................................139
Understanding personalization data.............................................152
Importing user records from a third-party user database .............158
Managing and viewing audit logs .................................................160
Reporting......................................................................................168
Database-related tasks ................................................................173
Customizing SafeWord 2008........................................................176
Other admin tasks ........................................................................181
105

Chapter 7: Using the SafeWord 2008 Management ConsoleAccess control concepts overview
Access control concepts overview
Though users and groups are familiar concepts to administrators who use Active Directory, there are slight differences in the way they are implemented in the SafeWord 2008 Management Console.
If you wish, you may skip this overview and turn to “Setting up the SafeWord 2008 Management Console” on page 112.
UsersIn the SafeWord 2008 Management Console, users are categorized into one of three administrative levels: system administrators, group administrators (which includes local administrators and helpdesk staff), and regular users. These three levels of users fit into two categories, those with administrative privileges (system administrators, local administrators, and helpdesk staff), and those without administrative privileges (regular users). Table 4 summarizes these levels and their privileges.
Table 4: User levels and privileges
Important: If you are also going to use Active Directory as part of your installation, only System and Local Administrators will be able to log on to the ADUC snap-in.
Privileged users
Privileged users can administer some portion of the SafeWord system. The extent of their administration depends on their level of permissions. In general, administrators can create, modify, and manage groups and users that are under their control. There are three types of administrative users: system administrators, local administrators, and helpdesk staff. Table 5 shows user type permissions.
Note: Local administrators and helpdesk staff are collectively known as group administrators because their administrative permissions are restricted to those admin groups specifically assigned to them by the system administrator.
Level Privileged Unprivileged
System administrators X
Group administrators (local administrators and helpdesk staff)
X
Regular users X
106

Chapter 7: Using the SafeWord 2008 Management ConsoleAccess control concepts overview
Table 5: Privileged user types and permissions
Unprivileged users
Users who are not given system administrator, local administrator, or helpdesk staff privileges are referred to as unprivileged users. Most of your users will be unprivileged users who can not perform any administrative or system-related tasks.
GroupsGroups are virtual containers that can hold users or objects such as tokens, ACLs, or roles, etc. Groups allow you to more easily organize and manage large numbers of users, and you can delegate the administrative duties of particular groups within the hierarchy of an organization to local administrators.
Groups and subgroups
You can create groups and organize them alphabetically, by department, or geographic region, etc. You can also nest groups within groups to further subdivide them into a parent-child group hierarchy that resembles your organization. Group affiliation is required since every object must belongto a group.
Privileged user type Privilege level Permissions
System administrator Highest level of permissions
Exercise all administrative tasks including:
• Modify system configurations (preferences)
• Backup and restore the database• Create other administrative users
Local administrator Middle level of permissions
• Administer groups created by system administrator and assigned to them
• Administer data elements (users, tokens, roles, etc.) that reside in their assigned group hierarchy
• Read-only access to tokens; cannot enable/disable them, but can assign/unassign them.
• Cannot assign PINs.
Helpdesk staff Lowest level of permissions
Modify specific segments of user records for groups and subgroups to which they are assigned
107

Chapter 7: Using the SafeWord 2008 Management ConsoleAccess control concepts overview
Note: A user’s placement in a group has no bearing on their authorizations within SafeWord. A SafeWord group should not be confused with groups as defined within Windows operating systems. SafeWord roles are analogous to Windows groups.
Types of groups
There are two kinds of groups: global and non-global.
• Global groups: contain data, such as ACLs, roles, and profiles, that you want other administrators to view and access. Placement in a global group makes these objects visible, but not modifiable to all administrative users. Users cannot be placed in global groups so local administrators won’t have unintended access to users in other groups. Global groups and the objects within them can only be created and modified by system administrators.
• Non-global groups: visible to system-level administrators, local administrators, and helpdesk staff with specific management duties over those specific groups. This gives system administrators the ability to assign local or helpdesk administrators to specific groups without also granting them access to other groups. These groups normally contain users, but can also contain roles, ACLs, tokens and authenticator profiles, and reservations that are relevant only to users in that local group. By placing users in non-global groups, you are able to divide a large number of users into smaller groups that are independent of groups at the same hierarchical level, then assign group-level administrators to manage those groups.
Note: You should probably only have one global group in your deployment. The majority of your groups will be non-global groups because users can only reside in non-global groups.
Access Control Lists (ACLs)All access requests are processed through one or more ACLs, which are a collection of access rules defined for a set of protected resources. Low-risk resources can have less restrictive rules, while highly-sensitive resources will have stricter rules. ACLs define your security policy.
The SafeWord 2008 Management Console comes pre-populated with a default ACL, the DEFAULT_ACL, which is stored in the GLOBAL DATA group.
ACLs are where you store your security policies. Login ACLs store the rules that control access to your network services and Web. All users must be authorized by a login ACL before they are permitted access to your Web servers.
Important: We strongly recommend that during testing of new security policies, you place those policies in a new login ACL, and leave the default ACL intact and unmodified.
108

Chapter 7: Using the SafeWord 2008 Management ConsoleAccess control concepts overview
ACL entries
ACL entries are the access rules that make up an ACL. They specify the user access permissions of your security policy, and are the most important parts of an ACL. When an authenticated user attempts access into your network, the circumstances of that attempt must meet the permission criteria of at least one matching ACL entry before successful authorization and authentication will occur.
You define permission criteria when you create your ACL entries. For instance, in a login ACL, you can set up entries that allow access to particular resources, to all users, or to limited users based on role, IP address, SafeWord agent or custom application, or specific user name. This information is the subject of your entry. Once you have defined the subject part of the entry, you set the restrictions that will be applied to the users who are targeted by the subject. You can restrict all access, allow unrestricted access, or grant access based on authenticator strength, date range, and day and time.
RolesIn ESP, roles are tags or labels that identify groups of users who share common access privileges. In other words, roles define collections of access rules applicable to particular groups of users.
You may choose to categorize users into roles based on their relationship to your organization. For example, you might set up roles for management, accounting, human resources, IT, and administrative staff members. Another possibility is to create roles with names that denote user authorization, for instance, “nightshift users”. You may also have roles for accessing servers (by server name or IP address), with a role for your mail server, your HR, Finance, and Sales servers. You would then create ACL entries for each of these resources.
Important: Every role must be associated with a supporting login ACL in order for it to have any meaning within your ESP security policy.
Figure 63 on page 110 shows groups of users with multiple roles, their relationship to a login ACL, and the ACL entries that map role-basedaccess restrictions.
109

Chapter 7: Using the SafeWord 2008 Management ConsoleAccess control concepts overview
Figure 63: Role to loginACL relationship
Though not a required user attribute, roles are valuable because they offer a quick means of applying or modifying uniform sets of access permissions to large numbers of users.
Mmgt_staffL_Neiger
R_Cordrey
H_Parsons
M_West
ID Subj / Restrict
1
2
3
Subj=Role: ManagementCompanyLogin ACL
L_Barry
J_May
J_Gilbert
F_Flores
M_Gilbert
J_McAbee
K_Allison
P_Wren
H_Parsons
R_Fowler
Subj=Role: Administrative
Restrict: Unrestricted
Restrict: M-F 0700-1800
Subj=IP: 192.168.XX.XXRestrict: day/time
Subj=IP: 192.168.XX.XXRestrict: Auth Strength 12
Subj=Role: IT_staffRestrict: Unrestricted
4
10
Mmgt_staff
Admin_staff
Weekend_day
Weekend_swing
IT_staff
Sales_server
HR_server
Application_server
Individualsor groups ofusers...
can havemultipleroles...
that point toa login ACL...
containing entriesthat can map accessrestrictions to individual roles.
110

Chapter 7: Using the SafeWord 2008 Management ConsoleQuick authentication demo
Quick authentication demo
As discussed in the opening pages of this chapter, the SafeWord 2008 Management Console allows you to configure flexible access control mechanisms specifically tailored to the needs of your organization.
If you want to set up a test of the SafeWord 2008 token authentication process independent of AD, you would do the following (assuming the SafeWord 2008 Management Console has been installed and configured):
• Import token records with the Console (refer to “Importing hardware authenticator files” on page 114)
• Create a user in the SafeWord database (refer to “Creating user accounts manually” on page 140)
• Assign a token to that user (refer to “Assigning hardware tokens manually” on page 132)
A SafeWord token authentication can then be performed from the SafeWord RADIUS server or a SafeWord Agent, such as the OWA Agent.
Agent configuration information can be found in the SafeWord Agent Administration Guide, a downloadable PDF found on the corporate Web site at: www.aladdin.com/sw08-docs.
111

Chapter 7: Using the SafeWord 2008 Management ConsoleSetting up the SafeWord 2008 Management Console
Setting up the SafeWord 2008 Management Console
Before you import your users, you should customize your installation and secure the SafeWord 2008 Management Console by changing the default login username and password, and then create a working administrative account. Next, you will need to create the Groups into which your users will be placed, one or more Access Control Lists (ACLs), and Roles that support your company’s security policy.
Launching and securing the ConsoleThe first time you launch the SafeWord 2008 Management Console, you will log in using the default username (administrator) and password (administrator) before you enter your custom password.
Important: If ADUC was previously launched and a custom password was assigned, the administrator password will already have been set.
Figure 64: Securing theConsole
Creating a primary working administrator accountThe default system administrator account is designed for several purposes, including troubleshooting your primary working account, and should not be changed. Instead, you should clone the default account and then customize the clone. By maintaining the default system administrator account in its original state with a new password, you have a tool for troubleshooting authentication issues should they occur.
Verify the list shows the machine on which Admin Server is installed.
Click the Server Connect icon.
Start > Programs > Aladdin > SafeWord > SafeWord 2008 Management Console
Enter the default username: administrator
Enter the default password: administrator
112

Chapter 7: Using the SafeWord 2008 Management ConsoleSetting up the SafeWord 2008 Management Console
To clone the default system administrator account, do the following:
Figure 65: Cloning theAdministrator account
1 Expand the Reserved Admin Group folder.Reserved admin groups should be used for administrative-level users only so you can delegate the administrative duties of specific groups to specific administrators.
2 Highlight Users.
Note: User icons that appear in color indicate an unprivileged user with an enabled account. A grayed out icon indicates a user account that is disabled or not completely set up.
3 Right-click Administrator, then select Duplicate. The Create a New User window appears.
4 Enter a new primary Administrator user name. This name will identify your primary working account; its name should be something that will make it recognizable as such.It is recommended that you leave the default Admin Group RESERVED selected and un-edited.
Important: Since you are creating your primary working account, we recommend that you do not edit the group properties unless there are custom changes you are certain you want to apply to this admin group.
5 Assign the default role to the primary working account by clicking Select.The Pick Role(s) window appears with DEFAULT_ROLE highlighted. Click-ing the Select button will assign the default role to your working account, and take you back to the Create a New User window. The DEFAULT_ROLE appears under Roles.
1. Expand Reserveddirectory
2. Highlight
3. Right-clickAdministrator
select Duplicate4. Enter informationUsers
= System Admin= Local Admin= Help desk
5. Click Selectto apply thedefault role
113

Chapter 7: Using the SafeWord 2008 Management ConsoleSetting up the SafeWord 2008 Management Console
You have now created a primary working account. To more tightly secure your account, you should generate MobilePASS records and secure the working account with a Software or Hardware token, import your token data records and assign a Hardware token to the working account, or assign a fixed password to the primary account. Additionally, you may choose to assign a SoftPIN to this account to add another layer of security.
• To generate MobilePASS software tokens, see “Generating and importing MobilePASS software tokens” on page 128
• To import hardware files, refer to “Importing hardware authenticator files” on page 114
Importing hardware authenticator filesHardware tokens can only be used if there is an association between its serial number and corresponding cryptographic algorithm in SafeWord. This is done by importing the token programming file. The token programming file (for example, importAlpine.dat) you need to import was downloaded at activation time.
114

Chapter 7: Using the SafeWord 2008 Management ConsoleSetting up the SafeWord 2008 Management Console
Figure 66: Importingtoken data files
Assigning a hardware token to the primary accountYou can ensure security of your primary working account by assigning a hardware token to the account, and then strictly limiting use of that token to administrators who are responsible for administration of the primary working account. You will be using the authenticator programming files you imported earlier in order to assign a hardware token to the account.
SelectFile > Import
Select Software/Hardware Browse to token file(importAlpine.dat) location
Select group
Authenticators
Choose overwrite option
Import Complete
115

Chapter 7: Using the SafeWord 2008 Management ConsoleSetting up the SafeWord 2008 Management Console
Figure 67 shows the process of assigning a token (and optional SoftPIN) to your primary working account.
You may require that administrators enter a SoftPIN in addition to the token-generated passcode they must supply in order to access the primary working account. SoftPINs are optional; they consist of 4-character numerical strings that are generally appended to the end of the passcode each time an administrator accesses the account. SoftPINs add an additional layer of security to your account.
Figure 67: Assign atoken to the primary
working account
Security Alert: When you deploy SafeWord operationally, we strongly recommend assigning a hardware token or a software authenticator for every user.
Right-click primaryaccount, select Edit
Enter token serial number
Click Authenticators tab
E103969 (Optional) AssignSoftPIN (On token back)
Click tab
116

Chapter 7: Using the SafeWord 2008 Management ConsoleSetting up the SafeWord 2008 Management Console
Verify your account expiration and privileges
You should verify that your primary working account will never expire, and has System Administrator privileges.
1 Right-click your account name, and select Edit.
2 Click the Advanced tab, verify Never is selected in Account Expires.
3 Click the Privileges tab, verify System Administrator is selected.
Testing your primary working accountIt is important to test your primary working account and the token you have assigned to it once you are finished setting them up. To test the account you will need to log out and then log back in under your new primary working account username, using the token and softPIN if required. To test the account:
1 Log out of the session by clicking the Server Disconnect icon, then click Yes.
2 Click the Server Connect icon.
3 Enter your primary working account username.
4 Enter the requested information for the assigned token.Success: If you are able to successfully log in, your primary working account is functioning properly, and you can now safely change the default system administrator account’s password. See “Changing the default administrator password”.Failure: If you are unable to successfully log in, log out again and log back in under the default system administrator user account to troubleshoot your primary working account.
117

Chapter 7: Using the SafeWord 2008 Management ConsoleSetting up the SafeWord 2008 Management Console
Changing the default administrator passwordThe default login password (“administrator”) is the same for all SafeWord installations, and you should change the default password to a newer, more lengthy one and keep that password locked in a safe place.
Important: Do not change the default administrator password until you have logged out and successfully logged back in under your primary working account.
To assign fixed password, do the following:
1 Right-click the default Administrator account, and select Edit.
2 In the Edit User: ADMINISTRATOR window, click the Authenticators tab, highlight the existing fixed password, and click the Properties button.
3 Clear the User must change password... checkbox so you are not forced to change passwords again at the next login.
Note: Typically, you would only check this box when you are assigning a fixed password to a user OTHER than yourself.
4 Enter a new password in the Fixed Password field, then re-enter in the Confirm Password field. Use a lengthy and difficult password that is not easily hacked or guessed.
Note: The available default profiles are fixed and Emergency. Table 6 lists the attributes of the two default password profiles.
Table 6: Default fixed password profile attributes
Tip: You can modify the default fixed password profile settings at any time, or create a new fixed password profile with different settings.
5 Click OK to finish, then click OK in the Edit User window to return to the Console.
6 Log off and then log back on using your new system administrator name and fixed password.
Fixed password profile name Strength
Minimumpasswordlength
Minimumpassword Age
No. ofwarningdays
fixed 5 4 Never expires N/A
Emergency (see note) 20 12 3 days 3
Note: The Emergency fixed password profile should only be used by administrators or helpdesk staff to temporarily assign a fixed password when a user has lost or otherwise compromised their hardware authenticator.
118

Chapter 7: Using the SafeWord 2008 Management ConsoleSetting up the SafeWord 2008 Management Console
What next?At this point, token data files have been imported, and basic account and console security configurations have been finished for the SafeWord 2008 Management Console.
Next, you should set up groups, Access Control Lists (ACLs), and Roles (optional) before starting to distribute tokens. Procedures for these additional configurations begin in the section called “Creating groups” on page 120.
119

Chapter 7: Using the SafeWord 2008 Management ConsoleCreating groups
Creating groups As discussed in Chapter 1, there are two types of admin groups in SafeWord, global and nonglobal. Global groups contain data that any administrator, no matter what level they have been designated, can access. This means system level administrators, local administrators, and helpdesk staff can all view data contained in these groups. Non-global groups contain data whose access is restricted to system and lower-level administrators with specific management duties for the particular groups. When you create a new group, you specify whether or not it will be global.
Important: Users cannot be placed into global groups, thus preventing local administrators and helpdesk staff from having unintended access to data they do not have permission to access.
To create a new admin group or subgroup, do the following:
1 In the SafeWord 2008 Management Console, highlight the Admin Group under which you want the new group or subgroup to appear (USERS, for example). If the group is to be a top-level group, select the top-most group folder (for instance, Admin Groups).Subgroups are groups nested beneath admin-level groups (which become the Parent group to that subgroup). Administrators who manage a group also manage the subgroups inside their group.
2 Select Insert > Admin Group.
3 Enter a name in the Admin Group field.
4 (Optional) Select the Globally Visible check box if this is a group that will not contain users. This allows other administrative-level users access to this group’s contents.
5 Click OK to create the group.
120

Chapter 7: Using the SafeWord 2008 Management ConsoleCreating login ACLs
Creating login ACLs
Access Control Lists contain the access rules (entries) that restrict user access into your network. SafeWord has a default login ACL that you can use as a template for creating ACLs. Figure 68 shows the process of creating a Login ACL with page references for additional information (if needed).
Important: We strongly recommend that DEFAULT_ACL be left intact. This will keep you from accidently locking yourself out of your system.
Login ACLs work with non-Web-related SafeWord agents to restrict access to your network services. You can restrict access based on:
• A Subject: One or more users, a role, IP address, agent/application; and/or
• A Restriction: Authenticator strength, time of day, range of dates
You can also specify a Return value to be sent in response to success or failure of an authentication attempt.
Figure 68: Create a newLogin ACL
From the SafeWord 2008 Management Console, select Insert > Login ACL
New ACL Entry: Subject New ACL Entry: Restrictions New ACL Entry: Return
Restriction: Authen. Strength Restriction:
Time of dayRestriction:
Range of dates
Create a New Login ACL Enter ACL Name
Select Admin Group
(Optional) Comments
“Subject” on page 122 “Restrictions” on page “Return” on page 124
121

Chapter 7: Using the SafeWord 2008 Management ConsoleCreating login ACLs
Defining login ACL entriesLogin ACL entries specify user access rules, and at least one must be met to gain entry. ACL entries are defined by one or more of the following:
• Subject: sets user, role, IP address, or agent information for this entry. See “Subject”.
• Restrictions: sets any subject restrictions. See “Restrictions” on page 123.
• Return: sets values returned to an agent upon either successful or unsuccessful authentication attempts. See “Return” on page 124.
Subject
Subject: the users to whom entry Restriction and Return values will apply.
Figure 69: New ACLEntry window (Subject
tab)
Tip: Avoid creating ACL entries that have a single user ID as the subject, and instead define access restrictions common to all users.
Choose from the following options to apply to the entry:
• Role: applies this rule to users with a role selected from the Role drop-down list.
• IP: restricts user access to a specific resource’s host name, IP address, or resources within a specified range of IP addresses (including wildcards such as 196.168.24.* or 192.168.24.1-100). IPv6 addresses are also acceptable (e.g. 2001:db6:0:1:*, or 2001:db6:0:1:A000-AFFF:*).To prevent users from logging on from the same machine on which core servers are installed, create IP restrictions for both the IPv4 (127:0:0:1) and IPv6 (::1) localhost addresses.Core servers must have the IPv4 localhost address defined in the hosts file.
Note: RADIUS and RADIUS Accounting servers only support IPv4 addresses.
If for All Users, click the button, then define
If for Some Users, click the button, then
Note: SafeWord 2008 does not support temporary IPv6
netsh interface ipv6 set privacy state=disabled
restrictions in the Restrictions tab.
select one of the subjects.
addresses. They should be disabled with the command
122

Chapter 7: Using the SafeWord 2008 Management ConsoleCreating login ACLs
• Agent/Application: applies this rule to users attempting to access resources via a particular agent or custom application.
• User: permits or deny access to a specific user. You may not specify a user by alias, you must use their primary name.
Restrictions
Restrictions are applied to users targeted on the Subject tab.
Figure 70: New ACLentry (Restrictions tab)
Important: Clearing the check box results in no restrictions being defined for this ACL entry. Restrictions will be taken from the next matching ACL entry.
Choose either to allow unrestricted access, to allow no access, or to define access restrictions.
• Unrestricted Access: users targeted on the Subject tab will be given access to the requested resource if they pass authentication. No authorization phase will be conducted.
• No Access: users targeted in the Subject tab will not be given access to the requested resource, even if they pass authentication.
Note: If you select either unrestricted access or no access, continue to “Return” on page 124.
• Click Grant access if the user meets these restrictions to define the following restrictions:– Minimum Authentication: set according to how strong (secure) you
want the access requirement to be (based on the strength of individual or combined authenticators).
Select to define restrictions, or leaveclear and click the Return tab.
Select Unrestricted, or No Access...
or select Grant access if...
...then select one of theserestrictions and click Edit.
123

Chapter 7: Using the SafeWord 2008 Management ConsoleCreating login ACLs
Table 7: Authenticator strengths
– Range of dates: Set a range of access dates (this works well for fixed-term contractors or temp employees)
– Time and day: Set specific days and times on which access is permitted.
Return
To specify return values for this entry (used by a SafeWord Agent, not seen by the user). Generally, this tab is used to define access rules for resources protected by SafeWord agents or a custom agent created using the Authentication SDK, and you will need to specify a return value.
Figure 71: New ACLEntry (Return tab)
Authenticator Type Default Strength
Fixed password 5
Emergency fixed password 20
Alpine Token 10
MobilePASS authenticator 10
SofToken II 10
Gold 3000 20
Platinum 20
eTokenPASS 10
Select a status (Success or Fail), orleave the Return a value... box blank.
Select a value(0, 1) to return onpass or fail
Enter a text string (e.g. “AuthorizationPassed,” “Authorization Failed”) or forapplication level role (e.g. “bank_app_admin,”or “bank_app_user”)
Select a Personalization attribute (if theuser has one)
Select SafeWord to return the user’srole
124

Chapter 7: Using the SafeWord 2008 Management ConsoleCreating login ACLs
Editing ACL entriesTo edit an ACL entry, select Find > Login ACLs.
1 Use either the Find all available, or Find all that match filters to locate the ACL you created earlier.
2 Select the ACL you want to edit from the list of entries, and click the View button (binoculars). The View Login ACL window appears.
3 Click the Edit button to edit the ACL. The process for editing an ACL entry is the same as the process for creat-ing entries.
Ordering ACL entriesLogin ACL entries are evaluated from the first entry in the list to the last. This processing sequence means that any user logon attempt will first be matched against the subject of the first ACL entry. If the subject matches, access and/or authorization will proceed. If not, the next entry in the ACL will be evaluated.
Since the evaluation process goes from the top entry downward, you will want to order your entries from most restrictive (top) to the least restrictive (bottom). Placing the least restrictive entries higher in the list opens your system up to a larger number of users. You may want to insert an ACL entry that targets “All Users” last in the list since it will catch all users. If you do not place an entry that targets “All Users,” and no match is discovered as the ACL is processed, the Authentication Engine will consult the user’s next highest priority role to determine the next ACL to process. This may or may not result in the processing of the same ACL, or an entirely different one. Any entry placed below an “All Users” entry will be ignored.
To change the order of the ACL entries, select Find >ACLs > Login. The Find Login ACL entries window appears.
1 Select the Find all available filter to locate all ACLs.
2 Click Find. The Find Results: ACL Entries list appears.
3 Select the ACL that you want to update.
4 Click the Edit Entry button.
5 When the Edit Login ACL window appears, select individual ACL entries and click the arrows to the right of the entry list until your ACL entries are reordered as desired.
125

Chapter 7: Using the SafeWord 2008 Management ConsoleCreating roles
Creating roles Before creating roles, you must have at least one login ACL created, as each role must point to a login ACL. Additionally, a role can only point to one login ACL. As you create each role, you point it to the ACL that provides the security policy definition for it, specifically, the ACL that contains an entry with that role as its subject.
If you have not created a login ACL, refer to “Creating login ACLs” on page 121. When you have created a login ACL, you are ready to start creating roles to assign to your users.
While not required, Roles can be very powerful tools to help manage user access needs. A role is a tag that identifies a user’s access privileges. Roles are generally associated with login ACLs. In SafeWord, a role is only a label, and is generally meaningless without a supporting login ACL.
Tip: When naming your roles, it is helpful to use a naming convention that describes what the role does, or who the role affects. For example, role names such as “Executive_role”, “HR_role”, Weekday_dayshift_role”, or “No_weekend_role” offer visual clues about the function of those roles. Note however, that this convention only works if the access rules that you define in the associated login ACL provide relevant security policy definitions for that role. For example, a role called “nightshift” should point to an ACL that defines an access rule that maps the “nightshift” role to the blocks of time within the work week that comprise the nightshift within your organization.
Create a roleTo create a role, from the SafeWord 2008 Management Console, select an Admin Group into which the roles will be placed. Generally, roles are placed in a global group that will be accessible to all administrators. If you want to restrict accessibility, select a non-global admin group.
Select Insert > Role to display the Create a New Role window.
Figure 72: Create a newrole (General tab)
126

Chapter 7: Using the SafeWord 2008 Management ConsoleCreating roles
1 Enter a name in the Role field.
2 Accept the default RESERVED, or enter a new group. The Admin Group is the group to which this new role will be assigned. The default setting is based on the group that was highlighted at the time you began the role-creation process. You can select another if desired.
3 Select a login ACL from the Login ACL list. A role must point to a login ACL. If no login ACL is selected, the default login ACL, as specified in your SafeWord configuration (see “Reconfigur-ing the default login ACL” on page 179), will be used.
Note: The Personalization Data tab is discussed in “Understanding personalization data” on page 152.
4 Select a priority from the Priority list. The valid input range is 1 to 999. Priorities come into play when a user has more than one role assigned to them. During authorization, the Authentica-tion Engine works with only one role at a time. It will choose the highest pri-ority role or the default role if no role was assigned. If no match within the role’s referenced login ACL is found, the next lower priority role is checked. This process continues until a match is found that meets whatever criteria is relevant to the login attempt.
5 Enter any comments in the Comments field. At this point there is no personalization data available to apply to this role. If you want to add data to the role, see “Understanding personalization data” on page 152. Otherwise your new role is complete.
6 Click OK to create the role.
What now?At this point, you have created and tested a primary working account and secured it with (at least) a password and/or token, the default Administrator’s account login password has been changed, and you have started to create groups, roles, and ACLs. Basically, your initial setup and configuration are done, and you can either start assigning tokens or adding users. To assign tokens, see “Managing authenticators” on page 128. To add users, see “Managing users” on page 139.
127

Chapter 7: Using the SafeWord 2008 Management ConsoleManaging authenticators
Managing authenticators
This section describes how to assign, resync, and modify tokens and authenticators from within the SafeWord 2008 Management Console.
Generating and importing MobilePASS software tokensTo generate and import MobilePASS software tokens, do the following:
1 Launch the SafeWord 2008 Management Console by selecting Start > Programs > Aladdin > SafeWord > SafeWord 2008 Management Console.
2 Log into the Console.
3 Click the Configuration menu, and then select MobilePASS Licensing. The MobilePASS Token Generation window appears.
Figure 73: MobilePASSToken Generation window
4 Referring to your MobilePASS/SofToken® II Activation Certificate, enter the following information on the Licensing window:
a Enter the serial number from your MobilePASS/SofToken® II Activation Certificate in the Serial Number field.
b Enter the total number of units from your certificate in the Units field.
c Enter the Seed value in the Seed field.
d Enter your authorization code in the Authorization Code field.
e Enter your activation code in the Activation Code field.
f Select the Overwrite Existing on Import option check box to overwrite existing import records when new records are generated. If you do not want to overwrite existing records, leave the check box cleared.
128

Chapter 7: Using the SafeWord 2008 Management ConsoleManaging authenticators
g Select Generate All or Generate Range.
If Generate All is selected, all available units associated with this license will be generated. In this case, continue to step 5 to generate and import the records.If Generate Range is selected, the Start Serial Number field, and the Count field are activated. In this case, do the following:• In the Start Serial Number field, enter the serial number of the first
unit in the range of units that will be generated.• In the Count field, enter the number of units to generate.
5 Click the Generate and Import button. The desired records are generated and imported into the SafeWord database.
Assigning MobilePASS Software tokens with the Enrollment featureTo use the MobilePASS Enrollment feature to assign MobilePASS Software tokens to SafeWord users do the following:
1 Open the SafeWord 2008 Management Console by selecting Start > Programs > Aladdin > SafeWord > SafeWord 2008 Management Console.
2 Locate the user to whom you are assigning a token.
3 Right-click the user entry and select MobilePASS Enrollment, or select Tools > MobilePASS Enrollment. The MobilePASS Enrollment window appears with the user’s name displayed.Figure 74 shows two windows, the one that will display when you are enrolling the user now, and the one that will display when you will allow the user to self-enroll.
129

Chapter 7: Using the SafeWord 2008 Management ConsoleManaging authenticators
Figure 74: User Namewindow
4 Select the enrollment option for this user.
a If you will enroll this user, click the Enroll Now option, click the Next button and continue to step 5.
b If you will allow this user to self-enroll, select the User will self-enroll option, click the Next button, and skip to step 7.
Figure 75: ActivationCode window
5 Enter the Activation Code generated from this user’s MobilePASS device, then click Next. The Enrollment Status window appears displaying the enrollment status as Enrolled.
130

Chapter 7: Using the SafeWord 2008 Management ConsoleManaging authenticators
Figure 76: EnrollmentStatus - Enrolled window
6 Click the Finish button.
Figure 77: EnrollmentPassphrase window
7 Enter the MobilePASS enrollment passphrase that users must enter when they self-enroll, and then click Next . (Ensure you tell the user which passphrase they will need to use when self-enrolling.) The Enrollment Status window appears displaying the enrollment status as Pending.
131

Chapter 7: Using the SafeWord 2008 Management ConsoleManaging authenticators
Figure 78: EnrollmentStatus - Pending window
8 Click the Finish button. You can notify your user that they should download the MobilePASS application to their device, and then they should go to User Enrollment Portal (see “Using the Enrollment Portal” on page 72). Provide them with the passphrase specified in step 7.
Assigning hardware tokens manuallyTo assign tokens to users, do the following:
1 (If not already open) Launch the Console by selecting Start > Programs > Aladdin > SafeWord > SafeWord 2008 Management Console.
2 On the left side of the window, select the Users folder (or any admin group also containing users). A list of users appears on the right side of the window.
132

Chapter 7: Using the SafeWord 2008 Management ConsoleManaging authenticators
3 Locate the user to whom you will be assigning a token, right-click the user’s name and select Edit to display the Edit User window, then click the Authenticators tab and the Pick authenticator button.
Tip: If some of your users will share a token, assign the same token serial number to each user who will share it.
Figure 79: Edit UserWindow
4 Select a SafeWord token, and enter its serial number in the Serial Number field of the Edit Serial Number window.
5 If you will be assigning a SoftPIN to this user, enter a four-digit PIN in the SoftPIN field. Otherwise, leave the field empty.Requiring a PIN with a user passcode adds a second layer of security to your system. If you will require users to authenticate with a token passcode and PIN, they must append the PIN to the end of the passcode. If they do not know their PIN, they will be denied access.
6 Click OK.
7 Distribute the token to the appropriate user(s). Be sure to tell them if they will need to append a PIN to the end of their passcode.
8 Repeat the procedure for each SafeWord user.
Resynchronizing hardware tokensIf a SafeWord token gets out of synchronization and its generated passcodes are rejected, it will need to be resynchronized by doing the following:
1 Locate and right-click on the user to whom the token is assigned, click the Edit... button in the View User: (username) window.
2 In the Edit User: (username) window, click the Authenticators tab, then highlight (click) the token you want to re-sync, then click the Re-sync... button to display the Re-synchronize Authenticator window (see Figure 80).
133

Chapter 7: Using the SafeWord 2008 Management ConsoleManaging authenticators
Figure 80: Re-synchronize Authenticator
window
3 Enter the first then second token passcode (with appended SoftPIN, if applicable), and click the Re-sync button.
Note: If the token is a time-sync token, ensure that the time interval between the first passcode has expired before entering the second passcode. The second passcode should be different from the first passcode generated.
134

Chapter 7: Using the SafeWord 2008 Management ConsoleManaging authenticators
Modifying token profiles This section describes how to modify token profiles, editing attributes such as their strength, group, etc.
To modify an existing token profile, do the following:
1 Select Find > Authenticator Profiles > Software/Hardware Authenticator.
2 Select Find all available, then click the Find button (or use Find all that match, and enter specific criteria).
3 Select the desired profile, right-click and choose Edit.
Figure 81: EditHardware Authenticator
windows (eventsynchronous left, Alpine
time and/or eventsynchronous right)
4 Set the Authenticator Strength for this profile. Authenticator strength sets the numerical value for this authenticator type. It can be used by the Authentication Engine to determine whether sufficient strength exists to access a resource pro-tected by a fixed numerical strength.
Tip: Assigned strengths should reflect how effective you perceive this type of authenticator to be. You may give this profile a higher strength if you also increase the minimum password length, and set passwords to expire in a shorter length of time.
5 Select a group for this profile from the Admin Group list.
Note: You can view the properties for this group by clicking the View button next to the Admin Group field.
6 The Display Name field allows you to customize the field your users will see when they enter their passcode. Enter your user’s authenticator type.
7 Enter any supportive or defining comments in the Comments field.
8 For Alpine Time and/or Event-Synchronous tokens, the Additional Options fields allow you to set the following token synchronizing values (see “Resynchronizing hardware tokens” on page 133):– Sync Window: (time sync) the time span (plus/minus, in minutes)
beyond current time in which an un-synchronized token will still authenticate, or (event sync) the number of token button presses (events) before the token becomes unsynchronized.
135

Chapter 7: Using the SafeWord 2008 Management ConsoleManaging authenticators
– ReSync Window: (time sync) the time span (in minutes) within which a token outside the Sync window can still authenticate (after an initial failure), or (event sync) the number of events beyond the sync window in which the token will still authenticate.
9 Click the Configure tab. The configuration settings for this profile appear.
Note: If you are using tokens other than Gold 3000 and the Platinum, the Configure tab is not available.
Figure 82: HardwareAuthenticator Profile
window (Configure tab)
136

Chapter 7: Using the SafeWord 2008 Management ConsoleManaging authenticators
10 Clear the Password is echoed on input check box if you do not want the one-time password for this profile to be displayed by the SafeWord agent while the user is authenticating.
11 Click OK.
Fixed password profilesA fixed password profile defines the attributes associated with a particular password. These may include the authenticator strength, a minimum password length, and the duration of the password’s validity.
1 Select Find > Authenticator Profiles > Fixed Password, then select Find all available and click the Find button.
2 Select fixed (or any other fixed password profile you want to edit) from the Profile list. Fixed is a default fixed password profile that is shipped with your system.
3 Click the Edit icon to display the Edit Fixed Password Profile window.
Figure 83: Edit FixedPassword Profile window
Tip: When creating profiles, consider using a naming convention that offers visual cues as to the function of the profile (e.g. Medium Strength Fixed, or High Strength Fixed, etc.).
4 Set an Authenticator Strength for this profile. This is the numerical strength value for this authenticator type. The strength is used by the AAA Server to determine if sufficient strength exists to access a resource protected by a fixed numerical authenticator strength. For more information about authenticator strengths, see Table 7 on page 124.
Tip: The strengths you assign should reflect how effective you consider this type of authenticator to be. You may want to give this profile a higher strength if you increase the minimum password length, and you set passwords to expire in a shorter length of time.
5 Select a group for this profile from the Admin Group list.
137

Chapter 7: Using the SafeWord 2008 Management ConsoleManaging authenticators
Tip: To view the group properties, click the View button next to the Admin Group field.
6 Enter a name for this profile in the Display Name field. This might be a user-friendly version of the profile name. This name will be displayed to your users while they authenticate.
7 Enter any supportive or defining comments in the Comments field.
8 Click the Configure tab.
Figure 84: FixedPassword Profile
(Configure tab)
9 Set a Minimum Password Length. The higher the minimum length, the more secure the password since it will be harder to guess.
10 Set the Passwords to remember. This is the number of expired passwords that will be remembered by the system. A higher setting means fixed passwords are more secure. A setting of 6, for example, will result in the user having to come up with 7 different passwords before they can use any one of them over again.
Important: The Passwords to remember feature affects administrator removal/replacement of fixed password authenticators. You cannot remove a fixed password and assign the same one to replace it. The user cannot use the same password again until the number of passwords to remember has been exceeded.
11 Select the Passwords are case sensitive check box to make the passwords case sensitive, and more secure.
12 Passwords that expire often are more secure than those that expire infrequently, or not at all. To set the expiration life span of this password, select the Password will expire check box, then choose from the following options:– after this many days refers to the number of days you set in the Max
password age field.– with this many warning days is the number of days lead time a user will
be advised that their password is about to expire.
13 Click OK when done.
138

Chapter 7: Using the SafeWord 2008 Management ConsoleManaging users
Managing users SafeWord 2008 Management Console features allow you to add (either manually or using the User Wizard), edit, assign roles to, and delete users.
If you are only adding a few users, you can manually create user accounts for them in the database (see “Creating user accounts manually” on page 140),or users can added using the Wizard (see “Adding unprivileged users with the user wizard” on page 147). Finally, if your users are coming from a third-party user database, you can import their records using comma separated values.
Figure 67 shows the process and gives page references for information on each tab.
Figure 85: Adding a user SafeWord 2008 Management Console Insert > User...
Create New User window
“Authenticators tab” on page 141
“Advanced tab” on page 142
“Privileges tab” on page 143
“General tab” on page 140
User AliasToken Ser No.
Fixed Password
“Creating personalization data” on page 152
139

Chapter 7: Using the SafeWord 2008 Management ConsoleManaging users
Creating user accounts manuallyTo manually create a new user account, do the following:
1 From the Console, select Insert > User. The Create a New User window appears.
General tab
Figure 86: Create a newuser window (General tab)
2 Enter the user name in the Username field and select a group from the Admin Group list. The user will be placed in this admin group. The following characters are prohibited in the Username field #=<>+,;*:\”\\()/
Tip: If the user will have a helpdesk user account, assign them to the highest-level user group in your user group hierarchy. Since they will only be able to assist users in the same group or any subgroup of their group, placing them at the highest level of your group hierarchy allows them to manage the widest distribution of users. If the user is to be designated a local (or group) administrator, assign them to whatever individual group hierarchy they will control.
Assigning roles to a user3 (Optional) To assign a role to a user, from the General tab of the Create a
New User window, click Select. The list of roles appears.
4 Choose the role(s) to assign to this user from the list of available roles. Use the Control key while clicking to select more than one role.
5 When you are finished assigning roles, click OK.
Security Alert: Roles should only be assigned if they conform to your security policy implementation.
140

Chapter 7: Using the SafeWord 2008 Management ConsoleManaging users
Authenticators tab6 To assign an authenticator to a user, from the Create a New User window,
click the Authenticators tab.
Figure 87: Create a newuser window,
Authenticators tab
7 Choose one of the following options:– Add password to assign a fixed password.
If you have not created any other fixed password profiles, the default “Fixed” and “Emergency” profiles will be the only ones available. A fixed password profile describes characteristics about a common class of passwords. All passwords that reference the same fixed password pro-file will have the same properties.
a Enter the user’s password in the Fixed Password field.
b Re-enter the same password in the Confirm Password field.
c (Optional) Select the User must change password with first login. Check box if you want users to change their password at the first login.
d (Optional) Click the View button to see or modify the profile’s properties, or click OK.
– Pick authenticator to assign a hardware token or software authenticator. The Enter Serial Number window appears. (For MobilePASS release tokens only.)Enter the authenticator serial number in the Serial Number field. Hard-ware token serial numbers are located on the back of each token.MobilePASS serial numbers come from the MobilePASS authentication generation log file. (For MobilePASS release tokens only.)SofToken II serial numbers are listed in the SoftGen II output file, “key-phrase.txt”.
Fixed Password
Token Serial Number
141

Chapter 7: Using the SafeWord 2008 Management ConsoleManaging users
Using SoftPINs with a user accountTo add a SoftPIN to this account, in the SoftPIN field, enter the four digit string you want to use as the SoftPIN for this token, then click OK. The authenticator type and the serial number appear under Passwords and Software/Hardware Authenticators.
Note: By default, the Authentication Engine allows SoftPINs to be appended to passwords. You can reconfigure the server to allow the SoftPINs to be prepended to passwords instead. For more information about reconfiguring the Authentication Engine so that SoftPINs can be prepended to passwords, see “Configuring the Authentication Engine for SoftPIN use” on page 191
Advanced tab
(Optional) SafeWord allows you to define an expiration date for a user account, which is useful if you need to create temporary accounts.
8 To set an expiration for a user account, click the Advanced tab.
Figure 88: AdvancedCreate a New User
window, Advanced tab
9 By default, accounts are set to never expire. Select the After option, then enter the desired expiration date and time.
Note: If you prefer to set up this account so it never expires, leave the Never option set.
Assigning an alias to a user accountAliases are additional names, like screen names, that can be assigned to a user for login purposes, and point to the user’s record. Aliases might be variations of the user’s name, such as MSmith might be M_Smith, or SmithM.
142

Chapter 7: Using the SafeWord 2008 Management ConsoleManaging users
143
Privileges tab
There are three levels of users in SafeWord: system administrators, group administrators (which includes local administrators and helpdesk staff), and unprivileged users. Each level of user has a different set of user privileges. In short, system administrators can perform all tasks, unprivileged users can perform no tasks, and local administrators and helpdesk staff fall in between.
System administrators have full access to all functions of SafeWord. Local administrators cannot modify system configurations, but they can view audit logs and conduct authenticator management tasks (adding, changing, or modifying authenticator profiles, to name a few). Local administrators can have READ/WRITE access to user records and security policy items. Helpdesk staff can be given privileges to assign, remove, and modify fixed passwords and SoftPINs, reset attack-locked accounts, view audit logs, and temporarily disable or enable users.
To define user privileges based on administrative level, do the following:
10 Click the Privileges tab from the Create a New User window.
Figure 89: Create a NewUser, Unprivileged user
11 Based on your user’s administrative level, choose the appropriate option from the following:– If your user is an unprivileged user, that option is already selected, click
OK to complete the user privilege process.– If your user is a member of the helpdesk staff, choose
Helpdesk staff, then refer to “Defining privileges for helpdesk staff” on page 144.
– If your user is a local administrator, choose Local administrator, then refer to “Defining privileges for local administrators” on page 145.
– If your user is a system administrator, choose System administrator, then refer to “Defining system administrator privileges” on page 146.

Chapter 7: Using the SafeWord 2008 Management ConsoleManaging users
Defining privileges for helpdesk staff
Helpdesk staff users are able to offer first tier support to your users. A helpdesk staff user should be given enough privileges to handle most of the authentication problems that your users may encounter. Figure 90 displays the privilege selections available for helpdesk staff.
Figure 90: Helpdeskstaff privilege settings
12 Ensure that Helpdesk staff is selected under Administrative Level. Then choose from the following privileges.
• Remove software/hardware authenticators: allows this user to remove software and hardware authenticators from a user record. For example, a helpdesk user will be able to remove a user’s hardware token if a user reports that his hardware token has been stolen or destroyed. Clicking this option will check and disable the Temporarily disable/enable hardware authenticators option.
• Temporarily disable/enable hardware authenticators: allows authenticators to be disabled or enabled by helpdesk staff. For example, helpdesk staff will be able to temporarily disable a user’s hardware token if that token has been lost or forgotten for a period of time.
• Add/Remove/Change fixed passwords: allows helpdesk staff to remove old, compromised, or unneeded fixed passwords from a user record. Helpdesk staff will be able to grant and remove temporary emergency passwords for users who have lost their hardware tokens. Clicking this option will check and disable the Change existing fixed password option.
• Change existing passwords: allows helpdesk staff to change user’s existing passwords.
• Add/Remove/Change SoftPINs: allows helpdesk staff to add, delete, or remove SoftPINs from a user record. Helpdesk staff will be able to allow a user to secure his token with a SoftPIN. Clicking this option will check and disable the Change existing SoftPIN option.
144

Chapter 7: Using the SafeWord 2008 Management ConsoleManaging users
• Change existing SoftPINs: allows SoftPINs be changed for a user. Helpdesk staff will be able to field requests for SoftPIN changes.
• Select Reset attack lock to allow a user account that has been attack locked (locked from repeated unsuccessful authentication attempts) to be cleared by helpdesk staff.
• Select Temporarily disable or enable users to allow helpdesk staff to temporarily disable or enable users. Helpdesk staff will be able to temporarily disable a user if it is expected that this user will not be authenticating for a known period of time. This feature is useful during a user leave of absence.
• Select View audit logs to allow helpdesk staff to view audit logs that show a history of user authentication activity within SafeWord.
When you are finished, click OK.
Defining privileges for local administrators
Local administrators have considerable administrative authority. They are able to oversee the user management of a subset of the SafeWord user database, and they may be given the authority to create other local administrators with equal or fewer privileges. Figure 91 displays privilege settings for local administrators.
Figure 91: Localadministrator privilege
settings
13 Ensure the Local administrator option is selected under Administrative Level if this user will be given local administrator privileges. Then choose from the following options: – User records READ-ONLY allows the local administrator to only read a
user’s record. A local administrator would need READ/WRITE privileges to create, modify, and delete users within his group hierarchy.
145

Chapter 7: Using the SafeWord 2008 Management ConsoleManaging users
– Security policy READ-ONLY/READ-WRITE allows the local administrator to read, or create and modify security policy elements (i.e. ACLs, ACL entries, and roles). Local administrators can be given complete control of the security policy within a subset of the your deployment. For instance, if the user population is organized by physical location, the local administrator for that location can be given the authority to create or modify the location’s security policy.
– View audit logs allows the local administrator to view audit logs that show a history of user authentication activity within SafeWord.
– Select Authenticator management to allow the local administrator to create, modify, and delete authenticator profiles, and import hardware authenticators.
– Edit local administrators allows local administrators to create, delete, or edit other local administrators. The local administrator can still view other local administrators if not selected.This option is only available when the local administrator has READ-WRITE privilege on user records.
When you have made all your selections, click OK.
Note: Local administrators can only use these privileges within their assigned group hierarchy.
Defining system administrator privileges
A system administrator is the highest level of administrator, therefore having complete access to all privileges within SafeWord.
14 Ensure that System administrator is selected under Administrative Level, then click OK.
Figure 92: Systemadministrator privilege
settings
146

Chapter 7: Using the SafeWord 2008 Management ConsoleManaging users
Adding unprivileged users with the user wizardUnprivileged users are users who do not have administrative-level privileges. They are also referred to as “regular” users in SafeWord. These users can quickly be added into the system using the user wizard. To add an unprivileged user with the user wizard, from the Console, select a non-global group into which you want to add a user, then do the following:
1 Select Insert > User with wizard.
Figure 93: Enter aUsername window
2 Enter the new user’s name in the User field, and click Next.The Select an Authenticator Type window appears.
Figure 94: Select anauthenticator type window
3 Select an authenticator type for this user from the Authenticator Type list.
4 Click Next.– If you selected Software/Hardware Authenticator, the Enter Serial
Number window appears. Enter the serial number for the authenticator you will be issuing to the new user in the Serial Number field.
– If you selected fixed password as the authenticator type, the Select a Fixed Password Profile window appears. Select a password type from the Fixed Password Profile list. The available profiles are fixed and Emergency. The Enter a Fixed Password window appears, in which you will enter then re-enter the password.
5 Click Next.
147

Chapter 7: Using the SafeWord 2008 Management ConsoleManaging users
Important: The Emergency fixed password profile should only be used by administrators or helpdesk staff who need to assign a temporary fixed password authenticator to a user whose hardware authenticator has been lost or compromised.
Tip: If you want to see the properties of the selected fixed password profile, after selecting it, click the View button.
Important: Leave the User must change password with first login check box selected. This forces the user to select a password known only to them when they log in. Users always have the option to change their password, whether or not you check this option. This forces them to do so the first time they log into SafeWord.
6 If you want to add another authenticator (in the Add Another Authenticator window), click Yes and repeat the previous procedure. If you do not want to add another authenticator, click No.
Tip: A user can be assigned up to three authenticators in any combination. SafeWord allows a user to possess multiple authenticators for various authentication scenarios. For instance, your security policy might require that a user present a one-time password from a hardware authenticator when authenticating remotely, but that the user only present a fixed password when authenticating internally.
Figure 95: Select anAdmin Group window
7 When the Select an Admin Group window appears, select the non-global group to which this user will be assigned from the Admin Group list, then click Next. The Assign Roles window appears.
148

Chapter 7: Using the SafeWord 2008 Management ConsoleManaging users
Figure 96: Assign roleswindow
8 Assigning roles is optional, and you may prefer to assign them to multiple users at once. For more information about doing so, see “Assigning role(s) to multiple users” on page 149. If no role is to be assigned, click Finish. If you want to assign a role to this user, click Select.
Figure 97: Add UserRoles
9 Select the role(s) you want to assign to this user. Use the Control and Shift keys to select more than one role. The Assign Roles window appears with the roles listed under Role Names.
10 Click Finish to complete the procedure.
Assigning role(s) to multiple usersOccasionally, it may be more convenient to assign them to a large number of users who are already a part of a particular group. The SafeWord 2008 Management Console allows this to be done quickly and easily. To assign one or more roles to a particular group of users from the Console, select a user group from the left pane.
1 In the Console, select the users to whom you want to apply a role, then select Tools > Assign Roles.
149

Chapter 7: Using the SafeWord 2008 Management ConsoleManaging users
Figure 98 shows the resulting window.
Figure 98: Selectednames and Select Users
window
Tip: If you highlight users directly, their names appear in the Selected Users field of the Select Users window.
2 Or, to locate one or more users who meet some specific criteria, click Find > Users, and in the Find User entries window, select Find all that match.
Tip: The Find all available option is not recommended if you have a large user population. It is best to narrow down your search results by supplying search criteria with the Find all that match option.
3 When you have chosen the search criteria, click Find.
4 In the Select Users window, click the Add button to move the users to the Selected Users list, then click Next.
Figure 99: Choose Roleswindow
5 In the Choose Roles window, select one or more roles to assign to these users from the Available Roles list and click Add to place them in the Roles to Assign list.
150

Chapter 7: Using the SafeWord 2008 Management ConsoleManaging users
6 (Optional) Select the Remove user’s current roles check box to remove any roles the user was previously assigned, then click Finish.
Deleting a user recordCertain events, such as an employee leaving an organization, require the deletion of a user record.
1 Select Find > Users.
Figure 100: Find Userentries with username
2 In the Find User window, enter the username in the far right field.
3 Click Find. The Find results: User entries window appears with the requested user-name listed.
Figure 101: Find resultswindow
4 To delete the user’s record, highlight the name, then click the Delete icon. The Confirm Deletion window appears, asking if you want to delete the user entry.
5 To permanently delete this user record, click Yes.
151

Chapter 7: Using the SafeWord 2008 Management ConsoleUnderstanding personalization data
Understanding personalization data
SafeWord allows you to store personal data about the users who access your resources. Your helpdesk staff might use personalized data to verify information about a user. This could prove helpful before assigning a temporary authenticator, or when you need to change a user’s SoftPIN.
Data elementsPersonalized data is configured using specific attribute-value pairs called personalization data elements. Personalization data elements can be stored at the user record level or at the role level. A user may also inherit elements from the roles that he has been granted.
The data dictionaryBefore you can begin to assign personalization data elements to users and roles, you must enter the personalization data attributes into the database. By entering these attributes, you create a data dictionary of personalization attributes. Since system administrators are ultimately in control of the kinds of data that are stored about a user, only system administrators are allowed to edit this data dictionary. These administrators will optionally be able to specify a range of allowable values for any given personalization data attribute.
Creating personalization dataTo create personalization data attributes, do the following:
1 In the SafeWord 2008 Management Console, click Configuration > Personalization Data. The (empty) Personalization Data Configuration window appears.
Figure 102: Personaliza-tion Data Configuration
window
152

Chapter 7: Using the SafeWord 2008 Management ConsoleUnderstanding personalization data
2 Enter a name in the Attribute field. For example, enter “Full Name” to collect the full names of your users.
3 (Optional) Enter descriptive information in the Description field. Descriptions state the purpose of the attribute to fellow administrators. Once your data dictionary is complete, you may begin defining data at the user and role record level. You define data by setting up value restrictions for your attributes. For example, you might enter the full names and lan-guage preferences of each user on their user records.
You can place restrictions on the values of personalization data attributes. As an administrator you have the choice of allowing any value for a given attribute, or allowing only one value from a set of predefined values.
4 Click Allow any value to create an attribute like “Full Name”, that does not lend itself to a discrete set of possible values. If you choose Allow any value, click OK to complete the attribute.
5 Select Allow only the following values to restrict an attribute’s value.A good example of an attribute you would restrict is language preference. You would restrict the value of this attribute by defining a set of allowable languages.
Figure 103: Addingvalues to attributes
When you restrict a value, you must also supply the list of specific values that are allowable. To add allowable values:
a Click the Add button.
b Enter an allowable value for the personalization data attribute that you are creating under Allow only the following values.
c Click the Add button again to enter additional values.
d When you are finished adding values, click OK.
153

Chapter 7: Using the SafeWord 2008 Management ConsoleUnderstanding personalization data
Figure 104: Listed dataattributes window
6 The attributes and any descriptions appear in the attribute list. Click OK.
154

Chapter 7: Using the SafeWord 2008 Management ConsoleUnderstanding personalization data
Using the Attack Lock featureAttack lock prevents “brute-force” attempts to gain access to a user’s account by repeatedly trying to log in with different passwords. You can determine the number of attempts that are allowed before SafeWord locks the account. Occasionally, a user may inadvertently self-trigger the attack lock feature with repeated unsuccessful login attempts, or be locked out because someone else tried to access their account.
Setting attack lock for individual users
In some cases, you may want to disable the attack lock feature for an individual user rather than as a global user attribute. The process is done as follows:
1 Locate the sccservers.ini file (found in <Install_Dir>\SERVERS\Shared).
2 Add the following line to the .ini file:Disable_Attack_Lock_Attribute=DisableAttackLock
3 Restart the Authentication Engine.
4 Modify the user’s record to add personalization data = DisableAttackLock.
Resetting a locked account
1 Select Find > Users and locate the user account that needs to be reset.
Tip: A user’s account will automatically reset after a configurable amount of time as long as the AAA clears attacked -locked accounts option is selected. This option is on the General tab when you configure SafeWord.
2 Select and right-click the user’s name, and select Edit. A window appears stating that this user’s account has been attack locked.
3 Click OK. The Edit User window appears.
4 Clear the Account locked out check box.
5 Click OK and inform the user their account has been reset.
155

Chapter 7: Using the SafeWord 2008 Management ConsoleUnderstanding personalization data
Editing personalization data attributesTo edit an attribute or its description from the Console, select Configuration > Personalization Data.
1 When the Personalization Data Configuration window appears, select the attribute you want to edit from the list of attributes.
2 Click the Edit button.
3 Change the attribute or its description, then click OK. The edited attribute appears in the list of attributes.
Removing personalization data attributesTo remove an attribute from the list of attributes, from the Console, select Configuration > Personalization Data.
1 When the Personalization Data Configuration window appears, select the attribute you want to remove from the list of attributes.
2 Click the Remove button.
3 Click OK. Once your data dictionary is complete, you may begin defining data at the user and role record level.
156

Chapter 7: Using the SafeWord 2008 Management ConsoleUnderstanding personalization data
Modifying user personalization dataYou may choose to store personal information about users in the application. Personalized data is configured using specific attribute-value pairs called personalization data elements. Personalization data elements can be stored at the user record level or at the role level. A user may also inherit elements from the roles that he has been granted. Before you can begin assigning personalization data elements to users, you must define and enter the set of attributes into the SafeWord database. For more information about setting up personalization data attributes, see “Creating personalization data” on page 152.
Modifying a user’s attributes
To add, edit, or remove a user’s attributes:
1 Right-click the user’s name, and select Edit, then in the Edit User window, select the Personalization Data tab.
2 To add an element to a users’ record, click the Add button
Figure 105: Create aNew User window
(Personalization data tab)
1 Select an attribute from the Name list.
2 Enter a Value or select one from the Value list depending upon the attribute you have chosen.
3 (System Admins only) If you are a system administrator, you can click the Add New Personalization Data button to invoke the screen that allows you to introduce new personalization data attributes into the system. This set of attributes can be thought of as a “dictionary” of SafeWord personalization data.
157

Chapter 7: Using the SafeWord 2008 Management ConsoleImporting user records from a third-party user database
4 When you are finished, click OK.
To edit an element in a user’s record, from the Personalization Data tab of the Create a New User window, highlight the element to be edited. Click Edit, make the desired changes, then click OK.
To remove an element from a user’s record, from the Personalization Data tab of the Create a New User window, highlight the element to be removed. Click Remove, then click OK.
Importing user records from a third-party user database
The SafeWord import feature allows you to move large numbers of users from a third-party user database into SafeWord. When you import a large number of users, you must save the file as an ASCII file, with either a .csv or a .txt extension, and you must use commas as delimiters. The use of commas as delimiters is important because if the user database to be exported has the user name syntax “Last name, First name”, the comma between the last and first name would be interpreted as a delimiter, and the output file would have only last name in the user name field, then first name in the comment field. The only required field in each user record is the user name; all other fields are optional. The following other rules apply:
• These characters are prohibited: #<>+,;*:"()?|/\
• Blank spaces are allowed
• Maximum length for each userid is 128 characters
• Syntax for each user entry is: userid,comments
• If comments are not used, the user record can be terminated after the user name
• If a user record contains aliases, they are allowed by syntax: userid:alias1:alias2 (For example: mike_smith:msmith:smithm,comments)
To import users, do the following:
1 From the Console main menu, select File > Import > User (CSV).
1 Click Browse in the Import User - Select File window.
2 Browse to locate the previously exported comma separated value- (CSV) formatted user file you want to import.
3 Click the Open button when the file has been located and selected. The Import User - Select Admin Group window appears.
158

Chapter 7: Using the SafeWord 2008 Management ConsoleImporting user records from a third-party user database
4 In the Import User - Select Admin Group window, select a non-global Admin Group from the Admin Group list. All your imported users will be placed into this admin group, then click Next.
5 In the Select Role(s) window, select a role(s) to give to your imported users from the Available Roles list, then click Add to place that role in the Selected Roles list.
6 Click Import.The Import Completed window appears with the status of your import.
7 Click OK.The Import User Continue window appears and asks if you want to import more users. Click Yes (and repeat the process) to import more users or click No if you are finished importing users.
8 To verify successful import, select the Admin Group where you just imported your user records.The right pane shows a list of the users you just imported. Their icons are gray, indicating that they do not yet have authenticators assigned to them. Now that you have imported your user records into the system, you will need to assign authenticators to them.
Tip: Once a user is assigned an authenticator, their icon no longer displays in gray, indicating that they can authenticate to SafeWord.
159

Chapter 7: Using the SafeWord 2008 Management ConsoleManaging and viewing audit logs
Managing and viewing audit logs
SafeWord 2008 records all authentication and administration activity into audit logs. These audit logs are stored in the SafeWord database, and are easily accessible for monitoring enterprise activity and for creating reports (in the SafeWord 2008 Management Console). The audit logs are viewable by all system administrators, and by local administrators and helpdesk staff who have been given the appropriate privileges.
Querying audit logsSafeWord 2008 allows you to query specific audit logs using a variety of search parameters. You may choose to search for all audit logs, search for those that match a specific date range, and/or search using specific parameter filters that you define. Table 8 lists the search parameter filters and their functions.
Table 8: Audit Log search parameter filters
Search Parameter Filter Function
Performed by Use this filter to identify authenticator and administrative activity performed by a specific user (by userid). For authentication audit logs, this specifies the user that attempted authentication to SafeWord. For all other event types, this specifies the user that performed the particular action described by the audit log.
Event type Use this filter to search by:
• Authentication• Insertion• Deletion• Modification• Authenticator import• Backup or restore• Data error• Log archive operation• Administrative session• User session start/stop• Resign operation
Authentication status Use this filter to specify a search of authentication activity that resulted in either success or failure. Though this filter is relevant only for searches on authentication activity, it is not necessary to specify an ‘Event type’ filter with a value of ‘Authentication’, since it is implicitly assumed.
More...
160

Chapter 7: Using the SafeWord 2008 Management ConsoleManaging and viewing audit logs
Searching the audit logsTo search the audit logs, from the SafeWord 2008 Management Console, select Find > Audit Logs.
The Find Audit Log Entries window appears.
Figure 106: Find AuditLog entries window
1 Select Find all available, or refine your search using the search filters.
2 Select the Match dates check box to search for audit logs in a date range that you will specify, or clear the Match dates check box to return all available audit logs, regardless of date. You may use the Match dates check box with Find all available or Find all that match.
3 Click the Find button. If the system locates one or more audit log entries that match the search criteria you selected, they will be listed.
Admin Group Use this filter to narrow down the authentication and administration activity specific to a particular admin group.
Logins where role Use this filter to specify a search of authentication activity in which users were either granted or denied access due to a particular role. Though this filter is relevant only for searches on authentication activity, it is not necessary to specify an ‘Event type’ filter with a value of ‘Authentication’, since it is implicitly assumed.
Database entry Use this filter to narrow down the audit logs that pertain to administrative activity on a specific entry in the database (for instance, a specific user account or token record). This filter is relevant only for audit logs that do not describe authentication attempts, and therefore is ideal for tracking the modification history of specific database entries.
Search Parameter Filter Function
161

Chapter 7: Using the SafeWord 2008 Management ConsoleManaging and viewing audit logs
Viewing a specific user’s authentication activityTo view a specific user’s authentication attempts:
1 Select Find > Audit Logs.
Figure 107: FindSpecific Audit Log entries
2 Select Find all that match, then enter the user’s name in the far right box.
3 Select the More button.
4 Select an Event type from the left side drop-down box, then select Authentication from the right side drop-down box.
5 If desired, specify a date and time range to narrow down the results, then click the Find button.
Viewing the last successful user login attemptTo activate the last successful user login attempt feature, browse to and locate the file sccservers.ini (found in <Install_Dir>/SafeWord/SERVERS/Shared/), and do the following:
1 To store the last successful user login attempt in the database, add the line Store_Last_Access_Time=on as the last line in the file, save the file, then restart the Authentication Engine.The information will be available via the Reporting Tool.
2 To also enable viewing via Personalization Data, add the line Last_Access_Attribute_Name=Last_Access_Time, then save the file.
3 Using the SafeWord 2008 Management Console, add a Personalization Data Attribute Last_Access_Time.
4 Restart the Authentication Engine.
162

Chapter 7: Using the SafeWord 2008 Management ConsoleManaging and viewing audit logs
Viewing specific entry detailsLog summaries allow you to review the details of an audit log. To review an entry’s details, find the specific log you are interested in, and from the Search Results: Audit Log Entries window, double-click on the entry.
Troubleshooting with the Audit Log MonitorThe Audit Log Monitor allows you to troubleshoot authentication and administration activity in real-time. For example, when an end user calls into a helpdesk about an authentication problem, the helpdesk staff can launch the Audit Log Monitor to display only authentication events concerning that end user. As the user goes through successive authentications, logs describing these attempts automatically appear in the Audit Log Monitor.
The Audit Log Monitor is similar to the traditional mechanism for viewing audit logs, but the difference is that the Audit Log Monitor continues to refresh the log output periodically, sparing administrators from having to manually perform the refresh function.
The Audit Log Monitor is available to the same set of users who are allowed to view audit logs. Therefore, system administrators can use it, and helpdesk staff and local administrators may use it if they have been given the privilege to view audit logs in SafeWord.
Note: If the Audit Log Monitor is run on a remote Console (a machine other than the SafeWord Server machine), synchronizing the clocks on the two machines results in optimal performance regardless of differences in time zones.
Launching the Audit Log MonitorTo launch the Audit Log Monitor, select Tools > Audit Log Monitor.
163

Chapter 7: Using the SafeWord 2008 Management ConsoleManaging and viewing audit logs
Choosing logs to monitorYou may choose to monitor all available audit logs or a particular subset, say, for an end user.
Figure 108: The AuditLog Monitor
1 To monitor a specific user’s events, specify the user and the types of audit logs that you wish to monitor.
2 Click the Find button. The Monitor Results: Audit Log Entries window appears displaying all authentication activity performed by the user. The administrator can review the authentication process with the end user, and use the audit logs to debug the user’s authentication problem.
Important: By default, the Audit Log Monitor refreshes every 60 seconds. You may find that a different refresh period works better for your particular environment. To manually set the refresh period, change the value in the Monitor_interval_in_seconds property in the Console’s client.ini file (in <install_dir>\AdminConsole). After changing the value, restart the Monitoring tool for the changes to take effect.
Managing audit log archivesEvery system event is recorded into audit logs which, over time, can become quite large, and can negatively affect system performance. To avoid this, configure SafeWord to remove the log entries from the database and save them to a local file after a set period of time.
The Admin Server handles all archiving operations by constantly monitoring the age of audit logs stored in the database. Once particular audit log entries reach a certain age, they are removed from the database and archived to a local file. Once archived, the Console and the command line reporting tool cannot retrieve them.
Each time audit logs are archived, a file is created and given a name based on the date and time of the first log in the archived set. To manage your audit log archive sets, from the Console, select File > Log Archives. The Manage Audit Log Archives window appears.
164

Chapter 7: Using the SafeWord 2008 Management ConsoleManaging and viewing audit logs
Figure 109: ManageAudit Log Archives
window
The Manage Audit Log Archives window displays all previously archived sets of audit logs. The sections that follow explain how to load, unload, delete, and configure the time when logs are archived.
Tip: If you have not archived any audit logs yet, the list here will be empty.
Loading an archived audit log fileThe Manage Audit Log Archives window lists all existing archive sets, and indicates whether or not the sets are currently loaded. When archive sets are loaded, the logs contained in them are available for searches and reports.
To load a previously archived file, select the desired archive set, then click Load. If the load was successful, the word Yes appears in the Loaded column. The audit logs from the archive file are now available in the SafeWord database. Click OK to close the window.
Unloading an archive setThe Manage Audit Logs Archives window allows you to unload archive sets from the database server. Unloading an archive set deletes its previously loaded contents from the SafeWord database, but has no affect on the disk file where the archived set is stored.
To unload a set from the database, select the archive set you want to unload from the list on the Manage Audit Log Archives window, then click Unload. The word No appears in the Loaded column and the log entries from that set are no longer available on the database server, but they are archived on the Admin Server. Click OK to close the window.
Important: Loading and unloading archives start new connections to the Admin Server. Login credentials will be requested again for those new connections if the initial Console login was performed more than eight hours prior.
165

Chapter 7: Using the SafeWord 2008 Management ConsoleManaging and viewing audit logs
Deleting an archived audit log fileWhen you want to completely remove an archive set from the system, you use the Delete button on the Manage Audit Log Archives window.
To delete an archive file, select the file you want to delete, then click Delete and answer Yes to confirm your decision. When the file is successfully deleted, it will be removed from the list. Click OK to close the window.
Important: This will permanently delete the archive set.
Configuring the archival of audit logsTo archive audit logs you must designate a period of time after which audit logs of a chosen age will automatically get archived. The Audit Log Archival pane on the Manage Audit Log Archives window allows you to define the age (in hours) after which the designated logs automatically are archived into an archive set.
Automatically archiving audit logs
To automatically archive audit logs of a certain age, on the Manage Audit Log Archives pane, in the Archive Audit Logs Older Than field enter the number of Hours that logs should exist before they are archived.
Click OK to save this value.
Archiving audit logs immediately
To archive off all the audit logs immediately, click Now on the Audit Log Archive pane. SafeWord archives currently stored audit logs and removes them from the system. This may take a few minutes in larger databases. Once done, the archived log sets appear in the list window.
When you are done, click OK to close the window.
Log archival impact on reporting
The most common reporting scenarios will involve the export of audit log data. With audit logs, you can determine many useful statistics that describe the authentication activity in your organization. However, you must ensure that the appropriate amount of audit log data stays resident within the Admin Server for long enough so that it can be exported through the new reporting mechanism. Specifically, you must ensure that the audit log archival period is sufficiently large. If you intend to run weekly reports based on a week’s worth of audit log data, then you must ensure that your audit log archival period is at least seven days.
166

Chapter 7: Using the SafeWord 2008 Management ConsoleManaging and viewing audit logs
Using advanced archiving featuresOne of SafeWord’s advanced features is the audit logs archives keywords functionality. Table 8 lists keywords that can be used when loading and unloading archive files. The values here can be customized to best suit your environment by changing them in the sccservers.ini file, found in <Install_Dir>\SERVERS\Shared\.
Table 9: Audit log archives keywords
Keyword Function Recommended Setting Parameter
ArchiveWorkerThreads=20 Controls the number of threads used for loading archive sets. The higher the number, the faster the loading operation will work, but the more memory it will require.
Optimum values will vary from system to system, but a range of 5 to 40 threads is reasonable.
Set to 0 to revert back to the single thread implementation of versions prior to version 3.1.
ArchiveLogsInBatch=50 Controls the number of logs in a batch per thread.
Optimum values will vary from system to system, but a range of 20 to 100 logs is reasonable.
167

Chapter 7: Using the SafeWord 2008 Management ConsoleReporting
Reporting SafeWord enables you to generate reports that summarize and detail all administrative and authentication activity, and the SafeWord 2008 Management Console allows you to export raw data that can easily be imported into a third-party reporting package. This gives you the ability to convert raw logging data into highly-customized reports describing your organization’s activity.
Along with audit logs, you can export any subset of SafeWord data elements that you have introduced or created, including users, admin groups, roles, and authenticators. For example, you can easily generate reports that identify users who do not yet have an assigned authenticator, and identify the authenticators that remain unassigned to users. Once you have exported your raw data, the reporting possibilities are endless.
SafeWord exports specified raw data into Microsoft Excel worksheet files. Using Excel macros, you may find that a third-party reporting package is not even necessary to generate useful reports. However, if you have a favorite reporting package, it will certainly accept data from either the native Excel worksheet format (XLS), or from the CSV (comma separated value) format (which Excel is capable of generating).
Creating reportsTo create reports, connect to an Admin Server and select Tools > Reports.
Figure 110: The ReportDefinition window
In the Report Definition window you define the categories of raw data that you would like to export (typically audit log data, user data, and perhaps software/hardware authenticator data). For example, to generate reports concerning the authentication activity, you would export authentication audit logs; to generate reports on users who are attack-locked or are otherwise disabled, you would export user data; and to generate reports on unassigned tokens, you would export software/hardware authenticator data.
1 Select the check boxes in the Included column for the categories of raw data that you wish to include in your report.
168

Chapter 7: Using the SafeWord 2008 Management ConsoleReporting
Tip: To clear all the check boxes, select the Include None button.
2 (Optional) To refine the criteria for this report, select the Refine Criteria button and use Find to refine the category.
3 (Optional) To view a summary of the report criteria, select the Content Summary button. The View Report Filter Details window appears summarizing the report’s contents. When you are finished viewing the summary, click OK.
4 Once the data is in Excel, you can sort rows, or use Excel macros to generate pie charts and bar graphs to summarize authentication activity. You can also move the data to your reporting package.
Report templatesThe report generation window allows you to specify the types of raw data to export. By checking the check box associated with a category, you are adding that report filter to a report template. A report template simply defines a set of data to export. This set may comprise a single category (e.g. only audit logs) or several categories (e.g. audit logs, users, authenticators).
Saving a report template
The Save Template button allows you to store the settings of a particular report as a report template. Figure 111 shows the details of a report template that fetches all authentication audit logs, users and authenticators in an admin group called Pacific.
Figure 111: Filter Detailswindow
Loading a report template
The Load Template button on the report generation window allows you to retrieve a report template from disk. Templates allow you to define a report that will be run frequently and thus ensure that you always fetch the same categories of raw data. For example, if on a weekly basis, you would like to analyze the authentication activity of the users in the Pacific admin group, you might create and save a report template called weekly-pacific_auth.tpl that fetches authentication audit logs. Then, once a week, you would invoke the report definition dialog, load this report template, and execute the report.
169

Chapter 7: Using the SafeWord 2008 Management ConsoleReporting
Report worksheet generationThe SafeWord 2008 Management Console will sometimes generate more than one worksheet for a given report template. When a report template contains more then one categories (e.g. users and tokens), an Excel worksheet file will be created for each data type. In addition, the Number_of_lines_per_Excel_sheet property in the Console configuration file (client.ini) governs the number of rows that will be written to any one particular worksheet file. By default, this property is set to 5000. For example, if you export 15000 audit logs during the report generation process, the first 5000 rows will be stored in one worksheet file (e.g. with the name “weekly-logs.xls”) and the remaining 10000 rows will be stored in a second and third worksheet file with a similar name (e.g. “weekly-logs_0.xls”). The client.ini file is located in the Administration Console directory (...\SafeWord\AdminConsole).
Whenever the Console creates more than one worksheet file for a single report, it will also create a VBScript file that can be used to merge all of the individual files into one file with a worksheet for each file. This VBScript can only be used on Windows platforms. This script file will be named similarly to the generated worksheet files. To continue the example, this script file would be called “merge-weekly-logs.vbs”. The output of this script would be a single Excel worksheet file called “merged-weekly-logs.xls”.
Note: If you change the value of the Number_of_lines_per_Excel_sheet property in the Console configuration, you must restart the Console for the new value to take effect.
Generating reports from the command lineIn addition to using the Console to generate reports, you may also generate reports using a command line tool that is packaged with the Console. This gives you the ability to create your own shell scripts that can trigger the creation of several reports in one pass. Additionally, you can use your operating system’s native scheduling features to call your custom shell scripts on scheduled intervals. By doing so, you can automate the process of generating periodic reports (for example, to track authentication activity on a weekly basis).
The command line reporting tool, called report.bat can be found in the Console installation directory (...\SafeWord\AdminConsole). In the same way that the Console can be installed and executed on a remote machine (i.e. executing on a machine other then the SafeWord server machine), so can the command line reporting tool.
170

Chapter 7: Using the SafeWord 2008 Management ConsoleReporting
As the command line reporting tool is simply a text-based shell script, it is easily configurable. You will need to specify the name of the SafeWord server machine, the port on which the Admin Server is listening, and the userid and password of an administrative user through which the report queries can be executed. Table 10 details the variables that are defined in both versions of the shell script.
Table 10: Shell script variables
Using the command line reporting toolFor Windows: report.bat template-file report-output-file [password].
The first two arguments are required. The first argument specifies the location of a saved report template. Refer to “Report templates” on page 169 for instructions on how to define and save a report template. By default, report templates are saved in the “templates” subdirectory of the Console installation. The second argument specifies the location of the target Excel worksheet file. The Console installer creates a subdirectory called “reports” in which all generated reports can be contained.
The third argument is optional and allows you to specify the password of the administrative user that is used to execute the desired report queries. This is useful in situations where it is not appropriate to store the cleartext fixed password in the shell script.
Variable Name Purpose
ADMIN_HOST Specify the IP address or hostname of the machine on which the SafeWord Admin Server is installed
ADMIN_PORT Specify the port number on which the SafeWord Admin Server is listening (By default, this port number is 5040).
ADMIN_USER Specify the userid of the administrative user account that will execute the desired report queries. This user account must use a fixed password to authenticate to SafeWord.
ADMIN_PASSWORD Specify the password for the named administrative user. This value need not be defined in the shell script as it can be supplied as a command line argument to the reporting tool. If you do decide to define the password in the shell script, you should ensure that the script is properly secured, either via operating system security features or via physical machine security.
171

Chapter 7: Using the SafeWord 2008 Management ConsoleReporting
For example, assume you have created a report template called all-logs.tpl that fetches all available audit log data in the SafeWord database and you wish to store this data in an Excel worksheet file called all-logs.xls.
From the Windows command line, you might use: report.bat templates\all-logs.tpl reports\all-logs.xls mypassword.
Exporting data into Excel worksheetsAn additional method exists for exporting data into Excel spreadsheets. The dialogs that appear when you choose categories from the Find menu have a button called Export. Choosing this button causes the Console to export the search results data directly into an Excel spreadsheet. You can export any SafeWord data including audit logs, admin group data, user data, login and data, roles, profiles, tokens, and sessions data.
When you select the Export button, SafeWord prompts you to name the Excel worksheet file it will create. All data resulting from your search is written directly to the new worksheet file.
Note: If you are running the Console on a Windows platform that also has Microsoft Excel installed on it, the Console automatically provides you with the option to view your new report in Excel once it is created.
172

Chapter 7: Using the SafeWord 2008 Management ConsoleDatabase-related tasks
Database-related tasks
The SafeWord database contains all user, token, and access policy data, and should be backed up on a regular basis, or anytime a change has been made.
Backing up your database
Important: Backing up, restoring, and log archive operations start new connections to the Admin Server. Login credentials will be requested again if the initial SafeWord 2008 Management Console login was performed more than eight hours prior.
1 Select File > Backup Database.
Figure 112: BackupDatabase window
2 Enter the file name in the Backup to file field.
3 (Optional) Select the Do not backup audit logs check box if you prefer to not back up these records.
4 (Optional) Select the Encrypt records check box if you wish to encrypt the records.
5 Enter and re-enter the entire encryption key string in the Encryption key field.
Note: The key text string you use here must be used again if you restore your database from this backup file. Be sure to keep the key text string in a safe, but accessible place.
6 Click OK in the Export Completed window.
Restoring your database
Important: To maintain existing configuration data when there is an LDIF file to be restored on a newly installed database, the backup LDIF file must be restored before doing anything else on the system. This ensures the database will not be corrupted after restoration. If there are already users in the database, before restoring an LDIF file, ensure that the Overwrite existing entries check box is cleared. You must also review the list of objects in the reject file that is generated after restore, then update your system.
173

Chapter 7: Using the SafeWord 2008 Management ConsoleDatabase-related tasks
If your database becomes corrupted, you can use a backup file to restore settings and user information from a previously saved backup file.
Important: Backing up, restoring, and log archive operations start new connections to the Admin Server. Login credentials will be requested again for those new connections if the initial SafeWord 2008 Management Console login was performed more than eight hours prior.
Tip: Before initiating this procedure, log out of then back into the Console. If you have a clean database (or a newly installed database), we recommend that you restore your LDIF file before doing anything (like adding entries) in the database.
1 Select File > Restore Database.
Figure 113: RestoreDatabase window
2 Enter the filename for the backup file to be used. Either manually type the full path and filename, or click Browse to find the directory and file.
3 If an encryption key was used, check the Decrypt records with key check box, and supply the encryption key string.
4 (Optional) Check the Log restored records check box if you want a log entry to be created for every record restored from a backup.
174

Chapter 7: Using the SafeWord 2008 Management ConsoleDatabase-related tasks
5 (Optional) Check the Re-sign restored records check box to have the system compute a new signature for each record restored from the backup. You would want to use this option if, for instance, the Admin Server key used for signing records was compromised (see “Managing the Admin and Authentication Engine keys” on page 192). This is required if the new sys-tem has a different signature key than the system that produced this backup file.
By default, the Overwrite existing entries box is checked. This setting enables the Admin Server to overwrite existing records in the database with those from the backup file. If cleared, the Admin Server will return “Duplicate Entry Error Messages” during the restore operation.
6 Click OK.A status window appears in which the status of your backup is shown. When the backup is completed, another dialog box will inform you of the number of successfully imported records.
Backing up your database using the command lineOccasionally, it is convenient to back up or restore data quickly, without the usual data validation and processing overhead of the standard SafeWord Backup/Restore functionality. In such cases, you can use two low-level QBackup and QRestore utilities that back up and restore the raw database data. These work quickly because they simply export and import the SafeWord tables to a text file. They are convenient as quick utilities that can be scheduled to run periodically to take snapshots of the data.
Note: These utilities cannot be used to back up and restore data between different versions of SafeWord. They are not compatible with the file format used by the standard SafeWord Backup/Restore functionality. Files produced by QBackup can only be used by QRestore. These scripts must not be used as a replacement for the standard backup operation performed via the SafeWord 2008 Management Console.
The scripts are located in the <Install_Dir>\SafeWord\SERVERS\Database\bin directory and can be used as follows: QBackup filename to back up the data, and QRestore filename to restore it.
175

Chapter 7: Using the SafeWord 2008 Management ConsoleCustomizing SafeWord 2008
Customizing SafeWord 2008
The SafeWord 2008 Management Console has several screens that allow you to edit and/or create custom SafeWord 2008 configurations that can meet virtually any of your organization’s individual needs.
Figure 114: ConfiguringSafeWord
Table 11, “Configuration fields and functions,” lists the tabs, fields, and functions that are available to you.
Configuration > SafeWord (see Table 11)
Edit ConfigurationGeneral Tab
Edit ConfigurationServers Tab
Edit ConfigurationSessions Tab
Attack Lock settingsMax search resultsUnregistered user IDDefault Login ACL
Logging settingssettings
Log Server settings Session durationSession inactivity
176

Chapter 7: Using the SafeWord 2008 Management ConsoleCustomizing SafeWord 2008
Table 11: Configuration fields and functions
There are three tabs related to configuration settings. The sections that follow describe how to reconfigure the options on each of them.
Tab Field Function
General (see “Configuring General settings” on page 178)
Attacks before lockout
Sets the number of unsuccessful authentication attempts before the user is locked out. This protects your users from brute force attacks.
AAA clears attack locked account
Clears an account that was locked as a result of a brute force attack.
Clear lockout after (min)
Sets the minimum lockout time value. This is the period after which the attack lock will automatically reset.
Note: The attack lock will not be cleared until the first successful authentication after the minimum duration has elapsed.
Unregistered User ID
The username under which authentication will proceed if an invalid username is supplied. Changing these values is not recommended.
Default Role System default -- points to the default ACL. This value is customizable.
Default Login ACL
System default -- no restrictions.
Use verbose logging
Allows for extended log entries.
Servers (see “Configuring the log server” on page 179)
Log Server TCP address and port of the Admin Server that functions as the Logging server.
Sessions (see “Configuring sessions” on page 180)
Duration Timeout (hours/minutes)
Sets the maximum time limit for user sessions in hours and minutes.
Inactivity Timeout (hours/minutes)
Sets the time limit before automatic logoff for inactive user sessions in hours and minutes.
177

Chapter 7: Using the SafeWord 2008 Management ConsoleCustomizing SafeWord 2008
Configuring General settingsThe General configurations panel allows you to change settings for the Attack Lock feature, Unregistered user ID, Default Role and Login ACL, and logging.
Reconfiguring attack lockout options
If a user account becomes the target of a brute force attack, SafeWord will lock out the user record.
– In the Attacks before lockout field, specify the number of consecutive unsuccessful login attempts that will constitute a brute force attack. Once an account has been locked, it will remain so for a configurable amount of time.
– Clear the AAA clears attack-locked accounts check box if you do not what SafeWord to clear the locked out user automatically.
– In the Clear lockout after field, specify the minimum duration that the account will remain locked.
Note: The attack lock will not be cleared until the first successful authentication after the minimum duration has elapsed. Administrative users can clear the lock at any time by editing the locked user account.
Reconfiguring the unregistered user ID
The unregistered user ID field contains the name BAD_USER_ID. When an unregistered user attempts to log in, the BAD_USER_ID is triggered and it prompts the unregistered user to enter a platinum token-generated passcode. In most instances, you would not want to change this field, however some organizations do choose to change the field in order to trigger a prompt that is consistent with that of their other users. In that case you would:
– (Optional) Change the BAD_USER_ID properties so the passcode prompt matches the authenticator used by your other users.
– (Optional) In the Unregistered User ID field, specify a user ID under which authentication should proceed if an invalid username is supplied.
Reconfiguring the default role
If a user is not assigned specific roles, they are automatically assigned the default role by SafeWord. To change the default role that gets assigned to these users, in the Default role field, highlight the default role, and enter a new role in its place. This is the role that will automatically be assigned to users if they have no roles explicitly assigned.
178

Chapter 7: Using the SafeWord 2008 Management ConsoleCustomizing SafeWord 2008
Reconfiguring the default login ACL
All requests for access to resources are processed through one or more ACLs. These ACLs are a collection of access rules that are defined for a set of resources being protected. All users must be authorized by a login ACL, and if none is explicitly assigned, the default login ACL is applied.
To change the default ACL, in the Default Login ACL field, highlight the existing text, and enter a different login ACL in its place. If none of the user’s roles (explicit or implicit) refer to a login ACL, the Authentication Engine consults the Default Login ACL during authorization.
Reconfiguring logging
Each time there is an access request, the date and time of the request, whether the authentication passed or failed, and any authorization violations are logged in an audit log file. To allow more extended entries in the log file, click the Use verbose logging check box.
Configuring the log serverThe Servers tab is used to specify the IP address and port of the log server that handles all audit log archive operations. If your deployment includes more than one admin server, you must designate which one will perform audit log operations. If your deployment only has one admin server in it, that server’s IP address and port number are automatically populated in the hostname log server and port fields. To access the Servers tab, select Configuration > SafeWord, then set or confirm the following Servers tab configurations:
– In the Log Server field, enter one of the following for the Admin Server handling log operations in your network:• Hostname: obtained by typing hostname in command prompt
(independent of IPV4 or IPV6 configuration).• IP Address: obtained by typing ipconfig in command prompt.
Note: If using IP address and both IPV4 and IPV6 are enabled, the Log Server should contain the IPV4 address. If IPV4 is disabled, the Log Server should contain 127.0.0.1.
– In the Port field, enter the Port that the Admin Server is using.
179

Chapter 7: Using the SafeWord 2008 Management ConsoleCustomizing SafeWord 2008
Configuring sessionsThe Sessions tab allows you to set session duration and session inactivity timeout.
To set these options, select Configuration > SafeWord, click the Sessions tab, and configure the following:
– On the Sessions tab, set the maximum lifetime of a session by selecting the Number of Hours and Number of Minutes for user sessions.
– You can force a session to expire if the user has been idle or inactive for a period of time. To force a timeout, select the Use session inactivity timeout check box.
– Select the Number of Hours and the Number of Minutes of inactivity to allow before the session automatically times out.
When finished, Click OK and restart your servers.
180

Chapter 7: Using the SafeWord 2008 Management ConsoleOther admin tasks
Other admin tasks
This section describes miscellaneous admin functions using the SafeWord 2008 Management Console.
Finding entriesThe Console allows you to search and find categories of data including users, login ACLs, admin groups, roles, and authenticator profiles. The following procedure outlines how to find login ACLs, but the same procedure applies to any of the object categories.
To find a login ACL (for example):
1 Select Find > ACLs > Login.
2 In the Find Login ACL entries window, use either the Find all available, or Find all that match filters to locate the ACL you created earlier. The filters contain different parameters such as object IDs or admin group IDs that can be filtered upon.
3 Click the More button to use additional filters (if more than one filter is used, you can click the Less button to remove the last filter).
4 Click Find.The Find Results: ACL Entries list appears with the list of login ACLs dis-played.
Exporting dataIn addition to finding object data, the Console allows you to export that data directly into spreadsheet files. For more information about exporting data, refer to “Exporting data into Excel worksheets” on page 172.
Editing admin group propertiesYou may edit admin group’s properties to make the admin group more suitable to your needs. Existing admin groups are listed on the left pane of the main Console window. To edit the properties for an existing admin group:
1 Double-click on the admin group you wish to edit.
2 In the Edit Admin Group window, click the View button to display the group’s properties and information about the last group modifications.
3 Click the Edit button to modify the properties for this group.
4 Make desired changes to the group, then click OK.
181

Chapter 7: Using the SafeWord 2008 Management ConsoleOther admin tasks
Session managementWhen a user authenticates via the SafeWord Authentication SDK, the Authentication Engine creates a session for the user, then stores data about the user in that session. You can view or revoke user sessions using the SafeWord 2008 Management Console by selecting Find >Sessions.
Figure 115: FindSession window
1 In the Find Session Entries window, locate the desired session by selecting:
a Find all available.
b Find all that match, then selecting specific search criteria with which to search for the desired session.
c Search for sessions based on the Match Session Start Time.
2 To automatically export this data into a report and save it, click the Export button and follow the prompts to save the report. Otherwise, click the Find button, then double-click the desired session to display the View Sessions window.
Revoking sessionsYou can revoke user sessions from the View Sessions window. To revoke a session, thereby ending this user session, click the Revoke button. The Prompt for Revoke window appears. Click Yes. The session is revoked, and the Confirm window appears.
182

8CHAPTER Advanced
Administration Tasks
In this chapter...
SafeWord 2008 server-related tasks............................................184
Configuring RADIUS, and RADIUS Accounting servers ..............189
Authentication Engine related tasks .............................................191
Custom user management configuration .....................................193
Configuring the Authentication Policy...........................................196
Agent configuration screens.........................................................198
Increasing performance................................................................202
Running Repair ............................................................................204
183

Chapter 8: Advanced Administration TasksSafeWord 2008 server-related tasks
SafeWord 2008 server-related tasks
As the administrator, you can change component ports, audit system events, view event logs, set up a different administration server, set up logging, and configure SafeWord servers.
Stopping and starting serversIf you need to manually stop or start a SafeWord server, do the following:
1 Select Start > Programs > Administrative Tools > Services. The Services utility opens.
Figure 116: Serviceswith SafeWord servers
running
2 Select the name of the SafeWord server you want to stop or start.
3 Select Action > Start or Stop button from the tool bar.Alternatively, double-click the server’s name to display its Properties win-dow, and then click the Service Status Start or Stop button.
Tip: Restarting the Database Server will restart the SafeWord Admin Server and Authentication Engine.
Changing component portsYou can change the ports over which your SafeWord components are communicating using the SafeWord Configuration Utility. To change ports:
1 Launch the SafeWord Configuration Utility by selecting Start > Programs > Aladdin > SafeWord > Configuration > Server Configuration.The SafeWord Configuration Utility window appears.
184

Chapter 8: Advanced Administration TasksSafeWord 2008 server-related tasks
185
Figure 117: ServerComponents tab of the
Configuration Utility
You may change the ports and signing key that the SafeWord components are using on the Server Components tab. Remember that if you change the server port through the Configuration Utility, you must change the corre-sponding ports for each client that connects to the server.
2 To change an active value, highlight the existing value and enter a new one.
3 When finished using the Configuration Utility, click OK to exit.
Note: Restart all SafeWord Services for changes to take effect. For details, see “Service restarts after agent configurations” on page 201.
Logging server diagnosticsOccasionally it is useful to view a detailed log of operations to the various SafeWord components. To turn on detailed diagnostic logging, do the following:
1 In the SafeWord Configuration Utility, select the Server Diagnostics tab.

Chapter 8: Advanced Administration TasksSafeWord 2008 server-related tasks
Figure 118: ServerDiagnostics tab of the
Configuration Utility
2 Select the check box for any of the following events you want to log:– Authentication message exchange– Authentication request details– Administrative sessions– Server synchronization– User Center operations– Database operations– Data signing
3 When done, click OK.Table 12 specifies the locations of the generated diagnostic logs.
Table 12: Server diagnostic file locations
Important: Restart all the SafeWord Services for changes to take effect. For details, see “Service restarts after agent configurations” on page 201.
Event Type File Location
Authentication-related events
<Install_dir>\SERVERS\AAAServer\SccAAASrvrLog.txt
Administration and server synchronization events
<Install_dir>\SERVERS\AdminServer\SccAdSrvrLog.txt
Database and signing events
Files will be distributed between the two locations listed above depending on which component performed the operation
User Center operations <Install_dir>\SERVERS|Web|Tomcat
186

Chapter 8: Advanced Administration TasksSafeWord 2008 server-related tasks
Monitoring server statusTo check the status of servers you have selected to monitor:
1 In the SafeWord Configuration Utility, click the Server Status tab to display the Server Status Configuration window.
Figure 119: ServerStatus tab of the
Configuration Utility
The server name, its address, port, and status of the servers you chose to monitor are displayed in the active window.
Adding servers to the monitored servers listYou can add servers to be monitored using the Server Status tab of the Configuration Utility. To add a server to the monitored server list:
1 On the Configuration Utility’s Server Status tab, click the New button.
Figure 120: ServerStatus Configuration
window
187

Chapter 8: Advanced Administration TasksSafeWord 2008 server-related tasks
2 In the Server name field, enter the name of the server you wish to monitor or choose a server from the drop-down list (if the server is not installed on the local machine, enter its host name or IP address and a port number).
3 Click OK.You are returned to the Server Status tab. The new server name, its address, port, and status are displayed in the list of servers.
Removing servers from the monitored servers listYou can remove servers from the monitored list using the Server Status tab of the Configuration Utility. To remove a server from the list, select a server to remove, then click the Remove button.
Cloning serversYou can clone (copy) servers with their settings to use as templates to create new servers to monitor on the Server Status tab of the Configuration Utility. To clone a server:
1 From the Server list, select a server whose settings are similar to those you want to apply to a new server.
2 Click the Clone button.The new cloned server appears in the Server list.
3 To change settings for the newly cloned server, highlight the server and click the Edit button.
4 Edit the cloned server’s name, host name or IP address, and port number, then click OK.
188

Chapter 8: Advanced Administration TasksConfiguring RADIUS, and RADIUS Accounting servers
Configuring the Administration ServerThe SafeWord Snap-in must access the Administration Server. If the SafeWord server is installed on a different machine from ADUC, you may have to configure the console to point to the correct Administration Server as follows:
1 In ADUC (left pane), right-click the SafeWord node and select Configure.
2 (Conditional) If the Administration Service is on the local machine, select Administration Service is installed on the local machine and click OK.
3 (Conditional) If the administration service is installed on a remote machine:
a Select the Administration Service is installed on a remote machine option.
b Enter the IP address and Port for the machine where the SafeWord servers are installed.
Important: The port used for configuring the Administration Service must match the port specified as Administration Service when the SafeWord server was installed.
c Click OK.
Configuring RADIUS, and RADIUS Accounting servers
If you selected the RADIUS and/or RADIUS Accounting server(s) for installation, you can configure them using the web-based RADIUS/RADIUS Accounting Server configuration window.
1 From the Start menu, select Start > Programs > Aladdin > SafeWord > Configuration > RADIUS Server (or) RADIUS Accounting Server.
• To configure Authentication Engine settings, refer to “Configuring the Authentication Engine” on page 198.
Note: The RADIUS Accounting Server Configuration window is almost identical to the RADIUS Server window, and uses the same Edit clients file screen.
189

Chapter 8: Advanced Administration TasksConfiguring RADIUS, and RADIUS Accounting servers
Figure 121: RADIUSConfiguration Utility
Enter the required information (hostname/IP, Secret key, and Type), then click Add.
190

Chapter 8: Advanced Administration TasksAuthentication Engine related tasks
Authentication Engine related tasks
The Authentication Engine (part of the SafeWord Server), may require some additional configuration or performance settings to optimize its operations.
Authentication Engine performance settingsDuring normal operations, ACL, Authenticator Preference, and Role entries are cached and used until a pre-set refresh time period is reached. They will not be re-read from the database until one is requested by some action, and the refresh time period has elapsed. This may cause a delay between the time you modify an entry and the time the Authentication Engine uses it. To set a faster refresh time and minimize the delay, the following (default) parameters can be modified (to a range of 0 - 3600 seconds) in the sccservers.ini file (found in <Install_Dir>\SafeWord\SERVERS\Shared):
AuthenPrefs_Cache_Refresh_Seconds=600
Role_Cache_Refresh_Seconds=120
ACL_Cache_Refresh_Seconds=120
You must restart the AAA server for any changes to take effect.
Configuring the Authentication Engine for SoftPIN useSafeWord allows you to use SoftPIN, which requires users to append a PIN number of their choice to a token-generated password. By default, the Authentication Engine is configured to force users to append a SoftPIN to a token-generated password. You can configure the Authentication Engine to force users to prepend (precede) a SoftPIN to the token-generated password.
Note: These steps should be followed for every Authentication Engine if running multiple SafeWord servers in a replication ring.
To force users to prepend a SoftPIN, do the following;
1 Locate the sccservers.ini file, found in:<Install_Dir>\SafeWord\SERVERS\Shared
2 Open the file, and scroll down to the line: # Set this to ’on’ to force SoftPin to precede the password
Pin_Before_Password=offSet the off value to on.
3 Restart the Authentication Engine for the changes to take effect.
191

Chapter 8: Advanced Administration TasksAuthentication Engine related tasks
192
Managing the Admin and Authentication Engine keys The Admin Server and Authentication Engine hold several cryptographic keys. The Admin Server key signs database entries to assure data integrity. On a regular basis, or if either of these keys is compromised, you should change the key and re-sign all database entries.
To change the Admin Server signing key, back up your system database.
1 At the local machine (where the Admin Server is installed), log on as an administrator, and go to <Install_Dir>\SafeWord\SERVERS\Shared.
2 Locate and open the file signers.cfg for editing.
3 To change the Admin server key, add a new line above the line SccAdminServer that says:SccAdminServer, AES, 87654321abcdefgh
OrSccAdminServer, AES, 12345678defghijk
4 To change the Authentication Engine key, add a new line above the line SccAuthServer that says:SccAuthServer, AES, 12345678abcdefgh
Note: The key string can be numerics, or a combination of letters and numbers. For signing, the key must contain 16 characters minimum.
Important: Do not modify the dbCipher lines.
5 Restart the Admin Server and/or Authentication Engine using the Windows Services Utility.
Restore the database, with Re-sign restored records checked. This will sign all entries with the new key.
Note: This step is optional. If the database is not completely restored but new keys are assigned, any and all future changes to the database will be resigned with the new key.
Signers configuration file# Multiple signers are supported for verification, but the first on# a name matching a particular component will be used for signing f# component## Currently supported algorithm types for signing and encryption a# “DES” and “3DES” are supported for backwards compatibility only#SccAdminServer, AES, 87654321abcdefghSccAuthServer, AES, 87654321abcdefghdbCipher, AES, 12345678abcdefgh Important: Do not modify!

Chapter 8: Advanced Administration TasksCustom user management configuration
Custom user management configuration
During installation you chose to have your users managed either in Active Directory or the SafeWord database, and the installer configured the servers and agents accordingly.
However, there may be cases in which you want or need to have some users in Active Directory and others in the SafeWord database. This requires modifying the server-side configuration file to tell the Authentication Engine where it should look for user information.
Changing the user database post installationTo switch the database where your users are managed, you must modify the server-side configuration file so the Authentication Engine knows where to look for user information. To modify the file, do the following:
1 Locate the IdMapper.cfg file in the <Install_Dir>\SafeWord\SERVERS\AAAServer directory, and open the file in a text editor.
2 Locate the following line in the file using the Search tool:<isDefaultMapper>true</isDefaultMapper>
If the line is present in the file, Active Directory is currently used. If the line is not present in the file, the SafeWord database is currently used.
3 To switch from the Active Directory database to the SafeWord database, delete <isDefaultMapper>true</isDefaultMapper> from the file.
4 To switch from the SafeWord database to the Active Directory database, add <isDefaultMapper>true</isDefaultMapper><IdMapper> to the location indicated by the arrow below.
Add the line here
193

Chapter 8: Advanced Administration TasksCustom user management configuration
Changing agent-specific user informationTo change how the Authentication Engine looks up user information for a particular agent, do the following:
1 Locate the IdMapper.cfg file in the <Install_Dir>\SafeWord\SERVERS\AAAServer directory, and open the file in a text editor.
2 Decide which agent(s) you want to work with users in Active Directory, and enter the agent(s) names in the ‘<IdMapper= “ADtoTokenSNIdMapper”> section, as specified in the IdMapper.cfg file’s instructions.
3 Decide which agent(s) you want to work with users in the SafeWord database, and enter the agent(s) names in the ‘<IdMapper= “internal”> section, as specified in the IdMapper.cfg file’s instructions.
Important: Each agent’s name must appear in only one section.
Configuring SafeWord for AD lockout supportThe SafeWord AAA server can be configured to work with Active Directory’s user lockout feature. During authentication, the AAA server will verify a user’s lockout status and, if user’s AD account is locked out or disabled, SafeWord authentication will fail.
This feature of SafeWord is disabled by default. To enable, create the following registry key:
Note: This must be done for all hosts on which the SafeWord AAA server is installed.
HKEY_LOCAL_MACHINE\Software\Secure Computing\SccADHelper
Parameter: DenyLockedAccountsValue Type: REG_DWORDValid Range: 1, 0 (enabled, disabled)Default: 0Description: This enables or disables the test for locked/disabled Active Directory user accounts when SafeWord is retrieving a user’s token serial number. If enabled, SafeWord authentication for the user will fail if their account is locked or disabled.
Note: If ‘DenyLockedAccounts’ is enabled, the SafeWord settings for a user’s account in ADUC are disabled until the user’s account is unlocked or re-enabled. This restriction also applies to users enrolling through the SafeWord User Center.
194

Chapter 8: Advanced Administration TasksCustom user management configuration
Troubleshooting steps for this feature can be found in “Troubleshooting AD lockout support” on page 241.
195

Chapter 8: Advanced Administration TasksConfiguring the Authentication Policy
Configuring the Authentication Policy
You can designate special groups of users (as opposed to all users) who will be required to authenticate using a SafeWord token. To require a specific Windows group to log in using tokens, use the native Windows user and group management tools to create a global group called SAFEWORD_USERS.
By default, built-in AD accounts (such as the Administrator account) do not have an assigned User Principal Name (UPN). To protect AD accounts with the SafeWord Domain Login Agent, a UPN must be assigned to each.Once users are placed in this special group, you must tell the agent what the group is, and how to treat users in it.
Important: You must create global groups before you can apply authentication policies to specific users.
Launch the Group Policy window (all agents)
Note: This configuration only affects groups associated with SafeWord Agents.
Figure 122: Launchingthe Group Policy window
from an agentconfiguration screen
1 To require all users authenticate using SafeWord strong authentication, select All users authenticate using SafeWord, or
2 Specify users by Group:
a Select the Group from the drop-down list
b Verify the listed, or enter a new domain in the from domain field
IAS Agentclick Groups
CAG Agentclick Groups
OWA Agentclick Configure
196

Chapter 8: Advanced Administration TasksConfiguring the Authentication Policy
3 Select one of the following:
a Only users in this group authenticate using SafeWord - includes all users in the selected group
b Only users NOT in this group authenticate with SafeWord - excludes all users in the selected group
4 Click OK when done
197

Chapter 8: Advanced Administration TasksAgent configuration screens
Agent configuration screens
This section contains information on configuring the Authentication Engine, changing logging settings, and changing the authentication policy.
Complete details for configuring and using agents are found in the SafeWord Agent Administration Guide.
Configuring the Authentication Engine1 For the IAS/NPS, Web Interface, CAG, and Domain Login Agents, click the
Authentication engine button on the Agent Configuration window. For the OWA Agent, click the Configure button on the Authentication Engine portion of the Agent Configuration window. The Authentication Settings window appears.
Figure 123: Authentication Settings window
2 In the Host name/IP address field, enter the host name or IP address of the machine to which the agent will send authentication requests (name/IP address of machine on which the SafeWord Server is installed).
3 In the Port field, enter the port number on which the Authentication Engine (Authentication Server) will listen for requests. This port number must match the port number specified for the Authentica-tion Engine.
4 Click Save, and the server appears in the Configured Locations list.
5 Click OK.
Removing servers
To remove servers from the Configured Locations list, select the server name from the list, click the Remove button, and then click OK.
Important: If you are configuring multiple servers, repeat the same steps for each server you are configuring.
198

Chapter 8: Advanced Administration TasksAgent configuration screens
Changing agent logging settings
Note: This section applies to all SafeWord agents.
You may view log records, manage log records, and modify the messages that are logged using the Windows Event Viewer or any text editor. By default, logging functions are disabled, although errors are still logged to the Windows Event Viewer. You must enable logging before you can reconfigure the settings.
Changing IAS/NPS, Web Interface, OWA, and CAG/SAM logging settings
1 Launch the agent’s configuration screen, and click Logging.
Figure 124: Agentlogging window for IAS,
WI, and CAG agents
2 Click the Enable Logging checkbox to enable the window and have the agent record logging events.
3 Accept the Logfile name, or enter a new name (plus full path) to which agent logs will be written.The OWA agent logging function records extension logs and filter logs. Extension logs are generated when a non-credentialed user attempts to access an Exchange resource and is required to authenticate. Filter logs are created every time a user accesses an Exchange resource.
Note: By default, IAS, WI, and CAG Agent logs are stored in <Install_Dir>\SafeWord\Agentlogs. OWA Agent logs are stored in <Install_Dir>\SafeWord\OWAAgent\Logs.
4 Set the Maximum size in KB per log file.
5 Select messages to log from the following options:– Errors– Errors and information– Errors, information, and diagnostics
Important: Logging diagnostic information may result in lengthy output. Unless you are troubleshooting a problem, diagnostic logging should be disabled.
6 Click OK when done.
C:\Program Files\Aladdin\SafeWord\Agents
199

Chapter 8: Advanced Administration TasksAgent configuration screens
Changing Domain Login Agent logging settings
1 Launch the agent’s configuration screen, and click Settings.
2 Click the Logging tab.
Figure 125: Agentconfiguration window for
DLA
The DLA UI allows log information (type and max file size) to be gathered for various Agent components. If changes are made:
• Sub-auth changes are effective immediately
• For Agent service changes: restart the agent service
• For Workstation Agent changes: re-boot the workstation.
Changing OWA timeouts
In the Agent Configuration window, click the OWA Agent Configure button.
Figure 126: ConfigureSafeWord OWA Agent
window
Modify the following fields as needed:
– Enable Timeouts (selected by default – click to clear): enables or disables time limits for an active or idle (inactive) session
– Session Timeout (3600 seconds default): the duration (in seconds) for a single session
200

Chapter 8: Advanced Administration TasksAgent configuration screens
– Idle Timeout (300 seconds default). the duration (in seconds) of an idle (inactive) session
– Require SSL Connections (selected by default): requires that all login attempts are via SSL (https) connection
– Hide initial SafeWord passcode field (cleared by default – click to hide the field): removes the SafeWord Passcode field from the initial SafeWord Login window
Note: The Require SSL Connections option is enabled only if a certificate is present in the Exchange OWA site, in which case the option will automatically be turned on at installation time.
Security Alert: Operating an Exchange OWA site without a server certificate and SSL is not recommended.
Service restarts after agent configurations
Some agent configurations require you to restart a corresponding service afterwards. Table 13 on page 201 lists which agents require service restarts.
Table 13: Agent/service restarts
Agent Restart
IAS/NPS Agent IAS-NPS Service
Note: If Routing & Remote Access Server (RRAS) is on the same machine, stop the IAS service and RRAS, restart RRAS, then restart IAS.
Web Agent IIS Service
CAG Agent None required
OWA Agent IIS Service
Domain Login Agent If changes are made:
• Sub-auth filter: changes are effective immediately
• Agent service: restart the agent service• Workstation Agent: re-boot the workstation.
201

Chapter 8: Advanced Administration TasksIncreasing performance
Increasing performance
In busy environments, you may have to minimize replication traffic and remove resource contention issues between replication and authentication. The following sections describe how to configure your software for best results.
Archiving during minimal activity periodsOne way of increasing performance is by archiving during your organization’s minimal activity periods. For example, if your organization is busiest between the hours of 7 a.m. and 7 p.m, then archiving after 7 p.m. and before 7 a.m. reduces the database conflicts between archiving and authentication.
Changing the default archive value
The sccservers.ini file contains the entry that determines when archiving occurs. By default the value is set to archive logs every hour. To change the setting and force log archiving to only occur during minimal activity periods, you must uncomment the attribute and change the range specifier value to the hour or range of hours when you want archiving to occur.
To enable archiving times during minimal activity periods, browse to the <Install_Dir>\SERVERS\Shared\sccservers.ini file.
1 Find and uncomment the entry: #SkipArchivingHours=6-18.
2 On the same line, specify the hours when you do not want to log archives by entering the specific hour or range of hours. The following rules apply when setting your hours:– Archiving hours are 0-based and use a 24-hour clock.– Entries can be either a specific number or a dash-separated range of
numbers. For example, the value 0, 6-18, 23 would skip archiving during the hours of 11 p.m. and 1 a.m., and from 6 a.m. to 6 p.m.
– Spaces are ignored and individual entries are comma-delimited.
3 Restart the Administration Server.
Note: Use of this feature does not affect how the audit log archives are created. Instead, it only affects when the Administration Server performs the archiving.
Using multiple database connectionsYou can fine tune database and networking throughput for replication if your network topology has higher than normal network latencies. By default, the number of replication threads is set to one (1). Increasing the number of replication threads may improve replication performance in your environment.
To change the number of replication threads, browse to the <Install_Dir>\SERVERS\Shared\sccservers.ini file.
202

Chapter 8: Advanced Administration TasksIncreasing performance
The file contains the entry that sets the number of threads and database connections the replication engine uses to propagate changes to this peer.
1 Find the following entry: #ReplPrev_ReplWorkerThreadCount=1
2 Uncomment the line by removing the # symbol from its beginning.
3 Change the value currently set to one (1) to the number of threads you want to be used for replication. Reasonable values for this attribute are in the range of 1 to 15 threads.
Note: The example in step 1 configures replication thread count for the previous peer in the replication ring. To configure thread count for the next peer, locate and modify the following entry: #ReplNext_ReplWorkerThreadCount=1
4 Restart the Administration Servers in the system.
Tip: Experiment with the number of threads to determine the best replication throughput for your network.
Running without an archive log masterConfiguring individual server log archiving in a multi-server system allows each server in the ring to perform its own archiving; each effectively becomes a log master on which archive operations can be performed. In this mode, each server in the system archives the local audit logs and removes them from the local database. The deletions are not replicated to other servers in the ring; instead, the archive manager on each server explicitly archives the logs.
Additionally, when you load or unload archive sets, the logs in the archive are only imported into the local machine. Insertions and deletions are not replicated throughout the system. This mode greatly reduces the replication traffic caused by both day-to-day operation of the system and the occasional loading and unloading of archive sets.
Note: Another positive side effect of running without an archive log master is that the archived audit log files are effectively replicated on all servers in the system.
Enabling individual server log archiving
To enable individual server log archiving, connect to the current log master server.
1 Select Configuration > SafeWord, and select the Servers tab.
2 Select the All admin servers are log servers option.
3 Restart the administration servers in the system.
203

Chapter 8: Advanced Administration TasksRunning Repair
Running Repair The repair process creates a sccservers.ini.bak file that contains the customized configuration of the sccservers.ini file. If you run repair, the following files are overwritten and should be backed up prior to running repair.
• For the user center:– SERVERS/Web/Tomcat/conf/server.xml– SERVERS/Web/Tomcat/webapps/usercenter/WEB-INF/login.conf– SERVERS/Web/Tomcat/webapps/usercenter/WEB-INF/EnrollAuth.bsh
• Aladdin\SafeWord\SERVERS\Shared:– Sccservers.ini– Signers.cfg
• SafeWord\SERVERS\Web\Tomcat\Tomca\Webapps\usercenter\WEB-INF:– EnrollAuth.bsh– Login.conf
• Aladdin\SafeWord\SERVERS\RADIUS\RADIUSAccountingServer
• Aladdin\SafeWord\SERVERS\RADIUS\RADIUSServer:– Authfile– Clients– Dictionary– users
• For Admin Console– \SafeWord\AdminConsole\SupportExpiration.spe– \SafeWord\AdminConsole\client.ini– \SafeWord\AdminConsole\Certificates (whole folder)
204

9CHAPTER Replication
In this chapter...
About replication...........................................................................206
Pre-replication setup considerations ............................................208
Adding peers to a new replication ring .........................................209
Adding a new peer into an existing replication ring ......................214
Verifying SafeWord server replication ..........................................216
Troubleshooting............................................................................216
205

Chapter 9: ReplicationAbout replication
About replication Replication plays a key part in the fault tolerance scheme within SafeWord. It is the process of duplicating or copying database information from one machine to one or more other remote machines, and is implemented in the Admin Server of each SafeWord installation.
Ring topology architectureSafeWord uses a bidirectional ring topology architecture. In a ring topology, each machine is known as a replication peer, and these peers are arranged in a logical loop. Each peer has a unique address, and its Admin Server communicates with its own Database Server as well as the Database Servers of up to two neighbors: the logical Next peer, and the logical Previous peer in the ring. Multiple peer replication is shown in Figure 127.
Figure 127: Multiplepeer replication
If there are only two replication peers in the ring, each will only have a Next peer.
Important: In a multiple server replication ring, all participating servers must have the same encryption and signing keys, the same management console login password, and the same User Center password (if User Center is installed and being used). If different values are used, errors will occur when attempting to decrypt the databases, and attempts to access management consoles and the User Center will fail.
Additionally, database replication does not happen automatically when replication is initiated, so all participating peers must be in sync (databases restored from a previously backed-up master) before replication is initiated.
NextPrevious
AS = Admin Server
DB
AS
AS
DBAS
DB
DB
AS
Next
PreviousNext
Previous
Next
Previous
DB = Database Server
206

Chapter 9: ReplicationAbout replication
The change logEvery local server database action — authentication or administration — is followed by a note of the operation written in real-time into a special file called the change log. Events such as insertions, modifications, and deletions of each relevant record in a SafeWord database are tracked in the change log immediately after the event takes place and in the context of the operation that triggered the event. Concurrent to the main event processing, another thread (hosted by the SafeWord Admin Server) monitors the change log, propagating changes reflected in the change log to the replication peers of the local server.
During replication, timestamps on changes to the local change log are compared against those on the peer nodes, and changes are propagated only if the object on the peer node is older than the local one.
Note: The change log (QueryChangeLog.bat) is not modifiable; it is only available to view database changes. It is an internal mechanism that SafeWord uses to reliably track changes to its database.
Tip: To obtain the total number of change log records without displaying the text of each record that is found, use runsql CheckChangeLogCount.sql or MonitorChangeLog from the Database/bin directory.
Change record creation and change propagation are independent actions, which means you can track database changes, but delay their replication to other replication peers until a later time.
Differences between SafeWord and AD replication
Note: This section applies to ADUC users only.
There are differences between what happens during SafeWord replication and Active Directory replication when using SafeWord with Active Directory.
In AD, user-token assignments are stored only in the AD database and not in the SafeWord token database. As such, AD will automatically replicate user-token assignment records between the domain controllers in your network.
SafeWord, on the other hand, only stores token records in the token database, and not user-token assignments.
A quick method of verifying that token record replication of the SafeWord database is working is by making a change that modifies a token record (see “Testing replication setup” on page 216).
207

Chapter 9: ReplicationPre-replication setup considerations
Pre-replication setup considerations
If you plan to use SafeWord’s replication feature, there are some technical issues to be taken into consideration.
General considerations• (Optional) A diagram of your network, with target machine names and IP
addresses would be useful.
• Make sure you have at least one stable machine -- one that is up and running with no noted errors or unexpected behavior -- on the network.
• Accurate time sync between the machines in your replication ring is critical.
• All peers must have routing to the actual IP of their replicating neighbors no matter what Network Address Translation (NAT) might be occurring between them.
• Replicating servers initiate bi-directional communications, so intervening systems (such as firewalls, packet filters, smart switches, VPN definitions, etc.) must allow bi-directional sessions.
• Make sure the network connectivity between the machines is stable and has sufficient bandwidth for rapid transfer of large amounts of data.
• Make sure your target machines meet the system requirements.
• Install peer machines one at a time and verify that each is in a stable state before installing another peer.
Special considerations• All servers must be in sync before setting up replication.
• All servers in the ring must use the same encryption key, the same management console password, and the same User Center password (with SafeWord ESP only). Different values among the servers will result in non-decrypting databases, and an inability to access the management console or User Center.
• All SafeWord peers must be at the same version and build.
• Before starting replication, you must back up the database on the master machine and restore it to all other machines that will be part of the ring.
Important: While the chances of multiple-point failure are low, it should be noted that the risk of replication ring segmentation becomes greater for a ring containing more than 3 machines.
Important: It is strongly recommended that you run synchronization over a VPN link. If not run over a VPN link, server synchronization traffic is not encrypted.
208

Chapter 9: ReplicationAdding peers to a new replication ring
Adding peers to a new replication ring
The steps for adding machines into a replication ring is described below, in the order in which they should be done.
1. Verify SafeWord server software is installedSafeWord server software must be installed on each machine to be added to the ring. If needed, refer to the “Installing SafeWord 2008” on page 20.
Once all machines have SafeWord server software installed, and all machines are time sync’d, you can start adding peer machines into the replication ring.
2. Verify time sync on peer machinesTo maintain time synchronization, Network Time Protocol (NTP) can be used to synchronize clocks to Universal Coordinated Time (UTC - the international time standard). Any computer on your network can get time from NTP servers on the Internet, and a good source for time synchronization can be found at http://tycho.usno.navy.mil.
Before adding additional peers to your replication ring, you should ensure that the target machine’s clock is synchronized to a stable, accurate time source.
1 On the first peer in your replication ring, go to the Windows Time service, found under Start > Programs > Administrative Tools > Services.
2 Scroll down in the list to locate Windows Time, and verify that its status is Started, and its Startup Type is Automatic.If not, right-click Windows Time, select Properties, and set the status to Started and/or startup type to automatic.
3 Close the Services window.
4 Launch a Command Prompt window, and enter the following command:c:\net time /setsntp:IP_address
where IP_address is the name of the master time source, or IP address (or fully qualified domain name) of Master server.
5 In the (still open) command prompt window, enter the command:c:\w32tm -once
This will execute an immediate time sync to the source you listed in step 4.
6 Repeat these procedures for each machine in the ring.
209

Chapter 9: ReplicationAdding peers to a new replication ring
3. Designate a Log Master
Note: If using ADUC, skip to “4. Back up the database”
The Log Master is a specific machine responsible for archiving off old audit logs. You need to designate a machine to act as Log Master by using the SafeWord 2008 Management Console as follows:
1 Launch the SafeWord 2008 Management Console from Start > Programs > Aladdin > SafeWord > SafeWord 2008 Management Console.
2 Select Configuration > SafeWord > (Edit SafeWord Configuration window) > Servers tab.
3 Enter IP address and port number for the Log Master.
4 Click OK when done.
4. Back up the databaseIf using the SafeWord 2008 Management Console:
The Log Master’s database needs to be backed up so it can be restored to all machines in the ring. Back up the database as follows (if needed, see “Backing up your database” on page 173 for more information):
1 In the SafeWord 2008 Management Console, select File > Backup Database.
2 Enter a file name in the Backup to file: field, and (optionally) check (select) Do not backup audit logs and/or Encrypt records if needed.
3 Enter (then re-enter) the entire encryption key string.
4 Click OK when done.
If using ADUC:
1 In ADUC, expand the SafeWord node (left side, navigation pane) and select Import/Backup/Restore.
2 Under Backup Database, click Browse to select the file to which you will write the backup data.
3 When the file name is shown, click the Backup button, then click OK when done.
Continue with “5. Restore the backed up database to machines in the ring” on page 211.
210

Chapter 9: ReplicationAdding peers to a new replication ring
5. Restore the backed up database to machines in the ringIf using the SafeWord 2008 Management Console:
If the backed up database is not restored to all other machines in the ring, contention problems will arise as the Admin server on each machine will attempt to become the Log Master.
On each machine in the ring, do the following:
1 In the SafeWord 2008 Management Console, select File > Restore Database.
2 Enter the filename of the backed up file (from the Log Master backup).
3 Enter the encryption key string used when backing up the file.
4 (Optional) Check the Re-sign restored records checkbox.
5 Click OK when done.
If using ADUC:
On each machine in the ring, do the following:
1 In ADUC, expand the SafeWord node (left side, navigation pane) and select the Import/Backup/Restore icon, click Browse to select the backed up file from which you will restore your data, then click OK.
2 Click the Restore button when the proper file name appears in the Select a database backup file to restore from.
3 Restart the Authentication Engine and Administration Server.
4 Close, then re-open ADUC.
Important: Failing to close then re-open ADUC after a database restore will result in one or more error messages.
6. Stop the Admin server and Authentication EngineOn each peer in the replication ring, Stop the Admin Server and Authentication Engine using Windows Services as follows:
1 Browse to Start > Programs > Administrative Tools > Services, right-click SafeWord Administration Server and select Action > Stop.
2 Repeat for the Authentication Engine.
Important: Do not stop the Database server.
Continue with “7. Edit the sccservers.ini file” on page 212.
211

Chapter 9: ReplicationAdding peers to a new replication ring
7. Edit the sccservers.ini fileAs part of your server replication setup, you will need to edit the sccservers.ini file on every peer in the replication ring.
1 Browse to <Install_Dir>\SERVERS\Shared, and open sccservers.ini.
2 Locate and uncomment the line starting with DBActionListenerClass=.This Admin server will now track changes by ’listening’ to actions in the database, and recording them as new records in the change log.
3 Scroll down to the section called #Properties for replication connections, and uncomment the line starting with ReplNext_JDBC_URL=.
4 Replace NEXT_HOST on that line with the name or IP address of the peer that will serve as the logical ’next’ peer in your replication ring.If the database on ‘N’ was installed on a custom port (other than 5010), make sure to reflect the correct port in this setting.
5 Save the file.
If your replication ring has more than two peers:
1 In the sccservers.ini file section called #Properties for replication connections, uncomment the line starting with: ReplPrev_JDBC_URL=
2 In that same line, replace PREV_HOST with the IP address (or name) of the peer that will serve as the logical ‘previous’ peer in your replication ring.If the database on ‘N’ was installed on a custom port (other than 5010), make sure to reflect the correct port in this setting.
3 Save the file.
8. Run the AddReplPeer.bat fileThe AddReplPeer.bat script identifies to each machine in the ring its next and previous neighbor machines (by IP address). For a replication ring of only two machines, the script is run once per machine, since each machine only has one neighbor. For a replication ring of more than two machines, you would run the script twice on each machine in the ring; once for its next neighbor, once for its previous neighbor.
For example: you have a replication ring of four machines: A, B, C, and D (see Figure 128 on page 213).
212

Chapter 9: ReplicationAdding peers to a new replication ring
Figure 128: AddReplPeerimplementation
As shown above, on machine A you would run the script twice: AddReplPeer B (allows connection from A's next neighbor, peer B), then again as AddReplPeer D (allows connection from A's previous neighbor, D). You will also run the script twice to add previous and next neighbors on all other machines in the ring.
When running this script, you will also run the command-line utility TSEXEC. It ensures that the database utility script files continue to work properly when Windows Terminal Services is installed/configured on the server.
To run the AddReplPeer.bat script as described above, do the following:
1 Open a console window, and cd to: <Install_Dir>\SERVERS\Database\bin, then run the batch file:
tsexec AddReplPeer.bat neighbor_IP_address (of neighbor machine)
For example; if you are setting up a peer NEPTUNE.SOLAR.SYS, and its replication neighbor is JUPITER.SOLAR.SYS (with an IP address of 192.168.10.10), then on Neptune you would enter the command:tsexec AddReplPeer.bat 192.168.10.10
This will set the file configuration which allows the database to accept con-nections from neighbor peers you specify as the line arguments.
Note: While you may specify a neighbor by host name, the name must match its entry in the DNS record exactly or it won’t be recognized. IP address is recommended.
2 Repeat for each peer in the ring.
3 Restart and verify the status of the Admin Server and Authentication Engine through Windows Services.
Next
Previous
Machine A
Next
Previous Next
Previous
NextPrevious
Machine B
Machine C
Machine D
AddReplPeer (Machine B)AddReplPeer (Machine D)
AddReplPeer (Machine A)AddReplPeer (Machine C)
AddReplPeer (Machine B)AddReplPeer (Machine D)
AddReplPeer (Machine A)AddReplPeer (Machine C)
213

Chapter 9: ReplicationAdding a new peer into an existing replication ring
Adding a new peer into an existing replication ring
Before you begin, SafeWord must installed and running on the machine you intend to add into the ring. In this example, peers “A” and “B” are existing, and you are adding new peer “N” between “A” and “B.”
1 Verify the existing replication ring is in a ‘steady state’ (i.e. state where no changes need to be replicated) by doing the following:
a Open a console window and cd to <Install_Dir>\SERVERS\Database\bin
b Run the batch file called tsexec QueryChangeLog.bat
This file queries the change log in the local database. An empty change log means there are no more changes to be propagated. Do this on at least “A” and “B” (ideally on all peers in the ring).
c The system is in a steady state once the output indicates: Empty set
2 Back up the database on either “A” or “B” (they should be in sync).
3 Stop the Admin Server and Authentication Engine on “A” and “B” to prevent any further database changes from being propagated.
Important: Do NOT stop the database servers.
Example steps for adding a peer to a replication ring
To add a new peer to an existing (example) replication ring, do the following:
Step 1 of 5: on peer “A”
1 Edit file <Install_Dir>SERVERS\Shared\sccservers.ini:
a Locate line starting with ‘ReplNext_JDBC_URL’
b Replace name or address of Next peer on that line (which should have been “B”) with the name or IP address of “N”.
If the database on “N” was installed on a custom port (other than 5010), make sure to reflect the correct port in this setting.
c Save the file.
2 Open a console window and cd to <Install_Dir>\SERVERS\Database\bin.
3 Run the batch file tsexec AddReplPeer.bat N_IP_address with the parameter specifying IP address of “N”.
Step 2 of 5: on peer “B”
1 Edit file <Install_Dir>\SERVERS\Shared\sccservers.ini:
a In the line starting with ‘ReplPrev_JDBC_URL’, replace name or address of Previous peer on that line (“A”) with the name or IP address of “N”.
If the database on “N” was installed on a custom port (other than 5010), make sure to reflect the correct port in this setting.
b Save the file.
214

Chapter 9: ReplicationAdding a new peer into an existing replication ring
2 Open a console window and cd to <Install_Dir>\SERVERS\Database\bin.
3 Run batch file tsexec AddReplPeer.bat N_IP address with the parameter specifying IP address of “N”.
Step 3 of 5: on peer “N”
Important: Before starting these procedures, make sure you have installed SafeWord on this peer machine.
1 Start your management console, login, and Restore the database from the backup set you originally created on “A” or “B”. The data on “A”, “B” and “N” should now be almost in sync, barring any changes that took place since the backup set was created.
2 Stop the Admin Server and Authentication Engine.
Important: Do NOT stop the database server.
3 Edit file <Install_Dir>\SERVERS\Shared\sccservers.ini:
4 Uncomment line starting with ‘DBActionListenerClass’. This allows the Admin server to track changes by ‘listening’ to actions in the database and recording them as new records in the change log.
5 Locate and uncomment line starting with ‘ReplNext_JDBC_URL’
6 Replace name or address of Next peer on that line (which should have been NEXT_HOST) with the name or IP address of “B”. If the database on “B” was installed on a custom port (other than 5010), make sure to reflect the correct port in this setting.
7 Locate and uncomment line starting with ‘ReplPrev_JDBC_URL’.
8 Replace name or address of Previous peer on that line (which should have been ‘PREV_HOST’) with the name or IP address of “A”. If the database on “A” was installed on a custom port (other than 5010), make sure to reflect the correct port in this setting.
9 Save the file.
10 Open a console window and cd to <Install_Dir>\SERVERS\Database\bin.
11 Run batch file tsexec AddReplPeer.bat A_IP address with the parameter specifying the IP address of “A”.
12 Run batch file tsexec AddReplPeer.bat B_IP address with the parameter specifying the IP address of “B”.
13 Start the Admin Server and Authentication Engine.
Step 4 of 5: on peer “A”Start the Admin Server and Authentication Engine so any changes that may have occurred since the backup will be propagated to “N”.
215

Chapter 9: ReplicationVerifying SafeWord server replication
Verifying SafeWord server replication
To verify that server replication is working, perform the following tests on any system in the server replication ring.
Important: Do not use this process if you have already associated tokens to users. The procedure for testing the token import process is only applicable when you are initially setting up two or more machines.
Testing replication setupThere are two quick tests you can run to verify that your replication ring is set up and running properly:
• Assign (or unassign) a PIN to a token and verify the token PIN on the other server(s) was correctly added or cleared.
• Import a token and verify that the newly imported token data has replicated on all other server(s) in the ring.
After running one of the these two quick tests, check the other servers to see if the change was replicated to each. Then, do the same on each other server to make sure it propagates the change to its neighbors.
Checking server replication stateTo confirm that SafeWord server replication is in a steady state (meaning all changes are replicated), do the following:
Important: You must perform the following procedure on each server in the ring.
1 Open a command window and cd to <Install_Dir>\SERVERS\Database\bin.
2 Run the batch file called QueryChangeLog.The system has reached steady state once the output reads: Empty set.
Troubleshooting Troubleshooting steps and corrective actions can be found in “Troubleshooting Replication” on page 242.
216

10CHAPTER Managing the RADIUS
Servers
In this chapter...
Overview of the SafeWord RADIUS server..................................218
Prerequisites ................................................................................220
SafeWord RADIUS configuration files..........................................220
Authorization and configuration groups........................................220
Authenticators ..............................................................................224
References ...................................................................................228
Understanding the RADIUS Accounting server............................233
How the server works...................................................................234
Configuring the server ..................................................................234
Starting the server ........................................................................234
Troubleshooting............................................................................235
217

Chapter 10: Managing the RADIUS ServersOverview of the SafeWord RADIUS server
Overview of the SafeWord RADIUS server
As networks grow and branch out to remote locations, network security increases in importance and administration complexity. Customers need to protect networks and network services from unauthorized access by remote users. RADIUS is one of the protocols commonly used to provide these solutions in today's internetworks.
RADIUS protocolAuthentication is the process of identifying and verifying a user. Several methods can be used to authenticate a user, but the most common includes a combination of user name and password. Once a user is authenticated, authorization to various network resources and services can be granted. Authorization determines what a user can do, and accounting is the action of recording what a user is doing or has done.
The RADIUS protocols define the exchange of information between these components in order to provide authentication, authorization, and accounting functionality. The RADIUS protocol, as published by Livingston, is a method of managing the exchange of authentication, authorization, and accounting information in the network. RADIUS draft was submitted to the Internet Engineering Task Force (IETF) as a draft standard in June, 1996. RADIUS is a fully open protocol.
The RADIUS serverThe RADIUS Server is an authentication protocol server daemon that has been interfaced with SafeWord through the EASSP protocol. It supports all of the RADIUS functionality documented in Internet RFC 2138, and all functionality as documented in SafeWord publications, with minor restrictions on multiple simultaneous dynamic password authenticators. The RADIUS Server can be located on a separate computer, distinct from any computer that houses the SafeWord AAA server. It can also be located on the same computer as the AAA server.
RADIUS server features• Fully RFC 2138 compliant
The RADIUS Server is fully RFC 2138 compliant.
• Supports group authorizationThe RADIUS Server supports authorization and configuration groups named in the SafeWord directive. The SafeWord record for any user can list the name of a group record defined in the RADIUS users file.Most users can be treated as members of a group of users that will receive
218

Chapter 10: Managing the RADIUS ServersOverview of the SafeWord RADIUS server
identical treatment with regard to network authorization. For example, a company with 500 employees may have a group of 40 salespersons that all need permission to dial into the corporate network via modem, and that all need access to the computer hosting the sales database. This group mech-anism allows all 40 of those salespersons to be assigned to the sales group and to be administered simultaneously. Any administrative change to the definition of the sales record will immediately affect all 40 sales users.
• User-specific attributes supportSome RADIUS attributes are closely associated with a specific user, and do not lend themselves well to administration as part of a large group of users. For example, it may be desirable to assign a specific IP address to a spe-cific person every time he or she is attached to the Internet. The RADIUS Server supports user-specific RADIUS attributes matching a user or group name in the user’s file. This user-specific mechanism allows administrators to store arbitrary RADIUS attributes directly inside the return field of the appropriate ACL entry.
• CHAP supportAdministrators can manage CHAP authenticators in the same way they support all other authenticator types.
• Vendor-Specific Attributes supportThe RADIUS Server provides full support for Vendor-Specific Attributes (VSAs) in accordance with the provisions of RFC 2138. VSAs allow ven-dors of routers, communication servers, or other RADIUS-compatible cli-ents to take full advantage of the unique features of their equipment. Under the provisions of the current RADIUS protocol, any vendor can teach his RADIUS-compatible client equipment to accept and carry out one or more vendor-specific commands through the RADIUS protocol.The RADIUS Server is capable of sending any RADIUS-compliant VSA to any RADIUS client after authentication, whenever the data associated with an authenticated user references a VSA.
• RADIUS Proxy supportThe RADIUS Server was enhanced with the ability to support informal “RADIUS proxy forwarding”.
• RADIUS accounting supportThe RADIUS protocol includes provisions for storing messages from RADIUS clients. These are generally used to keep records of network access activity for accounting purposes. The RADIUS Server can store these messages in a file for offline analysis.
• Extensive diagnostics levelThe RADIUS Server provides extensive diagnostic levels to help trouble-shoot RADIUS authentication sessions.
219

Chapter 10: Managing the RADIUS ServersPrerequisites
Prerequisites To run the RADIUS Server, you need the following:
• At least one RADIUS-compatible client
The RADIUS Server will listen for RADIUS requests from RADIUS clients. Therefore, at least one RADIUS-compatible client is required. A RADIUS-compatible client may be a router, communication server, VPN, firewall, or an application.
• SafeWord Authentication, Authorization and Accounting (AAA) Server
The RADIUS authentication requests received by the RADIUS Server from the RADIUS client(s) must be forwarded to the SafeWord AAA server dae-mon.The RADIUS Server issues a request that is formatted according to the conventions of the authentication protocol, and transmits it across the net-work. If an authentications server is listening for such requests, it can be serviced.
• RADIUS users registered in the SafeWord User database
All users that need to be authenticated by SafeWord must be registered in the SafeWord User database. Users must be registered in the SafeWord database if the Authentication Broker is not going to be used.
SafeWord RADIUS configuration files
The RADIUS Server has five configuration files:
• clients
• dictionary
• users
• radius.cfg
• authfile
You can modify the above files from Start > Programs > Aladdin > SafeWord > Configuration > RADIUS Server Configuration.
The RADIUS configuration files, clients, and the radius.cfg can be found in <Install_Dir>\SERVERS\RADIUS\RADIUSServer, and can be edited manually, if needed.
Authorization and configuration groups
The RADIUS Server supports authorization and configuration groups named in the SafeWord databases.
Creating an ACL entry and role for RADIUSThe following steps will take you through the process of adding an ACL entry and role for your RADIUS users.
220

Chapter 10: Managing the RADIUS ServersAuthorization and configuration groups
To create an ACL entry, create either a new ACL just for RADIUS users, or add a RADIUS-specific entry to an existing ACL (see “Creating login ACLs” on page 121).
1 Create a role for this set of users (see “Creating roles” on page 126).
2 In the ACL entry, click the Subject tab, and set the following parameters:– Some Users.– Role = (whatever role you created in step 1).
3 Click the Restrictions tab, and set restrictions for these users.
4 Click the Return tab, and set the following parameters:– Authentication Status = Success– Select the Return a value on successful authentication box– Click the Text option– Enter group=Develop in the text field.
Note: The Develop group must exist in the users file. It is case-sensitive.
5 Create the users that will use the role you have created.
Configuring the groups in the Users fileThe Users file defines the names of all users and the type of authentication that will be demanded of each user. Everything handled by the industry-standard Livingston RADIUS Server is handled in the same way by the RADIUS Server. In addition, the following items can be inserted into the users file when used with the RADIUS Server:
• SAFEWORD (as a password indicator)
• Authorization and configuration group records
When the special keyword “SAFEWORD” is inserted into the users file, it must follow the special keywords “Password =”. This indicates that authentication for the user described in the associated record must come from SafeWord.
Authorization and configuration group records (or group records) are unique to the RADIUS Server, and are not familiar to administrators that have been working with the Livingston RADIUS Server. Like the familiar “user” records that dominate the bulk of Livingston's Users file, group records always begin with a name. However, instead of representing an individual with a name like “fred,” group records represent multiple people and tend to use descriptive names, such as “Developers” or “Sales.” Unlike user records, group records never contain a “Password =” attribute, because they are always authenticated through SafeWord. Group records can contain any combination of legal RADIUS attributes, and are used to configure data communication parameters and authorization privileges for groups of users after their identities have been positively authenticated by SafeWord.
221

Chapter 10: Managing the RADIUS ServersAuthorization and configuration groups
The DEFAULT user record
The record in the Users file that specifies the username as “DEFAULT” deserves special attention. It is used to handle all users whose names do not match the names of any other user records in the Users file. Thus, the DEFAULT record can be set up to demand SafeWord authentication and is sometimes the only user record in the Users file. Most administrators take full advantage of this mechanism to simplify their administrative duties. The sample Users file on page 230 illustrates this type of setup. This arrangement minimizes the need to edit the Users file.
Although the RADIUS Server supports all of the features of the Livingston users file, in practice the Users file in RADIUS Server situations is generally much simpler than the corresponding file used by Livingston RADIUS Servers. This is because the high-performance SafeWord database can better handle user authentication, assigns each user to an appropriate group record, and can supplement the group record attributes with any required user-specific attributes. Therefore, a typical Users file might contain only one “DEFAULT” user record and a small number of group records that are rarely changed.
Configuring the RADIUS proxyThe RADIUS Server supports the proxy mechanism to another RADIUS Server. The authfile is used in support of the increasingly popular “RADIUS proxy forwarding” mechanism.
When present, the authfile defines the relationships between cooperating pairs of RADIUS Servers so that they can use “RADIUS proxy forwarding” to send RADIUS requests and replies to one another. Aladdin’s interpretation of the contents of authfile is a compatible subset of the well-known conventions established by Merit Networks Incorporated and has been distributed as a part of their free enhanced RADIUS Server since they introduced RADIUS proxy forwarding to the RADIUS community.
Understanding RADIUS proxy forwarding and the authfile requires prior understanding of the following concepts and definitions:
• Specially formatted usernamesIf a username contains an embedded @ sign, then the RADIUS Server will interpret it in two separate portions in support of RADIUS proxy forwarding. Any text to the left of the @ will be interpreted as the SafeWord-compatible user name. Any text to the right of the @ represents what Merit calls a “realm” and, after an authfile lookup, leads to the location of another RADIUS Server, which should know how to proceed further. Thus, if the RADIUS username field contained “Bob@NYC,” then the name of the realm is “NYC.” You can override the default site character by running RADIUS with the argument -r <char>. By default, it is “-r @”.
222

Chapter 10: Managing the RADIUS ServersAuthorization and configuration groups
• RealmsThe authfile associates realm names with specific RADIUS Servers. Inside the authfile, separate lines of printable text always begin with the name of separate realms. After the realm name, each line also contains the special keyword “RADIUS” (indicating that the RADIUS protocol will be used to authenticate users associated with this realm) and then the DNS name or IP address of a RADIUS Server where requests can be forwarded to satisfy the authentication requirements of that realm.The destination RADIUS server is the one whose name matches the realm part of the username. It follows the site character. For example, in the auth file entry “NYC RADIUS 192.168.14.23”, for the user Bob@NYC, NYC is the realm. Packets will be forwarded to the IP address 192.168.14.23 on the port (taken from the users file) of 1812.It is possible to proxy to other RADIUS servers running on a different port. To enable this, the clients file is consulted.
Table 14: Sample client file entries
Note: The Network Access Server (NAS) field of the previous table is for clients (if one client has a NAS, all other clients must also), and PROXY is when this server will become a “middle man” and needs to send data to another RADIUS server.
• Server positionWhen RADIUS proxy forwarding is in use, each RADIUS Server can be a member of a chain of cooperating RADIUS severs, and within that chain, each server can perform any of three distinct roles, depending on whether its position is first in the chain, last in the chain, or somewhere in between. The first RADIUS Server in the chain is the only one that ever communi-cates directly with the originating RADIUS client. The “middle” RADIUS Servers simply forward RADIUS requests to the next member of thechain after adding a tiny place-marker attribute to the packet. The RADIUS Servers remove their own place marker attributes from the resulting response packets on the return trip, before forwarding those responses back to the next link of the chain in the opposite direction. Therefore, although “later” links in the chain can see the place markers of earlier links, earlier links in the chain never see any of the attributes of the later links, and by the time the response packet arrives back at the originating RADIUS client, all routine proxying information is removed so it can look just like a “normal” packet that has never been forwarded.The last link in the chain of RADIUS Servers determines that it is the last
IP [:port] Keyword [NAS: PROXY]
192.168.1.100 1234 NAS
192.168.14.23 MySecret PROXY
192.168.14.23:1812 TooManySecrets PROXY
223

Chapter 10: Managing the RADIUS ServersAuthenticators
link by consulting the authfile and identifying its own name as the RADIUS Server associated with the realm in use. The RADIUS Server will then make the final determination as to the identity of the requesting user, con-struct the reply packet granting or denying access, and return it to the RADIUS Server that sent the request packet.
Authenticators The RADIUS Server supports all hardware and software authenticators that are compatible with SafeWord, which allows you to assign up to three authenticators per user. You can specify their use in any combination, but you may only require any combination of two authenticators per authentication. For more information on assigning authenticators to a user’s record, refer to “Creating user accounts manually” on page 140.
You can assign two authenticators to a user by assigning a memorized password and a dynamic password authenticator. However, you cannot assign two memorized passwords or two dynamic passwords to a user.
RADIUS-encrypted memorized passwordsA memorized password is best handled by typing it at the RADIUS password prompt. For example:
Username: Fred
Password: *******
In the above example, the user, Fred, typed his memorized password at the RADIUS password prompt. The RADIUS client obscures unauthorized viewing of the password response by displaying asterisks in place of the actual keystrokes.
224

Chapter 10: Managing the RADIUS ServersAuthenticators
Memorized passwords appended to usernamesA memorized password can be handled by typing it into the RADIUS username field, separated from the username by a comma. For example:
Username: Fred,merchantmarine
Password:
In the above example, a user, Fred, typed his memorized password, “merchantmarine” at the RADIUS username prompt, separating it from his username with a comma. The password prompt was left blank. This method does not obscure memorized passwords from view of passerbys. The entire contents typed at the username prompt, including the password in this case, are always transmitted in clear text across the network inside RADIUS packets. For these reasons, this method is not recommended for general use, but may be useful when troubleshooting a system if it is necessary to trace accurate delivery of a password.
Note: Neither a username nor memorized passwords can contain a comma because a comma is a special character used to separate usernames from passwords.
RADIUS-encrypted synchronous dynamic passwordsA synchronous dynamic password may be typed into the RADIUS password prompt. For example:
Username: Fred
Password: ******
In the above example, Fred obtains the proper synchronous dynamic password by activating a button on his hardware or software authenticator, and enters the displayed value into the RADIUS password field after seeing the Password prompt. The RADIUS client obscures the password by displaying asterisks in place of Fred's actual keystrokes.
Synchronous dynamic passwords appended to usernamesAs an alternative, a synchronous dynamic password may be typed into the RADIUS username prompt, separated from the username by a comma. For example:
Username: Fred,139ac2
Password:
225

Chapter 10: Managing the RADIUS ServersAuthenticators
In the above example, Fred typed his dynamic password at the RADIUS username prompt, separating it from his username with a comma. The password prompt was left blank.
This method does not obscure dynamic passwords as they are typed, and the entire contents of the Username field, including the password in this case, are always transmitted in clear text across the network inside RADIUS packets. However, this does not present a security risk because the dynamic password is nonreplayable.
Shared tokens with memorized passwordsThere may be times when end users may have both a memorized password and a dynamic synchronous password authenticator. This occurs when several people share one token, but each has their own memorized password. When authenticating to RADIUS, special handling of these passwords is necessary to correctly authenticate.
The following two examples show how to correctly enter passwords in this situation:
Example 1: Enter the dynamic after the username in the format: Username: “<name>,<dynamicPW>”Password: “<fixed>”
Username: Fred,23E4A7Password: merchantmarine
Example 2: Enter the dynamic and the memorized in the password field:Username: “<name>”Password: “<dynamic>,<fixed>”
Username: FredPassword: 23E4A7,merchantmarine
Note: Passwords in the Password field are obscured.
226

Chapter 10: Managing the RADIUS ServersAuthenticators
Asynchronous dynamic password authenticatorsA user who has an asynchronous challenge/response authenticator is unable to determine the proper dynamic password until after they have received a SafeWord “challenge”. Their RADIUS dialog always has two phases, as in the example below.
Username: Fred
Password:
Challenge: 1251
Response: 2ap9
In the first phase, a user named Fred types his username and presses the Enter button at the Password prompt. A challenge is displayed almost immediately, which he types into his authenticator. Fred receives a new password response from his authenticator, and types the password at the response prompt.
CHAP-encoded encapsulated dynamic passwordsSome RADIUS clients (e.g., Microsoft's Windows NT RAS) always insist on CHAP-encoding the RADIUS password field, which renders the data inside that field useless in dynamic password situations such as those generally desired by customers. (The CHAP authentication algorithm encodes the data as one-way, which cannot be decoded.)
In order to compensate, a user may type his or her dynamic password adjacent to their username in the RADIUS username field, separated by a comma. For example, if Fred’s synchronous dynamic password is 1316, the RADIUS sign on dialog will look like this:
Username: fred,1316
Password:
If Fred were using an asynchronous, challenge-response dynamic password authenticator, the dialog would look like this:
Username: fred
Password:
Challenge: 2155
Username: 2900
In the above example, the first comma after “fred” informs the RADIUS Server that the username field will be used to communicate the dynamic password after the challenge is displayed.
If the RADIUS Server receives a RADIUS access-request packet containing only a RADIUS-encapsulated, CHAP-encoded memorized password, which is
227

Chapter 10: Managing the RADIUS ServersReferences
evaluated as correct, it always responds with an access-accept packet, as RADIUS-oriented customers would expect. Therefore, if administrators want to confirm identity with a stronger authenticator, they should register ONLY that stronger authenticator (e.g., a SafeWord hardware authenticator) in the SafeWord database, and not allow the option of entry with a memorized password at all. Alternatively, administrators may set the minimum authenticator strength in the ACL to be higher than the value of a fixed password.
References • RFC 2138
• Sample files (see below)
Sample Dictionary fileThe example below shows a sample Dictionary file that is known to be compatible with the current version of the RADIUS Server. Lines that begin with a pound sign (#) are comments that are not interpreted by the RADIUS Server as it scans for dictionary information. Those lines contain information intended to help administrators understand the meaning, context, and format of the Dictionary file.
ATTRIBUTE User-Name 1string
ATTRIBUTEPassword2string
ATTRIBUTECHAP-Password3string
ATTRIBUTEClient-Id4ipaddr
ATTRIBUTEClient-Port-Id5integer
ATTRIBUTEUser-Service-Type6integer
ATTRIBUTEFramed-Protocol7integer
ATTRIBUTEFramed-Address8ipaddr
ATTRIBUTE Framed-Netmask9ipaddr
ATTRIBUTE Framed-Routing10 integer
ATTRIBUTE Filter-Id11 string
ATTRIBUTE Framed-MTU12 integer
ATTRIBUTE Framed-Compression13 integer
ATTRIBUTE Login-Host14 ipaddr
ATTRIBUTE Login-Service 15 integer
ATTRIBUTE Login-TCP-Port 16 integer
ATTRIBUTE Old-Password 17 string
ATTRIBUTE Port-Message 18 string
ATTRIBUTE Dialback-No 19 string
ATTRIBUTE Dialback-Name 20 string
ATTRIBUTE Expiration 21 date
ATTRIBUTE Framed-Route 22 string
228

Chapter 10: Managing the RADIUS ServersReferences
ATTRIBUTE Framed-IPX-Network 23 ipaddr
ATTRIBUTE Challenge-State 24 string
ATTRIBUTE Vendor-Specific 26 string
ATTRIBUTE Called-Station-Id 30 string
ATTRIBUTE Calling-Station-ID 31 string
ATTRIBUTE Acct-Status-Type 40 integer
ATTRIBUTEAcct-Delay-Time 41 integer
ATTRIBUTEAcct-Session-Id44string
ATTRIBUTEAcct-Authentic45integer
ATTRIBUTEAcct-Session-Time46integer
ATTRIBUTENAS-Port-Type61integer
VENDORATTR 9cisco-avpair1string
#
# Integer Translations
#
# User Types
VALUE User-Service-TypeLogin-User 1
VALUE User-Service-TypeFramed-User 2
VALUE User-Service-TypeDialback Login-User 3
VALUE User-Service-TypeDialback-Framed-User 4
VALUE User-Service-TypeOutbound-User 5
VALUE User-Service-TypeShell-User 6
VALUE User-Service-TypeNAS-Prompt 7
VALUE User-Service-TypeAuthenticate-Only 8
VALUE User-Service-TypeCallback-NAS-Prompt 9
# Framed Protocols
VALUE Framed-ProtocolPPP 1
VALUE Framed-ProtocolSLIP 2
# Framed Routing Values
VALUE Framed-RoutingNone 0
VALUE Framed-RoutingBroadcast 1
VALUE Framed-RoutingListen 2
VALUE Framed-RoutingBroadcast-Listen 3
# Framed Compression Types
229

Chapter 10: Managing the RADIUS ServersReferences
VALUE Framed-Compression None 0
VALUE Framed-Compression Van-Jacobsen-TCP-IP 1
# Login Services
VALUE Login-Service Telnet 0
VALUE Login-Service Rlogin 1
VALUE Login-Service TCP-Clear 2
VALUE Login-Service PortMaster 3
# Status Types
VALUE Acct-Status-Type Start 1
VALUE Acct-Status-Type Stop 2
# Authentication Types
VALUE Acct-Authentic None 0
VALUE Acct-Authentic RADIUS 1
VALUE Acct-Authentic Local 2
# NAS-Port-Types
VALUE NAS-Port-Type Async 0
VALUE NAS-Port-Type Sync 1
VALUE NAS-Port-Type ISDN_Sync 2
VALUE NAS-Port-Type ISDN_Async_V.120 3
VALUE NAS-Port-Type ISDN_Async_V.110 4
VALUE NAS-Port-Type Virtual 5
VALUE NAS-Port-Type PIAFS 6
VALUE NAS-Port-Type HDLC_Clear_Channel 7
VALUE NAS-Port-Type X.25 8
VALUE NAS-Port-Type X.75 9
Sample Users fileThe example below shows a sample Users file known to be compatible with the current version of the RADIUS Server. All lines beginning with a pound sign (#) are comment lines. The RADIUS Server ignores them. They are intended to provide guidance for RADIUS Server administrators.
230

Chapter 10: Managing the RADIUS ServersReferences
#
# Group of PPP users
#
ppp
User-Service-Type = Framed-User,
Framed-Protocol = PPP,
Framed-Netmask = 255.255.255.255,
Framed-Routing = None,
Framed-Compression = Van-Jacobsen-TCP-IP,
Framed-Filter-Id = "std.ppp.in"
Framed-MTU = 1500
#
# Group of SLIP users
#
slip
User-Service-Type = Framed-User,
Framed-Protocol = SLIP,
Framed-Netmask = 255.255.255.255,
Framed-Routing = None,
Framed-Compression = None,
Framed-MTU = 1006
#
# Group of cslip users
#
cslip
User-Service-Type = Framed-User,
Framed-Protocol = SLIP
Framed-Netmask = 255.255.255.255,
Framed-Routing = None,
Framed-Compression = Van-Jacobsen-TCP-IP,
Framed-MTU = 1006
#
# Example Group of Developers using Dialup connections, whose privileges are limited
# by filters on the RADIUS client named "Developers" and "Dialin"
#
Develop
User-Service-Type = Framed-User,
Framed-Protocol = PPP,
Framed-Netmask = 255.255.255.128,
Framed-Routing = None,
Framed-Compression = Van-Jacobsen-TCP-IP,
231

Chapter 10: Managing the RADIUS ServersReferences
Framed-MTU = 1500,
Filter-Id = Developers,
Filter-Id = Dialin
#
# By default, use SafeWord for authentication and SafeWord will assign users to one of the Group Records defined above. (SafeWord should also generally be set up to assign any static IP addresses.)
#
DEFAULT Password = "SAFEWORD"
Sample authfileThe example below shows a sample authfile configured to demand RADIUS authentication for the DEFAULT domain through a server which is known as “last.samplecompany.com.”.
#
This file contains a list of separate “realms” that use the RADIUS protocol to authenticate users requesting access, together with the DNS name or IP address of a RADIUS server to which RADIUS requests should be forwarded for that domain. This allows several RADIUS servers to share the burden of authenticating a large population of users, with each RADIUS server handling a separate, named group or “domain” of authorized users.
#
The first field of each line is a realm name. All realm names must be unique within a separate IP network, and all must be referenced with the exact same name in all authfiles of all cooperating RADIUS servers.
#
The second field identifies the type of authentication required by the associated realm. For this version of the SafeWord RADIUS server, the only authentication allowed is “RADIUS”.
#
The third field contains the DNS name or IP address of the RADIUS server that is equipped to provide further authentication services for this domain. In a chain of forwarding RADIUS servers, it points at the next RADIUS server in the chain. For the last server in the chain, this field will contain the DNS name or IP address of the host containing this file. (The last server in the chain will use this field to point to itself.) Each of the DNS names or IP addresses referenced in this file must match an entry in the
232

Chapter 10: Managing the RADIUS ServersUnderstanding the RADIUS Accounting server
“clients” file so that a corresponding cryptographic key can be located.A DEFAULT entry may be included in this file which indicates how to handle authentication requests specifying realm names not explicitly included in this file. It will specify an available RADIUS server to which this request should be relayed.
#
Here are some sample entries for realms called “first”, “middle”, and “last” respectively, to illustrate how to configure a chain of RADIUS servers. In these examples, the three RADIUS servers belong to a company called “samplecompany.com”.
first RADIUS middle.samplecompany.com
middle RADIUS last.samplecompany.com
last RADIUS last.samplecompany.com
Finally, this “DEFAULT” entry says to pass requests with authentication realm names which didn't appear in this file along to another RADIUS server called “last.samplecompany.com”:
DEFAULT RADIUS last.samplecompany.com
Understanding the RADIUS Accounting server
The RFC 2139 describes a protocol for carrying accounting information between a Network Access Server (NAS) and a shared accounting server. The NAS operates as a client of the RADIUS Accounting Server. The client is responsible for passing user accounting information to a designated RADIUS Accounting Server. The RADIUS Accounting Server then receives the accounting request and returns a response to the client indicating that it has successfully received the request.
The received information from the client(s) by the RADIUS Accounting Server includes:
• The time the session started for the user
• The time the session ended for the user
• System events
The received information is usually used for billing purposes.
233

Chapter 10: Managing the RADIUS ServersHow the server works
How the server works
The SafeWord RADIUS Accounting Server listens for RADIUS accounting packets formatted according to the guidelines found in Internet RFC 2139. Whenever this server receives a properly formatted RADIUS accounting-request packet, it writes the contents of that packet to a disk file and then responds with a RADIUS accounting-response packet.
• The RADIUS accounting information is stored in a plain text file on the same machine where the RADIUS Accounting servlet is located.
• The SafeWord RADIUS Accounting Server software is a standalone service that does not interface with SafeWord, so it does not use the Authentication SDK.
Configuring the server
The RADIUS Accounting Server contains two configuration files: clients and dictionary (it does not need a users file). You must edit the clients file and provide the IP addresses and “RADIUS secrets” used by your RADIUS clients.
The RADIUS Accounting Server daemon listens to RADIUS accounting requests on port 1813 UDP, the /etc/services file must contain a line, such as:
radacct 1813/udp
The RADIUS accounting must be enabled in the client(s) (comm server(s)).
Starting the server
To start or stop the RADIUS Accounting Server service, use the Services function available in the Administration Tools, select the Accounting RADIUS Server and click on Start or Stop.
You can also start the RADIUS Accounting Server in debug mode from the command line, where you can specify different levels of diagnostics.
The following is an example of a typical command to start the RADIUS Accounting Server:
./radacctd -a . -d . -x 1 &
where
-a specifies the directory to store accounting file detail-d specifies the location of clients and dictionary files-x specifies the level of debug (up to 8191)
234

Chapter 10: Managing the RADIUS ServersTroubleshooting
Example: Enabling accounting on Cisco routerradius-server host 192.168.24.42 For Windows: auth-port 1812 acct-port 1813
• aaa accounting system start-stop radius• aaa accounting network start-stop radius• aaa accounting connection start-stop radius• aaa accounting exec stop-only radius• aaa accounting command 1 stop-only radius• aaa accounting command 15 wait-start radius
Sample accounting dataThis sample shows an administrator telnetting to the router.
Fri Jan 1 03:38:35 1999
• NAS-IP-Address = 192.168.24.115• NAS-Port = 11• NAS-Port-Type = Virtual• User-Name = “super”• Calling-Station-Id = “192.168.24.76”• Acct-Status-Type = Stop• Acct-Authentic = RADIUS• Service-Type = NAS-Prompt• Acct-Session-Id = “00000026”• Acct-Session-Time = 3• Acct-Delay-Time = 0
Fri Jan 1 03:38:40 1999
• NAS-IP-Address = 192.168.24.115• NAS-Port = 11• NAS-Port-Type = Virtual• User-Name = “super”• Calling-Station-Id = “192.168.24.76”• Acct-Status-Type = Stop• Acct-Authentic = RADIUS• Service-Type = NAS-Prompt• Acct-Session-Id = “00000026”• Acct-Session-Time = 3• Acct-Delay-Time = 5
Troubleshooting Troubleshooting steps for the RADIUS server are found in “Troubleshooting the RADIUS server” on page 249.
235

Chapter 10: Managing the RADIUS ServersTroubleshooting
236

11CHAPTER Troubleshooting
In this chapter...
General troubleshooting ...............................................................238
Troubleshooting AD lockout support ............................................241
Troubleshooting Replication.........................................................242
Troubleshooting the RADIUS server ............................................249
Uninstalling SafeWord 2008.........................................................252
237

Chapter 11: TroubleshootingGeneral troubleshooting
General troubleshooting
This section contains general troubleshooting information you may use if you encounter issues during installation, activation, configuration, or management of SafeWord 2008.
For additional information, visit the SafeNet Knowledge Base at http://www.aladdin.com/kb-sw.
Table 15: Troubleshooting SafeWord
Subject Problem Solution
Installation Installation aborts • Does target system meet all prerequisites/requirements?
• Check the install.log found in (32 bit OS) Program Files\Aladdin\SafeWord\Installs, or (64 bit OS) Program Files (x86)\Aladdin\SafeWord\Installs for obvious errors.
Activation Activation fails • Confirm that only the name key.html is being used (any variations on this name will result in activation failure).
• Contact Technical Support at 800-700-8328, provide activation key and error message.
Initial evaluation period has expired, but evaluation has not been completed.
Contact Customer Service at 888-683-3030, or see our Web page at [email protected].
Initial evaluation period has expired, but you would like to evaluate ESP.
Go to www.aladdin.com/sw-support and order a 30-day ESP evaluation.
You just renewed support, but the ADUC Snap-in support expiration date has not changed.
Re-activate SafeWord 2008: right-click the SafeWord node (in ADUC) and select Activate Product, or go to www.aladdin.com/sw08-activation.
Auto Updater Auto Updater fails with error message “Error verifying signature: Class not registered [0x80040154]”
• Run existing Auto Updater (which will fail).
• Go to Program Files \Aladdin\SafeWord\Patches, launch setup_aua.exe (manually patches AUA to newest version).
More...
238

Chapter 11: TroubleshootingGeneral troubleshooting
Configuration Error messages occur during configuration
Use the Configuration Utility to turn on logging for the component you are trying to configure. (See “Logging server diagnostics” on page 185.)
Configuration was changed, but change was not reflected
Verify the appropriate server(s) or service was restarted after the configuration was changed.
Error message when attempting to access the SafeWord tab from a user’s Properties window
Confirm the status of the user’s client certificate, and/or get a new certificate for a user. See “Reinstalling a server or ADUC” on page 61.
Successful authentication, but access is denied
View your event logs to verify what is occurring. (See “Viewing event logs” on page 57.)
Clicking on the SafeWord node in ADUC gives the error “You must be an administrator to use the ADUC snap-in.”
Caused by attempting to log in as parent domain admin to a server installed in a child domain. Add the parent domain admin to the local server’s “administrators” group.
More...
Subject Problem Solution
239

Chapter 11: TroubleshootingGeneral troubleshooting
Authentication Authentication fails • Verify proper entry of token password.
• Has token been imported?• Verify match between token
serial number and serial number of token assigned in user record.
• Verify user properly entered their user name at login.
• Confirm the IP address of the SafeWord server is correctly entered on the proper Authentication Settings field of the Administration window.
Successful authentication, but access is denied
• Check user access.• View audit logs (refer to
“Viewing a specific user’s authentication activity” on page 162).
• Verify user name is correct.• Check user status (account
expired / locked, etc.).• Is user role correct?• Does user’s role point to the
correct ACL?• Does ACL entry restrict access
to the requested resource?
Importing authenticators
All import records rejected
Check to see if the authenticators had been previously imported (use audit log in the SafeWord 2008 Management Console or the Event Viewer in ADUC, check by event type).
Some import records rejected
Check to see if the authenticators had been previously imported (use audit log in the SafeWord 2008 Management Console or the Event Viewer in ADUC, check by event type).
Ports How to determine if a port is active?
For Windows, use the netstat -an, then search the output manually for active ports.
More...
Subject Problem Solution
240

Chapter 11: TroubleshootingTroubleshooting AD lockout support
Troubleshooting AD lockout support
Troubleshooting the AD lockout feature can by done by setting the following three parameters (which control logging of the SccADHelper module):
Parameter: LogFileValue Type: REG_SZDefault: noneDescription: Specifies the fully qualified path to the log file for SccADHelper
Parameter: LogFileFlagsValue Type: REG_DWORDValid Range: 0,1,2,3Default: 0Description: Controls the default level:
0-None1-Errors, Info, Debug2-Errors, Info3-Errors
Parameter:MaxFileSizeValue Type: REG_DWORDDefault: 100Description: The maximum size, in KB, of the log file before rolling over to a new file.
Servers Server(s) not responding 1 Use installation and management utility to determine if servers are running.
2 Restart server(s).
Need to restart server(s) See “Stopping and starting servers” on page 184.
Uninstalling After uninstalling and reinstalling SafeWord, access to the SafeWord folder is denied
Uninstalling SafeWord may not completely remove all files related to the software. Ensure that all directory and registry content has been removed, then reinstall the software.
Subject Problem Solution
241

Chapter 11: TroubleshootingTroubleshooting Replication
Troubleshooting Replication
Table 16 contains a series of troubleshooting symptoms and their possible causes that can help in locating and correcting technical issues.
If you need to call Aladdin’s Technical Support, it would be helpful to have on-hand the sccservers.ini file from each SafeWord server, and make sure its filename contains the server’s IP address and/or name.
Important: If any of the resolutions listed here involve changing the sccservers.ini file, the Admin server will need to be restarted for the change(s) to take effect.
Table 16: Troubleshooting replication
Symptom Poss. cause Resolution
When attempting to connect to MySQL, the message below appears.
ERROR 2003: Can't connect to MySQL server on 'localhost' (10061)
Note: This message can occur when attempting to login using the MySQL command line login, QueryChangeLog.bat, MonitorChangeLog.bat, or AddReplPeer.bat.
Terminal Services is running in execute mode.
Switch Terminal Services to install mode so MySQL is executed using local workstation paths.
Use one of the following 2 methods:
1 Run the following command first ‘change user /install’.
2 Run the scripts listed to the left using the tsexec.exe.
Examples:
tsexec.exe AddReplPeer.bat <IPaddress>tsexec.exe QueryChangeLog.battxexec.exe mysql –u root -ppassword
Replication is not working.
• QueryChangeLog.bat never shows entries in the ChangeLog. (Empty Set)
• No errors found in SccAdSrvrlog.txt or SafeWord EV log.
Replication is not enabled in the sccservers.ini file.
Verify #DBActionListenerClass line in sccservers.ini file is uncommented. This line must be uncommented in order to turn replication ON and for DB changes to be propagated to the ChangeLog.
More...
242

Chapter 11: TroubleshootingTroubleshooting Replication
Replication is not working
• QueryChangeLog.bat shows the # of entries is growing in the ChangeLog.
• No errors found in SccAdSrvrlog.txt or SafeWord EV log.
Replication peers are not enabled in the sccservers.ini file.
Verify the appropriate ReplNext and/or ReplPrev lines are uncommented and properly configured.
Replication is not working
• QueryChangeLog.bat shows entries in the ChangeLog however, the ChangeLog is not queued up and always returns to ‘Empty Set’.
• No errors found in SccAdSrvrlog.txt or SafeWord EV log.
Replication peer(s) not configured to point to localhost.
Verify the appropriate ReplNext and/or ReplPrev lines are properly configured for the IP/hostname of the replication peers and are not configured for the localhost address.
Replication is not working.
• QueryChangeLog.bat shows entries in the ChangeLog however, the ChangeLog is not queued up and always returns to ‘Empty Set’.
• No errors found in SccAdSrvrlog.txt or SafeWord EV log.
• The following message consistently appears in the SccAdSrvrlog.txt file:
(ReplPeerUpdater ReplNext-T0 DEBUG 2008/03/04 14:31:25.463 (CST)) Skipping update for entry test because remote copy is newer.
Replication peers are not time-synced
• In the message to the left, the local server appears to fail to replicate to its ReplNext because the ReplNext contains a newer entry. The symptoms listed to the left may indicate that the local server’s date/time settings are behind the ReplNext.
• Check the date and time settings on the local server to make sure it matches that of the ReplNext.
• Configure all SafeWord replication peers to use NTP for time syncing.
More...
Symptom Poss. cause Resolution
243

Chapter 11: TroubleshootingTroubleshooting Replication
Replication is not working.
QueryChangeLog.bat shows entries are queued-up in the ChangeLog and the following error occurs in either SccAdSrvrlog.txt or SafeWord EV:
Error: (JdbcDBProvider ReplNext ERROR 2008/02/26 14:50:10.365 (CST)) Failed processing <SQL not available>
SQL State: 08001Error Code: 0Message:
Server configuration denies access to data source.
AddReplPeer script wasn’t properly executed
• Review the error message to determine which server isn’t properly configured. In the error to the left, the server cannot connect to its ReplNext peer.
• Go to the ReplNext peer and run AddReplPeer script specifying the IP/name of the server that logged the error message.
Replication is misconfigured to point to its own IP or hostname.
Verify the appropriate ReplNext and/or ReplPrev lines are properly configured for the IP/hostname of the replication peers and are not configured for the IP/hostname of itself.
More...
Symptom Poss. cause Resolution
244

Chapter 11: TroubleshootingTroubleshooting Replication
Replication is not working.
QueryChangeLog.bat shows entries are queued-up in the ChangeLog and the following error occurs in either SccAdSrvrlog.txt or SafeWord EV:
(JdbcDBProvider ReplNext ERROR 2008/02/26 16:34:18.544 (CST)) Failed processing <SQL not available>
SQL State: 08S01
Error Code: 0
Message: Cannot connect to MySQL server on 10.10.90.57:5010. Is there a MySQL server running on the machine/port you are trying to connect to? (java.net.ConnectException)
Port 5010 isn’t LISTENING
Review the error message to determine which server generated the error. In the error to the left, the server cannot connect to its ReplNext peer.
Go to the ReplNext peer and verify:
1 The SafeWord Database service is started.
2 Port 5010 is in the LISTENING state using ‘netstat –na | more’ command.
A firewall is blocking connections over port 5010.
• Open a command window (on ReplNext) and perform a telnet test to localhost over port 5010 (telnet localhost 5010) to verify port 5010 is accepting connections, ‘telnet localhost 5010’.
• If local connectivity works but the remote MySQL server cannot connect, investigate the possibility that a 3rd party device is blocking the connection.
More...
Symptom Poss. cause Resolution
245

Chapter 11: TroubleshootingTroubleshooting Replication
Replication is not working.
QueryChangeLog.bat shows entries are queued-up in the ChangeLog and the following error occurs in either SccAdSrvrlog.txt or SafeWord EV:
(ReplLogProcessor ReplJanitor ERROR 2007/10/18 18:29:50.765 (EST)) Replication thread 'ReplNext' has been inactive since Thu Oct 18 18:14:29 EST 2007. Please check database status on the peer and network connectivity.
Replication seems to be working, however, the SccAdSrvrlog.txt and SafeWord Event Viewer log messages similar to the following sample:
The SafeWord Server has lost connection to the replication peer.
Review the error message to determine which server generated the error. In the error to the left, the SafeWord server has lost its thread connection to the ReplNext peer.
Port 5010 isn’t LISTENING
Go to the ReplNext peer and verify:
1 The SafeWord Database service is started.
2 Port 5010 is in the LISTENING state using netstat –na | more command.
Network connectivity issues or a firewall is blocking connections over port 5010.
• Open a command window (on ReplNext) and perform a telnet test to localhost over port 5010 (telnet localhost 5010) to verify port 5010 is accepting connections.
• If local connectivity works but the remote MySQL server cannot connect, investigate the possibility that some 3rd party device is blocking the connection or that network connectivity intermittently fails.
More...
Symptom Poss. cause Resolution
246

Chapter 11: TroubleshootingTroubleshooting Replication
247
(JdbcDBProvider ReplNext-T0 ERROR 2007/12/21 14:18:26.703 (PST)) commitChanges failed because no rows matched update criteria: UPDATE SccUser SET sccComment='Carnell Tolbert - m21763 -cman',sccModifiedBy='EasspServer on 198.149.32.75:5030 Preferences: STANDARD',sccModificationDateTime='2007/12/21 16:26:04.250 (GMT)'…..
<snip>
WHERE sccEntryId='SccUser-cman-2007/12/19 21:32:38.762 (GMT) (on 198.149.32.75:5040)-4490'
Another example:
(JdbcDBProvider ReplNext-T0 ERROR 2007/12/20 13:20:49.875 (PST)) commitChanges failed because no rows matched update criteria: UPDATE SccDesAuthenticator SET sccModifiedBy='cmoser',sccModificationDateTime='2007/12/17 21:21:21.593 (GMT) (on 198.149.32.75:5040)'….
4258'
SafeWord databases are out of sync or contain unique sccEntryId entries.
Review the error message to determine which server generated the error. In the sample errors shown in the Symptoms column (left), the SafeWord server fails to update the user ‘cman’ and token ‘K60998’ on the ReplNext peer.The error messages indicate that the entries the SafeWord server was trying to replicate do not exist on the ReplNext peer.SafeWord uses the sccEntryId field to ‘find’ the entry in the replication peer DB. In this case, the user ‘cman’ and token ‘K60998’ may exist on both servers but the sccEntryId assigned to the user ‘cman’ and token ‘K60998’ on each server is different.In order for replication to work, both servers must contain the same sccEntryId for user ‘cman’ and token ‘K60998’.One common reason for having unique sccEntryId values for the same user or same token is that the tokens or users were created separately on each SafeWord server before replication was configured. In addition, the backup/restore procedures were not used to manually sync the DBs before replication was configured.To resolve the issue, determine which SafeWord server is most up-to-date.Perform a backup of that SafeWord server and then restore this DB to another SafeWord server using the overwrite entries option
More...
Symptom Poss. cause Resolution

Chapter 11: TroubleshootingTroubleshooting Replication
WHERE sccEntryId='SccDesAuthenticator-K60998-2007/12/12 17:40:18.514 (GMT) (on 198.149.32.75:5040)-
Replication seems to be working, however, the SccAdSrvrlog.txt and SafeWord Event Viewer log messages similar to the following:
(ReplPeerUpdaterManager ReplNext-T0 ERROR 2007/12/21 12:21:50.593 (PST)) Unable to replicate changes for entry 'NALIKHAN' for more than 24 hour(s). Purging change log without replicating. Please check data integrity of this entry across all servers!
SafeWord databases are out of sync or contain unique sccEntryId entries.
With replication configured, the restore operation will replicate the DB to all SafeWord servers
Perform a backup of that SafeWord Server and then restore this DB to another SafeWord server using the ‘overwrite entries’ option.
Review the error message to determine which server generated the error. In the sample error to the left, the SafeWord server has failed to update the ‘NAKIKHAN’ entry on the ReplNext peer for 24 hours. By default, SafeWord servers are configured to purge entries from the ChangeLog if they cannot be replicated for 24 consecutive hours.
The ChangeLog purging is controlled by the following setting in the sccservers.ini file:
ReplPurgeChangeLogHours=24As the error message to the left indicates, purging the ChangeLog entry raises concerns about the data integrity across all replication peers.It’s likely this purge message was proceeded by several other messages indicating failed replication attempts for the entry ‘NALIKHAN’, such as the commitChanges failed because no rows matched update criteria message above. These previous messages must be investigated and resolved in order to stop entries from being purged.
Symptom Poss. cause Resolution
248

Chapter 11: TroubleshootingTroubleshooting the RADIUS server
Troubleshooting the RADIUS server
This section provides assistance for specific problems you may encounter with the RADIUS Server.
General troubleshootingThe following general troubleshooting tips may cover most common problems:
• Verify that network connectivity exists between the client and the RADIUS server. Sometimes a router or firewall is added and can cause network routes to break. Try to run ping to verify that the route isn't being impeded. Try to run the server in debug mode to see if a packet is arriving from the client.
• If you see “unrecognized host” in the output log file then the client wasn't matched with an entry in the clients file. If you have a NAT router in between the client and the server then you need to make sure the correct IP address is used. Add the corresponding client IP address and secret key into the clients file.
• If authentication between the RADIUS and Authentication Engine appears to not be working, verify that the host and port of the authentication server is present in the radius.cfg file in the 02 entry. A valid entry looks like “02 SafeWord Authen. Server Name: 192.168.13.54 0 0 5031". Check the protocol being used in the “55 Eassp Version:202” entry. Typically 202 protocol goes to port 5031. See the radius.cfg file for more details.
• If the user appears to be passing SafeWord authentication in the audit logs but the RADIUS server is sending an Access-Reject:– Verify that if a group is being used, that it exists within the users file and
is properly configured. See the users file for more information. – This can also be due to a swec.md5 issue if using 202 protocol. Stop the
RADIUS server, locate a file named swec.md5 and delete it. The server will recreate this file and it may fix some problems.
Check the radius.cfg configuration filesVerify that the radius.cfg file exists in the directory and make sure the contents are correctly formatted. The RADIUS Server’s Authentication SDK interface is configured via the radius.cfg file. Sample settings for the radius.cfg file are shown below.
02 SafeWord Authen. Server Name: 192.168.13.54 0 0 5031
16 Send Status Messages to Console:ERROR
17 Send Status Messages to Log File:ALL
18 Status Message Log Filename:radius.log
20 Max log file length in KB:64K
23 Status Message Label:radius
249

Chapter 11: TroubleshootingTroubleshooting the RADIUS server
27 Client Type:RADIUS
55 Eassp Version:202
57 SSL Enable:ON
58 SSL Cipher:DEFAULT
The most common problem area in the radius.cfg file is Line 02. Ensure that you have the correct hostname or IP address of the authentication server. Additionally, verify the port and the EASSP version match each other.
Tip: For EASSP 202, use port 5031.
The clients fileThe clients file is usually located in the RADIUSServer directory. The most common problem in the clients file is a wrong or missing RADIUS-encryption key. RADIUS packets will be dropped if a client is not listed.
The users fileThe most common problem in the users file (typically located in the RADIUSServer directory), is an incorrect or missing DEFAULT profile entry.
The dictionary fileThe dictionary file is usually located in the RADIUSServer directory.
Conflicts with other RADIUS serversWindows installs a service on many installations named Internet Authentication Service (IAS), which contains a RADIUS component. If this service is running, it will conflict with the default port for the RADIUS Server. To resolve this conflict, you can stop IAS, and set the startup to Manual. As an alternative, you can reconfigure the RADIUS Server to start on a different port. The port configuration is located in the.\system32\drivers\etc\services file.
In this file there are entries labeled “radius 1812/udp” and “radacct 1813/udp” which are consulted to determine the port that the RADIUS Server will use. Additionally, the RADIUS Server will consult the registry for the command line parameters used by RADIUS while running as a service. You may alter the named entry so that the RADIUS Server will look for it in the Services file by adding a “-S name” to the RADIUS service command line in the key named CL found at HKLM\System\CurrentControlSet\Services\SccRADIUSServer.
250

Chapter 11: TroubleshootingTroubleshooting the RADIUS server
Launch the SafeWord RADIUS server in debug modeFor examples and help with the server’s daemon syntax, use the command:
./radiusd -h or radiusd /?
The response you will see will appear similar to the example below:
Usage:./radiusd [ -a acct_dir ] [ -s ] [ -S name ] [ -x [debuglevel]] [ -d db_dir ] [-l [logdir]] [-A AccountingPort]
• -a acct_dir specifies an alternate directory for RADIUS accounting.
• -s runs RADIUS in single-threaded mode without spawning a child process to handle each authentication request.
• -S name allows two or more RADIUS Servers to run simultaneously on the same computer, each one uniquely named and accessing a separate port through the /etc/services database.
• -A <port> specifies the port on which the Accounting Server listens for accounting packets. For example if you assign a port number 0 to <port>, the accounting server will start on the port number specified in the services file. If the -A option is not specified, the accounting process will not start, but authorization packets will still be authenticated.
• -r <char> overrides the proxy site char.
• -w to run as windows service.
• -x [debuglevel] displays a verbose log of diagnostic messages. The optional debuglevel is a decimal number from 1 to 32767, bitcoded as follows:
Bit 15 displays advanced timestamp informationBit 14 displays information during CSP device authenticationBit 13 displays information during RADIUS proxyingBit12= Display audit information for accounting purposesBit11= Display debug messages in Vendor-Specific areasBit10= Display debug messages in user exits areasBit 9= Display timestamps as RADIUS request packets arriveBit 8= Display important trace info. in Authorization areasBit 7= Display incoming RADIUS packet summaryBit 6= Display outgoing RADIUS packet summaryBit 5= Display incoming Safeword Parameter BlocksBit 4= Display outgoing SafeWord Parameter BlocksBit 3= Display messages on entry to each function callBit 2= Display important trace info in SafeWord areasBit 1= Display important trace info in nonSafeWord areasBit 0= Attach RADIUS packet details to summaries
251

Chapter 11: TroubleshootingUninstalling SafeWord 2008
• -d db_dir sets the path of the RADIUS user database directory (db_dir) where a dictionary file is located.
• -1 writes a log file called audit.log in the same directory as the binary.
• -1 <path> writes audit.log to the path the user gives.
• No -1 will not write the log file.
Note: The log name audit.log cannot be modified by users.
• -v displays the RADIUS Server version number.
Diagnostic traces during correct operationStart the RADIUS Server in debug mode using the debug level of 999, as shown below.
./radiusd -x 999 -d .
Uninstalling SafeWord 2008
To uninstall SafeWord, run the Windows Start > Settings > Control Panel > Add/Remove Programs tool. When the Add/Remove Programs window appears, select SafeWord and continue following the prompts to remove the software.
Note: Uninstalling in Windows 2008 uses the Programs and Features utility found in Settings > Control Panel.
252

INDEX
Symbols.jad file 72
AAccess Control List (ACL)
default login ACL explained 108entries, explained 109entries, ordering and sorting 125intro 108sequential evaluation of entries 125
Activationfrom website 29new tokens 32on a remote ADUC 31troubleshooting 238verifying with ADUC 31verifying with SafeWord 2008
Management Console 32with ADUC 28
Active Directory 36, 92AD lockout
setting 194troubleshooting 241
adding users with the wizard 147AddReplPeer.bat 212Admin Server
signing key 192Administration Server configuration 189Administration Service/Server 4ADUC
admin levels in 52configuring Messaging providers 76
ADUC Management Console 3, 5Agent service restarts 201agents
Citrix Access Gateway, introduced 9common screens 198DLA 10
IAS, introduced 9OWA 10Web Interface, introduced 9
alias 142allowing dial-in access 18allowing self-enrollment 71, 75alternative group policies, configuring 62Android 2, 7, 36, 66archive (archiving)
advanced features 167changing the default value 202configuring archive of audit logs 166deleting archived audit log file 166during minimal activity periods 202loading archived log file 165logs, managing 164running without an archive log master
203unloading archive set 165
Attack Lock 155, 177, 178disabling per individual user 155resetting a locked account 155
audit logs 160archiving 166finding 161managing archives 164
authenticationtroubleshooting 240viewing activity 162
Authentication Engine (AAA Server) 4configuring 198
authentication policy 196Authenticator Administration Guide 2authenticator strengths 124Authenticators
RADIUS support 224strength of 135strength of fixed password 137strength table 124
authfileRADIUS sample 232
253

Index
Authorization 220Auto Updater 2
introduction 6manually downloading updates 56troubleshooting 238using 56
automatic enrollment parameters 72
BBES policy 72BlackBerry 2, 7BlackBerry devices 36, 66
Ccertificates
SSL 61synchronizing 61
change log 207clients file
RADIUS troubleshooting 250components
changing ports on 184computers in DMZ 62configuration
troubleshooting 239configuring
alternative group policies 62Authentication Engine 198common agent screens 198logging 199the Administration Server 189
creatingpersonalization data attributes 152roles 126
credentials 23Custom User Management
and IdMapper.cfg file 193
Ddatabase
back up with command line 175back up/restore with ADUC 59back up/restore with SafeWord 2008
Management Console 173debug mode
RADIUS 251
default login ACLreconfiguring 179
default rolereconfiguring 178
diagnostic file locations 186diagnostic traces
correct operation 252SafeWord RADIUS server 252
dial-in access 18dictionary file
RADIUS troubleshooting 250DMZ, computers in 62
Eediting the sccservers.ini file 212emergency passcodes, generating 49encryption keys 24, 206, 208Enrollment Portal 66, 72Enterprise Solution Pack (ESP)
introduced 11ESP 23evaluation tokens 33event logs
viewing 57
Ffile types
sccservers.ini 212signers.cfg 192
fixed passwordsexpiration 138minimum length 138passwords to remember 138profiles 137
Ggeneral tab settings 178generating emergency passcodes 49groups
admin groups 107and subgroups 107global 108GLOBAL DATA 108non-global 108subgroups 120
254

Index
IIdle Timeout
OWA Agent 201importing authenticators
troubleshooting 240Importing token data files 39increasing performance
by archiving during minimal activity periods 202
by running without an archive log master 203
using multiple database connections 202individual server log archiving
enabling 203installation
encryption keys 24signing keys 24troubleshooting 238
installingmultiple servers 24
iPhone/iPod touch 2, 7iPhone/iPod touch devices 36, 66IPv4/IPv6 addresses
core servers and 122disabling temporary IPv4 addresses 122introduced 2log server 179RADIUS/RADIUS Accounting servers
exception 122
JJ2ME 2, 7, 36, 66
Kkeys
Admin server 192Authentication Engine (AAA server) 192changing 192compromised 192managing 192
keys (activation)key.activated.html 31key.html 30, 31, 32
keys (encryption)database encryption key 24database signing key 24, 192
keywordswith archives 167
Llog master
backing up 210designating 210
loggingconfiguring 199configuring ADUC for 57reconfiguring 179server diagnostics 185using ADUC 57
logging settings 199login ACL 108login password 206, 208
MMessaging
editing provider information 82via OWA 87
Messaging Application 85customizing 86
Messaging providersAD users 76
messaging token 66Messaging tokens 36Messaging tokens and SMS 7Messaging tokens and SMTP 7MobilePASS 7, 23, 66
providers 76MobilePASS Factory 66MobilePASS Messaging 2MobilePASS Messaging tokens 36MobilePASS Portal 66MobilePASS records
generating 37MobilePASS Software Administration Guide
2MobilePASS Software tokens 36monitoring servers 187
NNetwork Address Translation (NAT) 208Network Time Protocol (NTP) 209Next peer 206
255

Index
Oobjects 107optional Agents 8Outlook Web Access (OWA) Agent
10timeouts 200
Outlook Web Access Agent 87
Ppasscode timeouts 77password
change administrator account password 68
user center 92passwords
changing ADUC administrative password 37
ensuring security of 93memorized RADIUS-encrypted 224RADIUS usernames, memorized and
appended to 225RADIUS, asynchronous dynamic
authenticators 227RADIUS, CHAP encoded 227RADIUS, encapsulated dynamic 227RADIUS, synchronous dynamic
appended to usernames 225RADIUS, synchronous dynamic,
encrypted 225RADIUS-encrypted, memorized 224SafeWord 2008 Management Console,
changing the default 118SafeWord 2008 Management Console,
default 112permissions 22personalization data
editing attributes 156removing attributes 156setting up 152
PINsadding or changing with the ADUC 47changing 96, 97deleting 50requiring 46, 133using with tokens 47
portschanging 184troubleshooting 240
pre-authentication 87Previous peer 206priority
in roles 127valid range 127
privileged users 106Privileges
for user types 107Helpdesk staff 144Local administrator 145System administrator 146tab 143
product serial number 22programming files 114properties
user 45
QQueryChangeLog.bat 207
RRADIUS
conflicts with other servers 250RADIUS Accounting server 7RADIUS support
IAS Agent and 9RADIUS/RADIUS Acct Server
configuration files 220configuring 189creating an ACL entry and role for 220Default user record 222introduced 7protocol 218proxy configuration 222
RADIUSdictionary file 228rcr.txt file 34references
SafeWord RADIUS server 228reinstalling
ADUC 61SafeWord Server 61
remote access policyallowing dial-in access 18
replication 206multiple peer 206
reportcreating 168templates 169
256

Index
worksheet generation 170reporting
log archival impact on 166requesting passcodes via Messaging
Application 85Require SSL Connections 201resetting an attack-locked account 155restoring the database
during replication 211with the SafeWord 2008 Management
Console 173restrictions, ACL entry 109ReSync Window 136resynchronizing tokens
ReSync Window 136Sync Window 135
resynchronizing tokens with ADUC 48resynchronizing tokens with the SafeWord
2008 Management Console 133ring topology architecture 206roles
assigning to users 140creating 126priority 127
roles, ACL entry 109
SSafeNet MobilePASS 7SafeWord 2008
ADUC Management Console 3, 5core components 3database 4designating a log master with the
Management Console 210Management Console 3, 6SafeWord server 4serial number 27uninstalling 252User Center 4
SafeWord database 92and the User Center 103and User Center 103
SafeWord passcode fieldhide 201
SafeWord tab on User Properties window 5SafeWord tokens
accessing the User Center 94changing PINs 96, 97enrolling 94
synchronizing 100testing 98
sccservers.ini 191, 202searching
for unassigned tokens 48utility 48
self-enrolling tokens 71servers
AAAconfiguring 198hostname/port for agent auth
requests 198introduced 4keys 192performance settings 191SoftPIN use 191user information lookup for
agents 193user lockout status in AD 194
adding to monitored list 187Admin server
configuring 189introduced 4
changing ports 184cloning 188default ports 24diagnostic file locations 186encryption/signing keys during
installation 24installing multiple 24monitoring status of 187RADIUS
prerequisites 220protocol 218
RADIUS/RADIUS Acctintroduced 7
removing from monitored list 188SafeWord server
installation requirements 17not on domain controller 23, 25
starting and stopping 184tab settings 179troubleshooting 241
service restarts after Agent configurations 201
sessionsviewing user 182
signers.cfg 192signing keys 24
257

Index
SoftPINsconfiguring Authenticator Engine for 191using 142
software serial number 27software token 66Software tokens 36SSL certificates 61subgroups 120subjects,ACL entry 109Support
authenticator counts 34renewal 34
support data file 34Sync Window 135
Ttesting replication 216time sync between peer machines 209timeouts
OWA Agent 200timestamps on change log 207Token Assignment Wizard 41token data records
deleting 51Token group ID 27token record replication 207tokens
administrator-assigned using ADUC 41assigning in ADUC
assigning tokens in ADUCActive Directory
assigning tokens in41
assigning with the SafeWord 2008 Management Console 133
deleting from the database 51finding users assigned specific tokens 48modifying token profiles 135reassigning 50resynchronizing with ADUC 48resynchronizing with the SafeWord 2008
Management Console 133search utility 48searching for unassigned 48testing with ADUC 47
Troubleshooting 238common problems 249radius.cfg file 249
TSEXEC 213types of groups 108
Uunassigned tokens 48uninstalling SafeWord 2008 252Universal Coordinated Time (UTC) 209unprivileged users 107
adding 147unregistered user ID 178URL redirect 87Use scenario
ADUC and SafeWord 2008 Management Console 13
SafeWord 2008 Management Console 12
User Center 13accessing the 94and SafeWord Database 103changing PINs 96, 97configuring for a SafeWord database
103enrolling tokens 94features 94initializing 92overview 92password 92synchronizing tokena 100testing tokens 98
User Center password 206, 208user wizard 147users
adding user accounts manually 140aliases to user accounts 142assigning roles to 140configuring groups in RADIUS 221deleting records 151properties 45RADIUS file troubleshooting 250revoking sessions 182sample RADIUS file 230session management 182system administrator 107unprivileged 107
VVerifying replication in AD environments
216
258

Index
viewing event logs 57VPN support
IAS Agent and 9
WWindows Desktops 2, 7, 36, 66Windows Time service 209
259

Index
260

Administration Guide All Versions
SafeWord® 2009

Corporate Headquarters: 4690 Millennium Drive, Belcamp, Maryland 21017 USATel.: +1 410 931 7500 or 800 533 3958, Fax: +1 410 931 7524, Email: [email protected]
EMEA Headquarters: Tel.: +44 (0) 1276 608 000, Email: [email protected]
APAC Headquarters: Tel: +852 3157 7111, Email: [email protected]
For all offi ce locations and contact information, please visit www.safenet-inc.com/company/contact.asp