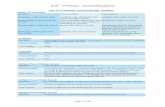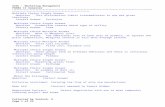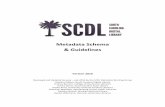Safety Concept Description Language (SCDL) Add-in … · diagram, ‘SCDL Diagram,’ is used in...
Transcript of Safety Concept Description Language (SCDL) Add-in … · diagram, ‘SCDL Diagram,’ is used in...

1
SCDL Add-in Manual
by SparxSystems Japan
Safety Concept Description Language (SCDL)
Add-in Tutorial for Enterprise Architect
Version 1.1
Updated: 27/11/2017

2
Acknowledgements
This Tutorial was translated by Autoliv Electronics Japan. SparxSystems Japan would like to gratefully
acknowledge contributions for translating this tutorial.

3
Table of Contents
1 Conditions of Usage, System Requirements and Prerequisites ........................................................................4
1.1 Conditions of Usage ....................................................................................................................................4
1.2 Enterprise Architect Setting ........................................................................................................................4
1.3 Other Prerequisites .....................................................................................................................................5
2 About This Tutorial .............................................................................................................................................6
2.1 Starting Enterprise Architect and Creating a New Project File ...................................................................7
2.2 Showing Function Palette .........................................................................................................................9
2.3 Defining Requirements .............................................................................................................................10
2.4 Defining Elements .....................................................................................................................................12
2.5 Creating the Safety Requirement Structure Diagram ...............................................................................15
2.5.1 Branching Interaction .........................................................................................................................19
2.5.2 System Boundary Interaction ............................................................................................................21
2.6 Creating the Safety Requirement Allocation Diagram ..............................................................................22
2.7 Creating the Safety Concept Diagram ......................................................................................................26

4
This tutorial is intended to describe how to use the major features of SCDL Add-in of Enterprise Architect for those
who use this Add-in for first time.
1 Conditions of Usage, System Requirements and Prerequisites
1.1 Conditions of Usage
Enterprise Architect Version 13.0, Build 1310 or later (This document uses Enterprise Architect 13.5,
Build 1351.)
There is no limitations in Enterprise Architect edition (type). It can be used in all editions.
Currently, Enterprise Architect supports only the EAP file as the project format.
Administrator rights are required to install this Add-in.
This Add-in was implemented using ‘SCDL Specification Version 1.3 (hereinafter referred to as SCDL
Specification)’ released by the Safety Concept Notation Study Group (SCN-SG) as reference. However,
some words used in this document come from the terminology of ISO 26262 (e.g. ‘ASIL’ instead of
‘weighting’ in SCDL Specification).
See the following page for the system requirement (such as OS) of Enterprise Architect.
http://www.sparxsystems.com/products/ea/sysreq.html
1.2 Enterprise Architect Setting
In the operation and explanation of this tutorial, notations other than SCDL are disabled as shown in the window
below.
(To open the window below, click the Manage button on the MDG Technologies panel of the Configure ribbon.)

5
Also, all add-ins other than SCDL are disabled. This tutorial is based on the condition that after starting Enterprise
Architect, you clicked Manage Add-ins on the Add-in panel of the Extend ribbon, and unchecked the
checkboxes of all add-ins other than Safety Concept Description Language (SCDL) Add-in.
(When the add-in setting is changed, Enterprise Architect needs to be re-started.)
1.3 Other Prerequisites
To use this Add-in, one of the following two modes need to be selected.
‘Drawing Mode’
Drawing Mode allows you to draw a diagram using the symbols defined in SCDL. Only one type of
diagram, ‘SCDL Diagram,’ is used in this mode. You cannot use a diagram type-dependent features,
such as merging of multiple Safety Requirement Allocation Diagrams to create the Safety Concept
Diagram.
Use this mode when you want to draw a diagram with the symbols defined in SCDL Specification.
‘Modeling Mode’
In Modeling Mode, after defining requirements and elements, you can allocate the defined elements and
create the Safety Requirement Structure Diagram and Safety Requirement Allocation Diagram. In the
final step, you can also create the Safety Concept Diagram from the multiple Safety Requirement

6
Allocation Diagrams.
This mode assumes a series of operations using multiple types of diagrams, such as the Safety
Requirement Structure Diagram and the Safety Concept Diagram shown in SCDL Specification
4.4.1.
You can create multiple Safety Requirement Allocation Diagrams and Safety Concept Diagrams for
different markets, create different element compositions, allocate requirements to different elements,
and identify the final ASILs of the elements under each condition.
When you create a new project file or open a project file with no ‘Mode’ selected, the following window opens,
asking you to choose one of the modes. Once selected, the mode cannot be changed later.
If you click the Cancel button and do not select the mode, SCDL Add-in features cannot be used.
(When you open the project file next time, this window will appear again.)
This quick tutorial explains only the cases where you selected ‘Modeling Mode.’
2 About This Tutorial
This tutorial is intended to provide a step-by-step guide on how to create simple models for those who use the
SCDL add-in for the first time. By following these steps, you will be able to learn how to use the basic features of
this Add-in.

7
2.1 Starting Enterprise Architect and Creating a New Project File
Double-click the Enterprise Architect icon located on your Windows desktop to start. When started, the following
window appears. Click the black drop-down arrow below (where circled in red), and select New project. Create a
new project file.
After a new project file is created, the following window opens automatically. Select Modeling Mode, and click the
OK button.

8
The Model Wizard window opens. Click the Modeling Mode Template checkbox under the Others group, and
click the OK button at the lower right corner of the window.

9
2.2 Showing Function Palette
Some of the features that are available in the SCDL Add-in can be
invoked by right-click. However, using the right-click menu can be
sometimes inefficient as it has a deep hierarchy and requires
several clicks to call the desired feature. In such cases, the
Function Palette will be handy.
Click the SCDL button on the Add-Ins panel of the Extend ribbon.
In the menu that appears, click Open SCDL window. The SCDL
window opens as shown on the right.

10
The Function Palette (Features tab) in this window enables you to invoke the features of right-click menu quickly.
2.3 Defining Requirements
The first step to use this SCDL Add-in is to define the requirements. Expand the folder tree of the Project
Browser, and double-click Requirements to open.
A blank space is created in the diagram pane at the center of the window, and the contents to define the
requirement are shown in the Toolbox on the left. Drag the requirement that you wish to create from the Toolbox
onto the diagram pane.

11
Double-click the created requirement. The Properties dialog below opens where you can specify the name, ID
and other information as needed.
In this Requirement Definition Diagram, you can also make a definition considering the hierarchy between

12
requirements, but it is not covered in this tutorial. We will move on assuming that you have created the
requirements below.
2.4 Defining Elements
The second step is to define the structure of the elements. Double-click the Elements under the Elements
package of the Project Browser. Check that the contents of the Toolbox on the left side of the window have
changed to the contents for defining the elements.
Just like you defined the requirements, drag and drop an element from the Toolbox onto the diagram pane.

13
(Items and Elements are not distinguished here.)
Double-click the created element. The Properties dialog opens where you can specify the ID, name and other
information.
Elements are defined in a nested structure. Resize the elements and define the nested relationship as shown
below. As long as the nested relationship is defined correctly, location and size do not have to be accurate at this

14
point. However, it is recommended that the outmost element (the element named ‘Item’ in this example) is made
larger than the others.
After you create all elements, adjust the layout. Right-click a blank spot in the diagram pane, then select
Extensions > SCDL > Auto Layout.
The elements are now aligned automatically as shown below. If you need to change the layout of elements, you
can rearrange it manually. After making changes, press Ctrl+S to save (or on the Ribbon, click the Save button in
the Layout panel).
(Elements are placed using the left end position (coordinates) as a reference position when they are aligned by
auto layout. The element closer to the left side are placed on the left or the top of the window.)

15
2.5 Creating the Safety Requirement Structure Diagram
The next step is to create the Safety Requirement Structure Diagram. In Modeling Mode Template, the Safety
Requirement Structure Diagram is designed to be created under the Safety Requirement Structure/Allocation
package. Right-click the Safety Requirement Structure/Allocation package, and select Add Diagram. When
the New Diagram window opens, select Requirement Structure Diagram for the diagram type, and type the
name of the diagram.
(Always make sure to rename the diagram before pressing OK button.)

16
As a result, the Project Browser will be structured as the image below. A new package is automatically created
with the same name as your new diagram, and the diagram is placed under the package.

17
To define the Safety Requirement Structure Diagram, use the requirements you have already defined in the
Requirement Definition Diagram. From the Project Browser, drag and drop the requirements you wish to use
onto the diagram pane. You may select multiple requirements and drag and drop altogether. When you drop
multiple requirements at one time, they will be overlapped in the same dropped location.
Once the requirements are placed, connect the requirements with an interaction. For example, if you want to draw
an interaction between the requirements ‘Detection by sensor’ and ‘Determine control amount,’ click ‘Detection by
sensor,’ and an arrow icon appears at the top right corner. Drag the arrow and drop it onto the requirement to be
connected. After drag and drop, an interaction is made.
If you have enabled other notation methods such as UML, a menu may appear. In this case, select Interaction
from the menu.
An interaction is now created as shown below. This feature is called Quick Linker.

18
Similarly, make an interaction from ‘Determine control amount’ to ’Drive processing’, create the diagram below,
and save it.
Go on to create another Safety Requirement Structure Diagram named ‘Detection by alternative sensor’ as
shown below.

19
The succeeding section describes some features that you can use in creating the Safety Requirement Structure
Diagram.
2.5.1 Branching Interaction
When you want to branch an output interaction, use the Junction element. It can also be created by Quick Linker.
Below are some images for your reference.
Drag to the start
of branch-point
Select

20
Alternatively, by double-clicking the created interaction and clicking the Insert Junction button in the Properties
dialog, you can insert a branch-point in the middle of an interaction.
(You can also open this dialog from the Function Palette.)
The Junction is inserted in the middle of the elements before and after the interaction. After insertion, adjust the
location and shape of the interaction manually as needed.
Also, by double-clicking the Junction and clicking the Delete button in the Properties dialog, you can delete the
Junction and connect the interactions before and after the Junction.
(If the interaction branches at the Junction, the Delete button cannot be pressed.)
Similarly, after deleting the Junction, reshape the interaction manually as needed.
Use Quick
Linker again

21
2.5.2 System Boundary Interaction
To illustrate the system boundary interaction, use the System Boundary Point element and Interaction
connection of the Toolbox.
(System Boundary Point is the unique element of this Add-in, which is not mentioned in SCDL Specification.)
To illustrate the input from the outside, drop the System Boundary Point element onto the space outside the
element, and connect it with the requirement element by Quick Linker.
Also, to illustrate the output to the outside, drag the arrow, and drop it onto the spot where you want to end the
system boundary interaction by Quick Linker. When you drop the arrow, an option menu will appear. From the
options, select System Boundary Point.
Drag

22
2.6 Creating the Safety Requirement Allocation Diagram
After making the Safety Requirement Structure Diagram, the next step is to define the Safety Requirement
Allocation Diagram. In the Project Browser, right-click the Detect invalid sensor value package, and select
Add Diagram. Select Requirement Allocation Diagram for the diagram type. Keep the diagram name
unchanged, and use the same name as the Requirement Structure Diagram (same as the package name).
When you create the Requirement Allocation Diagram, the following message pops up. Click Yes, and select the
Elements you have already created.
Drop the arrow onto
the spot where the
output ends

23
The diagram below is now created automatically. As the requirements are placed in the same locations as in the
Safety Requirement Structure Diagram, drag and allocate each requirement to the desired element.
If an ASIL is assigned to the requirement, it is also reflected in the element to which requirement is allocated. The
highest ASIL is shown according to the select-high rule.

24
Additionally, using the elements in the Toolbox, define the relationship between the safety mechanism and
decomposition. As an example, as shown below, add a Requirement Group from the Toolbox, and drop the
Constraint from the Project Browser. To connect the added elements with the existing elements, you can use
the Quick Linker that you used for creating the interactions in the Safety Requirement Structure Diagram.

25
Create another Safety Requirement Structure Diagram, ‘Detection by Alternative Sensor.’
After creating the Safety Requirement Structure Diagram, go on to create the Safety Requirement Allocation
Diagram as shown below.

26
2.7 Creating the Safety Concept Diagram
Lastly, merge the created Safety Requirement Allocation Diagrams to generate the Safety Concept Diagram. The
SCDL Add-in allows you to create more than one Safety Concept Diagrams, so for example, you can create a
Safety Concept Diagram for each market, or change the combination of the Safety Requirement Allocation
Diagrams to be merged, and check the results.
Right-click the Safety Concept package in the Project Browser, and select Add Diagram. As is the case in
creating the Requirement Allocation Diagram, specify the name of the diagram, and select Concept Diagram for
the Diagram Type.
(Always make sure to rename the diagram.)

27
Continue to check the checkboxes of the Safety Requirement Allocation Diagrams that you would like to merge in
the window below.
Click the OK button. All the selected diagrams are merged and a new cumulative diagram appears as shown
below.

28
This diagram may contain some inconsistencies or require some adjustments. Also, the elements remain in the
same location as in the previous diagram, and they may not be properly aligned. Make the necessary
adjustments to create the final Safety Concept Diagram.
In this way, the SCDL Add-in enables you to complete a series of operations from the definition of requirements to
the creation of the Safety Concept Diagram.