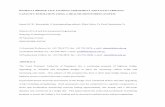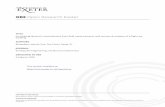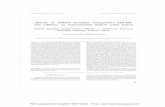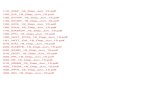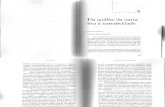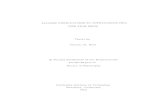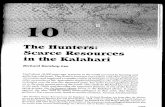safetut1.pdf
-
Upload
venezuelan -
Category
Documents
-
view
216 -
download
0
Transcript of safetut1.pdf
-
7/30/2019 safetut1.pdf
1/18
1
Important Note - Please Read:
This tutorial requires version 6.01 or later of SAFE to run successfully. You can determine whatversion of SAFE you have by starting the program and then clicking the Help menu andselecting About SAFE... .
If your version of SAFE is not at least version 6.01 and you want to run this tutorial, then youshould call Computers and Structures at (510) 845-2177 for information on upgrading SAFE.
-
7/30/2019 safetut1.pdf
2/18
2
Note: Our intent is that you try this problem on your own first. After you have solved it on yourown, you can step through our solution if desired. If you have problems trying to create themodel, then follow the steps in our solution.
SAFE Problem 1Irregular Flat Slab
125 10108
5
2 0
8
7
X
Y
A
5
B C D E F
4
3
2
1
12" thick concrete wall below
Edge of 10" thick concreteslab
18" x 18" concrete columnbelow, typical
8
4
6
Open
Concrete Slab PropertiesE = 4000 ksi, Poissons Ratio = 0.2, Unit Weight = 150 pcffc = 4 ksi, fy = 60 ksiAssume default cover for reinforcing steel
Concrete Columns and Wall PropertiesE = 4000 ksi, Poissons Ratio = 0.2, Height =12
Slab Uniform LoadingDead Load: Slab self weight plus 50 psf superimposed DLLive Load: 100 psf typical, 250 psf between column lines 3, 5, E and F
To DoReview the elastic and cracked slab vertical displacements underunfactored DL + LL loading. Review the factored M XX slab moments (1.4DL+ 1.7LL). Review the calculated X-strip reinforcing for ACI 318-95.
Point loads at twocorners of opening
P DL = 4 kipsP LL = 3 kips
Open 4
4'
-
7/30/2019 safetut1.pdf
3/18
3
SAFE Problem 1 Solution
1. Click the drop down box in the status bar to change the units to kip-ft.
2. From the File menu select New Model . This displays the Grid Definition dialog box.
3. In this dialog box:
Click the Edit Grid button to display the Define X Grid dialog box.
In this dialog box:
In the Display area verify that the X Grid option is selected.
In the Display Grid As area verify that the Ordinates option is selected.
Fill in the Grid ID and Coordinate spreadsheet columns as shown in Figure 1-1.
Figure 1-1: X Grid Definition
In the Display select the Y Grid option. Note that the title of the dialog boxchanges to Define Y Grid.
Fill in the Grid ID and Coordinate spreadsheet columns as shown in Figure 1-2.
Click the OK button to complete the grid definition. The screen will refresh anddisplay two views of the model (grid lines at this point) in vertically tiled adjoiningwindows. The left-hand window is a structural layer plan view in the X-Y planeand the right-hand window is a structural layer 3-D view.
-
7/30/2019 safetut1.pdf
4/18
4
Figure 1-2: Y Grid Definition
Note: In SAFE information can be viewed on three different layers. They are theStructural Layer, X-Design Strip Layer and Y-Design Strip Layer. The Structural
Layer includes information about slab geometry, loads and boundary conditions. The X-Design Strip Layer is used to define the extent of the X-direction design strips. TheY-Design Strip Layer is used to define the extent of the Y-direction design strips. Youcan select the layer to be shown from the View menu.
4. Click in the window titled Structural Layer Plan View to make sure it is active. Thewindow is active when its title bar is highlighted.
5. Verify that the Snap To Points button on the side toolbar is depressed thus enablingthis snapping option.
Note: You could also verify that the Snap To Points option is active by clicking the Drawmenu, selecting Snap To and verifying that there is a check mark next to Points on thesubmenu. If the check mark exists then the option is active. If the check mark is not there, then click points and then check mark will appear indicating that the option isnow active. This menu item is like a toggle switch. You can click on it to turn it on and off. The check mark tells you whether it is on (checked) or off (not checked).
6. Click the Draw Quadrilateral Area Object button on the side toolbar (or select DrawQuadrilateral Area Object from the Draw menu). Note that you are now in Draw modeand that the shape of the mouse pointer has changed.
Note: There are two distinct modes in SAFE: Select mode and Draw Mode. Select mode,the default mode, is used for assigning properties and loads and for display of assignments and results. Draw mode is used to draw geometry. The mouse pointer isdifferent depending on which mode you are in. In Select mode the mouse pointer looks
-
7/30/2019 safetut1.pdf
5/18
5
like this . In Draw mode the mouse pointer looks like this . You can always tellwhich mode you are in by looking at the appearance of the mouse pointer. You enter draw mode whenever you select one of the drawing tools either on the side toolbar or on the Draw menu. Clicking the Pointer button on the side toolbar will switch you
from the Draw mode back to Select mode.
Background: SAFE models are made up of area objects, line objects and point objects. Area objects are used to define slabs, uniformly distributed loads and soil (uniformlydistributed) supports. Line objects are used to define beams, line loads and wallsupports. Point objects are used to define point loads and column (point) supports. Tocreate a SAFE model you draw these three types of objects (area, line and point) and assign appropriate definitions to them.
7. We will define the slab (not including the openings that will be addressed later) using threearea objects. Draw the first area object by single clicking on grid intersections B-5, F-5and E-3 and then double clicking on the fourth and final grid intersection at A-3.
Note: When you place the pointer near one of the grid intersections a dot will appear onthe grid intersection with a title box that says Grid Intersection. This indicates that
you are within the tolerance of the Snap To Point feature and that if you click themouse you will snap to the grid intersection. You can control the tolerance for snapping by selecting the Options menu, clicking Preferences... , selecting the
Dimensions Tab and setting the Screen Snap To Tolerance.
Note: Double clicking on the last grid intersection completes the area object. Area objectscan either be three-sided (triangle) or four-sided (quadrilateral). If you double click onthe third point you will get a three-sided area object. Double clicking on the fourth
point gives a four-sided area object. Instead of double clicking on the last point you
can single click on the last point and then press the Enter key on the keyboard tocomplete the area object. This method works on both three-sided and four-sided areaobjects.
8. Draw a second area object by single clicking on grid intersections A-3, C-3 and C-1 andthen pressing the Enter key on the keyboard.
9. Draw a third area object by single clicking on grid intersections C-3 and D-3 and thendouble clicking on the third and final grid intersection at C-2.
10. Click the Draw Line Object button on the side toolbar (or select Draw Line Objectfrom the Draw menu).
11. Draw a line object by clicking on grid intersection C-3 and then double clicking on gridintersection D-4 to complete the line object. This line object will be used to define the wallsupport.
Note: We could also single click on grid intersection D-4 and then press the Enter key onthe keyboard to complete the line object.
-
7/30/2019 safetut1.pdf
6/18
6
12. Click the Draw Point Object button on the side toolbar (or select Draw Point Objectfrom the Draw menu).
13. Draw a point object by double clicking on grid intersection D-5. This point object will beused to define a column support. The model appears as shown in Figure 1-3.
Note: We could also single click on grid intersection D-5 and then press the Enter key onthe keyboard to complete the point object.
Note: It is not necessary to draw point objects for the other five columns because those point objects already exist. They were created when the area objects defining the slabwere drawn. When area objects are drawn, point objects are automatically created at the corners of the area object. Similarly, when line objects are drawn point objects areautomatically created at the ends of the line object.
If you do not define a point object as either a support or a load then the program willignore that object when the analysis is run. Thus you need not worry about any
extraneous point objects that may have been created by the program at the corners of area objects or ends of line objects.
Figure 1-3: Model After Step 13
Click Here
-
7/30/2019 safetut1.pdf
7/18
7
14. Now we will draw the slab opening between column lines C and D. Click the Quick DrawRectangular Area Object button on the side toolbar (or select Quick DrawRectangular Object from the Draw menu).
15. Click once in the area between column lines C, D, 4 and 5 that is labeled Click Here inFigure 1-3. A rectangular area object is created covering the area bounded by column linesC, D, 4 and 5.
16. Click the Pointer/Select button to switch from Draw mode to Select mode. The modelnow appears as shown in Figure 1-4.
Figure 1-4: Model After Step 16
17. Right click once in the area object just drawn using the Quick Draw feature to display theRectangular Slab Information dialog box.
18. In this dialog box:
In the Locate Slab area verify that the By Edges option is selected.
In the Identification and Location area type 17 in the Xmin edit box.
-
7/30/2019 safetut1.pdf
8/18
8
In the Identification and Location area type 23 in the Xmax edit box.
In the Identification and Location area type 28 in the Ymin edit box.
In the Identification and Location area type 32 in the Ymax edit box.
Click the OK button. The area object is resized.
Note: Alternatively we could have created additional grid lines and used these grid lines todefine this area object
19. Left click the resized area object to select it.
20. From the Assign menu select Opening. This area is now designated as an opening and themodel appears as shown in Figure 1-5.
Figure 1-5: Model After Step 20
21. Now we will draw the slab opening between column lines B and C. We will use secondarygrid lines to assist us in drawing the opening.
22. From the Edit menu select Edit Grid... to display the Define X Grid dialog box.
-
7/30/2019 safetut1.pdf
9/18
9
23. In this dialog box:
In the Display area verify that the X Grid option is selected.
In the Display Grid As area verify that the Ordinates option is selected.
Click in the 7th row of the spreadsheet.
In the Grid Line #7 area select the Secondary Line option.
Note: Secondary grid lines do not have Grid ID bubbles. We will not specify a Grid ID for these secondary lines.
Type 9 in the Coordinate column of the 7th row of the spreadsheet.
In the Display area select the Y Grid option.
Click in the 6th row of the spreadsheet. Verify that the Secondary line option is selected in the Grid Line #6 area.
Type 24 in the Coordinate column of the 6th row of the spreadsheet.
Click the OK button. The model now appears as shown in Figure 1-6.
Figure 1-6: Model After Step 23
X
-
7/30/2019 safetut1.pdf
10/18
10
24. Click the Quick Draw Rectangular Area Object button on the side toolbar (or selectQuick Draw Rectangular Object from the Draw menu).
25. Click in the area designated X in Figure 1-6 to draw the area object.
26. Click the Pointer/Select button to switch from Draw mode to Select mode.
27. Click the new area object to select it.
28. From the Assign menu select Opening. This area is now designated as an opening.
29. Click the drop down box in the status bar to change the units to kip-in.
30. Click on the point objects at B-5, D-5, F-5, E-3, C-1 and A-3 to select them. When youhave selected all six point objects look at the left-hand side of the status bar at the bottomof the SAFE window and verify that it says 6 Joints selected.
31. From the Assign menu select Column Supports... to display the Support Properties dialogbox.
32. In this dialog box:
Highlight COL1 in the Support Props area.
Click the Modify/Show Property button to display the Column Support Property Datadialog box.
In this dialog box:
In the Define Column By area verify that the Rectangular Properties option isselected.
In the Properties Below Slab area type 4000 in the Modulus of Elasticity edit box.
In the Properties Below Slab verify that Poissons Ratio is 0.2.
In the Properties Below Slab area type 18 in the X Dimension edit box.
In the Properties Below Slab area type 18 in the Y Dimension edit box.
In the Properties Below Slab area type 144 in the Column Height edit box.
Click the OK button twice to exit all dialog boxes.
33. Select the line object between grid intersections C-3 and D-4 by clicking on it.
34. From the Assign menu select Wall Supports... to display the Support Properties dialogbox.
-
7/30/2019 safetut1.pdf
11/18
11
35. In this dialog box:
Highlight WALL1 in the Support Props area.
Click the Modify/Show Property button to display the Wall Support Property Datadialog box.
In this dialog box:
In the Define Wall By area verify that the Dimensions option is selected.
In the Properties Below Slab area type 4000 in the Modulus of Elasticity edit box.
In the Properties Below Slab verify that Poissons Ratio is 0.2.
In the Properties Below Slab verify that the Thickness is 12.
In the Properties Below Slab area type 144 in the Column Height edit box. Click the OK button twice to exit all dialog boxes.
36. Select the three area objects that define the slab by clicking in each of them. Do not selectthe area objects that define the slab openings.
37. From the Assign menu select Slab Properties... to display the Slab Properties dialog box.
38. In this dialog box:
In the Slab Property area highlight the property named SLAB1 and the click theModify/Show Property button to display the Slab Property Data dialog box.
In this dialog box:
Accept the default Property Name, SLAB1.
In the Analysis Property Data area:
Type 4000 in the Modulus of Elasticity edit box.
Verify Poissons ratio is 0.2.
Note: We will verify the unit weight later.
Type 10 in the Bending Thickness (X) edit box.
Type 10 in the Bending Thickness (Y) edit box.
Type 10 in the Twisting Thickness edit box.
-
7/30/2019 safetut1.pdf
12/18
12
Verify that the Slab Type option is selected.
Verify that the Thick Plate check box is checked.
Note: Checking the Thick Plate check box tells the program to consider slab shear deformations in the analysis. If this box is not checked then slab shear deformations are not included in the analysis.
In the Design Property Data area:
Type 10 in the Thickness edit box.
Accept the X Cover Top, Y Cover Top, X Cover Bottom and Y Cover Bottomdefault values.
Verify the Concrete Strength, fc is 4.
Verify the Reinforcing Yield Stress, fy is 60. Verify that the No Design check box is not checked.
Click the OK button twice to assign this slab property.
39. Click the drop down box in the status bar to change the units to kip-ft.
40. From the Define menu select Slab Properties... to display the Slab Properties dialog box.
41. In this dialog box:
In the Slab Property area highlight the property named SLAB1 and the click theModify/Show Property button to display the Slab Property Data dialog box.
In this dialog box:
Verify that the unit weight is 0.15.
Click the OK button twice to exit all dialog boxes.
42. From the Define menu select Static Load Cases... to display the Static Load Case Namesdialog box.
43. In this dialog box:
Type DL in the Load edit box.
Type 3 in the Long Term Deflection Multiplier edit box, if it is not already entered.
Note: The multiplier on long term deflections is only active for cracked analysis, it isnot active for normal analysis. The longterm deflection multiplier is intended to
-
7/30/2019 safetut1.pdf
13/18
13
account for the effects of creep and shrinkage. A longterm deflection multiplier of 1essentially means that the longterm deflection is equal to the immediate deflection,that is, there is no additional deflection due to creep and shrinkage for that load case. A longterm multiplier of three means that the longterm deflection is equal tothree times the immediate deflection, that is, the additional deflection due to creep
and shrinkage is equal to twice the immediate deflection for that load case. Click the Modify Load button.
Type LL in the Load edit box.
Select Live from the Type drop-down box.
Type 0 in the Self Weight Multiplier edit box.
Type 1 in the Long Term Deflection Multiplier edit box.
Click the Add New Load button.
Click the OK button.
44. Click the Restore Previous Selection button on the main toolbar to again select the threearea objects that define the slab (not including the area objects that define the slabopenings).
45. From the Assign menu select Surface Loads... to display the Surface Loads dialog box.
46. In this dialog box:
Verify that the DL load case is selected in the Load Case Name drop-down box.
Type .05 in the Load per Area edit box.
Note: Since the current units are kips and feet, 0.05 is equivalent to 50 psf.
Note: In SAFE, positive vertical loads act downward.
Click the OK button to assign the uniform slab load.
47. Click the Restore Previous Selection button on the main toolbar to again select the threearea objects that define the slab (not including the area objects that define the slabopenings).
48. From the Assign menu select Surface Loads... to display the Surface Loads dialog box.
49. In this dialog box:
Select the LL load case from the Load Case Name drop-down box.
-
7/30/2019 safetut1.pdf
14/18
14
Type .1 (equivalent to 100 psf) in the Load per Area edit box.
Click the OK button to assign the uniform slab load.
50. Click the Show Undeformed Shape button to remove the displayed surface loads.
51. Click the Draw Quadrilateral Area Object button on the side toolbar (or select DrawQuadrilateral Area Object from the Draw menu).
52. Draw an area object by single clicking on grid intersections E-5 and F-5 and then doubleclicking on grid intersection E-3.
53. Click the Pointer/Select button to switch from Draw mode to Select mode.
54. Click on the just drawn area object to select it.
55. From the Assign menu select Surface Loads... to display the Surface Loads dialog box.
56. In this dialog box:
Select the LL load case from the Load Case Name drop-down box.
Type .15 (equivalent to 150 psf) in the Load per Area edit box.
Note: This area load will be added to the area load of 0.1 ksf already assigned to givea total load of 0.25 ksf (250 psf).
Click the OK button to assign the uniform slab load.
57. Click the Show Undeformed Shape button to remove the displayed surface loads.
58. Click on the two points at the corners of the opening between column lines C and D wherethe point loads are to be assigned (corners nearest column line D) to select them.
59. From the Assign menu select Point Loads... to display the Point Loads dialog box.
60. In this dialog box:
Verify that the DL load case is selected in the Load Case Name drop-down box.
In the Loads area type
4in the Vertical Load edit box.
Click the OK button to assign the point loads.
61. Click the 3D View button on the main toolbar to get a better view of the applied pointloads.
62. Click the 2D View button on the main toolbar to return to a plan view.
-
7/30/2019 safetut1.pdf
15/18
15
63. Click the Restore Previous Selection button on the main toolbar to again select the two joints again.
64. From the Assign menu select Point Loads... to display the Point Loads dialog box.
65. In this dialog box:
Select the LL load case from the Load Case Name drop-down box.
In the Loads area type 3 in the Vertical Load edit box.
Click the OK button to assign the point loads.
66. Click the Perspective Toggle button on the main toolbar to get a better view of theapplied point loads.
67. Click the Perspective Toggle button on the main toolbar to return to a plan view.
68. Click the Show Undeformed Shape button to remove the displayed point loads.
69. From the Define menu select Load Combinations... to display the Load Combinationsdialog box.
70. In this dialog box:
Click the Add New Combo button to display the Load Combination Data dialog box.
In this dialog box:
Type DISPL (short for displacement) in the Load Combination Name edit box.
Type DL + LL For Displacements in the Title edit box.
In the Case Name drop-down box verify the DL Load Case is selected.
Verify that 1 is entered in the Scale Factor edit box.
Click the Add button.
Select LL Load Case from the Case Name drop-down box.
Click the Add button.
Click the OK button twice to exit all dialog boxes.
71. From the Analyze menu select Set Options to display the Analysis Options dialog box.
72. In this dialog box:
-
7/30/2019 safetut1.pdf
16/18
16
In the Analysis Type area select the Normal and Cracked Deflections option.
Accept the default maximum mesh dimension of 4 feet.
Note: To automatically mesh the model the program first develops a mesh that isbroken at each grid line, at the edge of any area objects, at the ends of each lineobject and at each point object. If the dimension of any elements meshed in thismanner exceeds the specified maximum mesh dimension then those elements aresubdivided such that the maximum mesh dimension is no longer exceeded.
Note: In general, the maximum mesh size should be based on the span length. It isgood practice to have at least four elements in a span, and generally it is not necessary to have more than eight elements in a span. Thus if the typical spanlength is less than sixteen feet, it may be advisable to reduce the default maximummesh size to something less than 4 feet.
Note: The mesh automatically generated by the program can be viewed by clicking theSet Objects button on the main toolbar (or selecting Set Object Options... fromthe View menu) to display the Set Objects dialog box, checking the Show Meshcheck box in the Options area, and clicking the OK button. You can turn off thedisplay of the mesh by unchecking this box.
Click the OK button.
73. Click the Run Analysis button on the main toolbar (or select Run Analysis from theAnalyze menu).
74. When the analysis is complete check the messages in the Analysis window (there should be
no warnings or errors) and then click the OK button to close the Analysis window.
75. Click in the plan view window to make sure it is active.
76. Click the Show Static Deformed Shape button on the main toolbar (or select ShowDeformed Shape... from the Display menu) to display the Deformed Shape dialog box.
77. In this dialog box:
Select DISPL Combo from the Load drop-down box.
In the Display Options area verify that the Displacement Contours check box ischecked.
In the Display Options area select the Elastic option.
Click the OK button to display the deformed shape.
78. Move the mouse cursor over the slab elements and read the displacement values on the left-hand side of the status bar at the bottom of the SAFE window.
-
7/30/2019 safetut1.pdf
17/18
17
79. Click the Show Static Deformed Shape button on the main toolbar (or select ShowDeformed Shape from the Display menu) to display the Deformed Shape dialog box.
80. In this dialog box:
Select DISPL Combo from the Load drop-down box if it is not already selected.
In the Display Options area verify that the Displacement Contours check box ischecked.
In the Display Options area select the Long Term Cracked option.
Click the OK button to display the deformed shape.
81. Move the mouse cursor over the slab elements and read the displacement values on the left-hand side of the status bar at the bottom of the SAFE window.
Note: Cracked long term deflections could be compared with elastic deflections in side-by-side windows.
82. From the Options menu select Preferences... and then select the Concrete Tab.
83. In this dialog box:
Verify that ACI 318-95 is selected in the Concrete Design Code drop-down box.
Verify that in the Reinforcement Reults Units area the Sq-in and Sq-in/ft option isselected.
Click the OK button.
84. On the Design menu choose Select Design Combos to display the Design LoadCombinations Selection dialog box.
85. In this dialog box:
In the Design Combos list box click on DCON2 to highlight it and then click the Showbutton.
Note that this load combination is defined as 1.4DL + 1.7LL.
Note: SAFE automatically creates design load combinations based on the selected design code and on the static load types. In this case where the defined static load types are DEAD and LIVE (see Static Load Cases on the Define menu) and thedesign code is ACI 318-95, the program automatically creates two load cases.They are 1.4DL (DCON1) and 1.4DL + 1.7LL (DCON2).
Click the OK button twice to exit all dialog boxes.
-
7/30/2019 safetut1.pdf
18/18
18
86. On the Design menu select Start Design .
87. When the design is complete the calculated X-strip reinforcement is displayed in squareinches for each of the design strips. Note that you can run your cursor over thisreinforcement and the required reinforcement is displayed on the left-hand side of the statusbar at the bottom of the SAFE window.
Note: If you do not specify at least one slab design strip then the program willautomatically create a slab design strip for each row/column of the mesh. Since we did not create any slab design strips in this example, the program automatically created thedesign strips shown now and they correspond to the mesh.
88. From the Design menu select Display Slab Design Info... to display the Slab Reinforcingdialog box.
89. In this dialog box:
In the Choose Strip Direction area verify that the X Direction Strip option is chosen.
In the Reinforcing Display Type select the Show Number of Bars option and then select#6 from the associated drop-down box.
Click the OK button.
90. The calculated X-strip reinforcement is now displayed showing the required number of #6bars for each of the design strips. Note that you can run your cursor over thisreinforcement and the required reinforcement in square inches is displayed on the left-handside of the status bar at the bottom of the SAFE window.
91. Click the Show Slab Forces button on the main toolbar (or select Show Slab Forces...from the Display menu) to display the Slab Forces dialog box.
92. In this dialog box:
Select DISPL Combo from the Load drop-down box.
Verify that the Mxx option is selected in the component area.
Click the OK button.
93. The X-direction moments are now displayed. Note that you can run your cursor over themoment contours and the moment at the cursor location is displayed on the left-hand sideof the status bar at the bottom of the SAFE window.