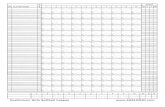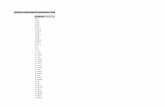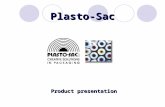SAC 8.5 and SAC9 Users Guide - » Opticstar · The members of the SAC cameras Yahoo group1 who have...
Transcript of SAC 8.5 and SAC9 Users Guide - » Opticstar · The members of the SAC cameras Yahoo group1 who have...
SAC 8.5 and SAC9 Users Guide Copyright © 2005 SAC CCD Imaging Systems. P.O. Box 360982 Melbourne, Florida 32936 U.S.A. All rights reserved. THIS PUBLICATION IS PROVIDED “AS IS” WITHOUT WARRANTY OF ANY KIND, EITHER EXPRESS OR IMPLIED, INCLUDING BUT NOT LIMITED TO, THE IMPLIED WARRANTIES OF MERCHANTABILITY, FITNESS FOR A PARTICULAR PURPOSE, OR NON-INFRINGEMENT. THIS PUBLICATION COULD INCLUDE TECHNICAL INACCURACIES OR TYPOGRAPHICAL ERRORS. CHANGES ARE PERIODICALLY ADDED TO THE INFORMATION HEREIN; THESE CHANGES WILL BE INCORPORATED IN NEW EDITIONS OF THE PUBLICATION. SAC CCD IMAGING SYSTEMS MAY MAKE IMPROVEMENTS AND/OR CHANGES IN THE PRODUCT(S) DESCRIBED IN THIS PUBLICATION AT ANY TIME. Visit SAC CCD Imaging Systems on the Web: www.sac-imaging.com
Acknowledgements The author wishes to gratefully acknowledge the following individuals and groups who have contributed to the creation of the SAC 8.5 and SAC9 cameras and User Guide. Bill Snyder at SAC imaging for providing the cameras used to write the manual and for supporting the idea of creating a formal user guide for the cameras to begin with. Without his vision SAC Imaging would not exist, and he has been very kind and gracious to me personally. William Behrens of SAC imaging whose in depth knowledge of CCD astronomy and SAC cameras proved invaluable both in the creation of this guide and the SAC cameras themselves. William is a fountain of knowledge and is always willing to help explain the cameras and technology and to solve problems. These cameras would not exist without him. Robert White, whose expertise and fast responses to question and issues have saved the day on more than one occasion for many SAC camera users. Bob has not only graciously reviewed several of the SAC camera manuals at various stages and provided critical input into troubleshooting, but has become a good friend. Bev Ewen-Smith who wrote the Astrovideo and FitsX applications. Bev kindly provided early builds of the software and patiently answered questions about its use.
The members of the SAC cameras Yahoo group1 who have been willing to patiently answer questions from other camera users and have provided valuable feedback about the cameras and documentation. In particular, Craig Stark, Michael Garvin, Tim Tasto, Steve Hamilton, Rod Mollise, TG Tan, Ray Stann and many others Dr. Wainwright and the Q. and Jon grove who 1st used the ex-view had chip in a Mod. (Matt wrote all previous manuals that this one is taken from) Personally, I wish to thank my wife Maria, whose patience and understanding of my desire to do astrometric work allowed the construction of High Valley Observatory. She and my children have sacrificed many a night to allow me to pursue astronomy and I love them very much.. Matt Welsh High Valley Observatory 2003 1 http://groups.yahoo.com/group/SACimaging
User Guide Notes This user guide is continually being updated and improved, and having new sections added. Visit the SAC imaging website at http://www.sac-imaging.com for the latest version.
C H A P T E R 1 Introduction The SAC 8.5 and 9 CCD (Charge Coupled Device) imaging system represents a revolutionary breakthrough in low cost astronomical imaging. Using these two cameras amateur astronomers around the world have been able to obtain images of a quality previously available only by using systems costing hundreds or thousands of dollars more. To ensure proper installation and operation of camera be sure to follow the instructions in “PLEASE READ FIRST” pdf document on the cdrom. SAC 8 Parts Identification Parts List A) SAC 8 Camera Head (self evident we hope) B) Camera Control Box (also self evident) C) Control Box Connection Cable 15 pin parallel type cord D) 8 pin mini din (SAC9 only) E) 10 FOOT USB EXTENTION F) CDROM G) 1.25 adapter (already on camera screwed into the cameras T threads) Cable connection list USB- from the control box end to the computer 12V from the control box end to 12V of at least 3 amps. 15 pin parallel cord – from the camera head to the control box 8 pin mini Din (SAC9 only) from camera head to control box Computer System Requirements
In order to use the SAC 8 camera you’ll need a Microsoft Windows based PC with the following minimum requirements: Operating Systems: Windows 2000, XP, 98, ME Processor Speed: 600 MHz or faster Memory: 128 MB CD-ROM drive USB port Software Included on the CD-ROM Included on the CD-ROM that accompanies the camera you’ll find a variety of software that will help you get the most out of your new camera. The software on the disk falls into two categories, drivers and imaging applications. The drivers on the disk allow the camera to communicate with your computer while the remaining software is applications related to imaging with the camera. • Camera Drivers – Allow the camera to communicate with your computer. • AstroVideo – This software allows you to capture faint objects and save the images as 32 bit FITS files in both binned and unbinned mode as well as capturing live video. It also allows for registration and integration of images post capture and allows dark and flat frame subtraction. Don’t worry if you don’t understand these terms yet – they will be covered in depth later in the manual. • FITSX – This application allows the manipulation of FITS images taken with AstroVideo. It allows image registration, non-linear histogram stretching, deconvolution, and tri-color image processing2. 2 The camera is a black and white camera, but color images of astronomical objects can be produced using a technique called tri-color imaging where separate red, green, and blue images are taken and combined. In order to do tri color imaging you’ll need a filter wheel and color filters, available from SAC Imaging. • PhotoImpact – A trial version of the popular image processing application. • Picture Window – A trial version of the popular image processing application. The Gimp—One of the best for free post processing programs out there. After you obtain your images, you’ll most likely want to process them since the raw images rarely look very impressive. You can do much of the image processing using the FITSX application included on the CD-ROM that came with your camera, and many users further process the images using common image processing software. Your camera comes with trial versions of two of these packages, Picture Window and PhotoImpact 5 on the accompanying CD-ROM, or you can use any one of the many packages commonly available., The Gimp for example. Once you’ve successfully installed your software using the steps outlined in the next chapter, you’ll be anxious to obtain your first images using the SAC system. As with all things, good results come with patience and practice and we recommend that you first use your camera during the day when you have plenty of light to become familiar with the system and it’s operation. For your first night time image, select an easy target such as the moon before moving on to more challenging targets. Most of all remember to have fun and enjoy your new camera! Types of Imaging Possible
Although the SAC 8.5 and SAC9 CCD cameras are capable of capturing images using both prime focus imaging or eyepiece projection, prime focus imaging will produce the best quality results under most circumstances. Prime focus imaging means using the telescope optics, without an eyepiece, as a lens for a camera. Eyepiece projection refers to imaging using the telescope optics with an eyepiece to focus the image onto the CCD chip.
C H A P T E R 2 Software Installation Step One: Installing the Camera Drivers 1. Insert the CD-ROM into your computer then follow the instructions in “READ FIST PLEASE”pdf document. Step Two: Installing AstroVideo AstroVideo is an application that allows you to capture images from your camera on your PC. These raw images are typically processed using other image processing applications. Note that AstroVideo is bundled with your camera, but is installed as a trial version and within 21 days of installing AstroVideo you should email the software maker (COAA) for a free permanent registration key that can be used to unlock the software. The email address for COAA is [email protected] (when writing be sure to reference your serial number). If that fails send the number that appears to [email protected] To Install AstroVideo: 1. Insert the CD-ROM into your computer. 2. Navigate to your CD-ROM and open the folder named astrovideo. 3. Double click on the file named AV_SACxxxx.exe. 4. Follow instructions that come up for install. 5. If you see a dialog if you want to restart your computer, select ‘Restart later’. 6. If a windows box opens telling you that this software has not passed windows tests say to install anyway. Step Three: Installing FitsX (optional) FitsX is an astronomical image processing application that can be used on files contained in the FITS format. Usually, images that are captured using Astrovideo require additional processing such as stacking to bring the details of the image out. The FITS (Flexible Image Transport System) is the standard astronomical data format endorsed by both NASA and the IAU. If you have another image processor that can read the FITS file format you do not have to install FitsX but we do recommend it as an image processing application. Note that FitsX is bundled with your camera, but installed as a trial version. Within 21 days of installing FitsX email the software maker (COAA) for a free permanent registration key that can be used to unlock the software. The email address for COAA is [email protected] (when writing be sure to reference your serial number). To Install FitsX: 1. Insert the CD-ROM into your computer. 3. Double click on the file named SAC_FITSxxxx.exe.
4. Follow instructions that come up for install. Step Four: Installing Picture Window, Gimp, Photoimpact5 (optional) 1. Navigate to your CD-ROM and open the folder named ‘other programs’. 2. Double click on each in turn to install. Follow each ones install instructions. After you’ve installed all the software you will need to restart your system if at any time during the installation you were prompted to restart.
C H A P T E R 3 Connecting Your Camera After you’ve successfully installed the software on the CD-ROM that came with your camera system, you’re ready to begin taking images. As mentioned before, it’s generally best to start with a brighter subject or even a daytime target until you’re familiar with the camera operation. To connect the camera, set up your telescope as you usually do for an observing session. For purposes of this discussion it will be assumed that you’re using a Schmidt- Cassegrain telescope with a clock drive, but directions for most other types of telescopes will be similar. Next, set up your computer near the telescope so that the camera cords can reach from the eyepiece of the telescope to the computer ports you’ll be using and connect your camera to the computer. Connect the Camera System to the Computer. (you should have already done this for the 1st time to install drivers)
C H A P T E R 4 Focusing for Your First Images After you’ve successfully installed the software on the CD-ROM that came with your camera system, and connected the camera to your computer you’re ready to begin taking images. In CCD astronomy, focusing is the most critical step to getting good images, and because of that we will address focusing before we take our first deep sky image. Although there are several approaches to focusing and then acquiring images, we will follow these basic steps: 1. Locate an object that is fairly bright and near the object we want to image. 2. Insert the camera into the telescope at prime focus and focus the image. This may well be the hardest thing you will do, focusing can be tough but do it slowly and with practice it will come. (The SAC9 makes this really easy with it’s 2 second live video(sense up)) For SAC8.5 gain go to ‘camera’ set up SAC8.8. For control menu of SAC9 go to ‘camera’ ‘set up SAC9’. In this menu many options are available. These are talked about at the end of this manual. This is only one option for getting a focus. There is para- focaling a eyepiece with para focal rings (SAC has them or you can make one) a Hartmans mask( do a web search to find out what this is and you can make one cheaply) 3. Move the telescope to the object we want to image without removing the camera.
4. Take the initial image along with any dark frames. (dark frames, tracking, etc. with Astrovideo can be found in Astrovideos help files. Please read these as it will tell you about the 100’s of fuctions of Astrovideo. As you can probably guess step three is obviously the most challenging and requires the use of a modern GOTO telescope that can be made to slew to the target object without using an eyepiece to center it. If you lack a GOTO scope, imaging is still possible, just a bit more complex. In this case there are two main options available to you - the first involves the use of a flip mirror assembly. A flip mirror is a device that accepts the camera at the back and an eyepiece on the side. The device contains a mirror that can be flipped down to redirect the light out an eyepiece for focusing and centering and then flipped up to allow the image to be made. . Using this device with the camera is actually fairly simple – first the mirror is flipped down to direct light out the eyepiece and the object to be used to focus is centered. Next, the mirror is flipped up allowing the light to pass through to the camera where the object is focused as perfectly as possible. Then the mirror is flipped down again and without changing the focus, the eyepiece is moved in and out of the flip mirror (sometimes using an extension tube) until the object is in focus in the eyepiece. As you can probably guess, in this system whatever is focused and centered in the flip mirror eyepiece is now also focused for the camera and so we then move the telescope to the object to be imaged. Finally the image in the eyepiece is carefully focused and then the mirror is flipped up and the image and any darks desired are made. The third, way to focus and center the object to be imaged involves the use of only an eyepiece and optional parafocal rings. Parafocal rings (available from SAC Imaging) are small rings usually made of metal that are slipped around the part of an eyepiece that goes into the focuser and can be locked down at any point using small set screws. Figure 4-2 Parafocal ring The idea in this technique is essentially the same as the flip mirror technique in that a brighter focus object is centered and then the camera is placed in the telescope. Next, the image is focused (we’ll discuss focusing in depth below) and the camera is removed. Without changing the telescope focus an eyepiece is inserted in to the tube and slid in an out until the object is in focus. Sometimes this requires the use of an extension tube to gain additional room and if you’re using parafocal rings on the eyepiece they are now slid down against the focuser and locked in place so that the eyepiece can be slid in the exact same amount the next time. Now the telescope is moved to the target to be imaged and the eyepiece is removed and replaced with the camera and the images are made. The biggest challenge with the last way of imaging is getting the camera into the telescope exactly as far as when the focus object was used. This is because moving the camera in or out even a tiny amount will cause the image focus to change. Now that all three of the basic approaches to focusing and centering the image have been roughly described, let’s examine how to focus in more depth. For our discussion we’ll use the first approach above, which assumes that you’ll be using a GOTO Schmidt-Cassegrain telescope with a clock drive scope so that we can concentrate on focusing for our first image.
One of the most important things for successful CCD astrophotography is to have an optical system that does not “flex” under the weight of the camera and accessories, and to have a mount that is as accurately aligned and stable as possible. If the mount moves or does not track correctly, CCD imaging is made an order of magnitude more difficult. Set Up The Computer and Telescope To begin your first imaging session, set up your telescope as you usually do for an observing session and align the mount as carefully as possible. Next, set up your computer near the telescope so that the camera cords can reach from the eyepiece of the telescope to the computer ports you’ll be using, and orient the monitor so that you can see the screen while changing the telescope focus. Connect your camera to the computer using the steps in the previous chapter but for the moment don’t insert it into the eyepiece focuser. With the telescope drive running, point your telescope at the target you have selected to image and carefully center the object in the telescope and focus the image using your favorite eyepiece (a 6-10 mm is a good choice for this)3. Because the field of view of the camera is smaller compared to a typical eyepiece, if you don’t center the target exactly to start with you probably won’t see the image once the camera is inserted and you’ll need to remove the camera and re-center the target in the field of view. Also if do not a decent focus it will look like the camera is not working properly. Some telescopes, such as the Meade LX series, support a “cord wrap” option from the hand control. Without cord wrap turned on, when directed to an object in the sky, the telescope will take the shortest path necessary to slew to the object. This can result in the telescope turning more than 360° over the course of an observing session. Turning cord wrap on means that the telescope will never turn more than a total of 360° during an observing session. This prevents connected cords, such as those to the SAC 8, from being wound around the telescope and mount. If your telescope has a cord wrap option, we recommend you turn it on. Connect the Camera to the Telescope Next, remove the eyepiece from the telescope and fully insert the camera head and secure it carefully. Because the CCD chip in the camera is slightly further back than the image plane of the typical eyepiece it will be necessary to refine the focus of the image in a moment so don’t worry about being too precise right now. WARNING: Be sure you secure the camera in the focuser securely so it does not loosen and fall resulting in damage to the camera head.. Configuring AstroVideo 3 Some users misjudge the exact center of the eyepiece field and for this reason use an illuminated reticle eyepiece that shows the center of the field. Before you begin taking images, you’ll need to configure the AstroVideo application for your particular computer setup. Start the AstroVideo application that you installed from the CD-ROM and for the moment ignore the dialog asking you for a registration number. Next, you’ll see the camera selection dialog asking for the camera model you have (figure 4-3). Select SAC8.5 or SAC9 and click “OK”. You may have to reboot the computer if you have not done so after selecting camera type. (done only once to put your computer into S video mode instead of composite video) You can also do this by selecting under driver “VFW” then “Microsoft WDM image, not the 2nd one in the main menu but from the drop down window when you select the 1st choice which is “VFW”)
Before you begin an imaging session you’ll also need to tell AstroVideo where you want images taken with the camera to be stored on your computer (by default AstroVideo places images the same directory it is installed in). To change the default image location, click on the Capture|Setup menu item (figure 4-3) in the AstroVideo application menu bar. In the dialog that appears click the large button under the ‘Image Directory’ label. A file chooser dialog will appear in which you should navigate to the directory where you want the raw images to be stored then click “Save”. Click the “OK” button to close the setup dialog. Select the ‘Driver’ menu from the application menu bar and select ‘Twain Devices’ When you select Twain Devices from the driver menu, you’ll be presented with the source selection dialog, which will probably only contain a single choice as shown in figure 4-5 below. Be sure the proper camera is selected and click the ‘Select’ button. AstroVideo is now configured correctly to obtain images from your camera. Next, select Video Preview from the View menu (figure 4-6) and Astrovideo will open the video preview window that will allow you to focus the image.
Capturing Your First Image At this point if you’ve done everything correctly and have centered a sufficiently bright star you should see an out of focus image of the star in the capture control window. If you’re focus is very far off you’ll probably see a very large image of a bright ring with a dark center. By rotating the focus knob, you should be able to reduce the image to as small a point as possible. If you don’t immediately see the image it may simply mean that the difference in focus between the camera and the eyepiece is too great. Try focusing the image at the telescope as you normally would until you see the image. If, after turning the focus knob back and forth you still don’t see the star, carefully remove the camera from the telescope (don’t disconnect it from the computer or close the AstroVideo application) and replace the eyepiece. Carefully re-center and focus the star and then replace the camera and look for the image on the computer again (try focusing the telescope again until you see the image in the left hand window). If you still don’t see the image, slide the brightness and contrast all the way to the left and try rotating the gain on the camera control box. Once you have the star reasonably focused close the capture control dialog to return to the Astrovideo application. Now, you’ll need to setup the long exposure settings for the image. Click on the ‘Camera’ menu and select ‘Setup long exposure control’ to display the long exposure setup dialog. The only thing you’ll need to set in this dialog is the exposure time in milliseconds. In the image above we’ve entered 40000 which is 40 seconds. Click the ‘OK’ button to close the dialog and then select the Capture|Start menu item. At first it may look like nothing is happening, but the title bar of the application should indicate that an exposure is being made and count down the seconds remaining. Once the exposure is complete, if everything is setup correctly, you should see an over exposed image of the focus star in Astrovideo. Congratulations, you’ve made your first image! There are a few things that should be noted here. The first is that although you
may want the gain control (found under “camera” SAC8.5 gain control or in the menu of the SAC9) up to center and focus the image, when you make real exposures, you’ll probably want the gain near the bottom of it’s range. Also, you may see bright spots on the image (called “hot” pixels) and in the remaining sections we’ll discuss how to remove them from theimages. In the next chapter we’ll cover the steps to get your first real long exposure image of a deep sky object, but before we move on we’ll describe a simple way to make sure your images are well focused. How To Make a Simple Focusing Aid In making CCD images focus is probably the single most critical component. When you observe an object with your eye that is slightly out of focus, your eye compensates by focusing the image using the muscles surrounding the eye. Unfortunately the CCD camera does not make these subtle and unconscious focus adjustments so images that are slightly out of focus appear poor once captured. Fortunately, there is a cheap and easy way to get excellent focus using materials that most users readily have. For this, you’ll need some plastic or cardboard larger then the aperture of your telescope and some way to fasten it to the front of the scope. At the simplest end of the spectrum you can simply use a piece of cardboard and tape, but eventually you may want to make a more permanent plastic version. To make the focusing mask, simply cut a circle of cardboard the size of your telescopes aperture and then cut three smaller holes in the mask at 120-degree angles The dimensions of the holes are not critical to the mask performance. While you could use two or four holes, in a moment you’ll see why three has an advantage in focusing using the SAC. Using the Focusing Aid Using the focusing aid is simplicity itself. To test the operation of the aid simply point the telescope at a bright star and place the mask over the front of the telescope. When the star is unfocused you’ll see something like figure 3-4 in the eyepiece. For every star in the field you’ll now see three images forming a triangle. How large each image is and how far apart they are is determined by how far out of focus the telescope is. Finding perfect focus is as easy as bringing the three images together to a single point. If you consistently place the mask over the telescope in the same orientation you’ll rapidly learn which way to turn the focus based on whether the triangle points up or down (that’s why we used three holes rather than two or four). Using the aid with the SAC is exactly the same; you point the telescope with the camera installed at a bright star and you should see the triangle of star images on the computer screen in real time mode. After you’ve merged the three images into one, you’re ready to move the scope to your imaging target and take an exposure.
C H A P T E R 5 Deep Sky Imaging The SAC 8 camera is designed for deep sky, time exposure imaging and as you
might expect, since galaxies and nebulae are much fainter objects than the moon and planets, you’ll need to take a much longer exposure to obtain images of them. Their low luminosity also means that you will not be able to see them when the camera is in realtime mode so focusing can be a challenge since you must either focus the telescope on an object bright enough to see in real time mode, then move the telescope to the object you wish to photograph to take the image, or you must focus the faint object through experience and trial and error. Either way, a telescope that tracks well will go a long way toward making your imaging efforts simpler. IMPORTANT!!! IF YOU DO NOT HAVE A GOOD FOCUS IT WILL SEEM THAT LONG EXPOSURE DOES NOT WORK. Overview of Deep Sky Imaging In order to obtain deep sky images we’ll follow these basic steps using a GOTO telescope that we’ll elaborate on as we describe the process in detail: • Using an eyepiece locate the object you wish to photograph. In our example, we’ll use M-57, the Ring Nebula. First, synchronize your computer on the object so that it will accurately GOTO the object on command. • Locate a bright star near the object you intend to image. In our example we’ll use the star Vega. Make sure the telescope accurately returns to the object you wish to image. • Center the star you’ll use to focus and remove the eyepiece (and diagonal if you are using one). Insert the camera into the eyepiece holder, • Place the camera in real time mode and you should see an out of focus image of the star on the screen. Focus the star as tightly as possible. • Send the telescope to the object you wish to image. • Place the camera in deep sky mode and begin imaging. While this process might sound fairly straightforward, in practice it can be quite involved with an hour of preparation and imaging for one good quality image. Some telescopes, such as the Meade LX series, support training the drive to correct for periodic error in the telescope drive. This is called periodic error correction or PEC and if your telescope allows it, you should consider training the telescope drive prior to imaging since it will reduce the need for guiding correction while taking the images. Imaging The Ring Nebula As stated above, the first step in imaging is setting up and aligning your telescope, and then locating the object you wish to image. In this example we’ll use M-57, a popular and bright planetary nebula in Lyra located in the summer sky in the northern hemisphere. M57, the Ring Nebula, glows in the constellation Lyra at magnitude 8.8. The nebula is small, only about half a light year across (roughly 500 times the diameter of the solar system) and lies at a distance of 2000 light years. Recent research has confirmed that it is, most probably, actually a ring (torus) of bright light-emitting material surrounding its central star, which has blown away its outer envelopes at the end of its evolution. Right Ascension: 18:54 Declination: 33:02 Before you attempt to capture M57 using the camera, you make sure the following steps have been performed:
• Collimate your telescope optics. Because of the faint nature of deep sky objects, accurate collimation is essential to obtain the highest contrast and pin point star images. • Align your telescope as accurately as possible and make sure the clock drive is operating correctly. • Making a focusing aid (chapter 3) can really help the quality of your images. • If the outside temperature is warm, cool the camera for 15 to 20 minutes before you take your images. Now we set up the camera and obtain proper focus using the star Vega. Locate Vega and center it in a moderate to high power eyepiece then focus it as you normally would. Start the AstroVideo software with the camera plugged into the computer. Select the ‘Driver’ menu from the application menu bar and select ‘Twain Devices’ When you select Twain Devices from the driver menu, you’ll be presented with the source selection dialog, which will probably only contain a single choice. SAC8 is selected and click the ‘Select’ button. AstroVideo is now configured correctly to obtain images from your camera. Next, select Video Preview from the View menu and Astrovideo will open the video preview window that will allow you to focus the image. Focusing At this point you should see a faint, out of focus image of Vega in the capture control window. Place the focusing mask over the front of the telescope and focus as described in chapter 3. After you’ve brought the three separate images of Vega together into a single point, your telescope is focused on the CCD in the SAC 8. Now without removing the camera, move the scope to point to M57 (this is made simple with a GOTO telescope). Note that because the Ring Nebula is faint and must be imaged using a time exposure, you will not see anything in the preview pane until after the exposure is made. Before we actually make an exposure we’ll configure the capture software to keep our images organized as follows: Click on the Capture|Setup menu item. The AstroCapture dialog will appear
Make sure the AstroCapture dialog looks like figure 5-1. Of particular importance are the following points: • Make sure that Frames per Image is set to 1. • Make sure that Total images is set to 1. • Change the Subject ID field to read something ending in ‘M57-‘. The content of this field is pre-pended to the image file name on disk. • Create a new folder for your images by clicking on the large button below the label that says ‘Image directory:’. This is where images will be stored on disk (if you forget to change this you may have to go looking for your images!) • Make sure the ‘Save to FITS file(s)’ box is checked and ‘Colour images’ is unchecked. Click on the ‘OK’ button. Now we need to set up the long exposure settings. Click on the Camera|Setup long exposure control menu item and the Camera control port dialog. In this example we’ll make a 60 second exposure (60 seconds equals 60000 mS).
Click the OK button. You’re finally ready to take an image. Click on the Capture|Start menu item, to begin taking the image. During the exposure the AstroVideo window title bar will indicate the number of seconds left for the exposure. Once the exposure process is completed you should see something with the Ring Nebula clearly visible. Note that the size and brightness of the nebula in the image depends upon the telescope optics rather than the camera. Troubleshooting If you experience difficulty getting your first image make sure of the following: • Be sure your telescope has an unobstructed view of the object to be imaged (it seems obvious but it does happen). • Try increasing the exposure time. • If all else fails, re-center Vega, and try taking a 30 second exposure to test the long exposure mode. Exposed for 30 seconds, Vega should appear very saturated. Making Dark Frames and Removing Noise Now that you’ve successfully made a deep sky image you’re ready to try to improve them via longer exposures, stacking and noise removal. The first step will to be to make a Dark Frame. Astronomical CCD cameras are cooled to reduce the amount of electronic noise in the system, but some noise still exists which can wash out faint detail when imaging celestial objects. A dark frame is an image taken with the CCD shutter closed that records only the electronic noise. Next, a picture is taken of the night sky that records both the object in the sky as well as the noise. Then the dark frame is subtracted to leave only an image of the subject. The process to make a dark frame is very simple; just cover the telescope aperture and make an exposure of the same duration as the image you plan to make (if the telescope optics are open, you can cover the camera opening itself. The light pixels are noise on the CCD. Fortunately, this noise is consistent from image to image when the exposure time is constant, and because of this it can be electronically “removed” after an exposure is made. To have AstroVideo automatically subtract the noise, make a dark frame and select the ‘Current image as darkframe’ menu item from the Dark menu. Now select ‘Auto-subtract for saving and display’ from the Dark menu. Images taken after this process will automatically have the noise subtracted before they are saved or displayed. You may find that making a dark frame of a slightly longer duration than the intended exposure may result in better images. As an example, you might try making a 60-second dark frame for 45-second images. Another useful thing to do is to make several dark frames of the same duration and “average” them using the techniques for images below. This image is then subtracted from images you take subsequently. The most important thing to remember is when your exposure time changes you need to retake your darks as well to prevent noise from being present in your images. Integrating Multiple Images With AstroVideo Besides removing noise with dark frames, the second thing that novice imagers can do to quickly improve the quality of their images is to integrate several images at
capture time into a single image or “stack” several images after capturing them (postprocessing). In order to improve the brightness and contrast of your images, you can take one of two basic strategies; you can integrate the images at capture time, or you can stack images. The first of these is quite simple using the AstroVideo application and requires only two steps that are different than capturing images normally: indicate how many images you want to take, and tell the program to integrate them. To do this, select the Capture|Setup menu item to display the setup dialog. Next, put the number of images you want to integrate into the field labeled “Frames per Image” and check the “Auto-add images during capture” box. Now when you begin the image capture process, AstroVideo will take the number of images you and integrate them into a single image. AstroVideo can also allow you to select the contrast settings for the images that are integrated and can give you control over exactly how each image is integrated. For more information consult the Help file for AstroVideo. Simple Stacking of Images Besides integrating images at capture time, users may also combine images via stacking. Simply put, stacking works by taking several images of short duration and “adding” the brightness values of corresponding pixels. At this point the reader may be wondering why the imaging shouldn’t be simply done as a single exposure of longer duration. After all, wouldn’t adding two 30-second exposures be the same as making one 60-second exposure? The answer is no for several reasons. One major reason is that your telescope mount may not be able to steadily track an object with out trailing for longer periods of time. This means that while your drive may not be able to precisely track for 30 minutes, it may be able to track for 3 minutes 10 times. Also, by making shorter exposures you reduce distortion because of air turbulence because you can exclude frames from stacking that have distortion, and only use the very best images to contribute to the final product. Finally, stacking images results in an increase in the signal to noise ratio, meaning the amount of usable data for the image is increased without a proportional increase in noise. Stacking images is part science, part art and part luck. There are many fine stacking tools available but we’ll demonstrate simple stacking using the FitsX application that comes bundled with the camera. To start with, make two or more images using dark frame subtraction and start the FitsX application. From the menu select Tools|Combine images|Sum (Manual) and a dialog will appear asking you to select the images to combine. Multi-select the images to combine and click the OK button to begin manually stacking the images. Next, FitsX will display each of the images you selected in a processing window. Note the alignment cursor around the star above M57 that you will use to identify the same point in each of the images. As you select the same point in each of the image components FitsX adjusts the horizontal and vertical positions of the images and sums the pixel values for you. When you’ve aligned all the images a file chooser dialog will appear asking you where to save the image. For now, select the same directory, but name the file ‘sum57’ and click the OK button. After saving the image you’ll see the summed
image in the FitsX window. Note that the central star in the ring is now plainly visible even though it wasn’t in the separate frames. You can now adjust the contrast of the imageusing the contrast button ( ) on the tool bar. Note that in out experiment we summed only 3 images of the nebula and the resulting image is much brighter. In practice, you’ll probably want to stack a larger number of images for objects that are faint such as M 57. In addition to stacking and aligning images FitsX offers a variety of filters that can improve the quality of your images. The deconvolution filter is an especially powerful tool for sharpening images without adding large amounts of distortion. The only real way to improve your image quality is through practice and patience. Some users do nearly all of their image processing using FitsX while others prefer to stack images (and sometimes remove dark noise using dark images stored in files) and then use other applications such as Adobe Photoshop to adjust the contrast, sharpness and gamma of your images.
C H A P T E R 7 Advanced Topics As you get more skilled at making images with your camera you may have questions about how the CCD performs with your system or how much sky you can cover with one image. This chapter is designed to answer some of these questions and lead you to resources to discover your own solutions to your unique issues related to CCD imaging. Computing SAC 8 Field of View One of the first questions new imagers have is how much sky is recorded on each image. Fortunately, computing the amount of sky covered is relatively straightforward using basic arithmetic, but the final answer depends upon your exact optical system. In order to compute the field of view of your system in arc seconds you’ll need to know the focal length, in millimeters, of your telescope and the size in millimeters of the CCD used in the SAC 8. Most astronomy charts will give the apparent size of objects in minutes or seconds of arc (for example the Ring Nebula is 1.4x1.0 arc min). An arc second is one 60th of one arc minute and is normally abbreviated by two hash marks. One arc minute is one 60th of one degree and is abbreviated by a single hash mark. For example 30 seconds of arc is written as 30” of arc or simply 30”, and 45 minutes of arc is written 45’ of arc or simply 45’. To compute the number of arc minutes covered by the CCD we use the simple formula: Arc minutes = (S x 3438) / f Where S is the length of one side of the CCD in millimeters and f is the focal length of your telescope in millimeters. According to appendix A the CCD used in the SAC 8 has an array of 640 pixels by 480 pixels. Each pixel is 9.6µm by 7.5µm where one µm is equal to 0.001 millimeters. This means that each pixel is 9.6 times 0.001 millimeters by 7.5 times 0.001 millimeters. In the horizontal direction there are 640 pixels so the CCD is 0.0096 * 640 = 6.144 millimeters across. The CCD has 480 pixels vertically so it is 480 times 0.0075 or 3.6 millimeters
vertically. To compute the amount of sky covered by the SAC 8, we’ll use an example scope with a focal length of 2000 millimeters. Plugging these values into the formula above we find: Arc minutes (horizontal) = (6.144 x 3438) / 2000 = 10.56 minutes of arc. Arc minutes (vertical) = (3.6 x 3438) / 2000 = 6.18 minutes of arc. This means that images taken with a telescope of focal length 2000 millimeters will cover an area of sky 10.56’ by 6.18’. If you don’t know your telescope focal length in millimeters, but you do know the size in inches as well as the focal ratio, you can calculate the focal length in millimeters using the following formula: Focal Length (mm) = Objective Diameter (inches) * 25.4 * focal ratio. For example, if you have an 8 inch telescope with a focal ratio of f/10 then the focal length in millimeters is: Focal Length (mm) = 8 * 25.4 * 10 = 2032 mm. Using Focal Reducers If you’re new to CCD imaging but experienced at visual observing you might be wondering how you can change the “magnification” of images taken withyour camera. Obviously for visual observation changing the image size is as simple as changing the eyepiece used, but since your camera is most often used for prime focus photography without an eyepiece you may feel you are at the mercy of your optical focal length. The solution then is to change the focal length of your telescope optics using a device called a focalreducer. Many telescope manufacturers sell optional focal reducers that allow owners to alter the focal length of their optical system. For example, SAC Imaging sells a combination f/5 and f/3 focal reducer designed for use with their cameras that can be used to change the focal length of your system and focal reducers are available from a number of other sources. To calculate what effect focal reducers have on the amount of sky covered we use the same formula as in the previous section, but plugging in the different focal length of the optical system using the focal reducer. For example, the following table shows the difference for a hypothetical 8-inch telescope used at f10 and f/5 with the SAC 8: Focal Ratio Focal Length (mm) Horizontal coverage Vertical Coverage f/10 2032 10.5’ 6.2’ f/6.3 1280 16.7’ 9.8’ It is worth mentioning however that longer focal lengths result in dimmer images (due to the spreading out of light) than shorter focal lengths. Because of this, choosing the correct optical focal length then becomes a question of the size versus the brightness of the object you want to image. For smaller, brighter objects such as planets you’ll probably want to use the longest focal length possible, but for larger objects such as nebulae you’ll probably wish to select a shorter focal length. As always, experimentation is the best way to get a feel for the properties of your optics and the SAC 8 camera.
C H A P T E R 8 Troubleshooting Hardware related issues
Intermittent Dark Bars in Images If the camera supply voltage drops below 12 volts some users have experienced alternating light and dark vertical bars, especially in long exposure images. To resolve this issue make sure the power to the camera is truly 12 volts; some power supplies, although labeled 12 volts may in fact be more or less. If you’re unsure of the true voltage, it should be measured using a voltage meter. Important Note: Under no circumstances should more than 14 volts ever be applied to the camera. Doing so will damage the camera and void your warrantee. The Camera Does Not Get Cold Even With the TEC Switch On The Peltier cooling only affects the CCD chip, not the entire insides of the camera. The thermoelectric cooling (TEC) keeps the CCD chip cool reducing electrical noise that affects the resulting images. Additionally, the camera may feel like it is getting warm. Cooling the CCD requires this heat to be dispersed and there is a heat sink in the camera that disperses the heat to the cameras body. So after a while the camera body should become warm. I Don’t Hear a Fan Come On When I Switch On the TEC As noted above the thermoelectric cooling affects only the CCD chip itself. The TEC is completely solid state, there are no moving parts and hence no noise for you to hear. Note that if you have a toggle switch on the camera head, it should be for the fan on/off. Low is very low and may seem like the fan is not moving. Mtter of fact the TEC turns off went the image is being pushed out of the chip to lower noise. Planetary (Short) Imaging Does Not Appear to Work There are two possible tests to try. 1) Unplug the parallel port and see if the camera works and under Drivers selecting VFW(first selection) then in the dropdown window "windows wdm image". 2) Try taking images of zero length in AstroVideo 8 to see if short exposure works. Laptop Mysteriously Locks Up After XX Minutes Check your power settings! Many laptops automatically turn off the drives and other items to conserve battery power. While imaging you may not move the mouse for long periods resulting in the computer going to “sleep” and locking up. The best solution is to disable all power saving features. Software Issues What Are the Basic Steps Required For Using Long Exposure? While individual software and hardware configurations will vary, in general the following steps can be used to do long exposure imaging: 1) Make sure the power, USB and parallel ports are plugged in. Be sure that the power supplied to the camera is 12 volts since power supplies can vary greatly from the documented numbers. 2) Start AstroVideo. 3) Select "SAC8 imaging control device" from the "Source" menu. 4) Go to Exposure Setup and enable Long Exposure. 5) Go to Capture Setup and de-select Auto-save Images. 6) Take a long exposure without worrying about other settings. 7) When the exposure is finished open the preview window using the “eyeball” button). The Twain driver will open a new window (this is the
preview window). 8) Again, you should now see a video preview. This is the focus mode. At this time do not push the capture button because it does not work (it was never meant to). Instead, we use Twain to capture images and this button is default on the twain driver. It cannot be removed. 9) You should now be able to set the Color/Saturation to the far left side of the dialog. Because the camera is black and white, having this setting at anything but minimum will cause unwanted noise in the captured image. At this point you can now set the gain on the capture box and the contrast and brightness. 10) When you’ve set the gain and contrast and brightness to the desired setting, press the "X" on the top right hand side of the dialog box to close it. 11) You are now ready to capture a series of images. AstroVideo Locks Up the Computer The first thing to look at is the operating system you use. By far, Windows ME is the least stable of Microsoft’s operating systems and if possible users should consider upgrading to Windows XP. Windows 98 is no longer supported by Microsoft. Important Note for Windows XP Users: **** DO THIS ONLY IF YOU HAVE A PROBLEM WITH ASTROVIDEO IN XP. Go to the C:\Program Files\AstroVideo and right click on astrovideo.exe, and select “Properties”. In the dialog that appears click on the “Compatibility” tab, and check to have the program run in 98/ME. In general any program that misbehaves in XP can be run in the 98/ME or 2000 environment using this technique. How Do I Disable the Hauppauge Sound Driver and Why Would I Want To Do It? Disabling the Hauppauge sound driver is recommended because it frees up USB bandwidth for the camera to use resulting in less compression of the image. To disable the driver do the following: Windows 98/ME: • Press the Start button and open Settings|Control Panel. • Double click on the System Icon. • Select the Device Manager tab. • Expand “Sound, video and game controllers”. • In the list you should see the Hauppauge sound device. Select the device and click the Properties button. • Check the box at the bottom of the dialog that opens that says “Disable in this hardware profile” • Close all the dialogs with the “OK” buttons. (You may be asked to reboot). Windows 2000/XP: • Press the Start button and open Settings|Control Panel. • Double click on the System Icon. • Select the Hardware tab and press the “Device Manager” button. • Expand “Sound, video and game controllers”. • In the list you should see the Hauppauge sound device. Select the device and click the Properties button. • Check the box at the bottom of the dialog that opens that says “Disable in this
hardware profile” • Close all the dialogs with the “OK” buttons. (You may be asked to reboot). How Can the Default Image Folder in AstroVideo be changed? You can set the default image directory by going into Settings under Capture from the main menu. Next, click on the box listing the current selected directory and you can then select the new default directory. How Do I Uninstall the Drivers? To uninstall the camera drivers: Locate the application named hwclear.exe in the “capture-driver” folder and run it. The drivers and all associated registry settings should be removed. If your camera is functioning correctly, you should wait to until the major issues are addressed before installing newer software. When Using Windows ME Some Menus Are Unresponsive Sometimes we have found that certain AstroVideo menus are unresponsive and slow when the Preview window is live, especially when using Windows ME. The developer of AstroVideo believes this may be related to the Windows WDM Video driver using all the computer cycles. In some cases, pressing the CTRL and ALT keys at the same time release the menu. In some cases, users have reported having to take a one second exposure to “wake up” the software. The Software Crashes When Taking Images. Some users experiencing crashing have found that going into the Advanced Capture settings and setting them to via scratch file rather than via clipboard eliminated the crashing problem. Why Do AstroVideo and FitsX show Different Exposure Times for My Images? The discrepancy has to do with the time difference between when AstroVideo tells the software to capture the image and when the image is actually captured. Astrovideo has a delay from the time it tells the camera to end the exposure to the time the image is taken. This delay is about 140-milliseconds per frame and is used to prepare to capture the image. If you stack images, this delay is accumulated from frame to frame for a total difference. When Astrovideo sums images it keeps track of the exposure information and this delay is added together for the actual exposure time. Since different machines have different delays, the total discrepancy will vary based on your specific hardware. Is There a Way to Confirm That the Gain Control Is Working? You can tell the gain is working by doing the following: 1) Covering up the business end of the camera. 2) Turn the gain all the way down and let just a little light in to the chip 3) Turn the gain up and you should see the screen turn white or lighter plus noisier. How Long Are the SAC 8.5 and SAC9 Exposure Times? Short exposure mode is 1/60 of a second (video, yp to 2 seconds with the SAC9). Long exposure is from 1/60 of a second (disabled long exposure capture) to unlimited. If you set long exposure mode to zero the camera will take a 140-millisecond exposure due to timing required to prepare the captured image.
How Can I Minimize Noise On the Captured Images? Be sure to set the hue and saturation to the extreme left. Thesecameras are black and white camera and the color controls only add unwanted noise to the images. Should the camera Be Connected To the Computer Before the Driver Is Installed, or Vice Versa? The camera should be connected with the disk in and the user will be prompted to install drivers as the equipment is found. I Have a SAC 7 – Do I Need To Uninstall These Drivers For the SAC 8.5 or SAC9 To Work? There is no need to uninstall the SAC 7 drivers; the SAC 8.5 and SAC9 drivers are different and will co-exist on the same machine. ***** A TEST FOR LONG EXPOSURE. WITH DRIVER LOADED AND TWAIN IMAGE WINDOW OPEN ONLY USB PLUGGED IN SET THE CAMERA ON A TABLE SO ONLY A GRAY IMAGE IS SEEN. PLUG IN THE PARELLEL PORT. tHE SCREEN SHOULD GET MUCH BRIGHTER. or WITH BOTH USB AND PARELLEL PORT PLUGGED IN SET EXPOSURE FOR 2000 MILLI SECONDS. PLACE CAMERA FACE DOWN WITH 1.25 ADAPTER OFF THE CAMERA. TWAIN SCREEN SHOULD BE BLACK. START EXPOSURE. VERY QUICKLY TURN CAMERA PART WAY UP AND PUT BACK DOWN. tHIS MUST BE QUICK THE FINAL IMAGE SHOULD NOT BE BLACK UNLESS YOU KEPT THE CAMERA UP TOOOO LONG. What Filters Are Useful With the SAC 8.5 or SAC9? If you have a refractor, an infrared blocking filter will be useful to help you get sharp focus. This is because the camera is sensitive to IR and since infrared light does IR does not focus at the same point as visible light resulting in blurring. If you have a reflector or SCT this is not as much of an issue. If you have high levels of light pollution, you may find an LPR filter useful. If you intend to do color imaging, you will need a set of RGB filters with IR blocking. Where Can I Buy An IR Filter? You can buy the Sirius Optics NIR1-1 with a case for about $75.00 USD from: http://www.handsonoptics.com/astronomy/sirius/sirius.html or SAC has one for $65 The Filter Holder Seems To Have Light Leaks. Try gluing a small piece of black felt material to each filter slider (all four sides). To get the right size for each piece, make a template of the slider out of cardboard and slide the cardboard into the filter holder to mark where the slider would butt up against the holder. Are The SAC8.5 and 9 Non-Antiblooming CCD?
Both are ABG cameras. What Color Filters Work For Color Imaging With the SAC 8.5 and 9? Users have reported successful results with the following sets: • Light Red #23A, Light Blue #82A, Light Green #56 • Red #25, Blue #80A, Green # 58 Users have used these sets both with and without an IR Filter. Will AstroVideo Guide An ETX-125 While the Camera Is Taking Pictures? Yes and no. If your ETX can guide well for say 20 seconds, then you can use the software's auto guiding commands sent to the ETX every 20 seconds to make corrections. With this arrangement, multiples of up to 20-second frames can be integrated. Note that since the ETX does not understand one of the LX200 commands there is a special note in the Help files to work around this. The maximum length of the exposure you can use is determined by the maximum length of time the mount will track without unacceptable error. Now even Nextstar and most mounts can be tracked. What Should The Contrast, Gain, Brightness and Saturation Be Set To Initially? Try the following settings: • Set the contrast to mid. • Set the gain on the control box to near the minimum. And go up from there. • Set the brightness about mid-scale. Set the saturation to the minimum. Having the saturation set to anything else will result in unwanted noise because the camera is a black and white camera.
C H A P T E R 9 Cleaning and Maintenance The SAC 8.5 and 9 requires little user maintenance and should be treated like you would treat any optical instrument. To clean the CCD optical window on your camera use the same method and care you use for cleaning your telescope optics. From time to time you may notice dust on the optical window covering the CCD in the camera. To remove dust on the window try blowing the CCD off with compressed air available at camera and telescope outlets. For objects that do not blow off, the use of a “lens pen” (also available at camera shops) is ideal. If you do not have a lens pen, you can use a small amount of lens cleaning solution on a Q-Tip to gently remove the object. Remember to unplug your camera from the computer and power when not in use since leaving the thermo-electric cooling running will lead to premature failure.
C H A P T E R 10 Support and Warranty SAC 8.5 and SAC9 Limited Warranty The SAC 8.5 and 9 are warranted by SAC Imaging (“SAC”) to be free of defects in materials and workmanship for a period of ONE YEAR from the date of original purchase.
SAC will repair or replace a product, or part thereof, found by SAC to be defective, provided that the defective part is returned to SAC, pre-paid, with proof of purchase. This warranty applies to the original purchaser only and is non-transferable. RGA Number Required Prior to the return of any product or part, a Return Goods Authorization (RGA) number must be obtained by writing or calling (321) 259-6498. Each part returned should contain a written statement detailing the nature of the claimed defect, as well as the owner’s name, address and telephone number. This warranty is not valid in cases where the product has been abused or mishandled, where unauthorized repairs have been attempted or performed, or where depreciation of the product is due to normal wear and tear. SAC specifically disclaims special, indirect, or consequential damages or lost profit which may result from breach of this warranty. Any implied warranties which cannot be disclaimed are hereby limited to a term of one year from the date of original purchase. This warranty gives you specific rights. You may have other rights which vary from state to state. SAC reserves the right to change product specifications or to discontinue products without notice. Contacting Technical Support For technical support for your camera, drivers or AstroVideo software: Sonfest P.O. Box 360982 Melbourne, Fl. 32936 (321) 259-6498 Email: [email protected] Picture Window For Picture Window support, visit the Picture Window web site at www.dl-c.com