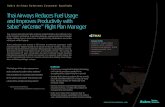Sabre Red Workspace Manual · 2015-10-23Sabre Red Workspace Manual
-
Upload
nguyenkien -
Category
Documents
-
view
286 -
download
6
Transcript of Sabre Red Workspace Manual · 2015-10-23Sabre Red Workspace Manual

[Introduction to Sabre Red WorkSpace] Page | 1
Training Workbook
Introduction to
Sabre® Red™
Workspace
Training Workbook
Edition 1.0 © 2015 Sabre Inc. All rights reserved This documentation is the confidential and proprietary intellectual property of Sabre Inc. Any unauthorized use, reproduction, preparation of derivative works, performance, or display of this document, or software represented by this document, without the express written permission of Sabre Inc. is strictly prohibited. Sabre, the Sabre logo design, Format Finder help system, and Personal Trainer are trademarks and/or service marks of an affiliate of Sabre Inc. All other trademarks, service marks, and trade names are owned by their respective companies

[Introduction to Sabre Red WorkSpace] Page | 2
T A BL E O F CON T E N T S
OBJECTIVES ............................................................................................. 4
OVERVIEW ................................................................................................ 4
Access Sabre® Red™ Workspace ............................................................. 6
Terminal Address ........................................................................................ 8
Check for updates ....................................................................................... 9
Sign In / Sign Out ...................................................................................... 10
Sign In (all working area) .......................................................................................................10
Change Passcode .................................................................................................................11
Sign Out ................................................................................................................................12
Reservation and Ticketing ........................................................................ 12
Highlight on Short Cut Key ........................................................................ 12
Void ticket ..............................................................................................................................12
View eTicket ..........................................................................................................................13
Display stopover and terminal information .............................................................................13
Hotel Reservation ..................................................................................... 13
Point and Click ......................................................................................................................13
Car Reservation ........................................................................................ 17
Point and Click ......................................................................................................................17
Documents & Messaging Panel ................................................................ 18
PNR Services ........................................................................................... 21
Scribe Script ............................................................................................. 22
FOID script ............................................................................................................................22
Currency Exchange ...............................................................................................................23
Gpassive script ......................................................................................................................25
Sabre® Red™ Apps ................................................................................. 29
Reissuance Red App .............................................................................................................29
ETPIR red app .......................................................................................... 31
Advance Passenger Info (APIS) ............................................................................................42

[Introduction to Sabre Red WorkSpace] Page | 3
Booking Services ...................................................................................................................50
Paste Special ........................................................................................................................53
CHD and INF DOB ................................................................................................................54
Remarks Edit .........................................................................................................................55
Non Itinerary Pricing (Without/With PNR) – Red App .............................................................57
Ticketing ................................................................................................................................61
Point and Click .......................................................................................... 64
Copy and Paste ........................................................................................ 70
Quick & PF Keys ....................................................................................... 71
Format Finder ........................................................................................................................79
Graphical Seat Map .................................................................................. 80
Screen Setting .......................................................................................... 82
Screen View Setting ..............................................................................................................82
Customize Screen Layout ......................................................................................................84
Select Printing .......................................................................................................................84
Command line setting ............................................................................................................86
Sabre Replay .........................................................................................................................88
Memo Area ............................................................................................................................88
Appearance ...........................................................................................................................93
Agency applications ...............................................................................................................95
System Tips .............................................................................................. 97
Connection In Progress .........................................................................................................97

[Introduction to Sabre Red WorkSpace] Page | 4
OBJECTIVES
Upon completion of this class, you will be able to:
Access Sabre® Red™ Workspace
Sign in and out in Sabre® Red™ Workspace
Navigate and Customize the Sabre Red Workspace
Recognize the different booking tools available
OVERVIEW
The Sabre® Red™ Workspace is an agent booking portal built on a platform that is focused on delivering the greatest experience for you through optimized technology. Sabre Red Workspace offers you great features and functionalities increasing your effectiveness and efficiency with clients.
Greater Experience
Improved interaction between multiple applications and Web pages enables you to move between Sabre Red Workspace sessions and Web pages without having to spend the time refreshing content.
Sabre Red Workspace includes an application launching bar which allows you to embed your commonly used applications or Web pages. You can integrate internal agency sites, email, and commonly used web sites into Sabre Red Workspace.
Greater Performance
Because much of the Sabre Red Workspace application will live on your desktop, you will experience faster loading times as it does not load over the Internet. In addition, when you sign into Sabre Red Workspace, the Sabre system work area loads prior to checking for updates. You will see greater stability since much of the heavy processing will occur on the desktop side instead of on the server side. This will require a lot less reliance on Internet connectivity and speed.
The architecture on which Sabre Red Workspace is built on is inherently modular, which enables component based delivery. This allows Sabre to deliver updates for only altered or changed code, as opposed to delivering the entire application every time there is a change. This really cuts down on the amount of bandwidth required and time to implement any updates.

[Introduction to Sabre Red WorkSpace] Page | 5
Greater Control
Your agency administrator for Sabre Red Workspace can create a customized version of Sabre Red Workspace for each agent in your office by turning features on or off depending on such things as the type of travel you handle or your geographic location. Once features are turned off, you will not receive updates to that piece of your Sabre Red Workspace application unless you turn that feature back on.
When an update is available, you will log in and begin working before the system even begins checking for that update. Once the system finds an update, the download will occur in the background and will not require the immediate restart of Sabre Red Workspace which means you can continue to work. Your agency administrator can also control the timing of these update deliveries.
So, welcome to Sabre Red Workspace!
Use this document to acquaint yourself with the look and feel of Sabre Red Workspace. It will guide you in locating all of the tools you are familiar with, as well as all of the new features and tools of Sabre Red Workspace.

[Introduction to Sabre Red WorkSpace] Page | 6
Access Sabre® Red™ Workspace
Sabre® Red™ Workspace is our next generation Point of Sales that meets your unique
business needs today, and into the future. Below icon will be appeared on your desktop after installation
After double click the icon, system will prompt out a box which you can select your sign in code to sign in Sabre® Red™ Workspace.
A Sign in box will appear. You may require entering your password. System will check and download the applicable apps to your Sabre® Red™ Workspace at the 1st sign in.

[Introduction to Sabre Red WorkSpace] Page | 7
Upon first time sign-in to Sabre® Red™ Workspace and/or current passcode has been used for
90 days. You will receive below prompt message:
You can input your new passcode and confirm new password. The host sign in password will be updated at the same time.
Successful access to Host screen

[Introduction to Sabre Red WorkSpace] Page | 8
Terminal Address
There are two ways for you to find out the Terminal Address
a. Use the menu option View Connection Details
b. The bottom of command view

[Introduction to Sabre Red WorkSpace] Page | 9
Check for updates
To check any updates for Sabre® Red™ Workspace such as red apps or Sabre® Red™ Workspace version
System checks and downloads automatically and you may continue your work.
After checking, system will require to restart Sabre® Red™ Workspace for update latest version.
Steps to check update: Help > Check for Updates
Response:
System will check automatically. You can continue your work. After checking, you may get below responses: a. If no any update, system will response “There is no updates to download.”

[Introduction to Sabre Red WorkSpace] Page | 10
b. If any updates, system will auto download. After downloaded, system will require users to restart for update SRW.
You can click “Restart Now” for update Sabre® Red™ Workspace.
Sign In / Sign Out
Please sign in with your current sign in code and password to access Sabre® Red™ Workspace.
Sign In (all working area)
SI1101 (ENTER) - sign in all working areas with sign in No.1101
Response: Enter password AGENT SIGN IN CURRENT PASSCODE• Ž < • > ID <001228> CTY <H3H8 >
DUTY CODE <.> AREA <*> NEW PASSCODE Ž < • >
Fill-in the current passcode space and press “ Enter” Note: NO bracket in current passcode and new passcode

[Introduction to Sabre Red WorkSpace] Page | 11
Displaying all working area You can switch to other working area by command (e.g. ¤ B) or just one click. Response:
Change Passcode To change your passcode, input your current passcode, tab to the new passcode field, input your new passcode and enter. You will be signed into the Sabre system and your passcode will be changed. See the Sign-In Mask below to become familiar with the fields. Enter current passcode AGENT SIGN IN CURRENT PASSCODE• <Ž • > ID <001228> CTY <H3H8 >
DUTY CODE <.> AREA <*> NEW PASSCODE Ž < • >
Enter new passcode Note: Passcode change requirment remain unchange.

[Introduction to Sabre Red WorkSpace] Page | 12
Note: Password change requirements:
Password must contain a combination of seven or eight alphanumeric characters. E.g. “ABCDEF1” or “1234567A”.
You can use any numeric and alpha characters used except for Q and Z.
No more than three repeating characters allowed. E.g. ABCD888
You cannot reuse last four passwords.
Sign Out
SO - sign out all working areas
Reservation and Ticketing
Highlight: All host entries remain unchanged. You can use all entries in command view to finish the
booking as well. In Sabre® Red™ Workspace, there are short cut key to clear screen and display previous
entry.
Sabre® Red™ Workspace
Clear Screen Alt + Backspace
Previous entry display
Alt +
A Menu mask will rename as Red Apps. In Sabre® Red™ Workspace, you may use copy and paste instead of moving the cursor to
previous entry and enter.
Highlight on Short Cut Key
You may use tool tips to review the position of short cut.
Void ticket
To void the ticket, please click on the ticket number of *T

[Introduction to Sabre Red WorkSpace] Page | 13
View eTicket
Click on the line number of *T
Display stopover and terminal information Click on the flight number
Hotel Reservation
Host hotel reservation command remains unchanged. Besides host command, we also provide hotel reservation in point and click view. No entries require just few clicks to complete shop & book. Hotel information Hotel Photos Map
Point and Click
Step 1: Click “Point and Click” from Helper Apps Step 2: fill in the search criteria
Step 3: Click ”OK”

[Introduction to Sabre Red WorkSpace] Page | 14
To display the hotel rate, property information, map etc. You may double click on the hotel name from the short cut. Hotel interactive view will open.
Please use
HOD* to view
more hotels

[Introduction to Sabre Red WorkSpace] Page | 15
1 Available Hotels – show other hotel in the search result. You may click on the hotel name
to view other hotels’ rate and property information.
2 Hotel displayed on the current page
3 Click >> to view more hotel (system will trigger HOD* backend)
Scroll up and down to view more
○1 ○2
○3

[Introduction to Sabre Red WorkSpace] Page | 16
You may view other information by click on the difference tab below
Scroll down to view
more rate
Click “Book this rate” will
open the point and click
hotel sell mask in Helper
Apps

[Introduction to Sabre Red WorkSpace] Page | 17
Car Reservation
Host car reservation command remains unchanged. Besides host command, we also provide Point and Click App. No entries require just few clicks to complete shop & book.
Point and Click
Step 1: Click “Point and Click” from Helpdesk
Step 2: Fill in car information into bracket
Step 3: Click ”OK”

[Introduction to Sabre Red WorkSpace] Page | 18
Documents & Messaging Panel
Documents & Messaging Panel is an easy tool which can select email content, hide fare details, hide booking class, select language and add remarks etc. Moreover, it is no any command required. There are 2 ways to go to Documents & Messaging Panel
a. Go to Tools > Documents & Messaging
b. Go to Helper APPS > Documents & Messaging

[Introduction to Sabre Red WorkSpace] Page | 19
Documents & Messaging Panel
Notes: 1. Choose email content.
a. Itinerary – sent a hyperlink through email. Passenger checks the itinerary on TripCase website or on mobile apps.
b. Embedded Itinerary – email content is passenger’s itinerary c. Embedded Itinerary with PDF – email content is passenger’s itinerary with PDF d. eTicket – eticket contents embedded in the email body. e. Embedded eTicket – eticket contents embedded in the email body. f. Embedded eTicket with PDF – eticket contents embedded in the email body and with PDF
attachment. 2. Hide booking classes or fare details 3. Select TO/CC/BCC 4. Email address 5. We provide 20 languages for selection 6. Sender name and email address
○6
○7
○8

[Introduction to Sabre Red WorkSpace] Page | 20
7. You can change the subject line. If not input, the subject line will follow the default setting of TripCase.
8. Add segment remarks Response: PE‡[email protected]‡TO/¤E§PE‡[email protected]‡TO/¤H§PE ‡[email protected]‡FR/KENCHOI«* 6AMY§EMXPR‡A1/2/3« MADCOH 1.1CHAN/TOMMY MR 2.1CHAN/ROSIE MS 1 CX 524Y 20AUG 2 HKGNRT HK2 0100 0610 /DCCX*3UO5AG /E 2 JL 735Y 26AUG 1 NRTHKG HK2 1815 2200 /DCJL*RSW8R2 /E TKT/TIME LIMIT 1.T-05JUN-H3H8*AAC REMARKS 1.‡S1 CONFIRMATION NUMBER OF DELUX HOTEL IS H12345 RECEIVED FROM - AC « H3H8.DWK*AAC 0120/05JUN13 MADCOH H *PE EMAIL ADDRESS 1.‡[email protected]‡ FR/KENCHOI 2.‡[email protected]‡ TO/¤H 3.‡[email protected]‡ TO/¤E
Email address and itinerary remarks will be stored in PNR

[Introduction to Sabre Red WorkSpace] Page | 21
PNR Services
PNR Services is a user friendly tool to send SSR/OSI. It is easier to request Meal, Assistance, Wheelchair, OSI, Frequent Flyer and Paid seats. Helper Apps > PNR Services or Tools > PNR Services
or
PNR Services window will open.
Response:
3CHML1-2.1~
GREJUL 1.1WONG/MEIMEI MS 2.1WONG/SIUMING MSTR*C09 1 CX 251J 30MAR 6 HKGLHR HK2 2355 0505 SPM /DCBI*7N5MW3 /E 2 CX 252J 05APR 5 LHRHKG HK2 1230 0705‡1 SPM /DCBI*7N5MW3 /E TKT/TIME LIMIT 1.T-11JUN-H3H8*ARL *P3« GENERAL FACTS 3.SSR CHML CX NN1 HKGLHR0251J30M 1.1 WONG/SIUMING MSTR

[Introduction to Sabre Red WorkSpace] Page | 22
Scribe Script
Scribe script is a tool which includes Child and Infant/ FOID/ OSI functions to assist you at work in different categories. You can fill in all traveler info and press enter. It will automatically converted into entries and reflected in the Host screen.
Child and Infant script You can input child & infant name, ages and date of birth. It will convert into entries (Child/ Infant name and 3CHLD/ 3INFT)
Response: -I/WONG/PUIPUI MISS*I09§3INFT/WONG/PUIPUI MISS/20JAN12-1.1«*
FOID script You can input the information through FOID script and system will auto create SSR FOID for passenger.
Response: 3FOID/NIHA22225555-1.1«*

[Introduction to Sabre Red WorkSpace] Page | 23
Currency Exchange You may use the script - @CUR-EXC for currency exchange. Step 1: Select @CUR-EXC
Step 2: You may see the description of currency exchange as below. You can press ENTER to
skip the message.

[Introduction to Sabre Red WorkSpace] Page | 24
Step 3: Below Menu will display and select “BBR/IATA Rate Conversion”
Step 4: Input currency code convert from, currency amount and currency code convert to
Response:

[Introduction to Sabre Red WorkSpace] Page | 25
Gpassive script You may create passive segment easily with using Gpassive script. It provides Air/Hotel and Car selection. For Hotel, there is a new features “Get Info”. You can use Sabre hotel property code to get city code, hotel name, address, phone number and fax number more easily.
Step 1: Script menu will open. You may double click GPASSIVE script
Step 2: In GPASSIVE script, you may select to add passive segment of Air, Hotel or Car.
Please refer to below for the screen shot of individual scripts:

[Introduction to Sabre Red WorkSpace] Page | 26
Air
Response:
Hotel
You may enter the carrier
code or select from the drop
down list.
You may enter Sabre hotel property number and click “GET INFO” to populate the city code, hotel name, address, phone number and fax number.
Click here to add more
segments

[Introduction to Sabre Red WorkSpace] Page | 27
Response: 0HHTHIGK1LGAIN20APR-OUT21APR/HI HOLIDAY INN EXPRESS MASPETH/F1K/1
59.99USD/G/PC-HI0081072/SI-¤59-40 55TH ROAD‡MASPETH NY 11378‡LGA
11378‡FONE 1-718-416-2500‡FAX 1-718-416-2501¤REQ KING SZ BED NON
SMKG RM/CF-H22222222«SEG 1 GK

[Introduction to Sabre Red WorkSpace] Page | 28
Car
Response:
You may enter the car type code or
select frequent use car type from the
drop down list

[Introduction to Sabre Red WorkSpace] Page | 29
Sabre® Red™ Apps
Sabre® Red™ Apps are optional, authorized applications that extend the functionality of the Sabre® Red™ Workspace. With Sabre Red Apps, you will:
Simplify your workflow
Enhance traveler services
Deliver efficiencies
Drive more revenue
Enhance customer service
Bring value into the point of sale
New features of Red App
Reissuance Red App
Simply your reissuance workflow Support difference kind of ticket exchange scenario Reissuance and issue EMD of refundable balance in one go

[Introduction to Sabre Red WorkSpace] Page | 30
One page design

[Introduction to Sabre Red WorkSpace] Page | 31
ETPIR red app
ETPIR red app helps you to generate eticket passenger receipt to your customer. You may customize your user profile in email setting. E.g. Consultant name, Office operation hour, agency address and remarks.
Email setting Step 1: Click “Email setting”
Language
selection
Print fare details and
booking class Insert Service Fee
to the eticket
passenger itinerary
receipt

[Introduction to Sabre Red WorkSpace] Page | 32
Step 2: Select email type and fill in the user profile
Set once only
Select “Microsoft Outlook” If
you use Outlook.
Input agent
information
Optional

[Introduction to Sabre Red WorkSpace] Page | 33
Step 3: Click “Save”
Step 4: System acknowledgement will display
ETPIR will send email or review with the above information
Consultant name
Operating hour
Agency address
Email address Agency contact

[Introduction to Sabre Red WorkSpace] Page | 34
Header remarks, segment associate, footer remarks, seat request and meal request will display on ETPIR. For seat request, if PNR has seat request on SSR and pre-reserved seat (*B). ETPIR will show pre-reserved seat.
Select Itinerary remarks to print on ETPIR
Header remarks
Seat request Meal request
Segment associate remarks
Footer remarks

[Introduction to Sabre Red WorkSpace] Page | 35
Multiple selections You can selected multiple and send ETPIR to passengers.
Passengers will received ETPIR as below
Select
tickets

[Introduction to Sabre Red WorkSpace] Page | 36
Itinerary Red app Itinerary red app helps you generate itinerary to your customer. Provide difference template Support English, Traditional Chinese, Simplified Chinese and bilingual language. Powerful editing tools Option to show APIS and booking class code information You may upload your logo and edit the itinerary with new tools. New Enhancement a. Show APIS info & Display booking class
b. Editing Tools Editing tools include cutting, copy, paste, undo and redo.
c. Upload logo Step 1: Click “Page Setting”

[Introduction to Sabre Red WorkSpace] Page | 37
Step 2: Click “Select”
Step 3: Select file and click “Open”
Step 4: Click “Save”
Response:
The logo size is 200 x 200 pixels maximum.

[Introduction to Sabre Red WorkSpace] Page | 38
d. Email setting Step 1: Click “Email Setting”
Step 2: Select the email type and input sender email address
Step 3: Click “Save”
Do you know? You may not require inputting agency address in ITIN setting. ITIN will capture agency name / address / phone number from you PNR. Input agency address into PNR by using:- N*¤§NM Agent address will print on ITIN
Select your email client
For example: you are using Microsoft Outlook,
please select “Microsoft Outlook”
ADDRESS
AAABBCC TRAVEL
UNIT 811-818, TOWER 1, MILLENNIUM CITY 1
388 KWUN TONG ROAD, KWUN TONG, KOWLOON
TEL 29608888 FAX 28119800

[Introduction to Sabre Red WorkSpace] Page | 39
A. Change font type or font size Step 1: highlight the wording
Step 2: select the font type
Or font size

[Introduction to Sabre Red WorkSpace] Page | 40
Response: The wording will change to selected font type and size
For whole document, users can press “Ctrl + A” and change font type or size B. Save as document or text User can select save as document or text by select ITIN templates. - Design K/ Classic/ Design S for save as PDF
- Design K-TXT / Classic -TXT/ Design S - TXT for save as Text
- Design K-RTF/ Classic – RTF/ Design S - RTF for save as Words Step 1: select template
Step 2: Click “Save” button

[Introduction to Sabre Red WorkSpace] Page | 41
Step 3: Select folder
** (For using Design K-TXT template )** After saved Design K TXT template, you may right click the file and open with Words/ open office

[Introduction to Sabre Red WorkSpace] Page | 42
**(For using Design K-RTF template)** After saved Design K RTF template, you may change font type to “BatangChe”.
Response:
Advance Passenger Info (APIS) Advance Passenger Info (APIS) helps you easily to report Secure Flight (TSA) and Advance Passenger Information (APIS) to airlines. It is also fulfil the Secure Flight requirement on collecting passenger names without titles and honorifics. Simply follow the below steps to insert the APIS info into PNR if necessary: Step 1: Click “APIS”

[Introduction to Sabre Red WorkSpace] Page | 43
System will redisplay the passenger’s name, itineraries and APIS form.
Step 2: Select APIS items and then click “Confirm” Passport Information = DOCS TSA Secure flight = Date of birth Address information = DOCA DOCO & redress number = Visa number / redress number
Click “Please select APIS form” = select all APIS form

[Introduction to Sabre Red WorkSpace] Page | 44
If you have selected “Please select APIS form”, all filed will be opened for entering information:

[Introduction to Sabre Red WorkSpace] Page | 45
How to enter APIS? Step 1: Select passenger’s name and segments
For infant passenger, users can select the associated adult passenger
Step 2: Fill in the Passport Information (DOCS) all fields are mandatory
Select segments
For all segments , please click
Select passenger’s
name
Gender will auto select if
passenger with title
MS/MR/MISS./MSTR

[Introduction to Sabre Red WorkSpace] Page | 46
You may amend the passenger name or delete the title if necessary.
TSA secure flight All data in TSA secure flight will auto synchronize with DOCS.
Step 3: Fill in the Address Information (DOCA) all fields are mandatory
Street = 40characters City = 20 characters State = 2 characters Step 4: Fill in the Visa / Other Information (DOCO) in the applicable fields. For visa information,

[Introduction to Sabre Red WorkSpace] Page | 47
You may select redress number or known traveler number
Step 5: Fill in FOID info if any
Step 6: Click “Add APIS”

[Introduction to Sabre Red WorkSpace] Page | 48
Response:
Users may review or delete the information before input into PNR
Step 7: Click “Send”

[Introduction to Sabre Red WorkSpace] Page | 49
Response: In APIS
In host

[Introduction to Sabre Red WorkSpace] Page | 50
Booking Services
Booking Services is a standard app which has installed once SRW set up. Agent can use for retrieve TIMATIC information. a. Visa Advisor with PNR Fill in the travel information then click “Send”
Visa and health information will show as below

[Introduction to Sabre Red WorkSpace] Page | 51
Visa Check Remarks
Response:
Information will send to PNR as history remarks Save

[Introduction to Sabre Red WorkSpace] Page | 52
b. Visa Advisor without PNR Users may search TIMATIC information without PNR. Steps: Select Visa advisor without PNR > Fill in the travelling information > Send
Response:

[Introduction to Sabre Red WorkSpace] Page | 53
Paste Special Paste Special help you easily create multiple remark lines. You can paste a passenger and enter the functionalities prefix or suffix to create as host command like remarks. Step 1: Copy text
Step 2: Double click the box and all copied text will auto paste.

[Introduction to Sabre Red WorkSpace] Page | 54
Step 3: enter command on “Prefix”
Step 4: Click “OK”
Response:
CHD and INF DOB CHD and INF DOB is used for insert CHLD and INFT. It will auto populate when host response ”INFANT DETAILS REQUIRED IN SSR”
Response:
You may insert INFT DOB Then, please select segment number

[Introduction to Sabre Red WorkSpace] Page | 55
Remarks Edit Remarks Edit help to easily manage your remarks. You may move remarks to the 1st line / insert remarks and customize your Fare Quotation as remarks.
You may select remarks and click “Move selected remarks to top”. Then, remarks will move to the 1st line (please see below response) You may insert “line number” -> select remarks type > input remarks > click “Send” Example:
Response:

[Introduction to Sabre Red WorkSpace] Page | 56
Example:
Response:
Fare Quotation remarks You may customize fare quotation as remarks and insert into PNR

[Introduction to Sabre Red WorkSpace] Page | 57
Non Itinerary Pricing (Without/With PNR) – Red App No PNR Pricing App is located under RED APPS
Click on to open the app.
Click when completed.
Click on “Other Options” to enter more search criteria.
Select Non itinerary Pricing

[Introduction to Sabre Red WorkSpace] Page | 58

[Introduction to Sabre Red WorkSpace] Page | 59
Example response after input enquiries:
After click “Send”
Input line
number and click
“Get Fare
Description”

[Introduction to Sabre Red WorkSpace] Page | 60
Fare calculation detail returned
Non PNR pricing (with PNR)

[Introduction to Sabre Red WorkSpace] Page | 61
Example response after input enquiries:
SRW will create DS segment and provide the pricing.
Ticketing Ticketing Red app is used for issuing ticket and is located under Red app Click on c to open this app.

[Introduction to Sabre Red WorkSpace] Page | 62
Notes: 1. Select Passenger name
2. Select fare type
3. after select passenger name and fare type, you may input validating carrier
4. Select ticketing type
Published Fares ticket
Published Fare with Net Remit – Net Remit Ticket
Published Fare with Net Remit – Net Remit Credit card Ticket
Published Fare – IT Ticket
Published Fare with Net Remit – IT Ticket
5. Select Form of payment
6. Input tour code if any
7. Endorsement box
8. Save FP line or Issue ticket
Example response after input enquiries: Save as FP line
Issue Ticket

[Introduction to Sabre Red WorkSpace] Page | 63
Do you know?
You may hide red app as below:
You may see a square near the Red App panel or at the bottom of Sabre® Red™ Workspace

[Introduction to Sabre Red WorkSpace] Page | 64
Point and Click
Point and Click is an easy mask to help you easily to display and sell air, hotel and car segment. a. Pasted availability display Example: Display 2 availabilities and sell for BKK round trip 120JANHKGBKK‡CX« 20JAN SUN HKG/Z‡8 BKK/-1 1CX 751 J9 C9 D9 I6 Y9 B9 HKGBKK 1425 1620 333 R 0 DCA /E H9 K3 M0 L0 V0 S0 N0 O0 2CX 615 J9 C9 D9 I9 Y9 B9*HKGBKK 1005 1205 333 L 0 47 DCA /E H9 K9 M9 L9 V9 S9 N9 Q9 * - FOR ADDITIONAL CLASSES ENTER 1*C. 127JANBKKHKG‡CX« 27JAN SUN BKK/Z‡7 HKG/‡1 1CX 614 J9 C9 D9 I9 Y9 B9 BKKHKG 1310 1650 333 L 0 DCA /E H9 K9 M9 L9 V0 S0 N0 O0 2CX 750 J9 C9 D9 I9 Y9 B9 BKKHKG 1200 1555 333 L 0 DCA /E H9 K9 M9 L7 V0 S0 N0 O0
120JANHKGBKK‡CX« 20JAN SUN HKG/Z‡8 BKK/-1
1CX 751 J9 C9 D9 I6 Y9 B9 HKGBKK 1425 1620 333 R 0 DCA /E
H9 K3 M0 L0 V0 S0 N0 O0
Although HKG-BKK is a pasted availability, Point and Click support double click on the class code on the pasted availability to sell. As refer to the above example, HKG-BKK is a pasted availability display. You may point and click (double click) to sell CX751I/20Jan HKG-BKK

[Introduction to Sabre Red WorkSpace] Page | 65
Sample response: 120JANHKGBKK‡CX~ 20JAN SUN HKG/Z‡8 BKK/-1 1CX 751 J9 C9 D9 I6 Y9 B9 HKGBKK 1425 1620 333 R 0 DCA /E H9 K4 M0 L0 V0 S0 N0 O0 * - FOR ADDITIONAL CLASSES ENTER 1*C. 01I1~ 1 CX 751I 20JAN 7 HKGBKK SS1 1425 1620 /DCCX /E SURNAME CHG NOT ALLOWED FOR CX-I FARECLASS.
Example for return flight selling Point and Click on the selected return flight class code 127JANBKKHKG‡CX« 27JAN SUN BKK/Z‡7 HKG/‡1
1CX 614 J9 C9 D9 I9 Y9 B9 BKKHKG 1310 1650 333 L 0 DCA /E
H9 K9 M9 L9 V0 S0 N0 O0 2CX 750 J9 C9 D9 I9 Y9 B9 BKKHKG 1200 1555 333 L 0 DCA /E H9 K9 M9 L7 V0 S0 N0 O0 120JANHKGBKK‡CX~ 20JAN SUN HKG/Z‡8 BKK/-1 1CX 751 J9 C9 D9 I6 Y9 B9 HKGBKK 1425 1620 333 R 0 DCA /E H9 K4 M0 L0 V0 S0 N0 O0
Sample response: 127JANBKKHKG‡CX~ 27JAN SUN BKK/Z‡7 HKG/‡1 1CX 614 J9 C9 D9 I9 Y9 B9 BKKHKG 1310 1650 333 L 0 DCA /E H9 K9 M9 L9 V0 S0 N0 O0
01I1~ 2 CX 614I 27JAN 7 BKKHKG SS1 1310 1650 /DCCX /E SURNAME CHG NOT ALLOWED FOR CX-I FARECLASS.
System will auto display
availability again
127JANBKKHKG‡CX~
27JAN SUN BKK/Z‡7
HKG/‡1
1CX 614 J9 C9 D9 I9 Y9 B9
BKKHKG 1310 1650 333 L 0
DCA /E
H9 K9 M9 L9 V0 S0 N0
O0
2CX 750 J9 C9 D9 I9 Y9 B9
BKKHKG 1200 1555 333 L 0
DCA /E
H9 K9 M9 L7 V0 S0 N0
O0
3CX 712 J9 C9 D9 I6 Y9 B9
BKKHKG 1625 2000 773 R 0
457 DCA /E
H9 K9 M9 L0 V0 S0 N0
O0
4CX 708 J9 C9 D9 I9 Y9 B9
BKKHKG 0925 1305 333 L 0
DCA /E
H9 K9 M9 L9 V9 S4 N2
O0
5CX 2700 J9 C9 D8 I4 Y9 B9
BKKHKG 0825 1210 333 B 0
X135 DCA /E
H9 K9 M9 L9 V9 S9 N9
O2
6CX 702 J9 C9 D7 I1 Y6 B0
BKKHKG 1910 2250 772 D 0
7 DCA /E
H0 K0 M0 L0 V0 S0 N0
O0.
01I1~
2 CX 614I 27JAN 7
Then auto sell “I” class
Previous point and Click
response
System will auto display
availability once again
127JANBKKHKG‡CX~
27JAN SUN BKK/Z‡7
HKG/‡1
1CX 614 J9 C9 D9 I9 Y9 B9
BKKHKG 1310 1650 333 L 0
DCA /E
H9 K9 M9 L9 V0 S0 N0
O0
2CX 750 J9 C9 D9 I9 Y9 B9
BKKHKG 1200 1555 333 L 0
DCA /E
H9 K9 M9 L7 V0 S0 N0
O0
3CX 712 J9 C9 D9 I6 Y9 B9
BKKHKG 1625 2000 773 R 0
457 DCA /E
H9 K9 M9 L0 V0 S0 N0
O0
4CX 708 J9 C9 D9 I9 Y9 B9
Then auto sell “I” class

[Introduction to Sabre Red WorkSpace] Page | 66
b. Connecting flights Example for connecting flight selling 125JANHKGMAN‡CX« 25JAN FRI HKG/Z‡8 MAN/-8
1CX 257 F4 A4 J4 C4 D0*HKGLHR 0950 1500 744 DS 0 5 DCA /E
I0 W4 R4 E2 Y4 B0 H0 K0 M0 2CX/BA 1227 J4 C4 D0 I0 Y4 MAN 1815 1920 319 D 0 X67 DCA /E B0 H0 K0 M0 L0 V0 S0 N0 O0 * - FOR ADDITIONAL CLASSES ENTER 1*C.
Sample response: System will auto sell connecting flights 01J1*~ 1 CX 257J 25JAN 5 HKGLHR SS1 0950 1500 /DCCX /E SURNAME CHG NOT ALLOWED FOR CX-J FARECLASS 2 CX1227J 25JAN 5 LHRMAN SS1 1815 1920 /DCCX /E OPERATED BY BRITISH AIRWAYS P.L.C. SURNAME CHG NOT ALLOWED FOR CX-J FARECLASS. c. Sell different class code Example: HKGLHR book on J class LHRMAN book on K class 125JANHKGMAN‡CX« 25JAN FRI HKG/Z‡8 MAN/-8
1CX 257 F4 A4 J4 C4 D0*HKGLHR 0950 1500 744 DS 0 5 DCA /E I0 W4 R4 E2 Y4 B0 H0 K0 M0 2CX/BA 1227 J4 C4 D0 I0 Y4 MAN 1815 1920 319 D 0 X67 DCA /E
B3 H1 K4 M0 L0 V0 S0 N0 O0
* - FOR ADDITIONAL CLASSES ENTER 1*C.
Point and Click the domestic flight
Point and Click the selected class code

[Introduction to Sabre Red WorkSpace] Page | 67
Sample response: Point and Click mask will prompt out as below System will sell different class on both flights 01J1K2~
2 CX 257J 25JAN 5 HKGLHR SS1 0950 1500 /PENDING /E
SURNAME CHG NOT ALLOWED FOR CX-J FARECLASS
4 CX1227K 25JAN 5 LHRMAN SS1 1815 1920 /DCCX /E
OPERATED BY BRITISH AIRWAYS P.L.C. SURNAME CHG NOT ALLOWED FOR CX-K FARECLASS.
Input J class for 1st sector
then click “GO”

[Introduction to Sabre Red WorkSpace] Page | 68
d. Point and Click Setting User may set the number of seats in each point & click.
Go to Helper App > Point and Click Point and Click panel will prompt out.
Step 2: Select “Point and Click Settings”

[Introduction to Sabre Red WorkSpace] Page | 69
Step 3: Select number of Seats
Step 4: After select the number of seats, click “Save”
Response
System will auto sell the specific number of seats

[Introduction to Sabre Red WorkSpace] Page | 70
Copy and Paste
In Sabre® Red™ Workspace, you can copy the host response as text. Example:
Block mode
In Sabre® Red™ Workspace, you can choose block mode or line wrap mode. Block mode is more user-friendly to copy schedule for customer. Example for block mode and line wrap mode

[Introduction to Sabre Red WorkSpace] Page | 71
Quick & PF Keys
Program your frequent use keys in the Quick & PF keys. There are 2 ways to access Quick & PF keys
a. Go to Tools > Quick & PF keys
b. Go to Helper Apps > Quick & PF keys

[Introduction to Sabre Red WorkSpace] Page | 72
Difference between PF Keys and Quick key PF keys Maximum set 24 Keys Select keys F1 to F12 , Shift + (F1 to F12) No any combination Quick Keys Maximum 36 Keys Able combination setting Select keys CRTL + ALT + X ( X = 0-9, A-Z) Able record host entries to be Quick Keys
PF setting
Step 1: Click “Edit” Step 2: Select and Click a key e.g. F3
Click “Edit”
Select “3”
You may press F3 on the keyboard to send this PF key to Host window

[Introduction to Sabre Red WorkSpace] Page | 73
Step 3: Input Key label, Key Description and Key Command then click “OK”
Example of PF Key Command
Example 1:
Host Response: 9HKG AAA TRAVEL 22663372 MARY§7T-A§6MARY«*
Input all
information
The keyboard mapping is same as host. Use
^Enter button for auto enter.
9HKG AAA TRAVEL 22663372 MARY§7T-A§6MARY^E

[Introduction to Sabre Red WorkSpace] Page | 74
Example 2: Host Response:
Set variable PF key
^SR - Start request. It input at the beginning of command and used for start up the
variable PF ley ^V - Variable text. ^E - Auto enter
9HKG AAA TRAVEL 22663372 MARY«*
7T-A«*
6MARY«*
PTR/3B4544«
PRINTER DESIGNATED
DSIV3B4544«
OK PTR ASSIGNED
W*AT«
OK-0008
9HKG AAA TRAVEL 22663372 MARY^E7T-
A^E6MARY^EPTR/3B4544^EDSIV3B4544^EW*AT^E
You may set variable PF key

[Introduction to Sabre Red WorkSpace] Page | 75
Example for Variable PF key Step 1: Using ^SR to start the variable PF key
Step 2: Input information
Step 3: Select PF key
Host Response: PF key Entry: ^SRWETRL/S^V/C^V^E
Input the information on host and press PF key
Host response:
^SR3FOID/^V-1.1^E
NI55669977
3FOID/NI55669977-1.1<<*
You may set multiple variable PF key
2^2
WETRL/S2/C2<<*

[Introduction to Sabre Red WorkSpace] Page | 76
Quick Keys setting Step 1: Click “Record” Step 2: System start recording. You can start to enter the entry in command view.
N*¤NM1/ KARMEN<<
Step 3: After click “Stop recording”, the entries will store
Step 4: The entry is recorded. You can select the quick key and input the label. Then, click “OK“ to save
Select a
quick key Input a label
You may record the entries and save as a Quick key

[Introduction to Sabre Red WorkSpace] Page | 77
Delete PF Key Step 1: Click “Edit” Step 2: Select and Click a key e.g. F3
Click “Edit”
Select F3

[Introduction to Sabre Red WorkSpace] Page | 78
Step 3: Clear all command, label and Key Description
Step 4: Then, click “OK” Delete Quick Key Step 1: Click “Edit” Step 2: Select Quick key
Select a
quick key

[Introduction to Sabre Red WorkSpace] Page | 79
Step 3: Clear all recorder sequence and label, then click “Save”
Format Finder Search Sabre format, download User Guide and quick reference.

[Introduction to Sabre Red WorkSpace] Page | 80
Graphical Seat Map
Graphical Seat map is easier to read and identify facilities. You can retrieve seat map of every carrier in itinerary with a single command. It is provide for IMAP & IPRS carriers (Ref to Y/AAI/PRS)
Entry: 4G1* Response:
Click the return flight “CX614”. When you click a seat number, the seat will be reserved.
Both flights seat map
Move Up and Down

[Introduction to Sabre Red WorkSpace] Page | 81
Note: You may use entry: 4G<line nbr>*/O to override the graphical response and return the host seat map display.
Select 37E
Seat auto reserved

[Introduction to Sabre Red WorkSpace] Page | 82
Screen Setting
There are 2 screen views setting and 4 Screen layouts for you. You can customize the screen setting according to your preference.
Screen View Setting Screen View setting is used for single working area only. The setting apply on current working area. It is flexible for you to customize each working area.
a. Split Screen
1. Use the menu option View Connection Details
2. Click “Split” bottom
Response:

[Introduction to Sabre Red WorkSpace] Page | 83
b. Full Screen
1. Use the menu option View Connection Details
2. Click “Full” bottom
Response:

[Introduction to Sabre Red WorkSpace] Page | 84
Customize Screen Layout Screen layout is applying for all working area, you may switch to other working area within the divided screen
Go to View>Customize Screen Layout
Select Printing Select printing function is available to print the screen response. You may use click the printer button. Step 1: Highlight for select print
Select your
preference
Click “OK”

[Introduction to Sabre Red WorkSpace] Page | 85
Step 2: Click printer button
Response:
Select printer and click “Print” Host printing (PTR printing) There is a new enhancement on printing. You may switch Shift + Enter to print the PNR (same as using “PTR” printing entry) Step 1: input the entry on host. For example: *N*I*P6

[Introduction to Sabre Red WorkSpace] Page | 86
Step 2: Press “Shift” + “Enter” Response:
System will auto send PTR*N*I*P6 and print the specific fields
Command line setting Command line enable you to display all previous entry clearly.
1. Choose View > Command Line
Command line will show on the screen top. You can enter the comman on the line.

[Introduction to Sabre Red WorkSpace] Page | 87
Response: 120JANHKGBKK‡CX« 20JAN SUN HKG/Z‡8 BKK/-1 1CX 751 J9 C9 D9 I8 Y9 B9*HKGBKK 1425 1620 333 R 0 DCA /E H9 K9 M0 L0 V0 S0 N0 Q0 2CX 615 J9 D9 I9 Y9 B9 H9 HKGBKK 1005 1205 333 L 0 47 DCA /E K9 M9 L9 S9 N9 Q9 O4 3CX 701 J9 C9 D9 I9 Y9 B9*HKGBKK 1605 1755 772 R 0 7 DCA /E H9 K9 M9 L2 V2 S2 N2 Q2 4CX 713 J9 D9 I9 Y9 B9 H9 HKGBKK 0910 1110 773 B 0 DCA /E K9 M9 L9 S9 N9 Q9 O9 5CX 703 J9 C9 D9 I9 Y9 B9*HKGBKK 2000 2150 773 D 0 DCA /E H9 K9 M9 L9 V9 S9 N9 Q9 * - FOR ADDITIONAL CLASSES ENTER 1*C.
Display and select previous entries by click .

[Introduction to Sabre Red WorkSpace] Page | 88
Sabre Replay
This tool can recall previous entry. You may select more than one entry by press “Ctrl + selected entries”.Then, they will send to host window.
Go to Tools > Sabre replay
All entries displayed in the window
Memo Area Memo area help you mark/paste your important data, message or system response.
Open Memo Area: View > Memo Area
You can copy data from memo area

[Introduction to Sabre Red WorkSpace] Page | 89
Sabre System Setting
You may setup your personal setting in Sabre System. Examples include: Accumulated response, bold font, Point & Click highlighting and tool tips, Graphical Seat Map, cursor type, etc
Customize the setting: Tools > Options > Sabre System
Default Setting:

[Introduction to Sabre Red WorkSpace] Page | 90
1. Bold font can mark the wording being thick. Unclick Bold font Click Bold font
2. Point and Click - Highlight
When Highlighting is selected, point and click-able items will be highlighted in a different colored text. e.g – Blue by default)
- Tool tips Activating this function will allow user to see tool tips when they mouse over the item during
point and click. - Air sell assitance ( for more details, a. If activated, when user double click on the class of service from the availability, Point and
Click panel will open. User may make use of the panel for sell on specific class or number of seat.)
b. If not activated, seat will auto sell from host once you click on the class)
3. Line Cursor and Bold Cursor 4. Line wrap mode
Bold mode

[Introduction to Sabre Red WorkSpace] Page | 91
Recommend Setting
4. Keyboard mapping, please refer to Page107 5. Cut Sheet – for OKI printer / Epson Printer
Continuous Feed – for Laser printer
○5

[Introduction to Sabre Red WorkSpace] Page | 92
Asia Pacific Keyboard Shortcuts
Print Window ..................................................................................................... Ctrl + P Full Screen ........................................................................................................ Ctrl + F Split Screen ...................................................................................................... Ctrl + S Move left to right through the Pages…………………….……….……..Shift + , Shift + Move right to left through the Pages………………………………….Shift + , Shift + Cut .................................................................................................................... Ctrl + X Copy ................................................................................................................. Ctrl + C Paste ................................................................................................................ Ctrl + V Configuration ................................................................................................... Ctrl + G PNR Services .................................................................................................. Ctrl + O TripCase ........................................................................................................... Ctrl + L Quick & PF Keys .............................................................................................. Ctrl + Q Memo Pad ........................................................................................................ Ctrl + Y Execute Scribe Script ........................................................................................ Ctrl + A Toggle between Scribe Script and Host window………….................…Pause or Ctrl + B Jump to Command Line / Memo ....................................................................... Ctrl + J Send Data to Memo Area ................................................................................. Ctrl + M Erase Memo ..................................................................................................... Ctrl + E New Sabre Area ................................................................................................ Ctrl + N Move left to right through the Work Area Tabs .............................................. Ctrl + Tab Move right to left through the Work Area Tabs ................................... Ctrl + Shift + Tab Start of Line ........................................................................................................ Home Start of Window .......................................................................................... Ctrl + Home End of Line .................................................................................................. Shift + End End of Window .............................................................................................. Ctrl + End Clear Window ..................................................................................... Alt + Backspace Clear All Windows .............................................................................. Ctrl + Backspace Page up ............................................................................................... Shift + Page Up Page down ...................................................................................... Shift + Page Down Print host response ................................................................................... Shift + Enter

[Introduction to Sabre Red WorkSpace] Page | 93
Appearance
Select your preference color
Preview
the screen
Font size setting
Change to defaults
setting
Font type setting

[Introduction to Sabre Red WorkSpace] Page | 94
Recommence Color Background color
Result text color

[Introduction to Sabre Red WorkSpace] Page | 95
Agency applications A tools for setting up document path, website short cut.
Set up by : Tools > Agency Applications > Configure agency applications Response:
Click “Add” for
setting paths

[Introduction to Sabre Red WorkSpace] Page | 96
After click “Add”, a window will display
Then, Click “OK” and return to previous page.
The short cut will display as below.
Enter the name
You can input website or file
path
Click “Add shortcut to the toolbar”. It will
display on the top of screen.
Short cut
You will see “home page” has been set up. Then, click “OK”

[Introduction to Sabre Red WorkSpace] Page | 97
System Tips
Connection In Progress ~ Connection In Progress may cause by re-establishing the host session or waiting for host response. Response:
Action: Waiting for host response.
If not, please press ESC to reset & retry or close Sabre® Red™ Workspace and re-open.
~ End ~



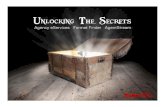




![Introduction to Sabre® Red™ Workspace Training Workbook · [Introduction to Sabre Red WorkSpace] Page | 4 OBJECTIVES Upon completion of this class, you will be able to: Access](https://static.fdocuments.in/doc/165x107/5cdd486688c99373238d69cf/introduction-to-sabre-red-workspace-training-workbook-introduction-to.jpg)