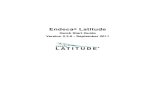Saber Quick Start
-
Upload
leidy-diaz -
Category
Documents
-
view
82 -
download
4
Transcript of Saber Quick Start

Comments?E-mail your comments about Synopsysdocumentation to [email protected]
Saber®Quick StartVersion V-2004.03, March 2004

Copyright Notice and Proprietary InformationCopyright 2004 Synopsys, Inc. All rights reserved. This software and documentation contain confidential and proprietaryinformation that is the property of Synopsys, Inc. The software and documentation are furnished under a license agreement andmay be used or copied only in accordance with the terms of the license agreement. No part of the software and documentation maybe reproduced, transmitted, or translated, in any form or by any means, electronic, mechanical, manual, optical, or otherwise,without prior written permission of Synopsys, Inc., or as expressly provided by the license agreement.
Right to Copy DocumentationThe license agreement with Synopsys permits licensee to make copies of the documentation for its internal use only.Each copy shall include all copyrights, trademarks, service marks, and proprietary rights notices, if any. Licensee mustassign sequential numbers to all copies. These copies shall contain the following legend on the cover page:
“This document is duplicated with the permission of Synopsys, Inc., for the exclusive use of__________________________________________ and its employees. This is copy number __________.”
Destination Control StatementAll technical data contained in this publication is subject to the export control laws of the United States of America.Disclosure to nationals of other countries contrary to United States law is prohibited. It is the reader’s responsibility todetermine the applicable regulations and to comply with them.
DisclaimerSYNOPSYS, INC., AND ITS LICENSORS MAKE NO WARRANTY OF ANY KIND, EXPRESS OR IMPLIED, WITHREGARD TO THIS MATERIAL, INCLUDING, BUT NOT LIMITED TO, THE IMPLIED WARRANTIES OFMERCHANTABILITY AND FITNESS FOR A PARTICULAR PURPOSE.
Registered Trademarks (®)Synopsys, AMPS, Arcadia, C Level Design, C2HDL, C2V, C2VHDL, Cadabra, Calaveras Algorithm, CATS, COSSAP,CSim, DelayMill, Design Compiler, DesignPower, DesignWare, EPIC, Formality, HSPICE, Hypermodel, I, iN-Phase,InSpecs, in-Sync, Leda, MAST, Meta, Meta-Software, ModelAccess, ModelTools, NanoSim, OpenVera, PathMill,Photolynx, Physical Compiler, PowerMill, PrimeTime, RailMill, Raphael, RapidScript, Saber, SiVL, SmartLogic, SNUG,SolvNet, Stream Driven Simulator, Superlog, System Compiler, Testify, TetraMAX, TimeMill, TMA, VCS, Vera, and VirtualStepper are registered trademarks of Synopsys, Inc.
Trademarks (™)abraCAD, abraMAP, Active Parasitics, AFGen, Apollo, Apollo II, Apollo-DPII, Apollo-GA, ApolloGAII, Astro, Astro-Rail,Astro-Xtalk, Aurora, AvanTestchip, AvanWaves, BCView, Behavioral Compiler, BOA, BRT, Cedar, ChipPlanner, CircuitAnalysis, Columbia, Columbia-CE, Comet 3D, Cosmos, CosmosEnterprise, CosmosLE, CosmosScope, CosmosSE,Cyclelink, Davinci, DC Expert, DC Expert Plus, DC Professional, DC Ultra, DC Ultra Plus, Design Advisor, DesignAnalyzer, Design Vision, DesignerHDL, DesignTime, DFM-Workbench, DFT Compiler, Direct RTL, Direct Silicon Access,DW8051, DWPCI, Dynamic-Macromodeling, Dynamic Model Switcher, ECL Compiler, ECO Compiler, EDAnavigator,Encore, Encore PQ, Evaccess, ExpressModel, Floorplan Manager, Formal Model Checker, FoundryModel, FPGACompiler II, FPGA Express, Frame Compiler, Galaxy, Gatran, HDL Advisor, HDL Compiler, Hercules, Hercules-Explorer,Hercules-II, Hierarchical Optimization Technology, High Performance Option, HotPlace, HSPICE-Link, iN-Tandem,Integrator, Interactive Waveform Viewer, i-Virtual Stepper, Jupiter, Jupiter-DP, JupiterXT, JupiterXT-ASIC, JVXtreme,Liberty, Libra-Passport, Library Compiler, Libra-Visa, LRC, Magellan, Mars, Mars-Rail, Mars-Xtalk, Medici, Metacapture,Metacircuit, Metamanager, Metamixsim, Milkyway, ModelSource, Module Compiler, MS-3200, MS-3400, Nova ProductFamily, Nova-ExploreRTL, Nova-Trans, Nova-VeriLint, Nova-VHDLlint, Optimum Silicon, Orion_ec, Parasitic View,Passport, Planet, Planet-PL, Planet-RTL, Polaris, Polaris-CBS, Polaris-MT, Power Compiler, PowerCODE, PowerGate,ProFPGA, Progen, Prospector, Proteus OPC, Protocol Compiler, PSMGen, Raphael-NES, RoadRunner, RTL Analyzer,Saturn, ScanBand, Schematic Compiler, Scirocco, Scirocco-i, Shadow Debugger, Silicon Blueprint, Silicon Early Access,SinglePass-SoC, Smart Extraction, SmartLicense, SmartModel Library, Softwire, Source-Level Design, Star, Star-DC,Star-MS, Star-MTB, Star-Power, Star-Rail, Star-RC, Star-RCXT, Star-Sim, Star-SimXT, Star-Time, Star-XP, SWIFT,Taurus, Taurus-Device, Taurus-Layout, Taurus-Lithography, Taurus-OPC, Taurus-Process, Taurus-Topography,Taurus-Visual, Taurus-Workbench, TimeSlice, TimeTracker, Timing Annotator, TopoPlace, TopoRoute,Trace-On-Demand, True-Hspice, TSUPREM-4, TymeWare, VCS Express, VCSi, Venus, Verification Portal, VFormal,VHDL Compiler, VHDL System Simulator, VirSim, and VMC are trademarks of Synopsys, Inc.
Service Marks ( SM)MAP-in, SVP Café, and TAP-in are service marks of Synopsys, Inc.
SystemC is a trademark of the Open SystemC Initiative and is used under license.AMBA is a trademark of ARM Limited. ARM is a registered trademark of ARM Limited.All other product or company names may be trademarks of their respective owners.
ii

iii

iv

Table Of Contents
Chapter 1. Creating a Design Using SaberDesigner ...........................1-1
Creating the Tutorial Directories...............................................................1-1
Creating the Design Using SaberSketch ...................................................1-2
Placing the Parts .........................................................................................1-3
Editing the Symbol Properties ...................................................................1-8
Wiring the Schematic................................................................................1-12
Modifying Wire Attributes........................................................................1-14
Chapter 2. Analyzing the Design Using SaberDesigner ....................2-1
Starting SaberGuide from SaberSketch ....................................................2-1
Performing a Transient and DC Analysis..................................................2-2
Placing Probes in the Design......................................................................2-5
Performing AC Analysis and Invoking SaberScope ..................................2-6
Analyzing Waveforms with SaberScope.....................................................2-7
Performing Measurements on a Waveform................................................2-8
Varying a Parameter .................................................................................2-10
Displaying the Parameter Sweep Results................................................2-12
Measuring a Multi-Member Waveform....................................................2-14
Conclusion..................................................................................................2-16
Appendix A.Amplifier Design Parameters ............................................ A-1
Appendix B.SaberDesigner Concepts .................................................... B-1
DC Operating Point Analysis .................................................................... B-1
Bookshelf ..........................................................................................Bookshelf-1
Saber Quick Start (March 2004) vCopyright © 1985-2004 Synopsys, Inc.

Table Of Contents
vi Saber Quick Start (March 2004)Copyright © 1985-2004 Synopsys, Inc.

chapter 1Creating a Design Using SaberDesigner
The first part of this tutorial describes how to use SaberDesigner to create asingle-stage transistor amplifier that includes load resistance andcapacitance. You will learn the following tasks:
• How to use the Parts Gallery to find and place symbols
• How to use the Property Editor to modify property values
• How to wire the design
Before running this tutorial, be sure that SaberDesigner is properly installedand ready to run on your system (see your system administrator).
NOTEFor NT Mouse users: The left and right buttons on atwo-button mouse should map to the left and rightmouse functions respectively as described in thistutorial. If this tutorial specifies a middle mousefunction, an alternate way is also described to completethe task.
Creating the Tutorial Directories
You must create two directories to organize data for the single-stage amplifiercircuit you are creating.
1. Create (if necessary) a directory/folder called synopsys_tutorial ,where you will create the tutorial example.
2. Navigate to the synopsys_tutorial directory.
3. Create a directory called amp.
4. Navigate to the amp directory.
Saber Quick Start (March 2004) 1-1Copyright © 1985-2004 Synopsys, Inc.

Chapter 1: Creating a Design Using SaberDesigner
Creating the Design Using SaberSketch
In this part, you will create the design for a single-stage transistor amplifierusing SaberSketch.
1. Invoke SaberSketch using one of the following methods:
• (UNIX) On a command line, enter install_home/bin/sketch.
• (Windows NT) Select Start > Programs > Synopsys > saberdesigner >SaberSketch
An empty schematic window will appear.
2. Provide a name for the design as follows:
a. Save the currently empty design by selecting the File > Save As...menu item. A Save Schematic As dialog box will appear.
b. In the File Name field, do one of the following:
• (UNIX) Enter the name single_amp .
• (Windows NT) Enter the complete path or browse toyour_path\synopsys_tutorial\amp\single_amp .
c. Click Save.
3. Examine the SaberSketch work surface.
Note that a Schematic window named single_amp will appear above thework surface.
Place the mouse cursor over any icon at the bottom of the Saber Sketchwindow and click. A text window will be displayed to identify the icon.
Look in the Help field beneath the icon bar for information about theicon.
1-2 Saber Quick Start (March 2004)Copyright © 1985-2004 Synopsys, Inc.

Placing the Parts
Placing the Parts
In this part of the tutorial, you will place symbols on the schematic block asshown in the following figure. Parts designators such as r1 and r2 have beenadded to the figure for reference.
For more information on the design parameters that were used with thisamplifier, refer to Appendix A.
1. Find and place the npn transistor symbol as follows:
a. Click the Parts Gallery icon.The Parts Gallery dialog box will appear.
b. Set the following Parts Gallery dialogue box fields:
Category Name /
Search String npn
Available Categories Leave unselected for theremainder of this tutorial
Single-Stage Transistor Amplifier Parts Placement
*opt*
*opt* *opt* *opt*
*opt*
*opt*
*opt*
q_3p
*req*
v
r1
r2
rc
cin
q1
re rload cloadinitial:*req*pulse:*req*tr:*req*tf:*req*
v
vccvccvcc
Saber Quick Start (March 2004) 1-3Copyright © 1985-2004 Synopsys, Inc.

Chapter 1: Creating a Design Using SaberDesigner
c. Choose the Options > Preferences menu item. The Parts GalleryPreferences dialogue box will appear.
d. Click the Search tab, and select the following settings:
e. Click OK. If the Parts Gallery dialogue box disappears, double clickthe Parts Gallery icon to bring it to the front.
f. In the Parts Gallery dialogue box, click the Search button.
A list of all part descriptions that contain "npn" will appear in theAvailable Parts list.
g. In the Available Parts list, select BJT,3 pin NPN,Transistor .
h. Click the Place button to place the npn symbol.
2. Find and place five resistor symbols using the following procedures:
a. In the Parts Gallery dialogue box, set the fields as follows:
b. Choose the Options > Preferences menu item. The Parts GalleryPreferences dialogue box will appear.
c. Click the Search tab and select the following settings:
d. Click OK.
e. In the Parts Gallery dialogue box, click the Search button.
f. In the Available Parts list, select Resistor (|) .
g. Place five resistors by clicking the Place button five times.
Search part by: Part Name
Search match: Containing
Ignore case when doingsearch
selected in the remainder of thistutorial
Category Name /
Search String res
Search part by: Part Name
Search match: Beginning with
1-4 Saber Quick Start (March 2004)Copyright © 1985-2004 Synopsys, Inc.

Placing the Parts
h. Click Close to close the Parts Gallery dialogue box.
i. Turn on the grid in the Schematic window by clicking the ToggleGrid icon in the SaberSketch Icon Bar .
j. Position the five resistors in relation to the transistor (as shown inthe previous Parts Placement figure using the following procedures:
• One-by-one, position the mouse cursor on each resistor.
• Press and hold the left mouse button.
• Drag the part to the desired location and release the mousebutton.
k. In the SaberSketch Icon Bar, click the Zoom to Fit icon. Use theZoom icons to help manage the size of displayed contents.
3. Find and place the v_pulse symbol using the following Parts Gallerydialogue box settings and the previous Parts Placement figure:
a. Choose the Options > Preferences menu item. The Parts GalleryPreferences dialogue box will appear.
b. Click the Search tab, and select the settings as follows:
c. Click OK.
d. In the Parts Gallery dialogue box, click the Search button.
e. In the Available Parts list, select Voltage Source, Pulse .
f. Place the v_pulse symbol by clicking the Place button and thenmoving it into position.
Category Name /
Search String v_pulse
Search part by: Symbol Name
Search match: Beginning with
Saber Quick Start (March 2004) 1-5Copyright © 1985-2004 Synopsys, Inc.

Chapter 1: Creating a Design Using SaberDesigner
4. Find and place the v_dc symbol using the following Parts Gallerydialogue box settings:
a. The Parts Gallery Preferences dialogue box settings you used in theprevious search will work for this search. Click the Search button.
b. In the Available Parts list, select Voltage Source, ConstantIdeal DC Supply .
c. Place the v_dc symbol by clicking the Place button and then movingit into position.
5. Find and place the horizontal capacitor symbol as follows:
a. Choose the Options > Preferences menu item.
b. Click the Search tab, and select the settings as follows:
c. Click OK.
d. Click the Search button.
e. In the Available Parts list, select Capacitor (-) .
f. Click the Place button to place the ch symbol.
g. Position the symbol as shown in the previous Parts Placementfigure. Rotate the symbol 180 degrees as follows:
• Move the mouse cursor over the symbol to select it.
• Press the right mouse button to bring up the popup SymbolMenu. Select the Rotate > 180 menu item.
• Reposition the symbol as necessary.
Category Name /
Search String v_dc
Category Name /
Search String cap
Search part by: Part Name
Search match: Beginning with
1-6 Saber Quick Start (March 2004)Copyright © 1985-2004 Synopsys, Inc.

Placing the Parts
6. Find and place the vertical capacitor symbol as follows:
a. In the Parts Gallery dialogue box, use the same settings as you didfor step 5; however, select Capacitor (|) in the Available Parts list.
b. Place and position the symbol as shown in the previous PartsPlacement figure.
7. Find and place six ground symbols using the following Parts Gallerydialogue box settings:
The Parts Gallery Preferences dialogue box settings you used in theprevious search will work for this search.
a. Click the Search button.
b. In the Available Parts list, select Ground, (Saber Node 0) .
c. Place the gnd symbols by clicking the Place button six times.
d. Position the symbols as shown in the Parts Placement figure.
8. Find and place three vcc symbols using the following Parts GalleryPreferences dialogue box settings:
a. Using the same search settings that you used in the previous steps,click the Search button.
b. In the Available Parts list, select vcc .
c. Place the vcc symbols by clicking the Place button three times.Position the symbols as shown in the Parts Placement figure.
9. Close the Parts Gallery dialogue box.
Category Name /
Search String ground
Category Name /
Search String vcc
Saber Quick Start (March 2004) 1-7Copyright © 1985-2004 Synopsys, Inc.

Chapter 1: Creating a Design Using SaberDesigner
Editing the Symbol Properties
After all parts are placed on the schematic, .................place property valuesspecific to this design on each symbol. The following figure shows many of theproperty values that you will add in this part of the tutorial.
1. For symbols that have property value place-holders (*opt* ) alreadydisplayed (such as the resistor and capacitor symbols), you may changethe value on each by doing the following:
a. Position the mouse cursor at the end of the desired text field.
b. Click the left mouse button.
c. Backspace (using the backspace key) over the existing text to deleteit.
d. Type in the new text. For example, position the mouse cursor at theend of the text field for rload (as shown in the previous PropertyValues figure) and replace the *opt* field with 10k .
q_3p
12
v
v
vccvccvcc
Single-Stage Transistor Amplifier Symbol Property Values
61k 1.1k
r1 rc
33ncin
vcc
q1
sig_sourceinitial:1.2pulse:2.3tr:10ntf:10nwidth:0.5uperiod:1u
17.6kr2
300re
10krload
0.1ncload
1-8 Saber Quick Start (March 2004)Copyright © 1985-2004 Synopsys, Inc.

Editing the Symbol Properties
e. Repeat steps a through d for each of the following components:
To change properties values that are not visible, you must use theProperty Editor as described in the next step.
2. To change properties on the v_dc symbol, do the following:
a. Position the mouse cursor over the v_dc symbol to select it. It willchange color to show that it is selected. Note that in the Help field atthe bottom, the symbol name (v_dc) and an instance number (suchas _7) are displayed.
b. Double-click with the left mouse button on the v_dc symbol to bringup the Properties dialog box.
c. In the Properties dialog box for the selected v_dc symbol, changethe ref property to vcc .
d. Double-click the sphere to the right of the ref value until only theright half of it is green (this will cause the part name to appear onthe screen above the part value).
e. Change the dc_value property to 12 , which will default to volts.
f. Click the Apply button.
g. Note that the Visibility Indicators (the circles to the right of theValue column) will be set so that the Value will be displayed for anumber of properties. Experiment with these indicators by clickingon one of them and then clicking the Apply button to see what isdisplayed in the Schematic window. Repeat this process, clicking theindicator followed by the Apply button to see what happens witheach of the different settings.
h. Click OK to close the Properties dialog box.
3. The following procedures for using the Properties dialog box is uniqueto one of the properties on the q_3p.q1 transistor:
Part Identifier Replacement Value
r1 61k
r2 17.6k
re 300
rc 1.1k
cin 33n
cload 0.1n
Saber Quick Start (March 2004) 1-9Copyright © 1985-2004 Synopsys, Inc.

Chapter 1: Creating a Design Using SaberDesigner
a. Double-click with the left mouse button on the q_3p symbol to bringup the Properties dialog box.
b. In the Properties dialog box for the selected q_3p symbol, changethe ref property to q1 .
c. Double-click the sphere to the right of the ref value until only theright half of it is green (this will cause the part name to appear onthe screen above the part value).
d. Move the mouse cursor to the (type=_n) value for thesaber_model property. The cursor will change to a slanted arrow.This will indicate that the property value is a either a structure oran array.
e. Click on the (type=_n) value. A STRUC model list box will appear.
f. In the STRUC model list box, scroll down to the bf list item. Changethe bf entry to 200 .
g. Click OK.
h. In the Properties dialog box, click the Apply button and then the OKbutton to apply the change and close the box.
4. To change the properties on the rest of the symbols, repeat the followingsteps for each symbol listed in the corresponding table:
a. Select one symbol at a time by moving the cursor over the symbol.Double-click with the left mouse button on the symbol to bring upthe Properties dialog box.
b. Fill out the fields in the Properties dialog box as shown in thefollowing table. The Symbol references shown in the tablecorresponds to the references shown in the previous Property Valuesfigure. Prior to changing the references, they have ref values such asv1 , res1 , c1, and so on.
If a property appears in the Properties dialog box but is not listed inthe table, do not change the default value.
c. When you are finished entering the property values for each symbol,click the Apply button.
You can get more information about any of the properties on a selectedsymbol by choosing the Help > Help on Part menu item in the Propertiesdialog box. In the Properties dialog box, use the scroll bar if necessaryto see additional properties that do not fit in the displayed list.
1-10 Saber Quick Start (March 2004)Copyright © 1985-2004 Synopsys, Inc.

Editing the Symbol Properties
.
5. Click OK to close the Properties dialog box.
Symbol.Reference Property Name Value
v_pulse.sig_source ref sig_source
initial 1.2
pulse 2.3
tr 10n
tf 10n
width 0.5u
period 1u
ac_mag 1
r.r1 (61k) ref r1
r.r2 (17.6k) ref r2
r.rc (1.1k) ref rc
r.re (300) ref re
r.rload (10k) ref rload
c.cin (33n) ref cin
c.cload (0.1n) ref cload
Saber Quick Start (March 2004) 1-11Copyright © 1985-2004 Synopsys, Inc.

Chapter 1: Creating a Design Using SaberDesigner
Wiring the Schematic
After the symbols are placed and the properties are set, you can wire the partstogether as shown in the following figure.
In the following procedure, do not wire the intersection of cin , q1 , r1, and r2until specifically instructed to do so.
1. The simplest way to create a wire between two ports is as follows:
a. Position the mouse cursor over the first port (start with the top ofthe v_dc symbol).
b. Click the left mouse button.
c. Position the mouse cursor over the second port (the vcc symbolabove the v_dc symbol).
d. Click the left mouse button again.
e. Repeat steps a through d to connect each ground and vcc symbol tothe associated part as shown in the previous figure.
2. Position the cursor on the bottom of rc and click the left mouse button.Move the cursor to the top of cload and click the mouse button again.Notice that a right-angle was formed above the cload symbol.
q_3p
12
v
v
vccvccvcc
61k 1.1k
r1 rc
33ncin
vcc
q1
sig_source
17.6kr2
300re
10krload
0.1ncload
Single-Stage Transistor Amplifier Wire Connections
1-12 Saber Quick Start (March 2004)Copyright © 1985-2004 Synopsys, Inc.

Wiring the Schematic
By repositioning the top segment of this wire, you can connect it to thecollector of q1 as follows:
a. Move the mouse cursor to the wire segment that connects to rc .
b. Press-and-hold the left mouse button.
c. Drag the wire segment down until it contacts the collector of q1 .
d. Release the mouse button.
3. Connect re to the q1 emitter.
4. Connect rload straight up to the wire formed from the cload -rcconnection.
5. Connect sig_source to cin .
6. Connect the base of q1 to cin . Refer to the previous Wire Connectionsfigure as needed.
7. To connect r1 and r2 to the q1-cin intersection, you must draw twowires (one from r1 to the intersection and one from r2 to theintersection). If you draw a wire from r2 to r1 , there will be noconnection point at the cin -q1 intersection.
Saber Quick Start (March 2004) 1-13Copyright © 1985-2004 Synopsys, Inc.

Chapter 1: Creating a Design Using SaberDesigner
Modifying Wire Attributes
If you do not label wires, SaberSketch will automatically provide names foreach wire, such as _n30 . It will be helpful later during design analysis if youlabel the wires with a meaningful designator that is easy to read andunderstand.
Wires connected to vcc or ground are labeled by SaberSketch as vcc and gndrespectively (you do not need to change these designators).
To add the four wire attributes that are shown in the previous figure, do thefollowing:
1. For the first wire attribute, move the mouse cursor to the desired wireto select it. It will change color.
2. Press the right mouse button to display the popup Wire Menu.
3. In the popup Wire Menu, select the Attributes... item and release themouse button. The Wire Attributes dialog box will appear.
4. Change the value in the Name field to the desired text string. Refer tothe previous Wire Attributes figure.
5. Click Yes in the Display Name field.
Single-Stage Transistor Amplifier Wire Attributes
inp
aout
Add thesewire attributes
in
q_3p
12
v
v
vccvccvcc
61k 1.1k
r1 rc
33ncin
vcc
q1
sig_source
17.6kr2
300re
10krload
0.1ncload
emitter
1-14 Saber Quick Start (March 2004)Copyright © 1985-2004 Synopsys, Inc.

Modifying Wire Attributes
6. Click the Apply button followed by the Close button.
7. Select the next wire by moving the mouse cursor to the desired wire andclicking the right mouse button. The existing wire name will appear inthe Wire Attributes dialog box Name field.
8. Repeat steps 4 through 7 until you have finished changing the wireattributes.
9. Close the Wire Attributes dialog box.
10.Save the design by clicking the Save icon.
At this point, you have a completed design that is ready to be analyzed. In thenext part of the tutorial, you will use SaberGuide to simulate the amplifier.
Saber Quick Start (March 2004) 1-15Copyright © 1985-2004 Synopsys, Inc.

Chapter 1: Creating a Design Using SaberDesigner
1-16 Saber Quick Start (March 2004)Copyright © 1985-2004 Synopsys, Inc.

chapter 2Analyzing the Design Using SaberDesigner
Once you have a design created with SaberSketch that is ready to simulate,you can access the SaberGuide Simulation Environment and analyze thedesign.
In this part of the tutorial you will use SaberGuide to analyze the single-stageamplifier design that you created in the previous part with SaberSketch toshow the following:
• How to perform a transient analysis that automatically performs thenecessary DC analysis
• How to perform a small-signal frequency analysis
• How to vary the output load and analyze the results
• How to place probes and view simulation results on the schematic
Starting SaberGuide from SaberSketch
In the following procedure, you will start SaberGuide from SaberSketch, inwhich the single-stage amplifier design is already open:
1. If the SaberGuide Icon bar is not visible, click theShow/Hide SaberGuide icon in SaberSketch.
2. If the SaberGuide Transcript window is not open, clickthe Simulation Transcript icon.
The SaberGuide Transcript window contains the result of any commandexecution.
Saber Quick Start (March 2004) 2-1Copyright © 1985-2004 Synopsys, Inc.

Chapter 2: Analyzing the Design Using SaberDesigner
Performing a Transient and DC Analysis
In this part, you will perform a transient analysis. In the next part of thistutorial, you will display the results with SaberScope to check the outputsignal shape.
Before executing the transient analysis, you must find the DC operating pointof the circuit. The DC operating point is used as the first data point in thetransient (time-domain) analysis. The DC analysis is initiated from theTime-Domain Transient (tr) Analysis dialog box.
Before any of the analysis can occur, a netlist must be created for the design.This is done automatically when you initiate the transient analysis, asdescribed below.
1. Click the Transient Analysis icon to bring up the Time-DomainTransient Analysis dialog box. The Basic form will be displayed.
2. Fill out the Basic form as follows:
For general information on DC analysis, refer to Appendix B, DCOperating Point Analysis.
3. You will use these transient analysis setup values later in the tutorial;so save them now as follows:
a. In the Time-Domain Transient Analysis dialog box, click Defaults . Theset up for tranalysis dialog box will appear.
End Time 10u This value informs Saber to simulatethe circuit for 10us.
Time Step .1u This value gives Saber a timeincrement to begin solving thecircuit.
Run DC Analysis First Yes The DC Operating point must bedetermined before the transientanalysis can be calculated.
2-2 Saber Quick Start (March 2004)Copyright © 1985-2004 Synopsys, Inc.

Performing a Transient and DC Analysis
b. In the set up for tranalysis dialog box, enter a unique name amp_trin the Tag Name field.
c. With the Current tag selected, click Set Tag.
The amp_tr tag name will be added to the Tags list, and the valuesyou entered in the set up for tranalysis dialog box will appear in theForm Values list.
d. While in the set up for tranalysis dialog box, click Apply .
e. In the Time-Domain Transient Analysis dialog box, click theInput/Output tab.
f. In the Signal List field, set to plot all by clicking Select > All Signals(/... ).
g. Change the Include Signal Types field to the All Variables setting (toinclude both across and through variables). This will allow you toplot current (pin flow) and voltage data later.
h. Click Apply and then OK.
i. A Yes or No dialog box will be displayed to inform you that thesingle_amp design will be saved before netlisting and ask if youwant to continue. Click OK. The netlister will start.
A tag called Current isselected to display thecurrent Time-Domain
Transient (tr) Analysisdialog box values here.
Supply a unique tagname, such as,amp_tr here.
Saber Quick Start (March 2004) 2-3Copyright © 1985-2004 Synopsys, Inc.

Chapter 2: Analyzing the Design Using SaberDesigner
The values you entered in the Time-Domain Transient Analysis dialogbox will not be saved if you leave the application. To do asave-on-exit, choose the following SaberSketch window menu item:
File > Configuration > Save on Exit
4. Look in the SaberGuide Transcript window.
The transcript window, which you opened from the topic "StartingSaberGuide from SaberSketch" Step 2, will display the licenseinformation followed by the specific commands that were executed afterthe netlister finished. You can scroll the window to see the text. Thiswindow will first display information such as the version of Saber beingused, the specific licenses, and the templates used by this design.
The DC analysis (dc) execution time will be displayed. In this step, youwill not fill out the Operating Point Analysis form, so default settings willbe used to determine the DC values for each node in the design. In mostcases, the Saber simulator will find the operating point using thedefault settings in the Operating Point Analysis form. A file with a .dcextension will be created to hold the results of the analysis. If you wantto display the DC analysis results, do the following:
a. In the SaberSketch window, choose the Results > Operating PointReport... menu item to display the Operating Point Report dialog box.
b. In the Operating Point Report dialog box, click OK. This will informSaber to use the default settings to display the most recent DCoperating point values in the Report Tool window.
c. Refer to the DC results in the Report Tool window and the schematicto analyze the results. If necessary, you can resize the window or usethe scroll bar to view all of the results. The results will also bedisplayed in the SaberGuide Transcript window.
d. Close the Report Tool window.
Before you completed steps a through c, the transient analysis (tr)execution time was displayed in the SaberGuide Transcript window,indicating the completion of the transient simulation. A file with a“.tr.ai_pl” extension was created to hold the results of the transientanalysis.
2-4 Saber Quick Start (March 2004)Copyright © 1985-2004 Synopsys, Inc.

Placing Probes in the Design
Placing Probes in the Design
You may view simulation results by placing a probe on a wire or node in adesign, as described in the following steps:
1. In the Schematic window, move the mouse cursor to the aout wire toselect it. The wire will change color.
2. Press and hold the right mouse button to display the popup Wire Menu.
3. In the popup Wire Menu, select the Probe item and release the mousebutton. A Probe window will be displayed and attached to the aoutwire and a voltage waveform will be displayed.
At this time, you may click the Zoom to Fit icon.
You can resize a Probe window by moving the mouse cursor to one of thecorners and clicking-and-holding the left mouse button whilerepositioning the corner. You can also move the window around in thedesign similarly by grabbing any side of the window.
4. If the transient results are not already displayed in the Probe window,you can load a plot file as follows:
a. Move the mouse cursor inside of the aout Probe window.
b. Press and hold the right mouse button to display the popup ProbeMenu.
c. In the popup Probe Menu, select the Open Plotfile... item. An OpenPlotfile dialog box will be displayed.
d. In the list box, select single_amp.tr.ai_pl .
e. Click the Open button. Click Yes in the resulting dialog box. Theoutput waveform will be displayed in the Probe window.
5. Place a probe on the input (in ) signal as you did in the previous steps.
6. From the results, you will see that the shape of the output is beingrounded by the circuit capacitance.
7. Delete the Probe windows on the input (in ) signal as follows:
a. Move the cursor inside the Probe window and click-and-hold theright mouse button to display the popup Probe Menu.
b. Select the Delete menu item.
Saber Quick Start (March 2004) 2-5Copyright © 1985-2004 Synopsys, Inc.

Chapter 2: Analyzing the Design Using SaberDesigner
8. Plot the current flowing through the cload capacitor using thefollowing procedures:
a. Move the cursor to the Probe arrow currently on the aout signal (itwill change color).
b. Click-and-hold the left mouse button, and drag the arrow to themiddle of the cload capacitor symbol. Release the mouse button. ASelect Port & Signal window will appear.
c. In the Select Port & Signal window, select the p pin.
d. Change the Signal Type to Through and click OK. A current flowwaveform will be displayed in the Probe window.
e. Delete the remaining Probe window from the schematic.(See Step 7.)
Performing AC Analysis and Invoking SaberScope
In this part of the tutorial you will perform a small-signal frequency analysisto check the frequency response and gain of the amplifier. In addition, you willinvoke SaberScope.
1. Bring up the Small-Signal Frequency Analysis dialog box by clickingthe Frequency Response icon. The Basic form will be displayed.
2. Fill out the form as follows:
3. Without changing the other fields, click OK. The AC analysis executiontime will be recorded in the SaberGuide Transcript window. A file will becreated with a .ac.ai_pl extension to hold the results of the analysis.
The last action recorded in the SaberGuide Transcript window was theinvocation of SaberScope because you set the Plot After Analysis field toYes - Open Only . SaberScope will be displayed with the SignalManager window and a single_amp.ac Plot File window. From the PlotFile window, you can select and plot the signal of interest as describedin the next topic.
Start Frequency 100 (Hertz is the default unit.)
End Frequency 10meg
Plot After Analysis Yes - Open Only
2-6 Saber Quick Start (March 2004)Copyright © 1985-2004 Synopsys, Inc.

Analyzing Waveforms with SaberScope
Analyzing Waveforms with SaberScope
After the transient and AC analysis are complete, you can view the resultswith the SaberScope Waveform Analyzer.
1. To remove screen clutter, iconify the SaberSketch window.
2. In the single_amp.ac Plot File window, left click signal aout to select it.The signal will be highlighted.
3. Plot the selected signal on the graph by either clicking the Plot buttonin the Plot File window or by moving the mouse cursor to the Graphwindow and clicking the middle-mouse button. The aout waveformswill be displayed in the Graph window.
4. In this tutorial, you do not need the Phase(deg):f(Hz) waveform. Todelete it from the Graph window, do the following:
a. Move the mouse cursor to the aout signal name associated with thePhase(deg):f(Hz) plot. The aout signal name and the waveformwill change color.
b. Press and hold the right mouse button to bring up the Signal Menu.
c. Select the Delete Signal item.
5. Even though you have already seen the results of the transientanalysis, do the following to see how you can plot additional waveformsto the Graph window:
a. In the Signal Manager dialog box, click the Open Plotfiles... button.The Open Plotfiles dialog box will appear.
b. In the File Name list, click on single_amp.tr.ai_pl .
c. Click the Open button. A single_amp.tr Plot File window will appear.
d. From the single_amp.tr Plot File window, plot the aout and insignals as you did in steps 2 and 3. Two new waveforms will beadded to the graph window.
e. Note that the (V):t(s) plots of the in and aout waveforms will beidentical to those displayed on the design in SaberSketch. Delete thein and aout waveforms when you have finished viewing them.
6. Look at the aout dB(V):f(Hz) (dB in volts versus frequency in Hertz)waveform in the Graph window.
From the waveform, the gain is about 10dB from about 2000 Hz to 75kHz. The next part of this tutorial uses the Measurement Tool on thiswaveform to get accurate readings on gain and frequency responses.
Saber Quick Start (March 2004) 2-7Copyright © 1985-2004 Synopsys, Inc.

Chapter 2: Analyzing the Design Using SaberDesigner
Performing Measurements on a Waveform
The Measurement Tool within SaberScope provides a method of performingmeasurements on a waveform. Check the bandwidth and gain of thesingle-stage amplifier output signal (aout ) as follows:
1. Close the Plot File windows and the Signal Manager window.
2. In the Tool Bar located at the bottom of theSaberScope window, click the Measurement icon.
The Measurement dialog box will appear.
3. Select the Bandpass measurement as follows:
a. Move the mouse cursor to the right of the Measurement field andpress and hold the left mouse button on the down arrow button.
b. Move the mouse cursor down to the Frequency Domain menu.
c. Select Bandwidth .
To summarize, choose the Measurement >Frequency Domain > Bandwidth menu item.
d. Because there is only one signal in the Graph window, aout willappear in the Signal field in the Measurement dialog box as shown inthe following figure.
e. If you want to see values displayed on the graph for Topline andOffset that are used in the bandwidth calculation, click the visibilityindicator buttons to the right of the perspective Reference Levelsfields.
Measurement = Bandwidth
Signal = aout
Click these buttons todisplay levels on graph.Click them again to hidethe values.
2-8 Saber Quick Start (March 2004)Copyright © 1985-2004 Synopsys, Inc.

Performing Measurements on a Waveform
itytors
f. Click the Apply button. The bandwidth will be displayed on thegraph.
4. Select the Gain Margin measurement by doing the following:
a. Choose the Measurement > Frequency Domain > Gain Margin menuitem.
b. Click the Apply button. The gain margin will be displayed on thegraph.
5. You can get more information about each of the measures youperformed or control the amount of information displayed in the Graphwindow by using the Measure Results dialog box as follows:
a. In the Graph window, move the mouse cursor to the aout signalname.
b. Use the popup menu, and choose the Signal Menu > Measure Results...item. A Measure Results dialog box will appear.
c. In the Measure Results dialog box, be sure that the Bandwidth buttonin the left column is selected as shown in the following figure:
Select this button
Visibilindica
Click these buttons todisplay levels on graph.Click them again to hidethe values.
Saber Quick Start (March 2004) 2-9Copyright © 1985-2004 Synopsys, Inc.

Chapter 2: Analyzing the Design Using SaberDesigner
d. Note that in the right column in the Measure Results dialog box,different values are available by executing the bandwidthmeasurement.
e. Click on the various visibility indicators to choose which values aredisplayed in the Graph window.
f. When you have finished exploring the Measure Results dialog box,close it.
Varying a Parameter
In this part of the tutorial, you will vary the value of the emitter resistor (re )from 200 to 400 ohms in 20 ohm steps while performing three analyses foreach resistor value: DC operating point analysis, transient analysis, andsmall-signal analysis.
1. Iconify the SaberScope window and bring up the SaberSketch window.
2. Click on the Vary icon, . The Looping Commands dialog box willappear.
3. In the Looping Commands dialog box, click the vary button. A ParameterSweep dialog box will appear.
4. Fill out the Parameter Sweep dialog box as follows:
5. Click Accept .
6. Define which analysis to run on each swept parameter value as follows:
a. In the Looping Commands dialog box, choose theAddAnalysis > Within Loop(s) > Transient menu item. A new button(tranalysis ) will appear in the Looping Commands dialog box.
Parameter Name r.re Specify the parameter using theprimitive name (r ) followed by thesymbol reference (re ).
Variation Type Step By
fromtoby
20040020
Causes Saber to vary the resistorfrom 200 ohms to 400 ohms inincrements of 20 ohms.
Unit _ You can leave this field as anunderscore (_) or enter ohms.
2-10 Saber Quick Start (March 2004)Copyright © 1985-2004 Synopsys, Inc.

Varying a Parameter
b. Click tranalysis . The Time-Domain Transient Analysis dialog box willappear. If you have not closed SaberSketch since you began thistutorial, you will see the values you entered earlier. Steps c throughe will show how to restore previously saved settings.
c. To recall the transient analysis settings you previously stored, clickDefaults... in the Time-Domain Transient Analysis dialog box. The setup for tranalysis dialog box will appear.
d. Select amp_tr in the Tags list (this is the name of the file you savedpreviously).
Note that the saved transient analysis settings specified that a DCoperating point would be executed prior to each transient analysis.A new operating point should be computed for each value of the reresistor.
e. In the set up for tranalysis dialog box, click Apply .
f. In the Time-Domain Transient Analysis dialog box, click theInput/Output tab.
g. In the Plot File and Data File fields, add the string “vary_ ” in front ofthe existing “tr ” string so that it reads “vary_tr ”. The results ofthis transient looping do not overwrite the previous plot filesbecause you are specifying different file names.
h. If you do not need to view pin flow data for this vary operation, limitthe data to across variables. This will produce a smaller plot file. Setthe Include Signal Types field to Across Variables Only .
i. In the Time-Domain Transient Analysis dialog box, click Accept .
j. In the Looping Commands dialog box, choose theAddAnalysis > Within Loop(s) > Small Signal AC menu item. A newbutton (acanalysis ) will appear in the Looping Commands dialog box.
k. Click acanalysis . The Small-Signal Frequency Analysis dialog box willappear. If you have not closed SaberSketch since you began thistutorial, you will see the values you entered earlier.
l. In the Basic tab, verify the following settings:
m. Click the Input/Output tab.
Start Frequency 100 (Hertz is the default unit.)
End Frequency 10meg
Plot After Analysis No
Saber Quick Start (March 2004) 2-11Copyright © 1985-2004 Synopsys, Inc.

Chapter 2: Analyzing the Design Using SaberDesigner
n. In the Plot File and Data File fields, add the string “vary_ ” in front ofthe existing “ac ” string so that it reads “vary_ac ”. This will create anew name for the plot and data file and prevent the new resultsfrom overwriting the existing files.
o. In the Small-Signal Frequency Analysis dialog box, click Accept .
7. Execute the parameter sweep by clicking the OK button in the LoopingCommands dialog box.
Observe the looping activity in the SaberGuide Transcript window. Afterthe simulation has completed, you can display the results of theparameter sweep.
8. Exit the SaberSketch application (File > Exit ). You can choose to save thedesign upon exiting.
Displaying the Parameter Sweep Results
In this part, you will load the plot files produced from the vary simulation anddisplay them with SaberScope.
1. Bring up the SaberScope window.
2. From the SaberScope icon bar, click the Clear Graph icon to removeprevious waveforms.
3. If it is open, close the single_amp.ac Plot File window.
4. From the Signal Manager, click the Open Plot Files... button to open theOpen Plot Files dialog box.
5. Make sure that Plot Files is selected in the Files of Type field.
6. From the Open Plot Files dialog box, click onsingle_amp.vary_ac.ai_pl and then shift-click onsingle_amp.vary_tr.ai_pl file.
7. Click Open .
8. From the single_amp.vary_ac Plot File window, plot aout . The graphwill display a multi-member waveform that shows the effect of varyingthe r.re resistor.
9. Delete the Phase(deg):f(Hz) waveform from the Graph.
10.From the single_amp.vary_ tr Plot File window, plot the aout and insignals on the same X/Y axis as the previous aout signal by doing thefollowing:
2-12 Saber Quick Start (March 2004)Copyright © 1985-2004 Synopsys, Inc.

Displaying the Parameter Sweep Results
a. In the single_amp.vary_ tr Plot File window, select both the aoutand in signals (<Control>-click each item).
b. (3-button mouse system) Move the mouse cursor to the Graphwindow and click the middle-mouse button.
(2-button mouse system) Do the following:
a. Click the Plot button.
b. In the Graph window, select both the new aout and in signals.
c. Move the cursor to the middle of the Graph, and click-and-holdthe right mouse button to display the Graph menu.
d. In the Graph menu, select the following:
Selected Signals > Stack Region > Analog 0 .
11.To help manage the displayed data, do the following:
a. Select the dB(V):f(Hz) aout signal.
b. Choose the (popup) Signal Menu > Members... menu item. A MembersAttributes dialog box will be displayed.
c. Click on the Hide All button. The results of the small-signal analysiswill be hidden from the graph.
12.You can then observe the multi-member (V):t(s) aout signal asfollows:
a. Select the (V):t(s) aout signal.
b. Choose the (popup) Signal Menu > Members... menu item. TheMembers Attributes dialog box will display the aout data.
c. Click the Hide All button. The waveforms will disappear.
d. Click the Loop Highlight button. The graph will loop through eachwaveform until you click the Loop Highlight button again to stop thelooping.
e. Experiment with the Member Attributes dialog box until you arecomfortable with the various features.
13.Delete the (V):t(s) aout and in signals from the Graph window. TheMember Attributes dialog box will control the remaining dB(V):f(Hz)aout signal.
14.In the Member Attributes dialog box, click the Show All Members button.
15.Close the Member Attributes dialog box.
Saber Quick Start (March 2004) 2-13Copyright © 1985-2004 Synopsys, Inc.

Chapter 2: Analyzing the Design Using SaberDesigner
Measuring a Multi-Member Waveform
The Graph window shows how the output signal, aout fluctuates as youchange the resistor value. A graph that correlates the actual resistance valuewith the output voltage level would be more useful.
NOTETo perform a measurement on a multi-memberwaveform, you must have either the InSpecs ParametricAnalysis Option or the InSpecs Statistical AnalysisOption installed. Skip to the Conclusion section if youdo not have either of these options.
1. Fill out the Measurement dialog box as shown in the following figure anddescribed as follows:
a. In the Measurement field in the Measurement dialog box, selectLevels > Maximum .
b. In the Signals field, verify that aout is selected (it is the only signalin the list.)
Measurement = Levels
Levels versus res.re resistor values
Signal = aout
Measurement = Maximum
New Waveform on Active Graph
2-14 Saber Quick Start (March 2004)Copyright © 1985-2004 Synopsys, Inc.

Measuring a Multi-Member Waveform
c. Be sure that Create New Waveform on Active Graph is selected.(Using the down-arrow next to this field, you may also choose tocreate a new graph.)
d. Be sure that Levels vs. r.re is selected.
e. Apply the measurement to the entire waveform.
2. Click Apply .
A new waveform for signal Max(dB(aout)) will be created. Theresistor value is plotted on the X-axis, and the dB(V) level is plotted onthe Y-axis.
The graph will appear as a continuous curve when, in actuality, youonly simulated every 20 ohms (as you specified in the vary form). Youhave full control over how graphs are displayed (shown in a later step).
3. Delete the un-needed waveform for aout .
4. To help analyze the new graph, display the Point Marker using theMeasurement Tool as follows:
a. In the Measurement field in the Measurement dialog box, choose theGeneral > Point Marker menu item. (Be sure that the Signal field entryis Max(dB(aout).)
b. Select the default values for the rest of the fields and click Apply . Amarker will then appear on the Max(dB(aout)) waveform.
5. Move the mouse cursor to the Point Marker. Left-click, hold, and panthe Point Marker until the Y-value equals a gain of 10. An emitterresistor value of around 307 (X-value) will produce a gain of 10.
6. To become familiar with the graphing options available, do thefollowing:
a. Select the Max(dB(aout)) signal name on the graph.
b. With the mouse, right-click and hold in the graph area and choosethe popup Graph Menu > Selected Signals > Style > None menu item.
c. With Max(dB(aout)) signal selected, right-click in the graph areaand choose Selected Signals > Symbol > "square symbol."
In the resulting graph, a square will represent each plotted datapoint from the analysis. You may also try other options.
7. To close SaberScope, select the File > Exit menu choice.
Saber Quick Start (March 2004) 2-15Copyright © 1985-2004 Synopsys, Inc.

Chapter 2: Analyzing the Design Using SaberDesigner
Conclusion
In the first part of this tutorial, you were introduced to design creation usingSaberSketch. You have seen how to choose and place parts and edit symboland wire properties.
In the second part of the tutorial, you were shown how to analyze a design andestablish an operating point for a circuit. You performed a time-domainanalysis and displayed the results on the design schematic in the same waythat you would probe an actual circuit with an oscilloscope. You evaluated thecircuit’s frequency response in SaberScope and performed measurements onthe waveforms, greatly simplifying the design verification process.
The procedures shown in this tutorial cover only a few of the many features inSaberDesigner. You may want to re-run through the steps, varying thesimulation approach from that suggested in this tutorial.
2-16 Saber Quick Start (March 2004)Copyright © 1985-2004 Synopsys, Inc.

appendix AAmplifier Design Parameters
The transistor amplifier used in this tutorial is a text-book example. To createthis example for SaberDesigner, some design parameters were set todetermine which symbols were needed. To set the beta of the transistor ratherthan use a characterized part, we selected the q_3p symbol.
We chose the v_pulse symbol as an input signal source for the design so thatwe could apply a square wave to the input. As a DC source for the vcc, wechose the v_dc symbol.
Saber Quick Start (March 2004) A-1Copyright © 1985-2004 Synopsys, Inc.

Appendix A: Amplifier Design Parameters
Single-Stage Transistor Amplifier Design Parameters
2.3V
1.2V
10n 10nrise fall
0.5u1.0u
beta=200
gain=10
aout
q_3p
12
v
v
vccvccvcc
61k 1.1k
r1 rc
33ncin
vcc
q1
sig_source
17.6kr2
300re
10krload
0.1ncload
in inp
A-2 Saber Quick Start (March 2004)Copyright © 1985-2004 Synopsys, Inc.

appendix BSaberDesigner Concepts
DC Operating Point Analysis
The DC operating point needs to be established prior to performing certaintypes of analyses (including time-domain and frequency-based simulations).The DC analysis determines a stable condition for the circuit when time = 0,effectively removing the dynamic elements in the design. For electricalcircuits (as shown in this tutorial), the DC analysis solves the system with allcapacitors opened and all inductors shorted.
The DC operating point analysis can be started prior to a small-signal ortransient analysis from the SaberGuide Icon bar by clicking the OperatingPoint icon. It can also be specified to run when you fill out the form for thesmall-signal or transient analysis.
After you verify that the calculated DC operating point is correct, check thetime-domain specification. The DC operating point is used as the first datapoint in the transient (time-domain) analysis run.
Saber Quick Start (March 2004) B-1Copyright © 1985-2004 Synopsys, Inc.

Appendix B: SaberDesigner Concepts
B-2 Saber Quick Start (March 2004)Copyright © 1985-2004 Synopsys, Inc.

BOOKSHELF
AIM User Manual
CosmosScope™ Calculator Reference Manual
CosmosScope™ MATLAB® Interface User Guide
CosmosScope™ Reference Manual
Saber® AIM Reference Manual
Saber® and CosmosScope™ Command Line ToolUser Guide
Saber® and CosmosScope™ Draw Tool User Guide
Saber® and CosmosScope™ Macro Recorder UserGuide
Saber® and CosmosScope™ Report Tool Refer-ence Manual
Saber® Design Browser Tool Reference Manual
Saber® Examples User Guide
Saber® Frameway for Cadence Design FrameworkII User Guide
Saber® Frameway for Mentor Graphics ePD UserGuide
Saber® Frameway for Mentor Graphics FalconFramework User Guide
Saber® Frameway Integrations Quick Start
Synopsys Online Documentation V-2004.03

Saber® Harness Quick Start
Saber® Harness User Guide
Saber® Library and Model User Guide
Saber® Managing Symbols and Models User Guide
Saber® MAST Language Reference Manual
Saber® MAST Language User Guide, Book 1
Saber® MAST Language User Guide, Book 2
Saber® Model Architect Tool User Guide
Saber® Netlist Options Reference Manual
Saber® Parts Gallery Reference Manual
Saber® Property Editor Reference Manual
Saber® Quick Start
Saber® Simulator Co-Simulation With ModelSimQuick Start
Saber® Simulator Co-Simulation With ModelSimUser Guide
Saber® Simulator Co-Simulation With Verilog UserGuide
Saber® Simulator Command Reference Manual
Saber® Simulator Guide Reference Manual
Saber® Simulator Real Time (RT) Interface UserGuide
Saber® Simulator Testify Quick Start
Synopsys Online Documentation V-2004.03

Saber® Simulator Testify User Guide
Saber® Sketch iQBus User Guide
Saber® Sketch User Guide
Saber® User Guide
Synopsys Online Documentation V-2004.03