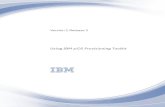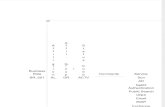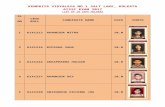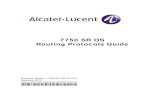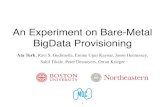SA 10.0 User Guide: OS Provisioning · HP Server Automation Enterprise Edition Software Version:...
Transcript of SA 10.0 User Guide: OS Provisioning · HP Server Automation Enterprise Edition Software Version:...

HP Server AutomationEnterprise Edition
Software Version: 10.0
User Guide: OS Provisioning
Document Release Date: June 13, 2013 Software Release Date: June 2013

Legal Notices
Warranty
The only warranties for HP products and services are set forth in the express warranty statements accompanying such products and services. Nothing herein should be construed as constituting an additional warranty. HP shall not be liable for technical or editorial errors or omissions contained herein.
The information contained herein is subject to change without notice.
Restricted Rights Legend
Confidential computer software. Valid license from HP required for possession, use or copying. Consistent with FAR 12.211 and 12.212, Commercial Computer Software, Computer Software Documentation, and Technical Data for Commercial Items are licensed to the U.S. Government under vendor's standard commercial license.
Copyright Notices
© Copyright 2001-2013 Hewlett-Packard Development Company, L.P.
Trademark Notices
Adobe® is a trademark of Adobe Systems Incorporated.
Intel® and Itanium® are trademarks of Intel Corporation in the U.S. and other countries.
Microsoft®, Windows®‚ Windows® XP are U.S. registered trademarks of Microsoft Corporation.
Oracle and Java are registered trademarks of Oracle and/or its affiliates.
UNIX® is a registered trademark of The Open Group.
Support
Visit the HP Software Support Online website at:
http://www.hp.com/go/hpsoftwaresupport
This website provides contact information and details about the products, services, and support that HP Software offers.
HP Software online support provides customer self-solve capabilities. It provides a fast and efficient way to access interactive technical support tools needed to manage your business. As a valued support customer, you can benefit by using the support website to:
• Search for knowledge documents of interest
• Submit and track support cases and enhancement requests
• Download software patches
• Manage support contracts
• Look up HP support contacts
• Review information about available services
• Enter into discussions with other software customers
• Research and register for software training
2

Most of the support areas require that you register as an HP Passport user and sign in. Many also require a support contract. To register for an HP Passport ID, go to:
http://h20229.www2.hp.com/passport-registration.html
To find more information about access levels, go to:
http://h20230.www2.hp.com/new_access_levels.jsp
Support Matrices
For complete support and compatibility information, see the support matrix for the relevant product release. All support matrices and product manuals are available here on the HP Software Support Online website:
http://h20230.www2.hp.com/sc/support_matrices.jsp
You can also download the HP Server Automation Support and Compatibility Matrix for this release from the HP Software Support Online Product Manuals website:
http://h20230.www2.hp.com/selfsolve/manuals
Documentation Updates
To check for recent updates or to verify that you are using the most recent edition of a document, go to:
http://h20230.www2.hp.com/selfsolve/manuals
This site requires that you register for an HP Passport and sign in. To register for an HP Passport ID, click the New users - please register link on the HP Passport login page.
You will also receive updated or new editions if you subscribe to the appropriate product support service. Contact your HP sales representative for details. See Documentation Change Notes for a list of any revisions.
Product Editions
There are two editions of HP Server Automation:
• HP Server Automation (SA) is the Enterprise Edition of Server Automation. For information about Server Automation, see the SA Release Notes and the SA User Guide: Server Automation.
• HP Server Automation Virtual Appliance (SAVA) is the Standard Edition of Server Automation. For more information about what SAVA includes, see the SAVA Release Notes and the SAVA at a Glance Guide.
3

4

Contents
1 OS Provisioning Concepts . . . . . . . . . . . . . . . . . . . . . . . . . . . . . . . . . . . . . . . . . . . . . . . . . . . . . . . . . . . . . 11
The OS Provisioning Process. . . . . . . . . . . . . . . . . . . . . . . . . . . . . . . . . . . . . . . . . . . . . . . . . . . . . . . . . . . . . 12SA OS Provisioning Components . . . . . . . . . . . . . . . . . . . . . . . . . . . . . . . . . . . . . . . . . . . . . . . . . . . . . . . . . 15
The OS Build Agent. . . . . . . . . . . . . . . . . . . . . . . . . . . . . . . . . . . . . . . . . . . . . . . . . . . . . . . . . . . . . . . 15OGFS Agent . . . . . . . . . . . . . . . . . . . . . . . . . . . . . . . . . . . . . . . . . . . . . . . . . . . . . . . . . . . . . . . . . . . . . 16The Build Manager . . . . . . . . . . . . . . . . . . . . . . . . . . . . . . . . . . . . . . . . . . . . . . . . . . . . . . . . . . . . . . . 16The Media Server . . . . . . . . . . . . . . . . . . . . . . . . . . . . . . . . . . . . . . . . . . . . . . . . . . . . . . . . . . . . . . . . 16The Boot Server . . . . . . . . . . . . . . . . . . . . . . . . . . . . . . . . . . . . . . . . . . . . . . . . . . . . . . . . . . . . . . . . . . 16
Build Customization Scripts . . . . . . . . . . . . . . . . . . . . . . . . . . . . . . . . . . . . . . . . . . . . . . . . . . . . . . . . . . . . . 16How the OS Build Agent Locates the Build Manager . . . . . . . . . . . . . . . . . . . . . . . . . . . . . . . . . . . . . . . . . 17
WinPE . . . . . . . . . . . . . . . . . . . . . . . . . . . . . . . . . . . . . . . . . . . . . . . . . . . . . . . . . . . . . . . . . . . . . . . . . 17Linux: . . . . . . . . . . . . . . . . . . . . . . . . . . . . . . . . . . . . . . . . . . . . . . . . . . . . . . . . . . . . . . . . . . . . . . . . . . 17Linux IA64: . . . . . . . . . . . . . . . . . . . . . . . . . . . . . . . . . . . . . . . . . . . . . . . . . . . . . . . . . . . . . . . . . . . . . 17Oracle Solaris/Sun SPARC 10 and 11. . . . . . . . . . . . . . . . . . . . . . . . . . . . . . . . . . . . . . . . . . . . . . . . . 17Non-DHCP Environments. . . . . . . . . . . . . . . . . . . . . . . . . . . . . . . . . . . . . . . . . . . . . . . . . . . . . . . . . . 17
2 OS Provisioning Requirements . . . . . . . . . . . . . . . . . . . . . . . . . . . . . . . . . . . . . . . . . . . . . . . . . . . . . . . . . 19
SA Core Setup Requirements . . . . . . . . . . . . . . . . . . . . . . . . . . . . . . . . . . . . . . . . . . . . . . . . . . . . . . . . . . . . 19Permissions . . . . . . . . . . . . . . . . . . . . . . . . . . . . . . . . . . . . . . . . . . . . . . . . . . . . . . . . . . . . . . . . . . . . . . . . 19Network Setup for OS Provisioning. . . . . . . . . . . . . . . . . . . . . . . . . . . . . . . . . . . . . . . . . . . . . . . . . . . . . 19
Firewall Considerations . . . . . . . . . . . . . . . . . . . . . . . . . . . . . . . . . . . . . . . . . . . . . . . . . . . . . . . . . . . 20VMware ESX/ESXi 4.1 and Firewalls . . . . . . . . . . . . . . . . . . . . . . . . . . . . . . . . . . . . . . . . . . . . . . . . 20Windows Server 2012, 2008/2008 R2 x64 and 2003 SP1Firewall Settings . . . . . . . . . . . . . . . . . . . 20Red Hat Enterprise Linux 5 and 6 Firewall Settings . . . . . . . . . . . . . . . . . . . . . . . . . . . . . . . . . . . . 21Suse Linux Enterprise Server Firewall Settings . . . . . . . . . . . . . . . . . . . . . . . . . . . . . . . . . . . . . . . . 21
Requirements for Provisioned Servers . . . . . . . . . . . . . . . . . . . . . . . . . . . . . . . . . . . . . . . . . . . . . . . . . . . . . 22Supported Operating Systems and Media for OS Provisioning . . . . . . . . . . . . . . . . . . . . . . . . . . . . . . . 22
Supported Boot Media . . . . . . . . . . . . . . . . . . . . . . . . . . . . . . . . . . . . . . . . . . . . . . . . . . . . . . . . . . . . . 22SA OS Provisioning-supplied CD Boot Images . . . . . . . . . . . . . . . . . . . . . . . . . . . . . . . . . . . . . . . . . 22Itanium-Based Systems . . . . . . . . . . . . . . . . . . . . . . . . . . . . . . . . . . . . . . . . . . . . . . . . . . . . . . . . . . . 23Solaris Servers . . . . . . . . . . . . . . . . . . . . . . . . . . . . . . . . . . . . . . . . . . . . . . . . . . . . . . . . . . . . . . . . . . . 23Oracle Sun SPARC SUN4U Servers. . . . . . . . . . . . . . . . . . . . . . . . . . . . . . . . . . . . . . . . . . . . . . . . . . 23Windows Servers . . . . . . . . . . . . . . . . . . . . . . . . . . . . . . . . . . . . . . . . . . . . . . . . . . . . . . . . . . . . . . . . . 23Virtualization Support — VMware ESX, ESXi and Oracle Solaris/Sun SPARC 10 . . . . . . . . . . . . 24HP-UX Servers. . . . . . . . . . . . . . . . . . . . . . . . . . . . . . . . . . . . . . . . . . . . . . . . . . . . . . . . . . . . . . . . . . . 24
OS Build Plan Requirements . . . . . . . . . . . . . . . . . . . . . . . . . . . . . . . . . . . . . . . . . . . . . . . . . . . . . . . . . . . . 25Hardware Preparation. . . . . . . . . . . . . . . . . . . . . . . . . . . . . . . . . . . . . . . . . . . . . . . . . . . . . . . . . . . . . . . . . . 25
Windows Hardware Preparation Requirements . . . . . . . . . . . . . . . . . . . . . . . . . . . . . . . . . . . . . . . . . . . 25Oracle Solaris/Sun SPARC Hardware Preparation Requirements . . . . . . . . . . . . . . . . . . . . . . . . . . . . 26
5

VMware ESXi Hardware Preparation Requirements. . . . . . . . . . . . . . . . . . . . . . . . . . . . . . . . . . . . . . . 26Red Hat Linux Hardware Preparation Requirements . . . . . . . . . . . . . . . . . . . . . . . . . . . . . . . . . . . . . . 26
Hardware Support in OS Provisioning . . . . . . . . . . . . . . . . . . . . . . . . . . . . . . . . . . . . . . . . . . . . . . . . . . . . . 27NIC Support in PXE Images for Linux . . . . . . . . . . . . . . . . . . . . . . . . . . . . . . . . . . . . . . . . . . . . . . . . . . 27NIC Support in Oracle Solaris/Sun SPARC Boot Images. . . . . . . . . . . . . . . . . . . . . . . . . . . . . . . . . . . . 27NIC Support in Windows Boot Images . . . . . . . . . . . . . . . . . . . . . . . . . . . . . . . . . . . . . . . . . . . . . . . . . . 28Adding Hardware Support to a Linux or VMware ESX Build Image . . . . . . . . . . . . . . . . . . . . . . . . . . 29
3 Operating System Provisioning Setup . . . . . . . . . . . . . . . . . . . . . . . . . . . . . . . . . . . . . . . . . . . . . . . . . . . 31
OS Provisioning Setup Task Summary . . . . . . . . . . . . . . . . . . . . . . . . . . . . . . . . . . . . . . . . . . . . . . . . . . . . 31Setting Up the Media Server. . . . . . . . . . . . . . . . . . . . . . . . . . . . . . . . . . . . . . . . . . . . . . . . . . . . . . . . . . . . . 33
Creating Media Resource Locators (MRLs). . . . . . . . . . . . . . . . . . . . . . . . . . . . . . . . . . . . . . . . . . . . . . . 33Import Media Tool Prerequisites . . . . . . . . . . . . . . . . . . . . . . . . . . . . . . . . . . . . . . . . . . . . . . . . . . . . 34Import Media Tool Syntax and Options . . . . . . . . . . . . . . . . . . . . . . . . . . . . . . . . . . . . . . . . . . . . . . . 34Configuring the Media Server for Microsoft Windows OS Media/Image . . . . . . . . . . . . . . . . . . . . . 36Importing Windows Media from Linux Host . . . . . . . . . . . . . . . . . . . . . . . . . . . . . . . . . . . . . . . . . . . 36Importing Windows Media from a Solaris Host. . . . . . . . . . . . . . . . . . . . . . . . . . . . . . . . . . . . . . . . . 36Configuring the Media Server for Windows Server 2003 (x86/x86_64), 2008, 2008 R2 x64 and 2012 OS media . . . . . . . . . . . . . . . . . . . . . . . . . . . . . . . . . . . . . . . . . . . . . . . . . . . . . . . . . . . . . . . 36Windows Media: Preparing Network Driver Directories . . . . . . . . . . . . . . . . . . . . . . . . . . . . . . . . . 36Windows Media: Hosting Windows Media on a Windows 2K Server using a Share . . . . . . . . . . . . 37Configuring the Media Server for Red Hat Linux or VMware ESXi OS media . . . . . . . . . . . . . . . . 37Configuring the Media Server for SUSE Linux or SUSE Enterprise Linux OS media. . . . . . . . . . 38Configuring the Media Server for Oracle Sun Solaris 10 . . . . . . . . . . . . . . . . . . . . . . . . . . . . . . . . . 40Configuring the Media Server for Oracle Sun Solaris 11 . . . . . . . . . . . . . . . . . . . . . . . . . . . . . . . . . 40Oracle Solaris Automated Installer . . . . . . . . . . . . . . . . . . . . . . . . . . . . . . . . . . . . . . . . . . . . . . . . . . 41Enabling Oracle Solaris 11 x86 with the Manage Boot Client (MBC) . . . . . . . . . . . . . . . . . . . . . . . 41
Steps to Create MRLs. . . . . . . . . . . . . . . . . . . . . . . . . . . . . . . . . . . . . . . . . . . . . . . . . . . . . . . . . . . . . . . . 42Media Resource Locator (MRL) Administration . . . . . . . . . . . . . . . . . . . . . . . . . . . . . . . . . . . . . . . . . . . 43
Editing MRLs. . . . . . . . . . . . . . . . . . . . . . . . . . . . . . . . . . . . . . . . . . . . . . . . . . . . . . . . . . . . . . . . . . . . 43Deleting MRLs . . . . . . . . . . . . . . . . . . . . . . . . . . . . . . . . . . . . . . . . . . . . . . . . . . . . . . . . . . . . . . . . . . . 43Advanced Import Media Tool Information . . . . . . . . . . . . . . . . . . . . . . . . . . . . . . . . . . . . . . . . . . . . . 44
Configuring RAID on HP ProLiant Servers Before OS Provisioning . . . . . . . . . . . . . . . . . . . . . . . . . . . . . 45Supported Hardware . . . . . . . . . . . . . . . . . . . . . . . . . . . . . . . . . . . . . . . . . . . . . . . . . . . . . . . . . . . . . . 45Supported Operating Systems . . . . . . . . . . . . . . . . . . . . . . . . . . . . . . . . . . . . . . . . . . . . . . . . . . . . . . 45Capture a Baseline HP ProLiant RAID Configuration . . . . . . . . . . . . . . . . . . . . . . . . . . . . . . . . . . . 46Creating an HP ProLiant RAID Dynamic Server Group . . . . . . . . . . . . . . . . . . . . . . . . . . . . . . . . . 48Manually Specifying an HP ProLiant RAID Configuration . . . . . . . . . . . . . . . . . . . . . . . . . . . . . . . 48
4 Defining Installation Profiles, Build Plans and OS Sequences. . . . . . . . . . . . . . . . . . . . . . . . . . . . . . . 49
OS Installation Profile Requirements. . . . . . . . . . . . . . . . . . . . . . . . . . . . . . . . . . . . . . . . . . . . . . . . . . . . . . 49Overview . . . . . . . . . . . . . . . . . . . . . . . . . . . . . . . . . . . . . . . . . . . . . . . . . . . . . . . . . . . . . . . . . . . . . . . . . . 49Specifying Software for OS Provisioning. . . . . . . . . . . . . . . . . . . . . . . . . . . . . . . . . . . . . . . . . . . . . . . . . 50Configuration Files . . . . . . . . . . . . . . . . . . . . . . . . . . . . . . . . . . . . . . . . . . . . . . . . . . . . . . . . . . . . . . . . . . 51Oracle Solaris/Sun SPARC 10 Installation Profile Requirements . . . . . . . . . . . . . . . . . . . . . . . . . . . . . 51Red Hat Linux Installation Profile Requirements . . . . . . . . . . . . . . . . . . . . . . . . . . . . . . . . . . . . . . . . . 52VMware ESX Installation Profile Requirements . . . . . . . . . . . . . . . . . . . . . . . . . . . . . . . . . . . . . . . . . . 52SUSE Linux Installation Profile Requirements . . . . . . . . . . . . . . . . . . . . . . . . . . . . . . . . . . . . . . . . . . . 52
6

Microsoft Windows Installation Profile Requirements. . . . . . . . . . . . . . . . . . . . . . . . . . . . . . . . . . . . . . 53Sample Response File for Windows Server 2003 . . . . . . . . . . . . . . . . . . . . . . . . . . . . . . . . . . . . . . . . 53Sample Response File for Windows Server 2008 x86/2012 . . . . . . . . . . . . . . . . . . . . . . . . . . . . . . . . 54Sample Response File for Windows Server 2008 x64 . . . . . . . . . . . . . . . . . . . . . . . . . . . . . . . . . . . . 56
Defining and Managing OS Installation Profiles. . . . . . . . . . . . . . . . . . . . . . . . . . . . . . . . . . . . . . . . . . . . . 58Defining an OS Installation Profile — Linux/Unix. . . . . . . . . . . . . . . . . . . . . . . . . . . . . . . . . . . . . . . . . 59Defining an OS Installation Profile — Windows . . . . . . . . . . . . . . . . . . . . . . . . . . . . . . . . . . . . . . . . . . 60
Hardware Signature Files for Windows . . . . . . . . . . . . . . . . . . . . . . . . . . . . . . . . . . . . . . . . . . . . . . . 63Modifying Existing OS Installation Profiles . . . . . . . . . . . . . . . . . . . . . . . . . . . . . . . . . . . . . . . . . . . . . . 65Changing the OS Installation Profile Properties . . . . . . . . . . . . . . . . . . . . . . . . . . . . . . . . . . . . . . . . . . 65Modifying How an OS Is Installed on a Server — Linux/Unix . . . . . . . . . . . . . . . . . . . . . . . . . . . . . . . 66Modifying How an Operating System Is Installed on a Server — Windows . . . . . . . . . . . . . . . . . . . . . 66Modifying the OS Installation Profile Packages . . . . . . . . . . . . . . . . . . . . . . . . . . . . . . . . . . . . . . . . . . . 68Viewing Change History for an OS Installation Profile . . . . . . . . . . . . . . . . . . . . . . . . . . . . . . . . . . . . . 69Deleting an OS Installation Profile . . . . . . . . . . . . . . . . . . . . . . . . . . . . . . . . . . . . . . . . . . . . . . . . . . . . . 70
Creating Build Customization Scripts . . . . . . . . . . . . . . . . . . . . . . . . . . . . . . . . . . . . . . . . . . . . . . . . . . . . . 71Using Build Customization Scripts . . . . . . . . . . . . . . . . . . . . . . . . . . . . . . . . . . . . . . . . . . . . . . . . . . . . . 71Solaris Build Customization Scripts . . . . . . . . . . . . . . . . . . . . . . . . . . . . . . . . . . . . . . . . . . . . . . . . . . . . 72
The Sun Solaris Build Process . . . . . . . . . . . . . . . . . . . . . . . . . . . . . . . . . . . . . . . . . . . . . . . . . . . . . . 72Requirements for Solaris Build Customization Scripts. . . . . . . . . . . . . . . . . . . . . . . . . . . . . . . . . . . 74Solaris Provisioning from a Boot Server on a Red Hat/SLES 10 Linux Server . . . . . . . . . . . . . . . . 74Creating a Solaris Build Customization Script . . . . . . . . . . . . . . . . . . . . . . . . . . . . . . . . . . . . . . . . . 75Sample Solaris Build Customization Script. . . . . . . . . . . . . . . . . . . . . . . . . . . . . . . . . . . . . . . . . . . . 76
Linux Build Customization Scripts . . . . . . . . . . . . . . . . . . . . . . . . . . . . . . . . . . . . . . . . . . . . . . . . . . . . . 76Linux/Itanium Build Process . . . . . . . . . . . . . . . . . . . . . . . . . . . . . . . . . . . . . . . . . . . . . . . . . . . . . . . 76Requirements for Linux Build Customization Scripts . . . . . . . . . . . . . . . . . . . . . . . . . . . . . . . . . . . 78VMware ESX Build Process . . . . . . . . . . . . . . . . . . . . . . . . . . . . . . . . . . . . . . . . . . . . . . . . . . . . . . . . 79VMware ESX Build Customization Scripts . . . . . . . . . . . . . . . . . . . . . . . . . . . . . . . . . . . . . . . . . . . . 79
Windows Build Customization Scripts . . . . . . . . . . . . . . . . . . . . . . . . . . . . . . . . . . . . . . . . . . . . . . . . . . 79Windows Build Process (WinPE Boot Image) . . . . . . . . . . . . . . . . . . . . . . . . . . . . . . . . . . . . . . . . . . 79Legacy Build Customization Script run.bat. . . . . . . . . . . . . . . . . . . . . . . . . . . . . . . . . . . . . . . . . . . . 80Creating a Windows Build Customization Script (WinPE). . . . . . . . . . . . . . . . . . . . . . . . . . . . . . . . 81Sample run.cmd File . . . . . . . . . . . . . . . . . . . . . . . . . . . . . . . . . . . . . . . . . . . . . . . . . . . . . . . . . . . . . . 82
Defining Custom Attributes . . . . . . . . . . . . . . . . . . . . . . . . . . . . . . . . . . . . . . . . . . . . . . . . . . . . . . . . . . . . . 83Custom Attributes for Sun Solaris 10 and 11 . . . . . . . . . . . . . . . . . . . . . . . . . . . . . . . . . . . . . . . . . . . . . 84Custom Attributes for Linux or VMware ESX . . . . . . . . . . . . . . . . . . . . . . . . . . . . . . . . . . . . . . . . . . . . 85
Using the boot_disk Custom Attribute to Specify the Boot Drive . . . . . . . . . . . . . . . . . . . . . . . . . . 86Custom Attributes for Microsoft Windows . . . . . . . . . . . . . . . . . . . . . . . . . . . . . . . . . . . . . . . . . . . . . . . 87Adding Custom Attributes to OS Installation Profile (SA Web Client) . . . . . . . . . . . . . . . . . . . . . . . . . 89Adding Custom Attributes to OS Installation Profile (SA Client) . . . . . . . . . . . . . . . . . . . . . . . . . . . . . 90
Creating OS Build Plans . . . . . . . . . . . . . . . . . . . . . . . . . . . . . . . . . . . . . . . . . . . . . . . . . . . . . . . . . . . . . . . . 90Support for the OGFS Agent . . . . . . . . . . . . . . . . . . . . . . . . . . . . . . . . . . . . . . . . . . . . . . . . . . . . . . . . . . 91Effect of the OGFS Agent on Server Lifecycle . . . . . . . . . . . . . . . . . . . . . . . . . . . . . . . . . . . . . . . . . . . . 92What are OS Build Plans? . . . . . . . . . . . . . . . . . . . . . . . . . . . . . . . . . . . . . . . . . . . . . . . . . . . . . . . . . . . . 92Baseline OS Build Plans . . . . . . . . . . . . . . . . . . . . . . . . . . . . . . . . . . . . . . . . . . . . . . . . . . . . . . . . . . . . . 93
OS Build Plan Updates . . . . . . . . . . . . . . . . . . . . . . . . . . . . . . . . . . . . . . . . . . . . . . . . . . . . . . . . . . . . 94Sample OS Build Plan Usage Instructions . . . . . . . . . . . . . . . . . . . . . . . . . . . . . . . . . . . . . . . . . . . . . . . 94
7

OS Build Plan Requirements . . . . . . . . . . . . . . . . . . . . . . . . . . . . . . . . . . . . . . . . . . . . . . . . . . . . . . . . . . 94Permissions . . . . . . . . . . . . . . . . . . . . . . . . . . . . . . . . . . . . . . . . . . . . . . . . . . . . . . . . . . . . . . . . . . . . . 95HP ProLiant Gen8 Support for OS Build Plans. . . . . . . . . . . . . . . . . . . . . . . . . . . . . . . . . . . . . . . . . 95
Custom Attribute Parameters and OS Build Plans . . . . . . . . . . . . . . . . . . . . . . . . . . . . . . . . . . . . . . . . 96Copying a Baseline OS Build Plan. . . . . . . . . . . . . . . . . . . . . . . . . . . . . . . . . . . . . . . . . . . . . . . . . . . . . . 96Viewing/Modifying OS Build Plans . . . . . . . . . . . . . . . . . . . . . . . . . . . . . . . . . . . . . . . . . . . . . . . . . . . . . 97Minimum Baseline OS Build Plan Modification. . . . . . . . . . . . . . . . . . . . . . . . . . . . . . . . . . . . . . . . . . 100
Creating OS Sequences . . . . . . . . . . . . . . . . . . . . . . . . . . . . . . . . . . . . . . . . . . . . . . . . . . . . . . . . . . . . . . . . 101OS Sequence Contents . . . . . . . . . . . . . . . . . . . . . . . . . . . . . . . . . . . . . . . . . . . . . . . . . . . . . . . . . . . . . . 101Defining an OS Sequence . . . . . . . . . . . . . . . . . . . . . . . . . . . . . . . . . . . . . . . . . . . . . . . . . . . . . . . . . . . . 102
5 Performing OS Provisioning . . . . . . . . . . . . . . . . . . . . . . . . . . . . . . . . . . . . . . . . . . . . . . . . . . . . . . . . . . 105
SA OS Provisioning-supplied CD Boot Images . . . . . . . . . . . . . . . . . . . . . . . . . . . . . . . . . . . . . . . . . . . . . 105Sun Solaris OS Provisioning Quick Start. . . . . . . . . . . . . . . . . . . . . . . . . . . . . . . . . . . . . . . . . . . . . . . . . . 106Linux or VMware ESX OS Provisioning Quick Start . . . . . . . . . . . . . . . . . . . . . . . . . . . . . . . . . . . . . . . . 106Microsoft Windows OS Provisioning Quick Start . . . . . . . . . . . . . . . . . . . . . . . . . . . . . . . . . . . . . . . . . . . 107Booting Servers Remotely . . . . . . . . . . . . . . . . . . . . . . . . . . . . . . . . . . . . . . . . . . . . . . . . . . . . . . . . . . . . . . 108
Booting from a CD . . . . . . . . . . . . . . . . . . . . . . . . . . . . . . . . . . . . . . . . . . . . . . . . . . . . . . . . . . . . . . . . . 109Network Booting a Linux or VMware ESXi Server . . . . . . . . . . . . . . . . . . . . . . . . . . . . . . . . . . . . . . . 109
Network Booting a Linux Itanium x64 Server using ELILO Boot . . . . . . . . . . . . . . . . . . . . . . . . . 110Intel-based Linux or VMware ESXi OGFS Agent Booting . . . . . . . . . . . . . . . . . . . . . . . . . . . . . . . 110Intel-based Linux or VMware ESXi PXE Booting . . . . . . . . . . . . . . . . . . . . . . . . . . . . . . . . . . . . . . 110Linux PowerPC64-based Booting . . . . . . . . . . . . . . . . . . . . . . . . . . . . . . . . . . . . . . . . . . . . . . . . . . . 111
Booting a Red Hat Enterprise Linux Server in a Non-DHCP Environment. . . . . . . . . . . . . . . . . . . . 111DHCP Custom Attribute . . . . . . . . . . . . . . . . . . . . . . . . . . . . . . . . . . . . . . . . . . . . . . . . . . . . . . . . . . 113
Booting a Red Hat Enterprise Linux Itanium 64-bit Server in a Non-DHCP Environment Using Elilo Boot . . . . . . . . . . . . . . . . . . . . . . . . . . . . . . . . . . . . . . . . . . . . . . 113
DHCP Custom Attribute . . . . . . . . . . . . . . . . . . . . . . . . . . . . . . . . . . . . . . . . . . . . . . . . . . . . . . . . . . 115Network Booting a Windows Server . . . . . . . . . . . . . . . . . . . . . . . . . . . . . . . . . . . . . . . . . . . . . . . . . . . 115
Windows OGFS Agent Booting . . . . . . . . . . . . . . . . . . . . . . . . . . . . . . . . . . . . . . . . . . . . . . . . . . . . . 116Windows PXE Booting. . . . . . . . . . . . . . . . . . . . . . . . . . . . . . . . . . . . . . . . . . . . . . . . . . . . . . . . . . . . 117Windows ELILO Booting. . . . . . . . . . . . . . . . . . . . . . . . . . . . . . . . . . . . . . . . . . . . . . . . . . . . . . . . . . 118
Booting a Windows Server in a Non-DHCP Environment . . . . . . . . . . . . . . . . . . . . . . . . . . . . . . . . . . 119Booting an Unmanaged Windows Server in a Non-DHCP Environment . . . . . . . . . . . . . . . . . . . 119DHCP Custom Attribute . . . . . . . . . . . . . . . . . . . . . . . . . . . . . . . . . . . . . . . . . . . . . . . . . . . . . . . . . . 121
Network Booting HP-UX Servers . . . . . . . . . . . . . . . . . . . . . . . . . . . . . . . . . . . . . . . . . . . . . . . . . . . . . 121HP Gen8 Servers. . . . . . . . . . . . . . . . . . . . . . . . . . . . . . . . . . . . . . . . . . . . . . . . . . . . . . . . . . . . . . . . . . . 121
Reasons to Add Servers Using iLO. . . . . . . . . . . . . . . . . . . . . . . . . . . . . . . . . . . . . . . . . . . . . . . . . . 121Reasons to Boot to Maintenance Mode when Using iLO. . . . . . . . . . . . . . . . . . . . . . . . . . . . . . . . . 122Reasons not to Boot to Maintenance Mode When Using iLO . . . . . . . . . . . . . . . . . . . . . . . . . . . . . 122Reasons to PXE Boot . . . . . . . . . . . . . . . . . . . . . . . . . . . . . . . . . . . . . . . . . . . . . . . . . . . . . . . . . . . . . 122
Network Booting Sun Solaris SPARC-based Servers . . . . . . . . . . . . . . . . . . . . . . . . . . . . . . . . . . . . . . 122Loading OS Build Agents . . . . . . . . . . . . . . . . . . . . . . . . . . . . . . . . . . . . . . . . . . . . . . . . . . . . . . . . . . . . 123Verifying That a Server is Ready for Operating System Installation . . . . . . . . . . . . . . . . . . . . . . . . . 123The Manage Boot Clients (MBC) Option. . . . . . . . . . . . . . . . . . . . . . . . . . . . . . . . . . . . . . . . . . . . . . . . 124
Requirements. . . . . . . . . . . . . . . . . . . . . . . . . . . . . . . . . . . . . . . . . . . . . . . . . . . . . . . . . . . . . . . . . . . 125Required Permissions . . . . . . . . . . . . . . . . . . . . . . . . . . . . . . . . . . . . . . . . . . . . . . . . . . . . . . . . . . . . 125
8

Installation. . . . . . . . . . . . . . . . . . . . . . . . . . . . . . . . . . . . . . . . . . . . . . . . . . . . . . . . . . . . . . . . . . . . . 125Using the Manage Boot Clients (MBC) Option . . . . . . . . . . . . . . . . . . . . . . . . . . . . . . . . . . . . . . . . 125
Running an MBC APX . . . . . . . . . . . . . . . . . . . . . . . . . . . . . . . . . . . . . . . . . . . . . . . . . . . . . . . . . . . . . . 126The MBC Web Interface . . . . . . . . . . . . . . . . . . . . . . . . . . . . . . . . . . . . . . . . . . . . . . . . . . . . . . . . . . 126The MBC Form-Based Method (Web-based) . . . . . . . . . . . . . . . . . . . . . . . . . . . . . . . . . . . . . . . . . . 126The MBC APX Command-Line Interface. . . . . . . . . . . . . . . . . . . . . . . . . . . . . . . . . . . . . . . . . . . . . 126Special Attributes for the CLI and CSV Input Form. . . . . . . . . . . . . . . . . . . . . . . . . . . . . . . . . . . . 127CSV Input Files . . . . . . . . . . . . . . . . . . . . . . . . . . . . . . . . . . . . . . . . . . . . . . . . . . . . . . . . . . . . . . . . . 128Special Attributes for DHCP Reconfiguration . . . . . . . . . . . . . . . . . . . . . . . . . . . . . . . . . . . . . . . . . 129iLO Integration . . . . . . . . . . . . . . . . . . . . . . . . . . . . . . . . . . . . . . . . . . . . . . . . . . . . . . . . . . . . . . . . . 130
Installing (Provisioning) an Operating System . . . . . . . . . . . . . . . . . . . . . . . . . . . . . . . . . . . . . . . . . . . . . 130The Unprovisioned Servers List . . . . . . . . . . . . . . . . . . . . . . . . . . . . . . . . . . . . . . . . . . . . . . . . . . . . . . 131Using an OS Build Plan for OS Provisioning . . . . . . . . . . . . . . . . . . . . . . . . . . . . . . . . . . . . . . . . . . . . 132
HP Gen8 ProLiant OS Build Plans. . . . . . . . . . . . . . . . . . . . . . . . . . . . . . . . . . . . . . . . . . . . . . . . . . 134Add ILO/HP Gen8 ProLiant Devices . . . . . . . . . . . . . . . . . . . . . . . . . . . . . . . . . . . . . . . . . . . . . . . . 135
Using an OS Sequence for OS Provisioning . . . . . . . . . . . . . . . . . . . . . . . . . . . . . . . . . . . . . . . . . . . . . 136HP-UX Provisioning. . . . . . . . . . . . . . . . . . . . . . . . . . . . . . . . . . . . . . . . . . . . . . . . . . . . . . . . . . . . . . . . . . . 137
Prerequisites . . . . . . . . . . . . . . . . . . . . . . . . . . . . . . . . . . . . . . . . . . . . . . . . . . . . . . . . . . . . . . . . . . . . . . 137Ignite Setup on the SA Core . . . . . . . . . . . . . . . . . . . . . . . . . . . . . . . . . . . . . . . . . . . . . . . . . . . . . . . 137APXs . . . . . . . . . . . . . . . . . . . . . . . . . . . . . . . . . . . . . . . . . . . . . . . . . . . . . . . . . . . . . . . . . . . . . . . . . . 138Customer Configuration Subfolders . . . . . . . . . . . . . . . . . . . . . . . . . . . . . . . . . . . . . . . . . . . . . . . . . 138Permissions . . . . . . . . . . . . . . . . . . . . . . . . . . . . . . . . . . . . . . . . . . . . . . . . . . . . . . . . . . . . . . . . . . . . 139
Installing an Operating System on HP-UX Servers . . . . . . . . . . . . . . . . . . . . . . . . . . . . . . . . . . . . . . . 139Creating a Custom Configuration. . . . . . . . . . . . . . . . . . . . . . . . . . . . . . . . . . . . . . . . . . . . . . . . . . . 140Boot Target. . . . . . . . . . . . . . . . . . . . . . . . . . . . . . . . . . . . . . . . . . . . . . . . . . . . . . . . . . . . . . . . . . . . . 144Provision the Target Servers. . . . . . . . . . . . . . . . . . . . . . . . . . . . . . . . . . . . . . . . . . . . . . . . . . . . . . . 144Deleting Custom Configurations . . . . . . . . . . . . . . . . . . . . . . . . . . . . . . . . . . . . . . . . . . . . . . . . . . . 151Glossary . . . . . . . . . . . . . . . . . . . . . . . . . . . . . . . . . . . . . . . . . . . . . . . . . . . . . . . . . . . . . . . . . . . . . . . 151Useful Links. . . . . . . . . . . . . . . . . . . . . . . . . . . . . . . . . . . . . . . . . . . . . . . . . . . . . . . . . . . . . . . . . . . . 152Troubleshooting . . . . . . . . . . . . . . . . . . . . . . . . . . . . . . . . . . . . . . . . . . . . . . . . . . . . . . . . . . . . . . . . . 152
Model Base Packages Functionality . . . . . . . . . . . . . . . . . . . . . . . . . . . . . . . . . . . . . . . . . . . . . . . . . . . . . . 156Model Base Packages Script Usage . . . . . . . . . . . . . . . . . . . . . . . . . . . . . . . . . . . . . . . . . . . . . . . . . . . . 156
Reprovisioning a Managed Server . . . . . . . . . . . . . . . . . . . . . . . . . . . . . . . . . . . . . . . . . . . . . . . . . . . . . . . 157Recovering When an OS Build Agent Fails to Load During PXE Boot . . . . . . . . . . . . . . . . . . . . . . . . . . . . . . . . . . . . . . . . . . . . . . . . . . . . . . . . . . . . . . . . . . . . . . . . . . . 158
Index . . . . . . . . . . . . . . . . . . . . . . . . . . . . . . . . . . . . . . . . . . . . . . . . . . . . . . . . . . . . . . . . . . . . . . . . . . . . . . . . . . 159
9

10

1 OS Provisioning Concepts
SA OS Provisioning provides the ability to provision operating system baselines onto bare metal and virtual servers quickly, consistently, and with minimal manual intervention. Bare metal and virtual server OS provisioning is a key part of the overall process of getting a server into production.
The benefits of SA OS Provisioning include:
• Integration with other SA features
Because SA OS Provisioning is integrated with the suite of SA automation capabilities, including patch management, software management, and distributed script execution, hand-offs between IT groups are seamless. SA ensures that all IT groups are working with a shared understanding of the current state of the environment, which is an essential element of delivering high-quality operations and reliable change management.
• Update server baselines without re-imaging
Unlike many other OS provisioning solutions, systems provisioned by SA can be easily changed after provisioning to adapt to new requirements. The key to this benefit is SA’s use of templates and an installation-based approach to provisioning.
• Flexible architecture designed to work in many environments
SA OS Provisioning supports many types of servers, networks, security architectures, and operational processes. SA works well in CD (Linux and Windows provisioning) or network-boot environments (both DHCP and non-DHCP), with scheduled or on-demand workflows, and across a large variety of hardware models. This flexibility ensures that you can provision operating systems to suit your organization’s needs.
SA automates the entire process of provisioning a comprehensive server baseline, which typically consists of the following tasks:
• Creating OS Build Plans or OS sequences that define a server build policy, including Software Policies, Patch Policies, Device Groups, and Remediation Policies.
• Installing a base operating system and default OS configuration using an OS Build Plan or OS Sequence.
• Applying the latest set of OS patches, the exact list depends on the applications running on the server.
• Installing widely-shared system software such as Java Virtual Machines.
• Executing pre-installation or post-installation scripts that configure the system with values such as a root password.
SA OS Provisioning integrates with your operating system vendors’ native installation technologies, specifically:
• WinPE and Windows setup answer files: unattend.txt, unattend.xml, sysprep.inf
• Red Hat/VMware Kickstart
• SuSE YaST (Yet another Setup Tool)
11

• Oracle Solaris/SPARC 10 Jumpstart
• Oracle Solaris/SPARC 11 Automated Installer
• Static network (non-DHCP) provisioning (for Red Hat Enterprise Linux and Windows) using SA-supplied CD/DVD ISO boot images.
• Enabling separation of duties between data center staff and systems administrators.
• Providing a model-based approach — in which you create a standard build in SA which can then be installed on many systems.
You can provision an operating system on:
• Servers in SA’s Unprovisioned Server pool that have no operating system installed.
• SA Managed Servers with a Linux or Oracle SPARC operating system as well as Linux and Oracle Sun SPARC reprovisioning.
The OS Provisioning Process
The SA OS Provisioning process consists of certain preparatory tasks including:
• Installing and configuring the required OS Provisioning components including the following:
— Media server repository preparation including creating Media Resource Locators (MRLs) for use with OS Sequences (not required for OS Build Plans where media location is specified in the plan itself).
— Uploading licensed OS media to the Media Server
— DHCP server management using the /opt/opsware/dhcpd/sbin/dhcpdtool
• If you are using OS Sequences, creating OS Installation Profiles for the operating systems to be provisioned. The Installation Profiles specify which operating system is to be installed and how it is to be configured and where the operating system media is located on the Media Server (using an MRL).
Associated with the Installation Profile are:
— Operating system-specific installation configuration files such as Kickstart (Linux), Jumpstart (Solaris/SPARC 10), Automated Installer (Solaris/SPARC 11) and unattend.txt or.xml (Windows).
— Build Customization Scripts that allow you to manage each operating system installation from the network connection to SA Agent installation.
— Custom Attributes that allow you to define server-specific custom attributes that set specified parameters and named data values. You can write scripts that use these parameters and data values to control network and server configuration, notifications, and CRON script configuration.
12 Chapter 1

Figure 1 Create OS Installation Profile
• Creating OS Sequences that specify the OS Installation Profile to use, device groups, and remediation policies. You must use OS Sequences in conjunction with OS Installation Profiles.
Figure 2 Create OS Sequence
OS Provisioning Concepts 13

• Creating OS Build Plans. If you are using OS Build Plans, no Installation Profile is required. OS Build Plans combine and enhance the functionality of OS Installation Profiles and OS Sequences,
Figure 3 Create OS Build Plan
After you have created your OS Provisioning configuration files, the process for provisioning new servers typically includes tasks similar to the following:
1 Preparation
a Physically prepare the server for operation and connect it to a network that can communicate with SA.
b In some cases, you must prepare the server hardware for OS Provisioning.
See Hardware Preparation on page 25.
c (OS Sequences only) OS Installation Profile(s) defined and available.
d OS Build Plans (Windows and Linux only) and or OS Sequences defined and available.
2 Booting the server to be provisioned
Power on and boot the server to be provisioned using one of the following boot methods:
a Use a bootable CD, or DVD provided by SA.
The bootable CD or DVD is not required for Intel-based servers that support PXE/WinPE/WinPE-OGFS or Unix servers as these servers can be remotely booted over a network.
b For servers that can be booted over the network, powering on the server causes the server to initiate its network boot process.
14 Chapter 1

For more information about booting servers remotely, see Intel-based Linux or VMware ESXi PXE Booting on page 110 and Intel-based Linux or VMware ESXi OGFS Agent Booting on page 110, Windows PXE Booting on page 117 or Windows OGFS Agent Booting on page 116 or Network Booting Sun Solaris SPARC-based Servers on page 122, and, for HP iLO servers, The Manage Boot Clients (MBC) Option on page 124.
3 After the server boots successfully and the SA Build Agent or SA OGFS Agent has been installed, the server appears in the SA Client in the Unprovisioned Server list and is ready for operating system installation.
See Verifying That a Server is Ready for Operating System Installation on page 123.
4 Install the Operating System (Provision)
— Select a server that has been booted with an OGFS Agent and select an OS Build Plan or
— Select a server that has been booted with an OS Build Agent and select an appropriate OS Sequence for the operating system and configuration you want to install.
5 Start the OS Provisioning job.
SA OS Provisioning Components
SA OS Provisioning is an optional feature that can must be installed for each SA Core where operating system provisioning is to be performed. For information about installing the required OS Provisioning components, see the SA Simple/Advanced Installation Guide.
SA OS Provisioning uses the following components and features.
• The OS Build Agent
• OGFS Agent (a specialized SA Agent)
• The Build Manager
• The Media Server
• The Boot Server
The OS Build Agent
Used with OS Sequences. Similar to the SA Agent, the OS Build Agent is a simplified agent whose function is to run commands as instructed by the Build Manager. Newly registered servers with installed OS Build Agents appear in the SA Client Unprovisioned Server list.
Booting a new server for the first time loads an OS Build Agent on the server; however, the server does not have the target operating system installed and might not have access to disk resources. SA can still communicate with the server and perform commands on it remotely because the OS Build Agent is running a limited operating system that is loaded into memory.
The OS Build Agent performs the following functions:
• Registers the server with SA when the OS Build Agent starts.
• Listens for command requests from SA and performs them.
• Performs commands even though a target operating system is not installed.
OS Provisioning Concepts 15

OGFS Agent
Used with OS Build Plans. The OGFS Agent, a specialized SA Agent, is part of certain SA-supplied operating system boot images. When an unprovisioned server is PXE booted, the OGFS is installed, the server is registered with the SA Core, an agent certificate is obtained from the core, and the server appears in the SA Client Unprovisioned Server list. The OGFS Agent uses Core’s OGFS functionality to complete Agent tasks.
The Build Manager
OS Sequences only. The build manager performs several functions:
• Manages newly registered OS Build Agents.
• Coordinates scripts that gather hardware inventory from OS Build Agents.
• Coordinates the scripts that perform the operating system installation with the OS Build Agent.
• Communicates with the OS Build Agents using a simple protocol.
The Media Server
The Media Server is installed as part of a typical SA Core installation when you specify that you want to install the OS Provisioning components. In order to provision operating systems, you must first upload a valid copy of the operating system’s installation media to the Media Server. During OS Provisioning, SA will use the copy of the operating system installation media on the Media Server to do the provisioning.
SA provides file servers that can share operating system media using NFS and Samba if you do not have existing NFS/Samba servers that you want to use or are not familiar with configuring these servers.
The Boot Server
The Boot Server listens for broadcast requests from new servers in the server pool and responds using DHCP. Network booting requires DHCP/BOOTP, TFTP, and PXE (x86).
Build Customization Scripts
OS Sequence only. OS Provisioning build customization scripts provide hooks into the build process that allow you to modify operating system installations at specific points. These hooks call a single build customization script at the appropriate time in the operating system installation process.
Because each build customization script is specific to the operating system it installs, build customization and installation vary by operating system. Before you can use a build customization script as part of an operating system installation profile, you need to create the build customization script and import it into the SA Client.
16 Chapter 1

How the OS Build Agent Locates the Build Manager
OS Sequence only. How the OS Build Agent locates the Build Manager depends on the boot method.
WinPE
• SA retrieves DHCP options containing the agent gateway IP address and Build Manager port, or
• The Build Manager is located by loading the configuration file:
/opt/opsware/boot/tftpboot/DHCPOptions.ini
which contains the OS Provisioning settings specified during SA installation.
• If the processes above fail, SA defaults to the hostname buildmgr on port 8017.
Linux:
Linux x86 locates the Build Manager using kernel arguments supplied at PXE boot time. These are configured during the SA installation and stored in the file
/opt/opsware/boot/tftpboot/pxelinux.cfg/default
Linux IA64:
Linux IA64 locates the Build Manager using kernel arguments supplied at PXE boot time. These are configured during the SA installer and stored in the file
/opt/opsware/boot/tftpboot/elilo.conf
Oracle Solaris/Sun SPARC 10 and 11
For Oracle Solaris/Sun SPARC 10 and 11 OS Provisioning, the JumpStart build script (Solaris/SPARC 10) or Automated Installer (Solaris/SPARC 11) runs the OS Build Agent, which contacts the Build Manager (via the Agent Gateway in the core). The Solaris begin script attempts to locate the Build Manager in the following ways:
• By using information that the SA DHCP server provided
• By looking for the host name buildmgr in DNS as configured by the DHCP server
You can override the way that the OS Build Agent contacts the Build Manager by specifying a boot argument at the prompt when you boot a new Solaris server, for example:
ok boot net:dhcp - install buildmgr=buildmgr.example.com:8017
ok boot net:dhcp - install buildmgr=192.168.1.15:8017
Non-DHCP Environments
In both Windows and Red Hat non-DHCP environments, SA locates the Build Manager using the network configuration specifications you provide. See Booting a Red Hat Enterprise Linux Server in a Non-DHCP Environment on page 111 and Booting a Windows Server in a Non-DHCP Environment on page 119.
OS Provisioning Concepts 17

18 Chapter 1

2 OS Provisioning Requirements
To prepare for OS Provisioning, authorized staff should determine and record the standard configuration of each operating system to be provisioned as well as the required utilities, drivers, and agents.
SA Core Setup Requirements
There are a number of configuration tasks that are performed before or after installation of the SA Core. For more information, see the SA Simple/Advanced Installation Guide. In addition, ensure that the following requirements are met.
Permissions
Your SA/System or OS Provisioning Administrator must have granted you a specific set of feature permissions in order for you to set up OS Provisioning and/or perform provisioning. You must also have the permissions to access the servers associated with SA customers, facilities, or server groups.
For more information, see the Permissions Reference appendix in the SA Administration Guide.
Network Setup for OS Provisioning
• It is essential that you correctly configure any network switch ports used for OS Provisioning. These switch ports must have PortFast mode enabled and must be set for speed/duplex auto-negotiation. While provisioning using manually configured interface speed and duplex settings is possible for Oracle Solaris/Sun SPARC-based and Red Hat Linux-based boot images, It is recommended that you use auto-negotiation as it has been found to work the most consistently. See “Open Ports” in the SA Simple/Advanced Installation Guide.
• You should configure the OS Build Agent to connect to the OS Provisioning Build Manager using the IP address as opposed to the DNS name.
• If you are using an SA Boot/DHCP server for IP address management, ensure that the server is configured appropriately using the /opt/opsware/dhcpd/sbin/dhcpdtool script.
• If you must use DNS names, you must specify the DNS name during the SA Installer interview and save it in the Response File (see the boot_server.buildmgr_host parameter). You must also configure DNS so that the servers being provisioned can resolve the Build Manager host. The hostnames of all OS Provisioning Media Servers must also be resolvable.
19

• If you will be performing a Solaris PXE boot of an Intel-based server with an SA Boot Server that is hosted on a server running Linux, ensure that NFSv2 is enabled and that NFSv3 or NFSv4 is disabled.". For more information, see Custom Attributes for Sun Solaris 10 and 11 on page 84.
• If you will be performing a PXE boot of an Intel-based server with an SA Boot Server that is hosted on a server running Solaris and have NFSv4 enabled, you may experience unexpted issues, for example inability to access a target server over OGFS. If so, you should disable NFSv4 on the Solaris server.
Firewall Considerations
The following operating systems come with default firewall settings that must be modified during the operating system installation process in order to allow the SA Agent to be properly installed and configured on the target server.
• VMware ESX Server 4.1
• Windows Server 2012, Windows Server 2008, Windows Server 2008 R2 x64 and Window Server 2003
• Windows XP SP2
OS Provisioning makes minor modifications to the firewall configurations on the managed server such that communication between the SA core and the Agent is not blocked.
VMware ESX/ESXi 4.1 and Firewalls
During provisioning of a VMware VM, you must disable any firewalls before provisioning and re-enable them after provisioning completes.
Windows Server 2012, 2008/2008 R2 x64 and 2003 SP1Firewall Settings
For Windows Server 2003 SP1, Windows 2008/2008 R2 x64 and 2012, in order for OS Provisioning and ongoing management to succeed, SA must ensure that the Windows firewall settings are configured to bypass the default “Security Out Of the Box” experience and allow communication over the SA ports. Thus the OS Provisioning process updates the Windows Firewall settings in the unattend.txt, unattend.xml, or sysprep.inf answer file as necessary for provisioning and management to work.
OS Provisioning looks for the following Windows Firewall configurations in unattend.txt, unattend.xml, or sysprep.inf:
• There is no Windows firewall configuration.
• There is a Windows firewall configuration, but it does not allow the ports needed by SA.
• There is a Windows firewall configuration that does allow the ports needed by SA (no changes will be made).
In any of the cases, after running an OS Sequence and installing the operating system (and agent), any predefined firewall settings remain in tact, with the exception that the SA Agent will have been installed and all of its required ports will have been opened.
20 Chapter 2

Red Hat Enterprise Linux 5 and 6 Firewall Settings
For Red Hat Enterprise Linux 5 and 6, the following line in your ks.cfg profile will enable the firewall and allow the SA Agent to function correctly:
firewall --enabled --port 1002:tcp,1002:udp
Suse Linux Enterprise Server Firewall Settings
For Suse Linux Enterprise Server 10, the following lines in your autoyast.xml profile will enable the firewall and allow the SA Agents to function correctly.
<firewall><FW_ALLOW_FW_BROADCAST_DMZ>no</FW_ALLOW_FW_BROADCAST_DMZ><FW_ALLOW_FW_BROADCAST_EXT>no</FW_ALLOW_FW_BROADCAST_EXT><FW_ALLOW_FW_BROADCAST_INT>no</FW_ALLOW_FW_BROADCAST_INT><FW_DEV_DMZ></FW_DEV_DMZ><FW_DEV_INT></FW_DEV_INT><FW_FORWARD_ALWAYS_INOUT_DEV></FW_FORWARD_ALWAYS_INOUT_DEV><FW_FORWARD_MASQ></FW_FORWARD_MASQ><FW_IGNORE_FW_BROADCAST_DMZ>no</FW_IGNORE_FW_BROADCAST_DMZ><FW_IGNORE_FW_BROADCAST_EXT>yes</FW_IGNORE_FW_BROADCAST_EXT><FW_IGNORE_FW_BROADCAST_INT>no</FW_IGNORE_FW_BROADCAST_INT><FW_IPSEC_TRUST>no</FW_IPSEC_TRUST><FW_LOG_ACCEPT_ALL>no</FW_LOG_ACCEPT_ALL><FW_LOG_ACCEPT_CRIT>yes</FW_LOG_ACCEPT_CRIT><FW_LOG_DROP_ALL>no</FW_LOG_DROP_ALL><FW_LOG_DROP_CRIT>yes</FW_LOG_DROP_CRIT><FW_MASQUERADE>no</FW_MASQUERADE><FW_PROTECT_FROM_INT>no</FW_PROTECT_FROM_INT><FW_ROUTE>no</FW_ROUTE><FW_SERVICES_DMZ_IP></FW_SERVICES_DMZ_IP><FW_SERVICES_DMZ_RPC></FW_SERVICES_DMZ_RPC><FW_SERVICES_DMZ_TCP></FW_SERVICES_DMZ_TCP><FW_SERVICES_DMZ_UDP></FW_SERVICES_DMZ_UDP><FW_SERVICES_EXT_IP></FW_SERVICES_EXT_IP><FW_SERVICES_EXT_RPC></FW_SERVICES_EXT_RPC><FW_SERVICES_EXT_TCP>1002</FW_SERVICES_EXT_TCP><FW_SERVICES_EXT_UDP>1002</FW_SERVICES_EXT_UDP><FW_SERVICES_INT_IP></FW_SERVICES_INT_IP><FW_SERVICES_INT_RPC></FW_SERVICES_INT_RPC><FW_SERVICES_INT_TCP></FW_SERVICES_INT_TCP><FW_SERVICES_INT_UDP></FW_SERVICES_INT_UDP><enable_firewall config:type="boolean">true</enable_firewall><start_firewall config:type="boolean">true</start_firewall>
</firewall>
OS Provisioning Requirements 21

Requirements for Provisioned Servers
Supported Operating Systems and Media for OS Provisioning
For a complete listing of all platforms supported for OS Provisioning, see the SA Support Matrix that is provided in the documentation directory of the distribution media or downloaded from the HP Self Solve portal. The document on the HP Self Solve portal is updated regularly and contains the most recent information about supported platforms. http://support.openview.hp.com/selfsolve/manuals
Supported Boot Media
SA OS Provisioning works with:
• A CD-ROM for Windows via the WinPE preinstallation environment
• A CD-ROM for Linux
• Network booting for all supported operating systems.
Non-network booting is not supported for Oracle Solaris/Sun SPARC.
SA OS Provisioning-supplied CD Boot Images
SA OS Provisioning provides several service operating system boot CD images (ISOs) that you can use to record to CD. These ISO images can also be configured in virtual machine CD-ROM drives or mounted using iLO Virtual Media or similar technology. Use the SA Client Export utility to download the required image(s) and burn boot CDs.
These images must be accessed from the SA Client Library using the By Folder view.
WinPE
These files are located in the SA Software Library Folder and are named using the format:
/Opsware/Tools/OS Provisioning/WinPE/OPSWwinpe<arch>.iso
Images currently available are:
• OPSWwinpeia64.iso
• OPSWwinpex64-ogfs-enabled.iso
• OPSWwinpex64.iso
• OPSWwinpex86-ogfs-enabled.iso
• OPSWwinpex86.iso
Linux
These files are located in the SA Software Library Folder. Images currently available are:
• /Opsware/Tools/OS Provisioning/HPSA_linux_boot_cd.iso
• /Opsware/Tools/OS Provisioning/HPSA_linux_boot_cd_IA64.iso
• /Opsware/Tools/OS Provisioning/HPSA_linux_boot_cd_X86-64.iso
22 Chapter 2

Itanium-Based Systems
As of SA 10.0 and later, OS Provisioning supports provisioning only on Red Hat Enterprise Linux Itanium systems.
SUSE Linux Enterprise Server and Windows Itanium-based systems are not supported.
Solaris Servers
In order to perform PXE booting of a VMware ESX Solaris 64-bit VM, the minimum required RAM is two (2) GB.
OS Provisioning includes a DHCP-based JumpStart configuration that makes the complexity of JumpStart transparent to the end user.
For example, unlike typical JumpStart systems, OS Provisioning does not require configuration updates to the JumpStart server for each installation that you provision. Instead, SA provides an OS Installation Profile for supported version of the Solaris operating system.
Solaris OS Provisioning generally follows the typical provisioning process.
If you will be performing a PXE boot of an Intel-based server with an SA Boot Server that is hosted on a server running Solaris and have NFSv4 enabled, you may experience unexpected issues, for example inability to access a target server over OGFS. If so, you should disable NFSv4 on the Solaris server.
See Solaris Build Customization Scripts on page 72 for more information about Solaris build customization scripts.
Oracle Sun SPARC SUN4U Servers
In order to provision a bare metal SPARC SUN4U server with any of the supported Oracle Sun SPARC versions, the server must support at least Oracle Solaris 10 U9 or Solaris 11. Solaris 11 servers must have more than 2 GB memory in order to enter the SA Managed Server Pool.
Windows Servers
Windows system administrators can perform unattended, scripted installations as well as WinPE-based image installations of Windows Server 2012, 2008, 2008 R2 x64, and 2003 and Windows XP Professional.
This installation-based approach allows system administrators to adapt to variations in hardware. OS Provisioning can use the information about correct hardware-specific software and drivers contained in a server’s hardware signature file.
WinPE Memory Requirements
In order to perform PXE booting of a VMware ESX Windows Server 2003 x86 or x86_64 VM using WinPE, the minimum required RAM is 512 MB (higher than the VMware recommended RAM minimum).
OS Provisioning Requirements 23

Virtualization Support — VMware ESX, ESXi and Oracle Solaris/Sun SPARC 10
SA supports provisioning VMware ESXi 4.1 using OS Build Plans only.
SA supports VMware ESXi 4.1 as an operating system that can host virtual servers.
• Using an OS Sequence, you can provision VMware ESX on a bare metal server as a VMware ESX hypervisor.
• Using an OS Build Plan, you can provision VMware ESXi 4.1 on a bare metal server as a VMware ESXi 4.1 hypervisor
• You can provision any VMware ESX/ESXi-supported guest operating system on a VMware ESX/ESXi virtual server host just as you would provision a physical server.
Because the OS Provisioning process for VMware ESX (using an OS Sequence) / ESXi 4.1 (using an OS Build Plan only) follows the same general process as provisioning Linux (with some minor differences), you provision VMware ESX/ESXi 4,1 as you would generic Linux. Any differences in the provisioning process between Linux and VMware ESX/ESXi 4.1 are documented separately.
HP-UX Servers
The HP-UX Provisioning feature in SA enables you to install HP-UX on bare metal servers using golden image archives. You can model your HP-UX installation with customized configurations to provision multiple servers using HP's native unattended provisioning technology, Ignite-UX. HP-UX Provisioning in SA does not require separate dedicated Ignite-UX setup, instead SA core running with RedHat Linux can be used with Ignite-UX setup. HP-UX Provisioning feature is also supported on multi-master mesh and satellite environment.
Using HP-UX Provisioning feature in SA, you can:
• Perform network-based unattended installations using Ignite golden images
• Define Ignite attributes values different than specified in golden image for customized provisioning
• Bundle additional SA software policies to remediate as part of HP-UX installation
• Segment custom configurations in multi-customer environment on multi-mesh environment with permissions escalations.
Table 1 Supported HP-UX Platforms and Systems
Supported Not Supported
Bare metal HP-UX provisioning on Integrity servers only
HP 9000 (PA-RISC)
All Integrity standalone, blade, nPar/vPar/HPVM
Support for provisioning other operating systems such as Windows and Linux
Provisioning HP-UX 11.23 and 11.31 only Provisioning HP-UX 11.11 or earlier
Provisioning using golden images Alternate methods to provision HP-UX servers such as software depot-based install
Network boot support only
Multi-customer environment
24 Chapter 2

OS Build Plan Requirements
• As of SA 10.0. OS Build Plans are available for the Windows Server (2003, 2008, 2008 R2 x64, and 2012), Red Hat Enterprise Linux (Server 5 and 6) and VMware ESXi 4.1 platforms.
• Provisioning VMware ESXi 4.1 is supported only using OS Build Plans. Other ESXi versions are not supported whether using OS Build Plan or OS Sequence.
• OS Build Plans require Automation Platform Extensions (APX) to complete certain tasks. In order for these APXs to operate, you must have the latest Adobe Flash Player installed on all machines from which you run the SA Client and OS Build Plans.
• SA provides a set of baseline OS Build Plans that you copy and use as a template for your own Build Plans. These Build Plans are installed by default during SA installation or upgrade. For out-of-band OSBP updates, you will be required to download the new OSBPs from the HP Live Network (HPLN). The baseline Build Plans are provided with a readme.html file that describes their installation and usage. This file is also available in the SA Client Online Help. These default baseline OS Build Plans have been tested and are known to work. They simply need to be copied and adapted to your environment (location of the Media Server, required scripts, required reboots, etc.). For more information, see Creating OS Build Plans on page 90.
Hardware Preparation
Before you use OS Provisioning to install an operating system, the target server must meet certain requirements which can vary according to the operating system being provisioned.
Windows Hardware Preparation Requirements
Before you provision the Windows operating system, you must prepare the hardware by performing the following tasks:
HP-UX configuration selection based on customer permissions granted
Configuration customization:
Configurations isolated by customer
Ability to upload Ignite image files as part of operating system profiles
Bundling additional SA software policies to remediate
SA Core platforms - RHEL (AS4-x64), Solaris, SUSE
Supported Not Supported
OS Provisioning Requirements 25

• OS Provisioning supports RAID configuration during provisioning, however you must complete certain configuration steps. For more information, see Configuring RAID on HP ProLiant Servers Before OS Provisioning on page 45.
• If there is a RAID controller installed, you may have to extend the Windows operating system media distribution (provide third party RAID drivers) based on hardware vendor-specific requirements. The Microsoft Windows operating system media (depending on the version of Windows) may not include the necessary drivers for many RAID controllers. Certain newer types of SATA controllers may also require additional drivers.
• If you use a WinPE-based PXE or CD-ROM boot image to install the Windows operating system, disk partitioning is performed as part of the operating system installation. You can control the disk partitioning by editing the OS Installation Profile. (For more information about creating installation profiles, see Defining and Managing OS Installation Profiles on page 58.) Partitioning can also be controlled as an OS Build Plan task. See Creating OS Build Plans on page 90.
• If you use a WinPE-based PXE or CD-ROM boot image and you are using a RAID or SATA controller, you may need to supply an operating system-specific Build Customization Script for OS Sequence based provisioning. These scripts enable you to load necessary hardware drivers before the operating system installation commences. For more information about Build Customization Scripts, see Creating Build Customization Scripts on page 71. For OS Build Plan-based provisioning, you may be able to load necessary hardware drivers using OS Build Plan tasks. See Creating OS Build Plans on page 90.
Oracle Solaris/Sun SPARC Hardware Preparation Requirements
To provision Solaris to a server, the hardware must meet the following requirements:
• The server must have a DHCP-capable PROM (older servers can be upgraded to DHCP-capable PROM).
• The server must be part of the SUN4U system architecture (platform group).
VMware ESXi Hardware Preparation Requirements
• There are no special hardware requirements for VMware ESXi, however, if you have RAID drives installed, you must prepare the hardware by configuring valid, logical drives for RAID.
• Refer to the VMware documentation for additional VMware ESXi hardware requirements.
Red Hat Linux Hardware Preparation Requirements
You must change the configuration of the managed switch for Red Hat Linux to enable PortFast. If this isn’t done, when the Red Hat Linux installer attempts to use NFS to mount the media, the DHCP request could time out. (This problem is fixed in the packages listed in the Red Hat advisory RHEA-2004:518-06.)
26 Chapter 2

Hardware Support in OS Provisioning
OS Provisioning supports a broad range of hardware platforms out of the box, but it also provides an OS Provisioning feature for hardware models not initially supported. To prepare your system for OS Provisioning, you must package and upload system utilities provided by the server manufacturer into SA. At a minimum, you must update the boot processes for Windows and Linux (SA Boot Floppies or CDs and the PXE boot system) to support the new hardware. Additionally, you might have to update the Linux build images.
See Adding Hardware Support to a Linux or VMware ESX Build Image on page 29 for more information.
NIC Support in PXE Images for Linux
OS Provisioning supports booting x86-processor-based servers with the Preboot Execution Environment (PXE) protocol.
When SA was installed with the HP BSA Installer, a default boot image was added to the PXE system for Windows and for Linux so that new servers can be booted for the first time over the network. The boot image is used by SA as the second stage PXE image for PXE network bootstrap programs such as PXELinux.
For Linux, SA provides both CD boot and PXE boot images. As of SA 9.10, CD boot images include a boot image that contains the bootnet.img CD for Red Hat Enterprise Linux 5.6, and 6.0. The image uses the syslinux.cfg and boot.msg files, however, the kernel and initrd.img are identical to the files on the Linux OS media.
For PXE images, SA 9.10 and later provides the following images:
• linux5
This PXE image is based on Red Hat Enterprise Linux 5.6. It provides the same hardware compatibility as Red Hat Enterprise Linux 5.6. Before applying these images, you should confirm your servers' hardware compatibility with Red Hat Enterprise Linux 5.6 by referring to the Red Hat Compatibility Guide which can be found at:
https://hardware.redhat.com/hwcert/list.cgi
• linux6 / linux6-ogfs
The linux6 and linux6-ogfs options on the SA 9.10 boot menu use boot images that are based on Red Hat Enterprise Linux 6 to bring servers into the SA server pool. Before applying these images, you should confirm your servers' hardware compatibility with Red Hat Enterprise Linux 6 by referring to the Red Hat Compatibility Guide which can be found at:
https://hardware.redhat.com/hwcert/list.cgi
NIC Support in Oracle Solaris/Sun SPARC Boot Images
SA provides various versions (U4, U5, U9, U10, U11) of Oracle Solaris 10 boot images and Solaris 11 boot images. For Oracle Sun SPARC 10, U9, U10 and U11 is supported.
Please refer to the Sun hardware compatibility list for compatible hardware:
http://www.oracle.com/webfolder/technetwork/hcl/index.html
OS Provisioning Requirements 27

NIC Support in Windows Boot Images
SA includes a default set of common NIC drivers for many hardware makes and models. If the NIC drivers you need for your environment are not included in the default set, you must add them to the boot image for Windows.
The SA Build Image Administrator has the ability to dynamically detect your server’s PCI network adapter. It does this by scanning the PCI bus for PCI information and comparing the information against each entry in a driver catalog until it finds a match. The driver catalog is constructed each time you create a boot image with the Build Image Administrator.
Each properly formatted cabinet file in the directory \content\drivers\ndis under the Build Image Administrator directory is included as an entry in the driver catalog.
If the NIC drivers that you need for your environment are not included in the default set, you must perform the following tasks:
• Add them to the boot image for Windows, Linux, or both.
• Update the Windows or Linux boot image in the PXE system with the new boot images.
Table 2 NIC Drivers Included with the Windows Boot Image
Driver Name Description
B57 Broadcom NetXtreme Gigabit Ethernet NDIS2 Driver v8.28 (29 nov 05)
BXND20X Broadcom NetXtreme II Ethernet
DC21X4 Digital 2104x/2114x 10/100 mbps Ethernet Controller v3.00
E1000 Intel 8254X Based Adapter (pro/1000 gigabit) v4.54 (06/28/05)
E100B Intel PRO/100 Network Connection Driver v4.47 (03/05/03)
EL59X 3Com DOS NDIS driver for 3C59X Family Adapters v1.2f
EL90X 3Com Etherlink PCI DOS NDIS driver v5.2.2
ELNK3 3Com DOS EtherLink 10 ISA (3C509b) Network Driver v3.1
ELPC3 3Com Megahertz Ethernet PC Card 589E DOS Netw. Driver v1.9.005
ELPC575 3Com Megahertz 10/100 LAN CardBus PC Card DOS NDIS driver v3.4b
FA31X Netgear FA310TX Fast Ethernet PCI Adapter
FETND VIA Rhine Family Fast Ethernet Adapter Driver v4.05
N100 Compaq Fast Ethernet and Gigabit NDIS 2 NIC Drivers 7.0a (25Jan02)
NE2000 Microsoft NE2000 NDIS Driver
NETFLX3 Compaq NetFlex-3 DOS NDIS 2.02 driver
PCNTND AMD PCNet Family Ethernet Adapter NDIS v2.0.1 MAC Driver v3.12
RTSND Realtek RTL8139/810X Family PCI Fast Ethernet v3.23 07/28/99
SMC9432 SMC EtherPower II 10/100 (9432TX) v1.02c (970605)
28 Chapter 2

Adding Hardware Support to a Linux or VMware ESX Build Image
You can modify SA OS Provisioning to add new hardware support to a Linux build image.
Adding hardware support to a VMware ESX build image follows the same general process as for Linux. However, adding drivers to VMware ESX is rarely necessary as drivers for all supported hardware are included in the VMware ESX distribution.
To provision servers with a Linux operating system, SA uses the two following types of Linux build images:
• A Linux Boot Image: SA uses a modified version of Red Hat Linux AS 3.0 as a bootstrap image. The Linux Boot Image is loaded on servers when they are booted up for the first time by using the Linux Boot CD or by using PXE. The server appears in the Server Pool list and is ready to be provisioned with an operating system.
• A Linux Build Image that installs the target operating system: SA uses this type of Linux Build Image to install the target Linux operating system on servers.
To add new hardware support to a Linux Build Image, you must recompile the kernel and modules, and insert the modules into the initrd.img file and replace the kernel if it changed.
The Linux Boot Images are located on the OS Boot Server host in the following directories:
Red Hat Linux 3 and 5
/opt/opsware/boot/kickstart/rhel*/RedHat/base
Red Hat Linux 5
/opt/opsware/boot/kickstart/rhel*/images/
There are two versions of each boot image. For example, the rhel30 directory contains the Red Hat Enterprise Linux AS 3 boot image for x86 32- and 64-bit architectures, and the rhel3ia directory contains the boot images for Itanium architecture.
The Linux Build Images are located inside the OS installation media. The media is found in the media server.
When you modify the Linux Boot Image, include the following options in the kernel:
CONFIG_PACKET=y CONFIG_FILTER=y
Setting these options is required if you want to retrieve the Build Manager parameters from DHCP. The existing Linux Boot Image is compiled with these options.
See the Red Hat Linux or SUSE Linux documentation for information about how to add hardware support.
OS Provisioning Requirements 29

30 Chapter 2

3 Operating System Provisioning Setup
To prepare for OS Provisioning, authorized staff should determine and record the standard configuration of each operating system to be provisioned as well as the required utilities, drivers, and agents. System administrators can then use OS Provisioning to install the operating systems, configure networking, and install other software.
Before using SA OS Provisioning you must complete a number of preparatory tasks including:
• Confirming that required permissions are set for OS Build Plan and/or OS Sequence management and/or OS Build Plan/OS Sequence execution.
• Confirming that the network is configured as required for OS Provisioning.
• Preparing hardware to be provisioned as required.
• Configuring the SA Media Server for the operating systems you will provision.
• Uploading licensed operating system media to the SA Media Server.
• (OS Sequence-based provisioning only) Creating Media Resource Locators (MRLs) that identify the location of the media during provisioning.
• Configuring optional HP RAID configuration capture.
• (OS Sequence-based provisioning only) Creating optional Build Customization scripts for the operating systems you will provision.
• Creating optional Custom Attributes for the operating systems you will provision.
• Creating OS Build Plans or OS Sequences that specify the order of provisioning tasks and can include optional configuration information, Software Policies, Windows Patch policies, Static Device Groups. For OS Build Plans, additional objects such as Server Scripts, OGFS Scripts and ZIP packages are also supported.
• (OS Sequence-based provisioning only) Creating Installation Profiles for the operating systems you will provision. You can also optionally add custom attributes and build customization scripts to the Installation Profiles.
The following section summarizes those tasks and provides pointers to detailed instructions for completing the tasks.
OS Provisioning Setup Task Summary
The required OS Provisioning setup tasks, typically performed by an OS Provisioning or SA Administrator, include:
1 Installing the OS Provisioning Components. This task should have been completed when SA was installed. If not, contact your SA or System Administrator. See the SA Simple/Advanced Installation Guide.
2 Configure the SA Boot/DHCP server using the /opt/opsware/dhcpd/sbin/dhcpdtool script. This script is installed with the SA Boot server component.
31

3 Installing the Media Server. This task should have been completed when SA was installed. If not, contact your SA or System Administrator. See the SA Simple/Advanced Installation Guide.
4 Ensuring that you have the correct permissions for OS Build Plan/OS Sequence management and/or OS Build Plan/OS Sequence execution. To obtain these permissions, contact your SA/System Administrator. For more information about which permissions are required, see the Permissions Reference appendix in the SA Administration Guide.
5 Setting up the Media Server:
a Copying your licensed operating system media or images to the Media Server NFS/Samba share. After the media or images are copied to these shares, ensure that at minimum Read permission is given to these shares. For OS Build Plan-based provisioning, the Windows media can be either be stored in a Samba share or in a Windows Domain share.
b (OS Sequence-based provisioning only) Using the import_media script tool to create the Media Resource Locators (MRLs) for the operating system media. The import_media script is installed with SA's Software Repository component. This step is required to create OS Installation Profiles and OS Sequences.
6 [Optional] Setting up HP RAID capture which enables provisioning RAID configured servers.
7 (OS Sequence-based provisioning only) Creating Build Customization scripts that allow you to modify operating system installations at specific points.
8 [Optional] Creating Custom Attributes that allow you to set certain parameters and named data values.
— For OS Build Plan-based provisioning, since the OS Build plan is not attached to a server, these custom attributes should be added to either the target server itself or to any objects that inherit from the server, such as facility, customer, device group, etc.
— For OS Sequence-based provisioning, custom attributes can also be added to OS Installation Profiles.
9 Creating OS Build Plans or OS Sequences which allow you to specify provisioning tasks, the Installation Profile to use (OS Sequences only), configuration file/script to use (OS Build Plans only), reboots, etc. While this task can be done by the OS Provisioning Administrator, it can also be delegated to users who perform provisioning.
10 (OS Sequence-based provisioning only) Creating OS Installation Profiles in which you specify:
• The location of resources (MRLs), configuration files (Jumpstart, KickStart, YAST2, and Windows unattended install files)
• The OS Sequence
• How provisioning is to be performed (Build Customization scripts and Custom Attributes)
• Software packages to be provisioned with the operating system
• Hardware signature files
32 Chapter 3

Figure 4 Creating an OS Provisioning Installation Profile
The following sections contain instructions to set up SA OS Provisioning for supported platforms.
Setting Up the Media Server
The Media Server is the repository for the operating system media (images) that SA uses during OS Provisioning. You must prepare the Media Server by uploading your images to the Media Server.
For OS Build Plan-based provisioning, after the media is uploaded to the Media Server shares, the Media Server location and OS installation directories are typically specified in a script’s step parameter field. See Creating OS Build Plans on page 90.
For OS Sequence-based provisioning, after the media is uploaded to the Media Server shares, you must create Media Resource Locators (MRLs) by running a script tool called import_media. This tells SA where to find the images on the Media server for OS Sequence-based provisioning. For more information about the import_media script, see Creating Media Resource Locators (MRLs) on page 33. During provisioning, the MRL is used to locate a specified image and install the new operating system on an unprovisioned server.
The Media Server provides access to images over a network using NFS for Linux, VMware ESXi, and Solaris systems and SMB/CIFS for Windows systems. For OS Build Plan-based provisioning, Windows media can also be stored in Windows or Windows domain share.
A single copy of the operating system media on the Media Server can be used to provision multiple servers as long as you have valid licenses and/or license keys.
Creating Media Resource Locators (MRLs)
You must perform several steps to create the Media Resource Locators (MRLs). The import_media tool is first used to import your operating system media.
Operating System Provisioning Setup 33

Import Media Tool Prerequisites
• Before you run the Import Media tool, the operating system media that you want to import must be available through the network to the Media Server. You will need to know the hostname of the server containing the image(s) you want to upload and the hostname of the Media Server.
• Windows, Solaris, Linux, and VMware ESX operating system images on the Media Server must be available through nfs/cifs/smb.
• You must log in as an SA user (username and password) that has the required permissions to use the Import Media tool. If you do not specify a username/password in the import_media argument, you are prompted for a valid user name and password when you execute the command.
Import Media Tool Syntax and Options
The following section provides the syntax and command line options for the Import Media tool.
To start the tool, log onto the Software Repository server (Slice Component bundle host) and enter:
import_media [options] <network path>
The following networks paths are valid:
• NFS:
nfs://<NFS server>/<exported path>
• Windows media hosted on an SA SMB server share:
smb://<SMB Server>/OSMEDIA/<path>@@MediaServer@/OS Media
The username/passward must be preceded by “@@” and ended by “@”. For example:
smb://user4312.example.com\thsu_usr:smith123!@@MediaServer@/OS Media
• Window media in CIFS server share:
cifs://<CIFS Server>/<share>/<path>
If the path contains spaces or shell metacharacters, it must be placed in quotes so that the shell passes it to import_media as a single argument.
Table 3 lists the command line options available for the import media command.
Table 3 Import Media Tool Command Line Options
Import Media Tool Option Description
--help Display this help.
--folder Override Folder location. Default is: “/Package Repository/OS Media/<Platform Name>“.
--medianame=<displayname> Override automatically-generated display name. Note: Use '_' to escape spaces in the name.
34 Chapter 3

-hpsa-username Username for authenticating to SA.
If you do not supply -hpsa-username on the command line, you are prompted to enter it. If you do not have a valid SA user name and password, contact your SA administrator.
-hpsa-password Password for the SA username. Warning: This option is not recommended, since passing passwords as command line options is insecure. When this option is omitted, the user is prompted for the password securely.
--mrl=<mrl> Override automatic OS Media path generation.
--mrl=//MEDIA/PUB/WINNT/SERVER/I386
--mrl=nfs://media/export/media/redhat/7.2
--smbuser=<user> User for SMB access. Default is “root”.
--smbpasswd=<password> Use this password for SMB access. Note: This appears in cleartext on the command line. Warning: This option is not recommended, since passing passwords as command line options is insecure. When this option is omitted, the user is prompted for the password securely.
--logfile=<logfile> Override log file location. Default is:
/var/log/opsware/mm_wordbot/import_media.log
--wimimage The path supplied refers to a (WIM) image. Be sure to also supply --platform=<platform>, since the target platform cannot be autodetected.
--platform=<platform> Override automatic platform detection. Must match an existing SA platform defined in the Model Repository.
--progress=[yes] Toggle display of progress (default is yes). For example:
--progress=no
--resolve-symlinks=[yes] Toggle resolution of symlinks (default is yes).
--upload = [yes] Uploads all packages to the Software Repository so that OS Provisioning can install them after initial provisioning (default is no).
Table 3 Import Media Tool Command Line Options (cont’d)
Import Media Tool Option Description
Operating System Provisioning Setup 35

Configuring the Media Server for Microsoft Windows OS Media/Image
Perform the following tasks:
1 On the Media Server host, create the directory structure for the versions of the operating system that you plan to use for server provisioning. Ensure that you use the path names specified for the Media Server during SA installation.
Create the directory structure based on the root directories specified for the operating system media during SA installation. If necessary, contact your SA administrator for the locations of the operating system media root directories.
2 Ensure that the media for each operating system that you want to provision is available on the Media Server.
3 Copy the operating system media files to the location on the Media Server specified during the SA installation.
Importing Windows Media from Linux Host
When you launch the import_media tool from a server running a Red Hat Linux 5 kernel or higher, you must use the Import Media tool Windows CIFS syntax to import Windows media.
You can use either SMB or CIFS to import Windows media for all other Linux kernel versions.
Importing Windows Media from a Solaris Host
When you launch the import_media utility from a Solaris server, you must use SMB to import Windows media.
Configuring the Media Server for Windows Server 2003 (x86/x86_64), 2008, 2008 R2 x64 and 2012 OS media
Perform the following tasks:
1 On the Media Server host, create the directory structure for the versions of the operating system that you plan to use for server provisioning. Ensure that you use the path names specified for the Media Server during SA installation.
Create the directory structure based on the root directories specified for the operating system media during SA installation. If necessary, contact your SA administrator for the locations of the operating system media root directories.
2 Ensure that the media for each operating system that you want to provision is available on the Media Server.
3 Copy the operating system media files to the location on the Media Server specified during the SA installation using the Import Media tool.
Windows Media: Preparing Network Driver Directories
To ensure that the server you want to provision has the appropriate network card drivers for Windows Server 2003, 2008 and 2008 R2 x64, you must create directories for those drivers on the Media Server.
To create these directories on the Media Server, perform the following tasks:
1 Log on to Media Server as root.
36 Chapter 3

2 Navigate to Windows_media_share/i386 and create the following directory:
$OEM$/$1/Drivers/nic
3 Create a subdirectory to which downloaded driver files will be saved. Name the subdirectories in a way that will identify the drivers they contain. For example:
SC1425
4 Grant at least 755 permissions to the newly created directory and subdirectories.
5 Copy the driver files to the newly created directory suing the Import Media tool.
6 If you need to specify OEM drivers, add a line similar to the following in the [Unattended] section of the unattend.txt file and reference the directory win which you are storing the drivers. For example:
OEMPnPDriversPath = "Drivers\NIC;Drivers\NIC\SC1425"
For more information about drivers, refer to http://support.microsoft.com.
Windows Media: Hosting Windows Media on a Windows 2K Server using a Share
You want to host your Windows media on a Windows 2K (2003, 2008, 2008 R2 x64) server using a share and have access to the share is available to a local user on the server. For example:
Server / Share:
\\servername\IOP
user: username password: userpassword is used to mount the share. SA Windows build script directories have the user hard coded to guest with no password. Many security policies do not allow for an enabled guest account, read-only share.
Perform the following tasks to set up the share:
Edit the file:
/opt/opsware/buildscripts/windows/buildserver.py
and replace these lines:
system_ini["network"]["username"] = self.mrl_usernamesystem_ini["network"]["logondomain"] = self.mrl_domainsystem_ini["network"]["workgroup"] = self.mrl_domain
with your share credentials. Also edit the following lines specifying the correct username/password:
# formulate net logon command linelogonCmd = []logonCmd.append("lh %ramdrv%\\mslanman\\net")logonCmd.append("logon")logonCmd.append(self.mrl_username)logonCmd.append(self.mrl_password)
Configuring the Media Server for Red Hat Linux or VMware ESXi OS media
1 Download the Red Hat Enterprise Linux 5 images to the Core.
2 Connect to the Core as root using ssh (you will need to run mount commands).
3 Create a temporary folder for loop mounting the images.
Operating System Provisioning Setup 37

4 Create a directory under the media server's Linux media path. The Linux media path is a NFS share configured during the core install.
5 Mount the first image read only:
mount -o loop,ro rhel-5-server-i386-disc1.iso <tmp_mount_dir>
6 Change to the temporary directory
cd <tmp_mount_dir>
7 Issue the command
tar cf - . |(cd /media/opsware/linux/RHEL5-Server/ && tar xfps -)
8 cd out of the temporary directory.
9 Unmount the temporary directory:
umount <tmp_mount_dir>
10 Repeat steps from 5 to 9 for the remaining 4 images.
11 You can now import the media using the Import Media tool.
Configuring the Media Server for SUSE Linux or SUSE Enterprise Linux OS media
Suse Linux 9
a Create the following directory structure:
sles9 sles9/susesles9/suse/CD1sles9/coresles9/core/CD1sles9/core/CD2sles9/core/CD3sles9/core/CD4sles9/core/CD5yast
b Copy the contents of the first Suse Linux 9 CD1 to the sles9/suse/CD1 directory.
The directory numbering does not match the CD numbering which can be confusing, so be sure you are copying the contents of the CDs into the correct directories.
c Copy the contents of the second Suse Linux 9 CD2 to the sles9/core/CD1 directory.
d Copy the contents of the third Suse Linux 9 CD3 to the sles9/core/CD2 directory. Continue this sequence until all the CDs have been copied to their respective directories.
e In the sles9 directory create the following symbolic links:
ln -s sles9/suse/CD1/boot boot ln -s sles9/suse/CD1/media.1 media.1ln -s sles9/suse/CD1/content contentln -s sles9/suse/CD1/control.xml control.xml
f Using an editor, create the instorder file in the yast directory. It should contain the following information:
/suse/CD1
38 Chapter 3

/core/CD1
g Using an editor, create the order file in the yast directory. It should contain the following information:
/suse/CD1 /suse/CD1 /core/CD1 /core/CD1
Suse Linux 9 with Support Pack
You will need all nine Suse CDs, three contain the Support Pack and six FCS CDs. Follow the standard installation steps above first then complete the following tasks:
a Add the following directories:
sles9/sp3/CD1 sles9/sp3/CD2sles9/sp3/CD3
b Copy the contents from the SP3 CD1, CD2, and CD3 to sles9/CD1, sles9/CD2, and sles9/CD3, respectively.
c Modify the instorder and order files to include the sp3 directory you added in the preceding step at the top of each file.
instorder /sp3/CD1 /suse/CD1 /core/CD1
order /sp3/CD1 /sp3/CD1 /suse/CD1 /suse/CD1 /core/CD1 /core/CD1
d Log on as root to the repository server and create the following additional symbolic links:
ln -s sp3/CD1/driverupdate driverupdate ln -s sp3/CD1/linux linux
Suse Linux Enterprise Server 10
As of Suse Linux Enterprise Server 10 it is no longer necessary to use the above procedures. You can install everything into a single directory.
Suse Linux Enterprise Server 11
You can install everything into a single directory, however, it is important that you copy the contents of the second Suse Linux Enterprise Server 11 DVD into the directory first, then copy the contents of the first Suse DVD into the same directory.
— More Suse Linux information
For more information on SUSE linux installations, see:
http://www.suse.com/~ug/
http://www.suse.com/~ug/autoyast_doc/index.html
For more information on AutoYaST Module development, see:
http://www.suse.com/~ug/autoyast_doc/devel/index.html
For more information about development and documentation links for AutoYaST for Suse Linux Enterprise Server 9, 10 and 11 see:
Operating System Provisioning Setup 39

http://developer.novell.com/wiki/index.php/YaST
For AutoYaST Documentation from OpenSUSE, see:
http://en.opensuse.org/YaST_Autoinstallation
If required, for information on how to deal with multiple sources, see
http://www.suse.com/~ug/autoyast_doc/index.html
Configuring the Media Server for Oracle Sun Solaris 10
1 Download the Solaris 10 images to the core.
2 Connect to the core as root using ssh (you will need to run mount commands).
3 Create a temporary folder for loop mounting the images.
4 Create a directory under the media server's Linux media path. The Linux media path is a NFS share configured during the core install.
5 Mount the first image read only:
mount -o loop,ro sol-10-u4-ga-x86-v1.iso <tmp_mount_dir>
6 Change to the temporary directory:
cd <tmp_mount_dir>
7 Issue the command:
tar cf - . |(cd /media/opsware/sunos/Solaris10/ && tar xfps -)
8 cd out of the temporary directory.
9 Unmount the temporary directory:
umount <tmp_mount_dir>
10 Repeat steps from 5 to 9 for the remaining 4 images.
11 You can now import the media using the Import Media tool.
Configuring the Media Server for Oracle Sun Solaris 11
1 On the Media Server, create the directory
/media/opsware/sunos/Solaris11
2 Download the Solaris 11 images to the directory above.
There are two ISO images:
• Part A, x86 (3.3 GB)
• Part B, x86 (3.1 GB)
3 Follow the instructions on the download page to concatenate the two images into a single full image.
4 Create a symlink (symbolic link) to the repository on the Media Server. This symlink is required when provisioning Solaris 11 x86 and Solaris 11 SPARC on the same core because both operating systems are contained in the same image and a Media Resource Locator (MRL) cannot be created using the same path for two operating systems.
40 Chapter 3

For example:
# cd /media/opsware/sunos/ # ls -lsa8 drwxr-xr-x 3 root root 4096 Mar 26 14:33 solaris11_repo#ln –s solaris11_repo solaris11_link# ls -lsa4 lrwxrwxrwx 1 root root 15 Mar 26 14:39 solaris11_link -> solaris11_repo/ 8 drwxr-xr-x 3 root root 4096 Mar 26 14:33 solaris11_repo
Oracle Solaris Automated Installer
The Oracle Solaris Automated Installer uses two response files:
• ai.xml: for the Automated Installer to specify partitioning, locales, source repository and packages to be installed
• sc.xml: for System Configuration to specify host name, user passwords and specific configurations, services configurations, and network configurations.
Oracle documentation about creating ai.xml and sc.xml files can be found at: http://docs.oracle.com/cd/E23824_01/html/E21798/
Since SA can handle only one response file per operating system and the Solaris Automated Installer requires two files for provisioning Solaris 11, SA provides a script, join_ai_sc.py, located in /opt/opsware/buildscripts/solaris/tools, on a Slice component bundle server, that can join ai.xml and sc.xml into a single file. The output file this script creates is then used as the response file for Oracle Solaris 11 provisioning.
Choosing Between Solaris 10 SPARC and Solaris 11 SPARC
Because Oracle Sun SPARC provisioning uses the bootp protocol, there is no clear way to choose between Solaris 10 SPARC and Solaris 11 SPARC provisioning. Therefore, you must use the /opt/opsware/boot/jumpstart/tools/switch_solaris_sparc_miniroot command to tell SA which version of Solaris to choose. This tool can be found on the core server on which the OS Provisioning component bundle is installed.
Enabling Oracle Solaris 11 x86 with the Manage Boot Client (MBC)
By default, the Manage Boot Client (MBC) utility can only automatically provision Solaris 10 X86. To enable Oracle Solaris 11 X86 in MBC, run the tool /opt/opsware/boot/js-x86/tools/switch_solaris_x86_default_pxe and choose the desired default option from the Solaris Preboot Execution Environment (PXE) menu. Once Solaris 11 is set as the default, all machines that boot into the Server Pool will boot the Solaris 11 X86 miniroot. Also all MBC jobs will use the Solaris 11 X86 miniroot, causing MBC jobs for Solaris 10 X86 to fail. This tool is found on the core server on which the OS Provisioning component bundle is installed.
Operating System Provisioning Setup 41

Steps to Create MRLs
Perform the following steps to create an MRL using the Import Media tool:
1 Log into the Software Repository (Slice Component bundle) host as root.
2 Change to the following directory:
/opt/opsware/mm_wordbot/util
3 Ensure that you have the correct path to the directory where you uploaded the operating system media on the OS Media Server.
Run the following import_media script:
./import_media [options] <network path>
For example, to import Windows Server 2003 operating system media from an SMB share named OSMEDIA on the server mediasrv, enter:
import_media smb://mediasrv/OSMEDIA/WINNT/SERVER/I386
For example, to import Windows Server 2008 R2 x64 operating system media from and SMB share named OSMEDIA on the server mediasrv, enter:
mkdir <tmp_dir>mount -t udf -o loop,ro w2k8r2sp1.iso <tmp_dir>cd <tmp_dir> && tar cf - . | (cd /media/opsware/windows/w2k8sp1.r2 && tar xvf -)import_media smb://mediasrv/OSMEDIA/w2k8sp1.r2umount <tmp_dir>; rmdir <tmp_dir>
To import Linux (or VMware ESX) media from an NFS server named mediaserver.company.com, enter:
import_media nfs://mediaserver.company.com/export/media/redhat/7.2
To import Solaris media from an NFS server named mediaserver.company.com, enter:
import_media nfs://mediaserver.company.com/export/media/solaris/sol-10-u8-sparc
To import Solaris 11 SPARC media from a NFS server:
import_media nfs://mediaserver.company.com/export/media/solaris/solaris11_repo/repo
To import Solaris 11 x86 media from a NFS server:
The Solaris 11 repository is detected by default as Solaris 11 SPARC media. Therefore, to use this repository to provision a Solaris 11 X86 server, you must run import_media with --platform="SunOS 5.11 X86" parameter.
import_media --platform="SunOS 5.11 X86" nfs://mediaserver.company.com/export/media/solaris/solaris11_link/repo
Unless otherwise specified, the default folder location for uploaded software packages is in the form /Package Repository/OS Media/<Platform Name>, where <Platform Name> is the (full) SA name for the platform detected in the media being imported. If the folder does not exist, then it is created. To manually specify a folder location, use the --folder option.
Running the Import Media tool writes progress to the log file import_media.log. The log file is located on the server where you are running the Import Media tool script in the directory from which you invoke the script.
For information on the command line options for the Import Media tool, see Import Media Tool Syntax and Options on page 34.
42 Chapter 3

Media Resource Locator (MRL) Administration
Editing MRLs
Perform the following steps to edit an MRL:
1 Log into the SA Web Client. The SA Web Client home page appears.
2 From the Navigation pane, click Software ➤ Operating Systems. The Operating Systems page appears.
3 Select the OS Media tab. A list of Media Resource Locators (MRLs) appears.
Each MRL represents media available for installation. See Figure 5.
Figure 5 OS Media Page in the SA Web Client
4 Click the display name for the MRL that you want to edit. The Edit OS Media page appears, as Figure 6 shows.
Figure 6 Edit OS Media Page in the SA Web Client
5 You can modify the name, description, or path of the MRL.
6 Click Save.
Deleting MRLs
You cannot delete an MRL with the SA Web Client when the MRL has been previously specified in an OS Installation Profile. To delete an MRL specified in an OS Installation Profile, you must first delete the OS Installation Profile or specify another MRL in the OS Installation Profile.
See Defining and Managing OS Installation Profiles on page 58 for more information.
Operating System Provisioning Setup 43

Perform the following steps to delete an MRL:
1 Log into the SA Web Client. The SA Web Client home page appears.
2 From the Navigation pane, click Software ➤ Operating Systems. The Operating Systems page appears.
3 Select the OS Media tab. The list of media available for installation appears.
4 Select the operating system Media that you want to delete.
5 Click Delete. (If the MRL is specified in an OS Installation Profile, a warning message appears.) The list of Media Resource Locators re-appears.
Advanced Import Media Tool Information
“Importing operating system media” means that the Import Media tool creates an automatically-generated string called a Media Resource Locator (MRL) for each operating system media that you want to provision that points to the operating system media’s location on the Media Server. The MRL is used by the Software Repository to identify the location of the operating system media on the Media Server. Import media also uploads software packages related to the operating system media to the Software Repository.
An MRL is a network path (in URI format) to the installation media for an operating system on the Media Server. When a server is being provisioned with an operating system, the server mounts the network path for the operating system media by using NFS (for Linux and Solaris), or SMB (for Windows). The MRL is registered with SA. An MRL should resolve to the Media Server in the local facility where SA is installed.
When you run the Import Media tool to create an MRL, the tool:
• Mounts the media at the specified network path by using NFS, SMB, or CIFS.
• Detects the operating system (Solaris, Linux, VMware ESX, or Windows) and version of the media.
• Creates that MRL in SA based on the server name and path that you specify, so that you can use it in OS Installation Profiles.
• Uploads all packages to the Software Repository so that OS Provisioning can install them after initial provisioning. You can specify --upload = yes if you want to upload all packages to the Software Repository. The default is --upload = no.
The --folder option allows you to specify the full path to upload the operating system media packages. This path corresponds to a folder inside the Library in the SA Client. These packages can be added to a software policy in the SA Client. The software policies can be associated with an OS Sequence. After provisioning completes, the policies will be attached to the server and remediated. If you do not use the --folder option, then the packages will by default be uploaded to /Package Repository/OS Media/<Platform Name>.
Re-running the Import Media tool with the same server and path as an existing MRL updates the MRL, but does not re-upload duplicate Linux, Solaris, or VMware ESX packages.
From SA 7.80 on, the import_media utility no longer modifies the media during new Linux/Windows media import.
44 Chapter 3

Configuring RAID on HP ProLiant Servers Before OS Provisioning
You can configure disk mirroring and striping as part of the initial setup of an HP ProLiant server prior to provisioning an operating system.
HP ProLiant RAID configuration requires having an HP ProLiant server configured with a baseline RAID configuration that is captured to a software policy. The captured RAID configuration is then applied to a server using the methods described in this section.
Supported Hardware
• HP ProLiant Servers
Supported Operating Systems
Baseline HP ProLiant RAID Configuration Capture
HP ProLiant RAID configuration capture is supported by the following SA-provided boot images:
• Red Hat Enterprise Linux 5
• Red Hat Enterprise Linux 6
• Red Hat Enterprise Linux 6 - OGFS-based (for additional information about capturing HP ProLiant RAID configuration using an OS Build Plan, see the readme file provided with the baseline Red Hat Enterprise Linux 6-based HP ProLiant RAID capture OS Build Plan)
• Microsoft Windows WinPE32, WinPE64, Winpe32-ogfs and Winpe64-ogfs (for additional information about capturing HP ProLiant RAID configurations using an OS Build Plan, see the readme file provided with the baseline Windows WinPE32 or WinPE64 HP ProLiant RAID capture OS Build Plans)
Solaris (SPARC, x86) is not supported.
HP ProLiant RAID Provisioning
• Linux OS Sequences: HP ProLiant RAID provisioning can be performed on any SA-supported Linux operating system that can be installed on HP ProLiant servers.
• Windows OS Sequences: HP ProLiant RAID provision can be performed on any SA-supported Windows version that can be installed on HP ProLiant servers.
• Linux OS Build Plans: HP ProLiant RAID provisioning is supported for
— Red Hat Enterprise 5
— Red Hat Enterprise 5 x64
— Red Hat Enterprise 6
— Red Hat Enterprise 6 x64
For additional information about provisioning HP ProLiant RAID configurations using OS Build Plans, see the readme file provided with the baseline Red Hat Enterprise Linux 6-based HP ProLiant RAID capture OS Build Plans. The README is also available in the SA online help for OS Provisioning.
Operating System Provisioning Setup 45

• Windows OS Build Plans: HP ProLiant RAID provisioning is supported for
— Windows Server 2003
— Windows Server 2003 x64
— Windows Server 2008
— Windows Server 2008 x64
— Windows Server 2008 R2 x64
For additional information about provisioning HP ProLiant RAID configurations using OS Build Plans, see the readme file provided with the baseline Windows WinPE32 or WinPE64 HP ProLiant RAID capture OS Build Plans.
The Red Hat Enterprise Linux 5/ Linux 6 boot images (Red Hat enterprise Linux 5.6 and 6.0 base) use a newer version of the Array Configuration Utility (ACU) tool. Therefore, HP ProLiant RAID configurations captured using the Red Hat Enterprise Linux 5 boot image can be successfully deployed only on unprovisioned servers that registered with the SA Core using the linux5/linux6 boot images. Deployment of an HP ProLiant RAID configuration captured with the linux5 (Red Hat Enterprise Linux 5 base) boot image to an unprovisioned server that registered with the SA Core using a different boot image will fail due to differing ACU tool versions HP also occasionally updates the ACU tool which, in rare cases, can cause RAID configurations captured by an older version of the tool to be invalid. In these cases, you should rerun the RAID capture as described below in order to update the RAID capture.
Capture a Baseline HP ProLiant RAID Configuration
In order to configure RAID for an HP ProLiant server, you must first capture a baseline HP ProLiant RAID configuration that is saved into a RAID software policy that will be applied when provisioning new servers. SA uses the HP SmartStart Array Configuration Utility to perform the capture. The utility is installed by the SA installation.
To capture the RAID configuration, you must specify the custom attribute, raid.capture=1 in the server record for the baseline HP RAID server which causes the server’s RAID configuration to be captured into the software policy when it is booted into the SA Unprovisioned Server Pool.
You can do this in either of two ways:
a Use the Manage Boot Client (MBC) utility to create a server record for that server with the custom attribute raid.capture=1 specified. See The Manage Boot Clients (MBC) Option on page 124 for information on creating or modifying a server record with MBC.
b Reset the baseline HP RAID server to an SA Unprovisioned Server Pool to create the server record, edit the server record in the SA Client to specify the custom attribute raid.capture=1, then power the server off.
After the server record is created with the raid.capture=1 custom attribute, boot the server into the SA Unprovisioned Server Pool so that the HP server's RAID configuration is captured in a software policy. Before SA creates the RAID software policy, it first creates a containing folder which is automatically named using the model number of the server for which the policy is to be created.
If the RAID configuration is captured successfully, you see a message similar to Figure 7 in the console.log file:
46 Chapter 3

Figure 7 RAID Configuration Capture Message
By default, the software policy is given a name that consists of the server’s MAC address appended with the words RAID Capture, such as 00:16:35:3B:DC:97 RAID Capture. You can rename the file in the SA Client. After the RAID configuration is captured, the value of the custom attribute raid.capture is automatically set to “0”. This is to prevent unintended RAID captures from occurring for subsequent booting of the server to the unprovisioned servers pool.
The value of a custom attribute, raid.version, is also set to one of the following values: linux, linux4, linux5, or winpe. During an OS Sequence job, if the raid.policy_id is set, SA compares the raid.version value with the current server's version. If the values do not match, or the policy does not have the raid.version custom attribute, a warning is logged to the log file indicating the versions mismatch and that RAID deployment may fail. However, SA will attempt to continue the job.
The software policy appears in the SA Client RAID Policies Library:
Figure 8 RAID Policies Library in the SA Client
Operating System Provisioning Setup 47

At this point, to provision RAID servers, you must add a server record custom attribute, raid.policy_id=<value> for the unprovisioned server, specifying the RAID software policy Object ID as the value. The captured baseline RAID configuration specified in the policy is then applied during provisioning.
The RAID policy you specify for an OS Sequence RAID deployment must be saved in the /RAID Policies/Model Name folder. If the RAID policies are saved or moved to a different folder, attempting an OS Sequence RAID deployment will fail with a Software Policy not found error.
The method described above is the only way to apply RAID policies. RAID policies must not be attached to any objects, including unprovisioned servers, device groups, OS Sequences, and so on.
If SA fails to configure an HP RAID controller during a "Run OS Sequence" job, a subsequent attempt to capture the HP RAID controller configuration may fail with the following message: RAID configuration deployment failed: Failed to deploy RAID configuration: An error occurred while clearing current array configuration. Exit status: 1280 Error message from ACU: ERROR: (2821) No controllers detected. This is due to a known issue in the HP ACU controller. In this case, you must manually configure the HP RAID controller with a logical volume at server boot time.
Creating an HP ProLiant RAID Dynamic Server Group
After you have captured a baseline HP ProLiant RAID software policy, you can add a custom attribute, raid.policy_id=<value> (specifying the RAID software policy Object ID as the value) to a Dynamic Device Group. Any unprovisioned server subsequently attached to that Device Group will have the HP ProLiant RAID configuration applied when it is provisioned.
Due to the way server records are inserted into Dynamic Server Groups, RAID capture may be skipped when the server is inheriting the RAID configuration. In this case, you should manually specify the RAID configuration policy in the server record. If the server is not yet in the SA Server Pool, you must reboot the server.
Manually Specifying an HP ProLiant RAID Configuration
You can write your own HP ProLiant RAID configuration file to be applied when a server is provisioned. To do so, specify the raid.hpacu.script custom attribute in the server record. You can specify a pre-written file for the script to use for configuration or open the editor in the server record and enter the RAID configuration manually.
48 Chapter 3

4 Defining Installation Profiles, Build Plans and OS Sequences
OS Provisioning requires that you use certain configuration files that define how SA is to perform provisioning:
• Installation Profiles
• Creating OS Build Plans
• Creating OS Sequences
This chapter describes how to define and administer these files.
OS Installation Profile Requirements
This section discusses the following topics:
• Overview on page 49
• Specifying Software for OS Provisioning on page 50
• Configuration Files on page 51
• Oracle Solaris/Sun SPARC 10 Installation Profile Requirements on page 51
• Red Hat Linux Installation Profile Requirements on page 52
• VMware ESX Installation Profile Requirements on page 52
• SUSE Linux Installation Profile Requirements on page 52
• Microsoft Windows Installation Profile Requirements on page 53
Overview
You use OS Installation Profiles in conjunction with OS Sequences. Installation profiles are not required for OS Build Plans. Installation profiles specify which operating system is to be installed and how it is to be configured. You should create your installation profiles before creating OS Sequences since each sequence must be associated with an Installation Profile.
Before you create your Operating System Installation Profiles, you should have already set up OS Provisioning as described in the SA Simple/Advanced Installation Guide and in OS Provisioning Requirements on page 19 and have created MRLs pointing to the operating system media using the Import Media tool as described in Setting Up the Media Server on page 33.
You create OS Installation Profiles by using the Prepare Operating System Wizard in the SA Web Client.
49

The process of creating an Operating System Installation Profile includes:
1 Specifying properties for the operating system.
2 Specifying the location of the operating system media from which to perform an installation by selecting an MRL. (See Editing MRLs on page 43 for more information on editing MRLs.)
3 Uploading the following installation resources used during unattended installation:
• A standard configuration file for the operating system. (See Configuration Files on page 51 for more information.)
• A build customization script, which can modify the installation process at certain points. (See Creating Build Customization Scripts on page 71 for more information.)
• Microsoft Windows Only: a Hardware Signature, which contains hardware specific information. (Hardware Preparation on page 25 for more information.)
Table 4 compares the installation resources across operating systems.
The configuration file that you upload for each operating system can have any file name. However, when the file is uploaded, OS Provisioning renames the file so that it has the correct name for that operating system.
You can edit an OS Installation Profile later to add support for new hardware or to change the way the operating system is installed. See Modifying Existing OS Installation Profiles on page 65 in this chapter for more information.
Specifying Software for OS Provisioning
You can specify the packages to install during OS Provisioning in the following ways:
• By uploading a configuration file that specifies to the vendor installation program the software packages to install.
• By specifying SA Software Policies that add the desired packages in an OS Sequence.
Table 4 Installation Resources for OS Installation Profiles
Installation Resource SUSE
Windows Server 2003
Windows Server 2008/2012
Solaris/SPARC 10
Solaris/SPARC 11
Linux or VMware ESX
Configuration File
YAST profile autoinst.xml
unattend.txt unattend.xml Jumpstart profile
Automated Installer
Kickstart/Weasel profile
Build Customization Script
Optional executable file:
bcs.tgz
containing “run” script
Optional executable file:
WinPE:
bcs.zip containing "runphase.bat" script
Optional executable file:
WinPE:
bcs.zip containing "runphase.bat" script
Optional executable file:
bcs.tar.Z containing "run" script
Optional executable file:
bcs.tar.Z containing "run" script
Optional Executable file: bcs.tgz containing “run” script
Hardware Signature File
Not required Optional filename.txt
Optional filename.txt
Not required Not required Not required
50 Chapter 4

Configuration Files
For OS Sequence-based provisioning, depending on the operating system being provisioned, the following configuration file must be specified in an OS Installation Profile:
• Oracle Solaris/Sun SPARC 10
JumpStart profile
• Oracle Solaris/Sun SPARC 11
Automated Installation
• Red Hat Linux
Anaconda (Kickstart configuration file)
• VMware ESX
ESX 3.5: Anaconda (Kickstart configuration file)
ESX 4: Weasel (Kickstart configuration file)
• SUSE Linux
YaST2 configuration file
• Windows
unattend.txt or unattend.xml
If your configuration file enables a firewall, you must ensure that all necessary ports and protocols for communication between the SA core and the OS Build Agent and the SA Agent are allowed. Refer to the SA Simple/Advanced Installation Guide for details. To help isolate firewall related issues, you should leave firewalls disabled while configuring OS Provisioning for the first time and reenable them once the system is correctly configured. For Red Hat Enterprise Linux 5 and 6, the following line in your ks.cfg profile enables the firewall and allows the SA Agent to function correctly: firewall --enabled --port 1002:tcp,1002:udp For VMware ESX prior to 4.1 provisioning, the SA Agent installer may temporarily bypass any OS-based firewall configured in the ks.cfg.
Oracle Solaris/Sun SPARC 10 Installation Profile Requirements
When preparing a Solaris/SPARC OS Installation Profile, OS Provisioning requires that you upload a JumpStart profile.
The Solaris/SPARC Jumpstart file must:
• Be a valid profile that you can use with a JumpStart server.
• Specify that the installation type is an initial installation and not an upgrade.
• Specify a package-based installation by listing the clusters and packages to install.
• Specify disk partitioning information.
Defining Installation Profiles, Build Plans and OS Sequences 51

Red Hat Linux Installation Profile Requirements
The Red Hat Linux Kickstart file specifies the packages to install, how to partition the drive, and how to configure the runtime network post-installation.
When preparing a Red Hat Linux OS Installation Profile, SA validates the Kickstart configuration file. When the configuration file is uploaded, OS Provisioning parses the file in order to extract the package list.
The Red Hat Linux Kickstart file must:
• Be a valid configuration file that you can use with a Kickstart server.
• Specify the RPM packages to install.
• Include the reboot option.
VMware ESX Installation Profile Requirements
VMware ESX provisioning uses a kickstart configuration file. This file consists of several VMware ESX Server installation parameters. You can configure this file to instruct the Kickstart server to install packages, to partition the drive, to configure the runtime network post-installation, and so on.
The VMware ESX Kickstart file must:
• Be a valid configuration file that you can use with a Kickstart server.
• Specify the RPM packages to install.
• Include the reboot option.
The VMware ESX Server provides a Web-based wizard (VI Web Access). Its web wizard interviews you for configuration information and then generates a configuration file.
For VMware ESX-specific commands that must appear in the configuration file and information about the configuration file wizard, see the VMware Installation and Upgrade Guide: “Remote and Scripted Installations”. You can find this guide at http://www.vmware.com.
SUSE Linux Installation Profile Requirements
The SUSE Linux configuration file specifies to YaST2 which packages to install, how to partition the drive, and the operating system configuration.
When preparing a SUSE Linux OS Installation Profile, SA validates the YaST2 configuration file. When the configuration file is uploaded, OS Provisioning parses the file and extracts the package list.
The SUSE Linux YaST2 file must:
• Be a valid YaST2 configuration file.
• Include the Reboot option and have the Confirm Properties option in the mode resource set to FALSE.
For SUSE Linux, see http://www.suse.com/~ug/ for more information on installation.
52 Chapter 4

Microsoft Windows Installation Profile Requirements
If you are creating a Windows OS Installation Profile, the configuration file must be an unattended installation response file that conforms to the following:
• The OemPreInstall key must be set to YES. If this key is not set, OS Provisioning will set it automatically.
• A network configuration must be specified so that when the operating system boots for the first time, it will get a valid IP address.
• Any dialog boxes that may appear during the Text and GUI mode portions of Windows setup must be set so that they do not appear during the OS Provisioning process.
When uploading an unattend.txt file, SA validates the response file and rejects incomplete response files.
See Sample Response File for Windows Server 2003 below and Sample Response File for Windows Server 2008 x86/2012 on page 54 and Sample Response File for Windows Server 2008 x64 on page 56 for examples of valid Windows response files.
Sample Response File for Windows Server 2003
The following sample response file shows typical valid responses for a Windows Server 2003 installation. This sample response file contains the required settings for Windows Server 2003 provisioning with SA OS Provisioning.
[Data] AutoPartition=0 MsDosInitiated=0 UnattendedInstall=Yes
[GuiUnattended] AdminPassword=3mbree0 OEMSkipRegional=1 OEMSkipWelcome=1 ;004 Pacific Standard Time (GMT-08:00) Pacific Time (US and Canada); Tijuana ;See http://unattended.sourceforge.net/timezones.php TimeZone=004
[Identification] JoinWorkgroup=WORKGROUP
[LicenseFilePrintData] AutoMode = PerSeat
[Networking]
[Unattended] ExtendOemPartition=1 FileSystem=ConvertNTFS OemPnPDriversPath=drivers\nic\intel OemPreinstall=Yes OemSkipEula=Yes UnattendMode=FullUnattended
Defining Installation Profiles, Build Plans and OS Sequences 53

[UserData] ComputerName=* FullName="Windows Server 2003" ProductKey=XXXXX-XXXXX-XXXXX-XXXXX-XXXXX
Sample Response File for Windows Server 2008 x86/2012
The following sample response file shows typical valid responses for a Windows Server 2008/2012 installation using an OS Build Plan. This sample response file contains the required settings for Windows Server 2008/2012 provisioning with SA OS Provisioning. Certain custom attributes listed may not be supported by OS Sequences.
<?xml version="1.0" encoding="utf-8"?><!-- Unattend.xml file tested on the following setups:HP Server Automation 9.00.00VMware ESX Server 4.0 with Virtual Machine version 7 guestsguests configured for Windows 2008 x86 guest OS, 512 MB RAM, 15 GB disk, E1000 NIC--><unattend xmlns="urn:schemas-microsoft-com:unattend" xmlns:wcm="http://schemas.microsoft.com/WMIConfig/2002/State"> <settings pass="windowsPE"> <component name="Microsoft-Windows-International-Core-WinPE" processorArchitecture="x86" publicKeyToken="31bf3856ad364e35" language="neutral" versionScope="nonSxS" xmlns:xsi="http://www.w3.org/2001/XMLSchema-instance"> <SetupUILanguage> <UILanguage>en-US</UILanguage> </SetupUILanguage> <InputLocale>en-US</InputLocale> <SystemLocale>en-US</SystemLocale> <UILanguage>en-US</UILanguage> <UILanguageFallback>en-US</UILanguageFallback> <UserLocale>en-US</UserLocale> </component> <component name="Microsoft-Windows-Setup" processorArchitecture="x86" publicKeyToken="31bf3856ad364e35" language="neutral" versionScope="nonSxS" xmlns:xsi="http://www.w3.org/2001/XMLSchema-instance"> <UserData> <ProductKey> <WillShowUI>OnError</WillShowUI> <Key>@ProductKey@</Key> </ProductKey> <AcceptEula>true</AcceptEula> </UserData> <DiskConfiguration> <Disk wcm:action="add"> <CreatePartitions> <CreatePartition wcm:action="add"> <Extend>true</Extend> <Order>1</Order> <Type>Primary</Type> </CreatePartition> </CreatePartitions>
54 Chapter 4

<ModifyPartitions> <ModifyPartition wcm:action="add"> <Active>true</Active> <Format>NTFS</Format> <Label>OS</Label> <Letter>@SystemDrive:C@</Letter> <Order>1</Order> <PartitionID>1</PartitionID> </ModifyPartition> </ModifyPartitions> <DiskID>@SystemDiskNumber:0@</DiskID> <WillWipeDisk>true</WillWipeDisk> </Disk> <WillShowUI>Never</WillShowUI> </DiskConfiguration> <ImageInstall> <OSImage> <InstallFrom> <MetaData wcm:action="add"> <Key>/IMAGE/Name</Key> <Value>@WindowsImageName:Windows Longhorn SERVERENTERPRISE@</Value> </MetaData> </InstallFrom> <WillShowUI>Never</WillShowUI> <InstallTo> <DiskID>@SystemDiskNumber:0@</DiskID> <PartitionID>1</PartitionID> </InstallTo> </OSImage> </ImageInstall> </component> </settings> <settings pass="oobeSystem"> <component name="Microsoft-Windows-Shell-Setup" processorArchitecture="x86" publicKeyToken="31bf3856ad364e35" language="neutral" versionScope="nonSxS" xmlns:xsi="http://www.w3.org/2001/XMLSchema-instance"> <UserAccounts> <AdministratorPassword> <Value>@AdminPassword:ChangeMe123!@</Value> <PlainText>true</PlainText> </AdministratorPassword> </UserAccounts> <OOBE> <HideEULAPage>true</HideEULAPage> </OOBE> <RegisteredOrganization>HP</RegisteredOrganization> <RegisteredOwner>SA</RegisteredOwner> </component> <component name="Microsoft-Windows-International-Core" processorArchitecture="x86" publicKeyToken="31bf3856ad364e35" language="neutral" versionScope="nonSxS" xmlns:xsi="http://www.w3.org/2001/XMLSchema-instance"> <InputLocale>en-US</InputLocale>
Defining Installation Profiles, Build Plans and OS Sequences 55

<SystemLocale>en-US</SystemLocale> <UILanguage>en-US</UILanguage> <UILanguageFallback>en-US</UILanguageFallback> <UserLocale>en-US</UserLocale> </component> </settings> <settings pass="specialize"> <component name="Microsoft-Windows-Shell-Setup" processorArchitecture="x86" publicKeyToken="31bf3856ad364e35" language="neutral" versionScope="nonSxS" xmlns:xsi="http://www.w3.org/2001/XMLSchema-instance"> <ComputerName>@ComputerName:*@</ComputerName> </component> </settings> <cpi:offlineImage cpi:source="wim:d:/sources/install.wim#@WindowsImageName:Windows Longhorn SERVERENTERPRISE@" xmlns:cpi="urn:schemas-microsoft-com:cpi"/></unattend>
Sample Response File for Windows Server 2008 x64
The following sample response file shows typical valid responses for a Windows Server 2008 R2 installation using an OS Build Plan. This sample response file contains the required settings for Windows Server 2008 x64 provisioning with SA OS Provisioning. Certain custom attributes listed may not be supported by OS Sequences.
<?xml version="1.0" encoding="utf-8"?><!-- Unattend.xml file tested on the following setups:HP Server Automation 9.00.00VMware ESX Server 4.0 with Virtual Machine version 7 guestsguests configured for Windows 2008 x86 guest OS, 512 MB RAM, 15 GB disk, E1000 NIC--><unattend xmlns="urn:schemas-microsoft-com:unattend" xmlns:wcm="http://schemas.microsoft.com/WMIConfig/2002/State"> <settings pass="windowsPE"> <component name="Microsoft-Windows-International-Core-WinPE" processorArchitecture="amd64" publicKeyToken="31bf3856ad364e35" language="neutral" versionScope="nonSxS" xmlns:xsi="http://www.w3.org/2001/XMLSchema-instance"> <SetupUILanguage> <UILanguage>en-US</UILanguage> </SetupUILanguage> <InputLocale>en-US</InputLocale> <SystemLocale>en-US</SystemLocale> <UILanguage>en-US</UILanguage> <UILanguageFallback>en-US</UILanguageFallback> <UserLocale>en-US</UserLocale> </component> <component name="Microsoft-Windows-Setup" processorArchitecture="amd64" publicKeyToken="31bf3856ad364e35" language="neutral" versionScope="nonSxS" xmlns:xsi="http://www.w3.org/2001/XMLSchema-instance"> <UserData>
56 Chapter 4

<ProductKey> <WillShowUI>OnError</WillShowUI> <Key>@ProductKey@</Key> </ProductKey> <AcceptEula>true</AcceptEula> </UserData> <DiskConfiguration> <Disk wcm:action="add"> <CreatePartitions> <CreatePartition wcm:action="add"> <Extend>true</Extend> <Order>1</Order> <Type>Primary</Type> </CreatePartition> </CreatePartitions> <ModifyPartitions> <ModifyPartition wcm:action="add"> <Active>true</Active> <Format>NTFS</Format> <Label>OS</Label> <Letter>@SystemDrive:C@</Letter> <Order>1</Order> <PartitionID>1</PartitionID> </ModifyPartition> </ModifyPartitions> <DiskID>@SystemDiskNumber:0@</DiskID> <WillWipeDisk>true</WillWipeDisk> </Disk> <WillShowUI>Never</WillShowUI> </DiskConfiguration> <ImageInstall> <OSImage> <InstallFrom> <MetaData wcm:action="add"> <Key>/IMAGE/Name</Key> <Value>@WindowsImageName:Windows Longhorn SERVERENTERPRISE@</Value> </MetaData> </InstallFrom> <WillShowUI>Never</WillShowUI> <InstallTo> <DiskID>@SystemDiskNumber:0@</DiskID> <PartitionID>1</PartitionID> </InstallTo> </OSImage> </ImageInstall> </component> </settings> <settings pass="oobeSystem"> <component name="Microsoft-Windows-Shell-Setup" processorArchitecture="amd64" publicKeyToken="31bf3856ad364e35" language="neutral" versionScope="nonSxS" xmlns:xsi="http://www.w3.org/2001/XMLSchema-instance"> <UserAccounts> <AdministratorPassword>
Defining Installation Profiles, Build Plans and OS Sequences 57

<Value>@AdminPassword:ChangeMe123!@</Value> <PlainText>true</PlainText> </AdministratorPassword> </UserAccounts> <OOBE> <HideEULAPage>true</HideEULAPage> </OOBE> <RegisteredOrganization>HP</RegisteredOrganization> <RegisteredOwner>SA</RegisteredOwner> </component> <component name="Microsoft-Windows-International-Core" processorArchitecture="amd64" publicKeyToken="31bf3856ad364e35" language="neutral" versionScope="nonSxS" xmlns:xsi="http://www.w3.org/2001/XMLSchema-instance"> <InputLocale>en-US</InputLocale> <SystemLocale>en-US</SystemLocale> <UILanguage>en-US</UILanguage> <UILanguageFallback>en-US</UILanguageFallback> <UserLocale>en-US</UserLocale> </component> </settings> <settings pass="specialize"> <component name="Microsoft-Windows-Shell-Setup" processorArchitecture="amd64" publicKeyToken="31bf3856ad364e35" language="neutral" versionScope="nonSxS" xmlns:xsi="http://www.w3.org/2001/XMLSchema-instance"> <ComputerName>@ComputerName:*@</ComputerName> </component> </settings> <cpi:offlineImage cpi:source="wim:d:/sources/install.wim#@WindowsImageName:Windows Longhorn SERVERENTERPRISE@" xmlns:cpi="urn:schemas-microsoft-com:cpi"/></unattend>
Defining and Managing OS Installation Profiles
This section discusses the following topics:
• Defining an OS Installation Profile — Linux/Unix on page 59
• Defining an OS Installation Profile — Windows on page 60
• Modifying Existing OS Installation Profiles on page 65
• Changing the OS Installation Profile Properties on page 65
• Modifying How an OS Is Installed on a Server — Linux/Unix on page 66
• Modifying the OS Installation Profile Packages on page 68
• Viewing Change History for an OS Installation Profile on page 69
• Deleting an OS Installation Profile on page 70
58 Chapter 4

Defining an OS Installation Profile — Linux/Unix
To use the Prepare Operating System Wizard to define a Linux/Unix OS Installation Profile, perform the following steps:
1 Access the Prepare Operating System wizard from the SA Client or the SAS Web Client:
• SA Client: from the Navigation pane, select LIbrary ➤ OS Installation Profiles. Select an operating system, then from the Actions menu, select Create New.
• SA Web Client Home Page: click Prepare OS in the Tasks panel or, from the Navigation pane, click Software ➤ Operating Systems. The Operating Systems page appears. Click Prepare OS.
The Describe OS page appears, as Figure 9 shows.
Figure 9 Describe OS Page in the Prepare Operating System Wizard
2 Describe the operating system by specifying the following information:
• Name: (Required) Specify the display name for the Linux/Unix operating system.
• Description: (Optional) Provide a text description to identify the platform and hardware support.
• Customer: (Required) Associate the Linux/Unix operating system with a specific customer; to set up the operating system for use by all customers, select “Customer Independent”.
• OS Version: (Required) Specify the version of the Linux/Unix operating system (select from a pre-defined list of operating systems that SA supports).
3 Click Next. The Define Installation page is displayed, as Figure 10 shows.
Defining Installation Profiles, Build Plans and OS Sequences 59

Figure 10 Define Installation Page in the Prepare Operating System Wizard
4 Define the installation by providing the following information:
• Installation Media: (Required) Specify the MRL for the Linux/Unix operating system (select one MRL from the pre-defined drop-down list of available MRLs).
See Creating Media Resource Locators (MRLs) on page 33 for more information on this topic.
• Build Customization Script: (Optional) Click Select to choose a script to use for this installation profile from the popup window that appears. (Customization scripts that you have created appears in the popup window after you upload them through the SA Web Client, see Using Build Customization Scripts on page 71.)
The way you can customize the build process is specific to each build script. You must follow the requirements for build customization scripts to use this feature.
• Configuration File: (Required) Specify a JumpStart profile, Kickstart configuration file, or YaST2 autoinst.xml file to upload for use by OS Provisioning.
The file that you upload can have any file name, however, OS Provisioning renames the file during upload with the file name required by the vendor installation program.
5 Click Upload.
SA creates the Linux/Unix OS Installation Profile and uploads the configuration file (and parses packages for Oracle Solaris/Sun SPARC, Red Hat, SUSE Linux, and VMware ESX). A progress bar shows the progress of the operating system preparation process.
6 Click Close when the upload is completed.
Defining an OS Installation Profile — Windows
To use the Prepare Operating System Wizard to define a Windows OS Installation Profile, perform the following steps:
1 Access the Prepare Operating System wizard from the SA Client or the SAS Web Client:
• SA Client: from the Navigation pane, select Library ➤ OS Installation Profiles. Right click on an operating system and select New.
60 Chapter 4

• SA Web Client Home Page: click the Prepare OS link in the Tasks panel. Or, from the Navigation pane, click Software ➤ Operating Systems. The Operating Systems page appears. Click Prepare OS.
The Describe OS page appears, see Figure 11.
Figure 11 Prepare OS Wizard: Describe OS
2 Describe the operating system by specifying the following information:
• Name: (Required) Specify the display name for the Windows operating system.
• Description: (Optional) Provide a text description to identify the platform and hardware support.
• Customer: (Required) Associate the Windows operating system with a specific customer; to set up the operating system for use by all customers, select “Customer Independent”.
• OS Version: (Required) Specify the version of the Windows operating system (selected from the pre-defined list of the operating systems that SA supports).
3 Click Next. The Define Installation page appears, see Figure 12.
Figure 12 Prepare OS Wizard: Define Installation
Defining Installation Profiles, Build Plans and OS Sequences 61

4 Define the installation by providing the following information:
• OS Media: (Required) Specify the MRL for the Windows operating system (select one MRL from the pre-defined drop-down list of available MRLs that you have already defined). See Creating Media Resource Locators (MRLs) on page 33 for more information on this topic.
• Installation Options: (Required) Choose the type of pre-installation environment to use when you install the Windows operating system.
Your selection determines which customization script options you can use.
For Windows Server 2008/2012 provisioning, you must use WinPE.
When a server is booted with the WinPE pre-installation environment, it appears in the Server Pool in the SAS Web Client and in the Unprovisioned Servers list in the SA Client. If you select WINPE, you can set the following parameters:
• Custom Disk Partitioning: The script you provide is passed to the Microsoft diskpart.exe utility and is used during operating system installation. Refer to the Microsoft Windows product documentation for more information.
• Custom Disk Formatting: This script is executed directly onto the hard drive during operating system installation.
• Install Drive: Indicates the drive letter on which to install the Windows operating system.
If you do not enter any settings in these fields, the default values used are shown in Figure 13.
Figure 13 Default Values used for WinPE Installation Options in OS Installation Profile
• Build Customization: (Optional) Select a build script to customize the way the build process operates for the Windows operating system.
You can customize the build process specifically for each pre-installation environment. You must follow the requirements for build customization scripts to use this feature. Scripts appear in the popup window for your selection after you upload them through the SA Web Client.
Click Select to choose a file from the popup window.
62 Chapter 4

See Creating Build Customization Scripts on page 71 for more information.
• Response File: (Required) Select a Windows response file to upload into the OS Installation Profile. This can be an unattend.txt for unattended Windows installations or a sysprep.inf type file for image type Windows installations.
The file that you upload can have any file name, however, OS Provisioning renames the file during upload with the valid file name required by the vendor installation program.
• Hardware Signatures: (Optional) Define the list of hardware that the operating system supports.
Click Add to open the Add Hardware Signature Setting window. The Applies To field is pre-populated with the hardware makes and models that have been built, so that they appear in the Managed Server list.
You can add multiple Hardware Signature files to a Windows OS Installation Profile.
5 Click Upload.
SA creates the OS Installation Profile and uploads the configuration file (and examines any packages). A progress bar shows the progress of the operating system preparation process.
6 Click Close when the process is complete.
Hardware Signature Files for Windows
A Windows setup response File (unattend.txt) typically contains a mix of generic operating system configuration settings and hardware-specific driver configuration settings. This mixture of generic and hardware-specific configuration settings can make it difficult to manage a single OS Installation Profile that must be used by many different hardware models.
SA includes a mechanism called Hardware Profiles that allow you to keep the generic configuration settings in unattend.txt separate from the hardware-specific driver configuration settings.
During OS Provisioning, SA will examine the server being provisioned and, if a matching Hardware Profile is available for the server model, will automatically add in the appropriate hardware-specific driver configuration settings from unattend.txt.
Based on the hardware you expect to provision, you can upload hardware-specific files for each Windows OS Installation Profile. You can then map a signature for that hardware to the correct hardware-specific profile. OS Provisioning selects the correct Hardware Signature file at build time based on the hardware signature of the server that is to be provisioned.
Utilities referenced by the Hardware Signature file must be accessible through the network during build time.
Example Hardware Signature File
The following is an example of a Hardware Signature file that would be used for installing Windows XP on a VMware ESX guest with an LSI Logic SCSI controller:
;Windows Setup Answer File;Validated for use with HP;Goal with this file is to leave things unspecified as much as ;possible, therefore taking all the defaults;Only including the absolutely essential directives for full ;unattended operation
Defining Installation Profiles, Build Plans and OS Sequences 63

;------------------------------------------------------;KNOWN TO WORK WITH THE FOLLOWING SETUPS;------------------------------------------------------
;Windows XP Pro SP2 media;VMware ESX 3.0.1 guest configured for Windows XP;with a LSI Logic SCSI controller;(Nota Bene BusLogic is the default in the ESX guest setup ;wizard);512 MB RAM, 1 NIC, 2 CPU
[GuiUnattended] AdminPassword=hp OEMSkipRegional=1 OEMSkipWelcome=1
;004 Pacific Standard Time (GMT-08:00) Pacific Time (US and;Canada); Tijuana;See http://unattended.sourceforge.net/timezones.php
TimeZone=004
[Identification] JoinWorkgroup=WORKGROUP
[LicenseFilePrintData] AutoMode = PerSeat
[Networking]
[Unattended] DriverSigningPolicy=Ignore ExtendOemPartition=1 FileSystem=ConvertNTFS OemPnPDriversPath=Drivers\NIC OemPreinstall=Yes OemSkipEula=Yes TargetPath=* UnattendMode=FullUnattended
[UserData] ComputerName=*
;FullName=<org_name>;OrgName=<org_name>;You can/should also set this as a custom attribute;"ProductKey";on the OS Installation ProfileProductKey=<product_key>
The use of Hardware Signatures files is not required for Oracle Solaris/Sun SPARC or Red Hat Linux operating systems because Solaris/SPARC and Linux distributions do not need to be specifically tailored for particular hardware models.
64 Chapter 4

Modifying Existing OS Installation Profiles
You can edit an OS Installation Profile by:
• Changing the properties for the operating system, for example which customer(s) can use the OS Installation Profile to provision servers.
• Modifying the way that the operating system is installed on servers by changing the configuration file or customizing the way the build process works for that OS Installation Profile.
• Adding custom attributes to the OS Installation Profile to override default values in the build process. You can add custom attributes from the SA Web Client or from the SA Client. (See Defining Custom Attributes on page 83. For information on how to set custom attributes for software policies, see Adding Custom Attributes to OS Installation Profile (SA Web Client) on page 89.
• Specifying custom disk partitioning and custom drive formatting (For Windows servers booted with WinPE).
Changing the OS Installation Profile Properties
To change the properties for an OS Installation Profile:
1 From the Navigation pane, click Software ➤ Operating Systems. The Operating Systems page appears.
2 Click the name of the operating system that you want to edit. The Edit Operating System page appears.
3 Select the Properties tab (see Figure 14). You can modify the following settings:
• Name: Sets the display name for the operating system.
• Description: Provides a text description of the operating system.
• Customer: Associates the operating system with a specific customer.
If you have OS Sequence client permissions, you can change the Name and Description of OS Installation Profile in the SA Client.
Note that, you cannot change the customer association for an OS Installation Profile.
Figure 14 Properties Tab for an OS Installation Profile in the SA Web Client
4 Click Save.
Defining Installation Profiles, Build Plans and OS Sequences 65

Modifying How an OS Is Installed on a Server — Linux/Unix
To modify the way an operating system is installed on Linux/Unix servers:
1 From the Navigation pane in the SAS Web Client, click Software ➤ Operating Systems. The Operating Systems page appears.
2 Click the name of the Linux/Unix operating system that you want to edit. The Edit Operating System page appears.
3 Select the Installation tab.
4 Modify the following settings:
• Installation Media: (Required) Modify the MRL for the Linux/Unix operating system (select one MRL from the pre-populated drop-down list).
See Creating Media Resource Locators (MRLs) on page 33 for more information on this topic.
• Build Customization Script: (Optional) Customize the way the build process operates for that Linux/Unix operating system (select a file from the popup window).
The way you can customize the build process is specific to each build script. You must follow the requirements for build customization scripts to use this feature. Scripts appear in the popup window after you upload them through the SA Web Client.
See Creating Build Customization Scripts on page 71 for more information.
• Configuration File: (Required) Specify a JumpStart profile, Kickstart configuration file, or YaST2 autoinst.xml file to upload for use by OS Provisioning.
The file that you upload can have any file name, however, OS Provisioning renames the file during upload with a valid file name required by the vendor installation program.
5 Click Save.
Modifying How an Operating System Is Installed on a Server — Windows
Perform the following steps to modify the way an operating system is installed on Windows servers:
1 From the Navigation pane in the SAS Web Client, click Software ➤ Operating Systems. The Operating Systems page appears.
2 Click the name of the operating system that you want to edit. The Edit Operating System page appears.
3 Select the Installation tab. The installation resources defined for the OS Installation Profile appear, as shown in Figure 15.
66 Chapter 4

Figure 15 Installation Tab for an OS Installation Profile in the SA Web Client
4 You can modify the following settings:
• Installation Media: Modify the MRL for the Windows operating system. Click Select and select an operating system media from the list in the popup window.
• Installation Options: If you selected WINPE when you created the Windows installation profile, you can modify the following custom disk partitioning parameters:
— Custom Disk Partitioning: The script you provide is passed to the Microsoft diskpart.exe utility and is used during operating system installation. Refer to the Microsoft Windows product documentation for more information. If you leave this section blank, the following default values will be used: rescan select disk 0 clean create partition primary active assign letter=C
— Custom Disk Formatting: This script is executed directly onto the hard drive during operating system installation. If you leave this section blank, the default values used are:
format.com C: /FS:NTFS /Q /Y /V:
— Install Drive: Indicate which drive letter to install the Windows operating system on. The default drive letter used is C.
Defining Installation Profiles, Build Plans and OS Sequences 67

• Build Customization Script: Customizes the way the build process operates for that operating system. Click Select and select a build customization package from the list in the popup window.
Scripts appear in the popup window after you upload them through the SA Web Client.
• Configuration File: Indicates the Windows response file to upload for use by OS Provisioning. Click Upload and enter the file name or browse to the file.
The file that you upload can have any file name. However, OS Provisioning renames the file with the correct file name for use by the vendor installation program.
• Hardware Signatures for Windows only: Defines the list of hardware that the operating system supports. Click Add and select the hardware signature that you want to include in the OS Installation Profile.
Hardware signatures appear in the list box after a server with that selected make and model are successfully built, so that it appears in the Managed Server list.
5 Click Save.
Modifying the OS Installation Profile Packages
With the release of SA 10.0, you should add packages to an OS Installation Profile using software policies attached to OS Sequences. This is because SAS 6.1 and later no longer attempts to automatically calculate the list of packages to attach to the OS Installation Profile.
If you have upgraded from earlier releases, your existing OS Installation Profiles for Solaris/SPARC and/or Linux already have a list of packages attached. However, if you need to upload a new configuration file (kickstart or jumpstart profile) with a different set of packages, you must create a new profile using the Prepare OS Wizard.
Note also, that when you provision OS Sequences that you migrated from SA 5.x via the Run OS Sequence wizard, the OS Installation Profile packages are no longer remediated. If you have manually attached packages additional to the package list that was automatically generated when the profile was uploaded to the OS Installation Profile, provisioning servers with an OS Sequence referencing that OS Installation Profile do not install these extra packages. To insure that these packages are installed during provisioning, you must add them to a Software Policy, attach that policy to the OS Sequence, and enable remediation.
See Defining and Managing OS Installation Profiles on page 58 and Creating OS Sequences on page 101 for more information.
The method described in this section is provided for those using versions of SA prior to 6.1
Perform the following steps to modify the packages that an OS Installation Profile installs:
1 From the Navigation pane, click Software ➤ Operating Systems. The Operating Systems page appears.
2 Click the display name of the operating system that you want to edit. The Edit Operating System page appears.
3 Select the Packages tab. The list of packages that the OS Installation Profile installs appears, as Figure 16 shows.
68 Chapter 4

Figure 16 Packages Tab for an OS Installation Profile in the SA Web Client
4 Click Edit Packages. The Software Directly Attached page appears.
5 To add a package for installation, click Add Software and specify or search for the package that you want to add to the list.
6 To remove packages, select them in the list and click Remove Software. The packages are deleted from the list in the page but are not actually removed from the OS Installation Profile until you click Save Edits.
7 To change the order in which the packages are installed on servers, select the package that you want installed in a different order and click the up or down arrows.
8 Click Save Edits.
Viewing Change History for an OS Installation Profile
By default, OS Provisioning maintains information about the changes to OS Installation Profiles for 180 days.
The following actions create an entry in the History of an OS Installation Profile:
• The customer association is changed for the OS Installation Profile.
• A server uses the OS Installation Profile to install an operating system.
• Packages are added to or removed from the Package List in the OS Installation Profile.
You can view the history of changes to an OS Installation profile in the SA Web Client and in the SA Client.
To view the history of changes to an OS Installation Profile in the SA Web Client, perform the following steps:
1 From the Navigation pane, click Software ➤ Operating Systems. The Operating Systems page appears.
2 Click on the name of the operating system to review the history of its changes. The Edit Operating System window appears.
3 Select the History tab. The list of events and changes appears, as shown in Figure 17.
Defining Installation Profiles, Build Plans and OS Sequences 69

Figure 17 History Tab for an OS Installation Profile in the SA Web Client
To view the history of changes to an OS Installation Profile in the SA Client, perform the following steps:
1 Launch the SA Client using one of the following methods:
• From the Power Tools section of the SA Web Client home page
• From Start ➤ All Programs ➤ SA Client
2 From the Navigation pane, select Library ➤ OS Installation Profiles.
3 Browse an OS Installation Profile and open it. The OS Installation Profile window opens.
4 From the Navigation pane, select History. The Content pane shows the history of changes to the OS Installation Profile.
Deleting an OS Installation Profile
If a server is currently using an OS Installation Profile or an OS Installation Profile is included in a template, you cannot delete it.
To delete an OS Installation Profile, perform the following steps:
1 From the Navigation pane, click Software ➤ Operating Systems. The Operating Systems page appears.
2 Select the operating system that you want to delete.
3 Click Delete. (If a server has used the OS Installation Profile or the OS Installation Profile is included in a template, a warning message appears.)
The list of OS Installation Profiles re-appears.
70 Chapter 4

Creating Build Customization Scripts
This section discusses the following topics:
• Using Build Customization Scripts on page 71
• Solaris Build Customization Scripts on page 72
• Linux Build Customization Scripts on page 76
• Windows Build Customization Scripts on page 79
Using Build Customization Scripts
You can use operating system-specific build scripts to control the way each operating system is provisioned. Build scripts allow you to manage each operating system installation from the network connection to SA Agent installation.
OS Provisioning build scripts provide hooks into the build process that allow you to modify operating system installations at specific points. These hooks call a single build customization script at the appropriate time in the operating system installation process.
Because each build script is specific to the operating system it installs, build customization and installation vary by operating system. Before you can use a build customization script as part of an OS Installation Profile, you need to create the build customization script and import it into the SA Client.
To import a build customization script into the SA Client, perform these tasks:
1 From the Navigation pane, select Library ➤ Packages and By Folder view and then select an operating system.
2 From the Actions menu, select Import OS Utilities.
3 In the Import OS Utilities window, click Browse to select the build customization script. Note that, dependent on the operating system, the customization script filename is expected to follow certain conventions (for example, the Solaris/SPARC script must be a Bourne shell script and must be named run). See the section for your operating system below for information about these conventions.
4 From the Customer list, select a customer to associate with the build customization script.
5 From the Platforms list, select an operating system platform to associate with the build customization script.
6 Click Import.
Later, when you are preparing an OS Installation Profile you will have the opportunity to select a build customization script to associate with the profile. Build customization scripts that you have imported as described above appear in a list when you click Select.
See Defining an OS Installation Profile — Linux/Unix on page 59 or Defining an OS Installation Profile — Windows on page 60 for more information.
Defining Installation Profiles, Build Plans and OS Sequences 71

Solaris Build Customization Scripts
This section describes creating build customization scripts for Sun Solaris.
The Sun Solaris Build Process
It is important to understand the Solaris build process before you include a build customization script for a Solaris installation profile. Table 5 details the exact steps that occur when you provision an installation client with Solaris.
A user initiates the build process with Steps 1 and 5. The rest of the build process steps occur automatically in OS Provisioning.
Table 5 Sun Solaris Build Process
Phase Build Process Steps
Pre-installation 1 A user boots the installation client over the network by entering the following command in a console attached to the server:
boot net:dhcp - install
2 The installation client boots from the network by using a Solaris 10 JumpStart miniroot (included as part of OS Provisioning), eventually running a JumpStart begin script. The begin script is used to start the OS Build Agent.
3 The OS Build Agent registers with the OS Build Manager.
4 The Solaris build script probes the hardware configuration of the installation client and registers it with SA. The installation client then appears in the Server Pool list in the SA Web Client.
72 Chapter 4

See the SA User Guide: Audit and Compliance for more information on how remediation installs software on servers.
Phase One 5 In the SA Web Client, a user chooses to install an operating system on an available installation client.
6 The Solaris build script mounts the Solaris installation media indicated by the MRL in the OS Installation Profile that the user selected.
7 The Solaris build script retrieves the profile associated with the selected OS Installation Profile and copies it to $SI_PROFILE, the standard JumpStart location for dynamic JumpStart profiles.
8 The Solaris build script executes the build customization script:
/sbin/sh run Pre-JumpStart
9 The Solaris build script validates the profile by using the JumpStart installer (pfinstall) in test mode.
10 The Solaris build script causes the OS Build Agent to run in the background, allowing the JumpStart begin script to complete.
11 The JumpStart installer pfinstall command is invoked by the JumpStart installer script and Solaris is installed. Concurrently, the OS Build Agent monitors the installation process. Feedback is displayed in the SA Client.
12 The JumpStart installer pfinstall completes and runs the JumpStart finish script, which indicates to OS Provisioning that the operating system installation is complete.
13 The build script executes the build customization script a second time:
/sbin/sh run Post-JumpStart
14 The installation client reboots.
Phase Two 15 On entering multiuser mode, the OS Build Agent is invoked and it contacts the OS Build Manager.
16 The Solaris build script executes the build customization script:
/sbin/sh run Pre-Agent
17 The Solaris build script installs the SA Agent.
18 The Solaris build script executes the build customization script:
/sbin/sh run Post-Agent
19 The Solaris build script exits and Phase Two finishes.
20 OS Provisioning takes over, causing a remediation of the selected software to be installed onto the installation client.
Table 5 Sun Solaris Build Process (cont’d)
Phase Build Process Steps
Defining Installation Profiles, Build Plans and OS Sequences 73

Requirements for Solaris Build Customization Scripts
Build customization script for Solaris must meet the following requirements:
• You must create the script as a Bourne shell script and name it run.
• You must include the run script in an archive file in tar.Z format and include the script at the top level of the archive. During OS Provisioning, the tar.Z archive is unpacked on the installation client and the script is processed by /sbin/sh.
• You must be sure that the run script is unpacked in its own directory with the other files in the archive. This directory serves as the current working directory when the run script is invoked. Based on this fact, correctly refer to the other files in the archive. For example, unpacking and invoking the run script follows this general process:
mkdir /var/tmp/inst_hookcd /var/tmp/inst_hookzcat hook.tar.Z | tar xf -/sbin/sh run <stage>
• You must create a script that cannot cause the installation client to drop its network connection (for example, do not use the script to reboot the installation client or reconfigure the active network interface). If the installation client drops its network connection, the OS Provisioning process will fail.
• You must create the run script so that it exits normally. If the script exits with a non-zero value, the OS Provisioning process will end. However, the JumpStart process will continue when a pre-installation hook fails (exits with a non-zero value). When creating the run script, you should ensure that the JumpStart process does not continue when a pre-installation hook fails.
The run script should not take an exceptionally long time to complete, otherwise the OS Provisioning process might time out.
Solaris Provisioning from a Boot Server on a Red Hat/SLES 10 Linux Server
If you must provision a Solaris server and the Boot Server is hosted on a Red Hat Enterprise Linux or Suse Linux Enterprise 10 server, you must disable NFS v3 on the Boot Server. If the Boot Server is on a Solaris server, do not perform this action.
Disabling NFS v3 or NFS v4
To disable NFS v3, perform the following steps:
1 On the Boot Server host, create the following file:
/etc/sysconfig/nfs
2 In the newly created nfs file, add the following line:
MOUNTD_NFS_V3=no
3 Restart NFS:
/etc/init.d/nfs stop/etc/init.d/nfs start
To disable NFS v4 on a Red Hat Linux Boot Server host, perform the following steps:
1 On the Boot Server host, create the following file:
/etc/sysconfig/nfs
74 Chapter 4

2 In the newly created nfs file, add the following lines:
MOUNTD_NFS_V3=noMOUNTD_NFS_V2=yesRPCNFSDARGS='--no-nfs-version 4'
3 Restart NFS:
/etc/init.d/nfs stop/etc/init.d/nfs start
To disable NFS v4 on an SLES 10 Boot Server host:
1 On the Boot Server host, create the following file:
/etc/sysconfig/nfs
2 In the newly created nfs file, add the following line:
NFS4_SUPPORT="no"
3 Restart NFS:
/etc/init.d/nfsserver stop/etc/init.d/nfsserver start
Creating a Solaris Build Customization Script
You can customize a Solaris installation at multiple points using a build customization script. The following list shows these points:
• Pre-JumpStart: A pre-installation hook for the first stage.
During Phase One, the build customization script runs in the JumpStart environment. The script can use all the standard JumpStart environment variables, such as SI_PROFILE. All the environment variables associated with the standard JumpStart probe keywords and values are set (for example, SI_DISKLIST, SI_HOSTADDRESS, and SI_MEMSIZE).
When the run script is invoked at the Pre-JumpStart point, it can perform any actions that a JumpStart begin script would perform. For example, the script could modify the downloaded profile before the operating system installation begins. At this point, the Solaris profile is downloaded from OS Provisioning, but the profile has not been passed to the JumpStart server.
For the complete list of the environment variables, see the Solaris 9 Installation Guide.
• Post-JumpStart: A post-installation hook for the first stage.
When the run script is invoked at the Post-JumpStart point, it can perform any actions that a JumpStart finish script would perform. One example would be to set custom eeprom settings. The installation client’s file systems are available for modification at this point and are mounted on the /a partition for the finish script environment.
• Pre-Agent: A pre-installation hook for the second stage.
• Post-Agent: A post-installation hook for the second stage.
During Phase Two, the run script is executed after the installation client has rebooted. This is the point when the system is up and running in multi-user mode with most services started.
The last 4K of output produced by the build customization script (stdout and stderr) appears in the SA Web Client output details for the operating system.
Defining Installation Profiles, Build Plans and OS Sequences 75

Sample Solaris Build Customization Script
#!/sbin/shpre_jumpstart() {
## strip any partitioning information out of profile, and # replace it with keywords to use default partitioning, but # to size swap equal to the amount of physical RAM#
cat $SI_PROFILE | grep -v partitioning | grep -v filesys > /tmp/profile.$$echo "partitioning default" >> /tmp/profile.$$echo "filesys any $SI_MEMSIZE swap" >> /tmp/profile.$$cp /tmp/profile.$$ $SI_PROFILErm -f /tmp/profile.$$
}post_jumpstart() {
## set local-mac-address eeprom setting#eeprom 'local-mac-address?=true'
}pre_agent() {
: # do nothing}post_agent() {
: # do nothing}case "$1" in
Pre-JumpStart) pre_jumpstart ;;Post-JumpStart) post_jumpstart ;;Pre-Agent) pre_agent ;;Post-Agent) post_agent ;;
esac
Linux Build Customization Scripts
A Linux build script runs a single installation hook that gives you the ability to customize the Linux build process before Anaconda loads.
The installation hook is run in a RAM disk right before the installation program runs, but after the network has been brought up.
Linux/Itanium Build Process
It is important to understand the Linux/Itanium build process before you include a build customization script in a Linux/Itanium OS Installation Profile. Table 6 describes the exact steps that occur when you provision an installation client with Red Hat Linux, Red Hat Linux Itanium or SUSE Linux.
A user initiates the build process with Steps 1 and 6 and the rest of the build process steps happen automatically in OS Provisioning.
76 Chapter 4

The build process for Red Hat Linux Itanium and VMware ESX follows the same process as the Linux build process.
Table 6 Linux Build Process
Phase Build Process Steps
Pre-installation 1 A user boots the installation client from PXE or the Linux Boot CD ROM.
2 The installation client loads a standard Red Hat boot image and mounts the second stage image specified by the kernel parameters.
Note: During a PXE boot, the Build Agent is called from the kickstart file. When a CD install is specified, Anaconda is replaced by a custom SA script that is used to invoke the OS Build Agent.
3 The OS Build Agent registers with the Build Manager.
4 The Linux build script probes the hardware configuration of the installation client and registers it with SA, causing the installation client to appear in the Server Pool list in the SA Web Client.
Phase One 5 In the SA Web Client, a user selects the target version of Linux to install on the installation client.
6 The Linux build script creates a small partition at the beginning of the disk and copies the target boot image from the Boot Server to this partition.
7 The Linux build script copies GRUB or ELILO onto the partition and installs it into the MBR.
8 The Linux build script configures GRUB or ELILO to boot this partition, and kernel arguments are set to do an NFS installation on the location indicated by the MRL.
9 If the Custom Attribute kernel_arguments is set for the OS Installation Profile, these kernel arguments are appended.
10 The OS Build Agent exits and the server reboots.
Defining Installation Profiles, Build Plans and OS Sequences 77

Requirements for Linux Build Customization Scripts
To use a build customization script for Linux, you must meet the following requirements:
• You must create an executable script and name it run.
• You must include the run script in an archive file in tar.gz format and include the script at the top level of the archive. During OS Provisioning, the tar.gz archive is unpacked on the installation client and the script is executed.
• You must unpack the run script in its own directory with the other files in the archive. This directory serves as the current working directory when the run script is invoked. Based on this fact, correctly refer to the other files in the archive. For example, unpacking and invoking the run script follows this general process:
mkdir /tmp/installhookcd /tmp/installhook tar -xzf hook.tgz ./run 2>&1
Phase Two 11 The target boot image loads and runs the OS Build Agent.
12 The Linux build script verifies that the media indicated by the MRL is the same version as the boot image under which it is running.
13 The Linux build script writes the configuration file defined by the MRL to the disk.
14 If it exists, the Linux build script runs the build customization script.
15 The Linux build script runs in the background. The OS Build Agent and Anaconda starts. The Linux installation starts normally by using the configuration file written to the disk. Concurrently, the OS Build Agent monitors the installation process providing feedback, which is displayed in the SA Client.
16 After all packages have been installed, the OS Build Agent copies the SA Agent Installer and the OS Build Agent to the server and sets up an init script to start the OS Build Agent after the reboot.
17 When the operating system installation completes, Anaconda reboots the installation client, which boots from the newly installed operating system.
Phase Three 18 On entering multi-user mode, the OS Build Agent is invoked and contacts the OS Build Manager.
19 The Linux build script installs the SA Agent.
20 The Linux build script exits.
The operating system installation section of provisioning is complete.
Table 6 Linux Build Process (cont’d)
Phase Build Process Steps
78 Chapter 4

• You must ensure that the run script does not take an exceptionally long time to complete, otherwise the OS Provisioning process might time out.
• You must ensure that the run script exits normally. If the script exits with a non-zero value, the OS Provisioning process ends.
• You must ensure that the run script has execute permissions to function properly.
VMware ESX Build Process
The VMware ESX build process follows the same general steps as the Linux build process.
The main difference between the VMware ESX and Linux is that VMware ESX ships by default with an iptables firewall that will block communication between the core and the mini-agent and agent. In order for the mini-agent to work correctly, build scripts add firewall rules and these rules allow the traffic needed for the mini-agent to function. The agent for VMware ESX is also enhanced to manage the necessary allow rules, which enables the flow of communication between the SA Agent and core.
The rest of the VMware ESX build process follows the same process as the Linux build process. For more information, see Linux/Itanium Build Process on page 76.
VMware ESX Build Customization Scripts
The VMware ESX build script runs a single installation hook that gives you the ability to customize the VMware ESX build process before Anaconda loads.
The installation hook is run in a RAM disk right before the installation program runs, but after the network has been brought up.
Windows Build Customization Scripts
This section describes creating build customization scripts for Microsoft Windows.
Windows Build Process (WinPE Boot Image)
In order to perform PXE booting of a VMware ESX Windows Server 2003 x86 or x86_64 VM using WinPE, the minimum required RAM is 512MB (higher than the VMware recommended RAM minimum).
Table 7 details the steps that occur when you provision an installation client with Windows WinPE.
Defining Installation Profiles, Build Plans and OS Sequences 79

A user initiates the build process with Steps 1 and 6. The rest of the build process steps happen automatically in OS Provisioning.
Legacy Build Customization Script run.bat
In previous releases of SA, OS Provisioning supported a single hook script named run.bat. If you choose to use this legacy script, it will still work, but it will only call the Pre-Agent hook.
For example, if the cabinet file does NOT contain a runphase.bat script at the root level, but it DOES contain a run.bat script at the top level, it will be treated as a legacy single-hook script. It will NOT be run at the “Pre-Copy” phase. It is run only at the Pre-Agent phase with no command line arguments.
If the cabinet file contains both runphase.bat and run.bat, it will still be treated as multi-phase and run.bat will be ignored.
Table 7 Microsoft Windows Build Process (WinPE)
Phase Build Process Steps
Pre-installation 1 A user boots an installation client over the network by using a PXE network bootstrap program or by using the WinPE.
2 The user can install either WinPE x86 32 bit or WinPE x64 64 bit pre-installation environment.
3 PXE boots the Windows OS Build Agent over the network.
When using the WinPE pre-installation environment, you will not be prompted to create a disk partition.
4 The OS Build Agent collects pertinent hardware information and registers the information with SA.
The server is ready to be provisioned and is available for selection from the Server Pool in the SA Web Client.
Phase One 5 The user selects a Windows server from the Server Pool list in the SA Web Client and assigns a Windows OS Installation Profile or a Windows template to the server.
6 The Windows build script mounts the Windows installation media as indicated by the Media Resource Location (MRL).
7 The Windows build script initiates a Windows unattended setup.
8 The Windows build script waits for a Windows unattended setup to complete and Windows to boot for the first time.
Phase Two 9 Windows boots for the first time.
10 If a build customization script was specified in the OS Installation Profile, it is executed by the Windows build script.
11 The Windows build script installs the Agent.
The Windows build script exits and Phase Two is complete.
80 Chapter 4

Creating a Windows Build Customization Script (WinPE)
Windows WinPE customization scripts support the following installation hooks:
• Pre-Partition
• Pre-ShareConnect
• Pre-Copy
• Post-Copy
• Pre-Reboot
• Pre-Agent
• Post-Agent
The following conventions also apply:
• WinPE Windows build customizations must be in the form of a zip file.
• There must be a run.cmd script in the root of the zip file. See the example run.cmd below.
• Hooks are unpacked in %systemdrive%\opswba\hook (for example, x:\opswba\hook).
— Hooks are unpacked recursively and will overwrite existing files.
— Hooks are transferred and unpacked only once during the initial phase. Subsequent runs do not require unpacking. Hooks will be transferred and unpacked again after reboots (for example, before Pre-Agent), at which point they are unpacked in %systemdrive%\opswba\hook (typically c:\opswba\hook).
— When hooks are executed, the current directory will be the root directory of the unpacked zip file.
• In order to identify which phase of the build customization is being run, the build scripts pass a single command line argument to the run.cmd script, matching the name of the hook phase (Pre-Copy, Post-Copy, etc.). See the example run.cmd below.
• The build interprets a non-zero return code from a customization (hook) phase as a fatal error. Therefore, ensure that the appropriate code is returned. In the event of a fatal error, the directory in which the build customization was unpacked will be left as is (to aid in debugging). This type of error is one of the few errors during the early phases of the provisioning process from which auto-recovery is not possible.
• Any output from the build customization (hook) phase will be recorded in the build log. Therefore, it is important to ensure that no inappropriately sensitive information is contained in the output.
• Upon completion of the last build customization hook (Post-Agent), the hook directory will be forcibly deleted along with all it's contents.
• After running each hook, buildscripts look for a file called %temp%\skipnextstep. If this file exists, it will be deleted and the next step of the provisioning will be bypassed. The following is what is bypassed for each build customization phase if the skipnextstep file exists:
— Pre-Partition
– skips partitioning and formatting
— Pre-ShareConnect
– skips connecting Z: to the media server share
Defining Installation Profiles, Build Plans and OS Sequences 81

— Pre-Copy
– skips launching the build and monitoring it altogether
— Post-Copy
– skips copying the Agent and installing the boot agent (not recommended)
— Pre-Reboot
– skips the reboot (not recommended)
— Pre-Agent
– skips the agent install
— Post-Agent
– skipnextstep has no effect (the file will be deleted)
Sample run.cmd File
This section shows a sample, minimal run.cmd. This sample simply echoes to the console for each hook phase. To manually test this hook from a command shell, execute it using:
cmd /c run.cmd
which mimics the build agent environment as closely as possible (and prevents an “exit” in the script from causing an exit from your command shell).
@echo offif x%1 == xPre-Partition ( call :PrePartition) else if x%1 == xPre-ShareConnect ( call :PreShareConnect) else if x%1 == xPre-Copy ( call :PreCopy) else if x%1 == xPost-Copy ( call :PostCopy) else if x%1 == xPre-Reboot ( call :PreReboot) else if x%1 == xPre-Agent ( call :PreAgent) else if x%1 == xPost-Agent ( call :PostAgent)goto :end
:PrePartitionecho We are in the Pre-Partition hook phaseexit 0
:PreShareConnectecho We are in the Pre-ShareConnect hook phaseexit 0
:PreCopyecho We are in the Pre-Copy hook phaseexit 0
:PostCopy
82 Chapter 4

echo We are in the Post-Copy hook phaseexit 0
:PreRebootecho We are in the Pre-Reboot hook phaseexit 0
:PreAgentecho We are in the Pre-Agent hook phaseexit 0
:PostAgentecho We are in the Post-Agent hook phaseexit 0
:end
Defining Custom Attributes
This section discusses the following topics:
• Custom Attributes for Sun Solaris 10 and 11 on page 84
• Custom Attributes for Linux or VMware ESX on page 85
• Custom Attributes for Microsoft Windows on page 87
• Adding Custom Attributes to OS Installation Profile (SA Web Client) on page 89
• Adding Custom Attributes to OS Installation Profile (SA Client) on page 90
In addition to the customization provided by using build customization scripts, each build script uses custom attributes.
The SA Web Client and SA Client provide a data management function by allowing users to set custom attributes for servers. These custom attributes include setting miscellaneous parameters and named data values. Users can write scripts that use these parameters and data values when performing a variety of functions, including network and server configuration, notifications, and CRON script configuration.
See Adding Custom Attributes to OS Installation Profile (SA Web Client) on page 89.
For OS Provisioning, SA uses custom attributes to pass specific information to each build script to configure the installation process.
You can edit an OS Installation Profile to override the default values used by the build process. You override these default values by setting custom attributes for the OS Installation Profile.
See Adding Custom Attributes to OS Installation Profile (SA Web Client) and Adding Custom Attributes to OS Installation Profile (SA Client) on page 90 for specific steps required to set custom attributes for an OS Installation Profile.
Defining Installation Profiles, Build Plans and OS Sequences 83

Custom Attributes for Sun Solaris 10 and 11
The build script for Solaris OS Provisioning uses a number of custom attributes. Several of these custom attributes correlate with an equivalent setting that would be defined normally by a Solaris sysidcfg file.
You cannot modify the sysidcfg file that OS Provisioning uses. However, you can override specific values specified in the default sysidcfg file. You can set custom attributes for a Solaris OS Installation Profile in the SA Web Client.
The custom attributes correspond to the equivalent keywords in the sysidcfg file. See Table 8.
Table 8 Sun Solaris 10 and 11 Custom Attributes
Keyword Description
archive_location NFS path to a Flash Archive (flar) to use instead of operating system media.
Example Value: nfs://mediaserver.company.com /flars/sunos5.10_basic.flar
boot_options Solaris kernel parameters. These can be found in /boot/grub/menu.lst on X86, as EEPROM values on SPARC machine systems, or bootenv.rc.
Example Value: Values will vary, see your Solaris documentation.
reboot_command The command the OS Build Agent uses to issue a reboot during Solaris SPARC reprovisioning. The custom attribute value is not the entire command, rather it is the next boot command for the Open Boot PROM. The full command is /usr/sbin/reboot -l -- 'net:dhcp - install, only net:dhcp - install is replaced by the reboot_command value.
Example Value: net2:dhcp - install
root_password Sets the encrypted value for the password on an installation client. One way to obtain an encrypted value is by using /etc/shadow.
If a value is not set, the system will not have a root password.
Example Value: Field 2 from the /etc/shadow file
timezone Sets the time zone for the configuration of the installation client (sets TZ in /etc/default/init). The directories and files in the directory /usr/share/lib/zoneinfo provide the valid time zone values.
By default, the time zone value is UTC.
For example, the time zone value for Pacific Standard Time in the United States is US/Pacific. You can also specify any valid Olson time zone.
Example Value: Any value in the /usr/share/lib/zoneinfo directory on a solaris server.
84 Chapter 4

Custom Attributes for Linux or VMware ESX
You can use custom attributes to specify additional arguments to the kernel where the installation is running.
Setting a custom attribute for the OS Installation Profile requires that you edit the OS Installation Profile and select the Custom Attributes tab. The custom attribute must have the name, kernel_arguments.
The kernel arguments are separated by spaces (like they are when you type them after the boot prompt for the CD-ROM or DVD). For example:
name=value jones=barbi
To have the kernel arguments persist after the base operating system is installed, you must set them in the uploaded configuration file. Setting kernel arguments by using custom attributes only allows you to create a completely automated installation (as if you were installing the operating system from CD-ROM or DVD).
system_locale Sets the language for the configuration of the installation client (sets LANG in /etc/default/init). Valid locale values are installed in /usr/lib/locale. If you set this attribute, you should also use the locale keyword in the operating system profile so that the appropriate locale is installed.
By default, the value for this keyword is system_local=C.
Example Value: "C", "en_US.UTF-8", "ja_JP.UTF-8".
See http://developers.sun.com/dev/gadc/faq/locale.html
required_patches No longer supported.
nfsv4_domain Sets the system’s default NFS version 4 domain name. This value is substituted into /etc/default/nfs next to "NFSMAPID_DOMAIN=.
If this value is not set, OS Provisioning suppresses the prompt to confirm the NFS version 4 domain name when the server starts the first time.
Example Value: company.com
mrl (Solaris 11) The MRL created by the import_media script. This is useful when you want to use an external repository.
http_proxy (Solaris 11) Specify when you use HTTP repositories.
enable_root_user (Solaris 11) Solaris 11 allows root to be defined as a role in the sc.xml file.
Presence of this custom attribute will trigger the user creation, even if 'no' value is set.
hostname Specifies the hostname of the machine.
Table 8 Sun Solaris 10 and 11 Custom Attributes (cont’d)
Keyword Description
Defining Installation Profiles, Build Plans and OS Sequences 85

Although custom attributes are provided with a default value, you must ensure that the values are valid for your system before proceeding.
Using the boot_disk Custom Attribute to Specify the Boot Drive
For certain servers you may need to specify the correct boot disk using the boot_disk custom attribute. Table 9 describes the usage for the boot_disk custom attribute. SA uses the values specified with the boot_disk custom attribute to determine which disk to partition, format, and install the Assisted Installer image on.
Table 9 Linux or VMware ESX Custom Attributes
Keyword Description
boot_disk Values: A raw device name without "/dev/" such as "sda", "hdc", "cciss/c0d1"
boot_kernel Values: "rhel30", "rhel40", "rhel50", "rehl60", "rhel3ia", "rhel4ia", "rhel5ia"
Note: This custom attribute is used only for reprovisioning. The value of this custom attribute specifies the type of kernel the server boots to during reprovisioning.
hpsa_netconfig Created after using non-DHCP to boot the target server into the Unprovisioned Servers list. See page 111.
kernel_arguments Values: "noapci", "root=LABEL=/", "quiet", "splash"
ksdevice (Linux pxe boot)
Values: MAC address of the NIC
Note: This custom attribute is used in the Media Boot Client (MBC) to create a server record. The Server Browser of this device has the following custom attribute:
kernel_arguments =ksdevice=mac address
ksdevice mac address
When powering on and PXE booting a device, you do not need to specify the kickstart device.
ksdevice (linux5, linux6 or linux6-ogfs)
Values: bootif
Default:
ksdevice=bootif
Use for all Linux PXE types (including linux5, linux6, linux6-ogfs) to prevent prompting for the Kickstart device when booting a multiple NIC server into the Unprovisioned Server pool.
timeout Values: the number of minutes to wait for Linux provisioning to complete before timing out.
Default: 30 minutes
If Linux provisioning fails because the job takes too long to complete, you can specify a longer timeout period.
86 Chapter 4

The device you select must be configured as the first internal boot device in the BIOS. If the value of the boot_disk custom attribute is not found to exist on the hardware, SA logs a message and reverts to the original disk selection logic.
Sample ks.cfg File
The boot_disk custom attribute requires certain modifications to your Kickstart file in order to function properly. The following is a sample ks.cfg file for use with Red Hat Linux AS 4:
#Red Hat Kickstart Answer File#Validated for use with Opsware#This file supports a non-default boot_disk
#VERSION: 1.1 20080804
authbootloader [email protected]_disk@clearpart [email protected]_disk@ --initlabelpart / [email protected]_disk@ --asprimary --size=500 --growpart swap --asprimary --size=250 [email protected]_disk@keyboard uslang en_US.UTF-8langsupport --default en_US.UTF-8 en_US.UTF-8reboot #require by OPSWrootpw passwordtexttimezone --utc UTC#Required for opswarefirewall --disabled%packages@base
%pre#OK, the purpose of this is to initialize all partition tables#If anaconda finds a completely new raw disk or any disk with an #invalid partition table, it goes interactive. This makes sure#anaconda continues unattendedfor D in `sfdisk -l 2>/dev/null | grep "unrecognized partition" | cut -d : -f 1 | tr -d " "|xargs`do
echo "Found an uninitialized partition table on ${D} according to sfdisk. Adding a new empty partition table"
printf ";\n;\n;\n;\ny\n" | sfdisk --DOS --force "${D}" > /dev/null 2>&1done
Custom Attributes for Microsoft Windows
For a Windows OS Installation Profile, you can set various Windows operating system custom attributes that allow you to replace or insert values inside the unattend.txt file during the operating system installation process. At install-time, the resolved value of the custom attribute is inserted into unattend.txt.
For example, if you do not have AdminPassword=Foo in your unattend.txt file, but you do have it added as a custom attribute, OS Provisioning will automatically add AdminPassword=CustAttrValue at install time.
Defining Installation Profiles, Build Plans and OS Sequences 87

For more information on how to add custom attributes, see Adding Custom Attributes to OS Installation Profile (SA Web Client) on page 89 or Adding Custom Attributes to OS Installation Profile (SA Client) on page 90.
Refer to Microsoft documentation for syntax and valid values. Unless otherwise noted in the table, there are no default values for these attributes if they are not set.
Table 10 Windows Custom Attributes for OS Provisioning
Keyword
Corresponding unattend.txt Attribute Description
AdminPassword [GuiUnattended]/AdminPassword
This option sets the Administrator password for the Admin account.
argstring None String value that is used to compose the command line arguments for the Agent installer.
auto_partition Used by consoleless to indicate that instead of requiring interactive user confirmation before partitioning the disk, partition the disk automatically.
ComputerName [UserData]/ComputerName
This value is not validated by SA. This custom attribute should only be set on the Server, but SA does not prevent you from setting the attribute anywhere. The default value is an SA-generated random string.
hpsa_netconfig None Created after using non-DHCP to boot the target server into the Unprovisioned Servers list. See page 119.
imageexec None Command to apply legacy image-based provisioning image. This supports traditional imaging tools such as Symantec Ghost™. However, using the built in support for WIM images is strongly encouraged.
imagefile None Path to a server image file. This supports traditional imaging tools such as Symantec Ghost™. However, using the built in support for WIM images is strongly encouraged.
88 Chapter 4

The Windows OS Provisioning custom attribute argstring is not supported with OS Build Plans.
Adding Custom Attributes to OS Installation Profile (SA Web Client)
Perform the following steps to add custom attributes to an OS Installation Profile in the SA Web Client:
1 From the Navigation pane inside the SA Web Client, click Software ➤ Operating Systems. The Operating Systems page appears.
2 Click the name of the operating system that you want to edit. The Edit Operating System page appears.
3 Select the Custom Attributes tab. The list of custom attributes specified for the OS Installation Profile appears, as Figure 18 shows.
Figure 18 The Custom Attributes Tab for an OS Installation Profile in the SA Web Client
If the OS Installation Profile contains custom attributes, the Edit Custom Attributes button appears on the page. Click Edit Custom Attributes to add new attributes and edit existing ones.
4 Click Add Custom Attribute.
5 Enter a name and a value for the custom attribute.
imageshare None Share with image file to install. This supports traditional imaging tools such as Symantec Ghost™. However, using the built in support for WIM images is strongly encouraged.
ProductKey [UserData]/ProductKey
This value is not validated by SA.
timeout None An integer value in minutes that the Windows Setup will timeout. Default is 120 minutes. If Windows setup does not complete in the specified amount of time, the operating system installation fails with a timeout error.
Table 10 Windows Custom Attributes for OS Provisioning (cont’d)
Keyword
Corresponding unattend.txt Attribute Description
Defining Installation Profiles, Build Plans and OS Sequences 89

6 Click Save. The list of custom attributes set for the OS Installation Profile reappears. The new custom attribute is added to the list.
Adding Custom Attributes to OS Installation Profile (SA Client)
To add custom attributes to an OS Installation Profile in the SA Client, perform the following steps:
1 Launch the SA Client using one of the following methods:
— SA Web Client home page: From the Power Tools section
— SA Web Client Menu: From Start ➤ All Programs ➤ SA Client
2 From inside the SA Web Client, from the Navigation pane, select Library ➤ OS Installation Profiles. Ensure that you have selected the By Type tab.
3 Browse to an OS Installation Profile and open it. The OS Installation Profile window opens.
4 In the OS Installation Profile window, select Custom Attributes from the Views pane.
5 In the Content pane, click Add to add a custom attribute.
6 In the Name column, double-click a cell in the table and type a custom attribute name.
7 In the Value column, double-click a cell in the table and type a custom attribute value. If
you would like to enter a longer value, click to open a window that allows you to enter a longer value.
8 To delete a custom attribute, select it and click Delete.
Creating OS Build Plans
As a replacement for OS Sequences, SA provides a new, more flexible method for Windows, Red Hat Enterprise Linux and VMware ESXi hosts to specify how an operating system is installed called OS Build Plans. You use an OS Build Plan to specify server provisioning details, such as operating system configuration information, software, customization scripts and patch policies.While similar to the OS Sequence capability, OS Build Plans provide these functional improvements over OS Sequences:
• As of SA 9.10, baseline OS Build Plans are installed as part of the SA Core installation or upgrade. To use these baseline OS Build Plans you can open a baseline OS Build Plan in the SA Client Library and use the Copy Plan button to create a customized Build Plan. In most cases. you will need only to specify the Media Server IP address/FQDN and the media path for your system.
• The order of remediation, or run server scripts, are clearly defined in the OS Build Plan wizard. OS Build Plans execute the scripts in the order listed.
• OS Build Plans make it easier to customize the operating system installation to meet your specific needs, for example:
— Integration with other internal systems at specific points during the operating system build phase.
— Running a RAID configuration utility or a firmware update
90 Chapter 4

— Modifying the unattend.xml or kickstart file from a script before beginning an installation process
— Simpler architecture. OS Build Plans use the same network ports and protocols as a full SA Agent. Fewer SA Core Components are involved.
• OS Build Plans use the more robust and powerful execution environment of the Global Shell (OGFS).
• A more transparent build process means easier progress monitoring and troubleshooting.
• The use of an OGFS Agent provides an easy way to configure and troubleshoot servers before or during an operating system build.
• OS Build Plans allow simpler set up:
— Running the import_media utility is no longer required.
— Defining OS Installation Profiles in the SA Web Client is now optional, not required.
• No separate client installation is required to deploy operating systems.
— The new Run OS Build Plan wizard is a web application.
— The SA Client can be used to define OS Build Plans.
— Build Plan APXs can be run from the command line or from scripts.
• Perform other tasks beyond OS Installation. For example, OS Build Plans can be created for image capture, file restore, or secure data erasure.
You can still use OS Sequences to configure your Windows or Linux operating system installation. The functionality is still fully available. See Creating OS Sequences on page 101. HP recommends, however, that you explore the advanced features of OS Build Plans and consider migrating from OS Sequences to OS Build Plans. As of SA 9.10, OS Build Plans are available for Windows Server 2003, 2008, 2008 R2 x64, 2012, Red Hat Enterprise Linux Server 5 and 6 and VMware ESXi 4.1 system installations.
Support for the OGFS Agent
SA provides service OS boot images that contains Linux (x86) or Windows (x86, x86_64) versions of the OGFS Agent. Servers can be booted into the OGFS Agent which enables temporary Global Shell access called "Maintenance Mode" as well as execution of OS Build Plans.
The Linux and Windows OGFS Agent is available through PXE and CD-ROM boot. There are new options on the PXE boot menu labeled linux6-ogfs, winpe32-ogfs, and winpe64-ogfs that enable server maintenance mode and OS Build Plans for Linux and Windows- based systems. The bootable CD-ROM image is available for export from the SA Library.
The images include both the OS Build Agent required to run OS Sequences and the OGFS Agent required to run OS Build Plans.
For Windows, SA provides specific images for booting when using an OS Sequence and for booting using an OS Build Plan. For Linux, a single boot image handles both environments.
A menu displayed during the boot process allows the user to select which agent to start.
Defining Installation Profiles, Build Plans and OS Sequences 91

When booted with this OGFS Agent image, servers are available in the Global Shell. They appear in the SA Client identified by a Maintenance Mode icon. When a server is in Maintenance state it is running the OGFS Agent and is accessible using Global Shell commands. Inside the Global Shell, you can execute commands on the target servers using the rosh utility and browse their filesystems:
You can boot new bare metal servers, unprovisioned servers, and existing managed servers into the OGFS Agent.
When booting existing managed servers into maintenance mode, the following caveats apply. In order to securely register with SA and match up to the correct SA device record, the OGFS Agent must locate and access the managed server's unique ID and cryptographic certificate from one of the existing filesystems. In most cases this happens automatically and the server is able to successfully register as an existing managed server booted into maintenance mode. However, in more complex filesystem layouts, the necessary cryptographic certificate may not be able to be located. In this case, the OGFS Agent cannot register with the SA core. A message is displayed on the console indicating in order to force registration with the core, the server must be deactivated in SA.
In SA 10.0, the Linux OGFS Agent is provided. Therefore you can run OS Build Plan that have Unix server scripts and/or all other supported object types steps against the Linux OGFS Agent.
Effect of the OGFS Agent on Server Lifecycle
• Servers running the OGFS Agent are ready for OS Build Plans or ad-hoc OGSH access.
• When an OS Build Plan is running, the server's lifecycle is set to PROVISIONING. This prevents running more than one job against the same server simultaneously.
• When an OS Build Plan completes, the final state of the target server is affected by several conditions as well as the server's initial lifecycle when the OS Build Plan was first launched.
What are OS Build Plans?
When you install (provision) an operating system on a server, you may have certain configurations settings you want to specify for all similar servers, you may also want to set environment variables, install and configure applications, configure RAID settings, and so on.
SA OS Build Plans provide a framework you can use to design server installation templates that configure a server exactly as you want it configured during OS Provisioning.
Table 11 File System Access Levels
File System Access Level
Ext2/3/4 (Linux) Read/Write
ReiserFS (Linux) Read Only
NTFS (Windows) Read Only
UFS (Solaris) Read Only
ZFS (Solaris) Read Only
92 Chapter 4

OS Build Plans take advantage of the SA Global File System (OGFS) and Automation Platform Extensions (APXs) to install operating systems on unprovisioned servers.
Using SA OS Build Plans, you can specify the following tasks to be performed during OS Provisioning:
Run scripts
You can create and specify OGFS scripts and server scripts (with arguments) for answer file processing, custom attribute handling, customer assignments, and so on and server scripts for reboots and general functionality to be run during OS Provisioning.
• Install zip packages
You can specify zip packages to be installed which can be used to deliver any additional software utilities you may need during the OS installation. For example, you might need to install some additional driver software or make use of a third party image installation program.
OS Build Plans do not process pre/post scripts nor reboot settings on ZIP packages. Such settings apply only to Software Policy usage of ZIP packages. Pre/post scripts can be defined as separate Build Plan steps. Rebooting should be handled by thee boot script provided for this purpose.
• Attach Patch Policies
You can specify the Patch Policies that must be applied.
• Attach Software Polices
You can specify the Software Policies that must be applied
• Server remediation
You specify the remediation's reboot options and Error Handling option.
• Add server to Static Device Groups
You can specify a static Device Group to which the server should be added.
Baseline OS Build Plans
SA provides a set of baseline OS Build Plans that you copy and use to base your Build Plans on. These Build Plans are installed by default during SA installation or upgrade. Each build plan is provided with detailed usage instructions.
These baseline OS Build Plans have been tested for their specified platform and are known to work. You simply need to make a copy of a Build Plan for the appropriate platform and modify it for your specific environment (modifications include: location of the Media Server, required scripts, required reboots, etc.).
Once installed, Build Plans appear in the SA Client Library under:
/Opsware/Tools/OS Provisioning/OS Build Plans/Windows/Opsware/Tools/OS Provisioning/OS Build Plans/Linux
Defining Installation Profiles, Build Plans and OS Sequences 93

OS Build Plan Updates
On occasion, new baseline OS Build Plans may be released. You will be required to download these Build Plans from the HP Live Network and install them using the DCML (DET) tool. Installation instructions and detailed descriptions for each baseline OS Build Plan are included with the download. Installation steps will be similar to the following:
mkdir /tmp/osbp_importunzip –d /tmp/osbp_import /var/tmp/OPSWosbp_content-40.X.Y.Z.zip/opt/opsware/cbt/bin/cbt –cf /var/tmp/core.cfg –i /tmp/osbp_import
Sample OS Build Plan Usage Instructions
Instructions for using the sample OS Build Plans provided by SA are included in the SA online help. In the SA online help, click below to view the OS Build Plan instructions:
View OS Build Plan instructions
OS Build Plan Requirements
• During installation, SA by default installs two Automation Platform Extensions (APXs) that perform the actions specified in Build Plan: the Run OS Build Plan Web APX and Program APX . These APXs appear in the SA Client’s APX Library and can be run manually or in scripts for certain tasks, but they should not be removed or modified.
• The OS Build Plan wizard requires that you install the Adobe Flash Player plug-in on all clients from which you will run the wizard.
• [Windows] In order for Windows OS Build Plan OS provisioning to copy/install folders and files from the OS media's $OEM$ folder to the mapped destination folder on the target server, you should use one of the following options:
— Create a new OS Build Plan by copying a baseline Windows OS Build Plan and ensure that the unattend file section in the Configure Windows <version> Default Unattend.txt script has the following entry:
OemPreInstall=Yes
Add the Inject Required Unattend.txt setting OGFS script as a step in the OS Build Plan before the Mount Windows Share script.
— Use one of the baseline Windows Default Install OS Build Plans and provide it with the name of an existing OS Installation Profile. In this case, the legacy behavior is emulated, so OemPreInstall=Yes is automatically added if missing.
• [Linux] SA provides Inject Kickstart personalization Settings for VMware ESXi 4.1 in the sample VMware ESXi 4.1 OS Build Plans. Direct network parametrization is supported, however, the out-of-box OS Build Plan SAMPLE: ESXi 4.1 Default Install with static IP provides the same result with less manual intervention than network parameterization. See the readme.html file included with the sample OS Build Plans for instructions about modifying the sample file for your specific installation.
— If you have modified the network parameterization settings for a server and later run a baseline OS Build Plan against that server, your modified network parameterization settings are overwritten (this does not occur when using OS Sequences).
94 Chapter 4

Permissions
You must have been granted permissions for OS Build Plans as described in the Permissions Reference appendix in the SA Administration Guide.
HP ProLiant Gen8 Support for OS Build Plans
HP ProLiant Gen8 models have two embedded service operating systems available: Linux and Windows Preinstallation Environment (Windows PE). SA can use either the Integrated Lights-Out (iLO) capabilities of these embedded systems or Preboot Execution Environment (PXE) booting.
To use the embedded systems' iLO functionality, you must add your server as an iLO device to the list of unprovisioned servers.
There are two ways to do this:
Use the Run the OS Build Plan interface. In the second screen, where you select the target servers, you can add iLO devices one-by-one or through bulk comma-separated value (CSV) input.
Right-click Devices ➤ Servers ➤ Unprovisioned Servers and select Add ILO Device.
In either case, you must manually provide iLO credentials and the corresponding SA realm. You must also specify the Static MAC address by right clicking on the iLO device and selecting Configure Static Info. This information defines the SA Core to be contacted after the embedded service operating system is booted. When you use PXE booting, this information is provided by the PXE server automatically.
For more information on how to add your server, see Installing (Provisioning) an Operating System on page 130.
The following three steps have been enhanced or added to OS build plans for HP ProLiant Gen8 support.
• Boot step - Enables SA to use the iLO library to boot the target server into its embedded service operating system. The step is transparent for non-HP ProLiant Gen8 target systems.
• Wait for Agent - Pauses the build plan until the SA Agent registers the target server and reports that it is in MAINTENANCE mode.
• Prepare Disks - Prevents the Windows installer from using the Virtual Installation Device (VID) as the target disk.
Build plans can now be run on servers that are in the pre-unprovisioned lifecycle.
Virtual Installation Device (VID) Handling
HP ProLiant Gen8 devices support special Virtual Installation Devices (VIDs). SA handles VIDs as follows:
If the BIOS VID setting is Hidden (default), SA detects the setting and handles VIDs automatically.
If the BIOS VID setting is not Hidden, and you are using iLO with the HP ProLiant Gen8-specific embedded service operating systems (Linux or Windows PE), you must include the step "Prepare Disks on HP ProLiant Gen8" (see the HP ProLiant Gen8 online help) early in the OS build plan. Adding this step prevents the Windows installer from installing on the VID.
Defining Installation Profiles, Build Plans and OS Sequences 95

For more information on this topic and for specific use case, see "Prepare Disks on HP ProLiant Gen8" in the SA OS Provisioning README which is found in the SA Client online help.
Custom Attribute Parameters and OS Build Plans
While provisioning servers using OS Build Plans you can use Custom Attributes in two contexts:
• Build Plan context: Custom Attributes that impact the overall provisioning with the specific Build Plan. See Figure 21 for more details.
• Server context: Custom Attributes that impact the provisioning of a specific server. The attributes can be added at the following levels: Server ➤ Device Group ➤ Customer ➤ Realm ➤ Facility ➤ Operating System ➤ Software Policies.
Copying a Baseline OS Build Plan
You must always make a copy of the default baseline OS Build Plan content files. Never modify the original.
After you have downloaded and installed the baseline OS Build Plans, HP strongly recommends that you copy an appropriate plan and use that as the basis for your build plan.
To copy a plan:
1 Log in to the SA Client.
2 Navigate to Library ➤ OS Build Plans.
3 In the OS Build Plan pane, right click and select New from the context Menu.
4 In the OS Build Plan Wizard, give your new OS Build Plan a name and optional description on the Properties page.
5 Select Build Plan Items and click the Copy Plan button and navigate to the folder in which you stored the baseline OS Build Plans.
6 Highlight the plan you want to copy and click Select. The task scripts contained in the baseline OS Build Plan are copied into the task list for your new plan.
7 Modify the script parameters for your environment. Note that some script have required parameters like @MediaServer@ for which you must supply the fully qualified path and filename for your media server.
8 Save your new OS Build Plan.
Alternatively:
1 Log in to the SA Client.
2 In Navigation Plane open Library ➤ Tools ➤ OS Provisioning ➤ OS Build Plans ➤ Windows.
3 Highlight and copy the required build plan.
4 Paste and save the plan to a different folder and rename as required.
5 Open and modify the Build Plan for your environment.
96 Chapter 4

Viewing/Modifying OS Build Plans
You view and modify OS Build Plans using the SA Client.
1 Log in to the SA Client.
2 From the Navigation pane, select the By Type tab, then select Library ➤ Tools ➤ OS Provisioning ➤ OS Build Plans ➤ Windows or the folder in which you saved a modified Build Plan. Right click in the OS Build Plans list pane and select Open.
3 SA displays the Build Plan Properties page.
Figure 19 Build Plan Properties Page
On this page, you see the OS Build Plan name and optional description. You can view other build plans using the Select button.
On this page you can also rename the current build plan or select a different plan. SA also displays information about the build plan itself including location, last modified date and the userid of the modifier, and the OS Build Plan’s Object ID.
Select Build Plan Items in the View pane to display the Build Plan Items page in which you can see the tasks that have been assigned to the plan.
Defining Installation Profiles, Build Plans and OS Sequences 97

Figure 20 Build Plan Items Page
You use the Build Plan Items page to add and organize the tasks performed by your OS Build Plan.
The Action pane displays a list of actions you can add to your build plan. Double click on an action to add it to the plan. Use the green arrow keys to move actions up and down in the build plan order. To remove an action you have added, highlight the action and click Remove.
Actions available are:
— Add to Device Group: attaches the server to a Device Group.
— Attach Software Policy: attach a policy that specifies software to be installed. See “Software Management” in this guide for more information.
— Attach Patch Policy: attach a policy that specifies Windows patches to be applied to the server. See the SA User Guide: Server Patching. Adding a Solaris Patch policy to an OS Build Plan is not supported in this release.
— Install Zip Package: specify a zip package to install and the installation path.
You can specify the installation path for the zip package in the OS Build Plan. If you add a zip package to an OS Build Plan but do not specify the installation path in the plan, SA uses the installation path specified in the zip package.
— Run Script: run Unix, OGFS scripts or Windows Visual Basic and BAT scripts.
— Remediate Server: specify the remediation's reboot options and Error Handling option.
For each action, you must use Select pane at the bottom to select the specific script, policy, device group, and on to assign for the action. For some actions, for example Remediate Server, you may be required to specify additional configuration information. An item that requires additional configuration information is indicated by a red exclamation point superimposed on its icon.
98 Chapter 4

SA does not enforce the correct order for Build Plan tasks, you must ensure that you add all tasks in the correct order.
4 This feature is not currently available. Select Custom Attributes from the View pane to display the Custom Attributes parameters page.
Figure 21 Build Plan Custom Attribute Parameters Page
This page displays any custom attribute parameters that have been specified for the OS Build Plan.
While provisioning servers using OS Build Plans you can use Custom Attributes in two contexts:
• Build Plan context: Custom Attributes that impact the overall provisioning with the specific Build Plan. see Figure 21 for more details
• Server context: Custom Attributes that impact the provisioning of a specific server. The attributes can be added at the following levels: Server ➤ Device Group ➤ Customer ➤ Realm ➤ Facility ➤ Operating System ➤ Software Policies.
Click the green plus sign to add a new custom attribute parameter. Highlight an existing custom attribute and click the minus sign to remove it. You can also control the number of custom attributes displayed and search for specific attributes using the search box (wildcards supported).
When you select Add or select an existing build plan, you can specify or change the Name field and in the Value field, specify the values for the custom attribute. Clicking the ellipsis button causes the Custom Attribute editor to open. This simple editor allows you to more easily enter multiple custom attribute values.
The process of adding/modifying custom attributes is similar to that described in Defining Custom Attributes on page 83. See that section for more information about custom attributes.
5 Select History from the View pane to display the Build Plan History page, Figure 22.
Defining Installation Profiles, Build Plans and OS Sequences 99

Figure 22 Build Plan History Page
This page displays a chronological history of changes made to the OS Build Plan.
Minimum Baseline OS Build Plan Modification
HP strongly recommends that you copy a baseline OS Build Plan and use it as the basis for your own build plan by modifying it for your environment. Do the same for any scripts you plan to modify for your own environment.
The following are the minimum modifications you must make to a baseline OS Build Plan in order to customize it for your environment.
• Media Server Host: the fully qualified path to the OS Provisioning Media Server host. The default is MediaServer. Specify from the OS Build Plan Items page, Install OS Media.
• Product Key Custom Attribute: using the Custom Attributes page shown in Figure 21, you must specify the correct product key for your Windows product.
• Path to Windows Setup: provide the full path to the Windows installer executable program.
• [WIM only] Path to the WIM Image: provide the full path to the WIM image.
• Any requirements specific to your OS Provisioning environment such as scripts to be run, reboots, remediation, etc.
You can now run your OS Build Plan against unprovisioned servers. For more information, see Using an OS Build Plan for OS Provisioning on page 132.
100 Chapter 4

Creating OS Sequences
An OS Sequence defines what to install on a server, such as operating system configuration information taken from an OS Installation Profile that you specify, software and patch policies, and the target servers on which to install the operating system.
When you create an OS Sequence, it is saved into the Folder list in the Library. You must have permissions to the folder where you want to save the OS Sequence. For more information on how folder permissions work, see “User and Group Setup and Security” in the SA Administration Guide.
You can still use OS Sequences to configure your Windows or Linux operating system installation. The functionality is still fully available. HP recommends, however, that you explore the advanced features of OS Build Plans and consider migrating from OS Sequences to OS Build Plans. See Creating OS Build Plans on page 90. As of SA 9.10, OS Build Plans are available for Windows Server 2003, 2008, 2008 R2 x64, 2012, Red Hat Enterprise Linux Server 5 and 6 and VMware ESXi 4.1 system installations.
OS Sequence Contents
You can specify the following in an OS Sequence:
• Properties: Allows you to name the OS Sequence and choose a location to save it in a library folder. You must have permissions to write to the folder where you save the OS Sequence, otherwise you will be unable to save it in the selected location in the library.
• Install OS: Allows you to choose an OS Installation Profile. If the OS Installation Profile already has a customer associated with it, you will be unable to select a customer for the OS Sequence. If it does not have a customer associated with it, then you can select one here. Once you choose a customer, then all servers on which you install the operating system using this OS Sequence will be associated with that customer.
Attach Patch Policies is available for Windows and Solaris OS Sequences.
For more sbout information Patch Management, see the SA User Guide: Server Patching.
• Attach Device Group: Allows you to select a device group (group of servers) for a the server once the OS Sequence has been run. You can select any public static group to attach to the OS Sequence.
A group of servers can also have software and patch policies associated with it. If you enable remediation in the OS Sequence (in Remediate Policies), then all software and patches associated with the group of servers will also be installed on the server when you run the OS Sequence. If you disable remediation, then none of the software or patches in the policies attached to the group of servers will be installed on the server.
For information on device groups, see Server Management in the User’s Guide: Server Automation.
• Remediate Polices: Allows you to choose to enable or disable remediation when the server is provisioned with the OS Sequence. The Default is Disabled.
When remediation is disabled, running an OS Sequence installs the operating system however no policies in the OS Sequence are remediated —that is, no software or patches in any of the policies attached to the OS Sequence are installed when the sequence is run.
Defining Installation Profiles, Build Plans and OS Sequences 101

If you enable remediation, then all software and patches in all policies attached to the server will be installed when the OS Sequence is run. This is also true for any policies attached to the group of servers selected for the OS Sequence. You can also set reboot and pre and post installation script options.
In order to perform OS Provisioning with remediation, you must have at minimum read access to all server module policies.
Defining an OS Sequence
To create an OS Sequence, perform the following steps:
1 In the SA Client, from the Navigation pane, select Library and then select OS Sequences.
2 Choose an OS folder.
3 From the Actions menu, select New...
4 In the Views pane of the OS Sequence window, select Properties and enter a name for the OS Sequence.
5 Click Change in the Content pane to choose a location in the folder library to save the OS Sequence. You must have permissions to write to the folder where you save the OS Sequence.
6 From the Views pane, click Tasks then Install OS to choose an OS Installation Profile.
7 If the OS Installation Profile does not have a customer associated with it, then select a customer from the Assign Customer drop-down list. If the OS Installation Profile already has a customer associated with it, you will be unable to select a customer for the OS Sequence. All servers provisioned with this OS Installation Profile will be associated with the specified customer (if a customer has been assigned).
8 From the Views pane, select Attach Software Policy.
9 At the bottom of the Content pane, click Add and select a software policy to add to the OS Sequence.
10 From the Views pane, select Attach Patch Policies.
11 At the bottom of the Content pane, click Add and select a patch policy to add to the OS Sequence.
12 From the Views pane, select Attach Device Group.
13 At the bottom of the Content pane, click Add. Select a device group to place the server into, after the OS Sequence has been run. You can only select a public static group for this option.
14 From the Views pane, select Remediate Polices.
15 In the Content pane, choose to enable or disable remediation when the server is provisioned with the OS Sequence. If you select Disable Remediation, then when you run the OS Sequence, the operating system will be installed but no policies in the OS Sequence will be remediated — this means that no software in any of the policies attached to the OS Sequence will be installed when the sequence is run.
16 If you select Enable Remediation, then you will need to configure the Rebooting and Scripts parameters. For the rebooting options, you can select one of the following:
102 Chapter 4

• Reboot servers as dictated by properties on each installed item: Selecting this option will allow any reboot settings to run that might be set in any software or patch policies attached to the OS Sequence.
• Hold all server reboots until after all items are installed: This option will override any pre-install reboot options that might be set in any software or patch policies attached to the OS Sequence. If any post-install reboots have been set, then they will execute after the operating system has been installed.
• Suppress all server reboots: This option will override reboot options set in any software or patch policies attached to the OS Sequence.
17 Next, in the Scripts section, select either a Pre-Install/Post-Install Script. These tabs allow you to set a pre- or post-install script to be executed before the OS Sequence has been run and after the operating system has been installed. Click Enable Script to enable a the script parameters.
18 From the Select drop-down list, select either Saved Script or Ad Hoc Script. Each script type has its own settings:
Saved Script
• Command: Add any commands or arguments to be executed here.
• Script Timeout: Enter a numerical value for the number of minutes to pass until the script will timeout.
• User: Enter a user name and password, or choose to run the script as Local System. (If using Unix, choose root as the user.)
• Error: Select if you want the OS Sequence job to stop if the script returns an error.
Ad Hoc Script
• Type: Choose UNIX shell for Unix systems, or for Windows, select BAT or VBSCRIPT.
• Script: Enter the text of the script. An Ad-Hoc script runs only for this operation and is not saved in SA. In the Script box, enter the contents of the script.
• Command: If the script requires command-line flags, enter the flags here.
• Script Timeout: Enter a numerical value for the number of minutes to pass until the script will timeout.
• User: Enter a user name and password, or choose to run the script as Local System account. (If using Unix, choose root as the user.)
• Error: Select if you want the OS Sequence job to stop if the script returns an error.
19 When you have finished making your selections, from the File menu, select Save to save the OS Sequence.
Defining Installation Profiles, Build Plans and OS Sequences 103

104 Chapter 4

5 Performing OS Provisioning
This chapter describes the process of provisioning an operating system to a server. It includes basic, step-by-step tutorials for common OS Provisioning tasks and covers the following topics:
• Sun Solaris OS Provisioning Quick Start
• Linux or VMware ESX OS Provisioning Quick Start
• Microsoft Windows OS Provisioning Quick Start
• Booting Servers Remotely
• Installing (Provisioning) an Operating System
• HP-UX Provisioning
• Model Base Packages Functionality
• Reprovisioning a Managed Server
• Recovering When an OS Build Agent Fails to Load During PXE Boot
SA OS Provisioning-supplied CD Boot Images
SA OS Provisioning provides several service operating system boot CD images (ISOs) that you can use to record to CD. These ISO images can also be configured in virtual machine CD-ROM drives or mounted using iLO Virtual Media or similar technology. Use the SA Client Export utility to download the required image(s) and burn boot CDs.
These files are located in the SA Software Library Folder:
/Opsware/Tools/OS Provisioning/
and are named using the format:
Linux:
HPSA_linux_boot_cd.iso
Windows:
OPSWwinpe<arch>.iso
105

Sun Solaris OS Provisioning Quick Start
OS Provisioning for Solaris includes a DHCP-based JumpStart configuration that hides the complexity of JumpStart from the end user. Unlike typical JumpStart systems, OS Provisioning does not require configuration updates to the JumpStart server for each installation that you provision.
Instead, you prepare an OS Installation Profile for each version of the Solaris operating system to be installed in your environment. OS Build Plans are not supported for Solaris.
The setup process for Solaris provisioning follows the general process for OS Provisioning setup. However, you must perform certain setup tasks specifically for each Solaris operating system version.
To set up Sun Solaris OS Provisioning, perform the following tasks:
1 Copy the Sun Solaris operating system media to the Media Server by using the scripts included on the Sun Solaris installation CD-ROM or DVD. See Import Media Tool Prerequisites on page 34.
2 Create an MRL for the Solaris media by using the Import Media tool. See Creating Media Resource Locators (MRLs) on page 33.
3 Create a Solaris JumpStart profile with a text editor. See Oracle Solaris/Sun SPARC 10 Installation Profile Requirements on page 51.
4 Prepare an OS Installation Profile for the Solaris operating system using the SA Client. Specify the location of the Solaris operating system media (with the MRL) and upload the profile. For more information, see Defining an OS Installation Profile — Linux/Unix on page 59.
5 (Optional) Customize the default build process that OS Provisioning uses to install the version of Solaris on servers. See Solaris Build Customization Scripts on page 72 and Requirements for Solaris Build Customization Scripts on page 74.
6 (Optional) Define custom attributes in the OS Installation Profile. See Defining Custom Attributes on page 83 and Custom Attributes for Sun Solaris 10 and 11 on page 84.
7 Create an OS Sequence using the SA Client. See Creating OS Sequences on page 101.
8 Install the operating system as described in Using an OS Sequence for OS Provisioning on page 136.
Solaris 11 servers must have more than 2 GB memory in order to enter the SA Managed Server Pool.
Linux or VMware ESX OS Provisioning Quick Start
OS Provisioning for Linux includes a Kickstart and YaST2 system that hides the complexity of Kickstart and YaST2 from the end user.
VMware ESX provisioning is based on Red Hat's kickstart installation method and uses a kickstart configuration file, which specifies the choices you want to make during the installation of the VMware ESX Server software.
106 Chapter 5

Unlike typical Kickstart or YaST2 systems, mapping a specific installation client to a particular configuration is a simple procedure. OS Provisioning allows each Linux operating system (and template) to have a single configuration associated with it.
The setup for Linux provisioning follows the same general process for OS Provisioning setup. However, you must perform certain setup tasks specifically for the Linux operating system.
To set up Linux or VMware ESX OS Provisioning, perform the following tasks:
1 Copy the Linux or VMware ESX operating system media to the Media Server. See Import Media Tool Prerequisites on page 34 and Creating Media Resource Locators (MRLs) on page 33.
2 Create the operating system-specific configuration file (Jumpstart, kickstart,etc.) with a text editor. See Configuration Files on page 51.
3 Prepare required OS Provisioning configuration files:
• If you are using an OS Build Plan, prepare the OS Build Plan as described in Creating OS Build Plans on page 90.
• If you are using an OS Sequence, prepare an OS Installation Profile for the Linux or VMware ESX operating system using the SA Client. Specify the location of the Linux or VMware ESX operating system media (with the MRL) and upload the configuration file. See Defining an OS Installation Profile — Linux/Unix on page 59.
– (Optional) Customize the default build process that OS Provisioning uses to install Linux on servers. See Using Build Customization Scripts on page 71.
– (Optional) Define custom attributes in the OS Installation Profile. You can edit the custom attributes so that the profile passes specific information to the Linux build script to configure aspects of the installation process. You can also set a value for the timeout custom attribute. Setting this value controls the timeout value after an error. See Defining Custom Attributes on page 83.
– (Optional) Add new hardware support to a Linux or VMware ESX build image. OS Provisioning includes build images that install the target operating system on servers for Linux or VMware ESX. For more information, see Adding Hardware Support to a Linux or VMware ESX Build Image on page 29.
4 Install the operating system as described in Using an OS Build Plan for OS Provisioning on page 132 or Using an OS Sequence for OS Provisioning on page 136.
Microsoft Windows OS Provisioning Quick Start
To prepare for Windows OS Provisioning, you must set up a Windows unattended installation or use an OS Build Plan.
To set up Windows provisioning, you must have the following:
• A licensed copy of the Windows operating system installation media, which typically comes as a CD-ROM or DVD.
• Mass storage drivers and Network Interface Card (NIC) drivers. The latest drivers can usually be downloaded from the hardware vendor's web site.
• A Windows setup response file.
Performing OS Provisioning 107

The setup process for Windows provisioning follows the general process for OS Provisioning setup. To set up Windows provisioning, perform the following tasks:
1 Copy the Windows operating system media to the Media Server. See Import Media Tool Prerequisites on page 34.
2 If you are using anOS Sequence, create an MRL for the Windows media by using the Import Media tool. See Creating Media Resource Locators (MRLs) on page 33.
3 Create a Windows response file with a text editor. See Microsoft Windows Installation Profile Requirements on page 53.
4 Prepare the OS Provisioning configuration files.
• If you are using an OS Build Plan, prepare the OS Build Plan as described in Creating OS Build Plans on page 90.
• If you are using an OS Sequences, prepare an OS Installation Profile for the Windows operating system using the SA Client. See Defining an OS Installation Profile — Windows on page 60. This section explains how to specify the location of the Windows operating system media (with the MRL) and upload the response file.
– (Optional) In the OS Installation Profile, upload hardware-specific files for the hardware you expect to provision by mapping a signature for that hardware to the correct hardware-specific profile.
OS Provisioning will select the correct Hardware Signature file at build time based on the hardware signature of the server that is about to be provisioned. For more information, see Hardware Signature Files for Windows on page 63.
– (Optional) Customize the default build process that OS Provisioning uses to install the version of Windows on servers.
– Add custom attributes to the OS Installation Profile. You can edit the custom attributes so that the profile passes specific information to the Windows build script to configure aspects of the installation process. You can also set a value for the timeout custom attribute. Setting this value controls the timeout value after an error. For more information, see Defining Custom Attributes on page 83.
5 Install the operating system as described in Using an OS Build Plan for OS Provisioning on page 132 or Using an OS Sequence for OS Provisioning on page 136.
Booting Servers Remotely
On Intel-based servers, you can remotely boot a new server over a network using PXE. For other servers that do not support network boot technology, SA supports bootable CDs.
The SA Boot CD contains a small operating system, network drivers, the software required to mount a network drive and the required SA communications infrastructure.
For Solaris servers, you can provision an operating system over the network if DHCP is available.
To boot servers over the network, the installation client must either be able to communicate with the SA DHCP server on the SA Core network or, for operating systems on which it is supported, you must supply static network configuration information at boot time. If the installation client is running on a different network than the SA core network, your environment must have a DHCP proxy (IP helper).
108 Chapter 5

Before attempting to boot any server using DHCP to the SA server pool, ensure that the DHCP server's configuration file has the following line uncommented: authoritative;
Booting from a CD
You can boot a remote server in three ways:
1 Copy the downloaded ISO file into the ESX/ESXi hypervisor’s datastore and mount to the VM’s virtual CD-ROM drive
2 Use iLO Virtual Media or a similar out-of-band management technology provided by your server’s hardware vendor.
3 Record (burn) the operating system’s ISO image to a physical CD and load the CD into a CD-ROM drive on the target server)
Network Booting a Linux or VMware ESXi Server
The following section explains how to network boot a server to prepare for Linux, VMware ESX/ESXi 4.1 (OS Build Plans only) provisioning with PXE. For information on how to boot a Windows server with WinPE, see Network Booting a Windows Server on page 115. For more information about hardware support, see Hardware Preparation on page 25.
To boot a Linux, VMware ESX/ESXi 4.1 server (OS Build Plans only)using PXE, perform the following tasks:
1 Prepare the server and connect it to the SA network, configure the server to boot using PXE.
See the hardware vendor’s documentation for information about configuring a server to boot using PXE.
2 Power on the server and select the option to boot the server using PXE.
3 The following menu is displayed:
winpe32-ogfs - Windows Build Agent (WINPE 32 bit - OGFS based)winpe64-ogfs - Windows Build Agent (WINPE 64 bit - OGFS based)winpe32 - Windows Build Agent (WINPE 32 bit)winpe64 - Windows Build Agent (WINPE 64 bit)linux5 - Linux Build Agent (RHEL 5.6-based)linux6 - Linux Build Agent (RHEL 6.0-based)linux6-ogfs - Linux Build Agent (RHEL 6.0-based - OGFS-based)linux6-ogfs-x64 - Linux Build Agent (RHEL 6.0-based 64 bit - OGFS-based)solaris - Solaris x86 Build Agentlocaldisk - Normal boot from localdisk (default after 10 seconds)
Performing OS Provisioning 109

Network Booting a Linux Itanium x64 Server using ELILO Boot
The following section explains how to network boot a server to prepare for Linux Itanium x64 provisioning with ELILO.
To boot a Linux Itanium x64 using ELILO, perform the following tasks:
1 Prepare the server and connect it to the SA network, configure the server to boot using ELILO.
See the hardware vendor’s documentation for information about configuring a server to boot using ELILO.
2 Power on the server and select the option to boot the server using ELILO.
The following menu is displayed:
HP IA64 Bootloader
Please choose a boot image:
linux5 - Linux 5 Build Agentlinux5-txt - Linux 5 Build Agent for serial consoleswinpe - Windows Build Agent (WINPE IA64)exit - exit
ELILO boot:
Intel-based Linux or VMware ESXi OGFS Agent Booting
For OS Build Plan-based (OGFS Agent) Linux or VMware ESXi 4.1 provisioning, enter:
linux6-ogfs (Red Hat Enterprise Linux 6) or
linux6-ogfs-x64 (Red Hat Enterprise Linux 6 64-bit)
Intel-based Linux or VMware ESXi PXE Booting
Choose an SA PXE boot image for OS Sequence provisioning by entering the appropriate text at the boot prompt:
– linux5 (Red Hat Enterprise Linux 5 and other supported Linux versions)
– linux6 (Red Hat Enterprise Linux 6)
– linux6-ogfs-x64 (Red Hat Enterprise Linux 6 64-bit)
3 press enter to begin the boot process.
If the operating system you are provisioning is Red Hat Enterprise Linux 3 IA64, you must add the custom attribute kernel_arguments with the value console=ttyS1 to the OS Installation Profile.
4 After the booting process finishes successfully, a message appears on the console indicating that the server is ready for OS Provisioning and the server now appears in the SA Client Unprovisioned Servers list as available for operating system installation.
5 (Optional) Record the MAC address and/or the serial number of the server so that you can locate the server in the SA Client Unprovisioned Servers list.
110 Chapter 5

6 Verify that the server appears in the SA Client Unprovisioned Servers list and that it is ready to hand off for operating system installation.
See Verifying That a Server is Ready for Operating System Installation on page 123 in this chapter for more information.
You must reboot any servers running Linux OGFS Agents when you upgrade the core or restart the NFS services.
Linux PowerPC64-based Booting
From an Open Firmware prompt, enter:
0 > boot net:,yaboot,,
This retrieves the yaboot boot loader and the boot menu is displayed:
Choose a boot image by entering the appropriate label at the 'boot:' prompt.
linux5 - Linux Build Agent (RHEL 5.8-based)linux6 - Linux Build Agent (RHEL 6.3-based)
Welcome to yaboot version 1.3.17Enter "help" to get some basic usage informationboot:
Booting a Red Hat Enterprise Linux Server in a Non-DHCP Environment
If you plan to use OS Provisioning in an environment without a DHCP server, you must assign static IP information for the managed server and manually configure that server to resolve the SA Core.
There are several reasons you might need to manually specify the network information for a sever being provisioned:
• You don’t use DHCP and must manually specify the static IP address and the Agent’s IP and Port
• You must provision a server but DHCP is inactive.
• You must provision a server but DHCP is blocked by firewall rules.
CD boot images for Linux OS provisioning in non-DHCP environments can be exported by selecting Library ➤ By Folder ➤ Opsware ➤ Tools ➤ OS Provisioning.
The images are named using the following format:
HPSA_linux_boot_cd.iso
This section provides details for provisioning in a non-DHCP environment.
When you boot an unmanaged server in a non-DHCP environment, you will see a boot screen similar to that shown in Figure 23:
Performing OS Provisioning 111

Figure 23 Red Hat Linux Boot Screen
After you select the boot method, you see a dialog that allows you to choose whether you want to boot your machine using DHCP or enter the static network configuration.
If you choose DHCP, SA uses your DHCP server for configuration. If you choose static, you will see a Network Configuration dialogue that allows you to enter a static IP address for the server, the subnet mask, The host gateway IP address, and the IP address and default port for the SA Agent Gateway, Figure 24:
Figure 24 Red Hat Linux Network Configuration Dialog
You can manually configure the following fields:
• Interface: the NIC to be used
• IP Address: static IP address for the server being provisioned
• Netmask: netmask for the server being provisioned
• Default gateway: Gateway IP address the server being provisioned should use (network level IP router)
• DNS Server: the IP address the server being provisioned should use
• DNS Search Path: the fully qualified DNS suffix the server being provisioned should use
112 Chapter 5

• SA Server IP: IP address of the SA Core host
After the information in these fields is entered and applied, the server is able to register with the SA Core. You can now start the normal OS Provisioning process.
DHCP Custom Attribute
Servers that have been registered with the SA Core using a static IP specification will display the hpsa_netconfig custom attribute in the server record, as shown in Figure 25:
Figure 25 hpsa_netconfig Custom Attribute in Server Record
Booting a Red Hat Enterprise Linux Itanium 64-bit Server in a Non-DHCP Environment Using Elilo Boot
If you plan to use OS Provisioning in an environment without a DHCP server, you must assign static IP information for the managed server and manually configure that server to resolve the SA Core.
There are several reasons you might need to manually specify the network information for a sever being provisioned:
• You don’t use DHCP and must manually specify the static IP address the Agent’s IP and Port
• You must provision a server but DHCP is inactive.
• You must provision a server but DHCP is blocked by firewall rules.
You can export the Linux Itanium image by logging in to the SA Client and selecting Library ➤ By Folder ➤ Opsware ➤ Tools ➤ OS Provisioning.
The images are named using the following format:
HPSA_linux_boot_cd_IA64.iso
The following section provides details for provisioning in a non-DHCP environment.
Performing OS Provisioning 113

When you boot an unmanaged server in a non-DHCP environment, you will see a boot screen similar to that shown below::
HP SA Linux Boot CD (<version):Enter the appropriate Linux service OSat the ‘Elilo boot:’ prompt.
linux5 - RHEL 5.7 based Linux service OSlinux5-txt - RHEL 5.7 based Linux service OS for serial consoles
ELILO boot:
After you select the boot method, you will see a Network Configuration dialogue that allows you to enter a static IP address for the server, the subnet mask, The host gateway IP address, and the IP address and default port for the SA Agent Gateway, Figure 26:
Figure 26 Red Hat Linux Itanium 64-bit Network Configuration Dialog
If the operating system you are provisioning is Red Hat Enterprise Linux 3 IA64, you must add the custom attribute kernel_arguments with the value console=ttyS1 to the OS Installation Profile.
You can manually configure the following fields:
• Interface: the NIC to be used
• IP Address: static IP address for the server being provisioned
• Netmask: netmask for the server being provisioned
• Gateway: Gateway IP address the server being provisioned should use (network level IP
• DNS Suffix: the fully qualified DNS suffix the server being provisioned should use
• Agent Gateway IP: the default SA Agent Gateway hostname or IP address
• Agent Gateway Port: the port used for the SA Agent Gateway
After the information in these fields is entered and applied, the server is able to register with the SA Core. You can now start the normal OS Provisioning process.
114 Chapter 5

DHCP Custom Attribute
After provisioning, servers that have been registered with the SA Core using a static IP specification will display the hpsa_netconfig custom attribute in the server record, as shown inFigure 27:
Figure 27 hpsa_netconfig Custom Attribute in Server Record
Network Booting a Windows Server
OS Provisioning supports booting a server with no operating system by PXE booting into a WinPE preinstallation environment or by booting into an OGFS-based environment. You can choose between either a WinPE x86 32-bit environment, a WinPE x86 64-bit environment (supports OS Sequences), or WinPE x86 32-bit and 64-bit using an OGFS-specialized SA Agent that boots from an SA-supplied OGFS Agent boot image (supports OS Build Plans).
In the WinPE x86 32-bit and WinPE x86 64-bit environments, an OS Provisioning Build Agent is loaded onto the server to be provisioned. In the WinPE-OGFS environment, the agent is a full SA Agent that is booted when an OGFS-enabled image is selected and is specialized for OGFS functionality to run OS Build Plans.
For more information about how the various OS Provisioning components like Build Agents and OGFS Agents function, see SA OS Provisioning Components on page 15.
WinPE also allows WIM-based image installation, as an alternative to unattended Windows installations.
Performing OS Provisioning 115

You can PXE boot a Windows server using DHCP if that server resides on the same VLAN as an SA Boot Server (from an SA Core or Satellite). If your Windows server is not on a VLAN with PXE available, you can use a DHCP Helper IP relay configuration in your network switch. If neither configuration for network booting is available, you can boot using a CD-ROM
Windows OGFS Agent Booting
1 Mount the new server in a rack and connect it to the SA build network.
2 Power on and boot the server with the Windows OGFS-based image.
The SA menu appears and prompts you to select the type of OGFS Agent to load on the server.
All of the SA boot image options are displayed:
winpe32-ogfs - Windows Build Agent (WINPE 32 bit - OGFS based)winpe64-ogfs - Windows Build Agent (WINPE 64 bit - OGFS based)winpe32 - Windows Build Agent (WINPE 32 bit)winpe64 - Windows Build Agent (WINPE 64 bit)linux5 - Linux Build Agent (RHEL 5.6-based)linux6 - Linux Build Agent (RHEL 6.0-based)linux6-ogfs - Linux Build Agent (RHEL 6.0-based - OGFS-based)linux6-ogfs-x64 - Linux Build Agent (RHEL 6.0-based 64 bit - OGFS-based)solaris - Solaris x86 Build Agentlocaldisk - Normal boot from localdisk (default after 10 seconds)
3 At the boot prompt enter:
winpe32-ogfs
or
winpe64-ogfs
If you do not select an option within 10 seconds, the server defaults to booting from the local disk. If you need more than 10 seconds to make your decision you can type any partial or invalid entry but do not press ENTER at the command line.
4 Press Enter to begin the boot process.
5 The server will now be booted with the OGFS-based preinstallation environment. This may take a few minutes to complete, depending upon the speed of the network and the machine.
6 Once booting has finished, a new window will appear indicating that the server has had an SA BOGFS Agent loaded and registered with the SA core.
7 Verify that the newly racked server shows up in the SA Client Unprovisioned Servers, or SA Web Client Server Pool, and is ready for OS installation. See Verifying That a Server is Ready for Operating System Installation on page 123 in this chapter for more information.
116 Chapter 5

Windows PXE Booting
To boot a bare metal server with PXE into a WinPE preinstallation environment, perform the following steps:
1 Mount the new server in a rack and connect it to the SA build network.
2 Configure the server to boot using PXE.
See the hardware vendor’s documentation on how to prepare a server to boot using PXE.
3 Power on the server and select the option to boot the server with PXE.
The SA menu appears and prompts you to select the type of OS Build Agent to load on the server.
All of the SA boot image options are displayed:
winpe32-ogfs - Windows Build Agent (WINPE 32 bit - OGFS based)winpe64-ogfs - Windows Build Agent (WINPE 64 bit - OGFS based)winpe32 - Windows Build Agent (WINPE 32 bit)winpe64 - Windows Build Agent (WINPE 64 bit)linux5 - Linux Build Agent (RHEL 5.6-based)linux6 - Linux Build Agent (RHEL 6.0-based)linux6-ogfs - Linux Build Agent (RHEL 6.0-based - OGFS-based)solaris - Solaris x86 Build Agentlocaldisk - Normal boot from localdisk (default after 10 seconds)
4 At the boot prompt enter:
winpe32
or
winpe64
If you do not select an option within 10 seconds, the server defaults to booting from the local disk. If you need more than 10 seconds to make your decision you can type any partial or invalid entry but do not press ENTER at the command line.
5 Press enter to begin the boot process.
6 A new menu displays the option to boot a WinPE x86 32 bit environment or a Windows x64 64 bit environment. Make a selection by using the arrow keys to highlight your choice, and then press ENTER.
The server will now be booted with the WinPE preinstallation environment. This may take a few minutes to complete, depending upon the speed of the network and the machine.
Once booting has finished, a new window will appear indicating that the server has had an SA Build Agent loaded and registered with the SA core.
7 (Optional) Record the MAC address and/or serial number of the server so that you can locate the server in the Server Pool list in the SA Web Client or in the Unprovisioned Servers list in the SA Client.
8 Verify that the newly racked server shows up in the SA Client Unprovisioned Servers, or SA Web Client Server Pool, and is ready for OS installation. See Verifying That a Server is Ready for Operating System Installation on page 123 in this chapter for more information.
Performing OS Provisioning 117

Windows ELILO Booting
To boot a bare metal server with ELILO boot into a WinPE preinstallation environment, perform the following steps:
1 Mount the new server in a rack and connect it to the SA build network.
2 Configure the server to boot using ELILO.
See the hardware vendor’s documentation on how to prepare a server to boot using ELILO.
3 Power on the server and select the option to boot the server with ELILO.
The SA menu appears and prompts you to select the type of OS Build Agent to load on the server.
All of the SA boot image options are displayed:
HP IA64 Bootloader
Please choose a boot image:
linux5 - Linux 5 Build Agentlinux5-txt - Linux 5 Build Agent for serial consoleswinpe - Windows Build Agent (WINPE IA64)exit - exit
ELILO boot:
4 At the boot prompt enter:
winpe
If you do not select an option within 10 seconds, the server defaults to booting from the local disk. If you need more than 10 seconds to make your decision you can type any partial or invalid entry but do not press ENTER at the command line.
5 Press enter to begin the boot process.
The server will now be booted with the WinPE preinstallation environment. This may take a few minutes to complete, depending upon the speed of the network and the machine.
Once booting has finished, a new window will appear indicating that the server has had an SA Build Agent loaded and registered with the SA core.
6 (Optional) Record the MAC address and/or serial number of the server so that you can locate the server in the Server Pool list in the SA Web Client or in the Unprovisioned Servers list in the SA Client.
7 Verify that the newly racked server shows up in the SA Client Unprovisioned Servers, or SA Web Client Server Pool, and is ready for OS installation. See Verifying That a Server is Ready for Operating System Installation on page 123 in this chapter for more information.
118 Chapter 5

Booting a Windows Server in a Non-DHCP Environment
If you plan to use OS Provisioning in an environment without a DHCP server, you must assign static IP information for the managed server and manually configure that server to resolve the SA Core.
There are several reasons you might need to manually specify the network information for a sever being provisioned:
• You don’t use DHCP and must manually specify the static IP address and the Build Manager’s IP and Port
• You must provision a server but DHCP is inactive.
• You must provision a server but DHCP is blocked by firewall rules.
When provisioning a server using WinPE, by default, WinPE looks for a DHCP server. If a DHCP server is not found, you are prompted to enter the IP address, Subnet mask, Gateway and Name server of the host, and the Port and Hostname/IP of the SA Core.
This section provides details for provisioning in a non-DHCP environment.
Booting an Unmanaged Windows Server in a Non-DHCP Environment
When you boot an unmanaged server into a non-DHCP environment, by default WinPE looks for an available DHCP server. If WinPE does not find a DHCP server, you see a display similar to Figure 28.
Figure 28 WinPE Console Display when DHCP Server Not Found
At this point, you will see a Network Configuration dialogue that allows you to enter the SA Agent Gateway IP or enter a static IP address for the server, the subnet mask, The host gateway IP address, and the IP address and default port for the Build Manager. See Figure 29:
Performing OS Provisioning 119

Figure 29 WinPE Network Configuration
Select the correct Interface and specify the Static IP.
You can manually configure the following fields:
• IP Address: static IP address for the server being provisioned
• Subnet: Subnet mask for the server being provisioned
• Gateway: Gateway IP address the server being provisioned should use (network level IP router)
• DNS Server: the IP address the server being provisioned should use
• DNS Suffix: the fully qualified DNS suffix the server being provisioned should use
• Agent Gateway: SA Agent Gateway hostname or IP address
• Port: The port used for the Build Manager
After the information in these fields is entered and applied, the server being provisioned will be able to register with the SA Core.
120 Chapter 5

DHCP Custom Attribute
Servers that have been registered with the SA Core using a static IP specification will display the hpsa_netconfig custom attribute in the server record, as shown inFigure 30:
Figure 30 hpsa_netconfig Custom Attribute in Server Record
Network Booting HP-UX Servers
See HP-UX Provisioning on page 137 for detailed instructions.
HP Gen8 Servers
You can network boot an HP Gen8 server by selecting one of the ILO-based PXE images provided by SA.
A server added using PXE boot will automatically have a special access account created on the server’s iLO with the user name hp_automatic_integration_user and a randomly generated password. Do not delete this account or change its password on the iLO.
Use the following points to help you decide which method to use when adding servers.
Reasons to Add Servers Using iLO
• You have the iLO credentials for the target servers.
• You have Gen8 or newer servers and want to use HP Intelligent Provisioning.
• You don’t want to PXE boot Gen8 or newer servers.
• You don’t want a special access account automatically created on the iLOs.
Performing OS Provisioning 121

Reasons to Boot to Maintenance Mode when Using iLO
• You want to discover all the server information so you can see it and use it for a search in the UI.
• You want to verify the server network connection before running a Build Plan.
• You will be running a Build Plan with network personalization, so you must establish the server’s deployment NIC. (Network personalization cannot be used unless the server has been booted to maintenance at least once.)
• The Build Plan you want to run requires the default service OS, so this will save time later.
• You want to see the server listed by its default DNS name.
Reasons not to Boot to Maintenance Mode When Using iLO
• You want to run a Build Plan immediately and do not want to wait for the server to boot.
• You want to leave the server powered off until you are ready to install it.
• All your servers are of the same type so you do not need the full properties information.
Reasons to PXE Boot
• You do not have iLO credentials for the target servers.
• You prefer PXE for all your needs.
• You do not want to use Intelligent Provisioning on Gen8 or newer servers.
• You prefer the simplicity of a power-on discovery because your servers automatically PXE boot.
• You have a large number of servers, making manual entry of iLO credentials impractical.
Network Booting Sun Solaris SPARC-based Servers
When SA is installed, OS Provisioning is configured so that the Boot Server listens for broadcast requests from new servers and responds using DHCP.
Perform the following steps to boot a Solaris SPARC server over the network:
1 Mount the new Solaris SPARC server in a rack and connect it to the network.
The installation client on this network must be able to communicate with the SA DHCP server on the SA core network. If the installation client is running on a different network than the SA core network, your environment must have a DHCP proxy (IP helper).
2 Enter one of the following commands at the prompt:
ok boot net:dhcp - install
or
ok boot net:dhcp - install <interface_setting> <buildmgr=hostname|IP_address>
where <interface_setting> is one of the following options:
autoneg, 100fdx, 100hdx, 10fdx, 10hdx
122 Chapter 5

You can include an interface setting with the boot command to set the network interface to a specific speed and duplex during OS Provisioning. Specifying this boot argument allows you to override the default interface setting that was specified when SA was installed in the local facility.
You can use a variety of methods including Solaris SPARC build customization scripts or specifying the values in a Solaris Package or RPM in the operating system media to set the network interface with a specific speed and duplex.
See Creating Build Customization Scripts on page 71 for more information.
Loading OS Build Agents
You can load an OS Build Agent on a server by booting the server with PXE for Intel-Based machine, Elilo for Itanium-Based machine or by using the network (Solaris). After a successful installation, the server appears in the Server Pool list.
You should verify that the newly racked server shows up in the SA Client Unprovisioned Servers list, or SA Web Client Server Pool, and is ready to hand off for operating system installation.
The SA Client's Unprovisioned Servers list and the SA Web Client Server Pool list display the servers that have registered their existence with SA but do not yet have an operating system installed.
You can start the operating system installation process in either one of two ways:
• From the SA Client's Unprovisioned Servers list, right click on the server in the content pane, and choose Run OS Sequence. See Installing (Provisioning) an Operating System on page 130 for details.
From the SA Web Client Server Pool, select the server and click Install OS. This option is only available for SA version 6.1 cores and later.
You must reboot any servers running OS Provisioning OGFS Agents when you upgrade the core or restart the NFS services.
Verifying That a Server is Ready for Operating System Installation
Perform the following steps to verify that a server is ready for operating system installation:
1 Log into the SA Client.
2 Select Devices in the Navigation pane, expand Servers and select All Managed Servers. The Managed Server page appears, as shown in Figure 31. Servers in MANAGED/OK state are ready for OS system provisioning.
Performing OS Provisioning 123

Figure 31 All Managed Server List in the SA Client
• New bare metal servers booted with an SA Build Agent (OS Sequence) are listed in the Unprovisioned Server pool( Unprovisioned mode)
• New bare metal servers booted with an SA OGFS Agent (OS Build Plan) are listed in the Unprovisioned Server pool (Maintenance mode)
• Unprovisioned servers booted with an SA OGFS Agent (OS Build Plan) are displayed in the Unprovisioned Server pool (Maintenance mode)
• Managed servers booted with an SA OGFS agent (OS Build Plan) stay in the Managed Server pool (Maintenance mode)
The Manage Boot Clients (MBC) Option
The Manage Boot Clients (MBC) option provides several services. You can:
• Remotely boot a server. You do not need console access to the server.
• Pre-create server records.
• Create custom attributes that set server configuration during OS Provisioning.
• Reconfigure services like DHCP when new servers are provisioned.
• Initiate OS Provisioning with either an OS Build Plan or an OS Sequence from a portal or an automated script where, typically, the user will not be available for interactive responses.
For example, you can change the default PXE image that a server uses to boot, change whether a server is assigned a DHCP lease, or specify the DHCP IP that is assigned to the server. You can also change a server’s behavior when it enters the server pool, such as automatically invoking an OS Sequence when it enters the pool.
If the server is an HP ProLiant server with iLO2, 3 or 4 enabled, and you know its iLO information, MBC can also remotely power on the server.
Any user, such as a system administrator who performs OS Provisioning and who is responsible for the base operating system, system utilities, patching, and the hand off of servers to internal business units, will find MBC quite useful.
You can access MBC functionality:
• From the SA Client
• From the Global File System command line
124 Chapter 5

• From a script
• From a browser/portal form
Requirements
• The OS Provisioning infrastructure relies on SA Boot Server services for the MBC extensions.
• The OS Provisioning boot images must be served by the TFTP server that is shipped with SA.
• In order to take advantage of the DHCP reconfiguration feature, you must use the SA DHCP server.
• On a newly installed SA Core, a new user prior to running the MBC Web APX must first be granted Launch Global Shell permissions and must log in to the OGSH at least once in order to initialize the user environment (so that MBC can write temporary files to the user’s home directories during use).
Required Permissions
In order to execute MBC, a user must have the Allow Execute OS Build Plan or Allow Execute OS Sequence, Managed Server and Groups, Manage Customers, Server Pool, Read & Write permission to customer Not Assigned and Allow Configuration of Network Booting permissions, write access to all pre-existing servers they will act on, and permissions to run the MBC APXs (thus, they need execute access on the /Opsware/Tools/OS Provisioning/Manage Boot Clients folder).
For iLO2, 3 or 4 integration, the user must have Manage iLo and Execute iLo operations permissions.
Installation
The SA Installer creates the MBC APXs during the SA Core installation. The installer creates a folder containing the MBC APXs in the SA Web Client Library, and adds an MBC Configuration Software Policy as part of the baseline data.
The following four APXs are installed for MBC:
• Program APX
• Web APX
• Integration Hook APX
• DHCP Cleanup Web APX
Using the Manage Boot Clients (MBC) Option
When MBC runs, it creates new server record(s) in the SA database in the Planned lifecycle. These records are displayed with a blueprint icon and can optionally have custom attributes assigned to them. Some of these custom attributes change how SA handles a server or configuration of an operating system installation (for example, you can set the ComputerName for a Windows unattended installation).
Performing OS Provisioning 125

Executing MBC typically changes the default PXE menu choice when the server PXE boots, so that you are not required to choose a PXE image from the console of the server that is booting up. MBC also allows you to associate an OS Build Plan or an OS Sequence with the server record so that, when the server registers as an unprovisioned server with SA, a provisioning job starts automatically.
Running an MBC APX
The MBC Web Interface
You can launch MBC Web APXs in three ways:
From the SA Client
• Select Library ➤ Extensions ➤ Web ➤ Manage Boot Clients Web APX.
• or, from the Unprovisioned Servers list, right click in the server list pane (not directly on a server) and select Manage Boot Clients.
From a Browser
You can also use a browser and navigate to:
https://occ.example.com/webapp/osprov.manage_boot_clients_web/
where occ.example.com is the local hostname or IP address for your SA Core.
The browser interface allows you to chose whether to use a form to input data for a singular host, or whether to input a CSV to set up multiple server records. After clicking the Submit button, it is grayed out to prevent double-submissions and a combined Progress/Results page is displayed.
The MBC Form-Based Method (Web-based)
The Web form-based interface provides a set of four pages that guide you through setting up an MBC job. You provide the information necessary to boot and provision a server on the first three pages/forms. The final page displays the progress/results of the job. You can act only on a single server when using the form-based method. For multiple server setup, you must use the CSV method.
Using the CSV Method from the Web Interface
The CSV input method can be accessed by clicking the Multiple Client Form... button on the first page of the MBC Web UI. The CSV input form allows acting on multiple server records at once, where each line in the CSV represents a server record.
The MBC APX Command-Line Interface
MBC also provides a Program APX, which is available to users as an executable in the Global Shell (OGSH). This can be useful for programmatic access to MBC while integrating with other systems.
Usage:
Users who have the appropriate permissions can run MBC from OGSH with this command:
/opsw/apx/bin/osprov/manage_boot_clients_script
Running MBC from the command line with no arguments will provide a usage statement.
126 Chapter 5

This is an example command line entry that executes MBC and uses an existing CSV file:
/opsw/apx/bin/osprov/manage_boot_clients_script -m import <full path to CSV file with boot clients>
Special Attributes for the CLI and CSV Input Form
There are several special attributes which are not stored as custom attributes (except sequence_id) when entered, but instead are dealt with in distinct ways. Table 12 lists these special attributes and how they are dealt with.
Table 12 MBC Special Attributes for the CLI and CSV Input Form
Parameter Description
buildplan_id If specified, will invoke an OS Build Plan installation as the user using MBC as soon as the server is added to the Server Pool.
Note: buildplan_id is stored as a custom attribute on the server. This custom attribute is removed from the server record when a Build Plan is started on the server.
pxe_image Specifies a PXE configuration files for the server. The value should be set to one of the options seen in the default PXE menu (such as winpe32-ogfs, winpe64-ogfs, linux6-ogfs or linux6-ogfs-x64 when using an OS Build Plan, or winpe32, winpe64, linux5 or linux6 when using an OS Sequence.). This copies the configuration file /opt/opsware/boot/tftpboot/pxelinux.cfg to the MAC address file.
sequence_id If specified, will invoke an OS Sequence installation (as detuser) as soon as the server is added to the Server Pool.
Note: sequence_id is stored as a custom attribute on the server. This custom attribute is removed from the server record before the first reboot of the server.
customer Sets the customer association for the server.
use Sets the use field for the server. The value specified should be all caps (for example, PRODUCTION)
stage Sets the stage field for the server. The value specified should be all caps (for example, IN DEPLOYMENT)
facility Sets the facility association for the server. This is necessary when you run an MBC APX from a facility other than the one that the target server is associated with (necessary when you have a satellite that defines its own facility).
Performing OS Provisioning 127

Additional non-MBC-specific custom attributes are available for the installation of Windows, Solaris, and Linux operating systems such as hostname, ComputerName, etc.
CSV Input Files
MBC’s ability to accept CSV input files allows you to move servers into the Managed Server Pool and provision them with an operating system without the use of a console and an interactive session.
For example:
00:0c:29:e1:28:2e,hostname=testvm1,pxe_image=linux6-ogfs,buildplan_id=211006100:0c:29:f9:12:f3,hostname=testvm2,pxe_image=winpe32-ogfs00:0c:29:0d:ab:b4,pxe_image=winpe64-ogfs, buildplan_id=2110061
These CSV entries would cause MBC to create three Planned Server records and set them up to boot to the linux6-ogfs, winpe32-ogfs, and winpe64-ogfs PXE images, respectively. The servers processed by the first and third CSV entries will also have an OS Build Plan applied when they register with SA. The first two entries would have specific display names shown in SA (hostname=), while the third would have an auto-generated hostname that would be similar to dhcp-client-00:0c:29:0d:ab:b4.
Example CSV Entries
00:13:E8:9A:93:BA,pxe_image=winpe32,dhcp.ip=10.2.3.11,dhcp.hostname=m0011,customer=WealthManagement,sequence_id=2030001,dns_server=10.6.4.2,kernel_arguments=noacpi,root_password=wealth
ilo.* See iLO Integration on page 130.
dhcpcleanup Retrieves the DHCP configuration or deletes a DHCP entry by MAC address. Options are:
• - help (-h): Displays online help
• - action (-a): Options are:
— get: Retrieves the DHCP configuration
— delete: Deletes a DHCP server(s) from the configuration. You must also specify either the:
– The MAC addresses or
– --facility (-f)=FACILITYNAME: specify which facility's DHCP servers to operate on.
– --macs (-m)=MACS: a comma-separated list of MAC addresses to remove from the DHCP configuration.
– --outputdir (-o)=OUTPUTDIR: when specified, MBC saves progress and results information in the specified directory.
Table 12 MBC Special Attributes for the CLI and CSV Input Form (cont’d)
Parameter Description
128 Chapter 5

00:13:E8:9A:93:BC,pxe_image=winpe32,dhcp.ip=10.2.3.12,dhcp.hostname=m0012,customer=WealthManagement,sequence_id=2030001,dns_server=10.6.4.2,kernel_arguments=noacpi, root_password=wealth
00-13-E8-9A-93-99,pxe_image=linux
00:13:E8:9A:93:AA,pxe_image=windows,custattr1=val1,custattr2=val2
00:13:E8:9A:93:BB,pxe_image=windows,customer=Opsware
00:0c:29:23:a1:7f,pxe_image=linux,sequence_id=310005,testca=testval
00:0c:29:af:46:6b,pxe_image=linux,sequence_id=310005,testca=testval
00:0c:29:be:96:6e,pxe_image=winpe32,sequence_id=320005
00-13-21-DD-DD-24,pxe_image=linux,sequence_id=310001,dhcp.hostname=danube,ilo.hostname=10.128.32.102,ilo.username=Administrator,ilo.password=adminpass,ilo.reboot_if_on=1...
The first item on each line of CSV must be a MAC address followed by a list of arbitrary, comma-separated name/value pairs, where the names and values are separated by equal signs. Each of these name/value pairs is stored as a custom attribute on the server record which allows the user to set up many custom attributes simultaneously.
Special Attributes for DHCP Reconfiguration
MBC has the ability to add host definitions to SA DHCP configuration files. This is useful in environments where SA DHCP is used, but configured to deny unknown clients (that is, it will only provide DHCP leases to approved MAC addresses). When you specify a DHCP hostname’s MAC address on the General Form, MBC adds this MAC address to DHCP configuration. You can also specify DHCP IP address if required.
Table 13 lists the DHCP reconfiguration special attributes you can use in the CSV:
Table 13 DHCP Reconfiguration Special Attributes
Attribute Description
dhcp.hostname Specifies the MAC address for hostname(s) that are authorized for DHCP leases.
dhcp.ip Specifies the IP address(es) of hosts that are authorized for DHCP leases.
Performing OS Provisioning 129

iLO Integration
MBC includes integration with the HP Integrated Lights-Out 2, 3 and 4 (iLO2, iLO3, iLO4) Standards. This increases the level of control that SA has over servers, down to the level where the users no longer have to even power on the servers. When the user provides an iLO IP and credentials, MBC will connect to the iLO API and automatically power on the server. iLO also provides more thorough hardware discovery.
Table 14 show the special attributes used for iLO Integration:
The first page of the Web APX has form inputs for the iLO parameters.
The following is an example CSV that will cause MBC to boot/reboot the server:
00-13-21-DD-DD-24,pxe_image=linux,sequence_id=310001, dhcp.hostname=danube,ilo.hostname=10.128.32.102, ilo.username=Administrator,ilo.password=adminpass, ilo.reboot_if_on=1
Installing (Provisioning) an Operating System
This section describes how to install an operating system on an unprovisioned server using the SA Client, also known as provisioning a server.
Before you can perform the tasks described in this section, you or your SA Administrator must have set up your system for OS Provisioning as described in the SA Policy Setters Guide.
In order to install an operating system using the SA Client, you must create, define, and run an OS Build Plan or an OS Sequence. For information about creating OS Build Plans, see Creating OS Build Plans on page 90. For information about creating an OS Sequence, see Creating OS Sequences on page 101.
Your SA Administrator must have created the required OS Installation Profile(s) and granted you the required privileges for accessing OS Installation Profile(s) and for OS Provisioning.
Table 14 iLO Special Attributes
Special Attribute Description
ilo.hostname Hostname or IP address for the iLO. This must be accessible from the hub/OGFS server. This value is stored as a custom attribute by MBC.
ilo.username Username to use to authenticate to the iLO. This value is stored as a custom attribute by MBC.
ilo.password Password used to authenticate to the iLO. This value is not stored as a custom attribute by MBC.
ilo.reboot_if_on Default: power the server on only if it is currently off. If you specify this argument with a non-null value, MBC reboots the server, even if it's already on. This value is not stored as a custom attribute by MBC.
130 Chapter 5

The Unprovisioned Servers List
To provision a server and install an operating system, select an unprovisioned server from the Unprovisioned Servers list in the SA Client. Servers in the Unprovisioned Servers list have registered their presence, but do not have an operating system installed. From this location, you can install an operating system by selecting an unprovisioned server. See Figure 32.
For server records booted using an OGFS Agent to the Unprovisioned Servers list, only OS Build Plan-based provisioning is possible. For server records booted using a Build Agent, only OS Sequence-based provision is possible.
Figure 32 SA Client Unprovisioned Servers List
Select an unprovisioned server in the list and the Content pane will display detailed information about the unprovisioned server that was gathered by the OS Build Agent after a network boot.
The View drop-down list enables you to view the server in the following ways:
• Summary: Provides information about the host name set by booting the server the first time over the network or by using an SA Boot CD. It also displays the operating system of the loaded OS Build Agent (Windows, Red Hat Linux, or Solaris), processor type, manufacturer and model of the server, and SA registration information.
• Properties: Displays placeholders for various management and reported information which will be filled in later once the server is provisioned.
• Hardware: Displays details about the hardware on the server, such as a processor type, physical and virtual memory, storage and network interfaces.
• Custom Attributes: Allows you to read and manage custom attributes.
• History: Indicates the first event associated with the server.
Performing OS Provisioning 131

You can also search for an unprovisioned server using the search tool in the upper right corner of the Content pane. You can choose a filter, then enter text to search for the server.
You also have the option of running an OS Sequence from the Library and then selecting a server or servers as you configure the Run OS Sequence window.
Some servers in the Unprovisioned Servers list are in a server lifecycle state called Planned, which means the server has been partially prepared for OS Provisioning. (It has a device record created for it, but no SA OS Build Agent installed yet.) An OS Sequence can’t be run on Servers in the Planned state. To display the server lifecycle stage value in the Unprovisioned Servers list, in the upper right
corner of the Content pane, select the column selector and from the list select Lifecycle. For more information, see your SA administrator.
Using an OS Build Plan for OS Provisioning
For operating system-specific OS Build Plan usage instructions, see the SA Online Help, OS Provisioning section. This help section also contains information specific to using network parameterization when provisioning VMware ESXi 4.1.
For information about creating OS Build Plans, see Creating OS Build Plans on page 90.
To install an operating system on an unprovisioned server using an OS Build Plan, perform the following tasks:
1 Log on to the SA Client specifying the SA Core that manages the server you will install the operating system on.
2 In the Navigation pane, select Devices and select Unprovisioned Servers.
3 Select a server from the list of available unprovisioned servers list
4 Right-click on a server and select Run OS Build Plan. Alternatively, you can select Action Menu ➤ Run ➤ OS Build Plan and choose a target server in the Run OS Build Plan window or use the search pane to search for a list of Build Plans.
5 SA displays the first page of three of the Run OS Build Plan Wizard.
132 Chapter 5

Figure 33 The Run OS Build Plan Wizard - Page 1
On this page you select the OS Build Plan to run. The Properties pane provides a description of the Build Plan, the Steps pane displays the tasks assigned to the Build Plan that will be performed during OS Provisioning.
6 Select the OS Build Plan to Run and click Next.
7 The second page of the Run OS Build Plan Wizard displays.
Figure 34 The Run OS Build Plan Wizard - Page 2
On this page you select the server(s) you want to run the OS Build Plan on. If you select a server that is already under SA management, SA displays a warning message that all data on that server will be erased if the Build Plan is run against it.
Performing OS Provisioning 133

8 Select the server(s) to run the OS Build Plan on and click Next.
9 The third page of the Run OS Build Plan Wizard displays.
Figure 35 The Run OS Build Plan Wizard - Page 3
On this page you select email notification options and, if required, specify a Job Ticket ID. Click the green plus icon to add a notification and specify the email address to be notified in case of job failure, success, or both. Highlight an email address and click the red minus icon to remove it. To specify a Job Ticket ID, specify the ID in the Ticket ID field.
10 Click Start to begin running the OS Build Plan Job. When the job begins to run, click on the Job in the Job Status window or click Close to exit the Job Status window. You can also check the status of the Job by clicking on Job Logs under Jobs and Sessions in Navigation Pane.
11 When the OS Build Plan job completes successfully, you can check the Devices ➤ All Managed Servers list to see the newly provisioned server.
HP Gen8 ProLiant OS Build Plans
In addition to the steps described in the preceding section, HP Gen8 ProLiant servers OS Build Plans provide several additional configuration screens.
Change Network Setting
On the Select a Server to Provision screen, you can right click on a listed server to see the menu shown in Figure 36.
Figure 36 Change Network Setttings Menu
134 Chapter 5

Selecting a item from the menu presents a dialog where the value can be changed. For example, see Figure 37.
Figure 37 Change Gateway Dialog
Add ILO/HP Gen8 ProLiant Devices
To support PXEless provisioning for HP Gen8 ProLiant servers you must specify the machine information for the server being provisioned. The devices must be added to the server before the operating system is provisioned.
The mandatory information you must specify for each device is:
• The iLO device’s IP address(es)
• the username and password for the server
• the server’s realm
Optionally, you can specify the ILO port.
Figure 38 Add ILO Devices Dialog
Performing OS Provisioning 135

Using an OS Sequence for OS Provisioning
An OS Installation Profile is used with OS Sequences and defines all necessary parameters of an operating system, including the operating system type and version, the OS Media Resource Locator (MRL), configuration or response file(s), build customization scripts, and packages required for operating system installation.
OS Installation Profiles are typically defined by an SA Administrator and made available to authorized users for application against servers in SA server pools.
For more information about defining OS Installation Profiles, see Defining and Managing OS Installation Profiles on page 58.
For information about creating an OS Sequence, see Creating OS Sequences on page 101.
To install an operating system using an OS Sequence, perform the following tasks:
1 Log on to the SA Client specifying the SA Core that manages the server on which you are installing an operating system.
2 In the SA Client Navigation pane, select Devices ➤ Unprovisioned Servers.
3 Select a server from the list of available unprovisioned servers list
4 Right-click on a server and select Run OS Sequence.
or
Select Action Menu ➤ Run ➤ OS Sequence and choose a target server in the Run OS Sequence window.
or
From the Navigation pane, select Library ➤ OS Sequences. Select a folder that contains existing OS Sequences for the correct operating system then right-click an available OS Sequence and select Run...
If the Run OS Sequence menu item is grayed out, one or more of the unprovisioned servers is in a server lifecycle stage of Planned or you do not have the required permissions to run OS Sequences. Servers in the Planned stage cannot be provisioned. You can display the server lifecycle stage value in the Unprovisioned Servers list.
In the upper right corner of the Content pane, select the column selector . From the list, select Lifecycle. For more information, see your SA administrator.
5 In the Select OS Sequence pane, click Add to add an OS Sequence or click Next if OS Sequence is already listed.
6 In the Run OS Sequence window, step one requires that you add an unprovisioned server or servers to provision. To add a server, click Add.
7 Click Next, and in the Scheduling pane choose if you want to run the OS Sequence, immediately, or at a later date and time.
8 Click Next and in the Notifications pane, select an email notifier. Click Add Notifier and enter an email address.
9 You can specify if you want the email to be sent upon success of the OS Sequence job
( ) or failure of the OS Sequence job ( ).
10 The ticket ID field is only used when Professional Services has integrated SA with your change control systems. It should be left blank otherwise.
136 Chapter 5

11 Click Next, and review the OS Sequence information before you run the job.
12 Click Start Job to run the OS Sequence. When the OS Sequence job begins to run, click on the Job in the Job Status window or click Close to exit the Job Status window. You can also check the status of the Job by clicking on Job Logs under Jobs and Sessions in Navigation Pane.
13 When the OS Sequence job has completed successfully, you can check the Devices ➤ All Managed Servers list to see the newly provisioned server.
If you scheduled the OS Sequence job to run at a later date and would like to cancel it, from the Navigation pane, select Jobs and Sessions ➤ Recurring Schedules. Then, select the job, right-click and select Stop.
If an OS Sequence does not have remediation enabled, a newly provisioned servers will not immediately perform a full software registration. Full software registration occurs after a small variable delay, usually less than one hour. Thus when provisioning without remediation, the server's installed software packages and patches might not be listed immediately.
HP-UX Provisioning
HP-UX Provisioning installs HP-UX on bare metal systems using custom configurations. The HP-UX Provisioning process requires the following tasks:
• Setting up an Ignite environment on SA cores/satellites
• Creating custom configurations using the Custom Configuration Editor APX on the SA core
• Booting the target to the Network boot prompt
• Provisioning targets using the HP-UX Provisioning APX on the SA Core
The following sections discuss these tasks.
Prerequisites
You must insure that the following prerequisites are met before you can provision HP-UX servers.
Ignite Setup on the SA Core
To provision HP-UX servers, you must set up Ignite Configurations. This includes:
• updating the configuration file
• updating the Index file
• copying the golden image archives on each SA core
For detailed information on Ignite-LUX software on a server running Linux, see http://www.hp.com/go/ignite-ux-docs
Performing OS Provisioning 137

The following tasks are required to set up the 11.31 golden archive-based configuration on the SA Core:
• Copy over the sample golden image to the following location:
/var/opt/ignite/archives/B.11.31/
• Copy over the corresponding .cfg file to following location:
/var/opt/ignite/data/Rel_B.11.31/B.11.31_archive_IA.cfg
• Add an entry in /var/opt/ignite/INDEX for the configuration as follows:
cfg "HP-UX B.11.31 Opsware Archive" {description "This selection supplies the sample golden archive created by the IUX team""/opt/ignite/data/Rel_B.11.31/config""/opt/ignite/data/Rel_B.11.31/hw_patches_cfg""/var/opt/ignite/data/Rel_B.11.31/B.11.31_archive_IA.cfg""/var/opt/ignite/data/config.local" }
APXs
• SA installs the HP-UX Provisioning APX (Automation Platform Extensions) and Custom Configuration Editor APX which perform parts of the provisioning process. These APXs appear in the SA Client APX Library.
• You can access APXs either through the SA Client or through an SA supported browser. HP recommends running the Custom Configuration Editor APX with Internet Explorer.
• Adobe Flash Player Version 10.0 or above must be installed on all machines on which you plan to run HP-UX Provisioning APXs.
Customer Configuration Subfolders
SA Administrators for HP-UX Provisioning or any user who has privileges to the following folder must create a sample configuration for every customer for whom users want to create configurations:
Library ➤ By Folder ➤ Opsware ➤ Tools ➤ OS Provisioning ➤ HP-UX Provisioning
The sample configuration is the same as the configuration that is created when you use the Custom Configuration Editor APX. It is called the sample configuration because it is the first configuration created for each new customer. When the first configuration is created, a subfolder is created for that new customer. If the SA Administrator wants to assign restricted access to a user/group based on configurations belonging to a specific customer, they must grant permission to that customer subfolder.
The SA Administrator can see subfolders created with the customer name only after creating the sample configuration.
When you create the sample configuration, make sure that you select the new customer so that the subfolder with the customer name is created immediately within the configuration folder. The SA Administrator can assign read/write access to the user/group to access configurations. For example, say that PROV_USR needs access to HP-UX Provisioning and should have access only to configurations belonging to CustA and CustB customers:
1 Open the Custom Configuration Editor APX using Internet Explorer.
2 Log on as SA Administrator or as any user who has access to Library ➤ By Folder ➤ Opsware ➤ Tools ➤ OS Provisioning ➤ HP-UX Provisioning
138 Chapter 5

3 Create a sample configuration for CustA and CustB using the Custom Configuration Editor APX.
4 Log on to the SA client as SA Administrator for HP-UX Provisioning. Create subfolders named CustA and CustB at the following location:
Library ➤ By Folder ➤ Opsware ➤ Tools ➤ OS Provisioning ➤ HP-UX Provisioning/CustA
Library ➤ By Folder ➤ Opsware ➤ Tools ➤ OS Provisioning ➤ HP-UX Provisioning/CustB
Permissions
This section discusses the minimum permissions required to use the HP-UX Provisioning feature. Your SA Administrators for HP-UX Provisioning can optionally provide additional permissions that enable more features.
User/Group Permissions
SA Administrators for HP-UX Provisioning must grant the following permissions to the user/group:
• Facilities – You must have read/write access to any facility where the Integrity servers are provisioned with the configurations created by the Custom Configuration Editor APX.
• Customers – You must have read/write access to any Not Assigned customer to run the provisioning job successfully.
• You must also have read/write access to any customer on whose behalf the HP-UX configurations are created.
• Features – You must have Managed Server and Groups permission so that you can actually see the server in SA after you provision it.
Folder Permissions
SA Administrators for HP-UX Provisioning must also grant folder permissions to list APXs, software policies, and configurations.
• APXs – You must have List Contents Of Folder and Execute Objects Within Folder permissions to the following folder to access HP-UX Provisioning and Custom Configuration Editor APXs:
Library ➤ By Folder ➤ Opsware ➤ Tools ➤ OS Provisioning ➤ HP-UX
• Software Policies – You must have List contents of Folder, Read Objects Within Folder, and Execute Objects Within Folder permissions to the folders where HP-UX software policies used to define the configurations are placed.
• Configurations – You must have Read Objects Within Folder and Write Objects Within Folder permissions to the following folder because it contains the HP-UX configurations:
Library ➤ By Folder ➤ Opsware ➤ Tools ➤ OS Provisioning ➤ HP-UX Provisioning/<customer_name>
Installing an Operating System on HP-UX Servers
HP-UX Provisioning installs HP-UX on bare metal systems using custom configurations. The HP-UX Provisioning process requires the following tasks:
• Setting up an Ignite environment on SA cores/satellites
Performing OS Provisioning 139

• Creating custom configurations using the Custom Configuration Editor APX on the SA core
• Booting the target to the Network boot prompt
• Provisioning targets using the HP-UX Provisioning APX on the SA Core
The following sections discuss these tasks.
You must have set up Ignite before continuing. For more information, see Ignite Setup on the SA Core on page 137.
Creating a Custom Configuration
You can specify customized configurations to be applied to an Integrity server. You can specify Ignite attributes that are applied on the server during HP-UX installation on top of the standard golden image configurations. You can also select additional software policies to be remediated as part of the HP-UX installation.
You can build customer-specific configurations by specifying the platform, base configuration, Ignite attributes, and related software policies. You can customize the installation to meet your specific needs.
To provision the server in a customized way, you must first create a custom configuration.
HP-UX Custom Configuration Editor APX
To access the HP-UX Custom Configuration Editor APX, perform these tasks:
1 In the SA Web Client: Open Internet Explorer and specify the URL:
https://<your core>/webapp/<APX Unique Name>
The unique name for the APX is displayed in the SA Web Client.
2 In the SA Client: Click the Library tab and select Extensions ➤ Web ➤ HPUX Custom Config Editor. The unique name for the APX is displayed when you select the APX.
In this instance, the Custom Configuration Editor APX name is com.hp.osprov.hpuxconfig.
Figure 39 HP-UX Custom Configuration Editor APX
140 Chapter 5

All existing custom configurations are listed with Name, Customer, HP-UX Platform, Ignite Server, and Base Config details. The Refresh, Create, and Delete buttons also appear.
Figure 40 HP-UX Custom Configuration Editor APX – List Existing Configurations
When you select any existing configuration from the list, you will see additional details such as Custom Configurations and Software policies.
The Configuration listings are based on permissions assigned to you. You are able to list configurations belonging to the customers for which you have been granted permission. The configuration can be customer dependent or customer independent.
A customer independent configuration is accessible to all users. A customer dependant configuration is accessible to only those users who have appropriate permissions assigned. You can make the configuration dependant or independent by selecting the customer when you create the configuration.
The HP-UX Custom Configuration Editor APX enables you to:
• Create Custom Configurations
• Delete Custom Configurations
Creating a Custom Configuration
To create a custom configuration, follow these steps:
1 Open the HP-UX Custom Configuration Editor APX using Internet Explorer.
2 Click the Create button and specify the required details to create a new custom configuration.
Performing OS Provisioning 141

Figure 41 HP-UX Custom Configuration Editor – Create Custom Config
3 You must specify the following required details to define the HP-UX custom configuration:
— Config Name: This is a mandatory field. It must be unique for each customer. The APX validates the following specifications:
– Must not exceed 255 characters in length.
– Must not begin or end with an empty space.
– Must not begin with punctuation, including @#$%^&*()+_-,./:;~{}[]|\'"?=`
– Should not use newline, tab, flash or backslash.
— Config Description: This is an optional field that can contain explanatory text describing the purpose and use of the configuration.
— Customer: By default, this is set to Not Assigned, which makes the configuration customer independent. You can only list those customers for which you have permission. You will not be able to list the configurations if appropriate permissions have not been granted to you for that customer.
— Platform: This is a mandatory field. You must select either 11.31 or 11.23 from the drop-down menu. Base configuration or Related Software Policies are dependent on platform selection. If the platform was not selected and you try to select either Base configuration or Related Software Policies, a warning message appears.
— Base Configuration: Content is displayed based on the HP-UX platform selected.
— Custom Config: This is an optional field that can be used to specify Ignite attributes. Any valid Ignite attributes specified in this field overwrite the configuration values specified in the golden image, which allows you to provision the servers in a customized manner.
142 Chapter 5

The following are examples of Ignite attributes:
_hp_pri_swap=6291456Kb"Create /export volume"=TRUE_hp_root_disk="0/1/1/1.2.0"_hp_disk_layout="Logical Volume manager (LVM) with VxFS"
For detailed information on Ignite custom attributes, see http://h20000.www2.hp.com/bc/docs/support/SupportManual/c01942568/c01942568.pdf
If the attributes and values specified are valid, they are applied on the servers on top of the standard image configurations. However, if the attributes specified are invalid or have incorrect syntax, provisioning will not start.
In some cases, attributes and values are incompatible. For example, say that you want to provision the server with the following Ignite attributes:
_hp_pri_swap=6291456Kb"Create /export volume"=TRUE
The Ignite attributes syntax is correct and also has valid values but your target does not have enough disk space to implement it. As a result, a warning message is displayed on the targets before provisioning starts.
4 Related Software Policies: This is an optional field consisting of a drop-down menu whose contents are displayed based on the platform selected. You can select multiple Related Software policies by holding the CTRL key and dragging the policies to the selected software policies list to apply them on the server after provisioning is completed and the agent is installed.
You can change the sequence of a selected software policy by dragging it up or down. Polices specified in Selected Software Policies are applied on top of the standard policies in the golden Ignite image.
After the details for all mandatory fields, Config Name, Platform and Base Config are specified, the Create button is enabled.
5 Click the Create button. A confirmation message appears and the newly created configuration is listed.
Figure 42 Newly Created Custom Config Profile
Performing OS Provisioning 143

Boot Target
The network booted integrity client requires selecting the desired LAN and target OS to install. It waits for server side install instructions to start HP-UX Provisioning. The following figure shows a target client waiting to be installed.
Figure 43 Server Waiting to be Installed
For more information, see: http://h20000.www2.hp.com/bc/docs/support/SupportManual/c01868281/c01868281.pdf
Provision the Target Servers
Once the custom configuration is created, it is listed on the HP-UX Provisioning APX on the SA Client. The target server waiting at the network boot prompt is listed under the unprovisioned servers list on the HP-UX Provisioning APX. The following section describes how to provision the targets.
HP-UX Provisioning APX
To access HP-UX Provisioning APX, follow these steps:
1 Log on to the SA Client.
2 Click the Library tab and select Extensions ➤ Web ➤ HP-UX Provisioning.
144 Chapter 5

Figure 44 HP-UX Provisioning APX
The HP-UX Provisioning APX popup window showing the HP-UX configuration opens.
Figure 45 HP-UX Provisioning APX – Listing of HP-UX Configurations
All the configurations created using the Custom Configuration Editor APX are listed on the HP-UX Provisioning APX based on permissions granted. Configurations are listed with Name, Customer, HP-UX Platform, Ignite Server, and Base configurations details. The Refresh, Next, and Start buttons are also displayed. Select the HP-UX configuration you want installed on the servers and click Next.
When you select a configuration, additional details, including Custom Configurations and Software policies of the chosen configuration, are displayed. When you select a configuration, the Next button is enabled.
Performing OS Provisioning 145

Figure 46 HP-UX Provisioning APX – Select HP-UX Configuration
3 Click Next to select the unprovisioned servers.
All unprovisioned servers waiting at the network boot prompt matching the selected configuration platform are displayed and show MAC address, install OS, Ignite Server and Model details. Servers in the Unprovisioned Servers list register their presence, but do not have an operating system installed.
4 Select the server to provision. Hold down the CRTL key to select multiple servers to provision at the same time using the same configuration.
Figure 47 Select Client to Provision Using the Config Selected Before
Once all servers are selected, provisioning starts immediately after you click the Start button.
146 Chapter 5

5 To set email notification, click the Next button. The following screen appears.
Figure 48 Set the Email Notification
On Email Notification, by default, your email address (the user running the job) is displayed. To add additional email addresses, click +Add. Select the check boxes to receive notifications when job failure or success occurs. To remove an email address, select the address and click Remove.
You can also specify the Job Ticket ID in the Ticket Integration section. This Ticket ID is associated with the Job.
6 When you click Start, the job is initiated for program APX and the Job ID is assigned to it.
Figure 49 Initializing the Provisioning Job
Performing OS Provisioning 147

Figure 50 Initializing the Provisioning Job
If the provisioning job was initiated successfully on the servers, you will see the following screen. This screen has a progress bar that is refreshed with updated progress status messages. The following status messages are updated during the provisioning job:
— Waiting_to_install
— Prepare_Config_File
— Configure_Disks
— Download_mini-system
— Loading_software
— Build_Kernel
— Boot_From_Client_Disk
— Run_Postconfigure_Scripts
— Agent Install
— Remediate software policy
Figure 51 Progress Bar with Status Message
148 Chapter 5

Once the provisioning job starts, two different progress bars are displayed. The consolidated progress bar displays the average percentage of progress on all servers being provisioned. It also displays the average percentage of jobs finished with the job start time.
The progress bar for each of the servers being provisioned shows the percentage of provisioning complete with Server Name, MAC address, Status, and Status Message details. The % Complete and Status Message are updated along with the progress of the provisioning job.
Figure 52 Progress Bar with Status Message Remediate Software Policies
Once the server is provisioned, the agent is installed by default. Also, the software policies chosen in the configuration are remediated on the servers. When the HP-UX Provisioning job completes, an email is sent to you if you set up email notification.
Figure 53 Progress Bar with Job Completed Message
Performing OS Provisioning 149

The provisioned servers are managed by SA. The servers are listed under Devices ➤ All Managed Servers. Select the server, and then select Go to View ➤ Properties. You can see the customer value, which is the same as the configuration customer value. You can see the servers listed as managed servers only if you have permission granted for the customer.
You can also verify the configuration name associated with the server. Go to View ➤ Custom Attributes. This can be useful to find out which configuration was used to provision the server.
Jobs and Sessions on SA Core
HP-UX Provisioning APX assigns the job ID. You can use the job ID to verify the job status at the following location: SA ➤ Jobs and Sessions ➤ Job Logs.
Figure 54 Job Status on SA Jobs and Sessions
You can also find the specified Job Ticket ID in the notifications tab by double-clicking the job.
150 Chapter 5

Deleting Custom Configurations
To delete a custom configuration, perform the following tasks:
1 Open the HP-UX Custom Configuration Editor APX using Internet Explorer.
2 Select the configuration or hold the CTRL key to select multiple configurations and click Delete.
Figure 55 Delete Custom Config Profile
3 Click Yes on the confirmation window. The selected configurations are deleted and are no longer listed.
You are allowed to delete only those configurations for which you were granted privileges to execute the delete configuration operation.
Glossary
Ignite-UX
An HP-UX administration toolset that allows:
— simultaneous installation of HP-UX on multiple clients
— creation of custom installation configurations (golden images) for multiple installations on clients
— creation of recovery media
— recovery of HP-UX clients both locally and remotely
Ignite-UX server
A server from which Ignite-UX is used to install HP-UX on client systems.
Golden Image
A combination of a golden archive and a configuration file describing a system's disk layout and file system. Used as a common configuration to install clients.
Performing OS Provisioning 151

Ignite Attributes
Custom attributes that allow provisioning of a server with new customized values that overwrite the standard attributes values defined in the golden image.
Network boot
A system boot of the HP-UX install kernel over a network connection from an Ignite-UX server.
Target or Target Server
The HP Integrity server to be provisioned.
Custom Configuration Editor APX
The APX used to create and delete the custom configurations for HP-UX Provisioning.
HP-UX Provisioning APX
The APX used to start HP-UX Provisioning on target servers.
Sample Configuration
The first configuration created for the new customer by the SA Administrator for HP-UX Provisioning. It is same as the custom configuration but is the first configuration for a new customer. It creates a subfolder with the customer name under the HP-UX Configs folder in the SA Client Library.
Useful Links
• 11iv3 installation information:
http://h20000.www2.hp.com/bc/docs/support/SupportManual/c01916012/c01916012.pdf
• White paper: Ignite-LUX: Management and Integration of Ignite-UX Software on a Server Running Linux at:
http://www.hp.com/go/ignite-ux-docs
• Ignite-UX custom configuration files:
http://h20000.www2.hp.com/bc/docs/support/SupportManual/c01942568/c01942568.pdf
• Ignite-UX:
http://h20000.www2.hp.com/bizsupport/TechSupport/DocumentIndex.jsp?lang=en&cc=us&taskId=101&prodClassId=10008&contentType=SupportManual&docIndexId=64255&prodTypeId=18964&prodSeriesId=4077173
Troubleshooting
Following are some problem scenarios and suggested solutions.
Scenario: No Servers Waiting to be Installed
If there are no servers waiting at the network boot prompt with the HP-UX version that matches the selected configuration's HP-UX version, the following message is displayed:
152 Chapter 5

Figure 56 No Servers Waiting to be Installed
Ensure that you have the selected correct configuration.
Scenario: Servers Waiting to be Installed are Managed Servers
If there are servers waiting for network installation but they are already managed by SA, the following warning message is displayed.
Figure 57 Servers Waiting to be Installed are Managed Servers
This warning message indicates that the listed servers are waiting for installation but are not candidates for reprovisioning because they are listed as Managed Servers in SA. To continue reprovisioning these servers, you must manually delete them from the SA managed server list.
For more information about deactivating and deleting a server from the SA managed servers list, see the SA Users Guide: Server Automation.
Figure 58 List of Deleted Managed Servers for Reprovisioning
Once a server is deleted, it is not listed under the SA managed server list. Click Refresh in the HP-UX Provisioning APX window and the server should be listed under the unprovisioned server pool. Select the server and continue provisioning it.
Scenario: Configurations Unavailable or Permissions Not Granted
This message appears when you do not have enough permission granted to list the configurations or there are no configurations found.
Performing OS Provisioning 153

Figure 59 No Configurations Available or Permissions Granted
Contact your SA Administrator to obtain permission or create required configurations using the Custom Configuration Editor APX.
Scenario: Incorrect Target Listing
In certain error scenarios, you may see stale data in the APX client’s menu such as clients that are not currently waiting to be network installed or clients with an incorrect hostname.
• A client that is not currently waiting to be network installed is displayed in the APX clients list.
If the target server is reset while waiting to be network installed, the Ignite-UX cannot detect the change and does not update the client’s status.
Retry the installation or delete the directories for the target under /var/opt/ignite/clients/. There are two directories for each client, one of the form <mac address> (for example, 0x00306EF37245) and the other a symbolic link to the directory. Delete both directories.
• A client is listed in the APX with an incorrect hostname.
This can happen when you modify DHCP to provide a different hostname after having previously provisioned the client. Ignite UX reuses the directories in /var/opt/ignite/clients/ it set up for a client (when it finds a client based on the MAC address), so the APX reuses that information. You can delete the two directories for the client under /var/opt/ignite/clients and retry the installation.
Scenario: Installation Timed Out Error
An installation timed out error occurs when the provisioning job is not initiated on the target server. This could be due to a network issue, the golden image not being available, or for other reasons.
Figure 60 Provisioning Not Initiated on Server
Ensure that the network connection and Ignite images are accessibility and run the APX again to initiate provisioning.
154 Chapter 5

Scenario: Loading Software Error
A loading software error can occur due to:
• Network issues
• Corresponding archive missing or not accessible
• Incorrect setup of golden images
Figure 61 Golden Image Set Up Incorrectly
To resolve this, ensure that the Ignite-specific configuration file, Index file, and archives are correctly set up and pointing to correct locations. Also ensure that the network connection between the target and the Ignite server is accessible.
Scenario: Prepare Config File Error
The provisioning job fails to initiate on the server when any syntax errors are found in the custom attributes specified in the configuration or when the custom attributes are not compatible.
Figure 62 Provisioning Failed Due to Invalid Ignite Attributes
You may need to reboot the system and bring it back to the network boot prompt, then create a new configuration with corrected custom attributes. Ensure that the specified syntax is correct and compatible.
Scenario: Agent Fails to Start
If, after successful job completion, the SA Agent fails to start on a newly provisioned target, the golden image you used may already have an Agent installed.
For example, as part of the standard provisioning process, after HP-UX is installed on the server, a post-install script that installs an Agent runs on the server. Because the Agent was previously installed with the golden image, the Agent may not start.
Performing OS Provisioning 155

Model Base Packages Functionality
OS Provisioning provides the ability to create software policies that model the base set of packages installed during OS Provisioning.
During OS Provisioning — after the base operating system installation, agent installation, and reachability test, but before reconcile/remediate — a new script triggers software registration on the newly provisioned server, then models the installed packages as a software policy.
To activate this functionality, the server being provisioned must have a custom attribute defined (or inherited) named model_base_packages. The value for this attribute must either be empty or an absolute folder path to the name of the software policy to be created (or updated) with the package list.
If the model_base_packages value is empty, a software policy is created (or updated if it already exists) in the same folder as the OS Sequence. The software policy name will be the OS Sequence name plus Base Packages.
Each installed package that is successfully found in SA is added to the list of software policy items. A list of package names and versions that were not found in SA will be available as a custom attribute named missing_packages in the software policy. This policy is attached to the OS Sequence which has remediation enabled. Because the above occurs before remediation, this policy is included in the remediation, thus adopting the modeled packages since they are by definition already installed.
You should only specify the model_base_packages custom attribute value as empty when running OS Sequences from the SA Client. When running OS Provisioning from the SA Web Client, the model_base_packages custom attribute value must be the path to the Software Policy.
The only valid value for the model_base_packages custom attribute is the path to a Software Policy. For example:
/Customer/OS Baselines/Solaris 10 baseline Q4 2007
In this case, the Software Policy will be created at the specified path and with the specified name. Any folders that are missing will automatically be created. If the Software Policy already exists, it will be updated.
When run from the SA Web Client Install OS wizard, the Software Policy will be attached to the server being provisioned. However, since the Install OS wizard triggers a legacy reconcile, remediate is bypassed so the policy will not be remediated.
Note that it is not necessary to use the Model Base Packages feature for every OS Provisioning job. It needs only to be used once after an OS Installation Profile changes. From that point on, the Software Policy will be attached to the OS Sequence unless you remove it, and will be available for other servers as they are provisioned.
Model Base Packages Script Usage
The Model Base packages script is coded in such a way that it will function when called from another script such as provisionOS.py as well as being runnable as a standalone python2 pytwist script The following are valid arguments when invoking the script:
156 Chapter 5

model_base_packages.py --opsware-username you [--opsware-password yourpass] --server <serverID> --ossequence <ossequenceID> [--policy_path "/Some/Folder Path/Some Policy"]
Reprovisioning a Managed Server
You can reprovision a managed server, but this process completely removes all data on the server as well as any network configuration settings.
Certain attributes, defined in the build script for each operating system, are preserved after you reprovision the server. For more information on OS Provisioning build scripts, see Creating Build Customization Scripts on page 71.
You can only reprovision a server that runs the Solaris or Linux operating system (but not Solaris x86). Reprovisioning a VMware ESX server is not supported. Reprovisioning a server that was booted into a non-DHCP environment is not supported.
For Linux reprovisioning, you can use the custom attribute boot_kernel to determine which kernel to which reprovision will boot. For more information, see Custom Attributes for Linux or VMware ESX on page 85.
To reprovision a managed server, perform the following steps:
1 From the Navigation pane, select Devices ➤ All Managed Servers.
2 Select a managed server to reprovision and from the Actions menu, select Run OS Sequence.
Table 15 Options
Argument Description
--version Show the program version number and exit
-h, --help Show this help message and exit
-u OPSWAREUSERNAME, --opsware-username=OPSWAREUSERNAME
Login username for SA
-p OPSWAREPASSWORD, --opsware-password=OPSWAREPASSWORD
Login password for SA
-s SERVER, --server=SERVER Numeric Server ID of server to model
m POLICYPATH, --policy_path=POLICYPATH
Absolute path to the software policy that will model the packages
-e OSSEQUENCE, --ossequence=OSSEQUENCE
Numeric OS Sequence ID to link to the model software policy. If you specify an OS Sequence but not a policy path, the software policy will be created in the folder that contains the OS Sequence with the OS Sequence's name plus "Base Packages".
Performing OS Provisioning 157

3 You will be shown a warning message that you are about to reprovision a managed server. By doing so, you will lose all data on the server. Click Yes to proceed.
4 In the Run OS Sequence window, please select the appropriate option before you begin the reprovisioning:
Yes, I understand the OS installation process will erase all data on the selected servers. (Mandatory. You must select this option in order to proceed.)
5 Click Next. In the Run OS Sequence window, select an unprovisioned server or servers to provision. To add a server, click Add.
6 Click Next. In the Select OS Sequence pane, click Add to add an OS Sequence.
7 Click Next, and in the Scheduling pane, choose if you want to run the OS Sequence, immediately, or at a later date and time.
8 Click Next and in the Notifications pane, select an email notifier. Click Add Notifier and enter an email address.
9 (Optional) Specify if you want the email to be sent upon the success of the OS Sequence job or failure of the OS Sequence job.
10 You can also specify a Ticket Tracking ID in the Ticket ID field.
11 Click Next, and review the OS Sequence information before you run the job.
12 Click Start Job to run the OS Sequence. When the OS Sequence has run, click View Results to view the results of the OS Sequence job.
13 When the OS Sequence job has been run, you can check the Devices ➤ All Managed Servers list to see the newly reprovisioned server.
14 (Optional) From the drop-down lists, select the manufacturer, model, or facility of the server and click Update.
15 For Intel x86 and Sun SPARC processor-based servers, locate the MAC address and Host ID of the server that you just booted.
The Lifecycle column indicates whether the server is available for OS Provisioning or if the boot into the server pool failed.
See Support for the OGFS Agent on page 91 for more information.
To obtain more information about the server, double click the server name.
Recovering When an OS Build Agent Fails to Load During PXE Boot
When an OS Build Agent fails to load on a server, the server does not appear in the Unprovisioned Server list. You can check the server console for error messages and try to boot the server again with PXE or by using the SA Boot CD.
If all errors were successfully resolved, the initial boot occurs, the OS Build Agent is loaded on the server, the server appears in the Unprovisioned Server list, and the Lifecycle column indicates that the server is available.
If you are unable to resolve the error condition, contact your SA administrator for troubleshooting assistance.
158 Chapter 5

Index
BBooting Servers Remotely, 108
build customization scriptsLinux, overview, 76overview, 71requirements
for Linux, 78for Solaris, 74
Solarisoverview, 75sample, 76
build images, adding hardware support for Linux, 29
Build ManagerOS Build Agents, locating, 17
Ccreating
OS sequence, 101
custom attributesLinux OS provisioning, setting for, 85Solaris OS provisioning, setting for, 84Windows OS provisioning, setting for, 87
Ddeleting
media resource locators (MRLs), 43OS installation profiles, 70
DHCPLinux servers, requirements for using, 29OS provisioning, usage of, 106servers, booting with, 14Solaris servers, booting with, 72Solaris servers, usage of, 26, 108
Eediting
media resource locators (MRLs), 43
examplesresponse file
for Windows NT, 53sample Solaris build customization script, 76
Ffirewall configuration, 51
firewall configuration for OS Provisioning, 51
Firewalls, 51
GGen8 Support for OS Build Plans, 95
Hhardware preparation, overview, 25
hardware supportadding to Linux build images, 29
historiesviewing, changes in OS installation profiles, 69
HP ProLiant Gen8 Support for OS Build Plans, 95
Iinstalling
OS Build Agentsverification, 123
Intel-based Linux or VMware ESXi OGFS Agent Booting, 110
Intel-based Linux or VMware ESXi PXE Booting, 110
LLinux
build customization scriptsoverview, 76requirements for, 78
hardware support, adding to build images, 29PXE, using for booting servers, 27setting, custom attributes for servers, 85
Linux Itanium x64 Server using ELILO Network Booting, 110
Linux or VMware ESXi Server Network Booting, 109
Linux or VMware ESX OS Provisioning Quick Start, 106
Linux PowerPC64-based Booting, 111
159

Mmedia resource locators (MRLs)
creating, prerequisites for, 34deleting, 43editing, 43
Microsoft Windows OS Provisioning Quick Start, 107
NNetwork Booting a Linux Itanium x64 Server using
ELILO Boot, 110
Network Booting Linux or VMware ESXi Servers, 109
Ooperating systems
defining for OS provisioning, 59, 60provisioning, 105
OS Build AgentsBuild Manager, locating, 17failure to install, recovering from, 158verifying installation, 123
OS build processdefault values for, 83
OS installation profilesdeleting, 70histories, viewing, 69modifying, 66modifying packages in, 68overview, 49properties, changing, 65software, specifying, 50working with, 58
OS mediaprerequisites for creating MRLs, 34
OS Provisioning, 51
OS provisioninghardware preparation, 25Linux
custom attributes, setting up, 85modifying operating system installation, 66OS installation profiles, preparing, 59, 60Prepare Operating System Wizard, 59, 60SA Client
creating an OS sequence, 101overview, 130reprovisioning a managed server, 157select unprovisioned servers, 131
Solaris custom attributes, setting up, 84Solaris servers, 23Windows custom attributes, setting up, 87
Windows servers, 23
OS sequenceattach device group, 101creating, 101set remediate policy, 101
Ppackages
modifying in OS installation profiles, 68
PowerPC64-based Network Booting, 111
Prepare Operating System Wizard, 59, 60
prerequisitesMRLs, creating, 34
properties, OS installation profiles, changing for, 65
PXE imagesoverview for Windows and Linux, 27
RRed Hat Linux, 51
reprovisioning a managed server, SA Client, 157
response filesexample
for Windows NT, 53
SSA Client
OS installation with, 130
scriptsLinux build customization scripts, 78Linux servers, customizing build, 76Solaris build customization scripts,
requirements for, 74Solaris servers, customizing build, 75
serversreprovisioning, SA Client, 157
setup for serversLinux OS provisioning, 106operating systems for provisioning, 59, 60Solaris OS provisioning, 106
softwarespecifying in OS installation profiles, 50
Solarisbuild customization scripts
overview, 75sample, 76
custom attributes, setting for Solaris servers, 84OS provisioning, 23requirements for build customization scripts, 74
Sun Solaris OS Provisioning Quick Start, 106
160

Ttroubleshooting
OS Build Agentsinstallation failure, 158verifying installation, 123
Vverifying
installation of OS Build Agents, 123
viewingchanges for OS installation profiles, 69
VMware ESX OS Provisioning Quick Start, 106
WWindows OS Provisioning Quick Start, 107
Windows serversOS provisioning, 23PXE, using for booting, 27sample response file
for Windows NT, 53setting custom attributes for, 87
wizardsPrepare Operating System, 59, 60
161

162