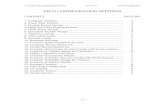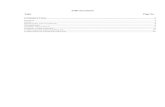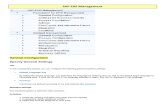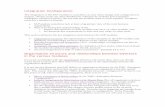S/4HANA Configuration Case Phase II Handbookdownload.ithb.ac.id/downloads/CRC/SAP HANA...
Transcript of S/4HANA Configuration Case Phase II Handbookdownload.ithb.ac.id/downloads/CRC/SAP HANA...

© SAP SE
CASE STUDY
Product
S/4HANA 1809 Global Bike GUI 7.50
Level
Intermediate Advanced
Focus
ERP Configuration Materials Management
Authors
Simha Magal Stefan Weidner Tom Wilder
Version
3.3
Last Update
September 2019
MOTIVATION
In the initial Global Bike configuration case you have identified and analyzed problems as well as developed and discussed possible solutions. After you implemented basics of Financial Accounting in Phase I, now you configure the enterprise structure necessary for purchasing within the Materials Management module. After setting up the organization units and process parameters you will create necessary master data and test the business process.
PREREQUISITES
Before you use this case, you should be familiar with navigation in the SAP system. It is also recommended that you have gone through the Intro to ERP Materials Management exercises and case studies based on Global Bike.
NOTES
This case study uses the Global Bike data set which has been created for SAP UA global curricula exclusively.
ACKNOWLEDGEMENT
This material was prepared with the assistance of student interns at the Seidman ERP program at Grand Valley State University and the SAP Club at CSU Chico as well as student and research assistants at SAP UCC Magdeburg.
S/4HANA Configuration Case Phase II – Handbook
This handbook comprises all tasks that need to be executed in the SAP
system in order for Global Bike to configure the Materials Management
module in general and the procurement process in particular.

Phase II – Procurement
© SAP SE Page 2
CASE STUDY
Phase II – Procurement
Learning Objective Understand and configure Materials Management. Time 290 min
Phase Scenario After configuring Financial Accounting in S/4HANA in Phase I, implement and
test enterprise structures and the procurement process within the Materials Management module.
Name (Position) Bianca Cavarini (Chief Information Officer)
Mona Falco (System Design and Development Manager)
Sarah Garcia (Business Analyst 2)
[external] (Senior SAP Logistics consultant)
[external] (Junior SAP MM consultant)
After Bianca Cavarini’s team has analyzed Global Bike’s accounting
processes and successfully implemented them in S/4HANA, now the
purchasing department is in the spotlight. Two consultants from an external
firm are contributing their functional and technical experience in the
Materials Management module of the S/4HANA system. Again, three data
types need to be implemented in the system: organizational data
(enterprise structure and process configuration), master data and
transactional data.
Scenario setting
The graphic and table of content below display the four parts of this phase.
Table of Content
Phase II – Procurement ............................................................................ 2
General Notes and Cautions .................................................................... 3
Introduction to SAP Implementation Guide (IMG) ............................... 4
Phase II.1 – Enterprise Structure .............................................................. 7
Phase II.2 – Process Configuration ........................................................ 33
Phase II.3 – Master Data ......................................................................... 80
Phase II.4 – Process Execution .............................................................. 89
Project structure
Enterprise Structure
Process Configuration
Master Data
Process Execution

Phase II – Procurement
© SAP SE Page 3
CASE STUDY
General Notes and Cautions
Warning: When working with other classmates at the same time in the same transactions within
S/4HANA Configuration (transaction SPRO), tables will tend to lock up and you will only be
able to display them. This is due to the fact that the system will not let multiple users work in the
same transaction at the same time. To get passed this message, wait until the current user is
finished in the transaction and then proceed.
The ## Symbol: When working with other classmates at the same time, you will be assigned
your own unique identifier which is called the ## Symbol or the “Pound” Symbol. This will be
your identifier and is ASSIGNED FOR YOUR OWN USE ONLY!!! Please be cautious about
other classmates attempting to use your identifier whether it is on purpose or not and if you
suspect other classmates using it, inform your professor immediately so that fixes can be made
accordingly. For example, if Ashley has an identifier of 09 and David has an identifier of 13,
Ashley’s company code will be US09 and David’s company code will be US13. So, every time
you see “##” in this document, it is referring to 09 for Ashley and 13 for David.
The Search Tool: At times in this document, the instructions will ask you to search for
something to put in a field. When it does this, simply click on the field itself and click on the icon
to the right of it. Clicking on it will bring up another window and you will search from there. You
may also search other fields by clicking on the downward arrow that may be on the left or right of
the field. It will bring up a drop down menu that has options to choose from and click.
Please specifically note that when it says SAP menu in the navigation, it is referring to the SAP
Easy Access Menu. This menu is where all of the transactional and master data are entered. The
SAP configuration menu, also referred to as the SAP Implementation Guide (IMG), is different.
For an introduction, please use the navigation exercise (next task).
Saving: In this document, the instructions will tell you to save data and when it does, always
press enter to validate. If there are error(s) that occur, they must be corrected before continuing to
the next task. You will find errors from a transaction when there are red icons that appear in the
message area. Messages that are yellow contain warnings and not errors. At times, these must be
fixed in order to move on. However, most of the time, they do not need to be fixed and you can
simply press enter to get through them. Green messages are obviously showing that nothing went
wrong.
Data Entry: When a data value is in italics then you will need to search for the correct data value
using the search tool. When a data value is not italicized then you enter the data as it appears in
the tasks. ALWAYS change ## to your identifier. For example: if Data Value is Your Company
Code or US## and your identifier is 09, then you would enter US09 into the data field. Also, if
the Data Value is United States Dollar then you would need to use the search tool to locate the
appropriate data entry, which will probably be USD.

Phase II – Procurement
© SAP SE Page 4
CASE STUDY
Introduction to SAP Implementation Guide (IMG)
Task Familiarize yourself with the SAP configuration menu. Time 10 min
IMG is a menu within the system which lists all configuration activities and
tasks. Just like the SAP Easy Access Menu for master and transactional data,
this menu is the main menu for enterprise structure and process
configuration. In contrast to the Easy Access menu it is not accessible by
most employees, but it is used by external consultants or internal key users.
,
There are two ways to proceed to the IMG menu.
1. In the SAP Easy Access menu, click on the black arrows on the left to
open the following menu path and double-click on Execute Project.
SAP Menu ► Tools ► Customizing ► IMG ► Execute Project
Menu path
2. In the Customizing: Execute Project screen, on the top left click on the
icon.

Phase II – Procurement
© SAP SE Page 5
CASE STUDY
3. Now, you see the Display IMG menu. This is where most tasks will ask
you to start from.
When this handbook later on refers to the definition and the assignment of
organization units, it means the Enterprise Structure folder at the beginning
of the menu (see above). All folders below contain IMG activities which are
configuring business processes within the S/4HANA system.
Note Similar to the SAP Easy Access Menu where you as learners see all
possible functions in the S/4HANA system, here in the IMG menu you also
have access to all configuration activities. In a real company even external
consultants would be restricted to IMG activities related to their specific
project and their ERP configuration skills. However, in this case study you
will be taking on different project roles and need to see and be able to use the
entire ERP system.
Alternative From the SAP Easy Access menu, you may also use the
following short-cut to start the IMG menu.

Phase II – Procurement
© SAP SE Page 6
CASE STUDY
1. Locate the transaction code field in the top left corner of your screen
and simply type in SPRO.
2. Press Enter.
3. In the Customizing: Execute Project screen, on the top left click on the
icon.

Phase II – Procurement
© SAP SE Page 7
CASE STUDY
Phase II.1 – Enterprise Structure
Task Configure Global Bike’s enterprise structure for Procurement. Time 70 min
Short Description Based on Sarah Garcia’s results (organizational charts Logistics, S/4HANA)
review Global Bike’s organizational structure, study the mapping of S/4HANA organizational
units and configure them in the system.
Name (Position) Mona Falco (System Design and Development Manager)
Sarah Garcia (Business Analyst 2)
In the preparation phase, Sarah Garcia sketched the organizational charts
for Materials Management. Then, she mapped the Global Bike units to ERP
terminology and defined a unique number for each object. The below graphic
illustrates these configuration objects and their relationship to each other.
Scenario setting
Sarah Garcia
[Business Analyst 2]
Organizational chart S/4HANA
Global Bike Logistics
Note The graphic used in this handbook differs slightly from Sarah’s original
as the numbering digits (00) have already been replaced by ##. In all tasks,
please make sure to use your own unique identifier instead of the ## symbol.
Project structure
Process Configuration
Enterprise Structure
Process Execution
Master Data

Phase II – Procurement
© SAP SE Page 8
CASE STUDY
Table of Contents
Phase II.1 – Enterprise Structure ............................................................. 7
II.1.1 Maintain Purchasing Organization ................................................ 9
II.1.2 Define Plants ................................................................................. 11
II.1.3 Maintain Storage Location ........................................................... 19
II.1.4 Create Purchasing Group .............................................................. 24
II.1.5 Assign Purchasing Organization to Company Code .................. 25
II.1.6 Assign Plants to Company Code.................................................. 27
II.1.7 Assign Purchasing Organization to Plants .................................. 29
II.1.8 Group Together Valuation Areas ................................................. 31

Phase II – Procurement
© SAP SE Page 9
CASE STUDY
II.1.1 Maintain Purchasing Organization
Task Define a purchasing organization for Global Bike Inc. in the US. Time 5 min
In this step you will define a purchasing organization for Global Bike
Inc. A purchasing organization is responsible for the procurement activities
of one or more company code (depending on its global vs. regional scope).
In this case, you will later assign your purchasing organization to the US
company code.
Motivation
1. In the Display IMG screen, follow the menu path:
SAP Customizing Implementation Guide ► Enterprise Structure ► Definition ► Materials Management ► Maintain purchasing organization
Menu path
2. In the Change View “Purchasing Organization”: Overview screen, click
on the icon.
3. In the New Entries: Overview of Added Entries screen, enter the
following information:
Purch. Organization Purch. Org. Descr.
US## ## Global US

Phase II – Procurement
© SAP SE Page 10
CASE STUDY
4. Click on . You will receive a message that says
.
5. Click to return to the SPRO menu.

Phase II – Procurement
© SAP SE Page 11
CASE STUDY
II.1.2 Define Plants
Task Define Global Bike plants for Dallas, Miami, and San Diego. Time 20 min
In this task, you will define your own plants (DL##, MI##, and SD##) in
the United States. A plant is an organizational unit that performs multiple
functions and is relevant to several processes. A plant can be a factory, a
warehouse, a regional distribution center, a service center, or an office. A
plant is assigned to one company code only; several storage locations will be
assigned to the plants in the next task.
Motivation
1. In the Display IMG screen, follow the menu path:
SAP Customizing Implementation Guide ► Enterprise Structure ► Definition ► Logistics - General ► Define, copy, delete, check plant
Menu path
2. In the Select Activity pop-up, double-click on Define Plant.

Phase II – Procurement
© SAP SE Page 12
CASE STUDY
3. In the Change View “Plants”: Overview screen, click on the
icon.
4. In the New Entries: Details of Added Entries screen, enter the following
information:
Attribute Data value
Plant DL##
Name 1 ## Plant Dallas
Factory Calendar US

Phase II – Procurement
© SAP SE Page 13
CASE STUDY
5. Click on .
6. In the Edit address: DL## pop-up, enter the following information:
Attribute Data value
Title Company
Name ## Plant Dallas
Search term 1 / 2 0##
Street/House Number 5215 N. O’Connor Blvd
Postal Code 75039
City Dallas
Country USA (US)
Region Texas (TX)
7. In the Street Address part, click on the icon, enter the following
information:
Attribute Data value
Jurisdict. code Texas Jurisdiction Code (TX0000000)
8. Click on .

Phase II – Procurement
© SAP SE Page 14
CASE STUDY
9. In the New Entries: Details of Added Entries screen, click on
icon.
10. In the Edit Address: DL## pop-up, click on the icon. You will
receive a message that says .
11. In the New Entries: Details of Added Entries screen, click on the
icon.
12. In the Select Activity pop-up, double-click on Define Plant.
13. In the Change View “Plants”: Overview screen, click on the
icon.
14. In the New Entries: Details of Added Entries screen, enter the following
information:
Attribute Data value
Plant MI##
Name 1 ## DC Miami
Factory Calendar USA (US)

Phase II – Procurement
© SAP SE Page 15
CASE STUDY
15. Click on .
16. In the Edit Address: MI## pop-up, enter the following information:
Attribute Data value
Title Company
Name ## DC Miami
Search term 1 / 2 0##
Street/House Number 5341 Blue Lagoon Drive
Postal Code 33126
City Miami
Country USA (US)
Region Florida (FL)
17. In the Street Address part, click on the icon.

Phase II – Procurement
© SAP SE Page 16
CASE STUDY
18. Enter the following information:
Attribute Data value
Jurisdict. Code Florida Jurisdiction Code (FL0000000)
19. Click on .
20. In the New Entries: Details of Added Entries screen, click on the
icon.
21. In the Edit pop-up, click on the icon. You will receive a message
that says .
22. In the New Entries: Details of Added Entries screen, click on the
icon.
23. In the Select Activity pop-up, double-click on Define Plant.
24. In the Change View “Plants”: Overview screen, click on the
icon.
25. In the New Entries: Details of Added Entries screen, enter the following
information:
Attribute Data value
Plant SD##
Name 1 ## DC San Diego
Factory Calendar USA (US)
26. Click on .

Phase II – Procurement
© SAP SE Page 17
CASE STUDY
27. In the Edit Address: SD## pop-up, enter the following information:
Attribute Data value
Title Company
Name ## DC San Diego
Search term 1 / 2 0##
Street/House number 150 Spear Street
Postal Code 94105
City San Diego
Country USA (US)
Region California (CA)
28. In the Street Address part, click on the icon

Phase II – Procurement
© SAP SE Page 18
CASE STUDY
29. Enter the following information
Attribute Data value
Jurisdict. Code California Jurisdiction Code (CA0000000)
30. Click on .
31. In the New Entries: Details of Added Entries screen, click on the
icon.
32. In the Edit pop-up, click on the icon. You will receive a message
that says .
33. Click on and then to return to the SPRO menu.

Phase II – Procurement
© SAP SE Page 19
CASE STUDY
II.1.3 Maintain Storage Location
Task Define storage locations for all plants in the US. Time 20 min
In this task, you will define storage locations (FG##, MI##, RM##, SF##,
and TG##) within each plant. There may be one or more storage locations
within a plant. A storage location has a description and at least one address;
in addition, it can be assigned to a number in the warehouse management
system. You can assign more than one storage location to the same
warehouse number within a plant. It is possible to store material data specific
to a storage location. Stock is managed only on a quantity basis and not on a
value basis at storage location level in the system.
Motivation
1. In the Display IMG screen, follow the menu path:
SAP Customizing Implementation Guide ► Enterprise Structure ► Definition ► Materials Management ► Maintain storage location
Menu path
2. In the Determine Work Area: Entry pop-up, enter the following
information.
Attribute Data value
Plant Your Plant Dallas (DL##)
3. Click on .

Phase II – Procurement
© SAP SE Page 20
CASE STUDY
4. In the Change View “Storage locations”: Overview screen, click on the
icon
5. In the New Entries: Overview of Added Entries screen, enter the
following information:
SLoc Description
FG## ## Fin. Goods
MI## ## Misc. Goods
RM## ## Raw Materials
SF## ## Semi-Finished
6. Click on . You will receive a message that says
.
7. Click on .
8. In the Display IMG screen, click on the icon next to Maintain
storage location.

Phase II – Procurement
© SAP SE Page 21
CASE STUDY
9. In the Determine Work Area: Entry pop-up, enter the following
information:
Attribute Data value
Plant Your DC Miami (MI##)
10. Click on .
11. In the Change View “Storage locations”: Overview screen, click on the
icon.
12. In the New Entries: Overview of Added Entries screen, enter the
following information:
SLoc Description
FG## ## Fin. Goods
MI## ## Misc. Goods

Phase II – Procurement
© SAP SE Page 22
CASE STUDY
TG## ## Trading Goods
13. Click on . You will receive a message that says
.
14. Click on .
15. In the Display IMG screen, click on the icon next to Maintain
storage location.
16. In the Determine Work Area: Entry pop-up, enter the following
information:
Attribute Data value
Plant Your DC San Diego (SD##)

Phase II – Procurement
© SAP SE Page 23
CASE STUDY
17. Click on .
18. In the Change View “Storage locations”: Overview screen, click on the
icon.
19. In the New Entries: Overview of Added Entries screen, enter the
following information:
SLoc Description
FG## ## Fin. Goods
MI## ## Misc. Goods
TG## ## Trading Goods
20. Click on . You will receive a message that says
.
21. Click on to return to the SPRO menu.

Phase II – Procurement
© SAP SE Page 24
CASE STUDY
II.1.4 Create Purchasing Group
Task Define a purchasing group for North America. Time 5 min
In this task, you create your purchasing group (N##). A purchasing group
is a buyer or group of buyers who are responsible for internal procurement of
a material or class of materials and the principal channel for how Global
Bike Inc. deals with its vendors.
Motivation
1. In the Display IMG screen, follow the menu path:
SAP Customizing Implementation Guide ► Materials Management ► Purchasing ► Create Purchasing Groups
Menu path
2. In the Change View “Purchasing Groups”: Overview screen, click on the
icon
3. In the New Entries: Overview of Added Entries screen, enter N## in the
Purchasing Group field and ## North America in the Descr. Pur. Grp
field.
N## ## North America
4. Click on . You will receive a message that says .
5. Click on to return to the SPRO menu.

Phase II – Procurement
© SAP SE Page 25
CASE STUDY
II.1.5 Assign Purchasing Organization to Company Code
Task Assign your US purchasing organization to your Global Bike Inc. company. Time 5 min
In this task, you assign the purchasing organization to your US company.
From the materials management view, the purchasing organization is
responsible for the complete processing of procurement activities (such as
requests for quotations and purchase orders).
Motivation
1. In the Display IMG screen, follow the menu path:
SAP Customizing Implementation Guide ► Enterprise Structure ► Assignment ► Material Management ► Assign purchasing organization to company code
Menu path
2. You are in the Change View “Assign Purchasing Organization ->
Company Code”: Overview screen, enter the following information:
POrg CoCd
Your GBI US (US##) Your Global Bike Inc. (US##)

Phase II – Procurement
© SAP SE Page 26
CASE STUDY
3. Click on . You will receive a message that says
.
4. Click on to return to the SPRO menu.

Phase II – Procurement
© SAP SE Page 27
CASE STUDY
II.1.6 Assign Plants to Company Code
Task Assign all your plants to Global Bike Inc. Time 5 min
In this task, you assign your three plants to your US company code. Each
company within the enterprise is represented by a company code and each
plant is a facility under that specific company code. Each plant can only be
assigned to one company code.
Motivation
1. In the Display IMG screen, follow the menu path:
SAP Customizing Implementation Guide ► Enterprise Structure ► Assignments ► Logistics - General ► Assign plant to company code
Menu path
2. You are in the Change View “Assignment Plant – Company Code”:
Overview screen, click on the .
3. In the New entries: Overview of Added Entries screen, enter the
following information:
CoCd Plnt
Your Global Bike Inc. (US##) Your Plant Dallas (DL##)
Your Global Bike Inc. (US##) Your DC Miami (MI##)
Your Global Bike Inc. (US##) Your DC San Diego (SD##)

Phase II – Procurement
© SAP SE Page 28
CASE STUDY
4. Click on .
5. Click on to return to the SPRO menu.

Phase II – Procurement
© SAP SE Page 29
CASE STUDY
II.1.7 Assign Purchasing Organization to Plants
Task Assign your US purchasing organization to all Global Bike Inc. plants. Time 5 min
In this task, you assign your plants to your purchasing organization. A
purchasing organization is an organizational unit in procurement of the
materials management module. A purchasing organization is responsible for
all procurement activities.
Motivation
1. In the Display IMG screen, follow the menu path:
SAP Customizing Implementation Guide ► Enterprise Structure ► Assignments ► Materials Management ► Assign purchasing organization to plant
Menu path
2. In the Change View “Assign Purchasing Organization” screen, click on
the icon.
3. In the New Entries: Overview of Added Entries screen, enter the
following information:
POrg Plnt
Your GBI US (US##) Your Plant Dallas (DL##)
Your GBI US (US##) Your DC Miami (MI##)
Your GBI US (US##) Your DC San Diego (SD##)

Phase II – Procurement
© SAP SE Page 30
CASE STUDY
4. Click on . You will receive a message that says
.
5. Click on to return to the SPRO menu.

Phase II – Procurement
© SAP SE Page 31
CASE STUDY
II.1.8 Group Together Valuation Areas
Task Group valuation areas for G/L account determination. Time 5 min
In this task, you specify a valuation grouping key for valuation areas that
will aid you in setting up automatic postings to the general ledger. The
valuation grouping code makes it easier to set automatic account
determination. It determines the general ledger accounts to which a goods
movement is posted. Within the chart of accounts, you can assign the same
valuation grouping code to the valuation areas you want to assign to the
same account.
Motivation
1. In the Display IMG screen, follow the menu path:
SAP Customizing Implementation Guide ► Materials Management ► Valuation and Account Assignment ► Account Determination ► Account Determination Without Wizard ► Group Together Valuation Areas
Menu path
2. You are in the Change View “Acct Determination for Val. Areas”:
Overview screen. Enter the following information:
Val. Area CoCode Company Name
Chrt/Accts Val.Grpg Code
DL## Your Global Bike Inc. (US##)
## Global Bike Inc.
Your GBI COA (GL##)
0001
MI## Your Global Bike Inc. (US##)
## Global Bike Inc.
Your GBI COA (GL##)
0001
SD## Your Global Bike Inc. (US##)
## Global Bike Inc.
Your GBI COA (GL##)
0001

Phase II – Procurement
© SAP SE Page 32
CASE STUDY
3. Click on . You will receive a message that says
.
4. Click on to return to the SPRO menu.

Phase II – Procurement
© SAP SE Page 33
CASE STUDY
Phase II.2 – Process Configuration
Task Configure GBI’s core procurement processes. Time 120 min
Short Description Based on the results of the project preparation by both Global Bike employees
and external consultants, essential settings for the Purchasing department now need to be made in
the S/4HANA system.
Name (Position) Mona Falco (System Design and Development Manager)
Sarah Garcia (Business Analyst 2)
[external] (Senior SAP Logistics consultant)
In the preparation phase, Mona Falco analyzed the business processes in
Global Bike’s purchasing department and identified issues which will be
overcome by the ERP system. Together with her colleague Sarah Garcia
and a Logistics consultant of an external firm she has studied the SAP
system and found configuration settings that are needed now that the
enterprise structure has been created in the previous phase.
Scenario setting
Mona Falco
[System Design and Development Manager]
Sarah Garcia
[Business Analyst 2]
Table of Contents
Phase II.2 - Process Configuration ........................................................ 33
II.2.1 Assign Material Ledger Types to Valuation Area ...................... 34
II.2.2 Activate Material Ledger Types for Valuation Areas ................ 36
II.2.3 Set Valuation Areas as Productive ............................................... 38
II.2.4 Determine Tax Version................................................................. 40
II.2.5 Define Tax Accounts .................................................................... 42
II.2.6 Configure Automatic Postings ..................................................... 46
II.2.7 Maintain Default Values for Tax Codes ...................................... 55
II.2.8 Set Tolerance Limits for Purchase Orders................................... 57
II.2.9 Set Tolerance Limits for Goods Receipts .................................... 59
II.2.10 Set Tolerance Limits for Invoices .............................................. 61
II.2.11 Set Tolerance Limits for Outgoing Payments ........................... 63
II.2.12 Define Default Values for Inventory ......................................... 67
II.2.13 Define Default Values for Plants ............................................... 69
II.2.14 Define Attributes of Material Types .......................................... 72
Project structure
Process Configuration
Enterprise Structure
Process Execution
Master Data

Phase II – Procurement
© SAP SE Page 34
CASE STUDY
II.2.1 Assign Material Ledger Types to Valuation Area
Task Determine the valuations kept in the material ledger for the US valuation Time 5 min areas.
In this task, you assign material ledger types to valuation area. For the
US## company code, the same material ledger type is assigned within this
single company code.
Motivation
1. In the Display IMG screen, follow the menu path:
SAP Customizing Implementation Guide ► Controlling ► Product Cost Controlling ► Actual Costing/Material Ledger ► Assign Material Ledger Types to Valuation Area
2. In the Change View “Assignment of Material Ledger Types to Valuation
Areas” screen, click .

Phase II – Procurement
© SAP SE Page 35
CASE STUDY
3. In the New Entries: Details of Added Entries screen, enter the following
information:
Valuation area Mat. ledger type
SD## 9000
DL## 9000
MI## 9000
4. Click on . You will receive a message that says
.
5. Click on to return to the SPRO menu.

Phase II – Procurement
© SAP SE Page 36
CASE STUDY
II.2.2 Activate Material Ledger Types for Valuation Areas
Task Activate the material ledger for the US valuation areas. Time 5 min
In this task, you activate the material ledger types for the US valuation areas.
For the US company code, valuation is set at plant level, however the
material ledger is not activated automatically for newly created plants. You
will therefore need to activate the material ledger for the plant (valuation
area) and the set the valuation area as productive.
Motivation
1. In the Display IMG screen, follow the menu path:
SAP Customizing Implementation Guide ► Controlling ► Product Cost Controlling ► Acutal Costing/Material Ledger ► Activate Material Ledger for Valuation Areas
2. In the Select Activity pop-up, double-click Activate Material Ledger.

Phase II – Procurement
© SAP SE Page 37
CASE STUDY
3. In the Change View “Activation of Material Ledger”: Overview screen,
enter the following information.
Valuation Area ML Act. Price Deter.
DL## Selected 2
MI## Selected 2
SD## Selected 2
4. Click on . If you receive an Information pop-up, click
to proceed.
5. You will receive a message that says .
6. Click on and then to return to the SPRO menu.

Phase II – Procurement
© SAP SE Page 38
CASE STUDY
II.2.3 Set Valuation Areas as Productive
Task Set Valuation Areas as Productive. Time 5 min
In this task you will set the valuation areas as productive to ensure that live
data is converted. This ensures consistency of the valuation data and the
material internally as being in production.
Motivation
1. In the SAP Easy Access menu screen, follow the menu path:
SAP Menu ► Accounting ► Controlling ► Product Cost Controlling ► Actual Costing/Material Ledger ► Environment ► Production Startup ►Set Valuation Areas as Productive
2. In the Production Startup of Mat. Ledger screen, enter DL## in the Plant
field and click on the Multiple Selection icon.
3. Enter all three US## valuation areas (DL##, MI##, SD##) and click the
(Copy) icon.
DL##

Phase II – Procurement
© SAP SE Page 39
CASE STUDY
4. In the Production Startup of Mat. Ledger screen, ensure that the Test Run
and the Background processing checkbox is deselected and click
.
5. You will get a message saying
6. Click three times on until you return to the SAP Easy Access menu.

Phase II – Procurement
© SAP SE Page 40
CASE STUDY
II.2.4 Determine Tax Version
Task Determine how many tax amounts and tax codes are allowed in the US. Time 5 min
In this task, you set the number of tax rates that can be entered directly on
the vendor screen. Using the tax version, you determine how many tax
amounts and tax codes are to be inputted.
Motivation
1. In the SAP Easy Access menu, enter the transaction code SM30
Command Field press Enter.
SM30
2. In the Edit Table Views: Initial Screen, enter the following information:
Attribute Data value
Table/View T169P
T169P
3. Click on .

Phase II – Procurement
© SAP SE Page 41
CASE STUDY
4. In the Change View “Parameters, Invoice Verification”: Overview
screen, click on the icon.
5. In the New Entries: Details of Added Entries screen, enter the following
information:
Attribute Data value
Company Code Your Global Bike Inc. (US##)
Tax Version One tax amount and tax code
6. Click on . You will receive a message that says
.
7. Click twice on to return to the SAP Easy Access menu.

Phase II – Procurement
© SAP SE Page 42
CASE STUDY
II.2.5 Define Tax Accounts
Task Define tax accounts in the US to which the system automatically posts to. Time 10 min
In this task, you specify the G/L accounts to which tax types are posted.
The system will automatically post to the tax accounts specified in this task.
Motivation
1. In the Display IMG screen, follow the menu path:
SAP Customizing Implementation Guide ► Financial Accounting ► Financial Accounting Global Settings ► Tax on Sales/Purchases ► Posting ► Define Tax Accounts
Menu path
2. In the Change View “Posting Key”: Overview screen, highlight the
MW1 entry and double-click .

Phase II – Procurement
© SAP SE Page 43
CASE STUDY
3. In the Change View “Rules”: Overview screen, click .
4. Enter GL## under Chart of Accounts.
GL##
5. Click on . You will receive a message that says
.

Phase II – Procurement
© SAP SE Page 44
CASE STUDY
6. In the New Entries: Overview of Added Entries screen, select the GL##
and double-click .
7. In the Change View “Accounts”: Overview screen, click
and enter the following information:
Attribute Data value
G/L Account Your Accrued Tax – Output (320000)
8. Click on . You will receive a message that says
.
9. Click three times on .
10. In the Change View “Posting Key”: Overview screen, highlight the VS1
entry and double-click .
11. In the Change View “Rules”: Overview screen, click and
enter GL## under Chart of Accounts.
GL##
12. Click . You will receive a message that says .
13. In the New Entries: Overview of Added Entries screen, select the GL##
and double-click .
14. In the Change View “Accounts”: Overview screen, click
and enter the following information :
Attribute Data value
G/L Account Your Accrued Tax – Input (321000)

Phase II – Procurement
© SAP SE Page 45
CASE STUDY
15. Click on . You will receive a message that says
.
16. Click on to return to the SPRO menu.

Phase II – Procurement
© SAP SE Page 46
CASE STUDY
II.2.6 Configure Automatic Postings
Task Set up automatic posting from materials management to financial Time 20 min
accounting.
In this task, you enter the system settings for inventory management and
invoices. Configuring automatic postings will automatically determine the
account assignment for transactions in materials management that make
postings to G/L accounts in financial accounting. Rules will also be
determined for the postings made into financial accounting.
Motivation
1. In the Display IMG screen, follow the menu path:
SAP Customizing Implementation Guide ► Materials Management ► Valuation and Account Assignment ► Account Determination ► Account Determination Without Wizard ► Configure Automatic Postings
Menu path
2. In the Automatic Posting screen, click on the icon.

Phase II – Procurement
© SAP SE Page 47
CASE STUDY
3. In the Configuration Accounting Maintain: Automatic Post –
Procedures screen, double-click on BSX.
4. In the Enter Chart of Accounts pop-up enter GL## and click .
GL##
5. In the Configuration Accounting Maintain: Automatic Posts – Rules
screen, enter the following information:
Attribute Data value
Valuation modif. Selected
Valuation class Selected

Phase II – Procurement
© SAP SE Page 48
CASE STUDY
6. Click on . You will receive a message that says
.
7. You are in the Configuration Accounting Maintain: Automatic Posts-
Accounts screen. Enter the following information:
Valuation modif.
Valuation class G/L account
0001 Raw materials l (3000) Your Inventory-Raw Materials (200000)
0001 Trading Goods (3100) Your Inventory-Trading Goods (200200)
0001 Finished products (7920) Your Inventory-Finished Goods (200100)
0001 Semifinished products (7900)
Your Inventory-Semi-Finished Goods (200300)
8. Click on . You will receive a message that says
.
9. Click on .
10. In the Configuration Accounting Maintain: Automatic Posts-
Procedures screen, double-click on DIF

Phase II – Procurement
© SAP SE Page 49
CASE STUDY
11. If the Enter Chart of Accounts pop-up appears, enter GL## and click
Continue
GL##
12. In the Configuration Accounting Maintain: Automatic Posts - Rules
screen, click on icon. You will receive a message
.
13. You are in the Configuration Accounting Maintain: Automatic Posts-
Accounts screen, enter the following information:
Attribute Data value
Account Your Purchase Price Difference (760000)

Phase II – Procurement
© SAP SE Page 50
CASE STUDY
14. Click on icon. You will get a message that says
.
15. Click on .
16. In the Configuration Accounting Maintain: Automatic Posts -
Procedures screen, double-click on PRD.

Phase II – Procurement
© SAP SE Page 51
CASE STUDY
17. If the Enter Chart of Accounts pop-up appears, enter GL## and click
Continue.
GL##
18. In the Configuration Accounting Maintain: Automatic Posts – Rules
screen, enter the following information:
Attribute Data value
Valuation modif. Selected
Valuation class Selected
19. Click on . You will get a message that says
.
20. You are in the Configuration Accounting Maintain Automatic Posts –
Accounts screen. Enter the following information:
Valuation modif.
Valuation class G/L account
0001 Raw materials 1 (3000) Your Purchase Price Difference (760000)
0001 Operating Supplies (3030) Your Inventory-Trading Goods (760000)
0001 Trading goods (3100) Your Inventory-Finished Goods (760000)
21. Click on . You will receive a message that says
.

Phase II – Procurement
© SAP SE Page 52
CASE STUDY
22. Click on .
23. In the Configuration Accounting Maintain: Automatic Posts –
Procedures screen, double-click on WRX.
24. In the Enter Chart of Accounts pop-up enter GL## and click Continue.
GL##
25. In the Configuration Accounting Maintain: Automatic Posts - Rules
screen, enter the following information:

Phase II – Procurement
© SAP SE Page 53
CASE STUDY
Attribute Data value
Valuation modif. Selected
Valuation class Selected
26. Click on . You will receive a message that says
.
27. You are in the Configuration Accounting Maintain: Automatic Posts -
Accounts screen, enter the following information:
Valuation modif.
Valuation class G/L account
0001 Raw Materials l (3000)
Your Goods Receipt/ Invoice receipt Account (310000)
0001 Operating supplies (3030)
Your Goods Receipt/ Invoice receipt Account (310000)
0001 Trading goods
(3100) Your Goods Receipt/ Invoice receipt Account (310000)
0001 Finished products (7920)
Your Goods Receipt/ Invoice receipt Account (310000)
0001 Semifinished
products (7900) Your Goods Receipt/ Invoice receipt Account (310000)
28. Click on . You will get a message that says
.
29. Click and then to return to the SPRO menu.

Phase II – Procurement
© SAP SE Page 54
CASE STUDY

Phase II – Procurement
© SAP SE Page 55
CASE STUDY
II.2.7 Maintain Default Values for Tax Codes
Task Set up tax code default values for vendor invoices. Time 5 min
In this task, you maintain default values for tax codes in your company
code. In order to speed up invoice verification process, it is advisable to enter
default tax codes.
Motivation
1. In the Display IMG screen, follow the menu path:
SAP Customizing Implementation Guide ► Materials Management ► Logistics Invoice Verification ► Incoming Invoice ► Maintain Default Values for Tax Codes
Menu path
2. You are in the Change View “Tax Defaults in Invoice Verification”:
Overview screen. Click on .
3. In the New Entries: Details of Added Entries screen, enter the following
information:

Phase II – Procurement
© SAP SE Page 56
CASE STUDY
Attribute Data value
Company Code Your Global Bike Inc. (US##)
Tax Code Input Tax (XI)
4. Click on . You will get a message that says
.
5. Click to return to the SPRO menu.

Phase II – Procurement
© SAP SE Page 57
CASE STUDY
II.2.8 Set Tolerance Limits for Purchase Orders
Task Define upper and lower limits for price tolerance in purchase orders. Time 5 min
In this task, you set tolerance limits for price variances. When processing a
purchase order, the effective price of a purchase order item is compared with
the valuation price in the material record. You will be setting the tolerance
limit for the variability.
Motivation
1. In the Display IMG screen, follow the menu path:
SAP Customizing Implementation Guide ► Materials Management ► Purchasing ► Purchase Order ► Set Tolerance Limits for Price Variance
Menu path
2. In the Change View “Tolerance Limits”: Overview screen, click on the
icon.
3. In the New Entries: Details of Added Entries screen, enter the following
information:

Phase II – Procurement
© SAP SE Page 58
CASE STUDY
Attribute Data value
Tolerance key Price variance: purchasing (PE)
Company Code Your Global Bike Inc. (US##)
Lower limit Percentage Check limit Selected
Lower limit Percentage Tolerance limit % 20
Upper limit Percentage Check limit Selected
Upper limit Percentage Tolerance limit % 10
4. Click on and enter the following information:
Attribute Data value
Tolerance Key Max. cash disc. deduction (purchasing) (SE)
Company Code Your Global Bike Inc. (US##)
5. Click on . You will receive a message that says
.
6. Click on to return to the SPRO menu.

Phase II – Procurement
© SAP SE Page 59
CASE STUDY
II.2.9 Set Tolerance Limits for Goods Receipts
Task Set up limits for price variance warnings and errors for good receipts. Time 5 min
In this task, you set restrictions on goods receipt variances. When processing
a goods receipt, the system checks each item to determine whether the goods
receipt varies.
Motivation
1. In the Display IMG screen, follow the menu path:
SAP Customizing Implementation Guide ► Materials Management ► Inventory Management and Physical Inventory ► Goods Receipt ► Set Tolerance Limits
Menu path
2. In the Change View “Tolerance Limits”: Overview screen, click on the
.
3. In the New Entries: Details of Added Entries screen, enter the following
information:
Attribute Data value
Tolerance Key Order price qty variance (GR)/ E-MSG (B1)
Company Code Your Global Bike Inc. (US##)

Phase II – Procurement
© SAP SE Page 60
CASE STUDY
4. Click on .
5. Enter the following information:
Attribute Data value
Tolerance Key Order price qty variance (GR)/ W-MSG (B2)
Company Code Your Global Bike Inc. (US##)
6. Click on .
7. Enter the following information:
Attribute Data value
Tolerance Key Moving average price variance (VP)
Company Code Your Global Bike Inc. (US##)
8. Click on . You will receive a message that says
.
9. Click on to return to the SPRO menu.

Phase II – Procurement
© SAP SE Page 61
CASE STUDY
II.2.10 Set Tolerance Limits for Invoices
Task Set up limits for price variance warnings and errors for good receipts. Time 10 min
In this task, you set restrictions on variances between the purchase order and
its related vendor invoice. When processing an invoice, the system checks
each item for variances.
Motivation
1. In the Display IMG screen, follow the menu path:
SAP Customizing Implementation Guide ► Materials Management ► Logistics Invoice Verification ► Invoice Block ► Set Tolerance Limits
Menu path
2. In the Change View “Tolerance Limits”: Overview screen, click on the
.
3. In the New Entries: Overview of Added Entries screen, enter the
following information:

Phase II – Procurement
© SAP SE Page 62
CASE STUDY
Attribute Data value
Tolerance Key Amount for item without order refrence (AN)
Company Code Your Global Bike Inc. (US##)
4. Click on .
5. Repeat steps 3. to 4. for the following tolerance keys.
Tolerance key Description
AP Amount for item with order reference
BD Form small differences automatically
BR Percentage OPUn variance (IR before GR)
BW Percentage OPUn variance (GR before IR)
DQ Exceed amount: quantity variance
KW Var. from condition value
PP Price variance
PS Price variance: estimated price
ST Date variance (value x days)
6. Click on . You will receive a message that says
.
7. Click on to return to the SPRO menu.

Phase II – Procurement
© SAP SE Page 63
CASE STUDY
II.2.11 Set Tolerance Limits for Outgoing Payments
Task Define tolerance limits for manual outgoing payments. Time 10 min
In this task, you provide a maximum amount allowed to be posted in
documents. You specify the tolerances for vendors. These tolerances are
used for dealing with differences in payment and residual items which can
occur during payment settlement in the system.
Motivation
1. In the Display IMG screen, follow the menu path:
SAP Customizing Implementation Guide ► Financial Accounting ► Accounts Receivable and Accounts Payable ► Business Transactions ► Outgoing Payments ► Manual Outgoing Payments ► Define Tolerances (Vendors)
Menu path
2. In the Change View “Customer/Vendor Tolerances”: Overview screen,
click on the .
3. In the New Entries: Details of Added Entries screen, enter the following
information:

Phase II – Procurement
© SAP SE Page 64
CASE STUDY
Attribute Data value
Company Code Your Global Bike Inc. (US##)
Tolerance group Leave Blank
Name of Tolerance Group ## GBI Default
Permitted Payment Differences - Rev. Amount
10
Permitted Payment Differences - Rev. Percent
1
Permitted Payment Differences - Loss Amount
1
Permitted Payment Differences - Loss Percent
1
Payment Term from Invoice Selected
Only Grant Partial Cash Disc.
Selected
.
4. Click on .
5. Enter the following information:

Phase II – Procurement
© SAP SE Page 65
CASE STUDY
Attribute Data value
Company Code Your Global Bike Inc. (US##)
Tolerance group GBI
Name of Tolerance Group ## Global Bike Inc.
Permitted Payment Differences - Rev. Amount
20
Permitted Payment Differences - Rev. Percent
2
Permitted Payment Differences - Loss Amount
2
Permitted Payment Differences - Loss Percent
2
Payment Term from Invoice Selected
Only Grant Partial Cash Disc.
Selected
6. Click on . You will receive a message that says
.

Phase II – Procurement
© SAP SE Page 66
CASE STUDY
7. Click on to return to the SPRO menu.

Phase II – Procurement
© SAP SE Page 67
CASE STUDY
II.2.12 Define Default Values for Inventory
Task Define posting key defaults for invoice verification. Time 5 min
In this task, you update the keys used in the invoice verification process.
For each storage type to be inventoried, you specify which data appears on
the warehouse inventory list and define the layout of the Enter Inventory
Count screen.
Motivation
1. In the SAP Easy Access menu, enter the transaction code SM30
Command Field press Enter.
SM30
2. In the Maintain Table Views: Initial Screen screen, enter the following
information:
Attribute Data value
Table/View T169V
3. Click on .

Phase II – Procurement
© SAP SE Page 68
CASE STUDY
4. You are in the Change View “Default Values, Invoice Verification”:
Overview screen. Enter the following information:
Attribute Data value
CoCd Your Global Bike Inc. (US##)
Credit Invoice (31)
Debit 21
Credit Credit entry (50)
Debit Debit entry (40)
Credit Stock outwd movement (99)
Debit Stock inwrd movement (89)
Credit Credit asset (75)
Debit Debit asset (70)
5. Click on . You will receive a message that says
.
6. Click on to return to the SAP Easy Access menu.

Phase II – Procurement
© SAP SE Page 69
CASE STUDY
II.2.13 Define Default Values for Plants
Task Define default values for inventory management in your three US plants. Time 10 min
In this task, you set some parameters for managing material inventories. This
will determine the amount of time that materials can be retained. It will also
be determined if movement is allowed and for how much time it is allowed
within the system.
Motivation
1. In the Display IMG screen, follow the menu path:
SAP Customizing Implementation Guide ► Material Management ► Inventory Management and Physical Inventory ► Plant Parameters
Menu path
2. You are in the Change View “General plant settings in Inventory
Management”: Overview screen, click on the icon.

Phase II – Procurement
© SAP SE Page 70
CASE STUDY
3. In the New Entries: Details of Added Entries screen, enter the following
information:
Attribute Data value
Plant Your Plant Dallas (DL##)
Create SLoc. automat. Selected
Del. compl. default Selected
Movement allowed Selected
Days mvt allowed 30
Retention period 30
4. Click on .
5. Enter the following information:

Phase II – Procurement
© SAP SE Page 71
CASE STUDY
Attribute Data value
Plant Your Plant DC Miami (MI##)
Create SLoc. Automat. Selected
Del. Compl. Default Selected
Movement Allowed Selected
Days mvt allowed 30
Retention period 30
6. Click on .
7. Enter the following information:
Attribute Data value
Plant Your Plant DC San Diego (SD##)
Create SLoc. Automat. Selected
Del. Compl. Default Selected
Movement Allowed Selected
Days mvt allowed 30
Retention period 30
8. Click on . You will get a message that says
.
9. Click on to return to the SPRO menu.

Phase II – Procurement
© SAP SE Page 72
CASE STUDY
II.2.14 Define Attributes of Material Types
Task Define system parameters for material types. Time 20 min
In this task, you define specific settings for different material types.
When you create a material master record, you must assign it to a
material type. A material type is a grouping together of materials with the
same basic attributes such as raw materials or finished products.
Motivation
1. In the Display IMG screen, follow the menu path:
SAP Customizing Implementation Guide ► Logistics – General ► Material Master ► Basic Settings ► Material Types ► Define Attributes of Material Types
Menu path
2. In the Change View “Material types”: Overview screen, double-click on
FERT.

Phase II – Procurement
© SAP SE Page 73
CASE STUDY
3. In the Change View “Material types”: Details screen double-click on
Quantity/value updating.
4. In the Change View “Quantity/value updating”: Overview screen, enter
the following information:
Attribute Data value
Val. Area Your Plant Dallas (DL##)
Matl type Finished Product (FERT)
Qty updating Selected
Value updating Selected
Attribute Data value
Val. Area Your DC Miami (MI##)
Matl type Finished Product (FERT)
Qty updating Selected
Value updating Selected
Attribute Data value
Val. Area Your DC San Diego (SD##)
Matl type Finished Product (FERT)
Qty updating Selected
Value updating Selected

Phase II – Procurement
© SAP SE Page 74
CASE STUDY
5. Click on . You will receive a message that says
.
* The system may give you the above message as you scroll through.
Press Enter, you will receive a message saying .
6. Click on twice.
7. In the Change View “Material types”: Overview screen, double-click on
HALB.
8. In the Change View “Material types”: Details screen double-click on
Quantity/value updating.

Phase II – Procurement
© SAP SE Page 75
CASE STUDY
9. In the Change View “Quantity/value updating”: Overview screen, enter
the following information:
Attribute Data value
Val. Area Your Plant Dallas (DL##)
Matl type Semifinished Product (HALB)
Qty updating Selected
Value updating Selected
Attribute Data value
Val. Area Your DC Miami (MI##)
Matl type Semifinished Product (HALB)
Qty updating Selected
Value updating Selected
Attribute Data value
Val. Area Your DC San Diego (SD##)
Matl type Finished Product (HALB)
Qty updating Selected
Value updating Selected
10. Click on . You will receive a message that says
.

Phase II – Procurement
© SAP SE Page 76
CASE STUDY
* The system may give you the above message as you scroll through.
Press Enter, you will receive a message saying .
11. Click on twice.
12. In the Change View “Material types”: Overview screen, double-click on
HAWA.
13. In the Change View “Material types”: Details screen double-click on
Quantity/value updating.
14. In the Change View “Quantity/value updating”: Overview screen, enter
the following information:

Phase II – Procurement
© SAP SE Page 77
CASE STUDY
Attribute Data value
Val. Area Your Plant Dallas (DL##)
Matl type Trading Goods (HAWA)
Qty updating Selected
Value updating Selected
Attribute Data value
Val. Area Your DC Miami (MI##)
Matl type Trading Goods (HAWA)
Qty updating Selected
Value updating Selected
Attribute Data value
Val. Area Your DC San Diego (SD##)
Matl type Trading Goods (HAWA)
Qty updating Selected
Value updating Selected
15. Click on . You will receive a message that says
.
* The system may give you the above message as you scroll through.
Press Enter, you will receive a message saying .
16. Click on twice.
17. In the Change View “Material types”: Overview screen, double-click on
ROH.

Phase II – Procurement
© SAP SE Page 78
CASE STUDY
18. In the Change View “Material types”: Details screen double-click on
Quantity/value updating.
19. In the Change View “Quantity/value updating”: Overview screen, enter
the following information:
Attribute Data value
Val. Area Your Plant Dallas (DL##)
Matl type Raw materials (ROH)
Qty updating Selected
Value updating Selected
Attribute Data value
Val. Area Your DC Miami (MI##)
Matl type Raw materials (ROH)
Qty updating Selected
Value updating Selected
Attribute Data value
Val. Area Your DC San Diego (SD##)
Matl type Raw materials (ROH)
Qty updating Selected
Value updating Selected

Phase II – Procurement
© SAP SE Page 79
CASE STUDY
20. Click on . You will receive a message that says
.
* The system may give you the above message as you scroll through.
Press Enter, you will receive a message saying .
21. Click on to return to the SPRO menu.

Phase II – Procurement
© SAP SE Page 80
CASE STUDY
Phase II.3 – Master Data
Task Enter or load Global Bike master data. Time 40 min
Short Description Migrate Global Bike’s master data for procurement from the legacy system to
the S/4HANA system.
Name (Position) Mona Falco (System Design and Development Manager)
Sarah Garcia (Business Analyst 2)
[external] (Junior SAP MM consultant)
After the enterprise structure and the business processes for the purchasing
department were configured in the system, now the purchasing master data
needs to be migrated from the old system(s).
Scenario setting
Table of Contents
Phase II.3 – Master Data ........................................................................ 80
II.3.1 Create Trading Goods ................................................................... 81
II.3.2 Create Vendor ............................................................................... 85
Project structure
Process Configuration
Enterprise Structure
Process Execution
Master Data

Phase II – Procurement
© SAP SE Page 81
CASE STUDY
II.3.1 Create Trading Goods
Task Create trading goods materials master records in the system. Time 30 min
In this task, you create your trading goods. Trading goods are movable
goods intended for commercial exchange. Examples of trading goods are
market goods, consumption goods, and durable goods. Trading goods are
always bought and re-sold by your company. The material master record for
trading goods therefore always contains purchasing data and sales data.
Motivation
Trading goods are managed in the system using the key HAWA. In this task,
you create your own trading goods by copying necessary material master
data from existing trading goods. Original materials do not include
identifiers. For example, EPAD1000 is the original Elbow Pad. Your
materials will include your identifier (example, EPAD10##). Be sure you
“Copy from” the ORIGINAL.
1. In the SAP Easy Access menu, follow the menu path:
SAP menu ► Logistics ► Materials Management ► Material Master ► Material ► Create (Special) ► Trading Goods
Menu path
2. In the Create Material (Initial Screen) screen, enter the following
information:

Phase II – Procurement
© SAP SE Page 82
CASE STUDY
Attribute Data value
Material EPAD10##
Industry sector Retail
Copy from…Material EPAD1000
3. Click on .
4. In the Select View(s) pop-up, highlight the Basic Data 1, Purchasing
and Accounting 1 rows.
5. Click on (Save As Default Values).

Phase II – Procurement
© SAP SE Page 83
CASE STUDY
6. Click on .
7. In the Organizational Levels pop-up, enter the following information:
Attribute Data value
Plant Your DC Miami(MI##)
Copy from Plant MI00
8. Click on and then on to proceed.
9. You will receive a message that says
.
10. In the Create Material EPAD10## screen, enter the following
information:
Attribute Data value
Material Description (Short Text) ## Elbow Pads
Purchasing Group Your North America (N##)
11. Press Enter until you reach the last screen.

Phase II – Procurement
© SAP SE Page 84
CASE STUDY
12. You may receive a message that says
.
Press Enter to proceed.
13. In the Last data screen reached pop-up, click on the
icon.
14. You will receive a message that says .
15. Refer to Appendix D to create the rest of the trading goods.

Phase II – Procurement
© SAP SE Page 85
CASE STUDY
II.3.2 Create Vendor
Task Create a new vendor master record in the US. Time 10 min
In this task, you create vendor from whom you will procure your goods.
The vendor master database contains information about the vendors that
supply an enterprise. This information is stored in individual vendor master
records. A vendor master record contains the vendor’s name and address, as
well as data such as the currency used for ordering from the vendor.
Motivation
1. In the SAP Easy Access menu, follow the menu path:
SAP menu ► Logistics ► Materials Management ► Purchasing ► Master Data ► Vendor ► Central ► Create
Menu path
2. In the Create Business Partner pop-up screen, select Organization and
click .

Phase II – Procurement
© SAP SE Page 86
CASE STUDY
3. In the Create Organization: Role FI Vendor screen in the Address tab,
select Company as Title, enter ## Olympic Protective Gear as Name,
and your number (0##) for Search term. Also enter 2100 Summit
Boulevard as Street, 30319 as Postal code, Atlanta for City, US as
Country and GA as Region.
Company
## Olympic Protective Gear
### 2100 Summit Boulevard
30319
Atlanta US
GA
4. Choose English as Language.
English
5. Under the Street Address section, click to display additional fields.
Enter GA0000000 as Tax Juris. Compare your entries with the screen
shown below.
GA0000000

Phase II – Procurement
© SAP SE Page 87
CASE STUDY
6. Navigate to the Vendor: Tax Data tab and enter 12-3456## as Tax
Number (remember to replace ## with your number). Confirm your
entry and click on the button.
12-3456##
7. Enter US## for company code then click on .
US##
8. In the tab Vendor: Account Management enter 300000 as Reconciliation
acct. then click on .
300000
9. Switch to the tab Vendor: Payment Transactions and enter 0001 as
Payment Terms and select Check Double Invoice.
0001 Check Double Invoice
10. Switch to the tab Vendor: Correspondence enter your name as Clerk at
vendor then click on .
your name
11. In the dropdown menu Create in BP role choose Vendor. In the Popup
Change to another BP role in create mode click on
. You will receive a message saying
.
Vendor

Phase II – Procurement
© SAP SE Page 88
CASE STUDY
12. To expand your purchase data information of your newly created partner
Vendor click on .
13. In the Purchasing Organization area enter US## as Purch. Organization
and then click on .
US##
14. In the tab Purchasing Data enter USD as Order currency and enter 0001
(Payable immediately Due net) or choose it with the F4-help Payable
immediately Due net in Payment terms.
USD 0001
15. Navigate to the tab Partner Functions and enter VN for the slot PF and
press .
VN
16. Click to save your vendor master record. You will receive a
message saying .
17. Click to return to the SAP Easy Access menu screen.

Phase II – Procurement
© SAP SE Page 89
CASE STUDY
Phase II.4 – Process Execution
Task Execute an end-to-end procurement process in the SAP system. Time 50 min
Short Description Test your system configuration by creating purchasing transactional data.
Name (Position) Sarah Garcia (Business Analyst 2)
After organizational data (enterprise structure & process configuration) and
master data have been implemented in S/4HANA, it is time to test the
system by creating transactional data.
Scenario setting
Table of Contents
Phase II.4 – Process Execution .............................................................. 89
I.4.1 Create Purchase Requisition .......................................................... 90
II.4.2 Create Purchase Order .................................................................. 93
II.4.3 Create Goods Receipt ................................................................... 96
II.4.4 Receive Invoice ............................................................................. 98
II.4.5 Pay Vendor .................................................................................. 101
Project structure
Process Configuration
Enterprise Structure
Process Execution
Master Data

Phase II – Procurement
© SAP SE Page 90
CASE STUDY
II.4.1 Create Purchase Requisition
Task Create a purchase requisition in the newly configured system. Time 10 min
In this task, you create a purchase requisition in your new procurement
process configuration. A purchase requisition is a request to procure a certain
quantity of a material or a service so that it is available at a certain point in
time. A purchase requisition consists of a number of items, for each of which
a procurement type is defined. Some procurement types are standard,
subcontracting, consignment, stock transfer, or external service. In this task,
the purchase requisition is created for internal purposes only. It is
recommended that you keep several windows opened.
Motivation
1. In the SAP Easy Access menu, follow the menu path:
SAP Menu ► Logistics ► Material Management ► Purchasing ► Purchase Requisition ► Create
Menu path
2. In the Create Purchase Requisition screen, open the Item Overview and
enter the following information:

Phase II – Procurement
© SAP SE Page 91
CASE STUDY
Attribute Data value
Material Your Elbow Pads (EPAD10##)
Quantity 50
Deliv. Date One Week from Today
Plant Your DC Miami (MI##)
Stor. Loc. Your Trading Goods (TG##)
Attribute Data value
Material Your Road Helmet (RHMT10##)
Quantity 50
Deliv. Date One Week from Today
Plant Your DC Miami (MI##)
Stor. Loc. Your Trading Goods (TG##)
Attribute Data value
Material Your Repair Kit (RKIT10##)
Quantity 50
Deliv. Date One Week from Today
Plant Your DC Miami (MI##)
Stor. Loc. Your Trading Goods (TG##)
Attribute Data value
Material Your Off Road Helmet (OHMT 10#)
Quantity 50
Deliv. Date One Week from Today
Plant Your DC Miami (MI##)
Stor. Loc. Your Trading Goods (TG##)
Attribute Data value
Material Your Knee Pads (KPAD10##)
Quantity 50
Deliv. Date One Week from Today
Plant Your DC Miami (MI##)
Stor. Loc. Your Trading Goods (TG##)
3. Then press Enter. You may receive a message asking
.

Phase II – Procurement
© SAP SE Page 92
CASE STUDY
4. Click on . You will receive a message that says
.
5. Click to return to the SAP Easy Access screen.

Phase II – Procurement
© SAP SE Page 93
CASE STUDY
II.4.2 Create Purchase Order
Task Create a purchase order referencing to a purchasing requisition. Time 10 min
In this task, you create a purchase order from the purchase requisition and
send it to the vendor. A purchase order is document issued by a buyer to a
seller, indicating types, quantities, and agreed prices for products or services
the seller will provide to the buyer. A purchase request is a precise document
generated to notify the purchasing department of items it needs to order.
Motivation
1. In the SAP Easy Access menu, follow the menu path:
SAP menu ► Logistics ► Material Management ► Purchasing ► Purchase Order ► Create ► Vendor/Supplying Plant Known
Menu path
2. In the Create Purchase Order screen, click on the
icon.
3. Click on (Selection Variant) and select Purchase Requisitions.
4. In the Purchase Requisitions screen clear out all contents except Max.
no. of hits field.
5. Click on .

Phase II – Procurement
© SAP SE Page 94
CASE STUDY
6. In the Create Purchase Order screen click on your purchase requisition
number.
7. Click on (Adopt).
8. Enter the following information:
Attribute Data value
Vendor Your Vendor (## Olympic Protective Gear)
Purch. Org. Your GBI US (US##)
9. Enter the following information in the Item Overview:
Attribute Net Price
Data value
Your Elbow Pads (EPAD10##) 37.50 United States Dollar (USD)
Your Road Helmet (RHMT10##) 25.00 United States Dollar (USD)
Your Repair Kit (RKIT10##) 16.00 United States Dollar (USD)
Your Off Road Helmet
(OHMT10##) 25.00 United States Dollar (USD)
Your Knee Pads (KPAD10##) 37.50 United States Dollar (USD)
10. Click on .

Phase II – Procurement
© SAP SE Page 95
CASE STUDY
11. You will receive a message that says
.
12. Click to return to the SAP Easy Access Menu screen.

Phase II – Procurement
© SAP SE Page 96
CASE STUDY
II.4.3 Create Goods Receipt
Task Create a goods receipt after verifying an incoming shipment. Time 10 min
In this task, you verify that you received the correct shipment via the
purchase order. Using the purchase order created in the previous task you
will be able to view information such as the inventory received from the
vendor as well as the vendor balance. After successful goods receipt
verification the system creates a material document which records the
goods movement. Parallel to this material document, the system creates a
related accounting document recording the posting line items for G/L
accounts (here: debit material account and credit GR/IR clearing
account) by the value of the goods receipt.
Motivation
1. In the SAP Easy Access menu, follow the menu path:
SAP menu ► Logistics ► Materials Management ► Inventory Management ► Goods Movement ► GR for Purchase Order
Menu path
2. In the Goods Receipt Purchase Order screen, enter the following
information:
Attribute Data value
Purchasing Order Your Purchase Order Number
Movement type 101

Phase II – Procurement
© SAP SE Page 97
CASE STUDY
3. Press Enter.
4. Enter the following information:
Matt. Short Text OK Qty in UnE SLoc
Elbow Pads Selected 50 Your Trading Goods
(TG##)
Road Helmet Selected 50 Your Trading Goods
(TG##)
Repair Kit Selected 50 Your Trading Goods
(TG##)
Off Road Helmet Selected 50 Your Trading Goods (TG##)
Knee Pads Selected 50 Your Trading Goods (TG##)
5. Click on . You will receive a message that says “Material
document posted”.
6. Click to return to the SAP Easy Access screen.

Phase II – Procurement
© SAP SE Page 98
CASE STUDY
II.4.4 Receive Invoice
Task Create a vendor invoice for the shipment in the previous task. Time 10 min
In this task, you receive the bill from your vendor. The logistics invoice
verification verifies incoming invoices in terms of their content, prices, and
arithmetic. The system then updates the data saved in the invoice document
in materials management and financial accounting. A vendor invoice is a
bill received from the vendor whom you have purchased goods/services. In
contrast, a customer invoice is a bill sent to the company who has
purchased goods/services from your company. In this task, you receive the
bill from your vendor.
Motivation
1. In the SAP Easy Access menu, follow the menu path:
SAP menu ► Logistics ► Materials Management ► Purchasing ► Purchase Order ► Follow-On Functions ► Logistics Invoice Verification
Menu path
2. In the Enter Company Code pop-up screen, enter US##.
US##

Phase II – Procurement
© SAP SE Page 99
CASE STUDY
3. In the Enter Incoming Invoice: Company Code US## screen, enter the
following information:
Attribute Data Value
Invoice date Current Date
Amount 7050
4. Select the PO Reference tab and enter the following information:
Attribute Data Value
Purchasing Document Number Purchase Order Number
5. Press Enter.
6. Enter the following information:
Item Amount Quantity OK
1 1,875.00 50 Selected
2 1,250.00 50 Selected
3 800.00 50 Selected
4 1,250.00 50 Selected
5 1,875.00 50 Selected
7. Click on . You will receive a message that says
.

Phase II – Procurement
© SAP SE Page 100
CASE STUDY
8. Click to return to the SAP Easy Access screen.

Phase II – Procurement
© SAP SE Page 101
CASE STUDY
II.4.5 Pay Vendor
Task Post a payment to your vendor. Time 10 min
In this task, you post the vendor payment according to the invoice you
have received from your vendor. An outgoing payment in financial
accounting documents that the vendor is being paid for one/more (partial) of
all (full payment) line items.
Motivation
1. In the SAP Easy Access menu, follow the menu path:
SAP menu ► Accounting ► Financial Accounting ► Accounts Payable ► Document Entry ► Outgoing Payment ► Post
Menu path
2. In the Post Outgoing Payments: Header Data screen, enter the
following information:
Attribute Data Value
Document Date Current Date
Bank Account data Your Bank Account (100000)
Amount 7050
Open item selection - Account
Your Vendor No. (## Olympic Protective Gear)

Phase II – Procurement
© SAP SE Page 102
CASE STUDY
3. Click on the icon. You will receive a message that
says .
4. In the Post Outgoing Payments Process open items screen, click on the
icon.
5. You will receive a message that says
.
6. Click and Yes to return to the SAP Easy Access screen.