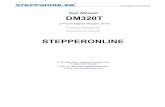S32K118 EVB Quick Start Guide - Mouser Electronics• Two push-button switches (SW2 and SW3) and two...
Transcript of S32K118 EVB Quick Start Guide - Mouser Electronics• Two push-button switches (SW2 and SW3) and two...

EXTERNAL USE
APPLIES FOR: S32K118 EVB (SCH_29945 REV B)
QUICK START GUIDE
S32K118 EVB

EXTERNAL USE1
Contents:
• Get to Know S32K118 EVB
• Out of the Box Setup
• Introduction to OpenSDA
• Creating a new S32DS project for S32K118:
− Download
− Create a project
− Create a project from SDK example
• S32DS Debug basics
• Create a P&E debug configuration

EXTERNAL USE2
External Power Supply (5-12V)
CAN Communication Bus
RGB LED
S32K118 MCU
LIN Communication Bus
OpenSDA USB
Reset Button
OpenSDA MCU
OpenSDA JTAG
Potentiometer
User Buttons
Get to know S32K118-EVB
J2 Header
J1 Header
J3 Header
J4 Header
SBC UJA1169
Touch electrodes
J14 SWD connector.
Transceiver TJA1027T

EXTERNAL USE3
S32K118 EVB Features:
• Supports 64LQFP and 48LQFP packages
• Small form factor size 4.5” x 2.3”
• Arduino™ UNO footprint-compatible with expansion “shield” support
• Integrated open-standard serial and debug adapter (OpenSDA) with
support for several industry-standard debug interfaces
• Easy access to the MCU I/O header pins for prototyping
• On-chip connectivity for CAN, LIN, UART/SCI.
• SBC UJA1169 and LIN phy TJA1027
• Potentiometer for precise voltage and analog measurement
• RGB LED
• Two push-button switches (SW2 and SW3) and two touch electrodes
• Flexible power supply options
• microUSB
• external 12V power supply

EXTERNAL USE4
Header/Pinout Mapping for S32K118
Arduino compatible pins
NXP pins *0ohm resistor is not connected
J3
J4
J2
J1
PIN PORT FUNCTION J3 PIN PORT FUNCTION
J3-02 PTB0 GPIO J3-01 - VBAT
J3-04 PTB1 GPIO J3-03 - VDD_PERH
J3-06 PTB6 GPIO J3-05 PTA5 RESET
J3-08 PTB7 GPIO J3-07 - 3.3V
J3-10 PTE4 GPIO J3-09 - 5V
J3-12 PTE5 GPIO J3-11 - GND
J3-14 PTA11 GPIO J3-13 - GND
J3-16 PTB12 GPIO J3-15 - VBAT
PIN PORT FUNCTION J4 PIN PORT FUNCTION
J4-02 PTC6 GPIO J4-01 PTA6 ADC0_SE2
J4-04 PTC7 GPIO J4-03 PTC0 ADC0_SE8
J4-06 PTC8 GPIO J4-05 PTC1 ADC0_SE9
J4-08 PTC9 GPIO J4-07 PTC14 ADC0_SE12
J4-10 PTD4 GPIO J4-09 PTC15 ADC0_SE13
J4-12 PTD15 GPIO J4-11 PTC16 ADC0_SE14
J4-14 PTD16 GPIO J4-13 PTC17 ADC0_SE15
J4-16 PTE8 GPIO J4-15 PTB13 GPIO
PIN PORT FUNCTION J1 PIN PORT FUNCTION
J1-02 PTE10 GPIO J1-01 PTA2 LPUART0_RX
J1-04 PTE11 GPIO J1-03 PTA3 LPUART0_TX
J1-06 PTE0 GPIO J1-05 PTA13 FTM1_CH7
J1-08 PTE1 GPIO J1-07 PTA12 FTM1_CH6
J1-10 PTE6 GPIO J1-09 PTD0 FTM0_CH2
J1-12 PTE7 GPIO J1-11 PTD1 FTM0_CH3
J1-14 PTD3 GPIO J1-13 PTD2 FXIO_D4
J1-16 PTD5 GPIO J1-15 PTE9 FTM0_CH7
J2 PIN PORT FUNCTION
J2-01 PTC2 FTM0_CH2
J2-02 PTC3 FTM0_CH3
J2-03 PTB5 LPSPI0_PCS
J2-04 PTB4 LPSPI0_SOUT
J2-05 PTB3 LPSPI0_SIN
J2-06 PTB2 LPSPI0_SCK
J2-07 - GND
J2-08 - AREF
J2-09 PTA1 LPI2C0_SDA
J2-10 PTA0 LPI2C0_SCL

EXTERNAL USE5
Jumper Settings
Jumper Configuration Description
J104 1-2
2-3 (Default)
Reset signal to OpenSDA, use to enter into
OpenSDA Bootloader mode
Reset signal direct to the MCU, use to reset
S32K118.
J107 1-2 (Default)
2-3
S32K118 powered by 12V power
source.
S32K118 powered by USB micro
connector.
J10 2-3 (Default)
1-2
MCU voltage 5v
MCU voltage 3.3v
J108 1-2 (Default) Select LIN master option
J15 1-2 (Default) Used for current measurement

EXTERNAL USE6
HMI mappingComponent S32K118
Red LED PTD16 (FTM0 CH1)
Blue LED PTE8 (FTM0 CH6)
Green LED PTD15 (FTM0 CH0)
Potentiometer PTA7 (ADC0_SE3)
SW2 PTD3
SW3 PTD5
OpenSDA UART TX PTB1(LPUART0_TX)
OpenSDA UART RX PTB0(LPUART0_RX)
CAN TX PTE5(CAN0_TX)
CAN RX PTE4 (CAN0_RX)
LIN TX PTC7(LPUART1_TX)
LIN RX PTC6 (LPUART1_RX)
SBC_SCK PTB2 (LPSPI0_SCK)
SBC_MISO PTB3(LPSPI0_SIN)
SBC_MOSI PTB4(LPSPI0_SOUT)
SBC_CS PTB5(LPSPI0_PCS1)

EXTERNAL USE7
S32K118 EVB
OUT OF THE BOX

EXTERNAL USE8
Step 1: Power up the Board – EVB Power Supplies
• The S32K118-EVB evaluation board powers from a USB
or external 12V power supply. By default 12V power is
enabled with J107 (check slide 5)
• Connect the USB cable to a PC using supplied USB
cable .
• Connect other end of USB cable (microUSB) to mini-B
port on S32K118-EVB at J7
• Allow the PC to automatically configure the USB drivers if
needed
• Debug is done using OpenSDA through J7

EXTERNAL USE9
Step 2: Power up the Board – Is it powered on correctly?
• When powered through USB, LEDs D2 and D3 should light green
• Once the board is recognized, it should appear as a mass storage
device in your PC with the name S32K118EVB.

EXTERNAL USE10
Step 3: Power up the Board – Is it powered on correctly?
• Board is preloaded with a software, in
which the red, blue and green leds will
toggle at different rates.

EXTERNAL USE11
INTRODUCTION TO
OPENSDA

EXTERNAL USE12
Introduction to OpenSDA: 1 of 2
OpenSDA is an open-standard serial and debug adapter. It bridges serial and debug communications between a USB host and an
embedded target processor. OpenSDA software includes a flash-resident USB mass-storage device (MSD) bootloader and a
collection of OpenSDA Applications. S32K118 EVB comes with the MSD Flash Programmer OpenSDA Application preinstalled.
Follow these instructions to run the OpenSDA Bootloader and update or change the installed OpenSDA Application.
IMPORTANT NOTE: Follow the “Load an OpenSDA
Application” instructions to update the MSD Flash
Programmer on your S32K118 EVB to the latest
version.
Enter OpenSDA Bootloader Mode
1. Unplug the USB cable if attached
2. Set J104 on position 1-2.
3. Press and hold the Reset button (SW5)
4. Plug in a USB cable (not included) between a
USB host and the OpenSDA USB connector
(labeled “SDA”)
5. Release the Reset button
A removable drive should now be visible in the host
file system with a volume label of BOOTLOADER.
You are now in OpenSDA Bootloader mode.
Load an OpenSDA Application
1. While in OpenSDA Bootloader mode, double-click
SDA_INFO.HTML in the BOOTLOADER drive. A web
browser will open the OpenSDA homepage containing the
name and version of the installed Application. This
information can also be read as text directly from
SDA_INFO.HTML
2. Locate the OpenSDA Applications
3. Copy & paste or drag & drop the MSD Flash Programmer
Application to the BOOTLOADER drive
4. Unplug the USB cable and plug it in again. The new
OpenSDA Application should now be running and a
S32K118 EVB drive should be visible in the host file system
You are now running the latest version of the MSD Flash
Programmer. Use this same procedure to load other OpenSDA
Applications.

EXTERNAL USE13
Introduction to OpenSDA: 2 of 2
The MSD Flash Programmer is a composite USB application that provides a virtual serial port and an easy and convenient way to
program applications into the S32K118 MCU. It emulates a FAT file system, appearing as a removable drive in the host file system with
a volume label of S32K118EVB. Raw binary and Motorola S-record files that are copied to the drive are programmed directly into the
flash of the S32K118 and executed automatically. The virtual serial port enumerates as a standard serial port device that can be opened
with standard serial terminal applications.
NOTE: Flash programming with the MSD Flash Programmer is
currently only supported on Windows operating systems.
However, the virtual serial port has been successfully tested on
Windows, Linux and Mac operating systems.
Using the MSD Flash Programmer 1. Locate the .srec file of your project , file is under the
Debug folder of the S32DS project.
2. Copy & paste or drag & drop one of the .srec files to
the S32K118EVB drive
The new application should now be running on the
S32K118 EVB. Starting with v1.03 of the MSD Flash
Programmer, you can program repeatedly without the
need to unplug and reattach the USB cable before
reprogramming.
Drag one of the .srec code for the S32K118 EVB board
over USB to reprogram the preloaded code example to
another example.
Using the Virtual Serial Port1. Determine the symbolic name assigned to the S32K118EVB
virtual serial port. In Windows open Device Manager and look
for the COM port named “PEMicro/Freescale – CDC Serial
Port”.
2. Open the serial terminal emulation program of your choice.
Examples for Windows include Tera Term, PuTTY, and
HyperTerminal
3. Press and release the Reset button (SW5) at anytime to
restart the example application. Resetting the embedded
application will not affect the connection of the virtual serial
port to the terminal program.
4. It is possible to debug and communicate with the serial port
at the same time, no need to stop the debug.
NOTE: Refer to the OpenSDA User’s Guide for a description of a known
Windows issue when disconnecting a virtual serial port while the COM
port is in use.

EXTERNAL USE14
INSTALLING S32DS

EXTERNAL USE15
Download S32DS
Download S32DS from:
S32DS for ARM

EXTERNAL USE16
CREATE A NEW
PROJECT IN S32
DESIGN STUDIO

EXTERNAL USE17
Create New Project: First Time – Select a Workspace
• Start program: Click on “S32 Design Studio for ARM v2.0” icon
• Select workspace:
− Choose default (see below example) or specify new one
− Suggestion: Uncheck the box “Use this as the default and do not ask again”
− Click OK

EXTERNAL USE18
Create New Project: Top Menu Selection
• File – New –Project

EXTERNAL USE19
Create New Project: S32DS Project
• Project Name:
− Example: FirstProject
• Project Type:
− Select from inside
executable or library folder
• Next

EXTERNAL USE20
Create New Project: S32DS Project
• Select Debugger Support and Library Support
• Click Finish

EXTERNAL USE21
OpenSDA Configuration
• To Debug your project with OpenSDA, it is necessary to select the OpenSDA in the
Debug Configuration.
• Select your project, and click on debug configuration

EXTERNAL USE22
OpenSDA Configuration
• Select the Debug configuration under GDB PEMicro Interface Debugging
• Click on Debugger tab

EXTERNAL USE23
OpenSDA Configuration
• Select OpenSDA as the interface, if your board is plugged should appear in the
Port field.
• Click Apply and debug to finish.

EXTERNAL USE24
DEBUG BASICS

EXTERNAL USE25
Debug Basics: Starting the Debugger
• Debug configuration is only required once. Subsequent starting of debugger does
not require those steps.
• Three options to start debugger:
− If the “Debug Configuration” has not been closed, click on “Debug” button on bottom right
− Select Run – Debug (or hit F11)
Note: This method currently selects the desktop target (project.elf) and gives an error. Do
not use until this is changed.
− Recommended Method: Click on pull down arrow for bug icon and select …_debug.elf
target

EXTERNAL USE26
Debug Basics: Step, Run, Suspend, Resume
• Step Into (F5)
• Step Over (F6)
• Step Return (F7)
• Run
• Suspend
• Resume (F8)

EXTERNAL USE27
Debug Basics: View & Alter Variables
• View variables in “Variables” tab.
• Click on a value to allow typing in a different value.

EXTERNAL USE28
Debug Basics: View & Alter Registers
• View CPU registers in the “Registers” tab
• Click on a value to allow typing in a different value
• View peripheral registers in the EmbSys Registers tab

EXTERNAL USE29
Debug Basics: View & Alter Memory
• Add Memory Monitor
• Select Base Address
to Start at : 0x20000000
• View Memory

EXTERNAL USE30
Debug Basics: Breakpoints
Add Breakpoint: Point and Click
• light blue dot represents debugger breakpoint

EXTERNAL USE31
Debug Basics: Reset & Terminate Debug Session
• Reset program counter
• Terminate Ctl+F2()

EXTERNAL USE32
CREATE A P&E DEBUG
CONFIGURATION
(OPTIONAL)

EXTERNAL USE33
New P&E debug configuration
• Click in debug configurations

EXTERNAL USE34
New P&E debug configuration
• Create a new P&E launch configuration
Click to create a new
P&E launch
Click on the debugger tab.

EXTERNAL USE35
New P&E debug configuration
• Select the device
• Click Apply and debug your application
Select
device

EXTERNAL USE36
USEFUL LINKS

EXTERNAL USE37
Useful Links
• Cookbook application note. This application note contains a
bunch of simple examples of how to use different
peripherals.
• S32K1xx community. Visit this site for request support on
the S32K1xx products, you can also look for threads that
may contain the answer that you are looking for.



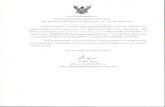




![ZYBO - Digilent Documentation [Reference.Digilentinc] Z7 B.2 out of 14 2017 MIPI, General I/O 10K R60 10K R62 10K R64 10K R67 GND VCC3V3 SW3 SW2 SW1 SW0 10K R57 10K R71 10K R72 GND](https://static.fdocuments.in/doc/165x107/5abecaa37f8b9a3a428d6851/zybo-digilent-documentation-z7-b2-out-of-14-2017-mipi-general-io-10k-r60.jpg)