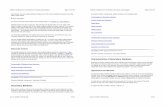S2000 Series Scanners · 2017-10-23 · Advanced Image Setup ... uso de la interfaz de usuario del...
Transcript of S2000 Series Scanners · 2017-10-23 · Advanced Image Setup ... uso de la interfaz de usuario del...

S2000 Series Scanners
A-61889
TWAIN Scanning Setup Guide

Documentación impresa para S2000


i
Tabla de contenido Overview ....................................................................................................................................................... 1
¿Cómo empiezo? ...................................................................................................................................... 1 Descripción general del producto .............................................................................................................. 1 Sistema de captura .................................................................................................................................... 2 Definición de la salida de imágenes .......................................................................................................... 2 Definición de la configuración del dispositivo ............................................................................................ 3
Windows and tabs ......................................................................................................................................... 5 Main Scanner window ............................................................................................................................... 5
Ventana principal del escáner ............................................................................................................... 5 Ventana Guardar como.......................................................................................................................... 7 Ventana de cambio de nombre .............................................................................................................. 8 Ventana Restaurar ................................................................................................................................. 8
Image Settings window .............................................................................................................................. 8 Ventana Configuración de imagen ........................................................................................................ 8 Imagen: pestaña General .................................................................................................................... 11 Imagen: pestaña Tamaño .................................................................................................................... 12 Imagen: pestaña Ajuste (blanco y negro) ............................................................................................ 15 Imagen: pestaña Ajuste (color/escala de grises) ................................................................................. 17 Imagen: pestaña Mejora ...................................................................................................................... 20 Imagen: pestaña Detectar ................................................................................................................... 22
Device Settings window ........................................................................................................................... 24 Ventana Configuración del dispositivo ................................................................................................. 24 Dispositivo: pestaña General ............................................................................................................... 25 Dispositivo: pestaña Transporte .......................................................................................................... 26 Device - Stamping tab.......................................................................................................................... 28
Dispositivo: pestaña Estampado ...................................................................................................... 28 Estampado: pestaña Texto .............................................................................................................. 30 Estampado: ventana Mensaje de texto ............................................................................................ 30 Estampado: pestaña Gráfico ............................................................................................................ 31 Estampado: pestaña Disposición ..................................................................................................... 32
Dispositivo: pestaña Alimentación múltiple.......................................................................................... 32 Diagnostics window ................................................................................................................................. 34
Ventana de diagnóstico ....................................................................................................................... 34 Diagnóstico: pestaña General ............................................................................................................. 35 Diagnóstico: pestaña Depurar ............................................................................................................. 37 Diagnóstico: pestaña Registros ........................................................................................................... 38 Ventana de Calibración........................................................................................................................ 39
Advanced Image Setup ........................................................................................................................... 40 Configuración de imagen avanzada .................................................................................................... 40 Avanzado: pestaña General ................................................................................................................ 40 Avanzado: pestaña Imágenes ............................................................................................................. 42 Pestaña Configuración de contenidos ................................................................................................. 44

Tabla de contenido
ii
Procedures .................................................................................................................................................. 47 Creación de un nuevo acceso directo de configuración ......................................................................... 47 Cambio de la configuración de imagen ................................................................................................... 47 Cambio de la configuración del dispositivo ............................................................................................. 48 Creación de varias imágenes para cada cara de un documento ............................................................ 48 Creación de una configuración diferente para cada cara de un documento .......................................... 49
Troubleshooting .......................................................................................................................................... 51 Asistencia_técnica_en_línea.htm ............................................................................................................ 51 Solución de problemas ............................................................................................................................ 51
Glossary ...................................................................................................................................................... 55 Imagen en blanco y negro ....................................................................................................................... 55 Imagen en color ....................................................................................................................................... 55 Compresión ............................................................................................................................................. 55 Recorte .................................................................................................................................................... 55 Salida de doble secuencia....................................................................................................................... 55 Imagen en escala de grises..................................................................................................................... 55 Procesamiento de imágenes ................................................................................................................... 55 JPEG ....................................................................................................................................................... 56 Alimentación múltiple ............................................................................................................................... 56 Salida de una secuencia ......................................................................................................................... 56 TIFF ......................................................................................................................................................... 56

1
Overview
¿Cómo empiezo? El objetivo es facilitar la digitalización en la medida de lo posible. Esto se consigue seleccionando un acceso directo de configuración en la ventana principal del escáner y, a continuación, seleccionando Aceptar/Digitalizar.
El escáner incluye algunos accesos directos de configuración ya definidos. En la mayoría de los casos encontrará que estos accesos directos bastan para sus necesidades. Si descubre que necesita configuraciones diferentes, consulte el siguiente procedimiento: Creación de un nuevo acceso directo de configuración. El acceso directo personalizado se agregará a la lista de accesos directos de configuración y estará disponible para futuras digitalizaciones.
Descripción general del producto Todos nuestros scanners tienen la capacidad de ofrecer una amplia variedad de imágenes digitales. El modo de conseguirlo es utilizar el controlador u origen de datos TWAIN junto con la aplicación de digitalización. El controlador u origen de datos TWAIN forma parte del sistema de captura que enlaza el scanner con la aplicación de digitalización. Cuando se utiliza el controlador u origen de datos TWAIN, la ventana principal del escáner muestra una lista de accesos directos de configuración. Cada acceso directo de configuración es una configuración del dispositivo e imágenes específica. Estos accesos directos de configuración proporcionados representan algunas salidas habituales de imágenes electrónicas empleadas en una amplia variedad de documentos de entrada. Si ninguno de los accesos directos de configuración satisface sus necesidades

Overview
2
de digitalización, puede crear un acceso directo de configuración personalizado. Por ejemplo, puede crear un acceso directo de configuración denominado “Facturas” y cada vez que quiera digitalizar facturas solo tendrá que seleccionar dicho acceso directo de configuración. Para obtener más información, consulte Definición de la salida de imágenes y Definición de la configuración del dispositivo.
Sistema de captura Aplicación de digitalización: es la parte del software que controla la captura de imágenes.
Utilice la aplicación de digitalización para convertir documentos en papel a imágenes electrónicas y acceder al controlador u origen de datos TWAIN. Para obtener más información acerca de la aplicación de digitalización, consulte la documentación de su aplicación.
Controlador/origen de datos TWAIN: este archivo de ayuda proporciona detalles acerca del uso de la interfaz de usuario del controlador u origen de datos TWAIN que acompaña a su escáner. La interfaz de usuario del escáner proporciona muchas funciones de procesamiento de imágenes para que resulte más sencillo generar las mejores imágenes posibles para satisfacer sus necesidades. El controlador u origen de datos TWAIN sigue las directrices de TWAIN Working Group. Para obtener más información, consulte: http://www.twain.org. Para obtener información acerca de las capacidades de programación del scanner, consulte la carpeta de integradores del CD incluido con el scanner.
Escáner: dispositivo de captura de imágenes. Para obtener más información acerca del funcionamiento y mantenimiento del scanner, consulte la guía del usuario incluida con el scanner.
Definición de la salida de imágenes La mayoría de los usuarios están familiarizados con la copia de documentos mediante una fotocopiadora. Hay que escoger los documentos, ir hasta la fotocopiadora, colocar los documentos en la bandeja de entrada y seleccionar el número de copias y otros ajustes (por ejemplo, a dos caras, en color, recopilar, grapar, etc.). Como resultado, se obtienen las copias físicas organizadas en el modo que se han seleccionado. El scanner funciona de manera similar, pero, en lugar de copias físicas, se obtienen imágenes electrónicas. Como ocurre cuando se utiliza una fotocopiadora, hay indicarle al scanner el modo de salida de los documentos. Su escáner puede producir imágenes en blanco y negro, color y escala de grises. También puede crear una imagen por cara (salida de una secuencia) o dos imágenes por cara (salida de doble secuencia). Responder a las siguientes preguntas le ayudará a seleccionar un acceso directo de configuración existente o a personalizar un acceso directo de configuración:
¿Son sus documentos de una cara, de dos o de ambos tipos? (Consulte la opción El documento de entrada es en la ventana principal del escáner.)
¿Son sus documentos en color, en escala de grises, en blanco y negro o en una combinación de los anteriores? (Consulte la opción Digitalizar como en Imagen: pestaña General.)
¿Escanea imágenes, texto o una combinación de ambos tipos? (Consulte la opción Tipo de documento en Imagen: pestaña General)
¿Necesita el documento en su totalidad o sólo una parte? (Consulte Imagen: pestaña Tamaño.) ¿Desea poder obtener resultados en color, de ser necesario? (Consulte la opción Imágenes por
lado en la pestaña Avanzado.) ¿Necesita mantener páginas en blanco? (Consulte la opción Detección de imagen en blanco en
Imagen: pestaña Realces)

Documentación impresa para S2000
3
¿Está la información de sus documentos en orientación vertical u horizontal? (Consulte la opción Rotación postdigitalización en Imagen: pestaña Tamaño.)
¿Es su documento un formulario y desea eliminar el formulario de la imagen electrónica? (Consulte la opción Omisión del color en Imagen: pestaña Realces)
Definición de la configuración del dispositivo Al utilizar el escáner, debe determinar cómo utilizar la distintas opciones específicas que incorpora. Estas opciones permiten ajustar con precisión el modo en que se interactúa con el escáner durante el funcionamiento normal y la recuperación de errores, permitiéndole escanear de manera más eficiente. Las opciones se encuentran en la ventana Configuración del dispositivo, a la que se accede desde la ventana Configuración de imagen. Responder a las siguientes preguntas le ayudará a seleccionar un acceso directo de configuración existente o a personalizar un acceso directo de configuración:
¿Desea escanear desde la cama plana? (Consulte la opción Origen del papel en Dispositivo: pestaña General)
¿Desea ajustar el modo de ahorro de energía? (Consulte la opción Ahorro de energía en Dispositivo: pestaña General)
¿Desea recibir una notificación si se escanea más de un documento al mismo tiempo? (Consulte Dispositivo: pestaña Alimentación múltiple)


5
Windows and tabs
Main Scanner window Ventana principal del escáner
La ventana principal del escáner es la ventana de inicio de la interfaz de usuario del escáner. Para digitalizar, simplemente seleccione un acceso directo de configuración y, a continuación, seleccione Aceptar/Digitalizar.
Accesos directos de configuración: proporciona una lista de los accesos directos de configuración.
Los accesos directos proporcionados son: Predeterminado: es la configuración predeterminada del escáner. Documento de Perfect Page en blanco y negro Documento de Perfect Page en color Fotografía a color
NOTAS: Si ha realizado cambios en un Acceso directo de configuración y no los ha guardado, a
este Acceso directo de configuración se le anexará el texto <cambiado> y el nombre aparecerá en cursiva (por ejemplo, *Valor predeterminado <cambiado>).

Windows and tabs
6
Guardar: guarda los cambios realizados en el acceso directo de configuración seleccionado.
Guardar como: muestra la ventana Guardar como, que permite guardar la configuración actual como un nuevo acceso directo de configuración.
Eliminar: elimina el acceso directo de configuración seleccionado. Aparecerá un cuadro de confirmación de la eliminación.
Cambiar nombre: permite cambiar el nombre de un acceso directo de configuración desde la ventana Cambiar nombre.
Restablecer: permite deshacer cualquier cambio no guardado que haya realizado en el acceso directo de configuración seleccionado (por ejemplo, el nombre aparece en cursiva y con el texto <modificado>).
Restaurar: muestra la ventana Restaurar, que permite deshacer cualquier cambio que haya realizado en los accesos directos proporcionados con el escáner. Esta opción solo está disponible cuando se han modificado o eliminado uno o varios de los accesos directos proporcionados.
Importar: importa un conjunto de accesos directos de configuración sustituyendo todos los actuales. Al seleccionar esta opción, se solicitará una confirmación y aparecerá la ventana de apertura de archivos del sistema operativo para que pueda seleccionar el conjunto de accesos directos que desea importar.
Exportar: exporta todos los accesos directos de configuración actuales a un conjunto de accesos directos. Al seleccionar esta opción, aparecerá la ventana Guardar archivos del sistema operativo para que pueda seleccionar la carpeta y el nombre del conjunto de accesos directos.
Desplazar hacia arriba: desplaza el acceso directo de configuración seleccionado una posición hacia arriba en la lista de accesos directos de configuración.
Desplazar hacia abajo: desplaza el acceso directo de configuración seleccionado una posición hacia abajo en la lista de accesos directos de configuración.
NOTAS: Eliminar, Renombrar, Restaurar, Importar y Exportar no están disponibles si se está
modificando el Acceso directo de configuración seleccionado (por ejemplo, el nombre aparece en cursiva y con el texto <modificado>).
Cuando se desplaza un acceso directo de configuración, este permanece en esa posición hasta que se desplaza de nuevo.
Si desea transferir accesos directos de configuración a otro equipo: seleccione Exportar en el equipo que tiene los accesos directos que desea transferir y luego seleccione Importar en el otro equipo.
Si desea agregar un acceso directo de configuración a un conjunto existente: 1) seleccione Importar para cargar el conjunto de accesos directos; 2) cree el nuevo acceso directo de configuración; 3) sustituya el conjunto de accesos directos seleccionando Exportar y guárdelo con el mismo nombre.
El documento de entrada es: permite seleccionar las caras del documento en las que haya información
de la que desee obtener una imagen electrónica. A dos caras: digitaliza el anverso y el reverso del documento. A una cara: anverso: digitaliza únicamente el anverso del documento.

Documentación impresa para S2000
7
A una cara: reverso: digitaliza únicamente el reverso del documento. NOTAS:
Asegúrese de colocar los documentos boca abajo en la bandeja de entrada. las opciones A dos caras y A una cara: reverso solo están disponibles para modelos de
escáner dúplex. Configuración: muestra la ventana Configuración de imagen, en la que se pueden realizar cambios en
el Acceso directo de configuración seleccionado. Desde esta ventana también se puede acceder a las ventanas Configuración del dispositivo y Diagnóstico.
Vista previa: inicia la digitalización y, a continuación, muestra la ventana Configuración de imagen con la imagen digitalizada en el área de vista previa. La imagen que aparece es una muestra basada en la configuración de acceso directo actual.
Aceptar/Digitalizar: si se selecciona, se le solicitará que guarde los cambios que no haya guardado. NOTA: Si este botón es Aceptar, los cambios no guardados seguirán siendo efectivos en la sesión de digitalización actual.
Cancelar: cierra la ventana principal del escáner sin guardar los cambios. Iconos de información
Acerca de: muestra la versión del escáner y la información de copyright.
Ayuda: muestra información de ayuda de la ventana que visualice en ese momento.
Ventana Guardar como
Si realiza cambios en un Acceso directo de configuración y desea guardarlo como un acceso directo distinto, seleccione Guardar como en la ventana principal del escáner.
Nombre de acceso directo: permite elegir el nombre del nuevo acceso directo.
NOTA: Aparecerá el nombre del acceso directo actual. Gráfico: permite seleccionar el gráfico con el que se asociará al acceso directo cuando aparezca en la
lista de Accesos directos de configuración de la ventana principal del escáner. Examinar: muestra la ventana Abrir archivo del sistema operativo, podrá buscar el gráfico
personalizado que desea utilizar. Guardar: guarda el nuevo Acceso directo a la configuración. Si el nombre ya existe, se le solicitará que
introduzca un nombre diferente. Cancelar: cierra la ventana Guardar como sin crear el nuevo acceso directo.

Windows and tabs
8
Ventana de cambio de nombre
Si desea cambiar el nombre de un Acceso directo de configuración que haya creado, seleccione Cambiar nombre en la ventana principal del escáner.
Nombre de acceso directo: permite elegir el nuevo nombre del acceso directo.
NOTA: Aparecerá el nombre del acceso directo actual. Gráfico: permite cambiar el gráfico asociado al acceso directo cuando aparezca en la lista de Accesos
directos de configuración de la ventana principal del scanner. Examinar: muestra la ventana Abrir archivo del sistema operativo, podrá buscar el gráfico
personalizado que desea utilizar. Aceptar: guarda el acceso directo de configuración con el nuevo nombre. Si el nombre ya existe, se le
solicitará que introduzca un nombre diferente. Cancelar: cierra la ventana Cambio de nombre sin modificar el nombre del acceso directo.
Ventana Restaurar
Si desea restaurar todos los accesos directos de configuración proporcionados con el scanner a los valores originales, seleccione Restaurar en la ventana principal del escáner.
Incluir valores compartidos entre accesos directos de configuración: si selecciona esta opción, los
valores originales de las opciones compartidas entre los accesos directos de configuración también se restauran. Esto incluye opciones como Ahorro de energía y Alimentador de documentos.
Sí: restaura todos los accesos directos de configuración a sus valores originales. No: cierra la ventana Restaurar sin realizar ningún cambio en los accesos directos.
Image Settings window Ventana Configuración de imagen

Documentación impresa para S2000
9
Desde esta ventana puede definir las opciones de procesamiento de imágenes mediante las fichas disponibles. Los valores utilizados en Configuración de imagen se guardan en el acceso directo de configuración seleccionado. La ventana Configuración de imagen incluye las siguientes pestañas: General, Tamaño, Ajustes (Color/escala de grises y Blanco y negro), Realces y Detectar.
Cara: permite seleccionar la cara y la imagen que se van configurar (por ejemplo, el anverso, el reverso,
ambos Color [24 bits], etc.). Se aplicará toda la configuración de imagen a la imagen seleccionada. NOTAS:
Esta opción sólo está disponible si se ha seleccionado la configuración avanzada en la pestaña Avanzado.
Las opciones Ambos y Reverso sólo están disponibles para modelos de escáner dúplex.
Configuración de imagen avanzada: muestra la ficha Avanzado. Botones de la barra de herramientas
Acercar: aumenta la imagen que aparece en ese momento en el área de vista previa.
Alejar: reduce la imagen que aparece en ese momento en el área de vista previa.
Girar contorno: gira el contorno 90 grados. NOTA: esta opción sólo está disponible si el contorno girado cabe en la anchura máxima del escáner.
Centrar contorno: ajusta el origen X del contorno de tal forma que el contorno quede centrado con respecto al ancho máximo del escáner.
Calidad de vista previa: determina la calidad de la imagen digitalizada. Normal: muestra una calidad de imagen aceptable a una resolución baja.

Windows and tabs
10
Alta: muestra la representación más precisa de la imagen real. La imagen que aparece en el área de vista previa es una buena representación del aspecto final que tendrá la imagen.
NOTA: dependiendo del contenido del documento, es posible que sea necesario acercarlo para ver una representación real de la imagen.
Actualizaciones automáticas de vista previa: permite seleccionar el modo en que se actualiza la imagen mostrada.
Activado: la imagen mostrada reproducirá automáticamente los efectos de los cambios realizados en la configuración, en la mayoría de los casos, sin necesidad de digitalizar de nuevo el documento. Si es necesario digitalizar de nuevo, se le solicitará que vuelva a introducir el documento.
Desactivado: la imagen mostrada no se actualizará hasta que se realice una nueva digitalización de vista previa.
Unidades: permite seleccionar la unidad de medida para el escáner; esto incluye el área de vista previa y las opciones relacionadas con el tamaño. Las opciones de unidad son: Pulgadas, Centímetros y Píxeles.
Área de vista previa
El área de vista previa muestra una muestra basada en la configuración de acceso directo actual. Después de realizar una digitalización, aparecerá una imagen en esta área.
Contorno: Si selecciona Documento: Selección manual o Imagen: Parte de un documento en la pestaña Tamaño, el área de vista previa también mostrará las selecciones actuales de Contorno. Si el contorno no se alinea con la imagen de vista previa, puede utilizar el ratón para ajustar el tamaño y la ubicación del contorno. A medida que se desplace alrededor del contorno, el cursor del ratón cambiará para indicarle que puede ajustar el contorno manteniendo presionado el botón izquierdo del ratón.
Mover: coloque el cursor del ratón dentro del contorno para ajustar la ubicación de dicho contorno.
Esquina: coloque el cursor del ratón sobre uno de los gráficos de las esquinas para ajustar dos lados al mismo tiempo.
Lado: coloque el cursor del ratón sobre uno de los gráficos de los lados para ajustar ese
lado.
Giro: coloque el cursor del ratón sobre el gráfico de giro para ajustar el ángulo del
contorno.
Inicio: le devuelve a la ventana principal del escáner. Dispositivo: muestra la ventana Configuración del dispositivo. Vista previa: inicia una digitalización y coloca la imagen en el área de vista previa. La imagen que
aparece es una muestra basada en la configuración de acceso directo actual. Aceptar/Digitalizar: si se selecciona, se le solicitará que guarde los cambios que no haya guardado.

Documentación impresa para S2000
11
NOTA: Si este botón es Aceptar, los cambios no guardados seguirán siendo efectivos en la sesión de digitalización actual.
Cancelar: cierra la ventana principal del escáner sin guardar los cambios. Iconos de información
Acerca de: muestra la versión del escáner y la información de copyright.
Ayuda: muestra información de ayuda de la ventana que visualice en ese momento.
Imagen: pestaña General
La pestaña General contiene las opciones de imagen utilizadas habitualmente. En la mayoría de los casos no tendrá que cambiar las opciones del resto de las pestañas.
Digitalizar como: permite seleccionar el formato de imagen electrónica.
Color (24 bits): el escáner producirá una versión en color del documento. Escala de grises (8 bits): el escáner producirá una versión en escala de grises del documento. Blanco y negro (1 bit): el escáner producirá una versión en blanco y negro del documento.
NOTA: La opción Digitalizar como solo está disponible cuando se selecciona Imágenes por lado: Una en la pestaña Avanzado.
Tipo de documento: permite seleccionar el tipo de contenido de los documentos.
Texto con gráficos: los documentos contienen una mezcla de texto, gráficos empresariales (gráficos de barras, gráficos circulares, etc.) e ilustraciones.

Windows and tabs
12
Texto: los documentos contienen en su mayor parte texto. Texto con fotografías: los documentos contienen una mezcla de texto y fotografías. A diferencia
de las demás opciones de Tipo de documento, el escáner analizará todos los documentos. A partir de ese análisis, el escáner llevará a cabo un procesamiento distinto en cada área del documento.
Fotografía: los documentos contienen en su mayor parte fotografías. Tipo de soporte: permite seleccionar el tipo de papel que se está digitalizando en función de la textura y
el gramaje. Las opciones son las siguientes: Papel normal, Papel fino, Papel satinado, Tarjeta y Revista.
Resolución: permite seleccionar los puntos por pulgada (ppp) que determinan en gran parte la calidad
de la imagen digitalizada. Aunque digitalización a una mayor resolución produce una mejor calidad de imagen, también puede hacer que aumente el tiempo de procesamiento y el tamaño de la imagen. Las opciones son las siguientes: 75, 100, 150, 200, 240, 250, 300, 400, 500, 600 y 1200 dpi. NOTA: esta opción no se aplica a la vista previa de la imagen cuando Calidad de vista previa está
configurada como Normal. Compresión: permite reducir el tamaño de la imagen electrónica.
Tipo: el escáner producirá una versión a color del documento. (ninguna): sin compresión, lo que puede dar lugar a un tamaño de imagen grande. Grupo 4: utiliza el estándar CCITT para comprimir la imagen, a menudo utilizado con
archivos TIFF. NOTA: Esta opción solo está disponible para Digitalizar como: Blanco y negro (1 bit).
JPEG: utiliza técnicas JPEG para comprimir la imagen. NOTA: Esta opción no está disponible para Digitalizar como: Blanco y negro (1 bit).
Calidad: permite seleccionar la calidad de la imagen JPEG comprimida: Borrador: compresión máxima que produce el menor tamaño de imagen. Buena: bastante compresión, pero con una calidad de imagen aceptable. Mejor: un poco de compresión que produce una buena calidad de imagen. Óptima: compresión mínima que produce una calidad de imagen muy buena. Superior: mínima cantidad de compresión que produce el mayor tamaño de imagen.
NOTA: esta opción no se aplica a la vista previa de la imagen. NOTA: Consulte la ventana Configuración de imagen para obtener información acerca de los botones y las opciones comunes.
Imagen: pestaña Tamaño

Documentación impresa para S2000
13
Documento: permite seleccionar el modo en el que el escáner detectará el documento introducido.
Detección y enderezamiento automáticos: el escáner detectará automáticamente todos los documentos, independientemente de su tamaño, y enderezará los que se hayan introducido torcidos.
Detección automática: el escáner detectará automáticamente cada documento, independientemente de su tamaño. Si se introduce un documento torcido, no se enderezará.
Fotografía: el escáner localizará la fotografía del documento y devolverá una imagen que sólo contenga la fotografía. Si el escáner encuentra más de una fotografía en el documento, se seguirá devolviendo sólo una imagen que incluye todas las fotografías.
Selección manual: el escáner devolverá una imagen basada en el área especificada con las opciones de Contorno. Se recomienda utilizar esta opción únicamente para trabajos de digitalización que contengan documentos del mismo tamaño.
Imagen: permite seleccionar la parte del documento que se desea utilizar para crear la imagen
electrónica. Documento entero:
Si selecciona Documento: Detección y enderezamiento automáticos, Documento: o Documento: Selección manual, devuelve el documento en su totalidad.
Si selecciona Documento: Fotografía, se utilizará todo el documento para localizar la fotografía.
Parte del documento: Si selecciona Documento: Detección y enderezamiento automáticos, devuelve la parte
del documento especificada con las opciones de Contorno. Si selecciona Documento: Fotografía, solo se usará la parte del documento que
especifique con las opciones de Contorno para localizar la fotografía.

Windows and tabs
14
Contorno: permite seleccionar la ubicación y el tamaño que se utilizarán para crear la imagen electrónica. El área de vista previa mostrará el contorno.
Origen (x, y): Si selecciona Documento: Detección y enderezamiento automáticos o Documento:
Fotografía, (x) es la distancia desde el borde izquierdo del documento e (y) es la distancia desde el borde superior del documento.
Si selecciona Documento: Selección manual, (x) es la distancia desde el borde izquierdo de la ruta de papel del escáner e (y) es la distancia desde la primera parte del documento detectada por el escáner.
Tamaño (Ancho x Alto): Si selecciona Documento: Detección y enderezamiento automáticos o Documento:
Selección manual, esta será la anchura y la altura de la imagen electrónica. Si selecciona Documento: Fotografía, esta será la anchura y la altura del área del
documento que se utilizará para localizar la fotografía. NOTA: la imagen electrónica puede ser menor de lo especificado si el contorno va más allá del borde del documento digitalizado.
Ángulo: permite seleccionar el ángulo del contorno. Tamaños predefinidos: proporciona una lista de tamaños de papel utilizados habitualmente. Al
seleccionar un elemento de esta lista, se establecerá automáticamente el tamaño del contorno en el tamaño de ese papel. Cuando el tamaño de contorno no coincida con ningún tamaño de esta lista, aparecerá Personalizado.
NOTA: también es posible ajustar el contorno que aparece en el área de vista previa mediante el ratón.
Borde: permite seleccionar la acción que se debe aplicar a los bordes de la imagen electrónica.
(ninguno) Agregar: incluye aproximadamente hasta 0,3 cm (0,1 pulg.) de borde alrededor de todos los
bordes de las imágenes. NOTA: Esta opción solo está disponible para Documento: Detección y enderezamiento automáticos, Documento: Detección automática o Documento: Selección manual.
Quitar: elimina aproximadamente hasta 0,3 cm (0,1 in) de datos alrededor de todos los lados de los bordes de las imágenes. Los bordes residuales pueden producirse por variaciones en el borde de un documento; por ejemplo, cuando un documento no es un rectángulo perfecto o se ha introducido torcido. NOTAS:
Aunque esta opción no elimina grandes cantidades de borde residual, existe la posibilidad de que una pequeña parte del documento se pierda.
Esta opción solo está disponible cuando tanto Documento: Detección y enderezamiento automáticos e Imagen: Documento entero están seleccionados.
NOTA: esta opción no se aplica a la vista previa de la imagen. Rotación posterior a la digitalización: permite seleccionar una rotación para aplicar a la imagen electrónica tras haberla digitalizado.
(ninguno) Automático: el escáner analizará el contenido de cada documento para determinar el modo en
que se introdujo y rotará la imagen a la orientación apropiada. Automático - predeterminado 90: el escáner analizará el contenido de cada documento para
determinar el modo en que se introdujo y rotará la imagen a la orientación apropiada. Si el escáner no puede determinar cómo se alimentará el documento, rotará la imagen 90 grados.

Documentación impresa para S2000
15
Automático - predeterminado 180: el escáner analizará el contenido de cada documento para determinar el modo en que se introdujo y rotará la imagen a la orientación apropiada. Si el escáner no puede determinar cómo se alimentará el documento, rotará la imagen 180 grados.
Automático - predeterminado 270: el escáner analizará el contenido de cada documento para determinar el modo en que se introdujo y rotará la imagen a la orientación apropiada. Si el escáner no puede determinar cómo se alimentará el documento, rotará la imagen 270 grados.
90, 180, 270 grados: la cantidad de rotación. El siguiente ejemplo muestra cómo afecta esta configuración a un documento introducido con orientación horizontal. Orientación de alimentación
horizontal
90 grados 180 grados 270 grados
NOTA: esta opción no se aplica a la vista previa de la imagen. NOTA: Consulte la ventana Configuración de imagen para obtener información acerca de los botones y las opciones comunes.
Imagen: pestaña Ajuste (blanco y negro)
Las opciones disponibles en la pestaña Ajuste varían en función de la selección de Digitalizar como que se haya efectuado en la pestaña General. Las siguientes opciones son las que aparecen al seleccionar la opción Blanco y negro en Digitalizar como.

Windows and tabs
16
Calidad de conversión: estos valores afectan al modo en que el escáner analiza una versión en escala
de grises del documento utilizado para producir la imagen electrónica en blanco y negro. Óptimo - CC inteligente: se realiza el mismo análisis que Óptimo junto con la ventaja adicional
del CC (control de calidad) inteligente. En los documentos complejos, se genera una versión en escala de grises del documento, por lo que podrá modificar la calidad de la imagen desde su aplicación de software.
NOTA: esta opción sólo está disponible con KODAK Capture Pro Software; para obtener más información, consulte la documentación del software.
Óptimo (iThresholding): el escáner evalúa cada documento y determina la configuración óptima para producir la calidad de imagen más alta. Esta opción permite digitalizar documentos de diferente calidad (por ejemplo, texto tenue, fondos sombreados y de color) y digitalizar conjuntos de documentos homogéneos.
Normal (ATP - Proceso de umbral de adaptación): permite determinar la configuración óptima para producir la calidad de imagen deseada. Esta función se ejecuta mejor cuando se digitalizan conjuntos de documentos homogéneos. También puede resultar útil si se cuenta con documentos difíciles para los que no puede encontrar un ajuste de Contraste para Óptimo que produzca la calidad deseada.
Borrador (fijo): permite seleccionar el umbral de escala de grises utilizado para determinar si un píxel es blanco o negro. Esta opción funciona mejor con documentos de alto contraste.
Contraste: permite aumentar o reducir la nitidez de una imagen. Al reducir este valor, se reduce la
nitidez y el ruido de una imagen. Si se aumenta este valor, se genera una imagen más nítida, de modo que la información clara es más visible. Las opciones están comprendidas entre -50 y 50. El valor predeterminado es 0. NOTA: Esta opción solo está disponible para Calidad de conversión: Óptima y Calidad de conversión: Normal.

Documentación impresa para S2000
17
Umbral: controla el nivel en el que un píxel se considera blanco o negro. Al reducir este nivel, se genera una imagen más clara que puede usarse para reducir el ruido de fondo. Al aumentar este valor se genera una imagen más oscura, que puede usarse para ayudar a detectar información clara. Las opciones están comprendidas entre 0 y 255. El valor predeterminado es 90. NOTA: Esta opción solo está disponible para Calidad de conversión: Normal y Calidad de conversión: Borrador.
Filtros
Ruido (ninguno) Píxel aislado: reduce el ruido aleatorio convirtiendo un único píxel negro en blanco
cuando está completamente rodeado de píxeles blancos o convirtiendo un único píxel blanco en negro cuando está completamente rodeado de píxeles negros.
Color mayoritario: fija cada píxel en función de los píxeles que lo rodean. El píxel se convertirá en blanco si la mayoría de los píxeles que lo rodean son blancos y viceversa.
Imagen (ninguno) Eliminación de medios tonos: realza el texto de matriz de puntos y las imágenes con
pantallas de medios tonos (por ejemplo, fotografías de periódicos). Invertir colores: permite seleccionar el modo en el que los píxeles blancos se almacenan en la imagen.
De forma predeterminada, los píxeles negros se almacenan como negros y los píxeles blancos se almacenan como blancos. Marque esta opción si desea almacenar los píxeles negros como blancos y los blancos como negros.
NOTA: Consulte la ventana Configuración de imagen para obtener información acerca de los botones y las opciones comunes.
Imagen: pestaña Ajuste (color/escala de grises)
Las opciones disponibles en la pestaña Ajuste varían en función de la selección de Digitalizar como que se haya efectuado en la pestaña General. Las siguientes opciones son las que aparecen al seleccionar las opciones Color o Escala de grises en Digitalizar como. NOTA: La mayoría de las opciones tienen valores adicionales. Estos valores solo se mostrarán cuando la opción esté activada. Si no caben todos los valores en la pantalla, se mostrará una barra de desplazamiento que ofrece acceso a todos los valores.

Windows and tabs
18
Brillo y contraste
(ninguno) Automático: se ajusta automáticamente en cada imagen. Manual: le permite establecer valores específicos que podrá utilizar en todas las imágenes:

Documentación impresa para S2000
19
Brillo: cambia la cantidad de blanco de la imagen en color o en escala de grises. Los valores están comprendidos entre -50 y 50.
Contraste: aumenta o reduce la nitidez de la imagen. Los valores están comprendidos entre -50 y 50.
Equilibrio de color
(ninguno) Automático: ajusta el fondo blanco de cada documento a blanco puro. Esta opción compensa
las variaciones que existen entre los diferentes pesos y marcas de papel. No se recomienda su uso con fotografías.
Automático-avanzado: para usuarios avanzados que deseen realizar más ajustes en la opción Automático.
Dinamismo: permite ajustar el grado de la variación. Aumentar este valor puede servir de ayuda para mejorar documentos que hayan amarilleado debido al paso del tiempo. Los valores están comprendidos entre -2 y 2.
Manual: le permite establecer valores específicos que podrá utilizar en todas las imágenes: Rojo: cambia la cantidad de rojo de la imagen en color. Los valores están comprendidos
entre -50 y 50. Verde: cambia la cantidad de verde de la imagen en color. Los valores están comprendidos
entre -50 y 50. Azul: cambia la cantidad de azul de la imagen en color. Los valores están comprendidos
entre -50 y 50. NOTA: El equilibrio de color no está disponible para imágenes en escala de grises.
Nitidez: aumenta el contraste de los bordes de la imagen. (ninguno) Normal Alta Exagerada
Intensidad del primer plano: si utiliza esta opción, los elementos que se encuentren en primer plano de
documentos o formularios (por ejemplo, texto, líneas, etc.) destacarán sobre el resto. (ninguno) Automático: se realzará el negro del primer plano. Automático-avanzado: para usuarios avanzados que deseen realizar más ajustes en la opción
Automático. Dinamismo: permite ajustar el punto en el que se determina el primer plano. Los valores
están comprendidos entre -10 y 10. Suavizado de fondo: si se utiliza esta opción para documentos o formularios con color de fondo,
ayudará a producir imágenes con un color de fondo más uniforme. Esta opción mejora la calidad de la imagen y puede reducir el tamaño del archivo.
(ninguno) Automático: suaviza hasta tres colores de fondo. Automático-avanzado: para usuarios avanzados que deseen realizar más ajustes en la opción
Automático. Dinamismo: permite ajustar el punto en el que se determinan los fondos. Los valores están
comprendidos entre -10 y 10.

Windows and tabs
20
NOTA: Consulte la ventana Configuración de imagen para obtener información acerca de los botones y las opciones comunes.
Imagen: pestaña Mejora
Las opciones disponibles en la pestaña Mejora varían en función de la selección de Digitalizar como que se haya efectuado en la pestaña General. NOTA: La mayoría de las opciones tienen valores adicionales. Estos valores solo se mostrarán cuando la opción esté activada. Si no caben todos los valores en la pantalla, se mostrará una barra de desplazamiento que ofrece acceso a todos los valores.
Llenar orificios: permite llenar los orificios alrededor de los bordes del documento. Los tipos de orificios
que se rellenan son los siguientes: redondos, rectangulares y con formas irregulares (por ejemplo,

Documentación impresa para S2000
21
doble perforación o pequeños cortes que se hayan producido al quitar el documento de un archivador).
Activar: activa el llenado de orificios. Relleno de bordes de imagen: rellena los bordes de la imagen electrónica final cubriendo el área con el
color especificado. Color:
• (ninguno) Automático: el escáner rellena los bordes de la imagen automáticamente utilizando
el color que la rodea. NOTA: Si las imágenes muestran algún borde no deseado, utilice Automático para eliminarlo.
Automático-cortes incluidos: además de rellenar los bordes, el escáner también rellenará los cortes que encuentre a lo largo del borde del documento.
Blanco Negro
Todos los lados coinciden: cuando se activa, se rellena la misma cantidad en todos los lados. NOTA: esta opción sólo está disponible para Blanco o Negro.
Arriba: determina la cantidad de borde superior que se rellenará. NOTA: Esta opción no estará disponible si la casilla Todos los lados coinciden está activada.
Izquierda/Derecha: la opción a la izquierda determina la cantidad del borde izquierdo que se rellenará y la opción a la derecha determina la cantidad del borde derecho que se rellenará. NOTA: Estas opciones no estarán disponibles si la casilla Todos los lados coinciden está activada.
Abajo: determina la cantidad de borde inferior que se rellenará. NOTA: Esta opción no estará disponible si la casilla Todos los lados coinciden está activada.
NOTAS: • Cuando utilice la opción Relleno de bordes de imagen, asegúrese de no introducir un valor
muy alto, ya que puede rellenar los datos de las imágenes que desea mantener. • esta opción no se aplica a la vista previa de la imagen.
Filtro de líneas: permite configurar el escáner para que filtre las líneas verticales de las imágenes. Las
líneas pueden aparecer en la imagen aunque no formen parte del documento original. La causa puede ser una contaminación de los documentos (polvo, suciedad o bordes gastados) o pueden deberse a que no ha seguido los procedimientos de limpieza recomendados para el escáner.
Activar: activa el filtro de líneas. Dinamismo: permite ajustar el punto en que se filtran las líneas. Los valores están
comprendidos entre -2 y 2. El valor predeterminado es 0. NOTA: Si se digitalizan fotografías, elija Fotografía como tipo de documento en la Imagen: pestaña General para obtener mejores imágenes fotográficas respecto a una opción diferente de tipo de documento.
Omisión de color: se utiliza para eliminar el fondo de un formulario, de modo que sólo se incluyan en la
imagen electrónica los datos introducidos (por ejemplo, elimina las líneas y los cuadros). En el caso de imágenes en blanco y negro, la configuración afecta a la versión de escala de grises del documento que el escáner analiza para producir esa imagen electrónica.
Color: seleccione el color que desee omitir. (ninguno)

Windows and tabs
22
Varias: omite los colores, excepto las sombras oscuras (por ejemplo, tinta negra o azul oscuro).
Predominante: omite el color predominante. Rojo Verde Azul Naranja Naranja y rojo
Dinamismo: permite ajustar la medida en que se omiten los colores. Los valores están comprendidos entre -10 y 10. El valor predeterminado es 0. NOTA: esta opción sólo se encuentra disponible cuando la opción Color se ha configurado como Varias o Predominante.
NOTA: Las opciones de Omisión del color solo están disponibles cuando la selección de Digitalizar como es Blanco y negro o Escala de grises.
NOTA: Consulte la ventana Configuración de imagen para obtener información acerca de los botones y las opciones comunes.
Imagen: pestaña Detectar
NOTA: algunas opciones tienen valores adicionales. Estos valores solo se mostrarán cuando la opción esté activada. En caso de que todas las opciones de configuración no puedan visualizarse en la pantalla debido a la falta de espacio, aparecerá una barra de desplazamiento que le permitirá acceder a todas ellas.

Documentación impresa para S2000
23
Eliminación de imagen en blanco: permite configurar el escáner para que no envíe imágenes en
blanco a la aplicación de digitalización. (ninguna): se proporcionan todas las imágenes a la aplicación de digitalización. Basada en el contenido del documento: se considerará que una imagen está en blanco según
el contenido del documento que se encuentre dentro de dicha imagen. Cantidad de contenido: permite seleccionar el tamaño máximo de contenido que el
escáner considerará en blanco. Cualquier imagen con mayor cantidad de contenido no se considerará en blanco y se entregará a la aplicación de digitalización. Los valores están comprendidos entre 0 y 100 por ciento.
: Cantidad de contenido se rellenará con la cantidad de contenido de la vista previa de la imagen. Si tiene un documento en blanco representativo (por ejemplo, una hoja en blanco con encabezado de carta), se utilizará para ayudarle a determinar la configuración de Cantidad de contenido (es decir, realice un digitalización de la vista previa, haga clic en este botón y ajuste la Cantidad de contenido como corresponda).
NOTA: esta opción se encuentra disponible únicamente cuando hay una imagen de vista previa.
Basada en el tamaño: las imágenes se considerarán en blanco en función del tamaño de la imagen que se proporcionaría a la aplicación de digitalización (es decir, después de que se haya aplicado el resto de la configuración).
Tamaño final de imagen: permite seleccionar el tamaño de imagen mínimo que el escáner no considerará en blanco. Cualquier imagen con un tamaño menor se considerará en blanco y no se enviará a la aplicación de digitalización. Los valores están comprendidos entre 1 y 1.000 KB (1 KB es igual a 1.024 bytes).
Lectura de códigos de barras: permite configurar el escáner para buscar sus imágenes en busca de
códigos de barras y remitir la información a la aplicación de digitalización. Activar: activa la lectura de códigos de barras. Tipo: seleccione uno o más tipos de códigos de barras que desee que busque el escáner.
2 de 5 intercalado Código 3 de 9 Codabar Código 128 EAN -13 EAN -8 UPC-A UPC-E PDF417 Código QR
Cuántos: seleccione el número de códigos de barras que buscará el escáner. Orientación: seleccione la orientación de los códigos de barras que desea buscar.
Horizontal Vertical Ambas

Windows and tabs
24
NOTA: Esto deberá hacerse en relación con la imagen final (es decir, después de aplicar los valores de recorte y rotación).
Área de búsqueda: seleccione el área de imagen en la que buscar. Documento entero Parte del documento
- Origen (x, y): “x” es la distancia desde el borde izquierdo del documento e “y” es la distancia desde el borde superior del documento.
- Tamaño (w, h): la anchura y la altura del área de búsqueda. NOTA: Esto deberá hacerse en relación con la imagen final (es decir, después de aplicar los valores de recorte y rotación).
NOTA: Consulte la ventana Configuración de imagen para obtener información acerca de los botones y las opciones comunes.
Device Settings window Ventana Configuración del dispositivo
Desde esta ventana puede establecer todas las opciones específicas del escáner, así como los diagnósticos, mediante las pestañas disponibles. Los valores utilizados en Configuración del dispositivo se guardan en el acceso directo de configuración seleccionado. La ventana Configuración del dispositivo incluye las siguientes pestañas: General, Transporte, Estampado, Alimentación múltiple.
Inicio: le devuelve a la ventana principal del escáner. Imagen: muestra la ventana Configuración de imagen. Aceptar/Digitalizar: si se selecciona, se le solicitará que guarde los cambios que no haya guardado.

Documentación impresa para S2000
25
NOTA: Si este botón es Aceptar, los cambios no guardados seguirán siendo efectivos en la sesión de digitalización actual.
Cancelar: cierra la ventana principal del escáner sin guardar los cambios. Iconos de información
Acerca de: muestra la versión del escáner y la información de copyright.
Ayuda: muestra información de ayuda de la ventana que visualice en ese momento.
Dispositivo: pestaña General
La pestaña General permite definir opciones específicas del escáner y proporciona acceso a los diagnósticos del mismo.
Origen del papel
Automático: primero busca papel en el alimentador de documentos. Si no hay documentos en la bandeja de entrada, el escáner digitalizará desde la cama plana.
Alimentador de documentos: el scanner sólo escaneará documentos de la bandeja de entrada. Cama plana: el escáner digitalizará desde la cama plana.
NOTA: Las opciones Automático y Cama plana solo están disponibles si el accesorio de cama plana estaba acoplado cuando la aplicación de digitalización estableció conexión con el escáner.
Encendido

Windows and tabs
26
Ahorro de energía: permite configurar el tiempo (en minutos) que el escáner ha de estar inactivo antes de pasar al modo de ahorro de energía.
Apagado: permite configurar el tiempo (en minutos) que el escáner ha de estar en modo de ahorro de energía antes de que se apague automáticamente. Esta opción se puede desactivar.
NOTA: La configuración de Energía es común para todos los accesos directos de configuración. Cualquier cambio afectará a los demás accesos directos a menos que active la opción Guardar solo en este acceso directo de configuración.
Alimentador de documentos
Tiempo de espera: permite seleccionar el tiempo (en segundos) que el escáner esperará cuando el último documento haya entrado en el alimentador antes de que se supere el tiempo de espera.
Aplicar acción para cuando se supera el tiempo de espera: permite especificar la acción que se llevará a cabo cuando se cumpla el tiempo de espera del alimentador de documentos.
Detener digitalización: la digitalización se detendrá y la aplicación de digitalización retomará el control del proceso (es decir, finalizará el trabajo).
Pausar digitalización: la digitalización se detendrá, pero la aplicación de digitalización esperará imágenes adicionales (es decir, se detiene el alimentador). La digitalización se puede reanudar presionando el botón Iniciar del escáner. La digitalización se puede detener presionando el botón Detener del escáner o desde la aplicación de digitalización.
Pausar digitalización: la digitalización se detendrá, pero la aplicación de digitalización esperará imágenes adicionales (es decir, se detiene el alimentador). La digitalización puede reanudarse colocando documentos en la bandeja de entrada. La digitalización se puede detener presionando el botón Detener del escáner o desde la aplicación de digitalización.
Comenzar digitalización automáticamente: si se selecciona esta opción, el escáner esperará 10 segundos para que se coloquen los documentos en la bandeja de entrada antes de comenzar la digitalización. Además, cuando se vacíe la bandeja de entrada, el escáner reanudará la digitalización automáticamente cuando se coloque papel en la bandeja de entrada. El escáner esperará el tiempo indicado en la opción de tiempo de espera del alimentador del documento.
NOTA: El valor de Alimentador de documentos es común para todos los accesos directos de configuración. Cualquier cambio afectará a los demás accesos directos a menos que active la opción Guardar solo en este acceso directo de configuración.
Contador de hojas: introduzca el número que desee asignar a la próxima hoja física de papel que entre
en el escáner. El escáner incrementa este valor de forma secuencial y lo devuelve en el encabezado de la imagen.
Diagnóstico: muestra la Ventana de diagnóstico. NOTA: Consulte la ventana Configuración del dispositivo para obtener información acerca de los botones y las opciones comunes.
Dispositivo: pestaña Transporte
La pestaña Transporte permite establecer opciones para la gestión de sus documentos en el área de transporte del escáner.

Documentación impresa para S2000
27
Alimentación activa: podría ser útil para ayudar a enderezar el papel antes de introducirlo, especialmente el papel bastante suave de varios tamaños. El papel debe tener un ancho mínimo de 12 cm (4-5 pulg.) y estar centrado en la bandeja de entrada. La altura de la pila de entrada no debe ser superior a 3 mm (1/8 pulg.), por ejemplo, 30 páginas de unos 9 kg (20 libras).
Ninguna: predeterminado: recomendado para papel ligero o delicado, y cuando las páginas se enderezan a mano antes de colocarlas en la bandeja de entrada.
Cuidadosa: apilado ligero de las páginas en la bandeja de entrada, antes de que se inicie la alimentación. Puede resultar útil para papel de unos 3 kg (7 libras) o de un peso mayor.
Normal: apilado de las páginas en la bandeja de entrada, antes de que se inicie la alimentación. Puede resultar útil para papel de unos 6 kg (13 libras) o de un peso mayor.
Separación optimizada: ayuda a evitar las alimentaciones múltiples al inicio de la digitalización. Si introduce tarjetas de formato rígido o papel que se separa con facilidad, puede que la separación optimizada no sea de utilidad.
Separación optimizada: ralentiza la introducción de la página inicial en la bandeja de entrada para evitar la alimentación múltiple.
Manejo: permite seleccionar cómo debe transportar los documentos el escáner. Esto afecta al modo en que los documentos entran al escáner, la velocidad con la que se mueven por él y cómo se colocan en la bandeja de salida.
Normal: no se lleva a cabo ningún manejo adicional. Es recomendable utilizar esta opción cuando todos los documentos tienen un tamaño similar.
Apilamiento mejorado: ayuda a controlar el modo en que los documentos se apilan u ordenan en la bandeja de salida en el caso de conjuntos de documentos mixtos. Esto debería funcionar con la mayoría de los conjuntos mixtos.
Mejor apilamiento: cuando el conjunto de documentos es de tamaños muy variados, esta opción ofrece un control óptimo sobre cómo se apilan u ordenan los documentos en la bandeja de salida.

Windows and tabs
28
Longitud del documento
Más largo: seleccione un valor que indique la longitud del documento más largo del conjunto de documentos. NOTAS:
Cambiar este valor afectará a los valores máximos de las siguientes opciones: Tamaño de imagen: contorno; Alimentación múltiple: detección de longitud.
No todas las combinaciones de valores de Digitalizar como y Resolución son compatibles con las longitudes de mayor tamaño. Para ofrecer una mayor flexibilidad con las aplicaciones, el escáner no generará un error a menos que detecte un documento con una longitud incompatible.
La capacidad de producción del escáner puede reducirse con las longitudes de mayor tamaño.
Protección inteligente de documentos: permite seleccionar el dinamismo con el que el escáner detecta los documentos que entran en él de forma incorrecta. Esto puede ocurrir cuando los documentos no se preparan correctamente para la digitalización (por ejemplo, documentos con grapas o con clips de papel).
(ninguno) Mínimo: seleccione esta opción si el escáner se detiene con demasiada frecuencia en
documentos que usted no desea que detecte. NOTA: Los documentos pueden resultar más dañados antes de que se produzca la detección.
Normal: ésta es la opción recomendada, ya que ofrece un equilibrio entre minimizar el daño de los documentos y detener el escáner de forma innecesaria.
Máximo: seleccione esta opción para que se produzca el nivel mínimo de daño en el documento. NOTA: Esto puede causar que el escáner se detenga de forma innecesaria.
Actuación en caso de atasco de papel: permite seleccionar qué sucede cuando el escáner detecta un atasco de papel.
Detener digitalización: la digitalización se detendrá y la aplicación de digitalización retomará el control del proceso (es decir, finalizará el trabajo). Compruebe que la ruta del papel se haya despejado y reinicie la sesión de digitalización desde la aplicación de digitalización.
Pausar digitalización: la digitalización se detendrá, pero la aplicación de digitalización esperará imágenes adicionales (es decir, se detiene el alimentador). Limpiar la ruta de papel y reanudar la digitalización presionado el botón Inicio del escáner. La digitalización se puede detener presionando el botón Detener del escáner o desde la aplicación de digitalización.
NOTA: Consulte la ventana Configuración del dispositivo para obtener información acerca de los botones y las opciones comunes.
Device - Stamping tab
Dispositivo: pestaña Estampado
La pestaña Estampado le permite superponer su propio gráfico y una cantidad pequeña de texto sobre las imágenes. También puede poner un borde rectangular alrededor del sello. El sello definido se conecta con el acceso directo de configuración, de modo que puede tener más de un sello digital definido para sus usuarios.

Documentación impresa para S2000
29
Las opciones de estampado se organizan en subpestañas: Texto, Gráfico y Disposición.
Realizando vista previa
El área de vista previa muestra una imagen de muestra basada en la configuración de estampado actual. El panel de vista previa muestra la posición, la orientación, la opacidad y el contenido de su sello digital. La posición, la orientación y la opacidad se regulan en Disposición. Si selecciona el botón Vista previa, se iniciará una digitalización. La imagen digitalizada se utiliza para mostrar su sello digital en una imagen real.
Acercar: amplía la imagen actual en la vista previa.
Alejar: reduce la imagen actual en la vista previa.
Girar: gira el sello 90 grados cada vez que se selecciona. NOTA: Girar solo está disponible si el borde girado cabe en la anchura máxima del escáner.
Centro: el sello se centra en el área de vista previa.
Calidad de vista previa: determina la calidad de la imagen digitalizada. Normal: muestra una calidad de imagen aceptable a una resolución baja. Alta: muestra la representación más precisa de la imagen real. La imagen
que aparece en el área de vista previa es una buena representación del aspecto final que tendrá la imagen.
NOTAS: · Es posible que sea necesario acercar para ver una representación real
de la imagen. · La configuración de la calidad afecta a la visualización y a la resolución
de la imagen final.
Actualizaciones automáticas de vista previa: permite seleccionar el modo en que se actualiza la imagen mostrada.
Activar: la imagen mostrada indicará automáticamente los efectos de sus cambios de configuración.
Desactivado: la imagen mostrada no se actualizará hasta que se realice una nueva digitalización de vista previa.
Unidades: selección de la unidad de medida: Pulgadas, Centímetros y Píxeles.
NOTA: Algunos iconos descritos anteriormente están disponibles solo cuando aparece una imagen de vista previa.
NOTA: Consulte la ventana Configuración del dispositivo para obtener información acerca de los botones y las opciones comunes.

Windows and tabs
30
Estampado: pestaña Texto
Activar: permite un sello digital que incluya texto. Mensaje
El área de visualización muestra el formato de cualquier mensaje de texto que haya creado. Utilice estos botones de la barra de herramientas para editar el mensaje:
Añadir: permite añadir una línea a su mensaje. (El mensaje puede contener hasta tres líneas). Se mostrará la ventana Mensaje.
Cambiar: permite cambiar la línea seleccionada actualmente en su mensaje. Aparecerá la ventana Mensaje con la línea actual disponible para editar.
Eliminar: permite eliminar la línea seleccionada actualmente en su mensaje.
Fuente
Tamaño : tamaño del punto para el texto. Color : color para el texto; utilice el botón Seleccionar para abrir la pantalla de elección del
color. NOTA: Consulte Dispositivo: pestaña Estampado para obtener información acerca de los botones y las opciones comunes.
Estampado: ventana Mensaje de texto
En esta pantalla puede establecer, cambiar o eliminar una línea del mensaje digital marcado en sus imágenes. Botones de la barra de herramientas
Añadir: permite añadir un elemento a su mensaje de texto.
Cambiar: permite cambiar el elemento seleccionado actualmente en su mensaje.
Eliminar: permite eliminar el elemento seleccionado de su mensaje.
Formato
Elija uno o más elementos para definir la parte de texto de su sello digital. Puede añadir el mismo elemento más de una vez, por ejemplo, si desea que su texto contenga más de un espacio, excepto por el hecho de que solo se permite un elemento de Mensaje por línea. La longitud de la línea admite un máximo de 40 caracteres. Seleccione entre estos elementos para esta línea de su sello digital.
Mensaje: escriba texto estático, como "Fecha" o "Página." Fecha: elija el formato de fecha que desee añadir y un separador (p. ej., AAAAMMDD
con guion como separación: 2017-04-28); o elija introducir una fecha específica.

Documentación impresa para S2000
31
Hora: elija un formato de hora que desee añadir, o elija introducir una hora específica. Espacio: añada espacios para que la línea sea más fácil de leer. Contador: este valor aumenta con cada página digitalizada. Si añade un Contador, defínalo
con estas opciones:
Valor inicial: permite establecer el número de la próxima hoja de papel que se
va a digitalizar. Anchura de campo: permite configurar la anchura del contador de 1 a 9. Sin
embargo, si por ejemplo, solo quedan 6 caracteres en esta línea de sello digital, la anchura de campo se limitaría a 6.
Ceros iniciales: permite configurar el formato del contador cuando la anchura del valor es menor que la anchura de campo (los ejemplos indican una anchura de campo de 3 y el contador en 4). - Mostrar: "004"
- No mostrar: "4" - Mostrar como espacios: " 4"
Incrementar: cuando el contador asciende. Restablecer: cuando el contador cambia a Reiniciar valor. Reiniciar valor: valor nuevo cuando el contador alcanza el evento Restablecer
seleccionado anteriormente. Flechas Arriba y Abajo
Utilice las flechas para volver a organizar los elementos en esta línea Ejemplo).
Ejemplo Muestra el formato de esta línea de texto del sello digital, según se ha definido hasta el momento.
Aceptar: guarda los cambios Cancelar: cierra la ventana sin guardar los cambios.
Estampado: pestaña Gráfico
Activar: activa una parte del gráfico del sello digital. Botones de la barra de herramientas
Añadir: muestra la ventana de apertura de archivos del sistema operativo, que le permitirá buscar el gráfico personalizado que desea utilizar. Si ya ha puesto un gráfico en su mensaje y desea reemplazarlo, seleccione Añadir y elija un gráfico de reemplazo.
Eliminar: elimina el gráfico de este sello y de otros sellos digitales que lo utilicen. Si este sello actualmente cuenta con un gráfico que desea eliminar (sin eliminarlo del resto de sellos), podrá desmarcar la casilla de Activar en esta pestaña.
Selección de gráficos: una lista desplegable le permite seleccionar el gráfico que se imprimirá. Aparecerá el gráfico en su tamaño exacto. Si el gráfico es demasiado grande para adaptarse al área de visualización, se mostrará cortado.

Windows and tabs
32
Alineación: dónde colocar el gráfico (a la izquierda o a la derecha del texto en este sello). NOTA: Consulte Dispositivo: pestaña Estampado para obtener información acerca de los botones y las opciones comunes.
Estampado: pestaña Disposición
Especifique dónde debe aparecer el sello digital y otros detalles sobre su aspecto. Realice una vista previa del sello que haya creado. Utilice el botón Vista previa y active las actualizaciones automáticas
de vista previa para ver el efecto de sus cambios. Consulte Dispositivo: pestaña Estampado para obtener más información de la Vista previa. Solo la primera página: si marca esta opción, el sello aparecerá solo en la primera página de su trabajo de digitalización. Cara: ponga el sello digital en las imágenes de: Solo anverso, Solo reverso o Ambas caras del papel digitalizado. NOTA: Las opciones pueden variar con su configuración de los accesos directos de digitalización. Origen (x, y): defina dónde se debe colocar la esquina superior izquierda del sello en la imagen girada final. Orientación: establezca el sello digital en este ángulo. Borde
Activar: marque esta opción para poner una línea rectangular alrededor del perímetro de su sello.
Color: utilice el botón Seleccionar para elegir el color del borde. Grosor: el grosor de la línea que se utilizará en el borde.
Opacidad: el 0 % hace que el sello digital sea completamente transparente; el 100 % lo hace completamente opaco (cualquier dato de imagen detrás del sello no será visible). NOTA: Consulte Dispositivo: pestaña Estampado para obtener información acerca de los botones y las opciones comunes.
Dispositivo: pestaña Alimentación múltiple
La detección de alimentación múltiple facilita el procesamiento de documentos al detectar los documentos que puedan llegar al alimentador uno encima de otro. Las alimentaciones múltiples se pueden producir debido a documentos grapados, documentos con adhesivos o documentos con carga electrostática.

Documentación impresa para S2000
33
Detección ultrasónica
Sensibilidad: controla el dinamismo con que trabajará el escáner para determinar si se inserta más de un documento en el escáner. La alimentación múltiple se inicia al detectar espacios vacíos entre documentos. Esto permite utilizar la detección de alimentación múltiple en conjuntos de trabajos que contienen documentos de diversos grosores.
(ninguno) Baja: el ajuste menos dinámico, con menos probabilidades de detectar etiquetas,
documentos de baja calidad, gruesos o arrugados como documentos de alimentación múltiple.
Media: utilice esta opción si el conjunto de trabajos incluye varios grosores de documento o etiquetas unidas al documento. Según el material de la etiqueta, la mayoría de los documentos con etiquetas no deben detectarse como documento de alimentación múltiple.
Alta: el ajuste más dinámico. Es un buen ajuste para utilizarlo en caso de que todos los documentos tengan un grosor no superior a papel Bond de 75 g/m² (20 libras).
NOTA: Independientemente del ajuste, las notas "adhesivas" podrían detectarse como documentos de alimentación múltiple.
Detección de longitud: permite seleccionar la longitud máxima de los documentos del lote de trabajo. Si
el escáner detecta un documento con una longitud mayor que este valor, determinará que se ha producido una alimentación múltiple. Puede desactivar esta opción o establecer una longitud.
Aplicar acción al detectar: seleccione la acción que desee que el escáner efectúe cuando se produzca
una alimentación múltiple. En todas las opciones, se registrará la condición en el escáner. Detener digitalización: la digitalización se detendrá y la aplicación de digitalización retomará el
control del proceso (es decir, finalizará el trabajo). Las imágenes del documento que ha producido la alimentación múltiple no se generarán. Compruebe que la ruta del papel se haya despejado y reinicie la sesión de digitalización desde la aplicación de digitalización.

Windows and tabs
34
Detener digitalización: generar imágenes: la digitalización se detendrá y la aplicación de digitalización retomará el control del proceso (es decir, finalizará el trabajo). Se generarán las imágenes del documento que ha producido la alimentación múltiple. Compruebe que la ruta del papel se haya despejado y reinicie la sesión de digitalización desde la aplicación de digitalización.
Detener digitalización: dejar papel en ruta: la digitalización se detendrá automáticamente (es decir, no realizará ningún movimiento para despejar la ruta de papel) y la aplicación del escáner retomará el control del proceso (es decir, finalizará el trabajo). Las imágenes del documento que ha producido la alimentación múltiple no se generarán. Despeje la ruta del papel de documentos y reinicie la sesión desde la aplicación de digitalización.
Continuar digitalización: el escáner continuará con la digitalización. Se generarán las imágenes del documento que ha producido la alimentación múltiple.
Recuperación de alimentación múltiple interactiva: la digitalización se detendrá, pero la aplicación de digitalización esperará imágenes adicionales (es decir, detiene el alimentador). Las imágenes del documento que ha producido la alimentación múltiple se mostrarán en su equipo. Puede aceptar estas imágenes o volver a digitalizarlas para sustituirlas. Puede llevar a cabo la selección tanto en su equipo como en el escáner. Envíe las imágenes a su aplicación y seleccione Aceptar para reanudar la digitalización. Si selecciona Volver a digitalizar, la imágenes se descartarán y se reanudará la digitalización. La digitalización se puede detener seleccionando Detener.
Reproducir sonido en PC: marque esta opción si desea que el equipo emita un sonido al detectar
alimentación múltiple. Puede hacer clic en el botón Explorar para seleccionar el archivo .wav que desee.
NOTA: el sonido del equipo podría no producirse en el momento exacto en el que el escáner detecta la alimentación múltiple.
NOTA: Consulte la ventana Configuración del dispositivo para obtener información acerca de los botones y las opciones comunes.
Diagnostics window Ventana de diagnóstico
Desde esta ventana puede acceder a las funciones de diagnóstico del escáner. La ventana Diagnóstico incluye las siguientes fichas: General, Depuración y Registros. Puede acceder a la ventana de diagnóstico mediante el botón Diagnóstico, ubicado en la pestaña General de la ventana Configuración del dispositivo.

Documentación impresa para S2000
35
Dispositivo: permite seleccionar el dispositivo en el que vaya realizar el diagnóstico. Las opciones son las siguientes: Alimentador de documentos o Cama plana.
NOTA: esta opción sólo está disponible si el accesorio de cama plana estaba acoplado cuando la aplicación de digitalización estableció conexión con el escáner.
Listo: le devuelve a la ventana Configuración del dispositivo. Iconos de información
Acerca de: muestra la versión del escáner y la información de copyright.
Ayuda: muestra información de ayuda de la ventana que visualice en ese momento.
Diagnóstico: pestaña General
La pestaña General permite realizar una prueba del escáner y calibrar el escáner.

Windows and tabs
36
Pruebas
Escáner: es similar a una prueba automática de encendido, aunque más exhaustiva. Si se selecciona esta opción, el dispositivo se someterá a una serie de comprobaciones para determinar si el hardware del escáner funciona correctamente.
Contar solo: cuenta el número de documentos que entran al escáner sin enviar las imágenes a la aplicación de digitalización. Esta prueba se realiza en todas las sesiones de digitalización en las que esta opción esté activada. NOTA: esta prueba se desactiva automáticamente cuando se desconecta la aplicación de digitalización del escáner.
Calibrar: muestra la ventana de calibración.
NOTA: No es necesario ni se recomienda realizar calibraciones con frecuencia. Realice una calibración solo cuando un representante de servicio y asistencia se lo solicite.
Transporte de escáner: permite desplazar la cámara de la cama plana hasta la posición de bloqueo
para su transporte. NOTA: Esta opción solo estará disponible cuando el Dispositivo esté configurado en Cama plana y el accesorio de cama plana adjunto disponga de un interruptor de bloqueo.
Corrección de ampliación: permite personalizar las dimensiones de X e Y del tamaño de imagen final.
NOTA: Realice una Corrección de ampliación solo cuando un representante de servicio y asistencia se lo solicite.
NOTA: Consulte la Ventana de diagnóstico para obtener información acerca de los botones y las opciones comunes.

Documentación impresa para S2000
37
Diagnóstico: pestaña Depurar
En la ficha Depurar es posible activar opciones que permiten al personal de asistencia técnica diagnosticar cualquier problema con el que se encuentre durante la utilización del escáner. Se recomienda realizar cambios en esta pestaña únicamente cuando lo indique el personal de asistencia técnica.
NOTAS: Todas las opciones de esta pestaña se aplican a todos los Accesos directos de configuración, no
solo al Acceso directo Para actualizar los cambios realizados en esta pestaña, es necesario reiniciar la aplicación.
Inicio de sesión: guarda las comunicaciones entre el escáner y la aplicación de digitalización. Las
opciones son las siguientes: Desactivado, Activado o Personalizado. Imágenes
Recibidas del escáner: almacena las imágenes recibidas en el equipo desde el escáner. Enviadas a aplicación: almacena las imágenes recibidas en la aplicación de digitalización desde el
escáner. Simulación: permite utilizar el controlador o el origen de datos TWAIN sin utilizar el propio escáner.
Modelo: permite seleccionar el modelo de escáner específico que se va a simular. Cama plana: permite seleccionar el accesorio de cama plana para la simulación. Indicadores: si el controlador o el origen de datos TWAIN son compatibles, incluirá una lista de
accesorios instalados en el escáner simulado.

Windows and tabs
38
NOTA: Consulte la Ventana de diagnóstico para obtener información acerca de los botones y las opciones comunes.
Diagnóstico: pestaña Registros
La pestaña Registros permite visualizar información del escáner.
Registros
General: muestra información de la versión del escáner, el número de serie, los accesorios instalados o acoplados, los medidores, etc.
Operador: muestra el registro del escáner. Únicamente el personal de asistencia técnica puede eliminar este registro.
Botones de la barra de herramientas
Guardar como: guarda todos los registros para que el personal de asistencia técnica pueda visualizarlos. Al seleccionar esta opción aparecerá la ventana Guardar como:

Documentación impresa para S2000
39
Descripción: introduzca una breve descripción del problema o el motivo
para guardar los registros. Carpeta: ubicación en la que se guardan los registros. Explorar: muestra la ventana del sistema operativo Abrir archivo para
buscar la carpeta que desee utilizar. Incluir imágenes de depuración: incluye algunas imágenes de
depuración generadas con los registros. Esta opción está activada por defecto y solo debe desactivarse si el personal de asistencia técnica lo recomienda.
Guardar: guarda los registros en un archivo con la extensión .eklog.
Actualizar: actualiza el registro que se está visualizando en ese momento.
NOTA: Consulte la Ventana de diagnóstico para obtener información acerca de los botones y las opciones comunes.
Ventana de Calibración
Cuando sea necesario calibrar, seleccione Calibrar en Diagnóstico: pestaña General.
NOTA: No es necesario ni se recomienda realizar calibraciones con frecuencia. Realice una calibración solo cuando el personal de asistencia técnica se lo solicite.
Tipo: le permite seleccionar la calibración que desee realizar.

Windows and tabs
40
UDDS: garantiza que el sistema de tecnología ultrasónica, que detecta la alimentación múltiple y los bordes del documento, esté correctamente ajustado para un rendimiento óptimo. NOTA: Asegúrese de que utiliza hojas de papel Bond de 75 g/m2 (20 lb).
Prueba de ampliación: determina la reducción o el aumento que el escáner aplica a las imágenes.
Aceptar: inicia la calibración. Si el escáner no detecta el patrón, se le solicitará que lo introduzca. Se le
notificará que la calibración se ha realizado correctamente. Cancelar: cierra la ventana Calibración sin realizar ninguna calibración.
Advanced Image Setup Configuración de imagen avanzada
El acceso a Configuración de imagen avanzada se realiza a través del icono que se encuentra junto a la opción Cara en la parte superior de la ventana de Configuración de imagen.
Al seleccionar el icono Configuración de imagen avanzada, aparecerá Avanzado: pestaña General. Listo: le devuelve a la ventana de Configuración de imagen. Iconos de información
Acerca de: muestra la versión del escáner y la información de copyright.
Ayuda: muestra información de ayuda de la ventana que visualice en ese momento.
Avanzado: pestaña General
La pestaña General le permite definir configuraciones más complejas que el escáner pueda detectar.

Documentación impresa para S2000
41
Alimentador de documentos: permite realizar selecciones de páginas introducidas en el escáner por la
bandeja de entrada. El documento de entrada es: seleccione A dos caras, A una cara: anverso o A una cara:
reverso en función de las caras que desee configurar. NOTA: las opciones A dos caras y A una cara: reverso solo están disponibles para modelos de escáner dúplex.
El documento en funda es: ponga las páginas que son frágiles o difíciles de introducir en una
funda accesorio para simplificar la alimentación; o doble una página grande y ponla en una funda; elija las instrucciones de imagen de la lista: NOTA: Las opciones ofrecidas para El documento en funda es se ven afectadas por su selección en El documento de entrada es.
Ninguno: no se utiliza la funda. Doblado: la página que se encuentra dentro de la funda está doblada (ambos lados son
partes de la misma imagen). Las imágenes se unirán. A dos caras: deben visualizarse ambos lados de la página. Una cara - Anverso: solo debe visualizarse el lado boca abajo. Una cara - Reverso: solo debe visualizarse el lado boca arriba.
Detectar varios documentos: active esta opción si la funda puede contener más de un
elemento y desea que cada uno sea un documento independiente. El documento de la cama plana es:
Varios documentos: active esta opción si puede haber más de un elemento en la cama plana y desea que cada uno sea un documento independiente.

Windows and tabs
42
Dividir documento: el escáner puede dividir las imágenes en dos o tres partes iguales si cumplen con las características de longitud que estableció aquí.
Elija el número de imágenes: (ninguna): una imagen de forma predeterminada. En 2 imágenes En 3 imágenes Longitud: elija las características de longitud de la página que solicitarán una división
automática: Menor que: si las páginas más cortas deben dividirse, elija esta opción e introduzca una
longitud. Mayor que: si las páginas más largas deben dividirse, elija esta opción e introduzca una
longitud. Entre: introduzca dos longitudes; las páginas entre dichas longitudes se dividirán.
NOTA: Consulte Configuración de imagen avanzada para obtener información acerca de los botones y las opciones comunes.
Avanzado: pestaña Imágenes
La pestaña Imágenes le permite definir configuraciones más complejas para las imágenes creadas por el escáner.
Combinar imágenes de anverso y reverso: normalmente se crea una imagen del anverso y otra del
reverso de cada documento. Active esta opción si desea obtener una imagen que contenga tanto el anverso como el reverso del documento. Las selecciones disponibles son:
Anverso arriba: el anverso se situará encima del reverso en la imagen.

Documentación impresa para S2000
43
Anverso abajo: el reverso se situará encima del anverso en la imagen. Anverso a la izquierda: el anverso estará a la izquierda del reverso en la imagen. Anverso a la derecha: el anverso estará a la derecha del reverso en la imagen.
NOTAS: Esta opción se encuentra disponible únicamente en los modelos de escáner dúplex. Esta opción se encuentra disponible únicamente cuando El documento de entrada es está
configurado como A dos caras, Distintas opciones por cara está desactivado e Imágenes por lado está configurado como Una y el documento se digitaliza desde el alimentador de documentos.
esta opción no se aplica a la vista previa de la imagen. Esta opción solo está disponible para los escáneres i5x50.
El anverso y el reverso tienen distinta configuración de imagen: de manera predeterminada, la
configuración que seleccione en el origen de datos/controlador TWAIN se aplicará a ambas caras de la imagen. Active esta opción si desea seleccionar una configuración distinta de procesamiento de imágenes para cada cara del documento que esté digitalizando. Por ejemplo, si desea que el anverso sea a color y el reverso en blanco y negro, asegúrese en primer lugar de que seleccionó la opción A dos caras en El documento de entrada es (en la pestaña General) y, a continuación, active El anverso y el reverso tienen distinta configuración de imagen. Una vez realizado esto, la opción Cara de la ventana Configuración de imagen ya no aparecerá atenuada y podrá seleccionar configuraciones diferentes para cada cara. Cuando se activa Distinta configuración por cara, las opciones inicialmente seleccionadas solo se aplicarán al anverso del documento que se está digitalizando. Una vez efectuadas las selecciones para el anverso, utilice la opción Cara para seleccionar el reverso y establecer la configuración que desee aplicar. NOTA: La opción El anverso y el reverso tienen distinta configuración de imagen solo está disponible para modelos de escáner dúplex.
Imágenes por lado: indica cuantas imágenes creará el escáner por cara en función de las selecciones de imágenes.
Una: indica que desea que el escáner cree una imagen. Una: basada en el contenido del documento: indica que desea que el escáner detecte
automáticamente si el documento es en color o en escala de grises, o en blanco y negro. NOTA: esta opción no se aplica a la vista previa de la imagen.
Varias: indica que desea que el escáner cree más de una imagen. NOTA: Si selecciona Una: basada en el contenido del documento en la opción Imágenes por lado, aparecerá la pestaña Configuración de contenidos.
Imágenes para configurar: indica qué imágenes electrónicas es preciso configurar.
NOTA: Esta opción solo está disponible si selecciona cualquier otra opción que no sea Una en la opción Imágenes por lado. Consulte los siguientes ejemplos acerca de los procedimientos de configuración de las opciones avanzadas:
Creación de imágenes a color/escala de grises o en blanco y negro basadas en el contenido de los documentos Creación de varias imágenes para cada cara de un documento Creación de una configuración diferente para cada cara de un documento
Cuando estén disponibles, utilice las flechas arriba y abajo para seleccionar el orden en que el escáner entregará las imágenes a la aplicación de digitalización. Botones de la barra de herramientas

Windows and tabs
44
Agregar: agrega un tipo de imagen a la parte inferior de la lista de configuración.
Cambiar: permite cambiar el tipo de imagen seleccionado actualmente.
Eliminar: elimina el tipo de imagen seleccionado.
NOTA: Consulte Configuración de imagen avanzada para obtener información acerca de los botones y las opciones comunes.
Pestaña Configuración de contenidos
Las opciones de la pestaña Configuración de contenidos se pueden utilizar en trabajos de una o dos caras.
Cara: determina la cara en la que se aplica la configuración de Sensibilidad. Esta opción solo está
disponible si se ha activado la opción Distintas opciones por cara en la pestaña Avanzado. Sensibilidad
Baja: documentos que solo requieren una pequeña cantidad de color para que se guarden como imágenes a color/en escala de grises. Se utiliza para capturar documentos constituidos principalmente por texto en negro con pequeños logotipos o que contienen pequeñas cantidades de texto resaltado o pequeñas fotografías a todo color.
Media: documentos que requieren mayor cantidad de color, en comparación con la opción Baja, para que se guarden como imágenes a color/en escala de grises.

Documentación impresa para S2000
45
Alta: documentos que requieren mayor cantidad de color, en comparación con la opción Media, para que se guarden como imágenes a color/en escala de grises. Se utiliza para distinguir documentos que contienen fotografías a todo color de tamaño mediano a grande con respecto al texto normal en negro. Es posible que fotografías a colores neutros requieran ajustes en los valores Umbral de color o Cantidad de color para que se capturen correctamente.
Personalizado: Permite ajustar manualmente los valores Cantidad de color o Umbral de color. NOTA: Al establecer los valores de Sensibilidad, se recomienda que comience con la opción Media y que digitalice un conjunto de trabajos normal. Si se han devuelto demasiados documentos como imágenes en color/escala de grises en comparación con blanco y negro, cambie a la opción Alta y vuelva a ejecutar el trabajo. Si se han devuelto muy pocos documentos como imágenes en color/escala de grises en comparación con blanco y negro, cambie a la opción Baja y vuelva a ejecutar el trabajo. Si ninguna de estas opciones proporciona el resultado deseado, seleccione Personalizada para ajustar manualmente la Cantidad de color o el Umbral de color. Personalizada también permite acceder al modo Aprender, que ofrece un método en el que el escáner analiza los documentos y recomienda las opciones.
Cantidad de color: cantidad de color que es preciso que esté presente en un documento antes de
guardarlo como imagen a color/escala de grises. A medida que aumenta el valor de Cantidad de color, se necesitarán más pixeles de color. Las opciones están comprendidas entre 1 y 200. NOTA: Esta opción solo está disponible para Sensibilidad: Personalizada.
Umbral de color: umbral de color o saturación (es decir, azul pálido en comparación con azul oscuro) en
que un determinado color se incluye en el cálculo de la cantidad de color. Un valor más alto indica que se necesita un color más intenso. Las opciones están comprendidas entre 0 y 100. NOTA: Esta opción solo está disponible para Sensibilidad: Personalizada.
Aprender: permite calcular su configuración en función de documentos en color representativos
digitalizados. Antes de seleccionar Aprender, coloque por lo menos 5 documentos en color representativos en el elevador de la bandeja. Los documentos se digitalizarán y analizarán para determinar la cantidad de color recomendada. NOTAS:
Esta opción solo está disponible para Sensibilidad: Personalizada. Los controles deslizantes de Cantidad de color y Umbral de color se actualizarán
automáticamente. Si estos valores no proporcionan los resultados deseados en el conjunto de trabajos, es posible que sea necesario ajustar manualmente la opción Umbral de color.
NOTA: Consulte Configuración de imagen avanzada para obtener información acerca de los botones y las opciones comunes.

Windows and tabs
46

47
Procedures
Creación de un nuevo acceso directo de configuración
1. En la ventana principal del escáner, seleccione un acceso directo de configuración en la lista. Se recomienda seleccionar el acceso directo que mejor describa la salida de imagen que se desee.
2. Determine si desea capturar una imagen electrónica del anverso del documento, del reverso del documento o de ambas caras del documento, y efectúe la selección en el campo El documento de entrada es.
3. Seleccione Configuración en la ventana principal del escáner. Aparecerá la pestaña General de la ventana Configuración de imagen.
4. Seleccione las opciones correspondientes en la pestaña General. NOTA: Si fuera necesario, revise todos los ajustes de las otras pestañas y realice las modificaciones oportunas.
5. Coloque un documento representativo en el elevador de la bandeja del escáner. 6. Seleccione Vista previa para revisar las imágenes resultantes.
NOTA: Si las imágenes no son aceptables, puede seleccionar otro acceso directo de configuración predefinido o efectuar cambios adicionales en el resto de las pestañas de la ventana Configuración de imagen.
7. Para definir la configuración del dispositivo oportuna, seleccione Dispositivo en la ventana Configuración de imagen para que aparezca la ventana Configuración del dispositivo.
8. Revise todas las pestañas y seleccione las opciones correspondientes o las acciones que desee que realice el escáner.
9. Seleccione Inicio para volver a la ventana principal del escáner. 10. Seleccione Guardar como para acceder a la ventana Guardar como. 11. Introduzca un nuevo nombre de acceso directo a la configuración (procure que sea explicativo) y
seleccione Guardar.
Cambio de la configuración de imagen 1. Seleccione un acceso directo de configuración en la ventana principal del escáner que
describa de la manera más aproximada el resultado que desee obtener. 2. Seleccione una opción de El documento de entrada es en la ventana principal del escáner. 3. Seleccione Configuración para mostrar la ventana Configuración de imagen. 4. Antes de realizar los ajustes, desplácese por las pestañas de la ventana Configuración de
imagen para familiarizarse con las opciones disponibles. 5. Para cada opción que desee utilizar, seleccione las acciones que el escáner deberá llevar a cabo
al digitalizar. 6. Si desea ver el efecto que tendrán las opciones:
Coloque un documento representativo en el elevador de la bandeja del escáner. Seleccione Vista previa para obtener una vista previa del documento digitalizado.
NOTA: Si las imágenes no son aceptables, puede seleccionar otro acceso directo de configuración o continuar con el actual acceso directo de configuración y revisar las opciones de

Procedures
48
las distintas pestañas de la ventana Configuración de imagen. Repita este paso tantas veces como sea necesario.
7. Cuando haya terminado, seleccione Inicio para volver a la ventana principal del escáner y, a continuación, seleccione Guardar para guardar las opciones seleccionadas en el acceso directo.
Cambio de la configuración del dispositivo 1. Seleccione un acceso directo de configuración en la ventana principal del escáner que
describa de la manera más aproximada el resultado que desee obtener. 2. Seleccione Configuración para mostrar la ventana Configuración de imagen. 3. Seleccione Dispositivo para mostrar la ventana Configuración del dispositivo. 4. Antes de realizar los ajustes, desplácese por las fichas de la ventana Configuración del
dispositivo para familiarizarse con las opciones disponibles. 5. Para cada opción que desee utilizar, seleccione las acciones que el escáner deberá llevar a cabo
al digitalizar. 6. Cuando haya terminado, seleccione Inicio para volver a la ventana principal del escáner y, a
continuación, seleccione Guardar para guardar las opciones seleccionadas en el acceso directo.
Creación de varias imágenes para cada cara de un documento En este ejemplo, partimos del supuesto de que desea configurar una sesión de digitalización que contiene documentos con información en ambas caras y desea que el escáner genere dos tipos de imágenes, una a color y otra en blanco y negro de cada cara de un documento.
1. Seleccione un acceso directo de configuración en la ventana principal del escáner que describa de la manera más aproximada el resultado que desee obtener.
2. Seleccione Configuración para mostrar la ventana Configuración de imagen. 3. Seleccione el icono Configuración de imagen avanzada en la ventana Configuración de
imagen para mostrar la pestaña Avanzado. 4. Seleccione El documento de entrada es: A dos caras. 5. Seleccione Imágenes por lado: Varias.
NOTA: El área Imágenes para configurar se mostrará en la pestaña Avanzado y contendrá un elemento de imagen a color y otro elemento de imagen en blanco y negro.
6. Si desea una imagen en escala de grises en lugar de una imagen a color, cuando se detecte
suficiente color en el documento:

Documentación impresa para S2000
49
Asegúrese de que ha seleccionado Color (24 bits). Seleccione Cambiar para mostrar una lista de opciones Seleccione Escala de grises
7. De forma predeterminada, el scanner generará la primera imagen de la lista (en blanco y negro en este ejemplo) y la enviará a la aplicación de digitalización. A continuación, generará y enviará la segunda imagen de la lista (en color o escala de grises en este ejemplo). Si desea que la imagen en color o escala de grises se genere y se envíe en primer lugar:
Asegúrese de que ha seleccionado Color (24 bits). Seleccione Desplazar hacia arriba para colocar la imagen a color/en escala de grises
en el primer lugar de la lista.
8. Seleccione Listo para volver a la ventana Configuración de imagen.
NOTA: Observará que la opción Cara tiene ahora dos entradas: Ambas: Color (24 bits) y Ambas: Blanco y negro (1 bit).
9. Seleccione Caras: Ambas: Color (24 bits):
NOTA: Realice los demás ajustes de configuración de imagen a color en el resto de fichas de la ventana Configuración de imagen.
10. Seleccione Caras: Ambas: Blanco y negro (1 bit). NOTA: Realice los demás ajustes de configuración de imagen en blanco y negro en el resto de fichas de la ventana Configuración de imagen.
11. Cuando haya terminado, seleccione Inicio para volver a la ventana principal del escáner y, a continuación, seleccione Guardar para guardar las opciones seleccionadas en el acceso directo.
Creación de una configuración diferente para cada cara de un documento En este ejemplo, partimos del supuesto de que desea configurar una secuencia de documentos empresariales a dos caras, a color en el anverso, pero cuya cara posterior puede ir en blanco y negro.
NOTA: Este procedimiento sólo es válido para los scanners dúplex.
1. Si aún no se encuentra en la ficha Avanzado: Seleccione un acceso directo de configuración en la ventana principal del
escáner que describa de la manera más aproximada el resultado que desea obtener. Seleccione Configuración para mostrar la ventana Configuración de imagen. Seleccione el icono Configuración de imagen avanzada en la ventana Configuración
de imagen para mostrar la pestaña Avanzado. 2. Seleccione El documento de entrada es: A dos caras.

Procedures
50
3. Active la opción Distintas opciones por cara. 4. Seleccione Imágenes por lado: Una.
5. Seleccione Listo para volver a la ventana Configuración de imagen.
NOTA: Observará que la opción Cara tiene ahora dos entradas: Anverso y Reverso.
6. Seleccione Caras: Anverso. 7. Seleccione Color (24 bits) para la opción Digitalizar como de la pestaña General.
NOTA: Realice los demás ajustes de configuración de anverso en el resto de fichas de la ventana Configuración de imagen.
8. Seleccione Caras: Reverso. 9. Seleccione Blanco y negro (1 bit) en la opción Digitalizar como de la ficha General.
NOTA: Realice los demás ajustes de configuración de reverso en el resto de fichas de la ventana Configuración de imagen.
10. Cuando haya terminado, seleccione Inicio para volver a la ventana principal del escáner y, a continuación, seleccione Guardar para guardar las opciones seleccionadas en el acceso directo.
NOTA: Si ha seleccionado una opción distinta de Imágenes por lado: Una en el paso 4, habrá dos grupos de opciones Imágenes para configurar disponibles. A continuación, podrá configurar de forma individualizada las imágenes que desea generar para cada cara del documento.

51
Troubleshooting
Asistencia_técnica_en_línea.htm Para obtener asistencia técnica en línea, incluidas actualizaciones del software y documentación, visite http://www.kodakalaris.com/go/scanners.
Solución de problemas Además de la tabla siguiente, consulte la sección Solución de problemas de la guía del usuario de su escáner
Problema Posible solución El escáner no digitaliza documentos o la alimentación no funciona
Asegúrese de que: el cable de alimentación está conectado y el interruptor
de encendido accionado; La cubierta del escáner está cerrada completamente. Se ha seguido la secuencia de encendido adecuada, la
luz verde del escáner está encendida y el software ha activado el escaneado.
los documentos cumplen las especificaciones de tamaño, peso, tipo, etc.
Los documentos están colocados en el elevador de la bandejay la altura de la pila de documentos no sobrepase la capacidad del escáner.
Compruebe los componentes del alimentador para detectar señales de desgaste y sustituir las piezas, si es necesario. Entre los componentes del alimentador (que no están disponibles en todos los modelos de escáner) se encuentran: módulo de alimentación, módulo/rodillos de separación y almohadilla de separación frontal.
También puede apagar y encender de nuevo el escáner
La calidad de imagen es mala o ha empeorado.
Asegúrese de que el escáner está limpio, incluidas las guías de imagen. Consulte la sección Mantenimiento de la guía del usuario de su escáner.
Los documentos se atascan Asegúrese de que: La bandeja de salida y las guías están ajustadas a la
longitud y anchura de los documentos digitalizados. Se han eliminado todos los documentos atascados del
área de transporte del papel. los documentos cumplen las especificaciones de tamaño,
peso, tipo, etc. Se han retirado todas las grapas y los clips de los
documentos. Los componentes del alimentador están limpios e

Troubleshooting
52
instalados correctamente. Entre los componentes del alimentador (que no están disponibles en todos los modelos de escáner) se encuentran: módulo de alimentación, módulo/rodillos de separación y almohadilla de separación frontal.
Los rodillos están limpios. las guías de imagen están limpias;
Se producen atascos de papel “falsos”
Asegúrese de que el área de transporte del papel esté limpia.
Los documentos se tuercen mientras se digitalizan
Asegúrese de que: Las guías del alimentador están ajustadas de forma que
se adapten a los documentos introducidos. Los documentos se introducen en sentido perpendicular
al módulo de alimentación. Los documentos se introducen en el centro del elevador
de la bandeja. Se han retirado todas las grapas y los clips de los
documentos. Los componentes del alimentador están limpios e
instalados correctamente. Entre los componentes del alimentador (que no están disponibles en todos los modelos de escáner) se encuentran: módulo de alimentación, módulo/rodillos de separación y almohadilla de separación frontal.
La cubierta está completamente cerrada y ajustada.
Se introducen varios documentos a la vez
Asegúrese de que: Los bordes iniciales de todos los documentos estén
centrados en el elevador de la bandeja , de manera que cada documento entre en contacto con el alimentador.
Los componentes del alimentador están limpios y no están desgastados. Entre los componentes del alimentador (que no están disponibles en todos los modelos de escáner) se encuentran: módulo de alimentación, módulo/rodillos de separación y almohadilla de separación frontal.
Los documentos que tienen una textura o superficie poco usual se introducen manualmente.
No es posible digitalizar después de utilizar las opciones Suspender o Hibernar de Microsoft Windows Vista.
Actualice a Service Pack 1 o superior.
Se recibe un error inesperado en el escáner
Raras veces aparece este error, pero si lo hace realice los siguientes pasos:
Apague el escáner Reinicie el equipo. Encienda el escáner Inténtelo de nuevo.
Si continúa el problema, póngase en contacto con el servicio de

Documentación impresa para S2000
53
asistencia técnica.


55
Glossary
Imagen en blanco y negro Se refiere a una imagen digital que consiste en píxeles a los que se asignan valores basados únicamente en blanco y negro. También conocida como imagen bitonal, ya que a cada píxel se le asigna un valor de 0 o 1 que utiliza un bit. 0 y 1 se utilizan para representar blanco y negro.
Imagen en color Se refiere a una imagen digital que consiste en píxeles a los que se asignan valores basados en un rango de colores. También conocida como de color de 24 bits, ya que a cada píxel se le asigna un valor rojo de 8 bits, un valor verde de 8 bits y un valor azul de 8 bits, lo que hace un total de 24 bits. Para cada color (rojo, verde, azul) la cantidad mínima de color es 0 y la máxima es 255.
Compresión La compresión se utiliza para reducir el número de bytes necesario para las imágenes de documentos digitalizados, con lo que se ahorra espacio de almacenamiento y/o tiempo de transmisión. Esto se consigue mediante algoritmos especiales que utilizan la codificación RLE (run-length encoding).
Recorte Técnica utilizada para capturar parte de una imagen. Permite que el documento en su totalidad se digitalice sin que se almacenen todos sus datos. Utilice las opciones Detección y enderezamiento automáticos o Detección automática en Configuración de imagen: pestaña Tamaño para aplicar las opciones de recorte.
Salida de doble secuencia Configuración del scanner que produce dos imágenes electrónicas por cada cara del documento. Combinaciones válidas: blanco y negro con color, y blanco y negro con escala de grises.
Imagen en escala de grises Hace referencia a una imagen electrónica que consiste en píxeles a los que se asignan valores basados en un rango de sombras de gris. También conocida como de escala de grises de 8 bits, ya que a cada píxel se le asigna un valor de 0 a 255 usando 8 bits. El valor 0 es el más oscuro, y 255 el más luminoso.
Procesamiento de imágenes Hace referencia a las funciones del escáner que crean la imagen electrónica a partir de los documentos digitalizados. De manera predeterminada, el scanner está configurado para crear la mejor imagen electrónica posible. Por ejemplo, determina automáticamente el tamaño del documento, endereza la imagen para los documentos que no se introdujeron correctamente e incluso mejora la mala calidad de algunos documentos originales.

Glossary
56
JPEG Joint Photographic Editor Group (Grupo mixto de editores de fotografía). Este grupo ha desarrollado y prestado su nombre a un estándar de compresión de archivos para imágenes en color y escala de grises de uso extendido en scanners, cámaras digitales y aplicaciones de software. En los sistemas basados en Microsoft Windows, los archivos con la extensión .jpg se han comprimido, en general, con este estándar.
Alimentación múltiple Se refiere a una condición en la que se digitaliza más de un documento al mismo tiempo. Puede producirse por una mala preparación de los documentos (grapas), estática, mala separación de documentos, notas adhesivas, sobres, falta de alineación del borde inicial, etc. La detección de alimentación múltiple sirve de ayuda al digitalizar, ya que emite una notificación cuando se produce una alimentación múltiple.
Salida de una secuencia Configuración del scanner que produce una imagen electrónica por cada cara del documento. Esta imagen electrónica puede ser en blanco y negro, color o escala de grises.
TIFF Tagged Image File Format (Formato de archivo de imagen intercalada). TIFF es un formato de archivo estándar utilizado habitualmente para imágenes en blanco y negro. Se suele utilizar en conjunción con el estándar de compresión CCITT Grupo IV para reducir el tamaño de los archivos de imagen. Las imágenes en color/escala de grises también pueden guardarse en este formato, pero habitualmente están sin comprimir, por lo que su tamaño suele ser muy grande.

All trademarks and trade names used are the property of their respective holders.
The Kodak trademark and trade dress are used under license from Eastman Kodak Company.
© 2017 Kodak Alaris Inc. TM/MC/MR: Alaris