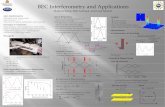S1TBX Stripmap Interferometry With Sentinel-1 Tutorial
-
Upload
david-lara -
Category
Documents
-
view
235 -
download
1
description
Transcript of S1TBX Stripmap Interferometry With Sentinel-1 Tutorial
-
Sentinel-1 Toolbox
Copyright 2015 Array Systems Computing Inc. http://www.array.ca/
https://sentinel.esa.int/web/sentinel/toolboxes
Interferometry Tutorial Issued March 2014
-
Interferometry Tutorial
2
Interferometry Tutorial The goal of this tutorial is to provide novice and experienced remote sensing users with step-by-step instructions on interferometric processing with SAR products. In this tutorial you will process a pair of Stripmap Sentinel-1 products using interferometry.
What is Interferometry? Interferometric synthetic aperture radar (InSAR) exploits the phase difference between two complex radar SAR observations taken from slightly different sensor positions and extracts information about the earths surface. A SAR signal contains amplitude and phase information. The amplitude is the strength of the radar response and the phase is the fraction of one complete sine wave cycle (a single SAR wavelength). The phase of the SAR image is determined primarily by the distance between the satellite antenna and the ground targets. By combining the phase of these two images after coregistration, an interferogram can be generated whose phase is highly correlated to the terrain topography. For an introduction to interferometric concepts, please see ESAs InSAR Principles: Guidelines for SAR Interferometry Processing and Interpretation (ESA TM-19).
Napa Valley Earthquake The 2014 South Napa earthquake occurred in and around the city of Napa, California on August 24 at 3:20 a.m. local time, measuring at 6.0 on the moment magnitude scale. This is the first earthquake for which the surface deformation has been measured by ESA's Sentinel-1 satellite. Two Stripmap SLC data products are available on the Sentinel Data Hub. One product is acquired on 7 August and another captured on 31 August.
-
Interferometry Tutorial
3
Opening a Pair of SLC Products In order to perform interferometric processing, the input products should be two or more Single Look Complex (SLC) products over the same area acquired from slightly different satellite positions. The toolbox can support SLC products for InSAR from:
SENTINEL-1 RADARSAT-2 TerraSAR-X ENVISAT ASAR ERS 1&2 Cosmo-Skymed ALOS 1&2
Step 1 - Open the products: Use the Open Product button in the top toolbar and browse for the location of the products. Select the manifest.xml file from each Sentinel-1 product folder and press Open Product. If the products are zipped, you may also select the zip files.
Opening a Product
Step 2 - View the product: In the Products View you will see the opened products. Within the product bands, you will find two bands containing the real (i) and imaginary (q) parts of the complex data. The i and q bands are the bands that are actually in the product.
-
Interferometry Tutorial
4
Products View
The virtual Intensity band is there to assist you in working with complex data. Virtual bands are the result of creating a band using the Band Maths feature. If you hover the mouse over top of the Intensity virtual band, you will see the expression that it consists of. In this case, the Intensity is i x i + q x q.
Intensity Band Tool-tip
Step 3 - View a band: To view the data, double-click on the Intensity_HH band. Zoom in using the mouse wheel and pan by clicking and dragging the left mouse button.
-
Interferometry Tutorial
5
Intensity Band
Pan and zoom to the hilly area in the middle of the scene.
Creating a Subset To reduce the amount of processing needed, you may create a subset around the particular area in which you are interested. Step 4 - Create a subset from the view: Once you have zoomed and panned to your area of interest, select Spatial Subset from View in the Utilities menu.
-
Interferometry Tutorial
6
Select Spatial Subset from View
-
Interferometry Tutorial
7
The subset dialog will automatically select the area you were viewing.
Specifying a Product Subset
By default all bands will be included in the subset. Press OK to create the subset. For InSAR processing, you generally only need one polarization. If you have multiple polarizations in your input product, you may use the subset operator to select only co-polarized bands (HH or VV). Likewise, you could use the BandSelect operator to select all bands for a particular polarization.
When the new subset product appears in the products view, press the save button to save the product.
-
Interferometry Tutorial
8
Coregistering the Data For interferometric processing, two or more images must be coregistered into a stack. One image is selected as the master and the other images are the slaves. The pixels in slave images will be moved to align with the master image to sub-pixel accuracy. Coregistration ensures that each ground target contributes to the same (range, azimuth) pixel in both the master and the slave image. For combining detected products or data from different types of sensors, the Automatic Coregistration should be used. For InSAR, the InSAR Optimized Coregistration should be used on complex data. Step 5 - Coregister the images into a stack: Select InSAR Optimized Coregistration in the SAR Processing menu.
Select InSAR Optimized Coregistration
Drag and drop the products from the Products View to the table in the Coregistration dialog. Drag and drop first the subset product. This will be your master image. Then drag and drop the other product. This will be your slave image.
-
Interferometry Tutorial
9
Add Products into the Coregistration Dialog
You could also press the Add Opened button to add all products currently open in the Products View. In the Create Stack tab, the bands for the master image and the slave images should already be selected for you based on the order of the products given in the previous table.
-
Interferometry Tutorial
10
Create Stack
For InSAR processing, it is best not to resample the images at this step. Select Resampling Type: NONE and Output Extents of the Master. If you have several products to coregister, you may press Find Optimal Master to search for the best image to use as the master image based on perpendicular and temporal baselines. In the Coarse-Fine Coregistration tab, specify the number of Ground Control Points (GCPs) to use. The GCPs will be used as the center of a cross correlation window which will find the corresponding position from the slave image to the master image. Trouble shooting: If after processing you receive an error such as "not enough GCPs survived", this means that the software failed to find a good correlation with the current parameters. Try increasing the number of GCPs to possibly 1000. If the offset between master and slave images is large, you will need to increase the coarse registration window dimensions to possibly 256 or 512.
-
Interferometry Tutorial
11
Define the Correlation Windows
In the Resample tab, specify the significance level for outlier removal (RMS threshold) to a pixel accuracy of 0.01 and select the interpolation method. The lower you can get the RMS threshold while having enough GCPs surviving, the better the coregistration result will be. Coregistration accuracy plays a critical role in achieve good interferometric results. The warp polynomial order applies a linear translation for order 1. Higher order warps should only be used when the images have been greatly distorted.
-
Interferometry Tutorial
12
Specify the Significance Level
-
Interferometry Tutorial
13
In the Write tab, specify the output folder and the target product name.
Specify the output name, format and folder
Press Process to begin processing the coregistration. The resulting coregistered stack product will appear in the Products View.
Coregistered Stack Product
-
Interferometry Tutorial
14
To view the results of the coregistration in a colour view, right-click on the product name and select Open RGB Image View.
Open RGB Image View
In the RGB channel selection dialog, the Intensity bands for both images will automatically be selected. Select the master image in red and slave image in green then press OK.
Select master in red and slave in green
-
Interferometry Tutorial
15
The RGB View can be useful for amplitude change detection. In this image, you will see things that have changed in red or green and things that have not changed in yellow. It is also a visual indication that the coregistration has properly aligned both images. The resulting RGB view should look mostly yellow. Poor registrations will have badly lined up terrain.
RGB View
What Interferometric Tools are Available? Once the images have been accurately coregistered, you can use the interferometric tools available in the Toolbox including:
Range and Azimuth Spectral Filtering Coherence Estimation Interferogram Formation Topographic Phase Removal Phase Filtering Phase Unwrapping Unwrapped Phase to Height Conversion
Spectral Filtering Spectral filtering improves the signal-to-noise ratio (SNR) in the interferogram. This noise reduction results from filtering out non overlapping parts of the spectrum. This spectral non overlap in range between master and slave is caused by a slightly different viewing angle of both sensors. The longer the perpendicular baseline is, the smaller the overlapping part. The Range Filter operator filters the spectras of a stack of SLC images in the range direction. This Azimuth Filter operator filters the spectras of stack of SLC images in the azimuth direction. Spectral filtering is optional and may sometimes not affect the data very much.
-
Interferometry Tutorial
16
Interferogram Formation and Coherence Estimation The interferogram is formed by cross multiplying the master image with the complex conjugate of the slave. The amplitude of both images is multiplied while the phase represents the phase difference between the two images. The interferometric phase of each SAR image pixel would depend only on the difference in the travel paths from each of the two SARs to the considered resolution cell. The interferometric phase variation is then proportional to R divided by the transmitted wavelength .
Step 6 - Form the Interferogram: Select the stack and select Interferogram Formation from the InSAR Products menu.
Select Interferogram Formation
-
Interferometry Tutorial
17
The phase difference can have contributions from five different sources: flat is called flat Earth phase which is the phase contribution due to the earth
curvature. elevation is the topographic contribution to the interferometric phase. displacement is the surface deformation contribution to the interferometric phase. atmosphere is the atmospheric contribution to the interferometric phase. It is
introduced due to the atmospheric humidity, temperature and pressure change between the two acquisitions.
noise is the phase noise introduced by temporal change of the scatterers, different look angle, and volume scattering.
Contributors to SAR Interferometric Phase
Through the interferometric processing, we shall try to eliminate other sources of error to be left with only the contributor of interest which is typically the elevation or the displacement. In the interferogram formation step we shall remove the flat-Earth phase. The flat-Earth phase is the phase present in the interferometric signal due to the curvature of the reference surface. The flat-Earth phase is estimated using the orbital and metadata information and subtracted from the complex interferogram.
-
Interferometry Tutorial
18
Interferogram Dialog
The interferogram product produced will contain a band for the interferometric phase.
Interferometric Phase Band
-
Interferometry Tutorial
19
Interferometric Phase Band
Interferometric fringes represent a full 2 cycle. Fringes appear on an interferogram as cycles of arbitrary colours, with each cycle representing half the sensors wavelength. Relative ground movement between two points can be calculated by counting the fringes and multiplying by half of the wavelength. The closer the fringes are together, the greater the strain on the ground. Flat terrain should produce a series of regularly spaced, parallel fringes. Any deviation from a parallel fringe pattern can be interpreted as topographic variation. With the same operator, you may also generate the coherence estimation in the same processing step as the interferogram. The coherence between master and slave images can show you if the images have strong similarities and are therefore good candidates for generating a DEM. Loss of coherence can produce poor interferometric results.
-
Interferometry Tutorial
20
Loss of coherence could be caused by temporal (time between acquisitions), geometric (orbit errors), volumetric (vegetation) or processing.
Coherence Contribution
The coherence band shows how similar each pixel is between the slave and master images in a scale from 0 to 1. Areas of high coherence will appear bright. Areas with poor coherence will be dark. In the image, vegetation is shown as having poor coherence and buildings have very high coherence.
Coherence Band
-
Interferometry Tutorial
21
Topographic Phase Removal The Interferogram can then be flattened by removing the topographic phase. The operator will simulate an interferogram based on a reference DEM and subtract it from the processed interferogram. Step 7 - Remove Topographic Phase: Select the Interferogram product and go to the InSAR Products menu. Select Topographic Phase Removal.
Select Topographic Phase Removal
-
Interferometry Tutorial
22
Topographic Phase Removal Dialog
The resulting product will have an interferogram with topographic phase removed and a band for the topographic phase.
Topographic Phase
-
Interferometry Tutorial
23
Topographic Phase Band
-
Interferometry Tutorial
24
Topographic Phase Removed
Phase Filtering Interferometric phase can be corrupted by noise from:
Temporal decorrelation
Geometric decorrelation
Volume scattering
Processing error Where there is loss of coherence, the interference pattern is lost. To be able to properly unwrap the phase, the signal-to-noise ratio needs to be increased by filtering the phase.
-
Interferometry Tutorial
25
Step 8 - Phase Filtering: Select the Interferogram product and go to the InSAR Tools menu. Select Goldstein Phase Filtering.
Select Phase Filtering
-
Interferometry Tutorial
26
Phase Filtering Dialog
-
Interferometry Tutorial
27
Filtered Phase Band
Phase Unwrapping In the interferogram, the interferometric phase is ambiguous and only known within 2. In order to be able to relate the interferometric phase to the topographic height, the phase must first be unwrapped. The altitude of ambiguity ha is defined as the altitude difference that generates an interferometric phase change of 2 after interferogram flattening.
Phase unwrapping solves this ambiguity by integrating phase difference between neighbouring pixels. After deleting any integer number of altitudes of ambiguity (equivalent to an integer number of 2 phase cycles), the phase variation between two points on the flattened interferogram provides a measurement of the actual altitude variation.
-
Interferometry Tutorial
28
Wrapped Phase and Unwrapped Phase
For optimal unwrapping results it is recommended to multi-look (i.e., square) and phase-filter (i.e., increase signal-to-noise and smooth) the interferogram. The quality and reliability of unwrapped results very much depends on the input coherence. Reliable results can only be expected in areas with high coherence. Unwrapped results should be interpreted as a relative height/displacement between two pixels. To obtain absolute estimates, a tie point can be used in the unwrapped phase to height operation. Step 8 Export to Snaphu: Export the filtered flattened interferogram to SNAPHU.
Export to Snaphu
Select TOPO mode for DEM generation. Select DEFO for deformation mapping.
-
Interferometry Tutorial
29
SNAPHU Export
Unwrapping with SNAPHU SNAPHU is a statistical-cost network-flow algorithm for phase unwrapping developed at Stanford University by Curtis Chen and Howard Zebker. http://nova.stanford.edu/sar_group/snaphu/ Snaphu is available for Linux only. Linux users simply need to install the software package by
apt-get install snaphu
Windows users can download a Linux VMWare virtual machine and use it to unwrap the phase. http://sourceforge.net/projects/s1tbx/files/snaphu_vm/SAR%20Mint%2064.zip/download Open the VMware player and browse for the virtual machine. Edit the virtual machine settings to increase the memory and setup a shared folder between Linux and Windows.
-
Interferometry Tutorial
30
Edit Virtual Machine Settings
Increase the memory to suit your computer. Depending on the size of your images, you may need at least 8GB.
-
Interferometry Tutorial
31
Increase Memory
Under the options tabs, add a shared folder. Select Always Enable.
-
Interferometry Tutorial
32
Enable a Shared Folder
Save the wrapped phase output into the shared folder After starting the Linux virtual machine, open a command terminal and you should see the data in /mnt/hgfs/ Start the virtual machine and login with:
Login: sar Password: sar01
Go to the data folder in /mnt/hgfs/ and open the snaphu.conf file.
cd /mnt/hgfs/vmshare/data/target_snaphu/ gedit snaphu.conf &
-
Interferometry Tutorial
33
Copy the snaphu command and paste it into the command terminal and then run it.
snaphu -f snaphu.conf Phase_ifg_srd_07Aug2014_31Aug2014.snaphu.img 18453 SNAPHU uses an iterative optimization procedure; its execution time depends on the difficulty of the interferogram. Unwrapping can use a lot of memory. If the unwrapping fails due to there being not enough memory, you could create a subset of your area of interest and try with SNAPHU again.
SNAPHU Output
-
Interferometry Tutorial
34
Step 10 Import Snaphu Unwrapped Phase: Open the Unwrapped phase hdr file
The opened unwrapped phase will not have any metadata or geocodings. We must apply the Snaphu import to join the wrapped phase product with the unwrap phase product.
-
Interferometry Tutorial
35
Select Snaphu Import from the interferometric menu.
Snaphu Import
Select the wrapped phase in the read phase tab. Select the unwrapped phase product in the read unwrapped phase tab.
-
Interferometry Tutorial
36
Snaphu Import Dialog
Process and display the output unwrapped phase.
-
Interferometry Tutorial
37
Unwrapped Phase
-
Interferometry Tutorial
38
Step 11 Geocode the product: Apply Terrain Correction to the phase band to geocode the product.
Apply Range Doppler Terrain Correction
-
Interferometry Tutorial
39
Select the wrapped and unwrapped phase bands.
Select Phase Bands
-
Interferometry Tutorial
40
Geocoded Interferogram
Geocoded Unwrapped Phase