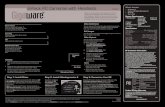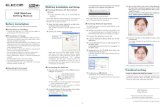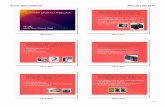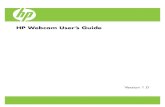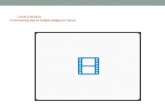S101 Webcam€¦ · 2 Introduction Thank you for purchasing the KODAK S101 Webcam. Everything you...
Transcript of S101 Webcam€¦ · 2 Introduction Thank you for purchasing the KODAK S101 Webcam. Everything you...

S101 Webcam User Manual
Kodak and the Kodak trade dress are trademarks of Eastman Kodak Company used under license. © 2010 Sakar International, Inc. All rights reserved. WINDOWS and the WINDOWS logo are registered trademarks of Microsoft Corporation.All other trademarks are the property of their respective companies.

1
Table of Contents
Introduction ................................................................................................. 2 Key Features .............................................................................................. 3 What‟s Included .......................................................................................... 3 Computer System Requirements for WINDOWS OS ................................ 4 Computer System Requirements for MAC OS .......................................... 4 A Quick Look at your KODAK Webcam ..................................................... 5 Using your KODAK Webcam ..................................................................... 6 Installing the Control Center for KODAK Webcams Software ................... 8 Using the Control Center for KODAK Webcams Software ...................... 11 Connect Mode .......................................................................................... 13 Monitor Mode ........................................................................................... 15 Record Video Mode ................................................................................. 19 Take Snapshot Mode ............................................................................... 23 Manage Mode .......................................................................................... 27 Maintenance of Your KODAK Webcam ................................................... 32 Sakar Warranty Card ............................................................................... 32 Technical Support .................................................................................... 33 Technical Specifications ........................................................................... 34 Frequently Asked Questions .................................................................... 35

2
Introduction
Thank you for purchasing the KODAK S101 Webcam. Everything you need to use your
webcam to visually connect with family, friends or colleagues in real time.
Take and share quality digital videos and photo snapshots and upload them to the most
popular social network sites from within the software application.
Please read this manual carefully FIRST in order to get the most out of your KODAK
Webcam.
Important Notice:
The KODAK S101 Webcam is Plug & Play on WINDOWS OS and MAC OS compatible
computers (see Computer System Requirements section) and does not require a
separate driver.
You can use the KODAK Webcam directly with webcam enabled VOIP applications
including SKYPE and other popular instant messengers. These applications provide
their own settings for the webcam.
We recommend installing and using the Control Center for KODAK Webcams
software in order to get the most out of your webcam.

3
Key Features
Adjustable clamp to mount the webcam on any LCD monitor
Control Center for KODAK Webcams software for uploading and managing photos and
videos to or from the most popular photo sharing and social network websites: KODAK
GALLERY, FACEBOOK, PHOTOBUCKET, FLICKR, YOUTUBE, PICASA WEB ALBUMS or
MYSPACE
Built-in microphone and quality graphics provides an all-in-one webcam solution
Customized Movie Maker application for creating your own movies with special effects from
your videos and photos
What’s Included
KODAK Webcam with built-in USB cable
Control Center for KODAK Webcams software Installation CD
Quick Start Guide

4
Computer System Requirements for WINDOWS OS
To be able to use your webcam as well as download photos and videos to your PC, you will need
the following minimum configuration:
XP Service Pack 2, VISTA and WINDOWS 7
PENTIUM 4 processor (or above)
250 MB available hard disk space
512 MB of RAM
16-bit Color display, 1024 X 768 pixels
QUICKTIME 6 or higher
MICROSOFT Internet Explorer 7 or higher
WINDOWS Media Player 10 or higher
Computer System Requirements for MAC OS
MAC OS with Intel processor running MAC OS X v10.5 or later
256 MB RAM, 250 MB free disk space
Display: 1024 x 768 or higher-resolution monitor
QUICKTIME 6 or higher

5
A Quick Look at your KODAK Webcam

6
Using your KODAK Webcam
To use your KODAK Webcam as a Plug & Play device with the VOIP and instant
messenger application you have installed on your computer, follow these instructions:
1. Connect and plug the USB cable attached to the webcam into an available USB
2.0 slot on your computer.
2. Your KODAK Webcam will power on and the LED will light up. 3. The first time you plug your webcam into the computer, wait a few moments for
the computer to recognize your KODAK Webcam.
4. Place the KODAK Webcam on a flat and sturdy surface and swivel the lens in the
direction of the object you wish to capture. 5. Alternatively, perch and position your KODAK Webcam on any LCD monitor by
opening and adjusting the clamp on the base of the webcam.

7
6. Open the VOIP or instant messenger application you have installed on your
computer (example: SKYPE Software) to recognize and setup your webcam.
7. This KODAK Webcam is a fixed focus device. No manual focusing of the image
your webcam “sees” is necessary as it remains in a fixed focus position.
8. To suit your capture environment, select the webcam`s setup settings option
within the application you are using, if you need to change the webcam settings
(Brightness, Contrast, Hue, etc.).
9. Once the image sharpness and clarity is to your satisfaction save these settings
and begin to use your KODAK Webcam with your VOIP, video conferencing or
instant messenger application.

8
Installing the Control Center for KODAK Webcams
Software
Warning: Do not remove the installation CD from the computer until the software
installation is complete.
You must be connected to the Internet to install and run the Control Center for
KODAK Webcams software.
1. Insert the installation CD into your CD-ROM drive. The installation screen
automatically opens.

9
2. WINDOWS OS: The Control Center for KODAK Webcams Installer window
appears. If the window does not appear, open the application‟s CD/DVD drive and
click on the Control Center for KODAK Webcams to launch the installer.
3. MAC OS: Click the icon to install the Control Center for KODAK Webcams.
4. If you do not have Internet access at the time of inserting the CD-ROM, connect to
the Internet and then click the Install Control Center for KODAK Webcams button
to begin the installation.
Note: You do not need to be connected to the Internet to use the webcam with this
application.

10
5. If you have Internet access, the “Select your webcam model” window opens.
6. Select your webcam model from the list and click Next to open the next window.
7. Click Next to confirm your webcam model selection and to install the application.
8. WINDOWS OS and MAC OS: Click “I accept the terms of this license agreement”
and then click Next to continue.
9. WINDOWS OS: Let the Control Center for KODAK Webcams installer create the
folder to where the program will be installed, and then click Install.
10. WINDOWS OS: Click the Close button when the installation is complete.
MAC OS: Click the Quit button when the installation is complete.
11. Click the Launch Control Center for KODAK Webcams to open the application.
12. If you closed the application, open and run the application by clicking the desktop
icon (PC) or select the application from the Programs or Applications menu on
your computer.

11
Using the Control Center for KODAK Webcams Software
The Control Center for KODAK Webcams software is a custom built application that offers you
an array of features and functions to make the most out of the KODAK Webcam you have
purchased.
Easily access and utilize all the applications you use on your computer from one Control
Center.
Connect – Click on the Connect button on the Control Center for KODAK Webcams Main
Menu to automatically enable IM and VOIP applications that support your Web Cam. Open
the screen to select the video conferencing or instant messenger you use (example: SKYPE).

12
Monitor – Click the Monitor button on the Control Center for KODAK Webcams Main Menu.
The application will open to the Web Cam Tab / Monitor screen in the center. The webcam
preview appears in the window. Use the Controls options on the right of the preview screen to
manually adjust the webcam display settings.
Record Videos - Click the Record Videos button on the Control Center for KODAK Webcams
Main Menu. The application will open to the Web Cam Tab / Record Videos screen in the
center of which the preview appears in the window. To start recording a video with sound of
this image, click the Record button at the bottom of the screen.
Take Snap Shots - Click the Take Snap Shots button on the Control Center for KODAK
Webcams Main Menu. The application will open to the Web Cam Tab / Take Snap Shots
screen in the center of the preview appears in the window. To take a Photo Snapshot of this
image, click the Take Snapshot button at the bottom of the screen.
Manager - Click on the Manager button on the Control Center for KODAK Webcams Main
Menu to open to the Manager Tab to organize your images by creating albums. View, edit,
upload, email or print the images saved on your computer.
Take a Tour – Click on the Take a Tour button on the bottom right corner of the Main Menu
to open a visual tour of how to use the main features and get the most out of this Control
Center for KODAK Webcams software.

13
Connect Mode
The Connect Mode allows you to launch and automatically enable the following Instant
Messenger (IM) and VOIP applications that support your Webcam:
SKYPE
AOL INSTANT MESSENGER
GOOGLE TALK
YAHOO! MESSENGER
WINDOWS Live IM -PC only
ICHAT AV - MAC only

14
1. Select the Instant Messenger (IM) and VOIP application.
2. Login - follow the instructions to login to your account if you are not yet logged in.
You will have to sign up to create a new user account if you don‟t have one.
3. When you are connected to one of the applications, the Control Center for
KODAK Webcams software goes into Compact View Mode. The application in
Compact View Mode remains active while the 3rd party software is in use.
Compact View Mode on PC Compact View Mode on MAC
4. The Brightness, Contrast and Color Intensity control options are active on PC only
and can be used to change the image that appears while the 3rd party software is
in use. Drag the slider to change the setting(s) as needed.
Important: The webcam will only appear in one of the applications at a time. To use the
webcam with your VOIP or IM you need to open that application through the Connect
mode.

15
Monitor Mode
Click the Monitor button from the Control Center for KODAK Webcams Main Menu to open
the application to the Monitor Mode.
1. The webcam image appears in the preview.

16
2. Use the Display control on the right of the preview window to adjust the image that
appears on the screen per your specific lighting environment:
Brightness - Move the Brightness slider to the left to lighten
the image or move the slider to the right to darken the image.
Contrast - Move the Contrast slider to the left to reduce the
contrast in the image or to the right to increase the contrast.
Color Intensity (Saturation) - Move the Color intensity slider
to adjust the saturation or the intensity of color in a picture.
Move the slider to the left to reduce the saturation density
and to the right to increase it.
Special Effects - Add special effects to create gray scale,
sepia or invert effects. Select the effect you want from the
special effects drop down menu.
Face Detection - The Face Detection tracking function is
used to allow the camera to zoom and pan automatically in
order to keep the face in the middle of the display at all times.
- Click on the Face Detection button to enable the function.
- The Webcam Control Center indicates that it is scanning
the face momentarily.
- The face is “remembered” and the camera automatically
zooms/pans per the movement of the face to keep it in the
center of the display.

17
Zoom – Move the Zoom slider to the right or left to enlarge or reduce the image size as it
appear in the preview window.
Pan - The Pan control is inactive by default. After you zoom into the image, the Pan Control
becomes active. Use the Up, Down, Left, Right direction arrows to navigate around the
zoomed in image.
Motion Detection – The webcam can be set to activate the record feature if it senses
movement.
Video settings – Click the Video Settings button to open the Video Settings menu and select
the webcam, audio device and flicker control (frequency) setting.
Video Source – open the Video Source dropdown menu to select the video device you wish
to use.

18
Note: Use this option to select the KODAK Webcam you have connected to your computer if
the computer`s built in camera appears by default.
Audio Source – Open the Audio Source dropdown menu to select the audio device you wish
to use. The KODAK webcam has its own built-in microphone.
Flicker Control – Adjust the lighting flicker control frequency according to your region
(default is None).
The Resolution size of the image as it appears on the preview screen can also be changed.
- Click to open the Resolution dropdown menu on the bottom left corner of the application
below the preview window.
- Click to select the Resolution Size from the menu that opens.
- The image in the preview window automatically changes to the selected resolution size.
For more details on how to use the Control Center for KODAK Webcams open the Help
file or click the “Take the Tour” button on the application`s Home page.

19
Record Video Mode
You can use your Webcam to record videos with the Record Video mode.
1. Set the desired Brightness, Contrast, Color Intensify and Special Effects options
as desired (see Monitor Mode section).
2. Select the Video Resolution you want from the Resolution drop down list on the
bottom left corner of the application. You can record videos at variable
resolutions.

20
Note: The default resolution setting for the KODAK S101 webcam is 640 * 480 pixels.
3. Select the video compression rate with which the recorded video will be saved,
from the Compression drop down list – High, Medium or Low.
Higher compression videos will take up less memory than lower compressions
videos.
Note: The default compression setting for the webcam is Medium.
The following is a table of the resolutions and fps (frames per second) per each
resolution setting.
Table of Resolutions on the PC:
Resolution (in pixels)
fps (frames per second)
640 * 480 (Default) 30
352 * 288 30
320 * 240 30
176 * 144 30
160 * 120 30

21
Table of Resolutions on the MAC:
Resolution (in pixels)
fps (frames per second)
640 * 480 (Default) 30
320 * 240 30
160 * 120 30
Important: Video recording performance is based on using USB 2.0.
The fps is based on the 60Hz frequency. At a frequency of 50Hz the fps will
be 25 for all resolutions.
4. Click the Record button on the bottom right of the preview window to start
recording your video.
The video counter will begin to count up.
The Record button will appear as the Stop button while the video is recording.
5. Click the Stop button to stop and automatically save the video to the computer.
6. The new video is saved on PC in AVI format and on MAC in MOV format in the
WebcamVideo album in the Videos tab directory in the Manager mode.

22
7. Click the Upload button to open the Upload menu. Select the social network site
from the drop down menu and click the OK button to login and upload your videos
to your account on that site.
a. Once logged in, the videos you recorded will appear in the thumbnail
strip of the upload Wizard window.
b. To remove a video, right click on the selected video thumbnail and
select the Remove option.
c. Follow all the Upload Wizard instructions.
d. Click the Upload button in the Upload Wizard to upload the selected
videos.
For more details on how to use the Control Center for KODAK Webcams open the Help file or click the “Take the Tour” button on the application`s Home page.

23
Take Snapshot Mode
In the Take Snapshot mode you can use your Webcam to take JPEG photos.
1. Position the webcam and focus in on the object you wish to photograph.
2. Set the desired Brightness, Contrast, Color Intensify and Special Effects options
as desired (see instructions in Monitor Mode section).
3. Select the photo resolution you want from the Resolution drop down list on the
bottom left corner of the application. You can take snap shot photos at variable
resolutions.

24
Note: The default resolution setting for the webcam is 640 * 480 pixels.
The following is a table of the webcam photo resolutions on the PC and on the
MAC.
Resolution (in pixels)
1920 * 1440
1600 * 1200
1280 * 960
960 * 720
640 * 480 (Default)
Important: The resolution is based on using USB 2.0
4. Click the Snapshot button on the bottom of the preview window to take the
snapshot.
Note: After clicking the Snapshot button you need to hold the pose for 3 seconds. This is
the delay time that it takes from clicking the button until for the webcam takes the photo.
A „3 2 1‟ graphic counter will appear to the left of the Snapshot button. Please do not
move until this counter disappears.
5. The snapshot photo is automatically saved to the computer.

25
6. The new photo is saved in JPEG format in the Webcam Snapshot album and can
be viewed in the Photos tab directory in the Manage Mode.
7. Click the Print button to the right of the Snapshot button to open the Print wizard.
Select and print all the photos that appear on the thumbnail strip.
To remove a photo from the strip, right click on the selected photo and choose the
Remove option.
8. Click the Email button to open the Email Wizard. Follow all the instructions to
select and email the photos that appear on the thumbnail strip.

26
To remove a photo from the strip, right click on the selected photo and choose the
Remove option.
9. Click the Upload button to open the Upload Wizard and menu. Select the social
network site from the drop down menu and click the OK button to login and upload
your photos to your account on that site.
a. Once logged in, the photos you recorded will appear in the thumbnail strip of the
upload Wizard window.
b. To remove a photo, right click on the selected photo thumbnail and select the Remove
option.
c. Follow all the Upload Wizard instructions
d. Click the Upload button in the Upload Wizard to upload the selected photos.
For more details on how to use the Control Center for KODAK Webcams open the Help
file or click the “Take the Tour” button on the application`s Home page.

27
Manage Mode
Select the Manage button on the Main Menu or click the Manage tab in the application to
open the Manage Mode. Organize your images by creating albums. View, edit, email or print
the images saved on your computer. Easily upload your images to your account on popular
social network sites.
There are 2 main tabs – Photos and Videos.

28
1. PHOTOS
By selecting the Photos tab you will be able to organize the photos on your
computer into albums.
View the photos in Thumbnail, Details or Full Size in the preview window.
Rotate the photos with the click of a button.
Import Photos – Click the Import Photos button to select and import photos from your
computer to the application.

29
Edit Photos – Click the Edit Photo button to open the Edit Photo wizard to edit your
photo.
Upload to Social Network Sites – Drag your images from the preview window to easily
upload them to your social network sites.
Email Photos – Click the Email Photos button to open the email wizard to select and
email the photos through the application with the default email that you use on your
computer.
Print Photos – Click the Print Photos button to open the print wizard to select and print
the photos with the default printer connected to your computer.
Slideshow – Select the Slideshow button to view all the photos in the selected photo
album as a slideshow. The Slideshow wizard allows you to add photos, select the time
interval between photos and select background music to play during the slideshow.

30
2. VIDEOS
By selecting the Videos tab you will be able to organize the videos on your
computer into albums.
View the videos in Thumbnail, Details or Full Size in the preview window.
Import Videos – Click the Import Videos bottom toolbar button to select and import
videos from your computer to the application.

31
Take Snapshot – Select a video to play.
While the video is playing click the Take Snapshot bottom toolbar button to capture a
photo snapshot from the video.
The photo is saved to the Snapshot Images folder on the computer.
Movie Maker – Select the Movie Maker bottom toolbar button to open this custom built
Movie Maker application, to edit and create your own movies with the videos and
photos that you have on your computer.
For more details on how to use the Control Center for KODAK Webcams open the Help file or click the “Take the Tour” button on the application`s Home page.

32
Maintenance of Your KODAK Webcam
The KODAK Webcam is a delicate instrument- please handle it with care.
Sakar Warranty Card
This warranty covers for the original consumer and product purchased only and is not
transferable. Products that fail to function properly UNDER NORMAL USAGE, due to
defects in material or workmanship will be repaired at no charge for parts or labor.
This warranty is valid for a period of one year from the date of purchase.
.
What Is Not Covered By Warranty:
Damages or malfunctions not resulting from defects in material or workmanship and
damages or malfunctions from other than normal use, including but limited to, repair by
unauthorized parties, tampering, modification or accident.
What to Do When Service Is Required:
When returning your defective product (postage pre-paid) for service, your package should
include:
1. Copy of original bill of sale
2. A detailed written description of the problem.
3. Your return address and telephone number (Daytime)

33
MAIL TO ADDRESS BELOW:
Technical Support
For technical support issues please visit our website at www.sakar.com/kodaksupport . You
can find manuals, software and FAQ‟s at the website. Can‟t find what you are looking for?
For phone support please call 1-800-763-8491 in the US, or 0-800-917-4831 in the UK.
Sakar US
Sakar International
Attention: Service Department
195 Carter Drive
Edison, NJ
08817
Sakar UK/Europe
Attention: Service Department
2D, Siskin Parkway East
4020 Middlemarch Business Park
Coventry, CV3 4PE
Sakar Australia
Return faulty camera to
the Refund Counter at
the store where
purchased

34
Technical Specifications
Image Sensor OV7670
Video Resolutions 640*480 (Default), 352*288, 320*240, 176*144, 160*120
Photo Resolutions 1280*960, 960*720, 640*480 (Default), 352*288, 320*240, 176*144, 160*120
Audio Built-in Microphone
Lens DY2179G4
Depth of field Macro = 282mm, Normal = 2179mm (Fix Focus of 500mm)
Video Format AVI (PC), MOV (MAC)
Photo Format JPEG
Frequency 50Hz, 60Hz, None
Video Frame rate 30 frames per second at 60Hz 25 frames per second at 50 Hz
Exposure Auto
White Balance Auto
Snapshot By software
Power source From USB Port
Computer interface USB 2.0 for best performance
Operating systems
WINDOWS XP SP2/ VISTA/ WINDOWS 7/ MAC OS X 10.5 or higher

35
Frequently Asked Questions Q: I have connected my KODAK Webcam to my computer, but when I open the application I see the image that the inbuilt camera on my laptop “sees”. What do I do to active the KODAK Webcam? In order to set your KODAK webcam as the default webcam on your computer:
1. Select the “Video Settings” button on the Control Display in the Control Center for
KODAK Webcams application.
2. From the “Video Source” dropdown menu select the KODAK Webcam from the list.
3. From the “Audio Source” dropdown menu select the “Audio Device” option to select
the KODAK Webcam`s built-in microphone.
4. Click “OK” to save your KODAK Webcam as the default webcam on your computer.
Q: If I have a MAC, will the device work?
Yes. This webcam is Plug & Play with both WINDOWS and MACINTOSH OS computers and does not require a separate driver (see Computer System Requirements section).
Q: If the webcam does not work?
Make sure you have connected the camera correctly into an available and active USB port.

36
This device complies with the part 15 of the FCC rules. Operation is subject to the following two conditions: (1) this device may not cause harmful interference, and (2) this device must accept any interference received, including interference that may cause undesired operation. Caution: changes or modifications not expressly approved by the party responsible for compliance could void the user's authority to operate the equipment. NOTE: This equipment has been tested and found to comply with the limits for a Class B digital device, pursuant to Part 15 of the FCC Rule. These limits are designed to provide reasonable protection against harmful interference in a residential installation. This equipment generates, uses and can radiate radio frequency energy and, if not installed and used in accordance with instructions may cause harmful interference to radio or television reception, which can be determined by turning the equipment off and on. The user is encouraged to try to correct the interference by one or more of the following measures: __ Reorient or relocate the receiving antenna. __ Increase the separation between the equipment and receiver. __ Connect the equipment into an outlet on a circuit different from that to which the receiver is connected. __ Consult the dealer or experienced radio/ TV technician for help.
S101-111010-TA