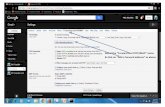S1 Mobile Mapper - Frequently Asked Questions€¢ Forest Service users should follow the...
Transcript of S1 Mobile Mapper - Frequently Asked Questions€¢ Forest Service users should follow the...
1
S1 Mobile Mapper - Frequently Asked Questions Last updated: 4/1/2020
FAQs How do I get the application? ....................................................................................................................... 2
Is a wireless network connection required to use the application? ............................................................. 2
How will I know if a new version of the application is available?................................................................. 2
What Operating Systems support the S1 Mobile Mapper Application? ...................................................... 2
How do I purchase a government approved device? ................................................................................... 2
Who do I contact if I run into issues? ........................................................................................................... 3
How many devices can I sign on using my ArcGIS Online for Organization account? .................................. 3
What do I do when I get an untrusted certificate error? ............................................................................. 3
The ArcGIS Online login screen is not functioning properly on my older mobile device, what can I do to fix this issue? ................................................................................................................................................. 5
How often should I sync my data? How often should I download a new Edit Geodatabase? ..................... 6
I got an error message while trying to sync my data. What does it mean? ................................................. 6
How do I recover data from my device that will not sync? .......................................................................... 9
How do I create a new Google account to continue to use Google Play on an Android device?................. 9
(BLM Only) How do I set up Microsoft Authenticator for Android? ........................................................... 12
How do I use the archived Waypoints and Tracklogs from Version 4.x?.................................................... 12
Where can I download Version 4.x of S1 Mobile Mapper? ........................................................................ 12
2
How do I get the application? The application is available via the Google Play Store. After logging into Google Play Store, search for “S1 Mobile Mapper”.
• See the Agency User Guide section on Installation for for more specific instructions.
Is a wireless network connection required to use the application? Yes, a network connection (WiFi or 4G, etc.) is required, however, it is only necessary when downloading the application to a mobile device, logging into the application, downloading data, deleting Edit GDBs, or syncing Edit GDBs. The app can perform all other types of tasks (data collection, viewing data in the map, etc.) without connection to WiFi or 4G network.
How will I know if a new version of the application is available? If the app was installed via the Google Play Store, users can turn on a setting in the Google Play Store to auto-update applications when a new version is available. If auto-update is not enabled, follow the instructions to manually update the app via the Google Play Store after a new release is made. Information on the latest version of the app are available via the release notes, here.
What Operating Systems support the S1 Mobile Mapper Application? S1 Mobile Mapper was developed for the Android Operating System. For specifications on currently supported mobile devices and Android Operating Systems (OS), please see the S1 Mobile Mapper User Guide. At this time, iOS devices (iPad and iPhone) are not compatible with S1 Mobile Mapper.
How do I purchase a government approved device? Forest Service:
• Visit the CIO Mobile Computing Program to find instructions for ordering WiFi-only devices or devices with cellular plans
BLM: • Follow the latest IB with currently approved devices available devices for purchase. • WiFi only devices: These devices should be ordered through the National SEWP contract via
credit card micro purchase over the phone as needed. Contact her via email and she will get back to you to complete the purchase. There may be an online option available sometime soon. Stay tuned… o Contact Andrea Barrera to order devices o Phone Number: (703) 262-8173 o Email: [email protected]
3
▪ Available devices
• Device with cellular plan: Submit a Remedy Help Desk Ticket -> GIS Support ticket type to
request a new wireless device/plan. See Remedy help Doc for instructions.
Who do I contact if I run into issues? Forest Service (R6):
• Employees with existing device issues contact your purchasing agent or CIO help desk for mobile GIS and hardware support
• Employees wanting assistance creating content, please submit a SRDb ticket to Data Resources Management and a specialist will be assigned to assist you.
• Employees experiencing application specific issues, submit a SRDb ticket and request a Mobile GIS business lead to help.
BLM: • Employees needing assistance creating content or with device support issues, should
contact their local Resource Area, District or State Office GIS technical support specialist. See the GIS support staff contact list.
• Employees experiencing S1 Mobile Mapper app specific issues, submit a Remedy Help Desk Ticket -> GIS Support ticket type -> Select the GIS software: S1 Mobile for Android
How many devices can I sign on using my ArcGIS Online for Organization account? It is recommended that users only log on to one device with a single ArcGIS Online account at a time. It is possible to login on as many devices as you like but not recommended. If a user downloads the same feature service to multiple devices, sync issues can arise.
What do I do when I get an untrusted certificate error? An untrusted certificate error within S1 Mobile Mapper indicates that Google Play services need to be updated. This error commonly occurs on older mobile devices, especially when automatic updates are turned off for apps on the mobile device. Follow the steps below to manually update Google Play services.
1. On the mobile device open up a web browser. 2. Search the internet for "Google Play services". 3. Depending on the browser, in the returned results, select Google Play services in either the
Apps section or the result for Google Play service - Apps on Google Play.
4
4. Select Play Store when asked to "Complete action using" and choose Just once.
5. Once in the Google Play Store, choose the Update option.
5
6. Choose Accept.
7. After the update is complete, restart the mobile device.
The ArcGIS Online login screen is not functioning properly on my older mobile device, what can I do to fix this issue? Android System WebView is a within-app web browser that allows applications such as Mobile Mapper to open web content, such as the ArcGIS Online login page, without the need to leave the application. Older versions of the web viewer can result in strange behavior such as window navigation issues or the login window becoming unresponsive when Mobile Mapper attempts to display web content. Web viewer issues commonly occur on older mobile devices, such as the Samsung Galaxy Tab A (2016), when automatic app updates are turned off or the app has been reverted to an earlier version of the WebView after factory resetting the mobile device. To determine if Android System WebView needs to be updated, follow the steps below.
For devices running Android version 7.0 (Nougat) and higher, the Android System WebView is not a standalone app on the device, so no action is needed.
6
1. On the mobile device, open the Google Play Store. 2. In the search box, type Android System WebView. 3. In the app in results window, look for Android System WebView. If the app says UPDATE in
green text, the app needs to be updated. If it reads INSTALLED; no further action is needed, as the app is up to date.
4. Tap the app in the listing to open the app menu and tap Update.
5. After the update is complete, it is a good idea to restart the mobile device.
How often should I sync my data? How often should I download a new Edit Geodatabase? It is recommended that users sync as often as possible, at least once a week, though daily is preferred especially if collecting and/or editing lots of data. Frequent syncs minimize the potential for data loss and allows other users accessing the feature service to see your edits. Remember that the more data you collect or edit between syncs, the longer it will take to sync the data. It is also recommended that you sync all data prior to removing the edit geodatabase from the mobile device or updating to a new version of the application. If collecting Sync and Submit services, it is also ideal to sync as frequently as daily (not necessarily sync and submit) to minimize data loss. It is ideal to Sync and Submit weekly, though daily download and sync and submit is not necessary.
I got an error message while trying to sync my data. What does it mean? We continue to make every effort to improve the ability of the app to report sync errors in a helpful way to users. Please refer to the error messages below that matches the error that you received to find a solution to the error.
7
1. “Error details: java.lang. Throwable: Operation rolled back.” Error explained: This is an AGOL server-side error that comes back to S1 Mobile App as a callback. Operation rollback error may occur when the user has overwritten or changed the feature service while data was downloaded to a user's mobile device making sync not function correctly. Solution 1: This general error may occur if the server is offline or unreachable. Connect to a different network and attempt sync again. If connected to a strong network, attempt sync again later. Solution 2: Recover any data from mobile device by following the steps below to recover data that will not sync. User should also delete the problem dataset from the mobile device and re-download the data to the mobile device in order to resolve this issue.
2. “Error details: java.lang.Throwable: Unable to synchronize replica. Importing delta data changes failed.”
Error explained: Verify that no changes have been made to the feature service since the data has been downloaded to the device and that the user did not log into multiple devices and download the same feature service or web map to multiple devices. Solution 1: Issue may be network related. Verify the speed of the network and attempt sync on a different network. If connected to a mobile hotspot, verify that device is not at end of billing cycle, if it is, the network may be experiencing bandwidth throttling. Solution 2: Copy edit geodatabase to desktop. Erase delta file found in the Edit GDB folder on mobile device and sync request from mobile device. Attempt Sync via app again. IF sync is successful, delete the backup copy on desktop. Solution 3: If the above solutions do not work, copy the Edit GDB to a mobile device that has a connection to a strong network and attempt sync of data again. Solution 4: If still not successful, follow the steps in the next section on recovering data that will not sync.
3. Error details: java.lang.Runtime Exception.SQL error. or missing database. Error explained: Critical components of the dataset are not on the mobile device. This likely occurred while downloading an Edit GDB and there was an interruption in the network connection causing an incomplete dataset to be downloaded.
Solution: The Edit GDB must be deleted from the mobile device. Connect to a quick and stable network connection and speed test the network. If speeds are sufficient, re-initiate the download the Edit GDB.
8
4. “Error details: com.esri.core.io.EsriSecurityException: Unauthorized access to a secure service –https://[Lists rest service location]/FeatureServer/jobs/null”
The above is often followed by:
“Either Internal Feature Service or ArcGS.com is down. Error details: com.edri.core.io.EsriServiceExceptions: Invalid or missing input parameters. Replica with this GUID does not exist on the server.”
Error explained: The likely source of the issue is that the user is attempting to Sync and Submit an on-premise service, however, the original replica does not exist so Sync and Submit cannot complete. Solution 1: Attempt Sync and Submit again using a different network connection. Solution 2: If still not successful, follow the steps in the next section on recovering data that will not sync. Once the data is recovered from the mobile device, this data will then need to be appended to a desktop version created in ArcMap.
5. “Error details: java.lang.Throwable: Unable to synchronize replica., No permission to sync replica : {long GUID value}”
Error explained: Message above is from version 3.2.050 of the S1 Mobile Mapper. Version 3.3 and higher give a specific error message that specifies the username used to originally download the data. Solution: Have user logout and sign in with a different login. For BLM employees, this scenario is most likely to occur when a user downloads the data with their Mobile Editor account ([username]_BLM) account and then logs out of the application and logs back in using their SAML account ([username][email protected]_BLM_EGIS) or vice versa.
6. “Internet connection unstable. Cannot reach ArcGIS.com. Please verify you are connected to Wi-Fi Network or 4G and then try to Sync again.”
The above error might be followed by:
“Error details: org.apache.http.conn.ConnectTime-outException: Connect to /52.84.22.220:443 timed out”
Error explained: These two errors indicate network connection issues for that specific device. The second error is specific to the connection being unable to reach the server for proper sync. Solution 1: Connect device to a different and known good network, possibly a home network. Solution 2: Reboot of the device, reconnect to a network, and attempt sync again.
9
7. “Sync and Submit service is currently down.” Error explained: This error is currently only possibly for select BLM on premise datasets (such as VMAP (nationally), Range Monitoring (OR/WA), Structures (OR/WA), etc.). The error means that the change table associated with the service is currently unreachable by the app. Thus, Sync and Submit cannot be initiated if the table is unreachable. Solution 1: Wait and try Sync and Submit later. Solution 2: If waiting and attempt at sync does not resolve issue, connect device to a different and known fast network, possibly a home network. Solution 3: If still not successful, submit a Remedy Help Desk Ticket -> GIS Support Ticket type -> Select the GIS software, if applicable: S1 Mobile for Android.
How do I recover data from my device that will not sync? If unable to sync data back to ArcGIS Online, a copy of the local runtime edit geodatabase can be copied from the mobile device and converted into a file geodatabase via ArcCatalog or ArcPro. It is strongly encouraged that prior to running the Copy Runtime Geodatabase to File Geodatabase tool users first work with a mobile GIS support person to explore other options (such as connecting to a stronger WiFi network signal) to resolve the sync issues. The Copy Runtime Geodatabase to File Geodatabase tool is the final option and is not always successful in recovering data. Instructions on how to recover data from the device and run the tool can be found here: https://www.blm.gov/sites/blm.gov/files/s1-mobile-recover-edit-gdb-data.pdf
How do I create a new Google account to continue to use Google Play on an Android device?
All previous BLM google accounts currently logged into a government furnished Android device should be removed to start with (as these accounts no longer exist). The new process involves creating a “New” Google account without Gmail and associating it with your official BLM.gov email account in Outlook. See the instructions below on how to create this new Google account.
Assumptions:
• User is using a government furnished equipment (GFE) mobile device • Mobile device has network connection (Wi-Fi or cellular) • Mobile device is configured to receive government email via MS Outlook using MS
Authenticator o Outlook Mobile Setup Guides: Android
• User knows their BLM network password – can reset password here (IE only) • If you’re with the FS please start on Step 2
Instructions:
10
1. If you have a BLM email account logged into your device got to Settings, then Accounts and Backup, then Accounts. Tap Remove account on the previous Google account
a. You may be prompted to enter a password. Enter your device password here to remove the Google Account.
2. Go to the following website to Sign Up Without Gmail option (you can do this on your desk top computer or mobile device) and fill in the required information. Type in your BLM email address where it asks you for an email address. Note: The password you choose is a totally separate from the password you use to login to your government computer. Make sure that you remember the password.
11
3. Click Next and fill out the rest of the information
4. Open the Google Play Store app on your device.
5. Tap Sign in button
6. Enter in your BLM email address then Next. Enter the password you chose in Step 2 then Next Accept the terms and conditions
7. At this point you are done and can use Google Play again. Search for S1 Mobile Mapper in Google Play and tap Install or Update
12
(BLM Only) How do I set up Microsoft Authenticator for Android? These instructions inform users how to log into S1 Mobile Mapper on a mobile device using DOI Accounts and MS Authenticator.
Please follow the directions in the link below:
https://doimspp.sharepoint.com/sites/blm-oc-dirm/blm-ecm/Planning/O365_SOP1_007%20Setting%20up%20Outlook%20Mobile%20on%20GFE%20Android%20Device.pdf
How do I use the archived Waypoints and Tracklogs from Version 4.x? Existing S1 Waypoints and Tracklogs created in Version 4.1 and older are not supported in the current version of S1 Mobile Mapper. They were archived for you to a file called waypoint.js and tracklog.js on your device.
The suggested workaround is to create a hosted feature service in AGOL and download to S1 Mobile for use. However, please be aware that you can still use on the device Waypoints and Tracklogs with version 5.x but at this point due to a known ESRI bug you cannot import them into GIS using the traditional process described in step 2.
1. See the section Copy Waypoint JSON File to Computer via USB connection on pg. 101 in the S1 Mobile User Guide.
2. Then perform the Import JSON File into GIS in the subsequent section for both the waypoint.js and tracklog.js files.
3. Then see the section Sign into AGOL Organizational Account to Publish a Hosted Feature Service on pg. 162 to publish your waypoints and tracklog as a service.
4. Download them as an EDIT GDB in S1 Mobile and use them for data collection. If you need a refresher, see section Download Edit GDB to Device on pg. 36 in the user guide.
Where can I download Version 4.x of S1 Mobile Mapper? Version 5.0 does not support the folowing devices:
• Samsung Tab A (SM-T280) running Android L (5.x) is not supported with this release (2016 model).
• Devices running Android KitKat (4.4). However, you can continue to use S1 Mobile Mapper Version 4.1 indefinitely. It can be downloaded here.