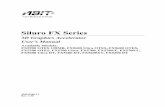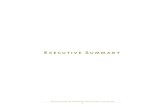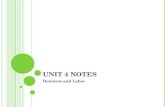S ummary N otes
description
Transcript of S ummary N otes


Summary Notes TERM THREE
BASIC SEVEN(7)
ACADEMIC YEAR 2014


BASIC TYPING SKILLS
DEVEKOPMENTMANIPULATIVE KEYS ON THE KEYBORD The computer keyboard has been divided into four main sections for ease of use. They are;•Alphanumeric keys •Functional keys •Navigation/special keys•Numeric keys

MANIPULATIVES KEYManipulative keys are non-printing characters that are used to change the appearance and layout of text on any page. Examples; a. the Shift Key b. the Caps Lock Key c. the Enter Key d. the Backspace Key e. the Tab Key f. the Delete g. the Insert key

FUNCTIONS OF THE KEYS


THE SHIFT KEY – is used in combination with other keys to produce uppercase letters during typing.
THE CAPS LOCK KEY – produces uppercase letters when pressed.
THE ENTER KEY – is used to move the insertion point to next line when typing and also executes a command in an operation.
THE BACKSPACE KEY – is used to delete characters to the left of the insertion point.
THE DELETE KEY – is used to delete characters to the right of the cursor.

COMMON KEYBOARD SYMBOLS
• It is impossible to write meaningful passages without punctuation. The keyboard offers several symbols and punctuations to help you produce meaningful and excellent documents.
• Punctuation marks are symbols used to organise writing and edit document. They are the standard non alphabetical symbols or marks that are used to organise writing into clauses, phrases, and sentences, and in this way make its meaning clear. Keys on the keyboard with these marks are called punctuation keys.

The following are some of the punctuation marks we will be considering;• Comma (,)• Full stop (.)• Slash (/)• Semi-colon (;)

Functions of the punctuation marks.• Comma: A punctuation mark (,) that represents
a slight pause in a sentence or is used to separate words and figures in a list.
• Slash: A slash (/) is a punctuation mark that is used to separate optional items in a list or to express fraction or division, it also has various uses in computer programming. The slash is also known as virgule or forward slash.
• Full stop: Complete stop or a complete halt or an end (.)

• A semi colon (;) is used to separate two parts of a sentence that have a relationship to each other in terms of meaning when each part could stand alone as a sentence in its own right.

• Keyboard SymbolsSymbol keys not requiring shift• ` Left single quote• - Dash• = Equal sign• [ Left (opening) square bracket• ] Right (closing) square bracket• \ Backslash• ; Semi-colon• ‘ Apostrophe• , Comma• . Period• / Slash or Diagonal

Symbol keys requiring shift• ~ Tilde• ! Exclamation point• @ At symbol• # Number or Pound sign(hash)• $ Dollar sign• % Percent sign• ^ Caret symbol• & Ampersand• * Asterisk• ( Left (opening) parenthesis• ) Right (closing) parenthesis• _ Underscore• + Plus sign

• { Left (opening) bracket• } Right (closing) bracket• | Pipe symbol• : Colon• “ ” Quotation marks• < Less than symbol• > Greater than symbol• ? Question mark



GRAPHICAL USER INTERFACE(GUI)
DESKTOP Definition:The desktop screen or the graphical
user interface is the colourful workspace that appears after the computer has gone through its booting process.

FEATURES OF THE WINDOWS DESKTOP
• The graphical user interface differs from one operating system to another. Below are some examples of the computer desktop.

START BUTTON TASK BAR NOTIFICATION AREA
ICONS
Windows XP desktop Windows 7desktop

Windows 8 desktop and start screen

Icons: Icons are graphical representation of programs, files, folders and drives on the computer desktop.
Wallpaper: The wallpaper is the background pattern for a computer screen.
Every window comes with pictures that can be used as wallpaper. Moreover, the user can also select his / her own picture to use as a wallpaper provided that one is saved in the computer.

FEATURES OF THE DESKTOP
• Computer icon lets the user browse the files stored on the PC.
• Double-clicking on this icon shows the hard disk, the floppy disk, the CD-ROM drive and the possible drives installed in the computer system.
• It is the shortcut to a ready-made folder on your computer’s hard disk. My Documents icon contains all the documents saved on the computer without specifying its location.
COMPUTER / MY COMPUTER ICON
MY DOCUMENT ICON

RECYCLE BIN THE INTERNET EXPLORER• It is an electronic container
that keeps temporary deleted files and folders.
• Moreover, the deleted files or documents can be restored back if wanted.
• Note that when the user empties the recycle bin, anything that its holds will be deleted permanently.
The internet connection wizard is a special program called a browser which interpret content of a web page and helps the user to navigate web pages on the internet.

A Folder Network icon
• A folder is an electronic storage area use to organize files, programs and other folders.
• The network icon helps the user to connect to other computers on the network. It is a utility for browsing network resources like the shared files, web links and networked local printers.

Taskbar The taskbar is the
horizontal bar usually located at the bottom of the desktop window.
The taskbar has four main sections.– The Start button
which is used to launch programs.
– The Quick Launch toolbar is used to quickly load programs.
- The middle section which shows tabs of all programs and files opened and allows to switch between them.- The notification area which includes a clock and icons that show the status of certain programs and computer system.

LAUNCHING AN APPLICATION PROGRAM
USING START MENU USING ICONS ON
THE DESKTOP

• The Start menu gives the user access to navigate through the system.
• The left pane of the start menu shows a list of programs we use frequently while the right pane displays system options, folders, shortcuts, the name and the picture that represents the current user.
THE START MENU

• FIGURE OF THEE START MENU
Picture of the user
Name of the user
Accessories folder
Items underAccessories

STEP 1 LAUNCHING AN APPLICATION USING THE START MENU
•The technical term for opening an application is launch or load.

• To launch an application using the Start menu, observe the following steps:
1. Click on the Start button located on the taskbar to display its menu. (Figure below)
Start menu
Start button

• Click on a desired program name in left pane. If in any way, the desired program could not appear, click on All Programs and scroll through the list. Moreover, the user can also type the name of the program in the search box and press on the Enter key to display the search results.•NB: The folders shown in All Programs list contain other programs. For example the WordPad, Paint, Calculator and Note Pad are under Accessories

STEP 2. LAUNCHING ANA PPLICATION USING DESKTOP ICONS• Desktop icons provide a shortcut to launch programs and open folders.
• To launch any program using the desktop icons, use the following methods:
1.Method 1: Double-click the program shortcut icon on the Windows Desktop to launch it.

•2. Method 2: Click the program icon on the Windows desktop and press Enter key on the keyboard.
•3. Method 3: Right click the program icon on the desktop. In the drop-down menu or list of items, click on Open to launch the program.

CREATING A SHORTCUT OF A PROGRAM ON THE DESKTOP.•To create a shortcut for a program on the desktop, the user may use any of the following methods.•Click on the Start button on the taskbar to display the start menu.•Click on All Programs to display most of the programs and right click on the desired program.•Click on (create shortcut) to send the program icon to the desktop.

APPLICATION WINDOWS
•Programs and folders open in their own windows. These windows have certain characteristics in common.
•A window is an area within a frame on the desktop screen in which a program operates or information is displayed.

TYPES OF WINDOWS
MICROSOFT WORDAPPLICATION WINDOW
FOLDER WINDOW

THE TITLE BAR• The title bar is a horizontal bar at the top of
a window. This bar contains the name of the program and control buttons that are used to close or minimize the window.

Elements or features of the title bar

• The title bar can be divided into two main sections. The first section of the bar shows details of the program in use.
• A program icon or logo is the first item. This is the logo that the makers of the program have given the program as its unique identifier.
• The second item on the title bar is the name of the active file. This can also be called the file name or document name. Application programs are used to create files and most programs we use create files.

By default, when an application program is launched
it create a blank file with a temporary name until the
user saves it with a file name.• The program name or application name/title is the last part of the first section of the title bar.
•Control Box The second section of the title bar is termed as the Control Box. This box contains three buttons namely
– the minimize button– the maximize/restore button– the close button

CONTROL BOX BUTTONS
• The minimize button
• The maximize button/Restore button• The Close button
• The Minimize button is used to suspend or hide a window and reduce the window to a button on the taskbar. This button also allows a user to keep a program running in the background, so he/she can concentrate on other things.

• The Maximize/Restore Down button The Maximize is used to expand a window to its biggest size possible. The Restore down button replaces the Maximize button when a window is fully maximized.
• The Close button The Close Button is used when a user want to close or exit out of a window. This button closes a program and every file that was open in that particular program.

•THE CONTEXT MENUThe Context Menu is a pop-up menu that appears when you right-click on the title bar of a window. This menu gives the user other ways of managing a window. Right-clicking on the title bar of a window gives the user an additional way of minimizing, maximizing/restoring, moving and closing a window.


LEARNING WITH ICT TOOLS• Information and Communications
Technology tools have become a part of everything we do. From health to education, entertainment and work and even in our everyday social life, we make use of ICT.
• Learning with tools can be done many ways. Students have been using these tools everyday in their schools to assist them in accessing an sharing information. Teachers also use them for the same purpose.

The following are the various ways ICT tools are use to learn.• Accessing information
• Sharing ideas• Computing calculations• Storing information• Processing and displaying
information

How ICT tools Support LearningLearning is a term that is used to
describe a situation where a person or thing has acquired some knowledge and is able to apply the it in situations that are able to solve problems. Key issues in the learning process include access to information and the medium that is used to communicate such information. ICTs support learning in many different areas.

Teaching • In most formal educational set ups, learning is as a results of structured teaching. ICTs are a big part of teaching. Several different ICT tools available that are used in teaching. There are tools such as overhead projectors, LCD projectors, television, electronic boards, public address systems, and computers which are directly used in transferring knowledge to different students.

Teaching ICT tools
LCD projector
Overhead projector
Projector screen
Projector screen

Research Research is an important part of training. ICTs play a very important role in research. In science, many new ways of collecting and testing data has become possible because of ICT. Unmanned mission to Mars has become possible because of ICT tools like ‘Opportunity ,a robot, have successfully conducted experiments and sent result to earth. Teachers and student alike are able to have access to a lot of reading material through the internet. Libraries are able to stock up with electronic journals, even when they do not have the physical space to stock these volumes.

ICT tools for research
Internet page
Mars Rover – Opportunity

Knowledge Sharing • Now more than ever before, learners from
all over the world are able to share ideas and information. Because of I C Ts such as the internet, TV, radio and telephone, people are able to get together easily to explore and debate in groups. Learning has therefore become richer since there is the opportunity to hear what people from completely different background have to say about any particular issue. The use of mobile phones has become extremely popular and common in all places.

Accessing Information• The computer, television and radio are some of the media through which information is made readily accessible. It is particularly useful for students in deprived areas since this comes at little or no cost. The President’s special Initiative on Education, for example, airs on national television. The computer and Internet has also contributed and continues to contribute immensely by providing easy access to information through the help of internet search engines, which are tools that allow you to search and find almost any type of in formation you need. Information on educational CDs are also of immense use. Software such as Encarta and Britannica are some examples.

Learner Support • Learners need support and assistance as they
go through their learning process. ICT tools such as calculator, sound recorders, computers and mobile phones provide this much needed support. Complex mathematical calculations can be made easy and simple by calculators, and important lectures may be recorded on the audio recorder for future reference.
Digital audio recorders

School Administration •A large part of learning takes place in school. School administration provides the needed support to ensure that learning goes on smoothly. This they do by scheduling classes, registering students, compiling staff rosters and also any general office administration such as typing letters and sending e-mails. These duties are performed with tools such as computers, PDAs and mobile phones.

Personal Digital Assistance

Simulation & Experiment • One of the most exciting ways that ICTs aid
learning is in the area of experiment and simulation. Several ICT tools (especially in the area of computers) have been developed that can be used to simulate experiments that may be too dangerous or expensive. These allow for students and trainees to go though the learning experience without putting themselves in danger. This method is sometimes used to train police drivers on how to drive police cars.

PA systems
PA systems
Portable audio recorders
Personal Digital Assistance


SUMMARY NOTESIt covers the following:• HAZARDS Radiation Glare Repetitive Strain Injury Contamination/Pollution Addiction Electrical Shock and Fire outbreak• SAFETY PRECAUTIONS IN THE USE OF ICT TOOLS

RADIATIONRadiation refers to a type of energy that is emitted in the form of waves . These waves come from everyday ICT gadgets that you use. The most common of these are mobile phones and microwave ovens . Health experts suggest that long term exposure to this type of radiation may lead to several health problems. These problems include• Headache • Dizziness• Nausea
• Sleep deprivation • Cancer Some ICT Tools that emit
Radiation

GLAREGlare refers to over illumination or light pollution. Most Visual Display Units (VDU) use high intensity light to display images correctly. When you sit behind these screens for a long time, our eyes get tired from the light that these screens emit. Glare also results in health problems such as• Headaches• Eye irritation • Loss of eye sight.

Repetitive Strain Injury (RSI)Repetitive strain injury is a health problem that is caused by the constant use of ICT tools. This causes the muscles in the upper body to become sore as a result of keeping them tense over long periods. When you perform repetitive tasks over a long period the muscles become tired and begin to ache. Computer users tend to suffer this symptom regularly. This type of health is attributed to poor posture and repetitive motions. RSI cause problems such as:
• Recurring pain or soreness in neck, shoulders, upper back, wrists or hands.
• Tingling, numbness, coldness, or loss of sensation.• Loss of grip strength, lack of endurance, and weakness.• Muscles in the arms and shoulders feel hard.• Pain or numbness while lying in bed.

The diagram of the palm and
wrist
Typing for a long time causes RSI.
Using the mouse for long time causes RSI.

CONTAMINATION/POLLUTIONPollution is the introduction of undesirable
materials into the environment. Some ICT gadgets you use
produce contaminants constantly. Such contaminants
may be harmful to humans when inhaled. Laser
printers and photocopiers release toner into the atmosphere.
These over a long period can lead to disease. Some
other gadgets also produce noise pollution. Some of the
problems that pollutants cause include:
respiratory disorders Cardiovascular (heart) problems Hearing loss High blood pressure

Discarded computers that can cause contamination/pollution to
our health

ADDICTION Addiction can be explained as an obsessive and uncontrollable need to use something. Because of
exciting nature of ICT tools, there is a growing problem of people becoming addicted to them. There are millions of people who sit by the computers for many hours and cannot get away from it, sometimes even to eat or talk with their family members. Some symptoms of addiction are:
craving time to spend on gadgets over joy when at the computer inability to stop ICT activity getting angry quickly when not using ICT tools neglect of family and friends problems at work or school

An addicted computer user

ELECTRICAL SHOCK/FIRE OUTBREAK Most ICT tools need some form of power to
operate well. There are a lot dangers associated with
the use of electricity. Faulty gadgets can lead to
electrical shocks that can harm humans. Also they can cause
fire that can destroy a lot of properties and kill
humans

Safety Precautions in the use of ICT Tools
Despite all the problems enumerated above, ICT tools provide so much advantage and use for us that you have to find a way to overcome these problems and take advantage of the numerous services that ICT’s provide. RADIATION 1. Radiation can be reduced by constantly
checking with manufacturers for a newer version of our product that emit less radiation.

The Radiation symbols

2. We can also keep items that produce radiation farther away from us.
GLARE
3. Glare can greatly be reduced by acquiring anti glare shields for computer screens.
4. Always adjust the brightness level of the visual display unit to a level that your eyes will tolerate.
5. Adjust your seating position so that you are not sitting too close to the screen
6. Ensure there is proper lighting in the room where you use ICT gadgets.
7. Take frequent breaks and look at other things, so your eyes can take a well deserved rest.

REPETITIVE STRAIN INJURY1. Take frequent breaks and exercise your
hands and wrist. This will ensure proper circulation of blood and muscle movement.
2. Place a writ rest between your keyboard and the edge of your desk.
3. Don’t place your mouse at the edge of the desk.
4. Reduce the number of times that you have to take your hand off the keyboard to the mouse

A diagram of correct position in front of the computer

Contamination/Pollution 1. Good ventilation is the key to
avoiding unnecessary exposure to pollutants. Where there is adequate circulation, the risk of inhaling excessive pollutants is reduced, since there is enough air to dissipate the concentration of pollutants.
2. Check to make sure that your gadgets do not have any leaks.

ADDICTION Addiction is very difficult vice to curb. Try not
to be pre-occupied by a tool all the time
1. Take breaks and attend to other social issues
2. If you notice that somebody is staying on a tool all the time, try to get them away for a while. Engage them in conversation and draw their attention to your observation.
3. Experts be invited to assist those who are already addicted.

ELECTRICAL SHOCK AND FIRE HAZARDS
In order to avoid electrical problems and
fire, you need to very cautious about
how we connect our gadgets. 1.Do not overload electrical
sockets.2.Avoid eating and drinking near
ICT tools.

GREEN COMPUTING Protecting the environment has become a very important issue to human life. In Ghana, energy has become a vital commodity in the last few years. It important to adopt healthy measures in our use of ICT tools, to help conserve energy and hence contribute to improve the energy situation. 1. When you are not using computers, you need to make
sure that they have been properly turned off. 2. When buying new computers, you should ensure that they comply with the Energy Star program a program that certifies computers as energy efficient or not. 3. Print sparingly. Only print items that you need and recycle paper as much as you can.


INTERNET AND WORLD WIDE WEB(WWW)Internet is a world wide interconnection of networks. Internet is a world wide collection of networks that use the internet protocol (IP) to communicate with a very powerful data transmission systems such as GPRS, Telephone lines, Satellite, Modem and EDGE. A home computer may be linked to the internet using a phone line modem, DSL or Cable Modem that talks to an Internet Service Provider(ISP) such as ZipNet, Africa On Line, Vodafone, MTN, Zain, etc. A computer in a business or Collage will usually have a network interface card(NIC) that

directly connects to a local area network(LAN) inside the business or use a modem which is connected to a telephone line. ISP’s then connect to a larger ISP’s and the largest ISP’s maintain fiber-optic “backbones” for an entire nation or region. Backbones around the world are connected through fibber-optic lines, undersea cables or satellite links.The internet carry services such as file transfer, online chat, email, and the popular World Wide Web.

Prepared by Sir Lexis Oppong
It began in 1980’s when physicist Dr. Berners-Lee wrote a small computer program for his own personal use. This program allowed pages, within his computer, to be linked together using keywords. It soon became possible to link documents in different computers, as long as they were connected to the internet. The document formatting language used to link documents is called HTML( Hypertext Markup Language)

The internet
Figure 1.0: The Internet Connections

WORLD WIDE WEB(WWW) The World Wide Web is an interconnectionof documents(called hypertext) across the internet. These web pages may contain text, audio, images and video.Some times people use the words Internet and World Wide Web(www) synonymously but they are different.The WWW is a component of the internet that present information in graphical interface while Internet is the physical structure of the network.
Prepared by Sir Lexis Oppong

Prepared by Lexis Oppong
The www refers to the only one resource – a collection of documents called web pages available through the internet.
Figure 1.1: The World Wide Web

Prepared by Joachim Konyo
ADVANTAGES OR USES OF THE WEB• Performing research: The WWW provides access
to a vast amount of research material, including resources from libraries, museums, and research institutions, i.e. Microsoft Encarta.
• Chatting: Some online service providers enable their users to talk in real time with each other while they are on line through the use of chat room and instant messaging.

• Obtaining News: Many media groups have website that provides latest news headlines and newspaper reviews. Joy FM, Citi FM, Adom FM, CNN, BBC are just a few examples.
• Downloading Software: The availability of freeware, shareware and commercial software on the internet makes it easy to download such wares from many website.
• Distance learning: There are special courses on line from universities and other centers of higher learning to be pursued without the physical presence of the student at the campuses.
• Arranging travel plans and checking exams results. • Shopping: There are website with links to online
merchants that can meet your needs. Indeed E-commerce has come to stay.
Prepared by Sir Lexis Oppong

WEB BROWSERSA web browser is a software designed to and view web sites. A web browser translates HTML documentsand allows you to view web pages on your computerscreen. Examples of web browsers are NetscapeNavigator, Safari, Opera, Firefox, Google chrome andinternet explorer.

Features of the Internet Web Browser
Prepared by Sir Lexis Oppong

• Title Bar:The title bar contains the name of the web file you have loaded, the name of the program used to load it and the control button.
The title bar
FEATURES OF WEB SITE BROWSER
Prepared by Lexis Oppong

• Navigation Bar The navigation bar allows a user to go back and forth between web pages already visited. It contains two buttons forward and back and a downward pointing arrow, used in a drop down menu of the pages already visited.
The navigation bar
Prepared by Sir Lexis Oppong

• The Address Bar:The address bar provides the place where we type a unique address of a page into. After typing the address, you can either press enter or the arrow at the end of the bar to go to the site. The address bar also has reload button that is used to reload the page for the address written in the address bar. The last icon on the bar is the stop button.
Address Bar
Prepared by Sir Lexis Oppong

• Menu BarThe menu bar contains commands that we issue to the browser. These commands are grouped under headings such as File, Edit and Help. Each menu has a drop down list of the individual commands that can be used.
Menu Bar
• Page TabThe page tabs in web browsers allows users to view several different web pages in the same window at the same time.

Prepared by Joachim Konyo
• Standard Toolbar:The standard toolbar contains commands that are frequently used. Such commands include print and save.
The Tools Menu has some special functions such as Cookie ManagerImage ManagerPassword ManagerWindow Help

Prepared by Joachim Konyo
• Content area:This is the part of the explorer window that shows the content of the page you have requested. The content page is usually made up of text, audio and video. The are also special text called hyperlinks, that allow users to move to other pages on the web when they are clicked on.

• Scroll Bar The scroll bar allows you to scroll up and down through a particular page to have access to all of its content.

• Refresh or Reload button It refreshes the currently displayed page with a newer version of the same page. It is usually when a page is not well displayed.

• Status BarThe status bar provides information and statistics about a particular page that you have visited.

• The Homepage The homepage is the page that a user sets in his browser settings that tells the computer to load that page every time the browser is opened. The first page you visit when you load a browser may differ.
Picture of Google Homepage

LAUNCH AND EXIT FROM A WEB PAGEA web page is a sample text file that contains not only text, but also a set of HTML tags that describe how text should be formatted when a browser displays it on a screen (HTML- HTML stands for Hyper Text Markup Language. A “markup language” is a computer language that describes how a page should be formatted) . The tags are simple instructions that tell the browser to do things like change the font size or colour, or arrange things in columns.
Launching A Web page Viewing a web page on the World Wide Web normally begins by typing the Uniform Resource Locator (URL) or website address of the page into a web browser or by following a hyperlink to pages . The web browser then initiate a series of communication messages, behind the scenes, in order to fetch and display it.

• First, the server- name portion of the URL is resolved into an IP address using the global, distributed Internet database known as the Domain Name System or DNS. This IP address is necessary to contact and send data packets to the Web server. The browser then requests the resource by sending an HTTP request to the Web server at the particular address. Having received the required file from the Web server, the browser then renders the page onto the screen as specified by its HTML, CSS(Cascading Style Sheet) and other Web languages. Any images and other resources are incorporated to produce the on - screen Web page that the user sees. Most Web page will themselves contain Hyperlinks to other related pages.

STEPS TO LAUNCH A WEB PAGE Assuming the URL or website address is http://www.cosmosschool.com/?
_alias=home&1. Launch the web browser you want to use to
browse2. Type the address in the address bar3. Press ENTER button
Address bar

COSMOS SCHOOL WEBSITE HOME PAGE

• Exiting a web pageExiting or closing a web page is as simple as closing any other window. Clicking the close button on the title bar closes an application. You can also exit a web page or site by using the File menu on the Menu bar. Click on the File menu for a drop down sub-menu. Scroll down the menu until your mouse pointer can rest on Exit. Click on it to close the window

Prepared by Joachim Konyo
Some important abbreviations• TCP/IP: Transmission Control Protocol/Internet
Protocol.• FTP: File Transfer Protocol• SMTP: Simple Mail Transfer Protocol.• HTTP: Hypertext Transfer Protocol.• HTML: Hypertext Mark-up Language.


Prepared by Joachim Konyo
Advantages and Disadvantages of the InternetAdvantages of the InternetCommunication The internet has helped us communicate quickly and effectively. The use of e-mail has cut down considerably on the cost and time that it takes to send messages across to people. It is even possible to communicate via audio and video.

Education Schools and institutions are now able to share educational resources more than ever before. Virtual classrooms and correspondence courses have allowed for more people to have access to quality education.

InformationThe internet and World Wide Web are full of information. There are resources on every field available on the internet. This makes easy to source for information. It saves time as one does not have to physically move many places to gather data.

Business Business organizations are benefiting immensely from the internet. There are now many online shops that sell goods and services over the internet.

Government National governments and their dependent agencies are now able to communicate with their citizens and indeed other countries about new developments in the country.

EntertainmentRadio and television stations are able to reach their audience all over the world. Individuals are able to have access to music and TV shows that are not usually available in their physical location.

Disadvantages of the InternetCost The cost of internet and its facilities is very expensive. This leads to a situation where those who do not have money, cannot benefit from the use of the internet. Fraud Internet has also brought a new breed of crime. Identity theft is a situation where some unscrupulous individuals steal the personal details of unsuspecting people and are able to impersonate and steal their money.Virus attacks Internet connections have allowed for computer viruses and malware to spread more quickly and easily. Computer virus such as Trojan horse spreads through the internet.

Misinformation People upload data and information onto the internet which are not accurate since no one person owns the internet. Therefore, not everything you read on the internet is a fact.

Most connections
to the internet are
done through the use of computers.
DEVICES USED TO ACCESS THE INTERNET

MOBILE DEVICES Mobile devices such as cell phones, Personal
Digital Assistants(PDAs), handheld game consoles,
smart phones, pagers and LED televisions also use
the internet.

TECHNOLOGIES USED TECHNOLOGIES TO ACCESS THE
INTERNETInternet is a network of networks. It is a huge environment - a collection of technologies involved in the Internet. Now, let us see some of the ways to get connected to the Internet to access its huge resource areas.So many technologies are used to access the Internet. They are:

DIAL-UP CONNECTION A dial-up connection uses the analog telephone
line for establishing a temporary communication. Computer’s digital signals must be converted to analog signals before they are transmitted over standard telephone lines. This conversion is performed by a Modem. Modem is a Modulator Demodulator. It converts computer digital signal into analog signal which is suitable for the transmission over a telephone line and vice versa. Both the sending and the receiving ends of a communication channel must have a Modem for data transmission to occur. Using a dial-up line to transmit data is similar to using the telephone to make a call.
Computer digital signal is a basic signal, which is regulated by electric current, used for computer communication.

The client computer modem dials the pre-programmed phone number for a user’s Internet Service Provider (ISP) and connects to one of the ISP’s modems. After the ISP has verified the user’s account, a connection is established and data can be transmitted. When either of the modems hangs up, the communication ends. The advantage of dial-up line is that it costs no more than a local telephone call.
A dial-up connection using a telephone line
A Modem

ISDNs (Integrated Services Digital Networks) are special digital telephone lines that can be used to dial into the Internet speeds ranging from 64 to 128 kbps. These types of connections are not available everywhere. Telephone companies have to install IDSN digital switching equipment. IDSNs require the use of a special “digital modem” that sends and receives digital signals over IDSN lines.
ISDN
ISDN Connection

Currently, most households with cable TV have the option for cable modem Internet access. The cable modem offers a high-speed link at low cost for unlimited access. The connection speeds range from 128 Kbps to 10 Mbps (megabytes per second). A cable modem is a device that connects to the existing TV cable feed and to an Ethernet network card in the user’s PC (also called an NIC – Network Interface Card).
CABLE MODEM
Cable modem

DSLDSL service is a high-speed data service that works over POTS (Plain Old Telephone Service) copper telephone lines and is typically offered by telephone companies without costly installation of a higher-grade cable.ADSL (Asymmetric DSL) is the type of DSL that provides different bandwidths in the upstream and downstream directions. SDL (Symmetric DSL)offers the same bandwidth capability in both directions.

DSL modem set up

SATELLITE CONNECTIONGetting the Internet feed from a satellite is not completely different from getting TV signals from one. In both cases, data is being sent from the satellite to a user’s equipment and then translated and decoded. One major limitation of satellite technology is that it can only send data from the satellite to a user’s receiver – not the other way. To get around this problem, a separate ISP connection is needed to send data to the Internet, typically over an analog modem. This connection works in conjunction with the satellite feed.

Internet via Satellite

TELEPHONE LINEModems do not need a special telephone line; instead one can use the regular telephone line for the Internet. However, the drawback of such an arrangement is that the phone cannot be used to make or receive other calls, while the computer is using it.
Telephone line set up

GPRSGPRS (General Packet Radio Service) is a packet based communication service for mobile devices that allows data to be sent and received across a mobile telephone network. GPRS is a step towards 3G and is often referred to as 2.5G.

EDGEEDGE (Enhanced Data rates for GSM Evolution) is an evolution to the GSM mobile cellular phone system. The name Edge STANDS FOR Enhanced Data for GSM Evolution and it enables data to be sent over a GSM TDMA system at speeds up to 384 Kbps. EDGE evolution is intended to build on the enhancements provided by the addition of GPRS where packet switching is applied to a network

Internet Service ProviderAn Internet Service Provider (ISP) is a business
organization that provides access to the Internet and related
services for the customer. Speed of an Internet connection can
be divided into two categories: dial-up and broadband.
Dial-up connections require the use of a phone line and
usually have connection speeds 56 Kbps or less. Broadband
connections can be broadband wireless access, cable modem,
fiber optics, satellite or Ethernet. Broadband speed varies between 64 Kb and 20 Mb per second.

ISPs in Ghana• There are several ISPs in Ghana. Some of them are as
follows:• Africa Online Ghana Limited• Network Computer Systems• Wireless Ghana• INTERNET Ghana• RapidCloud Technology Ltd• Redline Communications• NetSAT Ltd• iBurst• Broadband4U• DSL@InternetGHANA• Zipnet Broadband• Africanus.net

Internet Service Providers in Ghana

CURRENT TECHNOLOGYCurrent Technology in Computer Networks(A) Wi-Fi
Official Wi-Fi logoWi-Fi (wireless fidelity) is a set of standards that refers to the Wireless Local Area Network (WLAN) that applies IEEE 802.11 specification.

A computer’s wireless adapter translates data into a radio signal and transmits it using an 3antenna. A wireless router receives the signal and 4decodes it. It sends the information to the internet using a physical, wired Ethernet connection.To receive the signal, the router will receive data from the Internet, translating it into a radio signal and sending it back to the wireless adapter.

1. Simplicity. You can connect computers anywhere in your home or school without the use for wires. Computers connected to the network using radio signals and computers can be up to 30 meters or so apart.
2. Cost Wireless Networks are easy to set up and are inexpensive.
3. Easy Access Wi-Fi supports 1roaming by moving your computers from one access point to another as you move around a 2hot spot. Wi-Fi works like a two-way radio communication.
Some of the advantages of using Wi-Fi are as follows:

Bluetooth logo Bluetooth Headset
B. Bluetooth
Bluetooth is a network standard, specifically a protocol that defines how two Bluetooth devices use short-range radio waves to transmit data. The data transfers between the devices at a rate of up to 2 Mbps. To communicate with each other, Bluetooth devices must be within 10 metres but can be extended to 100 metres with additional equipment.

A Bluetooth device contains a small chip that allows it to communicate with another Bluetooth device. Examples of Bluetooth-enabled devices are desktop computers, notebook computers, handheld computers, PDAs, smart phones, headset, microphones, digital cameras, fax machines and printers.