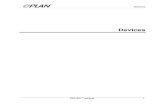RZNC-0501 Users Guide - CNCkarancnckaran.com/Controller/DSP/0501 manual.pdf · RZNC-0501 Users...
Transcript of RZNC-0501 Users Guide - CNCkarancnckaran.com/Controller/DSP/0501 manual.pdf · RZNC-0501 Users...
RZNC-0501 Users Guide
Chapter I Characteristic 1. Totally independent from PC platform; 2. Directly read files from U Disk; 3. Easily process G code or PLT file with super size; 4. Strong system and process file examining function; 5. Easy to update system program; 6. It supports high micro step which makes precise and fast process possible; 7. Support to process part of the file; 8. Reliable data protection and recover function; 9. Friendly operating interface
Chapter II Cautions
1. Don’t use this product in strong magnetic filed or interfere environments;
2. Don’t PnP U Disk while it is running a file;
3. Protect it from water, moist, dust and fire: 4. Protect it from metal materials getting into the cover; 5. Forbad to open the cover, there is no any user maintainable parts inside; 6. Plug U Disk and other lines gentle
Chapter III Application of Host Progam
1. Host Program Setup Host program are on the CD which include: USB drive, ZHBUSBHandHost.exe,Manual, label
file, menu file, Initial program and normal program.
1.Hardware requirements: Main-board: PIII 450;
OS: Win2000 or XP
2.Host Program Setup
1) Insert CD into computer driver, and copy all files in the CD and save them in a pointed
folder in computer, such as: C:\RZNC-0501 Host Program;
2)Connect the Controller to the computer with USB cable;
3)It shows: “Find new hardware” on the right bottom on the window as View 3-1, click
on the clue;
View 3-1
2)It appears setup information, select the second item, which is setup from list
or special location, then click on “Next” button ( as View 3-2);
View 3-2
3)Choose “include this location in the search” then click on “Browse” icon,
then find the location,such as: C:\RZNC-0501 Host Program, and click on “Next”
button to begin to setup ( as View 3-3);
4)It begins to setup driver program, click on “Continue Anyway” when it clews
“The program does not pass Microsoft Logo testing to verify its capability with
Windows XP.”,(as View 3-4);
View 3-4
7)It clews setup finished, click on “Finished”, (as View 3-5);
View 3-5-1
View 3-5-2
Chapter IV Application of Controller Controller is the motion control system which changes motion data into related electric signals then control the movements of the axes. Controller adopts panel and U Disk to
get files, which makes it is easy to control.
一) Buttons function and operating means
Buttons on panel are as follows: (View 4-1)
图 4-1
4.1.1 Function
Button Function
Positive movement of Z axis, Menu upward , figure 1 inputting
Positive movement of Y axis, accelerate process speed, figure 2 inputting,
different property selecting in Menu
Positive movement of Z axis, figure 3 inputting, rise spindle speed in process
Working origin of X axis and Y axis setting, figure 4 inputting
Negative movement of X axis; Menu downward, figure 5 inputting
Negative movement of Y axis; slowdown process speed; figure 6 inputting
different property selecting in Menu
Negative movement of Z axis, figure 7 inputting, spindle speed adjusting in process
Z axis origin setting ; figure 8 inputting
Axes home to machine tool origin, figure 9 inputting
Manual moving mode, high speed or low speed selection, figure 0 inputting
Spindle startup/stop, decimal point inputting
Menu setting entering, negative symbol inputting, multi process state checking,
All axes go working origin: confirm of motions /inputting/operating
Manual move, continue, step and distance modes selection
Cut process running/pause/inputted words delete
High/low speed parameter adjust, Cut process stop/selections, inputting and operating cancel
4.1.2 compound buttons There are some compound buttons for special applications. The operating mode is: press the first button and hold then press the second button, release the two buttons at same
time. Their functions are as following:
1.“ ”+ digit button, switch working coordinate;
2.“ ”+“ ” button, C.A.D function;
3.“ ”+digit button,stop point process;
4.“ ”+“ ” button, advanced process;
5.“ ”+“ ”,help information;
4.1.3 Operating Means
If it is single button, press the needed button till the wanted function works
then release it; if they are compound buttons, press the first button and then the
second one and release both at the same time.
II) Home Operating
Home is the machinery origin, Goto home operating refers to make all axes go back
machinery origin. Home position depends on home sensor. Normally there are 3 sensors
in an engraving machine. Goto home operating sets up the relationship between the
machine and the working coordinates. And many system function applications rely on
this operating, such as: stop point save, power off reboot and so on.
4.2.1Goto home settings
Goto home parameter include Home Speed and Home Direction; and those parameter
should be adjusted in Menu.
Home Speed refers to that 3 axes home speed, normally Z axis home speed should
be lower than that of X and Y axes.
Home Direction refers to which direction the axes go when it is under home process.
It depends on the motor direction and Home sensor’s location and sensor’s property.
Entering Menu, cursor is on “Machine Setup” item, press button,
press move the cursor to “ Home Setup” item, repress
button to enter it, the cursor is on “ Home Speed” item
automatically, press to enter and set 3 axes speed, detailed
as following:
图 4-1
Input the value in cursor. If it inputted wrong number, press to delete the
previous number and then repress the right ones. After having finished
the input, press to confirm and save the new speed for X axis.
The Cursor moves to the Y axis speed item automatically, if it is
unnecessary to change the value, press to move to the Z axis speed
item. If it is necessary to change the speed, the same operating with
X axis. When you finish all settings, it will go to former menu.
Press to move the cursor to “ Home Direction” item, press to
enter the setting, it displays as following:
Home Speedmm/min X Axis: Y Axis: 3000.00 Z Axis: 3000.00
3000.00
图 4-2
The cursor is on X axis home direction item automatically, press
and to change the current setting, press to move the
cursor to next line. Press to confirm and save the changes and
it goes back the former menu, press to give up the changes and
goes back the former menu.
4. 2. 2 Home operation modes
There are several home operation modes as follows: 1) When it has been supplied power, it appears on the screen: “Goto Home?”, actually
it is a question which needs your answer, press means “ Yes” , then Z axis
moves first, When Z axis arrives its home, then X and Y move. Press
means “ No” , 3 axes do not move to their homes. Press any other buttons,
only Z axis goes to home, X and Y don’ t go home;
2) When it is in Manual state, press and 3 axes will go home;
When it is going home, press button to stop the operation.
4. 3 Menu Setup
4. 3. 1 Entering
When it has finished home operating, it is in Manual state, it
appears as following:
Set Home Direction X Axis: Y Axis: -Dir Z Axis: +Dir
-Dir
1X 888.00 MANL 1Y 888.00 F0 1Z 88.00 Low Continuous
View 4-3
Press to enter the menu, there are 5 parameters in Menu. It
appears as following:
View 4-4
4.3.2Machine Setup
Machine setup parameter should connect to the engraving machine
hardware, such as: drivers, I/O terminals. If these parameters are
wrong, then it leads to wrong motions, even damage to the machine and
operators. So we strongly commend users don’ t change these items, if
it is necessary to change them, please turn to authorized experts.
Home Speed Home Direction
Table Size
Motor Dir
Home Setup
Spindle Setup
Voltage Setup
Output Pulse
Spindle states Lines State
Input Volt Output Volt
Least Pulse Width Pulse Volt Display Pulse
AUTO PRO SETUP SYSTEM SETUP ADVANCED PRO SETUP VERSION VIEW
MACHINE SETUP
MA
CH
INE SETU
P
Pulse Equiv
ScrewInterspac
C.A.DThickne
Equivalent,Pulse/mm X Axis:400.00 Y Axis:400.00 Z Axis:400.00
Machine Size,mm X Axis:1000.00 Y Axis:1000.00 Z Axis:1000.00
Motor Direction X Axis:-Dir Y Axis:-Dir Z Axis:-Dir
C.A.D thickness, mm 0.00 Screw Space mm
X Axis: 0.00 Y Axis: 0.00 Z Axis: 0.00
4.3.2.1Pulse Equivalent
Pulse Equivalent means the pulse number when the axis moves 1mm.
Its unit is: pulse/mm.
Pulse Equivalent=( 360degree/Step angel) *Mircostep/Screw
When it is in Pulse Equivalent item, the cursor is on X axis value,
if it is necessary to change it, input the value directly, then
press to save the new value, the cursor moves to the next line till
it goes back the former menu. If it does not need to change, press
to exit and go back former menu. and buttons are in value state,
pressing them can not move the cursor.
If the pulse equivalent in the controller is different from that of
the engraving machine. The processed file size is different from the
one you set.
4. 3. 2. 2Table Size
Table size refers to the valid motion size of 3 axes. Because the
system applies the table size as the soft limit, you should set the
table size just as the number it really is. Otherwise it will show:
“ Over the limit” or it slash the beam.
when it is in Table Size item, the cursor is on X axis value, if it
is necessary to change it, input the value directly, then press to
save the new value, the cursor moves to the next line till it goes back
the former menu. If it does not need to change, press to exit and
go back former menu. and buttons are in value state, pressing them
can not move the cursor.
If the file exceeds the table size, the system will alert when it check
the data. Then you must change your file size or operate it in an other
engraving machine with bigger table size.
4. 3. 2. 3 Motor Direction
Motor direction changes the motor moving direction. This setting
affect all motion direction of 3 axes. So after changing this item, you
must change other direction settings.
when it is in Motor direction item, the cursor is on X axis direction,
if it is necessary to change it, press or to change property then
press and buttons to move the cursor to next line. If it does not
need to change, press to exit and go back former menu.
4. 3. 2. 4Home Setup( Details are in 4.2.1)
4.3.2.5Spindle Setup
The system offers the spindle control function. If the connection
borad and the converter have been connected well, the spindle speed
can be changed during process.
It goes like this: move cursor to “ Spindle Setup” item then press
to enter. Then it shows the value of spindle state, the default
value is 2. if it needs to change, input the value directly then press
to save. And it will show the line state. Set the lines state
according to the Converter. Means Multicast OFF state, means ON
state, or to change property then press and buttons to move
the cursor to next line, press to confirm all changes. If it does
not need to change, press to exit and go back former menu.
4. 3. 2. 6Voltage Setup
Voltage Setup refers to the terminals property, which is the I/O
sensors works at high or low voltage. Down arrow symbol means it is
high voltage, while up arrow symbol means it is low voltage. It divides
to two parts: input voltage and output voltage.
Input Voltage: the front 4 are: X, Y, Z home sensor and C.A.D property.
Press o r to change its property, and press and buttons to move
the cursor to next line, press to confirm all changes. If it does
not need to change, press to exit and go back former menu.
It is the same operating mode to the output Voltage if it needs to
change.
4. 3. 2. 7 Output Pulse
Output pulse refers to pulse parameters, such as: Least Pulse Width,
Pulse voltage, and Display.
4. 3. 2. 8 C.A.D thickness
Cutter Adjust Device(C.A.D) is to set Z axis working origin. Users
must set its thickness, otherwise the Z axis working origin is not
correct. If you have used this function, you need not to press to
clear.
It must have physical connection between the machine and connection
board. C.A.D function process needs compound buttons: “ ”+“ ”
Its operating mode goes like this: Press button and then ,
then free them at the same time. Then Z axis goes down slowly, when
it reach the Cutter Adjust Slot, it will go up. Then Z axis working
origin set.
4. 3. 2. 9 Screw Interspaces
Screw Interspaces refers to the screw offset if it needs. Its value
cannot exceed 1mm.
Operating Steps are: move cursor to “ Screw Interspaces” item, press
to enter the item, cursor is on X axis value automatically. If it needs
to change the value, input the value by pressing related buttons and
then press to save the changes, the cursor moves to the next line
till goes back former menu. If it does not need to change, press
till it goes back former menu. and buttons are in value state,
pressing them can not move the cursor.
4. 3. 3 Auto Pro Setup
Auto pro setup deals with acceleration and code read properties.
It goes like as following:
4. 3. 3. 1 Linear Acceleration
Linear Acceleration promotes to line motion ability. Its default
value is 600mm/sequae second. If it needs to change the value, input
the value directly and press to save. Then the cursor moves to
Auto Pro Setup
Linear Accl: Unit mm/sec2 600
Curv Accl: Unit mm/sec2 600
G code Read Setup F Read
Disp Error Disable
Z Height Disable
Disable
the next line till goes back the former menu. If it unnecessary to
change it, press till it goes back former menu. and buttons
are in value state, pressing them can not move the cursor. If the auto
process speed is less than 10meters/minute, the acceleration is about
300— 600mm/sec2; if the speed is more than 10meters/min, you should
adjust the acceleration value.
4. 3. 3. 2 Curve Acceleration
Curve Acceleration promotes to curve motion ability. Its default value
is 600mm/sequae second. If it needs to change the value, input the value
directly and press to save. Then the cursor moves to the next line
till goes back the former menu. If it unnecessary to change it, press
till it goes back former menu. and buttons are in value
state, pressing them can not move the cursor. If the auto process speed
is less than 10meters/minute, the acceleration is about
300— 600mm/sec2; if the speed is more than 10meters/min, you should
adjust the acceleration value.
4. 3. 3. 3 G code Read Setup
G code read Setup means refers to the rules of reading G code file.
Because there are many special code data.
Entering the settings, the cursor is on “ F Read Disable” item,
if it needs to execute the F code in the file, then press or
to change its property, then “ Disable” changes into “ Enable” .
“ Disable” means to ignore the F code while “ Enable” will execute
the code. Then move or to move the cursor to next item.
Display Error refers to display the wrong G code file, so that user
can correct it.
Z height refers to the raising of Z axis when it finishes working.
“ Enable” means that Z axis raises to the set height after it
finishes all work. “ Disable” means that Z axis raises as the file
asks. Press to confirm and goes back former menu, while press
to cancel the change and goes back former menu. 4. 3. 4 System Setup
System Setup deals with function configure, file format, I/O
checking, buttons check and system update.
Function Configure is to set system functions: such as it needs Power
Off protection function or not, press means it needs Power off
protection, while means it does not need this function; default
language, set home switch, Enable means there is a home sensor for the
mentioned axis, press or to change Enable to Disable, which
means the mentioned axis gets no home sensor. if there are home sensors,
GoHome Types when the system gets power supply in which mode the system
will take. Z axis value changing and saving. Emergent Stop sensor, Hard
limit sensors and so on. Press to enter and select the different
function configure according to the clew.
Inner Format refers to format the flash disk. When you finish the
system update, you must format inner file. Move the cursor to Inner
Format item, and press , the screen appears as following:
View 4-7
when it finished, it appears: “ formatted” and press to go back
former menu.
Input Self Check refers to the system checks Input terminals
properties.
Output Self Check refers to the system checks Output terminals
properties.
Buttons Check refers to check the buttons on the panel. After
entering, press the buttons and the related ones will show the cursor.
If you want to quit, press compound buttons: + 。
The system does not support Noise Check.
System Auto Update if it needs to update the system, user should
download the update file from our website to U disk. The insert the
disk to the controller. Move the cursor to “ System Auto Update” item,
and press to get in, the screen appears:
Formatting...... 30%
Choose file:
Inner file list
U Disk flile list
View 4-8
Choose U disk file list, press to get in, it display all files
in the U disk, move the cursor to the downloaded update file, press
to start, the update file info appears on the screen, the user must
move the cursor and read all info, then repress to operate next,
the screen displays as following:
Then press to confirm updating.
4. 3. 5ADVANCED PRO SETUP
It refers to special applications which includes: Multiple Setup,
Stop Setup, File Maintenance, Tool Change Setup, and Password Setup.
4. 3. 5. 1Multiple Setup
If it needs to run a file for many times, there are two ways: one
is to copy all files and save it as one file in G code making software,
then download it to the controller; the other is to make a single file
and run multiple function.
You must set the multiple parameters, such as: row number, column number,
and their space, and pause time. Then press compound buttons: + ,
and select “ Mutiple Process” , press to begin to process.
Multiple Process operating steps are as following: when the cursor
is on the “ Mutiple Setup” , press , it appears on the screen:
It is updating Normal program, please wait.... 40%
It is updating Initinal program, please wait.... 40%
It is updating Chinese Menu please wait...... 40%
It is updating English Menu please wait...... 40%
It is updating Chinese label please wait...... 40%
It is updating English label please wait...... 40%
Updated, press any button to continue......
Row Space Column Pause Time
Row Column
View 4-9
Press to enter, the cursor is on rows value. If it needs to
modify, input the value directly. And the cursor moves to Column
setting. then repress to save the change and it goes back the
former menu.
Press 键 to move the cursor to “ RowSpace ColumnSpace” item.
The cursor is on Row space value, If it needs to modify, input the
value directly. And the cursor moves to Column setting. then repress
to save the change and it goes back the former menu. Space here
means the two center distance.
Press to move the cursor to “ Pause Time” item, press to
enter. Pause time refers the pause time when it finish one work. Input
the value directly. Repress to save the change and it goes back
the former menu. If it does not to modify, press to quit and goes
back former menu. If you input a negative number, when it finish a work,
it needs to press any button then it begin to work.
4. 3. 5. 2Stop Setup
Stop Setup refers to the position 3 axes move to when it finishes the
process. It includes: Stop Statue and Stop Position. If you select “ Go
Stop Position” , you must set stop position.
Press to enter settings, the cursor is on “ Stop statue” item,
repress , and the screen displays:
图 4-10
Auto motion: Z up then Stop Go Stop Postin Hold on
Go Origin
Press and to move the cursor to wanted item, repress to
select and goes back former menu.
Go Origin refers Z axis goes to its highest position, X and Y axes
go back working coordinate origin.
Z up then Stop refers that Z axis goes to its highest position, while
X and Y axes do not move.
Go Stop Position refers that 3 axes go to the set position.
Hold on refers that 3 axes stop at the finished position.
Stop Position: after select the item, press any button to enter
setting according to the screen info:
View 4-11
Move the 3 axes to the right position, when the moving stops, the
“ Spot” and “ stop” switch fast, and the position is the stop
position. If it needs to modify, you can move the 3 axes, and the
last one is the stop position. Press to save change and go back
former menu. Press to cancel the setting and go back former menu.
Stop position is Machinery coordinate position and has nothing to
do with working coordinate.
4. 3. 5. 3File Maintenance
File includes: U disk file and Inner file. U disk file refers to
files saved in U disk. The controller can run the file via U disk
terminal. Inner file refers to files saved in controller. File
maintenance means to View file, Copy file and Delete File.
View file: press to enter. Press and to move cursor to
target file, the screen display the file line Number and contents.
press and to change line number and contents. Press to go
to first line while to the last line. Press to quit view.
Copy file: it can copy and save U disk file or inner file to inner
file. Press and to move cursor. It will goes back former menu
1X 800.00 SPOT 1Y 800.00 SOFF 1Z 800.00 LOW Move to stop position
after copying.
Delete file: it can delete target file. The deleted file can not
be recovered, so make sure whether you want to delete it or not. First,
you should select file types, the move the cursor to the target file.
Then press to delete. It will goes back former menu after the file
being deleted.
4. 3. 5. 4Tool Change Setup
If it needs to change tools during process, you must set tool change
setup firstly. Tool change position is machinery coordinate position.
Tool Change Position: Press to set change position, and the
screen shows:
View4-13
Move the 3 axes to the right position, when the moving stops, the
“ Spot” and “ stop” switch fast, and the position is the tool
change position. If it needs to modify, you can move the 3 axes, and
the last one is the change position. Press to save change and go
back former menu. Press to cancel the setting and go back former
menu.
4. 3. 5. 5Password Setup
The system does not support this function now.
4. 3. 6 VERSION VIEW
Version includes: Initinal version and Normal version. Move cursor
to select, then press to enter. press to quit.
4.4 Process
Process includes: Manual process, Auto process and Advanced process. 4.4.1Manual Process
Manual Process refers to control the engraving machine by pressing the buttons on panel. Users can change manual speed and grid. After the machine goes home, the system is in manual process, which shown as below:
1X 800.00 SPOT 1Y 800.00 SOFF 1Z 800.00 LOW Go Cutter Position
1X 100.00 MANL 1Y 100.00 SOFF 1Z 100.00 HIGH Continuous
View4-18 4.4.1.1Manual Speed Change and adjust
Manual Process speed can change between High speed and Low speed. button is the
key. If it is in High speed now, press ,HIGH on the screen changes
to LOW; if it is in Low speed , press LOW on the screen changes
to High. Speed statue on the screen decides manual process speed.
Speed Adjust: In Manual process statue, press to set speed of
current speed statue. The screen displays as below:
The cursor is on X speed item, press and to select the target item. Then
press to set the value. After finishing input the new value,
press to save the value, while press to quit. If the input
number is not correct, press to delete the last value.
Low grid is the least feed. Its scope is from 0.05mm— 1.0mm. When
it is in Step mode, 3 axes will move as the grid distance.
The setting means of High speed is the same to Low speed.
4. 4. 1. 2Maunal Process Modes In order to meet different requirements for manual moving, it offers three kinds of manual moving modes, there are Continuous moving mode, Step moving mode and Space moving
mode. Users can switch moving modes by pressing in manual state and check the
moving mode at bottom of the screen.
(1) Continuous moving mode
Low spd, mm/min Y Axis: 1200.00 Z Axis: 600.00 Low grid 0.100
X Axis: 1200.00
In this mode, users press moving direction buttons (I①, I②, I③, II①, II② and II③) and
machine tool will move as ordered direction till all buttons release. Its speed is
determined by current speed mode. Attention: if the pressing time on buttons is too short
(less than 0.5 second) and releases the button at once, the machine tool moves to and
stops at nearest step point automatically. When this moving mode ends, the machine tool
always stops at mesh point. This mode is suitable to adjust position of machine tool.
(2) Step moving mode It always moves at low speed with a grid per second. Its step space is determined
by current grid of speed statue. This mode is suitable to adjust cut position and machine
tool position precisely.
(3) Distance moving mode
In this mode, users press moving direction buttons ( 、 、 、 、 、 ) and
machine tool moves to ordered location. The machine tool moves according to current speed
mode and set spaces. The moving is not influenced by grid and stops precisely at ordered
point not at grid point.
4.4.2Auto Process Auto Process refers to run U Disk files and Inner files. Sometimes we call it file process. Before running any file, the machine and system parameters should be set correctly.
Auto process operating steps are: 1.Set working Origin When it is in manual state, move 3 axes to proper spot where it begins to run file.
Then Press to clear X and Y axes working origin; and press 键 to clear
Z axis working origin. If the C.D.A function has been applied, it does not need
to press to clear Z origin.
2.Choose file:after origins have been set, press , the screen displays as below:
Press and to move the cursor and select the file list type,
press to enter the selected file list. It will show the 1 s t , the
2 n d , and the 3 r d file names on the screen. Press and to move cursor
one by one, and press and to jump two files each time. press
Choose file: Inner file list
U Disk file list
and select target file. while Press to quit.
3.Process Parameter Settings: after pressing 键 button, it
needs to set process parameters, such as: process speed, travel speed,
Z down ratio, process speed ratio, spindle speed grad, Z up height.
And the screen display as below:
press and to move cursor and select different item, press to
modify the value. press to save the new value, then move the cursor
to next item. When it finishes all changes, press to confirm, the
system begins to check the G code data. It starts to work after all
G code data being checked.
Proc Spd: the engraving machine will process the file at this speed
when it begins to relieving.
Trvl Spd: It travels at this speed when the machine does not relieve.
ZDownRat: Z axis goes down speed ratio. In order to protect the tools
edge from damage, it needs to make the z axis goes down at a low speed.
Its scope is: 0.1— 1.0.
Spd Rati: Speed Ratio, it can reduce the process speed. So the real
process speed is: Process Spd * Spd Ratio. Its range is: 0.1— 1.0.
Spd Grad: Spindle Speed Grad. It means spindle speed when it begins
to work.
Equivalent: It displays 3 axes’ equivalents. here you can not change
these value. If it needs to modify, you should enter the menu and set
them.
Z Up mm: It refers to the Height that Z axis can go up. If the file
Trvl Spd 8000.00 ZDownRat 1.00 Spd Rati 1.00 Spd Grad 1 Equival pulse/mm X Axis: 500.00 Y Axis: 500.00 Z Axis: 500.00 Z up mm 100.00
Proc Spd 8000.00
Z axis up height is over this limit, it will adopt this value instead.
It is the same operating steps for inner files.
When it is running the file, the screen rolls the information of file
line number, real process speed, speed ratio, remain time. press
to stop rolling and just show the current info. repress to switch
to next info.
4. Process Adjust When it is executing the file, press and to
change the speed ratio, each press on , ratio drops 0.1till the
ratio is 0.1. And speed value changes synchronically; each press
on , speed ratio raise 0.1 till 1.0. Press and button to
adjust spindle speed if you have the hardware connected and got
spindle set. Each pressing on , the spindle speed raises a grad
till the highest. Each press on , the spindle speed drops a grad
till F1.
5.Process Pause and position adjust When it is processing, press “ ”
to adjust three axes position, then repress “ Pause”, it clews “Original?”,
press “ ” confirms your change and it processes form the new position. While press
“ ” denies the change and it processes from the original position;
6.Process Stop and Stop Point saving
When it is processing, press “ ” stops processing, it clews to save stop point.
The screen displays as below:
If it needs to restart process form current position lately, then you should save
1X 0.000 RUN 1Y 0.000 SOFF 1Z 0.000 LOW Save Stop pt?
it and press related digit button to save as , which means save the stop point
as NO.1 stop point.(There are 6 stop points totally). Then it displays on the screen
as below:
Press to save the setting. Then 3 axes go back home origin.
If it needs to continue to process from the Stop Point1, press compound buttons:
“ + ”,it starts process from the stop point. The same operating steps
to stop point2, stop point3 and so on. The condition for Stop point process is
that the 3 axes must have homed before saving the stop point.
7.Power Off Protection. The system will automatically protect the process data when
the power fall down suddenly. When it gets the power supply again, press “ ” to
go back machine origin, then it clews “PowerOff reboot?” press “ ” to continue
to process unfinished work, or “ ” to give up.
4. 4. 3ADVANCED PROCESS
Advanced process is the function for special application, which
includes: Segment Process, Multiple Process, Segment-multiple
process, Auto Copy Process, Mill Table and Tools Change.
4. 4. 3. 1Advanced process call
Press compound buttons: + , it displays on the screen as
below:
Advanced Process: Multiple Process Segment-Multiple Auto Copy Process Mill Table Tools Change
Segment Process
1X 0.000 RUN 1Y 0.000 SOFF 1Z 0.000 LOW Save Stop pt?1
4.4.3.1.1Segment Process Segment Process refers that user can select the beginning line and ending line to operate. That is we can process part of the file. The operating steps are:
1. Press to enter setting, press and to move cursor select file
list;
2. Press to enter the file list, press and to select the
target file;
3.According to the clew, select beginning line number, the first
G code data displays on the screen. Press , it display as below:
Input the line number in cursor position. press to confirm beginning
line number. If the value is not correct, press to modify;
4. It displays the G code data, repress , it displays as following:
Press it clews: Switch to Line. And input the ending line number
in cursor. Press to confirm ending line number. If the value is not
correct, press to adjust; Press to select the 1 s t line and
to select the last line.
5. Then set the process parameters, details are in Auto Process.
4.4.3.1.2Multiple Process It needs to set multiple parameters in menu, then call this function here. Operating steps are:
Switch to Line
1
Ending line No.
1. press and to move cursor on multiple item, press to enterit,
then press or to move cursor to select file list;
2.press to enter the file list, repress or to move cursor and select
target file;
3.Set process parameters, and following steps are similar with the
auto process. It works as it set. Press to view the multiple
parameters, repress to cancel the view. 4.4.3.1.3Segment-multiple Process Segment-multiple Process is to process part of the file for many times. It meets the needs to run part
of the file for many times. So it needs to set the segment parameters and multiple parameters first, then call this function here. Its operating steps are the same to multiple process.
4.4.3.1.4Auto Copy Process Because it reads G code from U disk, it needs to check G code data each time. If it is a larger file, the checking will cost time. So if there is some file needs to be
processed frequently, we can process this file once and save it for inner file. When
next time, it needs to run this file, we can call it easily. Because this function takes
a lot flash memory, you’d better not to change too much files into Auto Copy Process
file. And if you reset the engraving machine and system parameters, you must to reset
this operation.
Press and to move cursor on “ Auto Copy Process” item, press to
enter, repress or to select file list. press to enter file list,
repress and to select target file. Then set process parameters.
Then press , it clews: Inner file, that is which file you like to save
this file. Then press and to move cursor and select file, press
to confirm the file. It begins to save and it goes back Manual statue when it
finishes operating. The operating steps of Auto Copy file are the same with auto process file. There is a * symbol before the Processed Auto Copy Process File.
4.4.3.1.5Tools Change After having set the tool change position in menu, selecting this item and then the machine goes to the set position and wait for changing tool.
Chapter IV RZNC - 0501 Specifications ( U disk) Contents Specification Processor 160M DSP File Memorizer 128M memorizer inside, it supports file
with any size because of adopting mobile
memorize technology Display LCD with 128 dot*64 dot Communication Terminals USB terminal and U Disk File Format G code , PLT files (optional) Axes 3 axes Help Function Useful help information and guide Languages Chinese, English, Russia, France,
Japanese(optional or customize) Operating Interface Friendly Buttons and Menu Drive Drive System Step Motors Interpolation function linear, curve Cutter Adjusting function Yes Spindle Control Function Yes System Data Inspect Function Yes Processing Data Inspect Function Yes Processing Position Adjusting Function Yes Multi Working Coordinates It has 9 working coordinates Stop Point Reprocessing Function Yes Copy Processing Function Yes Data protection when power off Yes Working Temperature 0°C to +70°C Humidity <90﹪ no dew no frost Outer Voltage 5 V Consumptions 2 W Dimensions(mm) 156*110*38
Ending
line No.