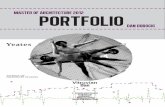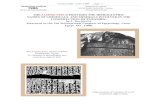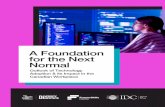Ryerson Careers External Applicants · .txt – Plain text format .doc or .docx – Word 2003, 2007...
Transcript of Ryerson Careers External Applicants · .txt – Plain text format .doc or .docx – Word 2003, 2007...

Ryerson Careers External Applicants
Guide for Users Updated on 18 December 2019

eHR External Applicants
Guide for Users
ii
Contents Getting Help .....................................................................................................................iii
Supported Browsers .........................................................................................................iii
Ryerson Careers - External Applicants ............................................................................. 1
Introduction to Ryerson careers .......................................................................................... 1
Find the careers web site ................................................................................................... 1
Create your account .......................................................................................................... 4
Forgot your login information? .......................................................................................... 11
Prepare resumes, teaching dossiers and CVs ................................................................. 14
About combining PDFs ..................................................................................................... 15
Combine documents using word and create a PDF ............................................................... 15
Create a PDF from a word document ................................................................................. 18
Special instructions for Chang School applicants ........................................................... 20
How to apply for teaching positions in The Chang School ...................................................... 20
What's a teaching dossier? ............................................................................................... 21
Assemble & submit your dossier online .............................................................................. 23
Search for jobs ............................................................................................................... 27
Search for jobs ............................................................................................................... 27
Create a job search agent ................................................................................................ 35
Delete favourite jobs ....................................................................................................... 38
Apply for jobs, accept offers & view your application history ......................................... 40
Apply for contract lecturer or student jobs .......................................................................... 40
Apply for staff positions ................................................................................................... 46
Apply for multiple jobs ..................................................................................................... 53
Apply without selecting a job ............................................................................................ 58
Withdraw a job application ............................................................................................... 60
Accept a job offer ............................................................................................................ 62
View your application history ............................................................................................ 68

eHR External Applicants
Guide for Users
iii
Getting Help
eHR Tutorials You will find a collection of tutorials and user guides for eHR systems at: http://www.ryerson.ca/hr/learning-workshops/how-to-eHR/index.html. Check out the Getting Started topic before you start browsing the online content.
HR Client Services Contact HR Client Services if you experience difficulties logging into eHR or online tutorials.
416-979-5000 ext. 5075
Technical Help Activate your my.ryerson username first, before you access any Ryerson system. Contact the CCS Help Desk if you experience difficulties logging into eHR in the Ryerson portal using your Ryerson online identity.
416-979-5000 ext. 6806
Supported Browsers
Firefox
OSx + WIN 7/10
Safari OSx
Chrome
OSx +WIN 7/10
IE WIN 7/10
24.x, 35.x 17.x, 24.x, 30.x 7.x 11.x Compatibility Off
Disclaimer This document is intended as a reference for employees of Ryerson University. Every effort has been made to ensure the content of this document is correct. If any conflict of information is found between this document and any official documents related to the content, the applicable policy/collective agreement information in the official documents will prevail. The information contained in this document can change without notice and is not guaranteed to be error-free. If you find any errors, contact HR Client Services at (416) 979-5075 or [email protected].


eHR External Applicants
Guide for Users
1
Ryerson Careers - External Applicants
Introduction to Ryerson careers
Search for the latest available jobs at Ryerson University for full time and term positions, contract lecturers, teaching assistants, graduate assistants, lab monitors and invigilators at: https://www.ryerson.ca/careers/ (https://www.ryerson.ca/careers/).
Find the careers web site
Procedure This topic demonstrates how to find the careers site.
Step Action
1. On the ryerson.ca homepage, enter "careers" into the Search Site and People field.
2. Click the Search Site and People button.

eHR External Applicants
Guide for Users
2
Step Action
3. Click the Career Opportunities link.

eHR External Applicants
Guide for Users
3
Step Action
4. Click the Staff Opportunities link.
Step Action
5. Click the I am an external candidate. link.
6. Sign in or register your account as a new user.
7. End of topic.
End of Procedure.

eHR External Applicants
Guide for Users
4
Create your account
To apply for a job as an external applicant, you need to register and create an account here
(https://careers.ryerson.ca/psc/hrcgprd/EMPLOYEE/HRMS/c/HRS_HRAM_FL.HRS_CG_SEARCH_FL.GBL?FOCUS=Applicant).
Your online account allows you to upload your resume and apply to jobs. This only has to be done once and you can update your personal information at any time. You can search and review jobs from this page without creating an account with us. When you are ready to apply, creating an account only takes a minute.
User name requirements
Your username can be either a valid email address or a unique user name. The email address is used by recruiters or hiring managers to contact you and send electronic job offers.
Password requirements
Please select a secure password that:
1. Has minimum of 8 total characters with at least 1 number or special character (e.g. @,*,&, etc), 1 lowercase letter and 1 uppercase letter
2. Does not match your user name 3. Does not match any of your email addresses
Procedure This topic demonstrates how to create your account.
Step Action
1. Navigate to the Ryerson web site (https://www.ryerson.ca/) to access the Careers
page.

eHR External Applicants
Guide for Users
5
Step Action
2. On the ryerson.ca homepage, enter "careers" into the Search Site and People field.

eHR External Applicants
Guide for Users
6
Step Action
3. Click the Search Site and People button.
Step Action
4. Click the Career Opportunities link.

eHR External Applicants
Guide for Users
7
Step Action
5. Click the Staff Opportunities link.

eHR External Applicants
Guide for Users
8
Step Action
6. As an applicant, you need to self-identify if you are an internal candidate who works at Ryerson or an external candidate. Choose the option that matches your status. In this example, you are a new external candidate who needs to create an account. Click the I am an external candidate. link.
Step Action
7. Before you review the job listings, create your account. Click the New User link.
8. Enter your User Name field. In this example, enter "[email protected]". You can use your email address or a unique user name as your login identity.
9. Enter a secure password that meets the minimum requirements.

eHR External Applicants
Guide for Users
9
Step Action
10. Enter your details into all required fields. Click the 'I agree to the Terms...' option, to confirm that you have read the terms and conditions of the privacy notice.
11. Click the Register button.

eHR External Applicants
Guide for Users
10
Step Action
12. You can update your account information at any time. Click the My Account Information menu.
13. Keep your personal information up-to-date as this information will be used during the recruiting process.
14. Your 'User Name' is unique and if you change your email address, your user name remains the same.
15. Click the Careers button to return to the home page.
16. End of topic.
End of Procedure.

eHR External Applicants
Guide for Users
11
Forgot your login information?
If you've forgotten your password or user name but know the email address you registered with,
you can click the 'Sign In' link on the 'Careers' home page to access the 'Forgot User Name' and 'Forgot Password' options.
Procedure This topic demonstrates how to recover your login information.
Step Action
1. Decision: Choose an option:
Forgot Username? Go to step 2
Forgot Password? Go to step 8
Step Action
2. Click the Sign In link.
3. Click the Forgot User Name link.

eHR External Applicants
Guide for Users
12
Step Action
4. Enter the your email information into the Primary Email Address field. Enter "[email protected]".
5. Click the Email User Name button.
6. Follow the instructions found in the email.
7. End of topic.
End of Procedure. Remaining steps apply to other paths.
Step Action
8. Click the Sign In link.
9. Click the Forgot Password link.
10. Enter the desired information into the Enter your User Name field.
Enter "[email protected]".
11. Click the Email New Password button.
12. When attempting to login in again, type the password as it appears and do not copy and paste.

eHR External Applicants
Guide for Users
13
Step Action
13. End of topic.
End of Procedure.

eHR External Applicants
Guide for Users
14
Prepare resumes, teaching dossiers and CVs
About resumes, teaching dossiers or CVs:
One document of 5 MB or less can be attached to each application.
Your resume, teaching dossier or CVs should contain information about your area of expertise, experience and a cover letter. Our system requires that one file (limit 5MB) is uploaded with each application. Since only one document can be attached to each application, it’s important that you combine your documents into a single file before you apply for a job.
About teaching dossiers:
For more information on what documents must be included in Chang School teaching dossiers, refer to "Your Teaching Dossier (http://ce-online.ryerson.ca/ce/default.aspx?id=1038)" web page.
You will also find detailed information in the "What is a Teaching Dossier" topic.
Supported file types :
The following files types are supported:
.pdf – PDF format .rtf – Rich text format .txt – Plain text format .doc or .docx – Word 2003, 2007 or 2010 format
Re-use your resumes for future applications:
You can store multiple resumes or dossiers in your profile. Each of these documents will be available to attach on future applications.

eHR External Applicants
Guide for Users
15
About combining PDFs
Since our system requires that one file is uploaded with each application, you can choose to upload
any of the supported formats. If you have multiple PDFs, combining your PDFs into a single PDF is an important step to complete before you apply for a job posting.
About PDF Compilers (Free Versions)
Many free PDF compilers are available online, and also enable you to combine multiple PDFs into a single file. Use the search phrase 'PDF compilers' in your favourite search engine to find an
application that best suits your needs. Ryerson does not supply or endorse software that you download for your personal use.
About Adobe (Paid Version)
With Adobe Pro or XI, you can easily create complex PDFs that include different types of files. You
can also package multiple files of various types into a PDF Portfolio, where each file appears separately and with its own pagination. Refer to the 'Combine PDF' topic in Adobe Pro for detailed instructions on how to combine PDFs.
Combine documents using word and create a PDF
You can easily combine documents in Microsoft Word. Instead of spending the time copying and
pasting from one document to another, you can use the toolbar in Word to combine two documents. There are many methods used to combine documents, and this topic discusses one method. Follow the steps included in this tutorial to easily combine Word documents and create a PDF.

eHR External Applicants
Guide for Users
16
Procedure This topic demonstrates how to combine Word documents and create a PDF.
Step Action
1. Click the Insert tab.
2. Click the button to the right of the Object... field.
3. Click the Text from File... menu.
4. Click the Bob_Doe list item.
5. Select the BobDoe_Awards file.
6. The 'Prizes, Awards, Distinctions and Fellowships' section has been added to the document.
7. Click the File Tab button.

eHR External Applicants
Guide for Users
17
Step Action
8. Click the Save As tab.
9. Click the Bob_Doe button.
10. Click the Save as type: list.
11. Click the PDF list item.
12. Click the Save button.
13. Displayed here is the compiled PDF.
14. End of topic.
End of Procedure.

eHR External Applicants
Guide for Users
18
Create a PDF from a word document
You can create .PDF files by using Word Document(s).
Procedure This topic demonstrates how to create a PDF from a Word Document.
Step Action
1. Click the File Tab button.
2. Click the Export tab.
3. Click the Create PDF/XPS button.

eHR External Applicants
Guide for Users
19
Step Action
4. Click the Publish button.
5. The document is converted to PDF. You can also use these steps in Excel or Powerpoint to create a PDF.
6. End of topic.
End of Procedure.

eHR External Applicants
Guide for Users
20
Special instructions for Chang School applicants
All applications for teaching positions in The Chang School must be submitted online through Ryerson’s Recruiting system. Applicants will now be able to apply for individual course sections. Information and evidence supporting applicant qualifications must now be documented in your teaching dossier.
How to apply for teaching positions in The Chang School
Application Process
Details on course sections that are available through the competition process are contained in individual job openings. Job openings describe the specific qualifications and experience required of applicants. Applications are assessed in accordance with the following criteria (see CUPE 3904 Unit 2 Collective Agreement):
Education (your academic credentials and professional designations, as applicable) Experience (relevant teaching experience and relevant work and/or community experience
in the professional field or discipline) Currency (evidence of having maintained up-to-date knowledge and recent achievements
in the field) Teaching skills and ability to interact effectively with adult students and colleagues
Summary of Application Steps
1. Access the list of posted Chang School contract lecturer jobs at careers.ryerson.ca 2. Create your account or login with your user name 3. Search for and select courses and course sections that you want to apply for
4. Attach teaching dossier when prompted for a resume 5. Complete application. A confirmation email will be sent to you 6. Log in to your ‘Careers’ page at: careers page (https://www.ryerson.ca/careers/search-
available-career-opportunities/) to check the status of your application at any time.

eHR External Applicants
Guide for Users
21
What's a teaching dossier?
Your Teaching Dossier
The Chang School's online teaching application system is used to assess your qualifications to teach a course. Applicants are required to submit teaching dossiers that provide a description and record of an applicant’s professional and teaching accomplishments, and strengths in a manner that conveys the scope and quality of the applicant’s teaching.
Be sure to review the qualifications required from the online course poster/job opening for the
course section(s) you are applying to teach.
The Selection Committee will consider candidates on the basis of their qualifications as follows:
Educational qualifications Professional experience Teaching experience
Currency in your field Teaching skills Ability to interact effectively with adult students and collegiality
If you are applying for teaching work in more than one subject area, you may choose to customize your dossier for each area.
What documents should be included in your Chang School
teaching dossier?
Your teaching dossier should include information and evidence that supports your qualifications. It should include (but not be limited to) the documents below. For the convenience of the selection committee, please submit documents in the following sequence:
Your resume, including: - Academic credentials (degrees held and degree-granting institutions) and professional designations - Details of your professional experience, including number of years in the field, positions held, level of responsibilities, etc., related to the subject area - Summary of your teaching experience - Evidence of your currency in your field and subject area (such as publications and presentations, participation in conferences, professional awards and recognition, current membership and involvement in relevant professional associations)
Your teaching philosophy statement (http://www.ryerson.ca/lt/resources/prof_dev/teaching_philosophy.html), a one
to two page reflective statement that describes your personal approach and practice to effective teaching, learning, and engagement of students. Ensure you differentiate between distance/online teaching and classroom teaching where appropriate.
A list of all courses (separate from your resume) you have taught within the past six (6) years, for which you assumed complete course responsibility, relevant to the course(s) you are applying to teach. This list must include:

eHR External Applicants
Guide for Users
22
- Course codes, course titles, and dates/terms you delivered the course; - Name of the post-secondary institution(s); - Delivery modes (classroom, online, hybrid); and - Reference and contact information.
Evidence of your teaching skills and effective interaction with students and
colleagues. This may include (but not be limited to) the following supporting materials: - Formal student survey results and teaching evaluations (Faculty Course Survey, etc.) from at least the past three (3) years - Peer evaluations and/or assessments of your teaching - Teaching awards
- Letters of recommendation related to your teaching - Student testimonials - Participation in teaching conferences, workshops, seminars
Any other documentation that might support your application.
Any web search on teaching dossiers and teaching philosophy statements will provide countless links to university-based web sites and their expectations and uses of teaching dossiers and how to write a teaching philosophy statement. We recommend that you review the resources and links available from the Professional Development section of Ryerson University’s Learning and Teaching Office (http://www.ryerson.ca/lt/resources/prof_dev/index.html) (LTO) web site.

eHR External Applicants
Guide for Users
23
Assemble & submit your dossier online
Due to file size limitations, you must assemble your entire teaching dossier as a single file (less
than 5 MB) before you submit it online. There are many methods used to combine documents, and this topic discusses one method using Microsoft Word. We have created a brief tutorial that explains how to consolidate multiple documents into a single dossier document using Microsoft Word.
Be sure to include (at minimum) your last name and term in the file name of your teaching dossier to enable you to identify which dossier to use for current and future applications. For example: smith-w2014 or smith-cmkt-w2014.
Note: See your local word processor help for detailed instructions on how to combine files if you do not use Microsoft Word.
Procedure This topic demonstrates how to combine Word and .PDF documents into a single file.
Step Action
1. Content from other sources might be what you need for your dossier. In this example, you will insert Word and .PDF content into a single file. Click the Insert tab.
2. Click the button to the right of the Object... field.

eHR External Applicants
Guide for Users
24
Step Action
3. Click the Text from File... menu.
4. Click the BobDoe_Awards document.
5. Click the Insert button.
6. Press [Ctrl+Enter] to create a page break for the next document you would like to insert.
7. Repeat this procedure for the remaining documents. Click the button to the right of the Object... field.
8. Click the Text from File... menu.
9. Click the BobDoe_TeachingPhilosophy field.
10. Click the Insert button.
11. The document is inserted. Text formats will not necessarily remain when you insert the documents. Please be mindful to correct the formatting.
Press [Ctrl+Enter] to create a page break for the next document you would like to insert.
12. Click the button to the right of the Object... field.
13. Insert a file in .PDF format (or other formats into your office file) as an object. You can resize the object, but you can’t edit it after you insert it. You’ll need to have 'Adobe Reader' installed to see or read the .PDF files. Click the Object... menu.

eHR External Applicants
Guide for Users
25
Step Action
14. Make sure that the 'Adobe Acrobat Document' is selected in the 'Object type' field. Click the OK button.

eHR External Applicants
Guide for Users
26
Step Action
15. Click the BobDoe_Certificate document.
16. Click the Open button.
17. Click the Close button to return to the document.
18. Images may not be scaled correctly once you insert the .PDF file or images. Please be mindful to correct the scaling.
19. To scale the image to your desired size, drag the highlighted corners in the appropriate direction to enlarge the file.
20. End of topic.
End of Procedure.

eHR External Applicants
Guide for Users
27
Search for jobs
You can search and review jobs from the careers page without creating an account with us. When you are ready to apply, registering only takes a minute. Your online account allows you to upload your resume, apply for jobs and access our online career tools. If you have an active Ryerson ID and are able to access the eHR tab at: https://my.ryerson.ca/ (https://my.ryerson.ca/) , use the self service Careers tile to search available jobs.
Search for jobs
Depending on the job you are interested in, use one of the search options available or save jobs to your 'favorite jobs' list.
Search for positions by job type, employee group or department.
Type: o Contract Lecturers - CUPE 3904, Unit 1 and CUPE 3904, Unit 2
o Staff - CUPE 233, OPSEU and Management & Confidential (MAC) o Students - CUPE 3904, Unit 3
Employee group:
o CUPE 233 o CUPE 3904, Unit 1 o CUPE 3904, Unit 2 o CUPE 3904, Unit 3 o OPSEU o Management & Confidential (MAC)
Department:
o Department names
Procedure This topic demonstrates how to search for positions by job type.
Step Action
1. On the ryerson.ca homepage, enter "careers" into the Search Site and People field.

eHR External Applicants
Guide for Users
28
Step Action
2. Click the Search Site and People button.

eHR External Applicants
Guide for Users
29
Step Action
3. Click the Career Opportunities link.
Step Action
4. Click the Staff Opportunities link. Note: If your eHR is active, use self service careers.

eHR External Applicants
Guide for Users
30
Step Action
5. Click the I am an external candidate link.
6. Sign in or register to apply for jobs or do this later when you apply for the job.
If you are signed in, use the available menus to access account information, notifications, applications to jobs, and job search agents.

eHR External Applicants
Guide for Users
31
Step Action
7. Click the View All Jobs menu.
8. Search for jobs by type, employee group or department. The indicator displays the number of jobs available.
9. Click the Contract Lecturer option.

eHR External Applicants
Guide for Users
32
Step Action
10. Your search is refined to only contract lecturer type jobs that are available for a specific employee group, and within departments where this type of job is available. Click the View Job Description button.

eHR External Applicants
Guide for Users
33
Step Action
11. Click the View Job Description button to details of the job posting.
12. While viewing the jobs, you can add these to your favorites to review and apply to later.
Click the Add to Favorite Jobs button.
13. Click the Next Job link to continue in filtered list.
14. Click the Add to Favorite Jobs button.
15. To return to the previous menu, click the Search Jobs button.
16. Your filter will remain in place while you browse jobs until you choose clear the filter. To do this, click the Remove icon.
17. To return to the careers home page, click the Careers button.

eHR External Applicants
Guide for Users
34
Step Action
18. To apply to all your chosen jobs, click the My Favorite Jobs menu.
19. Use your favorites list to apply to one or all of your chosen jobs. To return to the previous menu, click the Careers button.
20. If you know the job title or job opening ID, enter it to search for a specific job. In this example, enter the job opening ID "348346".
21. Click the Search button.
22. Click the Clear Search button to start another search.
23. To view jobs from a specific department, use the department filter option.
Click the FCAD, Journalism under the department section.
24. Click the Remove button to clear filtered results.
25. End of topic.
End of Procedure.

eHR External Applicants
Guide for Users
35
Create a job search agent
Set-up a job search agent to receive a daily email list of jobs that meet your search criteria. The
system allows you to create a maximum of 5 job search agents and if you set-up multiple search agents, you'll receive a separate email with results of each search.
Procedure This topic demonstrates how to save, run or delete job search agents.
Step Action
1. From within your applicant account, click the View All Jobs menu.
2. Job types group similar jobs. Use the job filters to restrict which jobs appear in the search result. Click the Staff option.

eHR External Applicants
Guide for Users
36
Step Action
3. To narrow your search within a type of job, choose an employee group or department. For this example, the search is restricted to the OPSEU employee group. Click the OPSEU Local option.
4. Click the Save Search link.
5. Enter a descriptive name into the Search Name field. For this example, enter "OPSEU".
6. Click the Email me ... option.
7. You can change the default email address to another address if needed.
8. To test your search agent, click the Careers button.
9. Click the My Saved Searches object.
10. Click the Search button to run your search agent to view results.
11. The search results display all jobs that match your selection in the search agent.
12. Click the My Saved Searches button.
13. To delete a search, click the Edit button.
14. Click the Delete button.
15. Click the OK button.

eHR External Applicants
Guide for Users
37
Step Action
16. End of topic. For more information, refer to the employee resources (http://www.ryerson.ca/hr/employee-resources/) page by clicking the link for your employee group.
End of Procedure.

eHR External Applicants
Guide for Users
38
Delete favourite jobs
You might want to delete favourite jobs that you are no longer interested in from your 'My Saved
Jobs' page.
Procedure This topic demonstrates how to delete saved jobs from your profile.
Step Action
1. Click the My Favorite Jobs menu.
2. Click the Job Title option you wish to remove.
3. Click the Remove Favorite button.
4. Click the OK button.

eHR External Applicants
Guide for Users
39
Step Action
5. The job posting has been removed from the list. Click the Careers button to return to the previous page.
6. End of topic. For more information, refer to the employee resources
(http://www.ryerson.ca/hr/employee-resources/) page by clicking the link for your employee group.
End of Procedure.

eHR External Applicants
Guide for Users
40
Apply for jobs, accept offers & view your application history
Use your applicant account to manage your job application process from beginning to end. Once you submit a job application, you will receive a notification with details of the job offer, and if selected you will be able to review offer documents, and accept or reject offers.
Apply for contract lecturer or student jobs
How to apply for contract lecturer or student jobs:
Application deadlines for jobs is midnight (11:59 PM) on the Close Date displayed on the job posting.
One document of 5 MB or less can be attached to each application.
1. Find jobs on the careers page (https://www.ryerson.ca/careers/search-available-career-opportunities/), confirm you are an external candidate, and create an account or login with your user name.
2. Search for and decide which jobs you want to apply for using the filters on screen.
3. Prepare your resume and cover letter as a single document. (Limit of 5MB for each document).
4. Apply to a job, attach your resume and cover letter when prompted. 5. Submit the application. A confirmation email will be sent to you. 6. Check the status of your application at any time.
Procedure This topic demonstrates how to apply for contract lecturer or student jobs.

eHR External Applicants
Guide for Users
41
Step Action
1. On the careers page, click the View All Jobs menu.
2. Use the job type filter to find jobs of the same category that interest you. In this example, click the Contract Lecturer option.
3. To read the job details, click the View Job Description button.
4. Read the qualifications/appointment
details to check if your experience meets the requirements for the job. If you are not logged into your account you will be prompted to sign in. Click the Apply for Job button.

eHR External Applicants
Guide for Users
42
Step Action
5. Click the I agree ... option.
6. Click the Next button.
7. One document of 5 MB or less can be attached to each application. Since only one document can be attached to each application, it’s important that you combine documents into a single file before you apply to a job. You can upload the following file types: '.pdf' – PDF format '.rtf' – Rich text format
'.txt' – Plain text format '.doc' or '.docx' - Word 2003, 2007 or 2010 format
8. Click the Attach Resume button.

eHR External Applicants
Guide for Users
43
Step Action
9. Click the My Device button.
10. Once you have located and attached your document, click the Upload button.
11. Click the Done button.
12. Resume titles must be unique. If you uploaded a resume with the same title on a previous application, change the resume title.
13. Click the Next button.
14. Answer all application questions. Click the Next button.

eHR External Applicants
Guide for Users
44
Step Action
15. You can review and modify the resume before you submit your application. Click the Resume Attachment button.
16. Click the Submit button.
Step Action
17. The application is successfully submitted and you will receive a confirmation email. If
you need to update your job application, you will need to withdraw your application and reapply. Click the Careers link to return to the home page.

eHR External Applicants
Guide for Users
45
Step Action
18. To view the status of this job application, click the My Job Applications menu.
19. Review summary information about your applications, resumes, and attachments. You can also withdraw applications or add and remove attachments that aren’t associated with an application.
20. Click the Careers button.
21. Once you have finished applying, click the Sign Out link.
22. End of topic.
End of Procedure.

eHR External Applicants
Guide for Users
46
Apply for staff positions
How to apply for staff positions:
Application deadlines for jobs is midnight (11:59 PM) on the Close Date displayed on the job posting.
Resume and cover letter documents of 5 MB or less can be attached to each application.
1. Find jobs on the careers page (https://www.ryerson.ca/careers/search-available-career-opportunities/), confirm you are an external candidate, and create an account or login with your user name.
2. Search for and decide which jobs you want to apply for using the filters on screen. 3. Prepare your resume and cover letter as separate documents. (Limit of 5MB for each
document). 4. Apply to a job, attach your resume and cover letter when prompted.
5. Submit the application. A confirmation email will be sent to you. 6. Check the status of your application at any time.
Procedure This topic demonstrates how to apply for staff positions.

eHR External Applicants
Guide for Users
47
Step Action
1. On the careers page, click the View All Jobs menu.
2. Use the job type filter to find jobs of the same category that interest you. In this example, click the Staff link.
3. Click the View Job Description button.
4. To read the job details, click the View Job Description button.
Step Action
5. Read the qualifications/appointment details to check if your experience meets the requirements for the job. If you are not logged into your account you will be prompted to sign in. Click the I agree ... option.

eHR External Applicants
Guide for Users
48
Step Action
6. Click the Next button.
7. Each document of 5 MB or less can be attached to an application. You can upload the following file types: '.pdf' – PDF format '.rtf' – Rich text format '.txt' – Plain text format '.doc' or '.docx' - Word 2003, 2007 or 2010 format
Step Action
8. Click the Attach Resume button.
9. Once you have located and attached your document, click the Upload button.
10. Click the Done button.

eHR External Applicants
Guide for Users
49
Step Action
11. Resume titles must be unique. If you uploaded a resume with the same title on a previous application, change the resume title.
12. Click the Attach Cover Letter button.
13. Once you have located and attached your document, click the Upload button.
14. Click the Done button.
15. Cover letter titles must be unique. If you uploaded a cover letter with the same title on a previous application, change the resume title.
16. Click the Next button.
17. Answer all application questions.
18. Click the Next button.
19. You can review and modify the resume before you submit your application. Click the Resume Attachment button.
20. Click the Cover Letter Attachment button.
21. Click the Submit button.

eHR External Applicants
Guide for Users
50
Step Action
22. The application is successfully submitted and you will receive a confirmation email. If you need to update your job application, you will need to withdraw your application and apply again. Click the Careers link to return to the home page.

eHR External Applicants
Guide for Users
51
Step Action
23. To view the status of this job application, click the My Job Applications menu.
24. Review summary information about your applications, resumes, and attachments. You can also withdraw applications or add and remove attachments that aren’t associated with an application.
25. Click the Careers button.

eHR External Applicants
Guide for Users
52
Step Action
26. Once you have finished applying, click the Sign Out link.
27. End of topic.
End of Procedure.

eHR External Applicants
Guide for Users
53
Apply for multiple jobs
Procedure This topic demonstrates how to apply for multiple jobs.
Step Action
1. Select several job openings, click the Apply for Job button.

eHR External Applicants
Guide for Users
54
Step Action
2. Click the I agree ... option.
3. Click the Next button.
4. If your applications include a full time position, you will be prompted to upload a cover letter which will be used for all applications. Click the Attach Resume button.

eHR External Applicants
Guide for Users
55
Step Action
5. Once you have located and attached your document, click the Upload button.
6. Click the Done button.
7. Click the Attach Cover Letter button.
8. Once you have located and attached your document, click the Upload button.
9. Click the Done button.
10. Click the Next button.
11. Click the Next button.
12. Answer all application questions.

eHR External Applicants
Guide for Users
56
Step Action
13. You can review jobs applied for and remove these or modify your documents before you submit your applications. Click the Jobs Applied For button.
14. Click the Resume Attachment button.
15. Click the Cover Letter Attachment button.
16. Click the Submit button.
17. The application is successfully submitted and you will receive a confirmation email. If you need to update your job application, you will need to withdraw your application and apply again. Click the Careers link to return to the home page.

eHR External Applicants
Guide for Users
57
Step Action
18. Click the Careers link.
Step Action
19. Click the My Job Applications object.
20. Review summary information about your applications, resumes, and attachments. You can also withdraw applications or add and remove attachments that aren’t associated with an application.
21. Click the Careers button.
22. Once you have finished applying, click the Sign Out link.
23. End of topic.
End of Procedure.

eHR External Applicants
Guide for Users
58
Apply without selecting a job
You can submit a general application (without selecting a job) to enable recruiters to find your account in the applicant pool.
Procedure This topic demonstrates how to apply for a job without selecting a job.
Step Action
1. Once you have logged in, click the Apply Without a Job link.
2. Click the I agree to Terms... option.
3. Click the Next button.
4. Since an your account already exists, click the Use Existing Resume button.

eHR External Applicants
Guide for Users
59
Step Action
5. Select an existing resume.
6. Click the Next button.
7. Click the Submit button.
8. You will receive a confirmation email for each application. If you need to update your
general application, reapply without selecting a job. Recruiters are now able to find your profile in the applicant pool and link you to jobs. Click the Careers link.
9. End of topic.
End of Procedure.

eHR External Applicants
Guide for Users
60
Withdraw a job application
Use the My Job Applications page to withdraw applications.
Procedure This topic demonstrates how to withdraw a job application.
Step Action
1. Login to your applicant account. Click the My Job Applications menu to view the history of your applications.
2. The status column will show the status of your application. Only submitted applications can be withdrawn. To withdraw your application, click the Withdraw button.
3. Click the OK button.

eHR External Applicants
Guide for Users
61
Step Action
4. End of topic.
End of Procedure.

eHR External Applicants
Guide for Users
62
Accept a job offer
An electronic job offer will be posted in your recruiting account if your application to a job is
successful. You will receive an email with instructions to login to your account at: https://www.ryerson.ca/careers/ (https://www.ryerson.ca/careers/) and click Staff Opportunities. Once you confirm your employment relationship login to your account.
The offer details page includes offer letters and any other relevant documents. You can choose to accept or reject an offer, but if you do not respond to the offer by the expiry date, you will not be able to access the offer online.
Procedure This topic demonstrates how to accept job offers.
Step Action
1. Navigate to the Ryerson web site (https://www.ryerson.ca/) to access the Careers page.
Step Action
2. On the ryerson.ca homepage, enter "careers" into the Search Site and People field.

eHR External Applicants
Guide for Users
63
Step Action
3. Click the Search Site and People button.

eHR External Applicants
Guide for Users
64
Step Action
4. Click the Career Opportunities link.

eHR External Applicants
Guide for Users
65
Step Action
5. Click the Staff Opportunities link.
Step Action
6. As an external applicant, click the I am an external candidate link.

eHR External Applicants
Guide for Users
66
Step Action
7. Sign in your account. Click the Sign In link.
8. Enter your username and password. Click the Sign In button.
9. Your job offer is found in the My Job Notifications menu. The number of messages that require your attention are displayed in the menu. Click the My Job Notifications menu.
10. In the My Job Offers section, click the Offer row to access the offer details.

eHR External Applicants
Guide for Users
67
Step Action
11. Before accepting your offer, click the Offer Letter link to view the offer details.
12. The 'Offer Letter' contains your job details, start and end dates ('Dates of Appointment'), work hours, and more.
13. When you are finished viewing the job offer, click the Close button.
14. Click the I acknowledge... option.
15. Click the Accept button.
16. Click the OK button.
17. The original copy of your offer letter remains in your applicant account.
18. End of topic.
End of Procedure.

eHR External Applicants
Guide for Users
68
View your application history
Use the My Job Applications page to review summary information about applications, withdraw applications or add resumes and attachments.
Procedure This topic demonstrates how to view your application history.
Step Action
1. Login to your applicant account. Click the My Job Applications menu to view the history of your applications.
2. Use the my job application page to review the details of your applications. You can also use this page to withdraw an application. To view an application, click the Open Application button.
3. Click the Jobs Applied For link.
4. Use the 'Job Title' link to review your application and attached resume.

eHR External Applicants
Guide for Users
69
Step Action
5. Click the My Job Applications button to return to the previous page.
6. If you applied to multiple jobs, the job posting details will be grouped under one row. Click the Multiple Job Application link to view these details.
7. Click the Jobs Applied For link.
8. Multiple jobs display for this application.
9. End of topic.
End of Procedure.