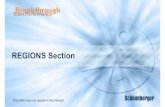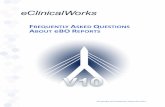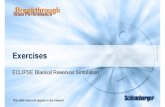Running the EBO Leave Reports Prerequisites · Running the EBO Leave Reports Purpose Learn how to...
Transcript of Running the EBO Leave Reports Prerequisites · Running the EBO Leave Reports Purpose Learn how to...

Running the EBO Leave Reports
Purpose Learn how to run the Leave Reports in the EBO pane within the MyTime Leave System.
Trigger Perform this procedure when you want to view leave information about the employees within your EBO.
Prerequisites You must have a WVU Login account. (For more information on Login, please see
http://login.wvu.edu/.)
You must have EBO access within the MyTime Leave System.
Menu Path Use the following menu path(s) to begin this task:
• Log into MyAccess at myaccess.wvu.edu.
• Choose MyTime.
• Choose Leave System.
• Select the EBO pane.
Helpful Hints If you have any questions, please call the WVU ITS Service Desk at 304-293-4444 (toll free at 1-877-
3279260) or send an email to [email protected].
Procedure 1. Start the task using the menu path.
Leave System - EBO pane

2. Click the drop down arrow for the Select Supervisor field:
Supervisor List
3. Choose any supervisor's name.
You will have a chance later to choose your own unit.
4. Click (pointed out below by red arrow).
Supervisor Access
Report Choices
5. Perform one of the following:
If Go To
You want to learn how to run the Aged Requests report Step 6
You want to learn how to run the Leave Activity report Step 17

You want to learn how to run the Leave Summary report
Step 28
You want to learn how to print a report
Step 45
You want to learn how to export a report
Step 50
You want to learn how to email a report
Step 57
6. Click .
Enter Parameters
7. In the Payroll Period Ended On field, enter a date using the format of two digits for the date, a
dash, three letters for the month, a dash, and four digits for the year.:
Field Name R/O/C Description
Payroll Period Ended
On
R Last date of pay period
Example: 30-NOV-2010
8. Click .

The report appears.
Aged Requests Report
9. Click the drop down arrow by the EBO to see the list of all EBOs.
Choose EBO
10. Choose your EBO, or click All (in green below) to see all choices.
EBO List

11. Click the drop down arrow by the Org field (pointed out be arrow below) to see the list of all
Organizations within the EBO.
Org Drop Down Arrow
12. Choose your organization, or choose All (in green below) to see all organizations within the EBO.
Organization Choices
The screen refreshes to display your EBO's aged requests.
Report Results
The report shows the name of the employee(s) requesting leave, the assignment number, the
exemption status, the name of the employee's supervisor, the date the leave request was submitted, the
name of the person who submitted the leave request, the type of leave requested, the start and end dates
for the leave, the number of hours request, and an asterisk in one of two columns: the current payroll cycle
or a prior payroll cycle.
13. To exit the report, click the Exit link in the upper right corner (in green below):
Exit link
14. Click the X in the upper right corner of your browser.
15. You have completed looking at the instructions for the Aged Requests report.

16. Perform one of the following:
If Go To
You want to view instructions for the Leave Activity report Step 17
You want to see all choices in these instructions Step 5
17. After exiting the Aged Requests report, you may need to refresh your screen by pressing the F5
button to see a list of all reports.
Leave System - EBO pane
Reports
18. Click .
Enter Parameters - Windows Internet Explorer

19. Complete the following fields:
Field Name R/O/C Description
To Date and From
Date
R Beginning and end dates for report.
Example: 03-DEC-2010
Enter Parameters - Windows Internet Explorer
20. Click .
Leave Activity Report

21. Click the drop down arrow by the EBO to see the list of all EBOs.
Drop down arrow for EBO choices
22. Choose your EBO, or click All (in green below) to see all choices.
EBO choices
23. Click the drop down arrow by the Org field (pointed out be arrow below) to see the list of all
Organizations within the EBO.
Drop down arrow for organization choices

Organization choices
Leave Activity Report
The screen refreshes to display your EBO's leave activity for the date range you requested. The
report shows the name of the employee(s) requesting leave, the assignment number, the name of the
employee's supervisor, the date the leave request was submitted, the start and end dates for the leave
request, the number of hours requested, the type of leave requested, the leave type balance on the date
of the request, and the status of the request.
24. To exit the report, click the Exit link in the upper right corner (in green below):
Exit link
25. Click the X in the upper right corner of your browser .
X in upper right corner
26. You have completed looking at the instructions for the Leave Activity report.
27. Perform one of the following:
If Go To
You want to view instructions for the Leave Summary report Step 28

You want to see all choices in these instructions Step 5
28. After exiting the Leave Activity report, you may need to refresh your screen by pressing the F5
button to see a list of all reports when you are back on the main Leave System Supervisor screen.
Leave System - EBO Pane
Reports
29. Click .
Enter Parameters - Windows Internet Explorer

30. Enter the Period End Date using the format of two digits for the date, a dash, three letters for the
month, a dash, and four digits for the year.
Field Name R/O/C Description
Period End Date R Last Date of the pay period
Example: 30-NOV-2010
31. Perform one of the following:
If Go To
Type the Organization into the field Step 32
Use the flashlight to get help in locating an Organization Step 34
32. Type the entire organization name into the field or use the wildcard symbol to enter a portion of the
name.
Example: Environmental%
Use of Wildcard Symbol
This will retrieve any organization beginning with Environmental.
33. Go to step 40.

34. To get help in locating an organization, click .
Flashlight
The Search by field enables you to filter by beginning letters, letters or numbers contained
anywhere within the Organization name, or letters or numbers ending the Organization name.
Filter choices
35. To search for an organization beginning with Environmental, change the filter to Starts with.
36. Enter Environmental in the Search for field.
Starts with

37. Click .
Results
38. Click the organization and click ">Move" (pointed out in green above) to place it in the Selected
portion of the screen.
39. Click Select.
Parameters Completed
40. Click .
Leave Summary Report

Report fields
The report shows all employees within the organization. The report shows the employee name and
number, assignment number, the supervisor, the annual and sick leave accrual rates, the annual leave
limit, the current annual leave balance, the annual leave extension, the expiration date for the annual
leave extension, the sick leave balance, the annual leave and the sick leave that have been taken and
approved for the current calendar year; for both fields, that would be January 1st through the pay period
end date of the report.
41. Perform one of the following:
If Go To
You want to exit the report Step 42
You want to learn how to print the report Step 45
You want to learn how to export the report
Step 50
You want to learn how to email the report
Step 57

42. Click .
Logged out - Windows Internet Explorer
43. Click .
Windows Internet Explorer - Leave System
44. Click if you are ready to exit the Leave System.
45. To print a report, click the print icon (circled below) within the report screen.
Print Icon

Printing a Report - Step 2
46. Click the Printable PDF link, pointed out above by the red arrow.
Printing a Report - Step 3
47. Click the Click to view or save button (pointed out above by red arrow).
Adobe version of report

48. Click the Print icon (pointed out below by the red arrow).
Print icon
49. You have completed viewing the steps on how to print a report.
50. To export a report, click the export icon (circled below) within the report screen.
Export Icon
Choose export type

51. Click the drop down arrow (pointed out below by the red arrow) to access the list of available
formats.
Format choices drop down arrow
Formats
52. Select a format.
53. Click the export button (circled below in red).
Export button

54. Click the button to view or save (circled below in red).
View or save
Open or Save
55. Click Open or Save.
The report has been exported to Excel.
Excel

56. You have completed viewing instructions on how to export a report.
57. To email the report, click the email link from within the report screen.
Email Icon
Choose Attachment Type
58. Click the drop down arrow to view other formats from which you can choose.
Attachment Choices

59. Click either Next button (circled below in red).
Next button
Send Email fields
60. Complete the following fields:

Field Name R/O/C Description
Sender R Your email address
Recipient
R The email address of the person receiving the email. (You
can put your own email address in both the sender and
recipient fields.)
61. Click the Finish button.
Finish button
The screen displays the report again, with a message that the email was successfully sent.
Confirmation of Email
62. You have completed viewing how to send a report via email.
63. Click .
64. You have completed this task.
Result You have learned how to run the EBO Leave System reports.
Comment You may also wish to view the movie showing these steps.