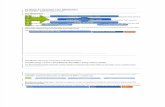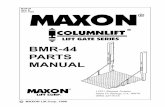Running BMR TPA report. 1.Double Click Reports>Request>Financial 2.Check that Individual Reports is...
-
Upload
aidan-crabtree -
Category
Documents
-
view
214 -
download
1
Transcript of Running BMR TPA report. 1.Double Click Reports>Request>Financial 2.Check that Individual Reports is...

Running BMR TPA report

Running BMR TPA report
1. Double Click Reports>Request>Financial
2. Check that Individual Reports is selected
3. Click OK
This report is designed to print a one page summary of a school’s TPA analysis code range.

• Check Box is ticked• Click dots

• Enter BMR 13% (13 = school number)• Click “Find”

• Select Report• Click “OK”

• Change date• Click “Submit”
This is where you could enter segment over-ride Analysis codes.
e.g. AA130010015013021300 (PARENT)5413011200 (PARENT)

• Click View>Requests• Click “Find”

• Click Refresh Data to check if report is completed• Click “View Output”

• Click File>Save As …. To save your text file

PRINTING
• Click File>Print preview

If required• Change orientation
• Page size

OR… View report in Word
• Open File• Select View All Files• Select file• Open

• File needs reformatting
• Narrow Margins in File Page Setup to 0.5 cm

• File needs reformatting
• Change font to 8 or 9

• Page breaks should now be in place to allow printing of multiple reports

For Oracle queries (including general queries with running
reports) contact [email protected].
For queries specific to these instructions or to this report please
contact [email protected]"