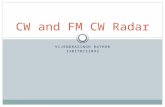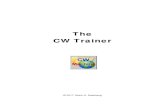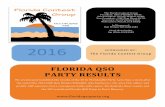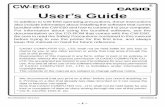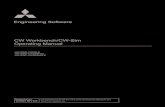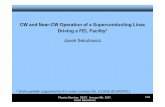Runco CW-61 Manual
Transcript of Runco CW-61 Manual

OWNER’S OPERATING MANUAL
CW-42HDCW-50XA
CW-61Flat Panel Plasma Display Monitor
with


PREL
IMIN
ARY
THREE YEAR LIMITED WARRANTYFor Plasma Displays
Congratulations on your purchase of a Runco video product and welcome to the Runco family! We believe Runco produces “The World’s Finest Home Theater Products.” With proper installation, setup and care, you should enjoy many years of unparalleled video performance.
This is a LIMITED WARRANTY as defined in the Magnuson-Moss Warranty Act. Please read it carefully and retain it with your other important documents.
SERVICE LABOR: Runco will pay for service labor by Runco Authorized Service Center when needed as a result of a manufacturing defect for a period of three (3) years from the effective date of delivery to the end user (excluding the plasma glass panel).
PARTS (not including plasma glass panel): Runco will provide new or rebuilt replacement parts for the parts that fail due to defects in materials or workmanship for a period of three (3) years from the effective date of delivery to the end user. Such replacement parts are then subsequently warranted for the remaining portion (if any) of the original warranty period.
PLASMA GLASS PANEL: Runco will pay for service labor by a Runco Authorized Service Center when needed as a result of a manufacturing defect for a period of one (1) year from the effective date of delivery to the end user. In addition, Runco will provide new or rebuilt replacement parts for the parts that fail due to defects in materials or workmanship for a period of one (1) year from the effective date of delivery to the end user. Such replacement parts are then subsequently warranted for the remaining portion (if any) of the original warranty period.
Image burn-in on plasma display panels is specifically excluded from coverage under this Limited Warranty. Image burn-in is the result of misuse of the product and therefore cannot be repaired under the terms of this Limited Warranty.
Normal viewing material such as television/satellite broadcasts, videotape or DVDs (not put into pause for extended periods of time) will not cause damage to your display under normal conditions. Many DVD players are also equipped with screen savers for this reason.
TO AVOID IMAGE RETENTION (Burn-in): Please ensure that still images are left on your plasma display panel for no more than a few minutes. Also ensure that images displayed in the 4:3 aspect ratio mode (black or gray stripes, but no picture information is present on the left and right edges of the screen) are used as infrequently as possible. This will prevent permanent image burns on your plasma display panel, which can be seen permanently under certain conditions once burn-in has occurred.
The types of images to avoid include video games, still images and computer screens with stationary tool bars and icons. (This is why computers are equipped with screen savers – to prevent still images from burning into the monitor’s phosphors after being displayed continuously for an extended period of time).
This Limited Warranty only covers failure due to defects in materials and workmanship that occur during normal use and does not cover normal maintenance. This Limited Warranty does not cover cabinets or any appearance items; failure resulting from accident, misuse, abuse, neglect, mishandling, misapplication, faulty or improper installation or setup adjustments; improper maintenance, alteration, improper use of any input signal; damage due to lightning or power line surges, spikes and brownouts; damage that occurs during shipping or transit; or damage that is attributed to acts of God. In the case of remote control units, damage resulting from leaking, old, damaged or improper batteries is also excluded from coverage under this Limited Warranty.
WHAT IS COVERED UNDER THE TERMS OF THIS LIMITED WARRANTY:
WHAT IS NOT COVERED UNDER THE TERMS OF THIS LIMITED WARRANTY:
Runco CinemaWall Owner’s Operating Manual iii

PREL
IMIN
ARY
CAUTION: THIS LIMITED WARRANTY ONLY COVERS RUNCO PRODUCTS PURCHASED FROM RUNCO AUTHORIZED DEALERS. ALL OTHER PRODUCTS ARE SPECIFICALLY EXCLUDED FROM COVERAGE UNDER THIS LIMITED WARRANTY. MOREOVER, DAMAGE RESULTING DIRECTLY OR INDIRECTLY FROM IMPROPER INSTALLATION OR SETUP IS SPECIFICALLY EXCLUDED FROM COVERAGE UNDER THIS LIMITED WARRANTY.
Runco limits its obligations under any implied warranties under state laws to a period not to exceed the warranty period. There are no express warranties. Runco also excludes any obligation on its part for incidental or consequential damages related to the failure of this product to function properly. Some states do not allow limitations on how long an implied warranty lasts, and some states do not allow the exclusion or limitation of incidental or consequential damages. So the above limitations or exclusions may not apply to you. This warranty gives you specific legal rights, and you may also have other rights that vary from state to state.
This warranty begins on the effective date of delivery to the end user. For your convenience, keep the original bill of sale as evidence of the purchase date.
Please fill out and mail your warranty registration card. It is imperative that Runco knows how to reach you promptly if we should discover a safety problem or product update for which you must be notified.
Repairs made under the terms of this Limited Warranty covering your Runco video product will be performed at the location of the product, during usual working hours, providing location of product is within normal operating distance from a Runco Authorized Service Center. In some instances it may be necessary for the product to be returned to the Runco factory for repairs. If, solely in Runco’s judgment, location of product to be repaired is beyond normal operating distance of the closest Runco Authorized Service Center, or the repair requires the unit be returned to the Runco factory, it is the owner’s responsibility to arrange for shipment of the product for repair. These arrangements must be made through the selling Runco Dealer. If this is not possible, contact Runco directly for a Return Authorization number and shipping instructions. Runco will return product transportation prepaid in the United States, unless no product defect is discovered. In that instance, shipping costs will be the responsibility of the owner.
© Copyright 2005 Runco International. This document contains proprietary information protected by copyright. All rights are reserved. No part of this manual may be reproduced by any mechanical, electronic or other means, in any form, without prior written permission of the manufacturer.
All trademarks and registered trademarks are the property of their respective owners.
RIGHTS, LIMITS AND EXCLUSIONS:
EFFECTIVE WARRANTY DATE:
IMPORTANT -- WARRANTY REGISTRATION:
CONTACT A RUNCO AUTHORIZED SERVICE CENTER TO OBTAIN SERVICE:
COPYRIGHT AND TRADEMARKS:
iv Runco CinemaWall Owner’s Operating Manual

PREL
IMIN
ARY
To locate the name and address of the nearest Runco Authorized Service Center, or for additional information about this Limited Warranty, please call or write:
RUNCO INTERNATIONAL, INC.Attn: Customer Service Department
2900 Faber StreetUnion City, CA 94587
Ph: (510) 324-7777Fax: (510) 324-9300
Toll Free: (800) 23-RUNCO
RUNCO VIDEO-PRODUCT INFORMATIONRETAIN THIS INFORMATION FOR YOUR RECORDS
_________________________________________________________ ________________________________________
Model Purchased Date
____________________________________________________________________________________________________________
Serial Number
____________________________________________________________________________________________________________
Runco Authorized Dealer Name
____________________________________________________________________________________________________________
Address
____________________________________________ __________________ ________________________
City State/Province Postal Code
____________________________________________ _________________________________________________________
Phone Fax
ADDITIONAL INFORMATION:
Runco CinemaWall Owner’s Operating Manual v

PREL
IMIN
ARY
Thank you for your purchase of this quality Runco product! It has been designed to provide you with the quality of video that is expected in a home theater. This manual is your guide through the menus and operation. For the best performance, please read it carefully and keep it handy for future reference.
CAUTION
To turn off main power, be sure to remove the plugs from power outlets. The power outlet socket should be installed as near to the equipment as possible, and should be easily accessible.
WARNING
TO PREVENT FIRE OR SHOCK HAZARDS, DO NOT EXPOSE THIS UNIT TO RAIN OR MOISTURE. ALSO DO NOT USE THIS UNIT’S POLARIZED PLUG WITH AN EXTENSION CORD RECEPTACLE OR OTHER OUTLETS, UNLESS THE PRONGS CAN BE FULLY INSERTED. REFRAIN FROM OPENING THE CABINET AS THERE ARE HIGH-VOLTAGE COMPONENTS INSIDE. REFER SERVICING TO QUALIFIED SERVICE PERSONNEL.
WARNING
This equipment has been tested and found to comply with the limits for a Class ‘B’ digital device, pursuant to Part 15 of FCC Rules. These limits are designed to provide reasonable protection against harmful interference when the equipment is operated in a commercial environment. This equipment generates, uses, and can radiate radio frequency energy and, if not installed and used in accordance with the Installation Manual, may cause harmful interference to radio communications. Operation of this equipment in a residential area may cause harmful interference, in which case the user will be required to correct the interference at his own expense.
DOC Compliance Notice
This Class B digital apparatus meets all requirements of the Canadian Interference-Causing Equipment Regulations.
Please read and follow the safety precautions listed below to ensure the equipment is free from damage, and to ensure that no injury will occur as a result of improper use.
• Do not insert any object, especially metal or liquids, into the plasma display.
• Do not place any objects containing water or any other liquid on top of the plasma display.
• Do not place the units in direct sunlight, near heaters or in extremely dusty or humid locations.
• Do not install this system outdoors or otherwise exposed to the elements.
• Do not place heavy objects on top of the plasma display.
• If the power cord is damaged or frayed in any way, electrical shock and/or fire may result. Do not place objects on the power cord, and keep the cord away from heat-emitting devices. Should the power cord become damaged in any way, please contact your Runco Dealer for a replacement cord.
• Do not remove the cover of the plasma display for any reason. If any problems arise with the unit, please contact a Runco Dealer or Runco International for service. Removing the covers will void the warranty.
Safety Precautions
WARNING This symbol is intended to alert the user to the presence of uninsulated “dangerous voltage” within the product’s enclosure that may be of sufficient magnitude to constitute a risk of electric shock. This symbol is intended to alert the user to the presence of important operating and maintenance (servicing) instructions in the literature accompanying the appliance.
CAUTIONRISK OF ELECTRIC SHOCK
DO NOT OPEN
CAUTION:TO REDUCE THE RISK OF ELECTRIC SHOCK
DO NOT REMOVE COVER (OR BACK)NO USER SERVICEABLE PARTS INSIDE.
REFER SERVICING TO QUALIFIEDSERVICE PERSONNEL.
vi Runco CinemaWall Owner’s Operating Manual

1Table of Contents
PREL
IMIN
ARY
THREE YEAR LIMITED WARRANTY ............................................................................. iii
Safety Precautions ......................................................................................................... vi
1. Introduction ...............................................................................................................1
About This Manual .......................................................................................................1
Target Audience .....................................................................................................1
If You Have Comments About This Manual... ..........................................................1
Textual and Graphic Conventions ...........................................................................1
Using This Manual ........................................................................................................2
Description, Features and Benefits ...............................................................................3
Key Features and Benefits ......................................................................................3
Parts List ...............................................................................................................4
2. Controls and Functions ............................................................................................5
CinemaWall at a Glance ...............................................................................................5
Controls and Indicators...........................................................................................5
Connectors ............................................................................................................6
CinemaWall Remote Control ........................................................................................8
3. Installation ...............................................................................................................13
Remote Control ..........................................................................................................13
Notes on Batteries ................................................................................................13
Notes on Remote Control Operation.....................................................................13
Quick Setup ...............................................................................................................15
Installation Considerations ..........................................................................................16
Mounting the CinemaWall on a Wall or Table Stand ..............................................16
Ambient Light .......................................................................................................16
Ventilation .............................................................................................................17
Other Considerations ............................................................................................17
Connections to the CinemaWall .................................................................................18
Connecting the CinemaWall to Source Components.............................................18
Audio Connections ...............................................................................................19
RS-232 Controller Connection ..............................................................................20
Cable Management ..............................................................................................21
Runco CinemaWall Owner’s Operating Manual vii

Table of Contents
PREL
IMIN
ARY
4. Operation .................................................................................................................23
Turning on the Power .................................................................................................23
Changing the OSD Language .....................................................................................23
Setting the PC Display Properties ...............................................................................24
Using the On-Screen Menus ......................................................................................25
Main Menu ...........................................................................................................27
Picture Adjust .......................................................................................................27
Audio ...................................................................................................................34
Image Options ......................................................................................................34
Install ....................................................................................................................36
Function ...............................................................................................................38
Signal Info ............................................................................................................41
5. Maintenance and Troubleshooting ........................................................................43
Troubleshooting Tips ..................................................................................................43
6. Serial Communications ..........................................................................................45
RS-232 Connection and Port Configuration ...............................................................45
Serial Command Syntax .............................................................................................45
7. Specifications ..........................................................................................................47
CinemaWall Specifications .........................................................................................47
CinemaWall Dimensions .............................................................................................49
Computer/Video Signal Compatibility .........................................................................52
viii Runco CinemaWall Owner’s Operating Manual

1List of Figures
PREL
IMIN
ARY
2-1. CinemaWall Controls and Indicators .............................................................................5
2-2. CW-42HD Connector Panel .........................................................................................6
2-3. CW-50XA and CW-61 Connector Panel .......................................................................7
2-4. CW-42HD and CW-50XA Remote Control ...................................................................8
2-5. CW-61 Remote Control..............................................................................................10
3-1. Available Range of the Remote Control ......................................................................13
3-2. Ventilation Requirements for Enclosure Mounting .......................................................17
3-3. CinemaWall Connection Diagram ...............................................................................18
3-4. RS-232 Control System Connection...........................................................................20
3-5. Installing the Cable Clamps ........................................................................................21
4-1. Attaching the Ferrite Cores to the Power Cable ..........................................................23
4-2. CinemaWall OSD Menu Structure...............................................................................26
4-3. Typical PLUGE Pattern for Adjusting Brightness .........................................................28
4-4. Typical Gray Bar Pattern for Adjusting Contrast ..........................................................29
4-5. Typical Color Bar Pattern for Adjusting Color Saturation and Tint................................29
4-6. Typical Test Pattern for Adjusting Sharpness..............................................................31
7-1. CinemaWall Model CW-42HD Dimensions .................................................................49
7-2. CinemaWall Model CW-50XA Dimensions ..................................................................50
7-3. CinemaWall Model CW-61 Dimensions ......................................................................51
Runco CinemaWall Owner’s Operating Manual ix

List of Figures
PREL
IMIN
ARY
Notes:
x Runco CinemaWall Owner’s Operating Manual

PREL
IMIN
ARY1.1 About This Manual
This Owner’s Manual describes how to install, set up and operate the Runco CinemaWall Flat-Panel Plasma Display Monitor (Models CW-42HD, CW-50XA and CW-61). Throughout this manual, the Runco CinemaWall Flat-Panel Plasma Display Monitor is referred to simply as the “CinemaWall.”
Target AudienceRunco has prepared this manual to help home theater installers and end users get the most out of the CinemaWall.
Runco has made every effort to ensure that this manual is accurate as of the date it was printed. However, because of ongoing product improvements and customer feedback, it may require updating from time to time. You can always find the latest version of this and other Runco product manuals on-line, at www.runco.com.
If You Have Comments About This Manual...
Runco welcomes your comments about this manual. Send them to [email protected].
Textual and Graphic Conventions
Text Conventions: The following conventions are used in this manual, in order to clarify the information and instructions provided:
• Remote control button identifiers are set in upper-case bold type; for example, “Press EXIT to return to the previous menu.”
• All keys with functional names are initial-capped, set in bold type and enclosed in angle brackets. These keys are the following: <Return>, <Spacebar>, <Control>, <Esc> and <Tab>.
• <Return> indicates that you may press either the RETURN or ENTER key on your computer keyboard if it has both keys.
• Computer input (commands you type) and output (responses that appear on-screen) is shown in monospace (fixed-width) type; for example: “To change the aspect ratio to Anamorphic, type DF 80 60 51 01 05 16.”
In addition to these conventions, underlining, boldface and/or italics are occasionally used to highlight important information, as in this example:
1. Introduction
To prevent image retention (burn-in) on your display, ALWAYS use a screen saver and set it to the shortest possible time. WARNING
Runco CinemaWall Owner’s Operating Manual 1

Introduction
PREL
IMIN
ARY
Graphic Conventions: These symbols appear in numerous places throughout the manual, to emphasize points that you must keep in mind to avoid problems with your equipment or injury:
1.2 Using This Manual
Use the following table to locate the specific information you need in this manual.
TIPS highlight time-saving short cuts and helpful guidelines for using certain features.
NOTES emphasize text with unusual importance or special significance. They also provide supplemental information.
CAUTIONS alert users that a given action or omitted action can degrade performance or cause a malfunction.
WARNINGS appear when a given action or omitted action can result in damage to the equipment, or possible non-fatal injury to the user.
DANGER appears when a given action can cause severe injury or death.
Tip
Note
Caution
WARNING
DANGER!
If you need... ... Turn to page:
Information about obtaining service iv
General information about the CinemaWall Flat-Panel Plasma Display Monitor
3
Installation instructions 13
First-time configuration instructions 23
Advanced configuration instructions 36
Troubleshooting tips 43
Specifications for the CinemaWall Flat-Panel Plasma Display Monitor
47
2 Runco CinemaWall Owner’s Operating Manual

Introduction
PREL
IMIN
ARY
1.3 Description, Features and Benefits
The CinemaWall Flat-Panel Plasma Display Monitor combines high-resolution quality and affordability into one package. It has all of the features that one has come to expect from a Runco product, including high-quality video processing, aspect ratio control and ease of use. The advanced Runco processing inside the CinemaWall combined with its high native resolution allows the most accurate scaling for all types of signals, including DVD (progressive or interlaced), all currently available HDTV formats, and computers.
For video originally made in film, the CinemaWall has built-in 3:2 pulldown for the sharpest and most artifact-free images possible. Like all Runco plasmas, it can be mounted on a wall, ceiling or placed on a tabletop and bright enough for use in any lighting situation: Its size is such that it can be the centerpiece of many home theaters.
In addition, the CinemaWall Flat-Panel Plasma Display Monitor is engineered with ISF™ calibration standards for the purest video performance. It also features closed captioning and multi-language support.
The CinemaWall Flat-Panel Plasma Display Monitor offers up to 1365 x 768 resolution and includes Runco’s discrete aspect ratio control with VirtualWide™ mode to fill a 16:9 screen with standard 4:3 images without loss of picture quality. Also included are discrete source, aspect ratio and power selection and an RS-232 interface for whole house or automated control system integration.
The CinemaWall has been carefully engineered for superb video performance. At less than five inches deep, it can be wall-mounted or used on a tabletop stand.
Key Features and BenefitsThe CinemaWall offers these key features and benefits:
• 16:9 Native Resolution: CW-42HD = 1024 x 768; CW-50XA and CW-61 = 1365 x 768
• Screen Size (diagonal): CW-42HD = 42 inches; CW-50XA = 50 inches; CW-61 = 61 inches
• Multiple Aspect Ratios with VirtualWide™ Mode
• Less than 5 inches deep
• Dual HDMI Inputs with High-bandwidth Digital Content Protection (HDCP)
• HDTV Compatible
• Exceptional detail and artifact-free video enhancement
• Vivix™ video processing with 3:2 film detection circuitry
• High performance at altitudes up to 2,740 meters (9,000 feet)
Runco CinemaWall Owner’s Operating Manual 3

Introduction
PREL
IMIN
ARY
Parts List Your CinemaWall is shipped with the following items. If any items are missing or damaged, please contact your Runco dealer or Runco Customer Service at (800) 23-RUNCO.
• CinemaWall Flat-Panel Plasma Display Monitor
• AC Power Cord
• Remote Control Unit
• Batteries for Remote Control Unit: 2xAAA-size (CW-42HD and CW-50XA) or 3xAA-size (CW-61)
• Warranty information and registration card
• Runco CinemaWall Owner’s Operating Manual (this document)
• Ferrite cores (2)
• Cable Clamps
• Safety metal fittings
• Screws for safety metal fittings
Optional Accessories:
• Wall Mount Kit
• Table Stand
➤
Use the safety fittings to fasten the CinemaWall to a wall when using the optional tablestand. This prevents tipping due to external shock. Use the supplied screws to fasten the safety fittings to the holes in the back of the plasma.
Note
4 Runco CinemaWall Owner’s Operating Manual

PREL
IMIN
ARY
2.1 CinemaWall at a Glance
Figure 2-1, Figure 2-2 and Figure 2-3 show the locations of the CinemaWall controls, indicators and connectors.
Controls and Indicators
Figure 2-1. CinemaWall Controls and Indicators
1. POWER BUTTON Turns the monitor’s power on and off.
2. REMOTE CONTROL SENSOR Receives the signals from the remote control.
3. POWER/STANDBY INDICATOR - Lights red to indicate that the CinemaWall is in standby mode; - Lights green to indicate normal operation; - Flashes red to indicate that the internal temperature is too high.
4. INPUT SELECT/EXIT Press this button to switch inputs, or exit the current menu if an On-Screen Display (OSD) menu is visible.
2. Controls and Functions
MENU / ENTERINPUT SELECT
DOWN UP LEFT/- RIGHT/+ /EXITVOLUME
4567 1
Located on bottomof Plasma
Located on bottomof Plasma
3 2
Runco CinemaWall Owner’s Operating Manual 5

Controls and Functions
PREL
IMIN
ARY
5. LEFT/– and RIGHT/+ These enlarge or reduce the image and function as CURSOR ( / ) buttons in OSD mode.
6. VOLUME DOWN and UP These adjust the volume and function as CURSOR ( / ) buttons in OSD mode.
7. MENU/ENTER Press this button to access the On-Screen Display (OSD) controls. Press this button during the display of the main menu to go to a submenu. Also used to select a highlighted menu item or confirm a changed setting.
Connectors
Figure 2-2. CW-42HD Connector Panel
The Power on/off switch does not disconnect the plasma display completely from the supply mains.WARNING
➤
VIDEO AUDIO1 DVD/HD1
R1
2 (MONO)
L
Y Cb/Pb Cr/Pr
DVD/HD2 DVD/HD3 DVD/HD4PC/RGB
D-SUBR
L
Y Cb/Pb Cr/Pr
AUDIO2
(MONO)
R
L
AUDIO 3
(MONO)
IN OUT
REMOTEEXTERNAL CONTROL
D-SUB
HDMI HDMI
VIDEO AUDIO1 DVD/HD1
R1
2 (MONO)
L
Y Cb/Pb Cr/Pr
DVD/HD2 DVD/HD3 DVD/HD4PC/RGB
D-SUBR
L
Y Cb/Pb Cr/Pr
AUDIO2
(MONO)
R
L
AUDIO 3
(MONO)
IN OUT
REMOTEEXTERNAL CONTROL
D-SUB
HDMI HDMI
5 6 7 8
10
9
4
3
2 1
6 Runco CinemaWall Owner’s Operating Manual

Controls and Functions
PREL
IMIN
ARY
Figure 2-3. CW-50XA and CW-61 Connector Panel
1. POWER INPUT (100 to 240 VAC) Connect the CinemaWall to power here, using the included power cord.
2. EXTERNAL SPEAKER OUTPUTS Connect optional, external speakers here. Maintain the correct polarity. Connect the
(positive) and (negative) speaker wires to the EXT SPEAKER terminals on both the LEFT and RIGHT channels. Please refer to the owner’s manual for your speakers.
3. VIDEO1, 2 (RCA, S-Video) Standard, Composite video and S-Video inputs for connecting a DVD player, satellite receiver, camcorder, laser disc player or Super VHS (S-VHS) VCR.
4. AUDIO1, AUDIO2, AUDIO3 Stereo, RCA-type audio inputs. You can associate each audio input with any video input -- that is, specify which audio input becomes active when a given video source is selected. For more information, refer to Audio on page 34.
5. DVD/HD1 DVD/HD2 Standard-definition (480i/576i) or high-definition (720p/1080i), YPrPb component inputs for connecting a DVD player or high-definition TV source.
6. PC/RGB (15-pin D-Sub) Connect an analog RGB signal from a computer or DTV decoder here.
For best results, do not run your DVD player in progressive mode.
AC INRIGHT+ -
LEFT- +
5
6
7
8
109
43
2 1
Tip
Runco CinemaWall Owner’s Operating Manual 7

Controls and Functions
PREL
IMIN
ARY
7. DVD/HD3, DVD/HD4 (HDMI) HDCP-compliant digital video input for connecting a DVD player, personal computer or HD tuner with a DVI or HDMI output.
8. EXTERNAL CONTROL (9-pin, male D-Sub) A male, 9-pin D-sub connector for interfacing with a PC or home theater automation/control system.
9. REMOTE IN (3.5-mm mini phone jack, tip/ring/sleeve) Wired input from an external remote control or infrared (IR) receiver.
10. REMOTE OUT (3.5-mm mini phone jack, tip/ring/sleeve) Wired output to the REMOTE IN jack of another device; allows you to control both the CinemaWall and the other device using the same wired remote control.
2.2 CinemaWall Remote Control
Figure 2-4 and Figure 2-5 show the CinemaWall remote controls. The paragraphs that follow each figure describe their functionality.
Figure 2-4. CW-42HD and CW-50XA Remote Control
LIGHT
EXIT
VID1-2
ASPECT MUTE
DVD/HD1-4
DISPLAY VOL +
RGB AUTOOFF
VOL -
OFF
MENU
ON
12
1
2
3
6
8
9
1110
13
14
5
7
4
8 Runco CinemaWall Owner’s Operating Manual

Controls and Functions
PREL
IMIN
ARY
1. IR OUTPUT INDICATOR Lights when a button is pressed to indicate that an IR signal is being transmitted.
2. ON/OFF Press to turn the CinemaWall on or off.
3. MENU Press to select a highlighted menu item or confirm a changed setting.
4. Cursor Keys ( , , , ) Use these buttons to select items or settings, adjust settings or switch display patterns.
5. LIGHT Press to illuminate the buttons. (Not available on all models.)
6. EXIT Press this button to exit the OSD controls in the main menu. Press this button during the display of a submenu to return to the previous menu.
7. VID 1-2 Press this button to select VIDEO 1 as the source. Press it again to select VIDEO 2.
8. ASPECT Press this button to select an aspect ratio. (Not active for all signals.)
9. MUTE Press to mute the audio output. Press it again to restore the sound.
10. DVD/HD 1-4 Press this button repeatedly to select a DVD/HD source.
11. DISPLAY Displays the currently-selected aspect ratio and input on the screen.
12. VOL + / VOL – Use these buttons to adjust the audio volume.
13. RGB Press this button to select the PC/RGB input as the source.
14. AUTO OFF Press this button to set the sleep timer. Press it repeatedly to scroll through the available options (30, 60, 90 or 120 minutes; or, select 0 to turn the timer off).
Runco CinemaWall Owner’s Operating Manual 9

Controls and Functions
PREL
IMIN
ARY
Figure 2-5. CW-61 Remote Control
1. LIGHT Press to illuminate the buttons.
2. POWER ON/OFF Use these buttons to turn the CinemaWall on or off. (This does not operate when the POWER/STANDBY indicator of the main unit is off.)
3. + / - Use these buttons to scroll through the four menu pages.
4. ASPECT Press this button to select an aspect ratio. (Not active for all signals.)
5. RGB/PC Press this button to select the PC/RGB input as the source.
6. DVD/HD (1-4) Press this button repeatedly to select a DVD/HD source.
7. VIDEO (1, 2) Press this button to select VIDEO 1 as the source. Press it again to select VIDEO 2.
8. CURSOR ( , , , ) Use these buttons to select items or settings, adjust settings or switch display patterns.
9. OK / MENU Press this button to access the On-Screen Display (OSD) controls. Press this button during the display of the main menu to go to a submenu. Also used to select a highlighted menu item or confirm a changed setting.
1/4 RuncoCW61c
Mode Info A/CH Device
On Off
RGB/PC DVD/HD
Video
Aspect Ratio
2/4 RuncoCW61c
Aspect Ratio
Off Timer
Display
Mute
3/4 RuncoCW61c
menu
exit
><
<
<
4/4 RuncoCW61c
2900 Faber St.Union City, CA 94587
www.RUNCO.comPh(510) 324-7777Fax(510) 675-9194
Mode Info A/CH Device
Mode Info A/CH DeviceMode Info A/CH Device
12
6
9
12
5
7
43
8
10
11 8
12
9
8
11
13
14
Menu Pages(press + or - to select)
10 Runco CinemaWall Owner’s Operating Manual

Controls and Functions
PREL
IMIN
ARY
10. VOLUME (+/–) Use these buttons to adjust the audio volume.
11. MUTE Press to mute the audio output. Press it again to restore the sound.
12. / EXIT Press this button to exit the OSD controls in the main menu. Press this button during the display of a submenu to return to the previous menu.
13. DISPLAY Displays the currently-selected aspect ratio and input on the screen.
14. OFF TIMER Press this button to set the sleep timer. Press it repeatedly to scroll through the available options (30, 60, 90 or 120 minutes; or, select 0 to turn the timer off).
Runco CinemaWall Owner’s Operating Manual 11

Controls and Functions
PREL
IMIN
ARY
Notes:
12 Runco CinemaWall Owner’s Operating Manual

PREL
IMIN
ARY
3.1 Remote Control
To install batteries in the remote control:
1. Remove the battery cover from the back of the remote control.
2. Insert the batteries included with the remote control. Ensure that the polarities correctly match the and markings inside the battery compartment.
3. Replace the battery cover. If you have a CW-61 remote: After a few seconds, the remote starts up automatically and an Introduction screen appears. The remote control beeps twice to indicate that it has started up successfully.
Notes on Batteries• When installing batteries, make sure that the battery polarities are correct.
• Do not mix an old battery with a new one or different types of batteries.
• If you will not use the remote control for a long time, remove the batteries to avoid damage from battery leakage.
Notes on Remote Control Operation
The remote control can be used to control the CinemaWall within the ranges shown in Figure 3-1.
Figure 3-1. Available Range of the Remote Control
3. Installation
Approx.7m/23ft
Runco CinemaWall Owner’s Operating Manual 13

Installation
PREL
IMIN
ARY
• Do not drop the remote control or expose it to moisture or high temperature.
• The remote control may malfunction under a fluorescent lamp. If that occurs, move the plasma display away from the fluorescent lamp.
• Make sure that there is nothing obstructing the infrared beam between the remote control and the IR receiver on the plasma display.
• If the effective range of the remote control decreases, or it stops working, replace the batteries with new ones.
• Ambient conditions may possibly impede the operation of the remote control. If this happens, point the remote control at the plasma display and repeat the operation.
The signal from the remote control can be reflected by walls or other surfaces.Note
14 Runco CinemaWall Owner’s Operating Manual

Installation
PREL
IMIN
ARY
3.2 Quick Setup
Table 3-1 gives a quick overview of the CinemaWall installation process. The sections following this one provide detailed instructions.
Installation should be performed by a qualified custom video installation specialist.
Table 3-1. Installation Overview
Step ProcedureFor Details, refer to
page...
1 Mount the CinemaWall on a wall or table stand 16
2 Connect signal sources to the CinemaWall 18
3 Connect external controller to RS-232 port (optional) 20
4 Apply power to the CinemaWall 23
5 Change the OSD language, if desired 23
6 If using the CinemaWall with a PC, adjust PC display prop-erties
24
7 Display calibration: adjust the following for each input, starting with Component (DVD/HD1 and/or DVD/HD2); save settings when finished:• Aspect ratio• Brightness• Contrast• Color level• Tint• Sharpness
27 through 33
8 Configure audio inputs 34
Note
Runco CinemaWall Owner’s Operating Manual 15

Installation
PREL
IMIN
ARY
3.3 Installation Considerations
Proper installation of your CinemaWall will ensure the highest possible picture quality. Whether you are installing the CinemaWall temporarily or permanently, you should take the following into account to ensure that it performs optimally.
Mounting the CinemaWallon a Wall or Table Stand
To install the CinemaWall, you will need either an optional table stand or wall-mounting kit. The CinemaWall cannot be installed on its own.
If you do decide to wall-mount the CinemaWall, ensure that the wall-mount bracket is installed according to the instructions included with it. The wall must be capable of supporting a redundant weight factor three (3) times the weight of the display, or be reinforced.
Runco recommends that this be done by a custom installation specialist.
You can attach your optional mounts or stand to the CinemaWall in either of two ways:
• While it is upright.
• As it lies flat with the screen face down. Place the protective sheet, which was wrapped around the plasma monitor when it was packaged, between the screen and your work surface to avoid scratching or otherwise damaging the screen surface.
Ambient Light In general, minimize or eliminate light sources directed at the display. Contrast ratio in your images will be noticeably reduced if light directly strikes the display, such as when a shaft of light from a window or floodlight falls on the image. Images may then appear washed out and less vibrant.
➤
Use only a Runco-approved wall-mount kit or table stand that is specifically designed for your display.Note
➤
16 Runco CinemaWall Owner’s Operating Manual

Installation
PREL
IMIN
ARY
VentilationIf you are mounting the CinemaWall in an enclosure, leave at least 2 inches (50 mm) of space on all sides between it and surrounding objects, as shown in Figure 3-2. This allows heat to disperse, maintaining the proper operating temperature.
Figure 3-2. Ventilation Requirements for Enclosure Mounting
Other ConsiderationsOther considerations and tips that can help improve your installation, avoid damage and prolong operating life:
• Keep the ambient temperature constant and below 35°C (95°F). Keep the display away from heating and/or air conditioning vents. Changes in temperature may cause drifts in the display circuitry, which may affect performance.
• Keep the CinemaWall away from devices that radiate electromagnetic energy such as motors and transformers. Common sources of these include slide projectors, speakers, power amplifiers and elevators.
• Handle the unit carefully when installing it. When carrying it, use the built-in handles; DO NOT touch or hold the screen face.
• Set the unit away from heat, excessive dust, and direct sunlight.
• Protect the inside of the unit from liquids and small metal objects. In case of accident, unplug the power cord and have it serviced by an authorized Runco Service Center.
• Do not hit or scratch the panel surface as this causes flaws on the surface of the screen.
• For correct installation and mounting it is strongly recommended to use a trained, authorized dealer.
• To avoid sulfurization, it is strongly recommended not to place the unit in a dressing room in a public bath or hot spring bath.
50mm (2")
50m
m (
2")
50m
m (
2")
Wall
Wall
50mm (2")
50mm (2")
Runco CinemaWall Owner’s Operating Manual 17

Installation
PREL
IMIN
ARY
3.4 Connections to the CinemaWall
Proceed as follows to connect the CinemaWall to your video sources, external controller(s) -- if present -- and AC power.
When connecting your equipment:
• Turn off all equipment before making any connections.
• Use the correct signal cables for each source.
• Ensure that the cables are securely connected. Tighten the thumbscrews on connectors that have them.
• Use the left audio input when connecting mono audio sources.
Connecting the CinemaWall to Source
Components
Connect your video sources to the CinemaWall as shown in Figure 3-3 and described in the sections that follow.
Figure 3-3. CinemaWall Connection Diagram
➤
VCR or Laser Disc Player
VIDEO 1 / VIDEO 2
AUDIO 1 L/R
AUDIO 2 L/R
PC/RGB
EXTERNAL CONTROL (RS-232)
REMOTE IN
REMOTE OUT
DVD/HD1
DVD/HD2
DVD Player
IBM VGA or Compatibles
Monitor adapter for Macintosh
Macintosh or Compatibles(Desktop type)
HD Set Top Box or DVD Playerwith HDMI or DVI Output
PC or Automation/ControlSystem
Wired Remote Control
Wired IR Input ofOther Equipment
AUDIO 3 L/R
18 Runco CinemaWall Owner’s Operating Manual

Installation
PREL
IMIN
ARY
HDMI Connections: The CinemaWall has two HDMI inputs for connecting a DVD player, DTV decoder or any other device with a DVI or HDMI output. Connect such devices to the DVD/HD3 and DVD/HD4 inputs.
RGB-HD Connection: Connect your personal computer or DTV decoder with an RGB output to the PC/RGB input on the CinemaWall.
Component Video Connections: If you have a DVD player or DTV decoder with a component (YPbPr) output, connect it to the DVD/HD1 or DVD/HD2 input of the CinemaWall.
Composite/S-Video Connections: The CinemaWall has S-Video (VIDEO2) and Composite (VIDEO1) video inputs for connecting a VCR, camcorder, laser disc player or DVD player.
Audio ConnectionsAudio Inputs: The CinemaWall has three (3), stereo audio inputs. Connect the audio outputs from your source components to these inputs.
You can associate each audio input with any video input -- that is, specify which audio input becomes active when a given video source is selected. For more information, refer to Audio on page 34.
Speakers: The CinemaWall has an internal, 9W per channel stereo amplifier that can drive a pair of stereo speakers. Connect the (positive) and (negative) speaker wires to the EXT SPEAKER terminals on both the LEFT and RIGHT channels. Maintain the correct polarity. For more information, refer to the owner’s manual for your speakers.
Use the HDMI inputs whenever possible. This ensures the highest video quality because the signal is carried in the digital domain throughout the entire signal path, from source component output into the display.
1. Refer to Computer/Video Signal Compatibility on page 52 for a list of computer signals compatible with the CinemaWall. Use with signals other than those listed may cause some functions not to work.
2. Some Macintosh computers may require a Macintosh video adapter. Contact your nearest authorized service center or dealer.
3. This CinemaWall may not be able to display images from notebook computers in simultaneous (CRT/LCD) mode. Should this occur, switch the notebook computer to “CRT only” mode. If you are unsure how to do this, refer to your notebook computer’s user manual.
Tip
Note
Runco CinemaWall Owner’s Operating Manual 19

Installation
PREL
IMIN
ARY
RS-232 Controller Connection
Use a 9-pin, cross-over RS-232 cable to connect a PC or home theater control/automation system (if present) to the EXTERNAL CONTROL port on the CinemaWall; see Figure 3-4.
For more information about using this connection, refer to Serial Communications on page 45.
Figure 3-4. RS-232 Control System Connection
➤
2
3
8
5
XMT DATA RCV DATA
REQUEST TO SENDCLEAR TO SEND
SIG GND
2
3
7
8
5
RCV DATA XMT DATA
CLEAR TO SEND
NO CONNECTION1, 9 1, 9
7
DATA TERMINAL READY4
REQUEST TO SEND
4
6
6DATA SET READY
SIG GND
DATA SET READY
DATA TERMINAL READY
To/FromPC or
Automation/Control System
(DB-9 or otherconnector type,
as required) DB-9 Female
1
5
6
9
20 Runco CinemaWall Owner’s Operating Manual

Installation
PREL
IMIN
ARY
Cable ManagementTo minimize cable clutter, use the cable clamps provided with the CinemaWall to bundle the video, audio and control cables at the back of the display. Install the clamps as shown in Figure 3-5.
Figure 3-5. Installing the Cable Clamps
cables
clamp
mounting hole
Back of the unit
mounting holes
To attach
To detach
1. 2.
Runco CinemaWall Owner’s Operating Manual 21

Installation
PREL
IMIN
ARY
Notes:
22 Runco CinemaWall Owner’s Operating Manual

PREL
IMIN
ARY
4.1 Turning on the Power
1. Turn on your source components.
2. Attach the two ferrite cores supplied with the display to each end of the AC power cable as shown in Figure 4-1. Doing so will reduce radio frequency interference (RFI) emissions to a level that conforms to FCC regulations. Use the supplied plastic bands to secure the cores in place.
Figure 4-1. Attaching the Ferrite Cores to the Power Cable
3. Plug the female end of the power cord into the AC receptacle on the rear of the CinemaWall (AC 100V ~ 240V). Connect the other end to your AC power source.
4. Press the POWER button on the underside of the CinemaWall. The power indicator lights solid green.
5. After a brief warm-up period (approximately 10 seconds), the CinemaWall will display an image.
4.2 Changing the OSD Language
The CinemaWall OSD language is initially set to English, but can also display the menus in German (Deutsch), French (Français), Spanish (Español) or Italian (Italiano). To change the OSD language:
1. Press OK or MENU.
2. Select Install from the Main Menu.
3. Select Language from the Install Menu.
4. Press right- or left-arrow button ( or ) to highlight the desired language and press OK or MENU. The change takes effect immediately.
4. Operation
Power cableFerrite Core
Ferrite Core
Runco CinemaWall Owner’s Operating Manual 23

Operation
PREL
IMIN
ARY
4.3 Setting the PC Display Properties
To maximize image quality when using the CinemaWall with a personal computer, you may need to adjust the display properties of your PC video card. To do this:
1. Choose Settings from the Windows Start menu and click on “Control Panel.”
2. Double click on the Display icon.
3. Click the Settings tab on the display dialog box.
4. Adjust the resolution to 1024x768 pixels.
5. Click the Advanced button and click the Monitor tab on the dialog box. Set the vertical frequency to 60Hz and click OK.
24 Runco CinemaWall Owner’s Operating Manual

Operation
PREL
IMIN
ARY4.4 Using the On-Screen Menus
To use the on-screen menus:
1. Press OK or MENU to display the Main Menu.
2. To select a menu item, use the up- or down-arrow buttons ( , ) on the remote control to highlight it.
3. Press OK or MENU to access that menu.
4. Use the up- or down-arrow buttons ( , ) to select the setting you want to change. Then, press OK or MENU.
5. Press the right- or left-arrow button ( , ) to change that setting. (If you do not do this within five seconds, the slidebar disappears.)
6. To return to the previous menu, press EXIT ( ). If the Main Menu is on-screen, pressing EXIT hides the OSD menu.
The CinemaWall OSD menus are arranged hierarchically, as shown in Figure 4-2. Depending on the selected input source and signal characteristics, some menu options may not be available.
1. The native resolution of the CW-50XA and CW-61 is 1365 x 768; the native resolution of the CW-42HD is 1024 x 768. Other horizontal or vertical resolutions may be scaled upward or downward to fit the display.
2. With most computers, you can get the best picture at 1024 x 768 @ 60Hz.
3. The CinemaWall supports 36-bit color (68.7 billion possible colors).
To prevent image retention (burn-in) on your display, ALWAYS use a screen saver and set it to the shortest possible time.
Note
WARNING
Runco CinemaWall Owner’s Operating Manual 25

Operation
PREL
IMIN
ARY
Figure 4-2. CinemaWall OSD Menu Structure
Install
LanguageEnglish, French, Spanish, Italian or German
DVD/HD1 Input Component
D-SUB Type RGB
HD Type 540p, 1035i or 1080i
RGB Type Auto
HDMI Low or High
Color System
Auto, 3.58 NTSC, 4.43 NTSC, PAL, PAL-60, PAL-N, PAL-M or SECAM
Blank Field Black or Gray
Sidebar Adj. (B) 0, 1, 2 ... 15 (G)
S1/S2 Off or Auto
Display OSD Off or On
OSD Adj.
1 (Top Left) 2 (Top Center) 3 (Top Right) 4 (Bottom Left) 5 (Bottom Center) 6 (Bottom Right)
Remote ID ALL, 1, 2, 3 or 4
Factory On / Off
Function
Auto Off On / Off
Input Skip On / Off
PDP Protect
Auto
Manual - Lum. Setting
Auto, Level 1, Level 2 or Level 3
Manual - Orbiter Off, Auto1 or Auto2
Manual - Inverse On, Off or White
Manual - Image Sweep Off or On
Manual - Soften Off, 1, 2, 3 or 4
Manual - OSD Orbiter Off or On
Manual - OSD Contrast Level 1 or Level 2
CC
Off, Caption1, Caption2, Caption3, Caption4, Text1, Text2, Text3 or Text4
CC Contrast Level 1 or Level 2
Last ModeInput Select
Last, Video 1, Video 2, DVD, HD 1-4 or RGB
Volume 0 ... 40
Advanced OSD Off or On (Note)
Signal Info
V. Freq.
H. Freq.
H. Polarity
V. Polarity
Neg.
Pos.
Mode
Picture Adjust
Memory SettingOff, Memory 1, Memory 2 ... Memory 6
Contrast 0 ... 72
Brightness 0 ... 64
Sharpness 0 ... 32
Color 0 ... 64
Tint (R) 0 ... 64 (G)
Video NROff, Video NR1, Video NR2 or Video NR3
Kelvin
5400, 6500, 8500 or 9300K
White Balance
Red Gain
Green Gain
Blue Gain
Red Offset
Green Offset
Blue Offset
Reset
Gamma 1.8, 2.2, 2.5 or 2.8
Dither Auto, Still, Motion or Diffuse
Black Level Normal, Step 1 or Step 2
Color Chart
Red (Y) 0 ... 32 ... 64 (M)
Green (C) 0 ... 32 ... 64 (Y)
Blue (M) 0 ... 32 ... 64 (C)
Yellow (G) 0 ... 32 ... 64 (R)
Magenta (R) 0 ... 32 ... 64 (B)
Cyan (B) 0 ... 32 ... 64 (G)
Reset
Cinema Mode On / Off
Picture MemoryISF Day, ISF Night, Normal, Film, Custom1
Audio
Bass 0 ... 13 ... 26
Treble 0 ... 13 ... 26
Balance (L) -22, -21 ... 0 ... +21, +22 (R)
Audio Input 1 Video 1, Video 2, HD/DVD 1, HD/DVD 2, HD/DVD 3, HD/DVD 4, RGB
Audio Input 2
Audio Input 3
DVD/HD3 InputInput 1-3 or HDMI
DVD/HD4 Input
Image Options
Aspect Ratio
Standard 4:3, Anamorphic, Letterbox, VirtualWide
V-Shift -64 ... 0 ...+64
H-Shift -128 ... 0 ...+127
V-Size 0 ... 64
H-Size 0 ... 64
ComputerOn / Off (PC/RGB Input only)
Fine Picture (only if Computer = OFF)
0 ... 64 (PC/RGB Input only)
Picture Adj. (only if Computer = OFF)
0 ... 128 (PC/RGB Input only)
Note: Menu items in italics appear only when Advanced OSD is set to On.
26 Runco CinemaWall Owner’s Operating Manual

Operation
PREL
IMIN
ARY
Main Menu The Main Menu is the starting point for accessing all CinemaWall functions.
Picture AdjustUse the controls in the Picture Adjust menu to calibrate your CinemaWall for optimum picture quality.
The CinemaWall has been designed to incorporate setup and calibration standards established by the Imaging Science Foundation (ISF). The ISF has developed carefully crafted, industry-recognized standards for optimal video performance and has implemented a training program for technicians and installers to use these standards to obtain optimal picture quality from Runco video display devices. Accordingly, Runco recommends that setup and calibration be performed by an ISF-certified installation technician.
All signal types require separate processing. Therefore, you need to calibrate each input separately. Runco recommends calibrating the CinemaWall inputs in the following order:
1. Component (DVD/HD1 / DVD/HD2)
2. S-Video (VIDEO 2)
3. Video (VIDEO 1)
4. PC/RGB
5. HDMI (DVD/HD3 / DVD/HD4)
PICTURE ADJUST
AUDIO
IMAGE OPT
INSTALL
FUNCTION
SIGNAL INFO
CINEMAWALL
SEL. OK EXITMENU/ENTER EXIT
MEMORY SETTING : MEMORY 1
CONTRAST 58
BRIGHTNESS 56
SHARPNESS 52
COLOR 49
TINT 50
VIDEO NR : OFF
KELVIN : 6500K
GAMMA : 2.2
DITHER : AUTO
BLACK LEVEL : STEP 1
COLOR CHART
CINEMA MODE : ON
PICTURE MEM : ISF DAY
PICTURE ADJUST
SEL. ADJ. RETURNEXIT
1. When you change a picture quality setting, save the change to a picture memory afterwards. Otherwise, the change will be lost when a different input is selected. (Picture quality settings are saved for each input and resolution separately.) For information about saving settings, refer to Memory Setting on page 33.
2. Only brightness and contrast controls are available on the PC/RGB input.
Note
Runco CinemaWall Owner’s Operating Manual 27

Operation
PREL
IMIN
ARY
Although it may be possible to obtain satisfactory picture quality using the naked eye and regular program material, Runco recommends using the following calibration tools for best results:
• External test pattern source -- Ovation Multimedia, Video Essentials or AVIA test DVD (or equivalent).
• A blue filter (provided with many test DVDs), for color level and tint adjustments.
Connect your test pattern source to the input that you are calibrating and proceed as follows. Perform the adjustments in the order listed here.
Brightness: On your external test pattern source, select a PLUGE pattern. (PLUGE is an acronym for “Picture Line-Up Generation Equipment.”) Figure 4-3 shows a typical PLUGE pattern.
Figure 4-3. Typical PLUGE Pattern for Adjusting Brightness
PLUGE patterns vary but generally consist of some combination of black, white and gray areas against a black background. The example above includes two vertical bars and four shaded boxes.
Select Brightness from the Picture Adjust menu. Using the left- and right-arrow ( ) buttons, adjust the brightness so that:
• The darkest black bars disappear into the background.
• The dark gray areas are barely visible.
• The lighter gray areas are clearly visible.
• The white areas are a comfortable level of true white.
• The image contains only black, gray and white (no color).
Below Black
Above Black
28 Runco CinemaWall Owner’s Operating Manual

Operation
PREL
IMIN
ARY
Contrast: On your external test pattern source, select a stepped, gray-bar pattern like the one shown in Figure 4-4.
Figure 4-4. Typical Gray Bar Pattern for Adjusting Contrast
Select Contrast from the Picture Adjust menu. Using the left- and right-arrow ( ) buttons, adjust the contrast to a point just below which the white rectangle starts to increase in size.
Color Saturation: On your external test pattern source, select a color bar pattern like the one shown in Figure 4-5.
Figure 4-5. Typical Color Bar Pattern for Adjusting Color Saturation and Tint
Brightness and contrast controls are interactive. A change to one may require a subtle change to the other in order to achieve the optimum setting.
Note
gray
yello
w
cyan
gree
n
mag
enta
red
blu
e
Runco CinemaWall Owner’s Operating Manual 29

Operation
PREL
IMIN
ARY
Select Color from the Picture Adjust menu. While looking at the color bar pattern through a blue filter, adjust the color saturation level until the outermost (gray and blue) color bars appear to be a single shade of blue:
Tint: Tint or “hue” is essentially the ratio of red to green in the color portion of the image. When tint is decreased, the image appears redder; when it is increased the image appears greener. To set the tint, select Tint from the Picture Adjust menu. While looking at the color bar pattern through a blue filter, adjust the tint level until the cyan and magenta color bars (on either side of the green bar) appear to be a single shade of blue.
Like the brightness and contrast controls, the color and tint controls are interactive. A change to one may require a subtle change to the other in order to achieve the optimum setting.
gray
yello
w
cyan
gree
n
mag
enta
red
blu
eNote
30 Runco CinemaWall Owner’s Operating Manual

Operation
PREL
IMIN
ARY
Sharpness: “Sharpness” is the amount of high-frequency detail in the image. To adjust sharpness, select Sharpness from the Picture Adjust menu and press OK or MENU. On your external test pattern source, select a pattern like the one shown in Figure 4-6. Adjust as needed, looking for white edges around the transitions from black to gray and different sized lines in the “sweep” patterns at the top and bottom. Lower the sharpness setting to eliminate them.
Figure 4-6. Typical Test Pattern for Adjusting Sharpness
Video NR: To apply Digital Noise Reduction (DNR) to the input signal, select Video NR from the Picture Adjust menu. Noise reduction is useful for clearing up noisy RGB images such as those from a PC.
Use the left- or right-arrow buttons to select the desired amount of noise reduction, keeping in mind that higher settings (which reduce high frequencies) may also “soften” the image.
Kelvin: To adjust the color temperature, select Kelvin from the Picture Adjust menu. (Color temperature defines the “color of gray.”) Use the left- and/or right-arrow buttons to select 5400K, 6500K, 8500K or 9300K. The default setting, 6500K, is appropriate for most situations. Higher settings produce a “bluer” picture; lower ones impart a reddish hue to the image.
Runco CinemaWall Owner’s Operating Manual 31

Operation
PREL
IMIN
ARY
White Balance: For each color temperature, you can fine-tune the white balance parameters to remove any trace of color from the white areas of the image. To do this, select a color temperature as described above and press MENU. Then:
• Gain: Use the Gain controls to correct color imbalances in the bright areas of the image. A good way to do this is to use a test pattern consisting mostly of solid white areas, such as an 80 IRE “window” pattern. If the white areas contain traces of red, green or blue, decrease the Gain for that color.
• Offset: Use the Offset controls in the White Balance sub-menu to correct color imbalances in the dark areas of the image. A good way to do this is to use a test pattern consisting mostly of dark gray areas, such as a 30 IRE “window” pattern. If the gray areas contain traces of red, green or blue, decrease the Offset for that color.
To reset the white balance settings to the factory default values, select Reset. Then, press the right-arrow button to select ON and press OK or MENU.
Gamma: The Gamma control determines how gray shades are displayed between minimum input (black) and maximum input (white) for all signals. A good gamma setting helps to optimize blacks and whites while ensuring smooth transitions for the “in-between” values utilized in other grays.
Unlike brightness and contrast controls, Gamma allows you to lighten or darken the overall tone of your images without changing the extremes. All images will be more vibrant while still showing good detail in dark areas.
The default Gamma setting of 2.2 is appropriate for most typical home theater environments.
Dither: Dithering can improve detail in some signals, especially in dark areas of an image. Select Dither from the Picture Adjust menu and choose the dither method that is appropriate to the type of source material (STILL, MOTION or DIFFUSE). Or, use the default setting of AUTO.
Black Level: This control compensates for incoming elevated black levels present in certain video signals, and ensures that blacks in the display are neither “crushed” (where dark grays appear black) nor excessively elevated (where blacks appear dark gray).
By default, the CinemaWall automatically determines the best setting according to the type of incoming video signal. For some types of video, you may want to override the setting. Generally, if black appears crushed when brightness = 32, choose “NORMAL.” If black appears excessively elevated, use “STEP 1” or “STEP 2.”
RED GAIN 60
GREEN GAIN 61
BLUE GAIN 60
RED OFFSET 50
GREEN OFFSET 50
BLUE OFFSET 50
RESET : OFF
WHITE BALANCE
SEL. ADJ. RETURNEXIT
KELVIN 6500K
You must set the Advanced OSD option (in the Function menu) to ON in order to access the Gamma, Dither, Black Level and Color Chart settings. Refer to Advanced OSD on page 40.
Note
32 Runco CinemaWall Owner’s Operating Manual

Operation
PREL
IMIN
ARY
Color Chart: Select Color Chart from the Picture Adjust menu to adjust the hue and color density for each of the six primary colors: red, green, blue, yellow, magenta and cyan. Changing these settings for a primary color alters the hue of that color and affects the gamut (range) of possible colors. For example, changing the value for red moves the color closer to either yellow or magenta, which in turn affects all displayed colors having a red component.
Cinema Mode: When you enable Cinema Mode, the CinemaWall automatically detects and optimizes the display of interlaced video signals that originated from film. To disable Cinema Mode, set it to OFF.
Picture Memory: The CinemaWall provides four, preset picture memories per input that allow you to quickly change the image settings to suit the viewing environment:
• Select ISF DAY or ISF NIGHT when watching video in a dark room. These settings provide darker, finer pictures, like the screen in movie theaters. For a darker image, select ISF NIGHT.
• Select NORMAL when watching video in a bright room. This mode provides dynamic pictures with distinct differences between light and dark sections.
• The FILM setting is similar to NORMAL but produces a brighter picture.
• To reset all image settings to their factory defaults, select CUSTOM1.
Memory Setting: Choose Memory Setting from the Picture Adjust menu to store the current input and image quality settings in one of six memory locations. These memory locations are global (that is, shared by all inputs). You can recall these settings at a later time, without manually recreating them.
You should save changes to any of the following settings to a picture memory; otherwise they will be lost when a new input source is selected:
• Contrast/Brightness
• Color saturation/Tint
• Sharpness
• Gamma
• Color temperature and white balance
• Aspect ratio
To store settings to a picture memory:
1. Select Memory Setting from the Picture Adjust menu.
2. Use the left- and/or right-arrow buttons to select a memory location (1 through 6).
3. Press OK or MENU on the remote control. The Picture Memory screen appears.
4. Use the left- and/or right-arrow buttons to select SET, then press OK or MENU.
5. If desired, enter a brief note (up to 15 characters long) describing the stored settings. To do this:
a Use the left- and/or right-arrow buttons to select NOTE, then press OK or MENU.
b Use the up- and/or down-arrow buttons to select the character. Use the left- and/or right-arrow buttons to change the cursor position. Press EXIT ( ) to insert a space or delete a character at the current position.
c When you have finished entering the note, press OK or MENU.
To recall a picture memory setting, perform Steps 1 and 2 above.
RED Y M 32
GREEN C Y 32
BLUE M C 32
YELLOW G R 32
MAGENTA R B 32
CYAN B G 32
RESET : OFF
COLOR CHART
SEL. ADJ. RETURNEXIT
SEL.
MEMORY SETTING 1 / 2MEMORY1 SET RESET
INPUT : DVD/HD1SIGNAL : 480PNOTE : DVD/STAR WARS
MEMORY2INPUT : —SIGNAL : —NOTE : —
MEMORY3INPUT : —SIGNAL : —NOTE : —
NEXT PAGERETURNEXITMENU/ENTER OK
Runco CinemaWall Owner’s Operating Manual 33

Operation
PREL
IMIN
ARY
Audio To adjust the bass, treble and left/right balance, or to assign the CinemaWall audio inputs to the video inputs, select Audio from the Main Menu and press OK or MENU.
Bass: To adjust the low-frequency response, select Bass from the Audio Menu and use the left- and/or right-arrow buttons to adjust the amount of bass in the audio signal.
Treble: To adjust the high-frequency response, select Treble from the Audio Menu and use the left- and/or right-arrow buttons to adjust the amount of treble in the audio signal.
Balance: To adjust the left/right speaker balance, select Balance from the Audio Menu and use the left- and/or right-arrow buttons to make one channel louder than the other.
Audio Input 1/2/3: This menu lets you assign each audio input on the CinemaWall to a video input. Doing so causes that audio signal to be heard through the speakers when the associated video input is selected.
For example, if a DVD player’s video output is connected to the DVD/HD1 input on the CinemaWall and its audio output is connected to audio input 2, select AUDIO INPUT 2 from the Audio menu. Then, use the left- and right-arrow buttons to assign it to DVD/HD1.
DVD/HD3 Input / DVD/HD4 Input: If you are using these inputs to connect an HDMI-capable component, select HDMI to route the HDMI (digital) audio signal to the speakers when DVD/HD3 or DVD/HD4 is selected.
Select INPUT 1-3 if the HDMI component’s analog audio out is connected to INPUT 1, INPUT 2 or INPUT 3.
Image Options Use the controls in the Image Options menu to perform advanced image quality adjustments and access various other CinemaWall features.
Aspect Ratio: To change the aspect ratio (size and shape) of the projected image, select Aspect Ratio from the Image Options Menu and press OK or MENU. Select the appropriate aspect ratio for the type of program material being viewed; refer to Table 4-1.
➤
BASS 0
TREBLE 0
BALANCE 0
AUDIO INPUT1 : VIDEO 1
AUDIO INPUT2 : DVD/HD 1
AUDIO INPUT3 : RGB
DVD/HD3 INPUT : HDMI
DVD/HD4 INPUT : HDMI
AUDIO
SEL. ADJ. RETURNEXIT
You cannot assign two or more audio inputs to the same video input.Note
➤
ASPECT RATIO : VRTWIDE
V SHIFT 0
H SHIFT 0
V-SIZE 0
H-SIZE 0
COMPUTER : OFF
FINE PICTURE 0
PICTURE ADJ 0
IMAGE OPTIONS
SEL. ADJ. RETURNEXIT
When you change the aspect ratio, save the change to a preset afterwards. Otherwise, the change will be lost when a different input is selected. (The aspect ratio is saved for each input and resolution separately.) For information about saving settings, refer to Memory Setting on page 33.
Note
34 Runco CinemaWall Owner’s Operating Manual

Operation
PREL
IMIN
ARY
V Shift: Use the up- or down-arrow buttons ( , ) to highlight V Position. Then, use the right-arrow button ( ) to shift the image up; use the left-arrow button ( ) to shift the image down.
H Shift: Use the up- or down-arrow buttons ( , ) to highlight H Position. Then, use the right-arrow button ( ) to shift the image to the right; use the left-arrow button ( ) to shift the image to the left.
V Size: Use the up- or down-arrow buttons ( , ) to highlight V Size. Then, use the right-arrow button ( ) to increase the height; use the left-arrow button ( ) to decrease it.
Table 4-1. Aspect Ratio Settings
Aspect Ratio Description
Anamorphic Select Anamorphic to view 16:9 DVDs and HDTV programs in their native aspect ratio. 4:3 images are stretched horizontally to fit a 16:9 screen.
Standard Standard 4:3 scales the input signal to fit in the center of the 16:9 screen. 4:3 is the aspect ratio used by computer monitors, standard television programming and most VHS video cassettes.
Letterbox In Letterbox mode, the image is stretched vertically; the top and bottom portions are “blanked off.” Letterbox is best suited for viewing LaserDisc movies or non-anamorphic DVDs on a 4:3 screen.
VirtualWide A 4:3 image is scaled NON-linearly (more on the sides than in the center) to fit a 16x9 screen.
4:3 Image on16:9 Screen
16:9 Image on16:9 Screen
Active ImageArea (4:3)
Letterbox Image on16:9 Screen
Runco CinemaWall Owner’s Operating Manual 35

Operation
PREL
IMIN
ARY
H Size: Use the up- or down-arrow buttons ( , ) to highlight H Size. Then, use the right-arrow button ( ) to increase the width; use the left-arrow button ( ) to decrease it.
Computer (available only on PC/RGB Input): To have the CinemaWall automatically adjust the size, position, and quality of RGB computer images, select Computer from the Image Options menu and set it to ON. To make these adjustments manually, set Computer to OFF.
Fine Picture (available only on PC/RGB Input): Use the Fine Picture control to reduce or eliminate flickering in the image.
Picture Adjust (available only on PC/RGB Input): Use the Picture Adjust control to remove striped patterns from the displayed image.
Install
Language: Refer to Changing the OSD Language on page 23.
DVD/HD1 Input: Select DVD/HD1 Input from the Install menu to specify the signal format on the DVD/HD1 input. Currently, the only option is COMPONENT.
D-SUB Type: Select D-SUB TYPE from the Install menu to specify the signal format on the PC/RGB input. Currently, the only option is RGB.
HD Type: Select HD Type from the Install menu to specify the resolution (number of vertical lines) of the incoming high definition signal, if necessary.
• Choose 1080i for standard digital broadcasts.
• Choose 1035i for Japanese “High Vision” TV broadcasts.
• Choose 540p for compatibility with certain HDTV receivers.
These are the only resolutions that the CinemaWall does not detect automatically.
RGB Type: RGB Type refers to the incoming RGB signal type. Currently, the only option is AUTO.
HDMI: Select HDMI from the Install menu to adjust the black level of the displayed HDMI signal. Set it to LOW if blacks appear elevated (dark gray). If blacks appear “crushed” (too dark), set it to HIGH.
Fine Picture and Picture Adjust are adjustable only when Computer is set to OFF. Note
➤
LANGUAGE : ENGLISH
DVD/HD1 INPUT : COMPONENT
D-SUB TYPE : RGB
HD TYPE : 1080i
RGB TYPE : AUTO
HDMI : LOW
COLOR SYSTEM : 3.58 NTSC
BLANK FIELD : GRAY
SIDEBAR ADJ : 3
S1/S2 : ON
DISPLAY OSD : ON
OSD ADJUST : 3
REMOTE ID : 1
FACTORY : ON
INSTALL
SEL. ADJ. RETURNEXIT
You must set the Advanced OSD option (in the Function menu) to ON in order to see all of the items in the Install menu. If you do not, only the Language and Factory menu items are available. Refer to Advanced OSD on page 40.
Note
36 Runco CinemaWall Owner’s Operating Manual

Operation
PREL
IMIN
ARY
Color System: Select Color System from the Install menu to specify the color system for composite video (VIDEO 1) or S-Video (VIDEO 2) input signals.
Different countries use different formats for video signals. Select the appropriate color system for your country:
• AUTO: The color systems are automatically identified and the format is set accordingly.
• PAL: This is the standard format used mainly in the United Kingdom and Germany.
• SECAM: This is the standard format used mainly in France and Russia.
• 4.43 NTSC, PAL60: This format is used for videos in countries using PAL and SECAM video signals.
• 3.58 NTSC: This is the standard format used mainly in the United States and Japan.
• PAL-M: This is the standard format used mainly in Brazil.
• PAL-N: This is the standard format used mainly in Argentina.
Blank Field: Select Blank Field from the Install menu to choose the color (BLACK or GRAY) that is displayed when no input signal is present.
Sidebar Adjust: Select Sidebar Adjust from the Install menu to adjust the gray level for the sides of the screen when the Aspect Ratio is set to Standard 4:3 (refer to Table 4-1). The range is from 0 (black) to 15 (light gray). The default setting is 3 (dark gray).
S1/S2 (S-Video signals only): If an incoming S-video signal contains screen size information, the CinemaWall can use that information to automatically adjust the image size to fit the screen. To enable this feature, select S1/S2 from the Install menu and set it to AUTO. To disable it, set it to OFF.
Display OSD: When you select an aspect ratio or input with the remote control, the CinemaWall displays your selection on-screen. When you adjust the volume, a slidebar appears as a visual indicator of the level. When you press DISPLAY on the remote control, the CinemaWall displays the currently-selected aspect ratio and input on-screen.
To prevent the display of these items, select Display OSD from the Install menu and set it to OFF.
OSD Adjust: To adjust the position of the on-screen menus, select OSD Adjust from the Install menu. The range is from 1 (top left) to 6 (bottom right).
Remote ID: This menu item is reserved for future use.
Factory: To restore the CinemaWall to its factory-default state, select Factory from the Install menu and set it to ON. “SETTING NOW” appears on the screen during the reset, then disappears when the reset is complete.
All CinemaWall settings revert to their default values, with the following exceptions:
• Image Options: Aspect Ratio, Computer
• Install: Language, HD Type, HDMI, Color System
Setting Blank Field to GRAY makes it easier to see whether the display is turned off, or turned on and not receiving a signal. Tip
Runco CinemaWall Owner’s Operating Manual 37

Operation
PREL
IMIN
ARY
Function Select Function from the Main menu to configure advanced CinemaWall features such as power management, pixel protection, closed captioning and others.
Auto Off: When using the CinemaWall with a computer, select Auto Off from the Function menu and set it to ON. The Auto Off (power management) function automatically reduces the monitor’s power consumption after a period of no input from the keyboard or mouse.
The POWER/STANDBY LED at the front of the CinemaWall indicates the status of the power management function, as described in Table 4-2.
Input Skip: This setting affects the behavior of the INPUT SELECT button on the CinemaWall.
When Input Skip is set to ON, pressing INPUT SELECT allows you to choose only those inputs on which a valid signal is present. The other inputs are skipped.
➤
AUTO OFF : OFF
INPUT SKIP : OFF
PDP PROTECT : AUTO
CC : OFF
CC CONTRAST : LEVEL 1
LAST MODE
ADVANCED OSD : OFF
FUNCTION
SEL. ADJ. RETURNEXIT
You must set the Advanced OSD option to ON to see all of the options in the Function menu.
1. If the computer is turned off or not properly connected to the CinemaWall, the system is set to the off state.
2. For instructions on using the computer's power management features, refer to the instructions for your computer.
Table 4-2. Power Management Indications
Power management
mode
POWER/STANDBY Indicator
Power management
operating statusDescription
Turning the picture back on
ON Green Not activated. Horizontal and vertical synchronizing signals are present from the computer.
Picture already on.
OFF Red Activated. Horizontal and/or vertical synchronizing signals are not present from the computer.
Press a key on the keyboard or move the mouse. The picture reappears.
Note
Note
38 Runco CinemaWall Owner’s Operating Manual

Operation
PREL
IMIN
ARY
PDP Protect: Select PDP Protect from the Function menu to configure the image burn-in prevention settings on the CinemaWall.
Set PDP Protect to AUTO to have the CinemaWall use the following settings:
• Lum. Setting: AUTO
• Orbiter: AUTO1
• Inverse: OFF
• Image Sweep: OFF
• Soften: OFF
• OSD Orbiter: ON
• OSD Contrast: LEVEL 1
To customize these settings, set PDP Protect to MANUAL and refer to the following paragraphs.
• Lum. Setting: Use this to activate the brightness limiter. When set to AUTO, the brightness of the screen is adjusted automatically to optimize picture quality.
Select LEVEL 1, LEVEL 2 or LEVEL 3 to set the maximum brightness (black level) to 75%, 50% or 25% respectively of the peak level. (These values are approximate.)
• Orbiter: Select Orbiter from the PDP Protect menu to set the picture shift.
• OFF: Orbiter mode does not function. This is the default setting when RGB is input.
• AUTO1: The picture moves around the screen intermittently, making the picture smaller. This is the default setting when a Video or DVD/HD/DTV signal is input. Set to OFF when these signals are not used.
• AUTO2: The picture moves around the screen intermittently, making the picture bigger.
• Inverse: Select Inverse from the PDP Protect menu to set the inverse mode or to display a white screen.
• OFF: Inverse/white mode does not function.
• ON: The picture is displayed alternately between positive image and negative image.
• WHITE: The entire screen turns white.
• Image Sweep: When Image Sweep is set to ON, a white vertical bar moves periodically from left to right across the screen, at a constant speed.
• Soften: Select Soften from the PDP Protect menu to reduce edges (color transitions) and soften the image.
• OFF: Turns the SOFT FOCUS function off.
• 1, 2, 3, 4: Activates the SOFT FOCUS setting. Higher numbers create a “softer” image.
When a Video or a DVD/HD/DTV signal is input, the AUTO1 and AUTO2 settings affect only the moving picture and do not change the image size.
The Sharpness control (in the Picture Adjust menu) is disabled when you turn on the Soften feature.
Note
Note
Runco CinemaWall Owner’s Operating Manual 39

Operation
PREL
IMIN
ARY
• OSD Orbiter: Select OSD Orbiter from the PDP Protect menu to enable OSD menu shift.
• ON: The position of the menu is shifted by eight dots each time the OSD is displayed.
• OFF: The OSD is always displayed at the same position.
• OSD Contrast: Select OSD Contrast from the PDP Protect menu to reduce the contrast of the OSD menus.
• LEVEL 1: Reduced OSD contrast.
• LEVEL 2: Normal OSD contrast.
CC: Select CC from the Function menu to control the display of closed captions when watching programs that contain them.
Select one of four captioning modes: CAPTION1, CAPTION2, CAPTION3 or CAPTION4. CAPTION1 usually contains the native-language captions; if a program is captioned in more than one language, those captions are carried on CAPTION2, CAPTION3 or CAPTION4.
The CinemaWall also supports “text mode” captioning; to use this feature, select TEXT1, TEXT2, TEXT3 or TEXT4. The text modes, instead of displaying a few lines of captions somewhere on the picture, take over all or half of the screen to display scrolling text information. (The text modes are seldom used today, so most of the time there is no information there to see.) The text field is sometimes used for embedding Internet data (called Interactive TV Links, or ITV Links) in the captions.
To hide the closed captions, set this option to OFF.
CC Contrast: Select CC Contrast from the Function menu to reduce the contrast of the closed captions.
• LEVEL 1: Reduced CC contrast.
• LEVEL 2: Normal CC contrast.
Last Mode: Select Last Mode from the Function menu to specify which input signal is displayed when you turn on the CinemaWall. You can also specify an initial audio volume level.
You can select a specific input or volume level (0 to 44). Or, select LAST to have the CinemaWall set the input and volume to what they were the last time it was turned off.
Advanced OSD: To have access to all CinemaWall menus and settings, select Advanced OSD from the Function menu and set it to ON.
Once the CinemaWall has been installed and calibrated, you may wish to have it display only a subset of its menus, for the sake of simplicity. If so, set Advanced OSD to OFF. When you do, the CinemaWall hides the menu items shown in italics in Figure 4-2.
INPUT : RGB
VOLUME : 22
LAST MODE
SEL. ADJ. RETURNEXIT
40 Runco CinemaWall Owner’s Operating Manual

Operation
PREL
IMIN
ARY
Signal Info Select Signal Info from the Main menu to check the frequencies and polarities of the current input signal. (If RGB/PC is the current input, “MODE” is replaced by “MEMORY.”)
Press EXIT ( ) to return to the Main menu.
H. FREQ : 48.4KHz
V. FREQ : 60.0Hz
H. POLARITY : NEG.
V. POLARITY : POS.
MODE : 480i
RESOLUTION : --
SIGNAL INFO
SEL. SEL. OK OK RETURNEXIT
Runco CinemaWall Owner’s Operating Manual 41

Operation
PREL
IMIN
ARY
Notes:
42 Runco CinemaWall Owner’s Operating Manual

PREL
IMIN
ARY5.1 Troubleshooting Tips
Table 5-1 provides some general guidelines for troubleshooting problems you may encounter with the CinemaWall. If you encounter an issue not described here, please contact your Runco dealer or Runco Technical Support.
5. Maintenance and Troubleshooting
Table 5-1. Troubleshooting Chart
Symptom Possible Cause(s) Solution
The display does not turn on after initial installation.
• The CinemaWall is not plugged in or the AC outlet is not active.
• The remote control batteries have run out.
• Ensure that the CinemaWall is plugged in and that the AC outlet is active.
• Replace the batteries.
The display is on, but there is no picture or sound.
• Incorrect source selection. • Source component is not
turned on. • Source component is
connected incorrectly or not at all.
• Select the correct source. • Turn on the source
component. • Check video and/or audio
connections to source component.
Picture is okay, but there is no sound.
• Audio output is muted.
• Volume setting is too low.
• Press the MUTE button on the remote control.
• Turn up the volume.
Image is too bright and/or lacks definition in the bright areas of the image.
• Contrast is set too high. • Lower the contrast setting.
Image appears “washed out” and/or dark areas appear too bright.
• Brightness is set too high. • Lower the brightness setting.
Colors in the image are swapped; for example, reds appear blue or vice versa.
• The Red/Pr, Green/Y or Blue/Pb outputs from the source are connected to the wrong inputs on the CinemaWall.
• Ensure that the source outputs are connected to the correct CinemaWall input.
RGB-HD images appear “noisy.”
• Clock and Phase (Fine Picture and Picture Adjust) settings need adjustment.
• Manually adjust Fine Picture and Picture Adjust settings, or perform an Auto-Adjust (refer to Image Options on page 34).
Runco CinemaWall Owner’s Operating Manual 43

Maintenance and Troubleshooting
PREL
IMIN
ARY
“Out of range” appears on-screen.
• The resolution and frequency of the video card in the computer are not compatible with the CinemaWall.
• Select a compatible resolution and vertical frequency (refer to Computer/Video Signal Compatibility on page 52).
The image is too large or too small.
• Image size needs adjusting.
• Adjust the image size (refer to Image Options on page 34).
Table 5-1. Troubleshooting Chart (continued)
Symptom Possible Cause(s) Solution
44 Runco CinemaWall Owner’s Operating Manual

PREL
IMIN
ARY
6.1 RS-232 Connection and Port Configuration
To interface the CinemaWall with a home theater automation/control system or a PC running terminal emulation software, connect it to your control system or PC as shown in Figure 3-4.
Configure the RS-232 controller or PC serial port as follows: odd parity, 8 data bits, 1 stop bit and no flow control. Set the baud rate 9600, to match that of the CinemaWall RS-232 port.
6.2 Serial Command Syntax
Table 6-1 lists the RS-232 command set. Command codes are in hexadecimal format.
6. Serial Communications
Table 6-1. Serial Commands
Function Code Data
Power ON 9FH 80H 60H 4EH 00H CDH
OFF 9FH 80H 60H 4FH 00H CEH
Input Switch
Video1 (RCA) DFH 80H 60H 47H 01H 01H 08H
Video2 (S-Video) DFH 80H 60H 47H 01H 02H 09H
DVD/HD1 (RCA) DFH 80H 60H 47H 01H 05H 0CH
DVD/HD2 (RCA) DFH 80H 60H 47H 01H 06H 0DH
DVD/HD3 (HDMI) DFH 80H 60H 47H 01H 0EH 15H
PC/RGB (DB-15HD) DFH 80H 60H 47H 01H 07H 0EH
DVD/HD4 (HDMI) DFH 80H 60H 47H 01H 1AH 21H
Audio Mute ON 9FH 80H 60H 3EH 00H BDH
OFF 9FH 80H 60H 3FH 00H BEH
Picture Memory
NORMAL DFH 80H 60H 0AH 01H 01H CBH
ISF DAY DFH 80H 60H 0AH 01H 02H CCH
ISF NIGHT DFH 80H 60H 0AH 01H 03H CDH
CUSTOM1 DFH 80H 60H 0AH 01H 04H CEH
FILM DFH 80H 60H 0AH 01H 05H CFH
Aspect Ratio
VIRTUALWIDE DFH 80H 60H 51H 01H 02H 13H
LETTERBOX DFH 80H 60H 51H 01H 03H 14H
STD 4:3 DFH 80H 60H 51H 01H 04H 15H
ANAMORPHIC DFH 80H 60H 51H 01H 05H 16H
Computer ON DFH 80H 60H 7FH 03H 03H 09H 00H 4DH
OFF DFH 80H 60H 7FH 03H 03H 09H 01H 4EH
Cinema Mode
ON DFH 80H 60H C1H 01H 01H 82H
OFF DFH 80H 60H C1H 01H 02H 83H
Note: Contact your Runco dealer or Runco Technical Support for a complete list of external control codes if needed.
Runco CinemaWall Owner’s Operating Manual 45

Serial Communications
PREL
IMIN
ARY
Notes:
46 Runco CinemaWall Owner’s Operating Manual

PREL
IMIN
ARY
7.1 CinemaWall Specifications
Table 7-1 lists the CinemaWall specifications.
7. Specifications
Table 7-1. CinemaWall Specifications
Native Resolution: Model CW-42HD -- 1024 x 768 XGAModel CW-50XA -- 1365 x 768 WXGAModel CW-61 -- 1365 x 768 WXGA
Screen Size (diagonal): Model CW-42HD -- 42 in.Model CW-50XA -- 50 in.Model CW-61 -- 60 in.
Active Screen Area: Model CW-42HD -- 36.1 x 20.4 in. (918 x 518 mm)Model CW-50XA -- 43.5 x 24.5 in. (1106 x 622 mm)Model CW-61 -- 53.2 x 29.9 in. (1351 x 760 mm)
Screen Aspect Ratio: 16:9
Available Aspect Ratios: Standard 4:3, Letterbox, 16:9 Anamorphic, VirtualWide™
DTV Compatibility: 480i/p, 525i/p, 540p, 625i/p, 720p, 1035i, 1080i/p
ISF Settings: Yes
Data/Graphics Compatibility: Up to 1600 x 1200
Vivix Processing: 3:2 pull down
Inputs: (1) Composite, (1) S-Video, (2) HD Component, (2) HDMI 1.1 with HDCP, (1) RGB (15-pin D-sub), (3) Audio (stereo RCA pairs), (1) RS-232, (1) Wired IR (3.5-mm mini jack)
Outputs: (1) Speaker Terminals (stereo pair), Wired IR (loop-through)
Audio System: Internal amplifierCW-42HD Output Power = 8W RMS x 2CW-50XA and CW-61 Output Power = 9W RMS x 2
Discrete IR Control: Source, power and aspect ratios
Power Requirements: 100 to 240 VAC, 50/60Hz
Power Consumption (typical): Model CW-42HD -- 285WModel CW-50XA -- 435WModel CW-61 -- 540W
Operating Environment: 40ºF to 95ºF (5ºC to 35ºC); 20% to 80% humidity (non-condensing)Altitude -- up to 9,000 feet (2,740m)
Dimensions: Model CW-42HD -- See Figure 7-1Model CW-50XA -- See Figure 7-2Model CW-61 -- See Figure 7-3
Runco CinemaWall Owner’s Operating Manual 47

Specifications
PREL
IMIN
ARY
Weight (with Stand): Model CW-42HD -- 59.5 lbs. (27.60 kg)Model CW-50XA -- 97.9 lbs. (44.50 kg)Model CW-61 -- 134.2 lbs. (61.00 kg)
Regulatory Approvals: Complies with FCC
Limited Warranty: Three (3) years parts and labor from the date of delivery to the end user (except for plasma glass panel). Plasma Glass Panel: One (1) year parts and labor from the date of delivery to the end user.
Specifications are subject to change without notice.
Table 7-1. CinemaWall Specifications (continued)
48 Runco CinemaWall Owner’s Operating Manual

Specifications
PREL
IMIN
ARY
7.2 CinemaWall Dimensions
Figure 7-1, Figure 7-2 and Figure 7-3 show the CinemaWall dimensions (all dimensions are in inches).
Figure 7-1. CinemaWall Model CW-42HD Dimensions
Runco CinemaWall Owner’s Operating Manual 49

Specifications
PREL
IMIN
ARY
Figure 7-2. CinemaWall Model CW-50XA Dimensions
50 Runco CinemaWall Owner’s Operating Manual

Specifications
PREL
IMIN
ARY
Figure 7-3. CinemaWall Model CW-61 Dimensions
Runco CinemaWall Owner’s Operating Manual 51

Specifications
PREL
IMIN
ARY
7.3 Computer/Video Signal Compatibility
The CinemaWall can display video signals from a variety of computer sources via its RGB-HD and DVI inputs.
Table 7-2 lists the signal types that are compatible with the CinemaWall, and indicates which of those are VESA standards.
Table 7-2. Computer/Video Signal Compatibility Chart
Signal TypeMode
(Dots x Lines)Vertical
Frequency (Hz)Horizontal
Frequency (kHz)Sync Polarity
Horiz. Vert.
IBM 640x400 70.10 31.50 neg neg
IBM
640x480
59.90 31.50 neg neg
MAC 66.70 35.00 Sync on Green
VESA 72.80 37.90 neg neg
VESA 75.00 37.50 neg neg
VESA 85.00 43.30 neg neg
IBM 100.40 51.10 neg neg
IBM 120.40 61.30 neg neg
IBM720x400
70.10 31.50 neg neg
VESA 85.10 37.90 neg pos
VESA
800x600
56.25 35.20 pos pos
VESA 60.30 37.90 pos pos
VESA 72.20 48.10 pos pos
VESA 75.00 46.90 pos pos
VESA 85.10 53.70 pos pos
IBM 99.80 63.00 pos pos
IBM 120.00 75.70 pos pos
MAC 832x624 74.60 49.70 Sync on Green
IBM 848x480 60.00 31.00 pos pos
IBM 852x480 60.00 31.70 neg neg
VESA
1024x768
60.00 48.40 neg neg
SGI 60.00 49.70 -- --
VESA 70.10 56.50 neg neg
MAC 74.90 60.20 Sync on Green
VESA 75.00 60.00 pos pos
VESA 85.00 68.70 pos pos
IBM 100.00 80.50 neg neg
IBM 1280x768 56.20 45.10 pos pos
SGI 1280x1024 60.00 63.90 -- --
IBM 1280x1024 60.00 64.00 pos pos
Notes:
1. The CinemaWall may not be able to display images from notebook computers in simultaneous (CRT/LCD) mode. Should this occur, switch the notebook computer to “CRT only” mode. If you are unsure how to do this, refer to your notebook computer’s user manual.
2. All modes other than the native resolution (1024x768 for the CW-42HD or 1365x768 for the CW-50XA and CW-61) are scaled up or down to that resolution.
52 Runco CinemaWall Owner’s Operating Manual

Specifications
PREL
IMIN
ARY
HP 1280x1024 72.00 81.10 -- --
IBM 1280x1024 75.00 80.00 pos pos
SUN 1280x1024 76.10 81.10 Composite sync
IBM 1280x1024 85.00 91.10 pos pos
IBM 1280x1024 100.10 108.50 pos pos
IBM 1360x768 60.00 47.70 pos pos
IBM 1400x1050 60.00 65.30 neg pos
IBM 1400x1050 75.00 82.30 neg pos
IBM 1400x1050 85.00 93.90 neg pos
Table 7-2. Computer/Video Signal Compatibility Chart (continued)
Signal TypeMode
(Dots x Lines)Vertical
Frequency (Hz)Horizontal
Frequency (kHz)Sync Polarity
Horiz. Vert.
Notes:
1. The CinemaWall may not be able to display images from notebook computers in simultaneous (CRT/LCD) mode. Should this occur, switch the notebook computer to “CRT only” mode. If you are unsure how to do this, refer to your notebook computer’s user manual.
2. All modes other than the native resolution (1024x768 for the CW-42HD or 1365x768 for the CW-50XA and CW-61) are scaled up or down to that resolution.
Runco CinemaWall Owner’s Operating Manual 53

Specifications
PREL
IMIN
ARY
54 Runco CinemaWall Owner’s Operating Manual


Runco International • 2900 Faber Street • Union City, CA 94587 • Ph (510) 324-7777 / (800) 23RUNCO / Fax (510) 324-9300
www.runco.com
RUMA-010975rev 12-22-05 v2.1
SERIAL NUMBER