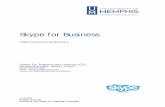Run More Effective Meetings with Skype for Business - Presented by Atidan
Transcript of Run More Effective Meetings with Skype for Business - Presented by Atidan

David J. RosenthalCEO, AtidanMicrosoft Briefing Center, New York CityJune 18, 2015
Run more effective meetings withSkype for Business

Find and add
people to your
contact list
Check presence
status and send
an IM
Start an ad hoc
Skype for Business
meeting
Schedule a Skype
for Business
meeting
Join a Skype for
Business meeting
Join a Skype
meeting from your
mobile device
Share your screen
Upload and share
a PowerPoint
presentation
Use video in your
meeting
Use OneNote to
create and share
meeting notes
Record your
meeting
Manage meeting
participants
Additional
resources

You can add anyone from your company and two types of external contacts:
• Skype for Business users at other companies or organizations - Admins in both your company and the other person’s company must allow external communications.
• Skype users – You must be signed in to Skype with a Microsoft account, like [email protected] [email protected].

Add a contact in your organization
1.
2.
3.
4.
Video: Add a contact to Skype for Business

Add a contact outside your organization
1.
2.
3.

Less formal than email and faster than a phone call, Skype for Business IM is tough to beat for speed and ease of use.

•
•
Video: Presence & IM in Skype for Business

1.
2.
3.
4.

Quickly meet to discuss a subject without having to schedule a meeting in Outlook.

1.
2.
3.
•
•

1.
2.
3.
•
•
•
•
4.

Meet and collaborate with your colleagues, no matter where they are. You can set up Skype for Business meetings in Outlook or Outlook Web App, similar to how you schedule regular meetings.

1.
2.
3.
4.
Video: Schedule a Skype for Business meeting

1.
2.

Who gets in directly? What happens Recommended when…
Only me, the meeting
organizer
You are the only one who gets into
the meeting directly. Everyone else
has to wait until admitted.
You have a high-security
meeting and confidential
information.
People I invite from my
company
Only people who were invited join
the meeting directly. Everyone else
has to wait until admitted.
You’re discussing confidential
information, and want to
allow only specific people to
join.
Anyone from my
organization
Anyone from your company can
get in to the meeting directly, even
if not invited.
You don’t have external
participants and you are not
discussing confidential
information.
Anyone (no
restrictions)
Anyone who has access to the
meeting link gets in to the meeting
directly.
You’re inviting outside
participants and you’re not
discussing confidential
information.
Other options
• Callers get in using a phone –
People who call in with a phone
get connected directly.
• Announce when people enter
or leave – People can hear or
see the names as people come
and go.

Who’s a presenter? What happens Recommended when...
Only me, the meeting
organizer
Only you, as the
meeting organizer, will
have presenter
permissions.
Use when participants don’t
have to interact with the
meeting content. You can
designate additional presenters
during the meeting if you
change your mind.
People I choose You and people you
choose.
Pick this option when you want
specific people to be presenters.
Anyone from my
organization
Anyone from your
company can be a
presenter.
Suitable for casual meetings
with your teammates, where all
participants can share and
modify content.
Anyone (no
restrictions)
Everyone you invite
can be a presenter.
Use when you have external
participants and want them to
present.
Choose presenters
• When you select People I choose, select Choose
Presenters and move them from Attendees to the
Presenters side.
• External invitees and distribution lists can’t be
added as presenters with this option, but you can
give presenter permissions to individuals when
you are in the meeting.
• You can add or remove a participant as a
presenter once they are in the meeting.
Limit participation
• If you are setting up a large event or want to
eliminate interruption, you can mute all attendees
or prevent them from using their webcam.
• These settings apply only to attendees. Presenters
can always share audio and video in the meeting.

17
1.
2.
3.
4.
5.
6.
7.

You can join a Skype for Business meeting from anywhere as long as you can access the Internet.
The best option is to use the Skype for Business client if you have it installed. Otherwise, you can use the Skype for Business Web App or just call into the meeting from a phone.

1.
2.
3.
Set up and test Skype for Business audio

Video: Join a meeting using Skype for Business

1.
2.
3.
4.

If you’re on the go, use the Skype for Business app to join a meeting from your phone or tablet, such as an Android phone or an Apple iPad.

Lync 2013 for iPhone
1.
2.
3.
•
•
here

Lync 2013 for iPad
1.
2.
3.
•
•
here

Lync app
1.
2.
3.
•
•
here

Lync 2013 app
1.
2.
3.
•
•
here

If you are a presenter, you can show your entire desktop or just selected programs to everyone in a Skype for Business meeting.

•
•
Video:
Share your desktop or a program

During a meeting, you can open your presentation on your computer and share your screen. But if you upload your presentation in the Skype for Business meeting, you can annotate slides, see presenter notes, switch presenters, let others view the slides privately, or have someone else take over as a presenter to help you during the meeting.
You can even make the slides available for downloading to all attendees so they can review them after the meeting.

1. Choose Presentation (monitor), and then choose PowerPoint and upload the file that you want.
2. To advance to the next slide, use the arrows at the bottom of the meeting, or the arrow keys on your keyboard.
3. Choose Notes to see your presenter notes (only visible to you).
4. If a slide contains a video, video controls appear. The audio plays for participants automatically.
5. Use the annotation tools to draw, stamp, highlight, and so on.

Modify permissions for the participants to annotate, view privately or download.
1. Choose More Options (…) > Skype Meeting Options.
2. Choose the permissions on annotations and view options:
• Who can annotate PowerPoint presentations
• Who can look at content on their own
3. Choose Presentation (monitor), and then choose Manage Presentable Content.
• Choose an option from the Permissions menu.
• Choose More to take another action, such as Rename, Send to OneNote, or Save.

Here’s one great feature of Skype for Business: letting your audience see you.

1. Choose the camera icon to see a preview of what people will see. When you are ready, choose Start My Video button.
2. To see the video window outside of the meeting, choose Pop out people region.
3. To end video, click the camera icon again. You might see these options:
• Stop Sharing My Video ends your video, but you can still see other participant’s videos.
• Leave video ends all the videos for you, but you’ll still have audio.
See the next slide to learn about the video controls.

• Choose the Pick a Layout icon and then choose an option, such as Gallery View, Speaker View, or Presentation View.
• To manage the participants, right-click on their video or photo to Mute, Unmute, or Remove from the meeting.
You can also pin or unpin attendees videos. This turns off
video/photo of everyone except for the person in the spotlight.
Pin to Gallery keeps a participant visible in Gallery View until
unpinned.

Skype for Business lets you take private notes or add shared notes that you can co-edit with participants in OneNote. When given permission, everyone can access and modify the notes in the shared location.
See Create a notebook on OneDrive to set up and share a notebook.

Point to the presentation icon and choose either My Notes
or Shared Notes.
Choose My notes to take your private notes on your computer.
Choose Shared Notes and then choose a section in the note picker, which shows notebooks previously opened on your computer.
• Choosing a section instead of a page lets you create a blank page in that section. You can also search for a page in the available Search box.
• For Shared Notes, the page you choose docks on your desktop and participants receive a notification in the meeting about the notebook.
• Participants can then open the notes on their local computer and contribute information if they have permission on the notebook.

Skype for Business recording captures audio, video, instant messaging (IM), application sharing,
PowerPoint, and whiteboard activities.

1. Choose More options (…) > Start Recording.
2. Use the controls at the bottom of the meeting to pause, resume or stop the recording.
3. Skype for Business automatically saves the recording in a format that plays in Windows Media Player.
4. Choose Manage Recordings on the More Options menu to play, rename, or delete a recording.
5. You can also choose Browse to go to the location of a recording and make a copy of the file to post on a shared location for others to view.
Sara Nyberg Processing 9:35 AM 2/26...

You can use the meeting tools to manage and collaborate with your participants.

Manage meeting participantsChoose People to open the Participants pane if it’s not open by default. Then choose the Participant Actions button.
• Choose the Actions menu, and then choose an option:
• Mute Audience to eliminate background noise.
• No Meeting IM to block chat.
• No Attendee Video to block video (Presenters still can use it).
• Hide Names to hide the names on the pictures.
• Everyone an Attendee if you have too many presenters.
• Invite by email to send email invitations to additional people.
• In the Participants pane, right-click a person’s name and use the options to mute, unmute, make presenter/attendee, or remove them from the meeting.

• Visit the Skype for Business page
• Download Quick Start Guides. Several 4-page, full-color, how-to Skype for Business
guides that can be viewed (in PDF and PowerPoint) and printed.
• Contact Office 365 for business support
• Try or buy Skype for Business